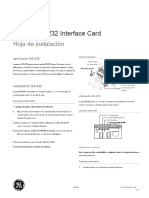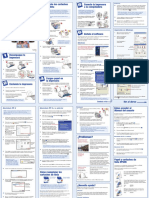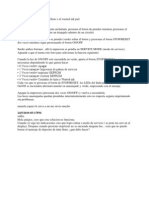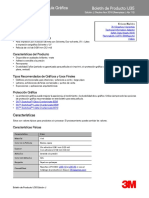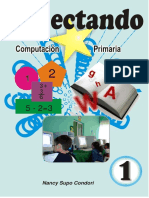Documentos de Académico
Documentos de Profesional
Documentos de Cultura
Curso Word 2007 Básico
Cargado por
dmojedaDerechos de autor
Formatos disponibles
Compartir este documento
Compartir o incrustar documentos
¿Le pareció útil este documento?
¿Este contenido es inapropiado?
Denunciar este documentoCopyright:
Formatos disponibles
Curso Word 2007 Básico
Cargado por
dmojedaCopyright:
Formatos disponibles
MICROSOFT WORD 2007 BSICO
Microsoft Word 2007 Bsico
TABLA DE CONTENIDO
TABLA DE CONTENIDO ........................................................................................................................ 2 I CONOCIENDO WORD 2007 ............................................................................................................... 5 1.1 Pantalla de Office .......................................................................................................................... 5 II TRABAJANDO EN WORD 2007 ......................................................................................................... 6 2.1 Crear un archivo nuevo ................................................................................................................. 6 2.2 Escribir textos ................................................................................................................................ 6 2.3 Seleccionar texto ........................................................................................................................... 6 2.3.1 Seleccionar texto utilizando el mouse ................................................................................... 6 2.3.2 Seleccionar texto utilizando el teclado .................................................................................. 7 2.4 Revisar la ortografa y la gramtica ............................................................................................... 8 2.4.1 Revisar automticamente la ortografa y la gramtica (lneas onduladas rojas, azules y verdes)............................................................................................................................................. 8 2.4.2 Funcionamiento de la revisin ortogrfica automtica ......................................................... 8 2.4.3 Funcionamiento de la revisin gramatical automtica (slo Outlook y Word) ..................... 9 2.4.4 Activar o desactivar la revisin ortogrfica y gramatical automtica .................................... 9 2.4.5 Autocorreccin ..................................................................................................................... 10 2.4.6 Revisar la ortografa y la gramtica a la vez ......................................................................... 10 2.5 Guardar un archivo ..................................................................................................................... 12 2.6 Guardar una copia de un archivo ................................................................................................ 12 2.7 Abrir un archivo ........................................................................................................................... 13 III FORMATOS .................................................................................................................................... 14 3.1 Aplicar formato al documento mediante la mini barra de herramientas................................... 14 3.2 Cambiar la alineacin horizontal del texto de una pgina .......................................................... 14 3.2.1 Alinear el texto a la izquierda o a la derecha ....................................................................... 14 3.2.2 Centrar el texto .................................................................................................................... 15 3.2.3 Justificar el texto .................................................................................................................. 15 3.2.4 Cambiar la alineacin dentro de una misma lnea de texto ................................................ 15 3.3 Ajustar los espacios entre lneas o prrafos ............................................................................... 16 3.3.1 Cambiar el interlineado ........................................................................................................ 16 3.3.1.1 Opciones de interlineado .............................................................................................. 16
Pg. 2
Microsoft Word 2007 Bsico
3.4 Cambiar el espaciado de delante o de detrs de los prrafos .................................................... 17 3.5 Centrar el texto de una pgina.................................................................................................... 17 3.5.1 Centrar el texto entre los mrgenes laterales ..................................................................... 17 3.5.2 Centrar el texto entre los mrgenes superior e inferior ...................................................... 18 3.6 Aplicar sangras a los prrafos..................................................................................................... 18 3.6.1 Aplicar sangra slo a la primera lnea de un prrafo .......................................................... 19 3.6.2 Aumentar o disminuir la sangra izquierda de un prrafo completo ................................... 19 3.6.3 Aumentar o disminuir la sangra derecha de un prrafo completo..................................... 19 3.6.4 Establecer una sangra utilizando la tecla TAB..................................................................... 19 3.6.5 Aplicar sangra a todas las lneas de un prrafo excepto a la primera ................................ 20 3.6.6 Utilizar medidas precisas para establecer una sangra francesa ......................................... 20 3.6.7 Crear sangra negativa.......................................................................................................... 20 IV PREPARAR PAGINA........................................................................................................................ 21 4.1 Cambiar o establecer los mrgenes de pgina ........................................................................... 21 4.1.1 Opciones de mrgenes de pgina ........................................................................................ 21 4.1.2 Cambiar o establecer los mrgenes de pgina .................................................................... 23 4.1.3 Ver los mrgenes de pgina ................................................................................................. 23 4.1.4 Establecer mrgenes de pginas opuestas .......................................................................... 24 4.1.5 Establecer mrgenes de encuadernacin de documentos encuadernados ........................ 24 4.2 Insertar encabezados y pies de pgina ....................................................................................... 25 4.2.1 Los diseos de encabezado o de pie de pgina no se ven en la galera .............................. 25 4.2.2 Trabajar con encabezados y pie de pgina en un documento sin secciones....................... 26 4.2.3 Insertar o cambiar encabezados o pies de pgina ............................................................... 26 4.2.4 Insertar el mismo encabezado y pie de pgina en todo un documento ............................. 26 4.2.5 Insertar texto o grficos en un encabezado o pie de pgina y guardarlo en la galera ....... 26 4.2.6 Cambiar encabezados o pies de pgina ............................................................................... 27 4.2.7 Quitar el encabezado o el pie de pgina de la primera pgina............................................ 27 4.2.8 Hacer que sean distintos los encabezados o pies de pgina de las pginas pares e impares ....................................................................................................................................................... 27 4.2.9 Cambiar el contenido de un encabezado o un pie de pgina .............................................. 27 4.2.10 Quitar los encabezados o los pies de pgina ..................................................................... 28 4.2.11 Trabajar con encabezados y pie de pgina en un documento con varias secciones ......... 28 4.2.12 Crear un encabezado o pie de pgina diferente para una parte del documento .............. 29
Pg. 3
Microsoft Word 2007 Bsico
4.2.13 Utilizar los mismos encabezados y pies de pgina para cada seccin del documento ..... 29 4.2.14 Hacer que sean distintos los encabezados o pies de pgina de las pginas pares e impares ....................................................................................................................................................... 30 4.3 Insertar nmeros de pgina ........................................................................................................ 30 4.3.1 Los diseos de nmero de pgina no se ven en la galera ................................................... 31 4.3.2 Insertar nmeros de pgina ................................................................................................. 31 4.3.2.1 Insertar nmeros de pgina o numeracin de pginas del tipo Pgina X de Y ............. 31 4.3.3 Aplicar formato a los nmeros de pgina ............................................................................ 31 4.3.3.1 Cambiar el formato de los nmeros de pgina, como por ejemplo 1, i o a .................. 31 4.3.3.2 Cambiar la fuente y el tamao de los nmeros de pgina ........................................... 32 4.3.4 Iniciar o reiniciar la numeracin de pginas ........................................................................ 32 4.3.4.1 Iniciar la numeracin de pginas con un nmero distinto ........................................... 32 4.3.4.2 Reiniciar la numeracin de pginas desde 1 para cada captulo o seccin .................. 32 4.3.5 Quitar nmeros de pgina ................................................................................................... 33 4.4 Crear una tabla de contenido ..................................................................................................... 33 4.4.1 Marcar elementos para una tabla de contenido ................................................................. 34 4.4.2 Marcar elementos utilizando los estilos de ttulo integrados.............................................. 34 4.4.3 Marcar elementos de texto concretos ................................................................................. 34 4.4.4 Crear una tabla de contenido .............................................................................................. 35 4.4.4.1 Crear una tabla de contenido a partir de los estilos de ttulo integrados .................... 35 4.4.4.2 Crear una tabla de contenido a partir de los estilos personalizados aplicados ............ 35 4.4.5 Actualizar la tabla de contenido .......................................................................................... 36 4.4.6 Eliminar una tabla de contenido .......................................................................................... 36 4.5 Insertar una fotografa o imagen prediseada ........................................................................... 36 4.5.1 Insertar imgenes prediseadas .......................................................................................... 37 4.5.2 Insertar una imagen de una pgina Web ............................................................................. 37 4.5.3 Insertar una imagen vinculada desde una pgina Web ....................................................... 37 4.5.4 Insertar una imagen desde un archivo................................................................................. 38 4.5.5 Convertir una imagen entre lneas en una imagen flotante y viceversa ............................. 38 V Imprimir ......................................................................................................................................... 39
Pg. 4
Microsoft Word 2007 Bsico
I CONOCIENDO WORD 2007 1.1 Pantalla de Office
Al inicia el program de word 2007 presenta la siguiente pantalla:
3 4 5
En la que se distinguen las siguientes partes:
1. Barra de Inicio Rpido (Nueva caracterstica en Office 2007). 2. Barra de Ttulo de la ventana de Word, incluye el nombre del libro abierto. 3. Botones clsicos de las ventanas de Windows (minimizar, maximizar y cerrar). 4. Agrupacin de todas las Barras de Herramientas de Word. Esta forma de presentar las barras de herramientas es otra de las nuevas caractersticas en Office 2007. Se dividen en fichas o etiquetas, la activa en la figura es la opcin Inicio en la cual se incorporan todas las funciones referidas al formato. Con un doble clic sobre cualquiera de las etiquetas se ocultan las herramientas. 5. Conjunto de Herramientas agrupadas dentro de las fichas. En el caso de la figura se ven todas las herramientas Formato incorporadas dentro de la ficha Inicio. 6. Area de trabajo
Pg. 5
Microsoft Word 2007 Bsico
II TRABAJANDO EN WORD 2007 2.1 Crear un archivo nuevo
Siga uno de los procedimientos siguientes en estos programas de 2007 Microsoft Office system: Word, Excel o PowerPoint 1. 2. Haga clic en el botn de Microsoft Office y, a continuacin, en Nuevo.
En Plantillas, aparecen las opciones que puede utilizar para crear:
3.
Un documento, libro o presentacin en blanco. Un documento, libro o presentacin desde una plantilla. Un nuevo documento, libro o presentacin desde un archivo existente. Si est conectado a Internet, tambin aparecen plantillas disponibles desde Microsoft Office Online
2.2 Escribir textos
Realice su documento como normalmente se hace en una maquina de escribir, sin importar el final de la linea (o sea, no debe terminar con enter una linea, pero si un parrafo).
2.3 Seleccionar texto
En Microsoft Office Word 2007, puede seleccionar texto o elementos de una tabla utilizando el mouse (ratn) o el teclado. Tambin puede seleccionar texto o elementos situados en distintas ubicaciones. Por ejemplo, puede seleccionar un prrafo en una pgina y una frase en otra pgina.
2.3.1 Seleccionar texto utilizando el mouse Seleccionar texto en el cuerpo de un documento
Para seleccionar Cualquier cantidad texto Una palabra Una lnea texto Una frase Un prrafo Varios prrafos de de Siga este procedimiento Haga clic en el lugar donde desea empezar la seleccin, mantenga presionado el botn primario del mouse (ratn) y, arrastre el puntero por encima del texto que desee seleccionar. Haga doble clic en cualquier lugar de la palabra. Coloque el puntero a la izquierda de la lnea hasta que cambie a una flecha hacia la derecha y haga clic. Presione la tecla CTRL y mantngala as mientras hace clic en cualquier parte de la frase. Haga clic tres veces en cualquier lugar del prrafo. Coloque el puntero a la izquierda del primer prrafo hasta que se transforme en una flecha orientada hacia la derecha; a continuacin, presione el botn primario del mouse y mantngalo as mientras arrastra el puntero hacia arriba o hacia abajo.
Pg. 6
Microsoft Word 2007 Bsico
Un bloque grande de texto Un documento completo Encabezados y pies de pgina Haga clic en el principio de la seleccin, desplcese hasta el final de la misma y mantenga presionada la tecla MAYS mientras hace clic en el punto donde desea que termine la seleccin. Lleve el puntero a la izquierda de cualquier texto hasta que cambie a una flecha orientada hacia la derecha y haga tres veces clic. En la vista Diseo de impresin (vista Diseo de impresin: vista de un documento u otro objeto tal y como aparecer cuando lo imprima. Los elementos como encabezados, pies de pgina, columnas y cuadros de texto, por ejemplo, aparecern en sus posiciones reales.), haga doble clic en el texto atenuado del encabezado o pie de pgina. Mueva el puntero a la izquierda del encabezado o del pie de pgina hasta que cambie a una flecha hacia la derecha y haga clic. Haga clic en el texto de la nota al pie o de la nota al final, mueva el puntero a la izquierda del texto hasta que cambie a una flecha hacia la derecha y haga tres veces clic. Mantenga presionada tecla ALT mientras arrastra el por encima del texto. Mueva el puntero sobre el borde del marco o del cuadro de texto hasta que se convierta en una flecha de cuatro puntas y haga clic.
Notas al pie y notas al final Un bloque de texto vertical Un cuadro de texto o un marco
2.3.2 Seleccionar texto utilizando el teclado
Seleccionar texto en el cuerpo de un documento
Para seleccionar Un carcter a la derecha Un carcter izquierda hacia la Siga este procedimiento Presione MAYS+FLECHA DERECHA. Presione MAYS+FLECHA IZQUIERDA. Coloque el punto de insercin al principio de la palabra y, a continuacin, presione CTRL+MAYS+FLECHA DERECHA. Site el puntero al final de la palabra y, a continuacin, presione CTRL+MAYS+FLECHA IZQUIERDA. Presione INICIO y, a continuacin, presione MAYS+FIN. Presione FIN y, a continuacin, presione MAYS+INICIO. Presione FIN y despus presione MAYS+FLECHA ABAJO. Presione INICIO y despus presione MAYS+FLECHA ARRIBA. Site el puntero al principio del prrafo y, a continuacin, presione CTRL+MAYS+FLECHA ABAJO. Coloque el puntero al final del prrafo y, a continuacin, presione CTRL+MAYS+FLECHA ARRIBA. Desplace el puntero hasta el final del documento y, a continuacin, presione CTRL+MAYS+INICIO. Desplace el puntero CTRL+MAYS+FIN. hasta el principio del documento y, a continuacin, presione
Una palabra desde su principio hasta su final Una palabra desde su final hasta su principio Una lnea desde su principio hasta su final Una lnea desde su final hasta su principio Una lnea hacia abajo Una lnea hacia arriba Un prrafo desde su principio hasta su final Un prrafo desde su final hasta su principio Un documento desde su final hasta su principio Un documento desde su principio hasta su final Desde el principio de una ventana hasta su final Todo el documento Un bloque vertical de texto
Desplace el puntero hasta el principio de la ventana y presione ALT+CTRL+MAYS+AV PG.
Presione CTRL+E. Presione CTRL+MAYS+F8 y utilice las teclas de direccin. Presione ESC para desactivar el modo de seleccin.
Pg. 7
Microsoft Word 2007 Bsico
El carcter ms cercano Una palabra, una oracin, un prrafo o un documento Presione F8 para activar el modo de seleccin y, a continuacin, presione FLECHA IZQUIERDA o FLECHA DERECHA; presione ESC para desactivar el modo de seleccin. Presione F8 para activar el modo de seleccin y luego presione F8 una vez para seleccionar una palabra, dos veces para seleccionar una frase, tres veces para seleccionar un prrafo, o cuatro veces para seleccionar el documento. Presione ESC para desactivar el modo de seleccin.
2.4 Revisar la ortografa y la gramtica
Cuando se acerca una fecha lmite, no suele haber tiempo suficiente para revisar la ortografa y la gramtica de un documento. Microsoft Office ofrece herramientas que ayudan a corregir los errores ms rpidamente. Puede configurar un programa de Microsoft Office para ver posibles errores mientras escribe. O bien, si las lneas onduladas rojas y verdes le distraen, puede revisar el documento cuando vaya a finalizarlo.
2.4.1 Revisar automticamente la ortografa y la gramtica (lneas onduladas rojas, azules y verdes)
Puede que le interese una forma de buscar y corregir errores de ortografa en el documento de forma ms rpida y sencilla. O puede que no desee ver las lneas onduladas de color rojo que se muestran en el documento. En esta seccin se explica el funcionamiento de la revisin ortogrfica y gramatical automtica, y cmo activarla y desactivarla.
NOTAS
No hay ninguna opcin para revisar la ortografa mientras escribe en Microsoft Office Access, Microsoft Office Excel y Microsoft Office Project. La revisin gramatical slo est disponible en Microsoft Office Outlook y Microsoft Office Word.
2.4.2 Funcionamiento de la revisin ortogrfica automtica
Si revisa la ortografa automticamente mientras escribe, tendr mayor seguridad de que no deber corregir muchos errores cuando vaya a entregar el documento. El programa de Microsoft Office marca las palabras mal escritas mientras trabaja para que pueda identificarlas con facilidad, como en el siguiente ejemplo.
Puede hacer clic con el botn secundario en la palabra mal escrita para ver sugerencias de correccin.
Pg. 8
Microsoft Word 2007 Bsico
En funcin del programa de Microsoft Office que est utilizando, al hacer clic con el botn secundario en una palabra se proporcionan otras opciones, por ejemplo, agregarla al diccionario personalizado.
2.4.3 Funcionamiento de la revisin gramatical automtica (slo Outlook y Word)
Despus de habilitar la revisin gramatical automtica, Word y Outlook marcan los posibles errores gramaticales y de estilo mientras trabaja en documentos de Word y en elementos abiertos de Outlook (excepto las notas), como se muestra en el siguiente ejemplo.
Puede hacer clic con el botn secundario en el error para ver ms opciones.
En el men que se muestra, se puede incluir una sugerencia de correccin. Adems, puede omitir el error o hacer clic en Acerca de esta oracin para ver por qu el programa considera que el texto es un error.
2.4.4 Activar o desactivar la revisin ortogrfica y gramatical automtica
1. 2. 3. Haga clic en el botn de Microsoft Office Haga clic en Revisin. Para activar o desactivar la revisin ortogrfica automtica y la revisin gramatical automtica para el documento abierto, siga el procedimiento siguiente: 1. En Excepciones para, haga clic en Nombre del archivo abierto actualmente. y, a continuacin, en Opciones de Word.
Pg. 9
Microsoft Word 2007 Bsico
2.
Active o desactive las casillas de verificacin Ocultar errores de ortografa slo en este documento y Ocultar errores de gramtica slo en este documento.
Para activar o desactivar la revisin ortogrfica automtica y la revisin gramatical automtica para todos los documentos que cree en el futuro, siga el procedimiento siguiente: 3. 4. En Excepciones para, haga clic en Todos los documentos nuevos. Active o desactive las casillas de verificacin Ocultar errores de ortografa slo en este documento y Ocultar errores de gramtica slo en este documento.
IMPORTANTE Si desactiva la revisin ortogrfica o gramatical automtica de un archivo que comparte con
otros usuarios, es conveniente que les notifique que ha realizado este cambio.
NOTA
Los correctores ortogrfico y gramatical estn disponibles para todos los elementos excepto las
notas.
2.4.5 Autocorreccin
En algunos programas, tambin puede usar Autocorreccin para corregir automticamente la ortografa mientras escribe, sin tener que confirmar cada correccin. Por ejemplo, si escribe acesorios y, a continuacin, escribe un espacio u otro signo de puntuacin, la caracterstica Autocorreccin reemplaza automticamente la palabra mal escrita por accesorios. Para obtener ms informacin acerca de Autocorreccin, vea Crear o cambiar correcciones automticas.
2.4.6 Revisar la ortografa y la gramtica a la vez
Este mtodo es til si desea posponer la correccin de un documento hasta que termine de modificarlo. Puede buscar posibles errores de ortografa y, a continuacin, confirmar cada correccin.
NOTA
La revisin gramatical slo est disponible en Outlook y Word.
En la mayora de los casos, la revisin ortogrfica es muy sencilla en todos los programas de Microsoft Office. Presione F7 y, a continuacin, utilice el cuadro de dilogo o el panel de tareas que aparece para recorrer el archivo o elemento en el que est trabajando. A continuacin se incluyen instrucciones detalladas as como explicaciones de las opciones exclusivas que estn disponibles en cada programa de Microsoft Office: 1. Seleccione el archivo, elemento, pasaje de texto o datos en los que desee revisar la ortografa. A continuacin se indica cmo llevar a cabo esta operacin en el programa de Microsoft Office que est usando. Word, PowerPoint, Project, Publisher o SharePoint Designer Haga clic dentro del archivo. Opcionalmente, para revisar slo una parte especfica del texto, seleccione el texto que desee revisar.
Pg. 10
Microsoft Word 2007 Bsico
Use el mouse en uno de los siguientes programas de Microsoft Office: Word, Excel o PowerPoint En el grupo Revisin de la ficha Revisar, haga clic en Ortografa (en Word, haga clic en Ortografa y gramtica). Slo en Outlook y Word, si tambin desea revisar la gramtica, active la casilla de verificacin Revisar gramtica. Si el programa encuentra errores de ortografa, se muestra un cuadro de dilogo o panel de tareas, y se selecciona la primera palabra mal escrita que se encuentre. Debe decidir cmo desea resolver cada error que encuentre el programa. A continuacin se incluyen instrucciones sobre cmo corregir una palabra mal escrita de diferentes maneras: Corregir el error utilizando una de las palabras sugeridas Seleccione la palabra en la lista Sugerencias y, a continuacin, haga clic en Cambiar. Corregir el error cambiando la palabra manualmente Outlook, Word, PowerPoint, InfoPath y OneNote
0.
Haga clic en la palabra en el documento y realice las modificaciones necesarias para corregir el error.
1.
Despus de corregirlo, haga clic en Reanudar, Buscar siguiente (en InfoPath) o Iniciar corrector ortogrfico (en OneNote).
Haga clic en Agregar o Agregar al diccionario. Omitir la palabra mal escrita y pasar a la siguiente Excel, Outlook, PowerPoint o Word
Haga clic en Omitir una vez.
IMPORTANTE Si se hace clic en Omitir una vez en Outlook, PowerPoint o Word, el corrector
ortogrfico omite esa aparicin de la palabra de forma permanente. En Outlook y Word, puede hacer que el corrector ortogrfico busque de nuevo las palabras omitidas. No hay ninguna forma de conseguir que PowerPoint busque una aparicin de una palabra mal escrita despus de omitirla. Omitir todas las apariciones de la palabra mal escrita y pasar a la siguiente palabra Haga clic en Omitir todas.
IMPORTANTE Si se hace clic en Omitir todas en Outlook, PowerPoint o Word, el corrector
ortogrfico omite todas las apariciones de la palabra de forma permanente. En Outlook y Word, puede hacer que el corrector ortogrfico busque de nuevo las palabras omitidas. No hay ninguna
Pg. 11
Microsoft Word 2007 Bsico
forma de conseguir que PowerPoint busque una aparicin de una palabra mal escrita despus de hacer clic en Omitir todas para la palabra. Tengo tendencia a cometer este error repetidamente, por lo que deseo que el programa lo corrija de forma automtica Access, Excel, Outlook, Word o PowerPoint
Seleccione la palabra correcta en Sugerencias y, a continuacin, haga clic en Autocorreccin.
5.
Escriba la palabra errnea en el cuadro Reemplazar y, a continuacin, escriba la palabra correcta en el cuadro Con.
6.
Haga clic en Agregar. Despus de corregir cada palabra mal escrita, el programa marca la siguiente palabra incorrecta
para que pueda decidir qu hacer. Slo en Outlook y Word, cuando el programa termina de marcar los errores de ortografa, comienza a mostrar los errores gramaticales. Para cada error, seleccione una opcin en el cuadro de dilogo Ortografa y gramtica.
2.5 Guardar un archivo
Proceda como se indica a continuacin en estos programas de 2007 Microsoft Office system: Word, Excel o PowerPoint Haga clic en el botn de Microsoft Office y, a continuacin, haga clic en Guardar.
Mtodo abreviado de teclado Para guardar el archivo, presione CTRL+S. InfoPath, OneNote, Project, Publisher o Visio En el men Archivo, haga clic en Guardar. Mtodo abreviado de teclado Para guardar el archivo, presione CTRL+S.
NOTA
Si va a guardar el archivo por primera vez, se le solicitar un nombre.
2.6 Guardar una copia de un archivo
1. Proceda como se indica a continuacin en estos programas de 2007 Microsoft Office system: Word, Excel o PowerPoint
Haga clic en el botn de Microsoft Office como.
y, a continuacin, haga clic en Guardar
Pg. 12
Microsoft Word 2007 Bsico
InfoPath, OneNote, Project, Publisher o Visio
2.
En el men Archivo, haga clic en Guardar como. En la lista Guardar en, haga clic en la carpeta o en la unidad en la que desea guardar.
SUGERENCIA Para guardar la copia en una carpeta diferente, haga clic en otra unidad de la lista
Guardar en o en una carpeta diferente de la lista de carpetas. Para guardar la copia en una nueva carpeta, haga clic en Crear nueva carpeta, el 3. 4. .
En el cuadro Nombre de archivo, escriba un nombre nuevo para el archivo. Haga clic en Guardar
2.7 Abrir un archivo
1. Siga los procedimientos siguientes en los programas de 2007 Microsoft Office system que se indican: Word, Excel, PowerPoint o Access
Haga clic en el botn de Microsoft Office
y, a continuacin, haga clic en Abrir.
Mtodo abreviado de teclado Para mostrar el cuadro de dilogo Abrir, presione CTRL+A. InfoPath, OneNote, Project, Publisher o Visio
En el men Archivo, haga clic en Abrir. Mtodo abreviado de teclado Para mostrar el cuadro de dilogo Abrir, presione CTRL+A.
2.
En la lista Buscar en, haga clic en la carpeta, unidad o ubicacin de Internet que contiene el archivo que desee abrir.
3.
En la lista de carpetas, busque y abra la carpeta que contiene el archivo.
NOTA
De forma predeterminada, los archivos que se ven en el cuadro de dilogo Abrir son slo
los archivos creados por el programa que se est usando. Por ejemplo, s usa Microsoft Office Excel, no ve los archivos creados con Microsoft Office Word a menos que haga clic en Todos los archivos en el cuadro Tipo de archivo. 4. Haga clic en el archivo y, a continuacin, en Abrir.
Pg. 13
Microsoft Word 2007 Bsico
III FORMATOS 3.1 Aplicar formato al documento mediante la mini barra de herramientas
Al seleccionar texto, puede mostrar u ocultar una barra de herramientas cmoda, pequea y semitransparente, llamada la mini barra de herramientas. Esta mini barra de herramientas facilita el trabajo con fuentes, estilos de fuente, tamao de fuente, alineacin, color de texto, niveles de sangra y vietas.
NOTA
No se puede personalizar la mini barra de herramientas.
A continuacin se muestra el aspecto de la barra de herramientas semitransparente al seleccionar texto en una diapositiva o en una forma en Microsoft Office PowerPoint 2007.
A continuacin se muestra la mini barra de herramientas al dejar el puntero sobre ella. Para utilizar la barra de herramientas, haga clic en cualquiera de los comandos disponibles.
3.2 Cambiar la alineacin horizontal del texto de una pgina
La alineacin horizontal determina la apariencia y la orientacin de los bordes del prrafo: texto alineado a la izquierda, texto alineado a la derecha, texto centrado o texto justificado, que se alinea uniformemente a lo largo de los mrgenes izquierdo y derecho. Por ejemplo, en un prrafo alineado a la izquierda (la alineacin ms comn), el borde izquierdo del prrafo se ajusta al margen izquierdo.
3.2.1 Alinear el texto a la izquierda o a la derecha
1. Seleccione el texto que desea alinear.
Pg. 14
Microsoft Word 2007 Bsico
2.
En la ficha Inicio, dentro del grupo Prrafo, haga clic en Alinear a la izquierda la derecha .
o en Alinear a
3.2.2 Centrar el texto
1. 2. Seleccione el texto que desea centrar. En la ficha Inicio, dentro del grupo Prrafo, haga clic en Centrar .
3.2.3 Justificar el texto
Puede justificar el texto, lo que podra hacer que la ltima lnea de texto del prrafo fuera significativamente ms corta que las dems lneas. 1. 2. Seleccione el texto que desee justificar. En la ficha Inicio, dentro del grupo Prrafo, haga clic en Justificar .
3.2.4 Cambiar la alineacin dentro de una misma lnea de texto
1. Cambie a la vista Diseo de impresin (vista Diseo de impresin: vista de un documento u otro objeto tal y como aparecer cuando lo imprima. Los elementos como encabezados, pies de pgina, columnas y cuadros de texto, por ejemplo, aparecern en sus posiciones reales.) o la vista Diseo Web (vista Diseo Web: vista de un documento como aparece en un explorador Web. El documento puede aparecer, por ejemplo, como una pgina larga sin saltos de pgina cuyo texto y tablas se ajustan al tamao de la ventana.). 2. Haga clic en una nueva lnea y, a continuacin, siga uno de estos procedimientos:
Insertar texto alineado a la izquierda Desplace el puntero en I hasta el margen izquierdo hasta que aparezca el icono Alinear a la izquierda comience a escribir el texto. . A continuacin, haga doble clic y
Insertar texto centrado Mueva el puntero en I hasta que aparezca el icono Centrar doble clic y, a continuacin, escriba el texto.
. Haga
Insertar texto alineado a la derecha Desplace el puntero en I hasta que aparezca el icono Alinear a la derecha . Haga doble clic y, a continuacin, escriba el texto.
Pg. 15
Microsoft Word 2007 Bsico
3.3 Ajustar los espacios entre lneas o prrafos
El interlineado determina la cantidad de espacio en sentido vertical entre las lneas de texto de un prrafo. El espacio entre prrafos determina la cantidad de espacio encima o debajo de un prrafo. De forma predeterminada, las lneas se separan con espacio simple, con un espacio ligeramente mayor a continuacin de cada prrafo. Si desea reutilizar el espacio entre prrafos o el interlineado configurado, puede crear un estilo. Para obtener ms informacin sobre cmo crear estilos que reutilicen el formato usado, vea Crear un nuevo Estilo rpido.
3.3.1 Cambiar el interlineado
Si una lnea contiene un carcter de texto grande, un grfico o una frmula, Microsoft Office Word aumentar el espaciado de esa lnea. Para espaciar uniformemente las lneas de un prrafo, utilice un interlineado exacto y especifique el interlineado necesario para que quepa el carcter o grfico de mayor tamao de la lnea. Si los elementos aparecen cortados, aumente el interlineado. 1. 2. Seleccione el prrafo cuyo interlineado desea cambiar. En la ficha Inicio, en el grupo Prrafo, haga clic en Interlineado.
3.
Siga uno de estos procedimientos:
Para aplicar una nueva configuracin, haga clic en el nmero de espacios entre lneas que desea usar. Por ejemplo, si hace clic en 2,0, el texto seleccionado se separa con doble espacio.
Para definir medidas de espaciado ms precisas, haga clic en Opciones de interlineado y, a continuacin, seleccione las opciones deseadas en Espaciado.
3.3.1.1 Opciones de interlineado
Sencillo Esta opcin se ajusta a la fuente (fuente: diseo grfico aplicado a todos los nmeros, smbolos y caracteres alfabticos. Tambin se denomina tipo de letra. Arial y Courier New son ejemplos de fuentes. Las fuentes suelen venir en diferentes tamaos, como 10 puntos, y varios estilos, como negrita.) de mayor tamao de esa lnea, ms una pequea cantidad de espacio adicional. La cantidad de espacio adicional vara dependiendo de la fuente utilizada. 1,5 lneas Esta opcin corresponde a una vez y media el interlineado sencillo.
Pg. 16
Microsoft Word 2007 Bsico
Doble Esta opcin equivale al doble del interlineado sencillo. Mnimo Con esta opcin se define el interlineado mnimo necesario para ajustarse a la fuente o el grfico de mayor tamao de la lnea. Exacto Esta opcin establece un interlineado fijo que no ajusta Microsoft Office Word. Mltiple En esta opcin se establece un interlineado que aumenta o reduce el interlineado sencillo en un porcentaje que especifique. Por ejemplo, al definir un interlineado de 1,2 se aumentar el espaciado en un 20 por ciento.
3.4 Cambiar el espaciado de delante o de detrs de los prrafos
De forma predeterminada, el espaciado se aumenta ligeramente en los prrafos siguientes. 1. 2. Seleccione los prrafos situados delante o detrs del prrafo cuyo interlineado desea cambiar. En la ficha Diseo de pgina, en el grupo Prrafo, haga clic en la flecha situada junto a Espaciado antes de o Espaciado despus de, y escriba la cantidad de espacio que desea.
3.5 Centrar el texto de una pgina
El texto se puede centrar respecto a los mrgenes laterales y a los mrgenes superior e inferior de las pginas. Centrar el texto horizontal y verticalmente en las pginas se suele hacer para crear una portada para un documento. En Microsoft Office Word 2007, se puede elegir en una galera de portadas prediseadas, o bien, crear la portada manualmente centrando el texto en la pgina. Si opta por crear manualmente una portada, debe centrar el texto respecto a los mrgenes laterales y a los mrgenes superior e inferior.
3.5.1 Centrar el texto entre los mrgenes laterales
1. 2. Seleccione el texto que desea centrar entre los mrgenes izquierdo y derecho. En la ficha Inicio, en el grupo Prrafo, haga clic en Centrar.
Pg. 17
Microsoft Word 2007 Bsico
3.5.2 Centrar el texto entre los mrgenes superior e inferior
1. 2. Seleccione el texto que desea centrar entre los mrgenes superior e inferior. En la ficha Diseo de pgina, haga clic en el Iniciador del cuadro de dilogo Configurar pgina y, a continuacin, haga clic en la ficha Diseo.
3. 4.
En el cuadro Alineacin vertical, haga clic en Centro. En el cuadro Aplicar a, haga clic en Texto seleccionado y, a continuacin, en Aceptar.
3.6 Aplicar sangras a los prrafos
La sangra establece la distancia del prrafo respecto al margen izquierdo o derecho. Entre los mrgenes, puede aumentar o disminuir la sangra de un prrafo o un grupo de prrafos. Adems puede crear una sangra negativa (tambin denominada anulacin de sangra), que empuja el prrafo hacia el margen izquierdo. Asimismo puede crear una sangra francesa, que no aplica la sangra a la primera lnea del prrafo, pero s a las lneas siguientes.
Mrgenes de la pgina Sangra
Para obtener ms informacin sobre cmo crear estilos con formatos que desee volver a usar, vea Crear un nuevo Estilo rpido.
Pg. 18
Microsoft Word 2007 Bsico
3.6.1 Aplicar sangra slo a la primera lnea de un prrafo
1. 2.
Haga clic delante de la lnea a la que desee aplicar sangra. En la ficha Diseo de pgina, haga clic en el Iniciador del cuadro de dilogo Prrafo y, a continuacin, haga clic en la ficha Sangra y espaciado.
3.
En la lista Especial de la seccin Sangra, haga clic en Primera lnea y, a continuacin, en el cuadro En, establezca la cantidad de espacio que desee que tenga la sangra de la primera lnea.
NOTA
Se aplicar sangra a la primera lnea de ese prrafo y a la de todos los prrafos siguientes
que escriba. No obstante, a los prrafos existentes antes del prrafo seleccionado se debe aplicar la sangra manualmente mediante el mismo procedimiento.
3.6.2 Aumentar o disminuir la sangra izquierda de un prrafo completo
1. 2. Seleccione el prrafo que desee cambiar. En la ficha Diseo de pgina, en el grupo Prrafo, haga clic en las flechas situadas junto a Sangra izquierda para aumentar o reducir la sangra izquierda del prrafo.
3.6.3 Aumentar o disminuir la sangra derecha de un prrafo completo
1. 2. Seleccione el prrafo que desee cambiar. En la ficha Diseo de pgina, en el grupo Prrafo, haga clic en las flechas situadas junto a Sangra derecha para aumentar o reducir la sangra derecha del prrafo.
3.6.4 Establecer una sangra utilizando la tecla TAB
1. 2. 3. Haga clic en el botn de Microsoft Office Haga clic en Revisin. En Configuracin de Autocorreccin, haga clic en Opciones de Autocorreccin y, a continuacin, en la ficha Autoformato mientras escribe. 4. Active la casilla de verificacin Establecer la primera sangra y la sangra izquierda con tabulaciones y retrocesos. y, a continuacin, haga clic en Opciones de Word.
Pg. 19
Microsoft Word 2007 Bsico
5.
Para aplicar sangra a la primera lnea de un prrafo, haga clic delante de la lnea. Para aplicar sangra a un prrafo completo, haga clic delante de cualquier lnea que no sea la primera.
6.
Presione la tecla TAB. Para quitar la sangra, presione la tecla RETROCESO antes de mover el punto de insercin. Tambin
NOTA
puede hacer clic en el comando Deshacer de la Barra de herramientas de acceso rpido.
3.6.5 Aplicar sangra a todas las lneas de un prrafo excepto a la primera
1.
Seleccione el prrafo a cuyas lneas, excepto la primera, desee aplicar sangra, lo que tambin se conoce como sangra francesa.
2.
En la regla horizontal, arrastre el marcador Sangra francesa hasta la posicin en la que desee que comience la sangra.
Si no aparece la regla horizontal situada en la parte superior del documento, haga clic en el botn Ver regla de la parte superior de la barra de desplazamiento vertical.
3.6.6 Utilizar medidas precisas para establecer una sangra francesa
Para establecer con mayor precisin una sangra francesa, se pueden seleccionar opciones en la ficha Sangra y espaciado. 1. En la ficha Diseo de pgina, haga clic en el Iniciador del cuadro de dilogo Prrafo y, a continuacin, haga clic en la ficha Sangra y espaciado.
2.
En la lista Especial de la seccin Sangra, haga clic en Francesa y, a continuacin, en el cuadro En, establezca la cantidad de espacio que desee que tenga la sangra francesa.
3.6.7 Crear sangra negativa
Pg. 20
Microsoft Word 2007 Bsico
1. 2.
Seleccione el texto o el prrafo que desee que se extienda dentro del margen izquierdo. En la fichaDiseo de pgina, en el grupo Prrafo, haga clic en la flecha abajo del cuadro Sangra izquierda. Contine haciendo clic en la flecha abajo hasta que el texto seleccionado est colocado donde desee en el margen izquierdo.
IV PREPARAR PAGINA 4.1 Cambiar o establecer los mrgenes de pgina
Los mrgenes de pgina son el espacio en blanco que queda alrededor de los bordes de una pgina. Generalmente, el texto y los grficos se insertan en el rea de impresin situada entre los mrgenes. No obstante, algunos elementos pueden colocarse en los mrgenes: por ejemplo, los encabezados, pies de pgina y los nmeros de pgina.
4.1.1 Opciones de mrgenes de pgina
Microsoft Word ofrece varias opciones de mrgenes de pgina. Se pueden usar los mrgenes predeterminados (valor predeterminado: configuracin predefinida. Puede aceptar las configuraciones predeterminadas o cambiarlas para ajustarlas a sus necesidades.) o bien especificar otros personalizados. Agregar mrgenes de encuadernacin Los mrgenes de encuadernacin se usan para agregar espacio adicional a los mrgenes lateral o superior de un documento que se va a encuadernar. Un margen de encuadernacin ayuda a evitar que quede texto oculto al encuadernar un documento.
Mrgenes de encuadernacin Mrgenes simtricos para pginas opuestas
Pg. 21
Microsoft Word 2007 Bsico
Establecer mrgenes para pginas opuestas Utilice mrgenes simtricos para configurar pginas opuestas en documentos de doble cara, como libros o revistas. En este caso, los mrgenes de la pgina izquierda son una imagen simtrica de los de la derecha; es decir, los mrgenes interiores y exteriores son del mismo ancho en las dos pginas.
NOTA
Se puede establecer mrgenes de encuadernacin para los documentos que tengan
mrgenes simtricos si el documento requiere espacio adicional para la encuadernacin. Agregar un libro plegado Mediante la opcin Libro plegado del cuadro de dilogo Configurar pgina, se puede crear un folleto. Esta misma opcin se puede usar para crear un men, invitacin, programa de un evento o cualquier otro tipo de documento que utilice un solo plegado central.
Word inserta un solo plegado central para libro
Tras configurar un documento como folleto, trabaje de la misma manera que con cualquier otro documento, insertando texto, grficos y otros elementos visuales.
NOTAS
La mayora de las impresoras requieren un ancho mnimo para configuraciones de mrgenes porque no pueden imprimir hasta justo los bordes de las pginas. Si intenta establecer mrgenes demasiado pequeos, Microsoft Word muestra el mensaje Uno o varios mrgenes estn establecidos fuera del rea de impresin. Para evitar que el texto aparezca cortado, haga clic en Arreglar para aumentar automticamente el ancho de los mrgenes. Si omite el mensaje e intenta imprimir el documento tal cual est, Word muestra otro mensaje que pregunta si desea continuar. La configuracin mnima de los mrgenes depende de la impresora, del controlador de impresora y del tamao del papel. Para obtener ms informacin acerca de la configuracin mnima de los mrgenes, consulte el manual de la impresora.
Pg. 22
Microsoft Word 2007 Bsico
4.1.2 Cambiar o establecer los mrgenes de pgina
1. En la ficha Diseo de pgina, en el grupo Configurar pgina, haga clic en Mrgenes.
2.
Haga clic en el tipo de margen que desea utilizar. Para usar el ancho de margen ms comn, haga clic en Normal. Cuando haga clic en el tipo de margen deseado, todo el documento cambiar para utilizar el tipo de margen seleccionado.
3.
Tambin puede utilizar su propia configuracin de mrgenes. Haga clic en Mrgenes, despus en Mrgenes personalizados y, a continuacin, en los cuadros Superior, Inferior, Izquierdo y Derecho, escriba los nuevos valores de los mrgenes.
NOTAS
Para cambiar los mrgenes predeterminados, haga clic en Mrgenes despus de seleccionar un nuevo margen y, a continuacin, haga clic en Avanzados. En el cuadro de dilogo Configurar pgina, haga clic en el botn Predeterminado y, a continuacin, haga clic en S. La nueva configuracin predeterminada se guarda en la plantilla en la que est basado el documento. Todos los nuevos documentos basados en esa plantilla utilizarn automticamente la nueva configuracin de los mrgenes. Para cambiar los mrgenes de una parte del documento, seleccione el texto y, a continuacin, establezca los mrgenes que desee usar especificando los nuevos mrgenes del cuadro de dilogo Configurar pgina. En el cuadro Aplicar a, haga clic en Texto seleccionado. Microsoft Word inserta automticamente saltos de seccin (salto de seccin: marca que inserta para mostrar el final de una seccin. En el salto de seccin se guardan los elementos de formato de la seccin, como los mrgenes, la orientacin de la pgina, los encabezados y pies de pgina, y la secuencia de nmeros de pgina.) antes y despus del texto que tiene los mrgenes nuevos. Si el documento ya est dividido en secciones, puede hacer clic en una seccin o seleccione varias secciones y, a continuacin, cambie los mrgenes.
4.1.3 Ver los mrgenes de pgina
1. Haga clic en el botn de Microsoft Office y, a continuacin, haga clic en Opciones de Word.
Pg. 23
Microsoft Word 2007 Bsico
2.
Haga clic en Avanzados y active la casilla de verificacin Mostrar lmites de texto en Mostrar contenido de documento. Los mrgenes de pgina aparecen como lneas de puntos en el documento.
NOTA
Los mrgenes de pgina se pueden ver en la vista Diseo de impresin o Diseo Web y los lmites de
texto no aparecen en las pginas impresas.
4.1.4 Establecer mrgenes de pginas opuestas
Cuando se eligen mrgenes simtricos, los mrgenes de la pgina izquierda son una imagen simtrica de los de la derecha; es decir, los mrgenes interiores y exteriores son del mismo ancho en las dos pginas. 1. En la ficha Diseo de pgina, en el grupo Configurar pgina, haga clic en Mrgenes.
2. 3.
Haga clic en Reflejado. Para cambiar el ancho de los mrgenes, haga clic en Mrgenes, despus en Mrgenes personalizados y, por ltimo, en los cuadros Interior y Exterior, escriba los valores de ancho que desea utilizar.
4.1.5 Establecer encuadernados
mrgenes
de
encuadernacin
de
documentos
La configuracin de un margen de encuadernacin agrega espacio adicional a los mrgenes lateral o superior de un documento que se va a encuadernar. Los mrgenes de encuadernacin ayudan a evitar que quede texto oculto al encuadernar un documento. 1. En la ficha Diseo de pgina, en el grupo Configurar pgina, haga clic en Mrgenes.
2. 3. 4. 5.
Haga clic en Mrgenes personalizados. En la lista Varias pginas, haga clic en Normal. En el cuadro Encuadernacin, escriba un valor para el ancho del margen de encuadernacin. En el cuadro Posicin del margen interno, haga clic en Izquierda o en Superior.
Pg. 24
Microsoft Word 2007 Bsico
NOTA
El cuadro Posicin del margen interno no est disponible cuando se utiliza la opcin
Mrgenes simtricos, Dos pginas por hoja o Libro plegado. Para dichas opciones, la posicin del margen de encuadernacin se determina automticamente.
4.2 Insertar encabezados y pies de pgina
Los encabezados y pies de pgina son reas de los mrgenes (margen: espacio en blanco fuera del rea de impresin de una pgina.) superior, inferior y laterales de cada pgina de un documento.
En los encabezados y pies de pgina puede insertar texto o grficos, o bien cambiarlos. Por ejemplo, puede agregar nmeros de pgina, la hora y la fecha, un logotipo de su organizacin, el ttulo del documento, el nombre del archivo o el nombre del autor. Si desea cambiar un encabezado o pie de pgina que haya insertado, la ficha Encabezados y pies de pgina situada bajo Herramientas para encabezado y pie de pgina proporciona ms opciones para manipular estos elementos.
4.2.1 Los diseos de encabezado o de pie de pgina no se ven en la galera
Si no ve ningn diseo integrado de encabezado o de pie de pgina en la galera, es posible que los complementos de bloques de creacin no estn disponibles. Para asegurarse de que los diseos integrados aparecen en todas las galeras de bloques de creacin de Microsoft Office Word 2007, haga lo siguiente: 1. 2. 3. 4. 5. Haga clic en el botn de Microsoft Office Haga clic en Complementos. En la lista Administrar, seleccione Elementos deshabilitados y haga clic en Buscar. Haga clic en Bloques de creacin.dotx y en Habilitar. Reinicie Word. y, a continuacin, haga clic en Opciones de Word.
Pg. 25
Microsoft Word 2007 Bsico
4.2.2 Trabajar con encabezados y pie de pgina en un documento sin secciones
En un documento sencillo que no tenga secciones, puede insertar, cambiar y quitar encabezados y pies de pgina. Si no est seguro de si el documento tiene secciones, haga clic en Borrador en la barra de estado. En la ficha Inicio, dentro del grupo Buscar, haga clic en Ir a. Haga clic en Seccin y, a continuacin, en Siguiente para buscar los saltos de seccin que haya en el documento.
4.2.3 Insertar o cambiar encabezados o pies de pgina
Puede insertar encabezados o pies de pgina prediseados en el documento y cambiar fcilmente los diseos de encabezado y pie de pgina. O bien, puede crear su propio encabezado o pie de pgina con un logotipo de organizacin y un aspecto personalizado, y guardar el encabezado o pie de pgina nuevos en la galera.
4.2.4 Insertar el mismo encabezado y pie de pgina en todo un documento
1. En la ficha Insertar, en el grupo Encabezado y pie de pgina, haga clic en Encabezado o en Pie de pgina.
2.
Haga clic en el diseo de encabezado o pie de pgina que desea usar. El encabezado o el pie de pgina se insertan en todas las pginas del documento.
NOTA
En caso necesario, puede dar formato al texto del encabezado o del pie de pgina
seleccionando el texto y utilizando las opciones de formato de la minibarra de herramientas.
4.2.5 Insertar texto o grficos en un encabezado o pie de pgina y guardarlo en la galera
1. En la ficha Insertar, en el grupo Encabezado y pie de pgina, haga clic en Encabezado o en Pie de pgina.
2. 3.
Haga clic en Editar encabezado o en Editar pie de pgina. Inserte texto o grficos.
Pg. 26
Microsoft Word 2007 Bsico
4.
Para guardar el encabezado o el pie de pgina creados en la galera de opciones de encabezado o pie de pgina, seleccione el texto o los grficos del encabezado o del pie de pgina y, a continuacin, haga clic en Guardar seleccin como nuevo encabezado o en Guardar seleccin como nuevo pie de pgina.
4.2.6 Cambiar encabezados o pies de pgina
1. En la ficha Insertar, en el grupo Encabezado y pie de pgina, haga clic en Encabezado o en Pie de pgina.
2.
Haga clic en un diseo de encabezado o pie de pgina incluido en la galera. El diseo de encabezado o pie de pgina se cambia en todo el documento.
4.2.7 Quitar el encabezado o el pie de pgina de la primera pgina
1. En la ficha Diseo de pgina, haga clic en el Iniciador del cuadro de dilogo Configurar pgina y, a continuacin, haga clic en la ficha Diseo. 2. Active la casilla de verificacin Primera pgina diferente que aparece bajo Encabezados y pies de pgina. Los encabezados y pies de pgina se quitan de la primera pgina del documento.
4.2.8 Hacer que sean distintos los encabezados o pies de pgina de las pginas pares e impares
Por ejemplo, podra decidir utilizar el ttulo del documento en las pginas impares y el ttulo del captulo en las pginas pares. 1. En la ficha Diseo de pgina, haga clic en el Iniciador del cuadro de dilogo Configurar pgina y, a continuacin, haga clic en la ficha Diseo. 2. Active la casilla de verificacin Pares e impares diferentes. Ahora puede insertar el encabezado o el pie de pgina para las pginas pares en una pgina par y el encabezado o pie de pgina para pginas impares en una pgina impar.
4.2.9 Cambiar el contenido de un encabezado o un pie de pgina
1. En la ficha Insertar, en el grupo Encabezado y pie de pgina, haga clic en Encabezado o en Pie de pgina.
Pg. 27
Microsoft Word 2007 Bsico
2.
Realice los cambios deseados en el encabezado o pie de pgina seleccionando el texto y modificndolo, o utilizando las opciones de la minibarra de herramientas para dar formato al texto. Por ejemplo, puede cambiar la fuente, aplicarle formato de negrita o aplicar un color de fuente distinto.
SUGERENCIA En la vista Diseo de impresin (vista Diseo de impresin: vista de un documento u
otro objeto tal y como aparecer cuando lo imprima. Los elementos como encabezados, pies de pgina, columnas y cuadros de texto, por ejemplo, aparecern en sus posiciones reales.), puede pasar rpidamente del encabezado o pie de pgina al texto del documento. Haga doble clic en el encabezado o pie de pgina atenuado, o bien en el texto del documento atenuado.
4.2.10 Quitar los encabezados o los pies de pgina
1. 2. Haga clic en cualquier lugar del documento. En la ficha Insertar, en el grupo Encabezado y pie de pgina, haga clic en Encabezado o en Pie de pgina.
3.
Haga clic en Quitar encabezado o en Quitar pie de pgina. El encabezado o los pies de pgina se quitan de todo el documento.
4.2.11 Trabajar con encabezados y pie de pgina en un documento con varias secciones
En un documento con secciones (seccin: parte de un documento en el que establece determinadas opciones de formato de pgina. Puede crear una nueva seccin cuando desee cambiar propiedades como la numeracin de lneas, el nmero de columnas o los encabezados y pies de pgina.), puede insertar, cambiar y quitar diferentes encabezados y pies de pgina para cada seccin. O bien, puede utilizar el mismo encabezado o pie de pgina para todas las secciones. Si no est seguro de si el documento tiene secciones, haga clic en Borrador en la barra de estado. En la ficha Inicio, dentro del grupo Buscar, haga clic en Ir a.
Pg. 28
Microsoft Word 2007 Bsico
Haga clic en Seccin y, a continuacin, en Siguiente para buscar los saltos de seccin que haya en el documento. Para crear saltos de seccin, haga clic en el lugar del documento donde desea colocar una seccin. En la ficha Diseo de pgina, en el grupo Configurar pgina, haga clic en Saltos.
4.2.12 Crear un encabezado o pie de pgina diferente para una parte del documento
1. 2. Haga clic en la seccin para la que desee crear un encabezado o pie de pgina distinto. En la ficha Insertar, en el grupo Encabezado y pie de pgina, haga clic en Encabezado o en Pie de pgina.
3. 4.
Haga clic en Editar encabezado o en Editar pie de pgina. En la ficha Encabezados y pies de pgina, dentro del grupo Exploracin, haga clic en Vincular al anterior para eliminar la conexin entre el encabezado y el pie de pgina de la seccin nueva y
el de la anterior. Microsoft Office Word 2007 no muestra Igual que el anterior en la esquina superior derecha del encabezado o pie de pgina. 5. Cambie el encabezado o el pie de pgina existente o cree uno nuevo para esta seccin.
4.2.13 Utilizar los mismos encabezados y pies de pgina para cada seccin del documento
1. Haga doble clic en el encabezado o en el pie de pgina que desea hacer que sea igual que el de la seccin anterior. 2. En la ficha Encabezados y pies de pgina, dentro del grupo Exploracin, haga clic en Anterior o en Siguiente 3. para ir al encabezado o pie de pgina que desea cambiar. para volver a conectar el encabezado y el pie de pgina de la
Haga clic en Vincular al anterior
seccin actual con el de la seccin anterior. 4. Office Word 2007 preguntar si desea eliminar el encabezado y el pie de pgina y establecer conexin con el encabezado y pie de pgina de la seccin anterior. Haga clic en S.
Pg. 29
Microsoft Word 2007 Bsico
4.2.14 Hacer que sean distintos los encabezados o pies de pgina de las pginas pares e impares
Por ejemplo, podra decidir utilizar el ttulo del documento en las pginas impares y el ttulo del captulo en las pginas pares. 1. En la ficha Insertar, en el grupo Encabezado y pie de pgina, haga clic en Encabezado o en Pie de pgina.
2. 3.
Haga clic en Editar encabezado o en Editar pie de pgina. En la ficha Encabezados y pies de pgina, dentro del grupo Opciones, active la casilla de verificacin Pares e impares diferentes.
4.
Si es necesario, en el grupo Exploracin, haga clic en Anterior
o en Siguiente
para entrar
en las reas de encabezado o pie de pgina de las pginas pares o impares. 5. Cree el encabezado o pie de pgina para las pginas impares en el rea Encabezado en pgina impar o Pie de pgina en pgina impar. Cree el encabezado o pie de pgina para las pginas pares en el rea Encabezado en pgina par o Pie de pgina en pgina par.
4.3 Insertar nmeros de pgina
Se puede agregar nmeros de pgina, que estn asociados con los encabezados y pies de pgina, a la parte superior, a la parte inferior o a los mrgenes de los documentos. La informacin almacenada en los encabezados y pies de pgina, o en los mrgenes, aparece atenuada y no se puede cambiar al mismo tiempo que la informacin del cuerpo del documento. Para cambiar el encabezado o el pie de pgina, o la informacin incluida en los mrgenes de las pginas, siga este procedimiento: haga doble clic en el encabezado o en el pie de pgina y, a continuacin, haga clic en la ficha Encabezados y pies de pgina de Herramientas para encabezado y pie de pgina. Para obtener ms informacin acerca de los encabezados y pies de pgina, vea Insertar encabezados y pies de pgina.
Pg. 30
Microsoft Word 2007 Bsico
4.3.1 Los diseos de nmero de pgina no se ven en la galera
Si no ve ningn diseo integrado de encabezado o de pie de pgina en la galera, es posible que los complementos de bloques de creacin no estn disponibles. Para asegurarse de que los diseos integrados aparecen en todas las galeras de bloques de creacin de Microsoft Office Word 2007, haga lo siguiente: 1. 2. 3. 4. 5. Haga clic en el botn de Microsoft Office Haga clic en Complementos. En la lista Administrar, seleccione Elementos deshabilitados y haga clic en Buscar. Haga clic en Bloques de creacin.dotx y en Habilitar. Reinicie Word. y, a continuacin, haga clic en Opciones de Word.
4.3.2 Insertar nmeros de pgina
Puede elegir entre distintos diseos de numeracin de pginas disponibles en la galera.
4.3.2.1 Insertar nmeros de pgina o numeracin de pginas del tipo Pgina X de Y
1. En la ficha Insertar, en el grupo Encabezado y pie de pgina, haga clic en Nmero de pgina.
2.
Haga clic en Principio de pgina, Final de pgina o en Mrgenes de pgina, dependiendo de dnde desee que aparezcan los nmeros de pgina en el documento.
3.
Elija un diseo de nmeros de pgina en la galera de diseos. La galera incluye las opciones Pgina X de Y.
4.3.3 Aplicar formato a los nmeros de pgina
Despus de agregar los nmeros de pgina, puede cambiarlos igual que se cambia el texto incluido en los encabezados o pies de pgina. Cambie el formato del nmero de pgina, la fuente o el tamao usados.
4.3.3.1 Cambiar el formato de los nmeros de pgina, como por ejemplo 1, i o a
1. 2. Haga doble clic en el encabezado o el pie de pgina de una de las pginas del documento. En Herramientas para encabezado y pie de pgina, en la ficha Diseo, en el grupo Encabezado y pie de pgina, haga clic en Nmero de pgina y, a continuacin, haga clic en Formato del nmero de pgina. 3. En el cuadro Formato de nmero, haga clic en un estilo de numeracin y, a continuacin, en Aceptar.
Pg. 31
Microsoft Word 2007 Bsico
4.3.3.2 Cambiar la fuente y el tamao de los nmeros de pgina
1. 2. 3. Haga doble clic en el encabezado, pie de pgina o mrgenes de una de las pginas del documento. Seleccione el nmero de pgina. En la minibarra de herramientas que aparece por encima del nmero de pgina seleccionado, siga uno de estos procedimientos:
Para cambiar la fuente, haga clic en un nombre de fuente en el cuadro
Para aumentar o reducir el tamao de la fuente, siga uno de estos procedimientos: Para aumentar el tamao del texto, haga clic en Agrandar fuente, o bien, presione CTRL+MAYS+>.
Para reducir el tamao del texto, haga clic en Encoger fuente o presione CTRL+MAYS+<.
NOTA
Tambin puede especificar un tamao de fuente en la ficha Inicio, dentro del
grupo Fuente.
4.3.4 Iniciar o reiniciar la numeracin de pginas
Siga uno de estos procedimientos:
4.3.4.1 Iniciar la numeracin de pginas con un nmero distinto
Por ejemplo, si agrega una portada a un documento con nmeros de pgina, la segunda pgina se numera automticamente como la pgina 2. Puede que desee que el documento empiece por la pgina 1. 1. 2. Haga clic en cualquier lugar del documento. En la ficha Insertar, en el grupo Encabezado y pie de pgina, haga clic en Nmero de pgina.
3. 4.
Haga clic en Formato del nmero de pgina. En el cuadro Iniciar en, escriba un nmero.
NOTA
Si dispone de una portada y desea que la primera pgina del documento empiece por 1,
escriba 0 en el cuadro Iniciar en.
4.3.4.2 Reiniciar la numeracin de pginas desde 1 para cada captulo o seccin
Por ejemplo, puede numerar la tabla de contenido desde i a iv y el resto del documento desde 1 hasta 25. Si su documento contiene varios captulos, puede que desee iniciar de nuevo la numeracin de pginas para cada captulo.
Pg. 32
Microsoft Word 2007 Bsico
1.
Haga clic en la seccin (seccin: parte de un documento en el que establece determinadas opciones de formato de pgina. Puede crear una nueva seccin cuando desee cambiar propiedades como la numeracin de lneas, el nmero de columnas o los encabezados y pies de pgina.) en la que desee iniciar de nuevo la numeracin de pginas.
2.
En la ficha Insertar, en el grupo Encabezado y pie de pgina, haga clic en Nmero de pgina.
3. 4.
Haga clic en Formato del nmero de pgina. En el cuadro Iniciar en, escriba 1.
4.3.5 Quitar nmeros de pgina
Microsoft Office Word 2007 quita o elimina automticamente los nmeros de pgina cuando se hace clic en Quitar nmeros de pgina o cuando se quita del documento manualmente un solo nmero de pgina. 1. En la ficha Insertar, en el grupo Encabezado y pie de pgina, haga clic en Nmero de pgina.
2.
Haga clic en Quitar nmeros de pgina. Si ha creado encabezados y pies de pgina distintos para la primera pgina o para las pginas pares
NOTA
e impares, o si posee secciones que no estn vinculadas, asegrese de quitar los nmeros de pgina de cada encabezado o pie de pgina que sea distinto.
4.4 Crear una tabla de contenido
Las tablas de contenido se crean eligiendo los estilos de ttulo, como por ejemplo Ttulo 1, Ttulo 2 y Ttulo 3, que se desea incluir en las mismas. Microsoft Office Word busca los ttulos que tienen el estilo elegido, aplica formato y sangra al texto del elemento en funcin del estilo de texto e inserta la tabla de contenido en el documento. Microsoft Office Word 2007 ofrece una galera con varias tablas de contenido para elegir. Marque las entradas de la tabla de contenido y, a continuacin, haga clic en el estilo de la tabla de contenido que desee en la
Pg. 33
Microsoft Word 2007 Bsico
galera de opciones. Office Word 2007 crea automticamente la tabla de contenido a partir de los ttulos que haya marcado.
4.4.1 Marcar elementos para una tabla de contenido
La manera ms sencilla de crear una tabla de contenido es utilizar los estilos de ttulo (estilo del encabezado: formato que se aplica a un ttulo. Microsoft Word tiene nueve estilos integrados diferentes: Ttulo 1 a Ttulo 9.) integrados. Tambin se puede crear tablas de contenido basadas en los estilos personalizados que haya aplicado. O bien, se puede asignar niveles de tabla de contenido a elementos de texto especficos.
4.4.2 Marcar elementos utilizando los estilos de ttulo integrados
1. 2. Seleccione el ttulo al que desea aplicar un estilo de ttulo. En la ficha Inicio, en el grupo Estilos, haga clic en el estilo que desee.
Por ejemplo, si seleccion texto al que desea aplicar un estilo de ttulo principal, haga clic en el estilo denominado Ttulo 1 en la galera de estilos rpidos.
NOTAS
Si no encuentra el estilo apropiado, haga clic en la flecha para expandir la galera de estilos rpidos. Si el estilo que desea no aparece en la galera de estilos rpidos, presione CTRL+MAYS+W para abrir el panel de tareas Aplicar estilos. Bajo Nombre de estilo, haga clic en el estilo que desea usar.
4.4.3 Marcar elementos de texto concretos
Si desea que la tabla de contenido incluya texto que no tiene formato de ttulo, puede utilizar este procedimiento para marcar elementos de texto especficos. 1. 2. Seleccione el texto que desea incluir en la tabla de contenido. En la ficha Referencias, en el grupo Tabla de contenido, haga clic en Agregar texto.
Pg. 34
Microsoft Word 2007 Bsico
3.
Haga clic en el nivel en que desea etiquetar la seleccin como, por ejemplo, Nivel 1 para mostrar un nivel principal en la tabla de contenido.
4.
Repita los pasos 1 a 3 hasta haber etiquetado todo el texto que desea que aparezca en la tabla de contenido.
4.4.4 Crear una tabla de contenido
Una vez marcados los elementos de la tabla de contenido, puede generarla.
4.4.4.1 Crear una tabla de contenido a partir de los estilos de ttulo integrados
Utilice este procedimiento si cre un documento utilizando estilos de ttulo. 1. Haga clic en el lugar donde desee insertar la tabla de contenido, normalmente al principio del documento. 2. En la ficha Referencias, en el grupo Tabla de contenido, haga clic en Tabla de contenido y, despus, haga clic en el estilo de la tabla de contenido que desee.
NOTA
Para ver ms opciones, haga clic en Insertar tabla de contenido para abrir el cuadro de
dilogo Tabla de contenido.
4.4.4.2 Crear una tabla de contenido a partir de los estilos personalizados aplicados
Siga este procedimiento si ya ha aplicado elementos personalizados a sus ttulos. Puede especificar la configuracin de estilos que desea que utilice Word cuando genere la tabla de contenido. 1. 2. Haga clic en el lugar en el que desee insertar la tabla de contenido. En la ficha Referencias, en el grupo Tabla de contenido, haga clic en Tabla de contenido y, despus, haga clic en Insertar tabla de contenido. 3. 4. 5. Haga clic en Opciones. En Estilos disponibles, busque el estilo que haya aplicado a los ttulos del documento. En Nivel de TDC, junto al nombre del estilo, escriba un nmero del 1 al 9 para indicar el nivel que desea que represente ese estilo de ttulo.
NOTA
Si slo desea utilizar estilos personalizados, elimine los nmeros de nivel de TDC de los
estilos integrados, como por ejemplo, Ttulo 1. 6. Repita los pasos 4 y 5 para cada estilo de ttulo que desee incluir en la tabla de contenido.
Pg. 35
Microsoft Word 2007 Bsico
7. 8.
Haga clic en Aceptar. Elija una tabla de contenido adecuada al tipo de documento:
Documento impreso Si va a crear un documento que se leer en formato impreso, cree una tabla de contenido en la que cada uno de sus elementos incluya tanto el ttulo como el nmero de la pgina en la que aparece dicho ttulo. Los lectores pueden ir a la pgina que desean.
Documento en pantalla Si el documento se va a leer en pantalla en Word, puede aplicar formato de hipervnculo a los elementos de la tabla de contenido, de manera que los lectores puedan ir al ttulo correspondiente haciendo clic en l en la tabla de contenido.
9.
Para utilizar uno de los diseos disponibles, haga clic en un diseo en el cuadro Formatos.
10. Seleccione las dems opciones de tabla de contenido que desee utilizar.
4.4.5 Actualizar la tabla de contenido
Si agreg o quit ttulos u otros elementos de tabla de contenido en el documento, puede actualizar rpidamente la tabla de contenido. 1. En la ficha Referencias, en el grupo Tabla de contenido, haga clic en Actualizar tabla.
2.
Haga clic en Actualizar slo los nmeros de pgina o en Actualizar toda la tabla.
4.4.6 Eliminar una tabla de contenido
1. En la ficha Referencias del grupo Tabla de contenido, haga clic en Tabla de contenido.
2.
Haga clic en Quitar tabla de contenido.
4.5 Insertar una fotografa o imagen prediseada
En los documentos se pueden insertar o copiar fotografas e imgenes prediseadas procedentes de muchos orgenes distintos, incluidas las descargadas de un sitio Web que provea imgenes prediseadas, las copiadas de una pgina Web o las insertadas desde un archivo donde guarde imgenes. Tambin puede cambiar la ubicacin de una fotografa o imagen prediseada dentro de un documento.
Pg. 36
Microsoft Word 2007 Bsico
4.5.1 Insertar imgenes prediseadas
1. En la ficha Insertar, en el grupo Ilustraciones, haga clic en Imgenes prediseadas.
2.
En el panel de tareas Imgenes prediseadas, en el cuadro de texto Buscar, escriba una palabra o frase que describa la imagen que desea, o bien, escriba todo el nombre del archivo de la imagen o parte de l.
3.
Para acotar la bsqueda, siga uno de los procedimientos siguientes o ambos:
Para limitar los resultados de la bsqueda a una coleccin de imgenes prediseadas especfica, en el cuadro Buscar en, haga clic en la flecha y seleccione la coleccin en la que desea buscar.
Para limitar a imgenes prediseadas los resultados de la bsqueda, haga clic en la flecha del cuadro Los resultados deben ser y active la casilla de verificacin que aparece junto a Imgenes prediseadas. En el panel de tareas Imgenes prediseadas, tambin puede buscar fotografas, pelculas y sonidos. Si desea incluir cualquiera de esos tipos de medios, active las casillas de verificacin correspondientes a los mismos.
4. 5.
Haga clic en Buscar. En la lista de resultados, haga clic en la imagen prediseada para insertarla.
4.5.2 Insertar una imagen de una pgina Web
1. 2. Abra el documento de Microsoft Office Word 2007. Desde la pgina Web, arrastre hasta el documento de Word la imagen que desee insertar. Asegrese de que la imagen elegida no es un vnculo a otra pgina Web. Si arrastra una imagen vinculada, se insertar en el documento como vnculo en lugar de como imagen.
4.5.3 Insertar una imagen vinculada desde una pgina Web
1. 2. Abra el documento de Word. En la pgina Web, haga clic con el botn secundario del mouse (ratn) en la imagen que desee y haga clic en Copiar.
Pg. 37
Microsoft Word 2007 Bsico
3.
En el documento de Word, haga clic con el botn secundario en el lugar donde desee insertar la imagen y, a continuacin, haga clic en Pegar.
4.5.4 Insertar una imagen desde un archivo
1. 2. Haga clic en el lugar en que desee insertar la imagen. En la ficha Insertar, en el grupo Ilustraciones, haga clic en Imagen.
3. 4.
Busque la imagen que desee insertar. Haga doble clic en la imagen que desee insertar.
NOTA
De forma predeterminada, Microsoft Word incrusta (incrustar: insertar informacin creada en
un programa, como un grfico o una ecuacin, en otro programa. Despus de incrustar el objeto, la informacin pasa a formar parte del documento. Los cambios que realice al objeto se reflejan en el documento.) las imgenes en los documento. Para reducir el tamao de los archivos, puede vincular (vnculo: se utiliza para insertar una copia de informacin que se crea en otro programa en un documento de Microsoft Word manteniendo una conexin entre los dos archivos. Cuando se modifica la informacin del archivo de origen, los cambios se reflejan en el documento de destino.) las imgenes. En el cuadro de dilogo Insertar imagen, haga clic en la flecha situada junto a Insertar y, a continuacin, haga clic en Vincular a archivo.
4.5.5 Convertir una imagen entre lneas en una imagen flotante y viceversa
1. Si la imagen no se encuentra en un lienzo de dibujo (lienzo de dibujo: rea en la que se pueden dibujar muchas formas. Puesto que las formas estn contenidas en el lienzo de dibujo, se pueden mover y se les puede cambiar el tamao como una unidad.), seleccione la imagen. Si la imagen se encuentra en un lienzo de dibujo, seleccione el lienzo. 2. En la ficha Herramientas de imagen, en la ficha Formato, en el grupo Organizar, haga clic en Posicin.
Pg. 38
Microsoft Word 2007 Bsico
Si no aparece la opcin Posicin, haga clic en Organizar y, a continuacin, en Posicin. 3. Siga uno de estos procedimientos:
Para transformar una imagen entre lneas (objeto en lnea: grfico u otro objeto que est colocado directamente en el texto de un documento de Microsoft Word en el punto de insercin.) en una imagen flotante (objeto flotante: grfico u otro objeto que est insertado en la capa de dibujo para que pueda colocarlo con precisin en la pgina o en frente o detrs de un texto u otros objetos.), seleccione el estilo de ajuste que desee.
Para transformar una imagen flotante en una imagen entre lneas, elija En lnea con el texto (normal).
V Imprimir
A continuacin, se incluyen los botones y otras opciones del cuadro de dilogo Imprimir: Nombre En la lista, haga clic en una impresora que haya instalado y desee usar. Estado Para la impresora seleccionada, se indica el estado, como inactiva, no disponible, o el
nmero de archivos antes de su trabajo de impresin. Tipo Para la impresora seleccionada, se indica el tipo (por ejemplo, lser).
Pg. 39
Microsoft Word 2007 Bsico
Donde Para la impresora seleccionada, se indica la ubicacin o el puerto al que est conectada. Comentario Para la impresora seleccionada, se ofrece informacin adicional que pudiera ser til. Propiedades Haga clic en este botn si desea cambiar las propiedades (como el tipo de papel) para la impresora que utiliza. Buscar impresora Haga clic en este botn para buscar una impresora a la que tenga acceso. Imprimir a un archivo Active esta casilla de verificacin para crear un archivo a partir del
documento en lugar de enviarlo directamente a una impresora. El archivo se guarda con formato de impresin, como seleccin de fuente y especificacin de color en un archivo .prn que se puede imprimir en otra impresora. Nmero de copias En esta lista, haga clic en el nmero de copias que desee imprimir. Intercalar Active esta casilla de verificacin si desea que su trabajo de impresin se guarde con el orden que haya creado en el documento al imprimirlo. Esta casilla de verificacin est disponible cuando se imprimen varias copias. Pginas por hoja En esta lista, haga clic en el nmero de pginas que desea que aparezcan
impresas en una sola pgina. Ajustar al tamao del papel En esta lista, haga clic en el tamao del papel en el que desee imprimir el documento. Todo Haga clic en esta opcin si desea imprimir todas las pginas del archivo. Pgina actual Haga clic en esta opcin si slo desea imprimir la pgina en la que se encuentra el cursor. Pginas Haga clic en esta opcin y agregue los nmeros de pgina o los intervalos de pginas en el cuadro. Imprimir En esta lista, haga clic en los elementos que desee imprimir. Imprimir slo En esta lista, seleccione si desea imprimir todas las pginas, slo las pares o slo las impares. Opciones Haga clic en este botn para obtener acceso a ms opciones de impresin en la
categora Mostrar del cuadro de dilogo Opciones de Word. Aceptar Haga clic en este botn para enviar el documento a la impresora. Cancelar Haga clic en este botn para regresar al documento sin imprimirlo.
Pg. 40
También podría gustarte
- Tramado EstocasticoDocumento12 páginasTramado EstocasticomanuelscribdgonzalesAún no hay calificaciones
- TJ 900 Manual de mantenimiento optimizado paraDocumento32 páginasTJ 900 Manual de mantenimiento optimizado paraAlberto Hdez AparicioAún no hay calificaciones
- Edwards SA-232 Español PDFDocumento2 páginasEdwards SA-232 Español PDFJonathan Opazo MezaAún no hay calificaciones
- Ensayo 2.2 Controversias Etico LegalesDocumento4 páginasEnsayo 2.2 Controversias Etico LegalesNereidaFlores100% (2)
- Manual Impresora Intermec pd43 PDFDocumento206 páginasManual Impresora Intermec pd43 PDFFernando Sebastián PerezAún no hay calificaciones
- Portafolio Final de Auditoriá de SistemasDocumento38 páginasPortafolio Final de Auditoriá de Sistemasjhon real realAún no hay calificaciones
- Manual ImpresoraDocumento2 páginasManual ImpresoraAlexander Castellanos MartínezAún no hay calificaciones
- Diseño e Implementación de Modelos 3D en El Departamento de CórdobaDocumento5 páginasDiseño e Implementación de Modelos 3D en El Departamento de CórdobaMaane Dl ReyAún no hay calificaciones
- Apuntes de Informática Hasta HardwareDocumento29 páginasApuntes de Informática Hasta HardwareJulio Cesar SaiachAún no hay calificaciones
- Informatica IndustrialDocumento76 páginasInformatica Industriallitos_plusAún no hay calificaciones
- Fallas de Hardware y Software más comunesDocumento40 páginasFallas de Hardware y Software más comunesMILEAún no hay calificaciones
- Partes Internas y Externas de Un PCDocumento32 páginasPartes Internas y Externas de Un PCPatricia GómezAún no hay calificaciones
- Excel 2000 Manual de ServicioDocumento382 páginasExcel 2000 Manual de ServicioJoel Jaramillo100% (2)
- Opciones de Impresión Con Adobe IllustratorDocumento22 páginasOpciones de Impresión Con Adobe IllustratorSANCUILMAS7848Aún no hay calificaciones
- Mini Programador de Bios y EepromDocumento6 páginasMini Programador de Bios y EepromManu MedinaAún no hay calificaciones
- Gestión zapatería GuzmánDocumento21 páginasGestión zapatería GuzmánJaime Murillo QuinteroAún no hay calificaciones
- Manual de Uso Impresoras 3DDocumento40 páginasManual de Uso Impresoras 3DJuan Carlos Martin100% (1)
- Reparar error P08 en Canon MP250Documento3 páginasReparar error P08 en Canon MP250Dieguin TapiaAún no hay calificaciones
- MultimediaDocumento5 páginasMultimediaBugui HuguitoAún no hay calificaciones
- Lista de Precios DatecDocumento213 páginasLista de Precios DatecVanessa Beltran VargasAún no hay calificaciones
- GTC93 - Norma RAI-formatoDocumento51 páginasGTC93 - Norma RAI-formatoRUBEN DARIO FERNANDEZ RHENALSAún no hay calificaciones
- InsumosDocumento3 páginasInsumosافىميراندAún no hay calificaciones
- Fire - S4010 0001 SPDocumento8 páginasFire - S4010 0001 SPD_GRAPHICS_JVAAAún no hay calificaciones
- Como Resetear La Impresora Canon PIXMA MG3210Documento3 páginasComo Resetear La Impresora Canon PIXMA MG3210dragoncitoz08Aún no hay calificaciones
- Megóhmetro Analizador de AislacionesDocumento2 páginasMegóhmetro Analizador de AislacionesGeorge Benny Miranda ArrunateguiAún no hay calificaciones
- Manual Laboratorio Facil PDFDocumento113 páginasManual Laboratorio Facil PDFGuillermo Besares VelizAún no hay calificaciones
- Conectando PDFDocumento59 páginasConectando PDFNancy SupoAún no hay calificaciones
- Especificaciones Tecnicas Impresora 2018Documento24 páginasEspecificaciones Tecnicas Impresora 2018ErminsonGarciaVictoriaAún no hay calificaciones
- SAT15TUS Manual de Usuario - Spanish - Rev.1.1 PDFDocumento21 páginasSAT15TUS Manual de Usuario - Spanish - Rev.1.1 PDFLuis CardenasAún no hay calificaciones
- 9330 User Manual ESDocumento150 páginas9330 User Manual ESJosé100% (1)