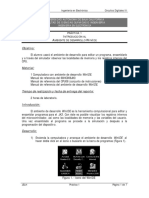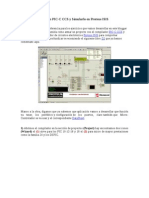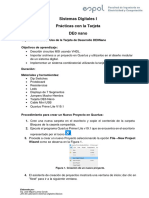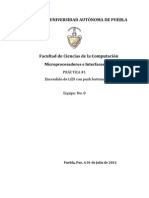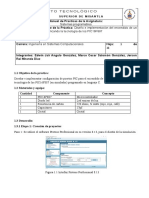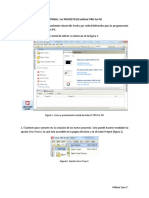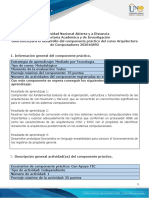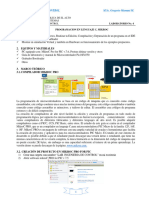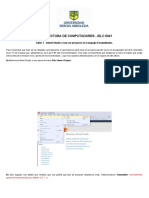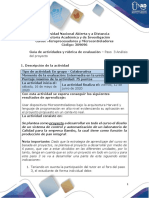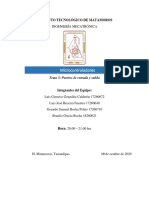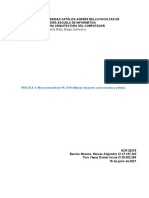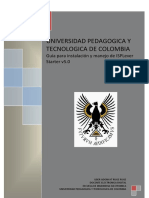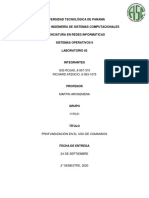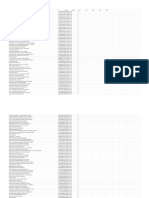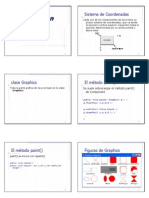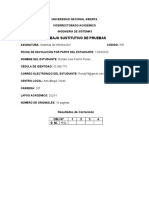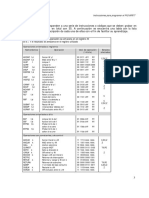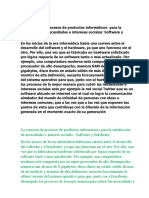Documentos de Académico
Documentos de Profesional
Documentos de Cultura
Seccion 6
Cargado por
Gabriela Martinez0 calificaciones0% encontró este documento útil (0 votos)
1 vistas16 páginasTítulo original
Seccion6
Derechos de autor
© © All Rights Reserved
Formatos disponibles
PDF, TXT o lea en línea desde Scribd
Compartir este documento
Compartir o incrustar documentos
¿Le pareció útil este documento?
¿Este contenido es inapropiado?
Denunciar este documentoCopyright:
© All Rights Reserved
Formatos disponibles
Descargue como PDF, TXT o lea en línea desde Scribd
0 calificaciones0% encontró este documento útil (0 votos)
1 vistas16 páginasSeccion 6
Cargado por
Gabriela MartinezCopyright:
© All Rights Reserved
Formatos disponibles
Descargue como PDF, TXT o lea en línea desde Scribd
Está en la página 1de 16
Apuntes de programación de
microcontroladores
Sección 6:
Primer proyecto en MPLAB
Elaborado por:
Prof. Santiago Martínez Alejandro
santiagomalejandro@gmail.com
Santiago Gutiérrez Kathiam Jaret
ksantiagog1601@alumno.ipn.mx
Sección 6. Primer proyecto en MPLAB con simulación en Proteus
Instrucciones
1) Abrir el programa MPLAB
Fig. 9 Entorno de MPLAB X IDE
2) Clic en New Project
Fig. 10 Creando un nuevo proyecto
3) Seleccionar Microchip Embedded, posteriormente Standalone Project. Finalmente,
Next.
Fig. 11 Elección del tipo de proyecto a realizar
4) Family: All Families / Device:PIC16F84A
Fig. 12 Selección del microcontrolador
5) Seleccionar Simulator >> Next
Fig. 13 Elegir la herramienta para el grabado del PIC
6) Clic en mpasm >> Next
Fig. 14 Selección del compilador para lenguaje ensamblador
7) Le asignamos un nombre al proyecto Eje#-iniciales: Eje0-SGKJ
Fig. 15 Asignación del nombre del proyecto
8) Posteriormente creamos nuestro archivo .asm:
SourceFile>>New>>AssemblyFile.asm
Fig. 16 Creación del archivo .asm en la carpeta SourceFile
Manejo de prendido y apagado de un diodo led
Instrucciones
1) Anexar datos antes de iniciar el programa
Nota: incluir siempre comentarios para recordar el porqué de las sentencias de tu
programa, reutilizarlo o explicarlo con facilidad.
Fig. 17 Código en lenguaje ensamblador
2) Clic en Clean and Build Project (el segundo icono subrayado de amarillo)
Fig. 18 Barra de herramientas
3) Posteriormente si el código no contiene errores, aparecerán esas dos sentencias
encerradas en los recuadros rojos y de igual forma se genera un archivo .hex,
el cual emplea el PIC16F84.
Fig. 19 Compilación del código
4) Abrir Proteus 8 e ingresar los componentes a emplear
Fig. 20 Barra de herramientas de Proteus 8
Fig. 21 Instrucciones para ingresar los componentes
5) Clic en el microcontrolador para buscar el archivo .hex
Fig. 22 Circuito desarrollado en proteus
6) Enseguida se abrira esta ventana >> Dar clicl en el folder de Program File
Fig. 23 Ventana de edición de componenete, se carga el archico .hex
Fig. 24 Ubicación del archivo .hex
Fig. 25 Selección del archivo .hex
7) Clic en el botón
Fig. 26 funcionamiento del circuito, led encendido mediante button 1
Fig. 27 Funcionamiento del circuito, led apagado mediante button 2
Apagado de un diodo led con Push Button
Fig. 28 Código en ensamblador para apagar un led con solo un Button
Fig. 29 Compilación del código
Fig. 30 Circuito en funcionamiento, encendido de un led
Fig. 31 Circuito en funcionamiento, Push Button es activado y el led se apaga
Prendido de un led con Push Button
Fig. 32 Código en ensamblador para prender un led con Push Button
Fig. 33 Compilación del código
Prendido y apagado de dos leds con un Push Button
Fig. 34 Código en ensamblador
Fig.35 Simulación en Proteus 8, led blanco encendido
Fig.36 Simulación en Proteus 8, led azul encendido
Actividad
Realizar todos los ejercicios en simulación, enviar el archivo en proteus, .asm y .hex
comprimidos, el archivo comprimido debe tener sus iniciales y la actividad (SGKJ-Eje1).
También podría gustarte
- Manual de InstruccionesDocumento12 páginasManual de InstruccionesJosé Antonio Martínez PiñuelaAún no hay calificaciones
- Pic18f4550 AsmDocumento111 páginasPic18f4550 Asmrosemberg_trujilloAún no hay calificaciones
- Guia Assembler PDFDocumento6 páginasGuia Assembler PDFSebastian CortesAún no hay calificaciones
- Parcial EnsambladorDocumento61 páginasParcial EnsambladorOswaldo Daniel Casazola CruzAún no hay calificaciones
- P05 Programacion en Lenguaje C Con El IDE MikroC Pro For PICDocumento12 páginasP05 Programacion en Lenguaje C Con El IDE MikroC Pro For PICMarco Antonio Ergueta Yujra0% (1)
- Lenguajes Interfaz GuiaDeUsoMicrochipStudioDocumento8 páginasLenguajes Interfaz GuiaDeUsoMicrochipStudioBryan EspinozaAún no hay calificaciones
- Programar en WinideDocumento7 páginasProgramar en WinideMariano FernandezAún no hay calificaciones
- Práctica 1. Encendido y Apagado de Un LedDocumento7 páginasPráctica 1. Encendido y Apagado de Un LedRaúl IglesiasAún no hay calificaciones
- PRACTICA No 1 Ambiente de Desarrollo MPLABDocumento20 páginasPRACTICA No 1 Ambiente de Desarrollo MPLABSamuel GarcíaAún no hay calificaciones
- Práctica 1Documento9 páginasPráctica 1Adair TéllezAún no hay calificaciones
- PRACTICA 2 Micro MPLAB NunezDocumento19 páginasPRACTICA 2 Micro MPLAB NunezAJavierNunezAún no hay calificaciones
- PIC18F4550 AsemblerDocumento297 páginasPIC18F4550 Asemblerrosemberg_trujilloAún no hay calificaciones
- Apunte de MPLAB y ProteusDocumento23 páginasApunte de MPLAB y ProteusNicolasAún no hay calificaciones
- Lab1 MicrocontroladoresDocumento8 páginasLab1 MicrocontroladoresHector David VegaAún no hay calificaciones
- Teclado MatricialDocumento15 páginasTeclado MatricialVladimir AlfaroAún no hay calificaciones
- Crear Un Proyecto en PICDocumento6 páginasCrear Un Proyecto en PICwaportAún no hay calificaciones
- Trabajo de MicrocontroladoresDocumento10 páginasTrabajo de MicrocontroladoresiwefferAún no hay calificaciones
- DE0Nano Leds Switch y Botoneras 01Documento13 páginasDE0Nano Leds Switch y Botoneras 01Jacinto OrtizAún no hay calificaciones
- Laboratorio 1 IDE CodeWarriorDocumento20 páginasLaboratorio 1 IDE CodeWarriorJulian HurtadoAún no hay calificaciones
- Es Visualglcd CTFP v101Documento13 páginasEs Visualglcd CTFP v101Angelik JolieAún no hay calificaciones
- Practica 1Documento25 páginasPractica 1Marcos Santos50% (2)
- Superior de MisantlaDocumento13 páginasSuperior de MisantlaJerson Raí Miranda DiazAún no hay calificaciones
- Practica 1 MicroDocumento16 páginasPractica 1 MicroAlexis RomeroAún no hay calificaciones
- Guia MicrocontroladoresDocumento15 páginasGuia Microcontroladoresrosemberg_trujilloAún no hay calificaciones
- Proyectos Por ConsolaDocumento9 páginasProyectos Por ConsolablinkyoonminAún no hay calificaciones
- Superior de MisantlaDocumento12 páginasSuperior de MisantlaJerson Raí Miranda DiazAún no hay calificaciones
- Practica 1Documento15 páginasPractica 1Hugo HacheAún no hay calificaciones
- Taller 1 - Atmel Studio Crear Un Proyecto en Lenguaje EnsambladorDocumento13 páginasTaller 1 - Atmel Studio Crear Un Proyecto en Lenguaje EnsambladorSoy Yo Oo Es Mi Fotocopia?Aún no hay calificaciones
- TEMA #2 Mi Primer ProgramaDocumento10 páginasTEMA #2 Mi Primer ProgramaTouma VelizAún no hay calificaciones
- Lab 04 - Introducción A Python KannaDocumento18 páginasLab 04 - Introducción A Python KannaWillian Alberth Kana ChoquenairaAún no hay calificaciones
- Tutorial MikroCDocumento11 páginasTutorial MikroCJohn GarayAún no hay calificaciones
- Manual de Programacion y Simulacion PICDocumento14 páginasManual de Programacion y Simulacion PICJuan Pablo Montoya CardenasAún no hay calificaciones
- Guía para El Desarrollo Del Componente Practico y Rubrica de Evaluacion - Tarea 5 - Participar Del Componente Practico Mediado Por TecnologíaDocumento14 páginasGuía para El Desarrollo Del Componente Practico y Rubrica de Evaluacion - Tarea 5 - Participar Del Componente Practico Mediado Por TecnologíakarenAún no hay calificaciones
- Guía para El Desarrollo Del Componente Practico y Rubrica de Evaluacion - Tarea 5 - Participar Del Componente Practico Mediado Por TecnologíaDocumento14 páginasGuía para El Desarrollo Del Componente Practico y Rubrica de Evaluacion - Tarea 5 - Participar Del Componente Practico Mediado Por TecnologíaDaniela Yepes BedoyaAún no hay calificaciones
- Guía para El Desarrollo Del Componente Practico y Rubrica de Evaluacion - Tarea 5 - Participar Del Componente Practico Mediado Por TecnologíaDocumento14 páginasGuía para El Desarrollo Del Componente Practico y Rubrica de Evaluacion - Tarea 5 - Participar Del Componente Practico Mediado Por TecnologíaYenny Katherine BohorquezAún no hay calificaciones
- Guía para El Desarrollo Del Componente Practico y Rubrica de Evaluacion - Tarea 5 - Participar Del Componente Practico Mediado Por TecnologíaDocumento14 páginasGuía para El Desarrollo Del Componente Practico y Rubrica de Evaluacion - Tarea 5 - Participar Del Componente Practico Mediado Por TecnologíaYESSICA CERON MUÑOZAún no hay calificaciones
- Tema 4 Programación de PICDocumento9 páginasTema 4 Programación de PICMiguelon BarValAún no hay calificaciones
- Tarea 4 - Juan - TiqueDocumento38 páginasTarea 4 - Juan - TiqueArmando HerreraAún no hay calificaciones
- Laboratorio 2 Hola MundoDocumento16 páginasLaboratorio 2 Hola MundolsdhjhsahdglhasghkjbAún no hay calificaciones
- Lab No 4 Programacion en Lenguaje CDocumento15 páginasLab No 4 Programacion en Lenguaje Cabigail.ancasi.2024Aún no hay calificaciones
- Guía para El Desarrollo Del Componente Practico y Rubrica de Evaluacion - Tarea 5 - Participar Del Componente Practico Mediado Por TecnologíaDocumento14 páginasGuía para El Desarrollo Del Componente Practico y Rubrica de Evaluacion - Tarea 5 - Participar Del Componente Practico Mediado Por Tecnologíadaom0% (1)
- Taller 1Documento16 páginasTaller 1MARTIN ELIAS ANGULO MENDEZAún no hay calificaciones
- Guia de Actividades y Rúbrica de Evaluación - Unidad 2 - Paso 3 - Análisis Del Proyecto PDFDocumento16 páginasGuia de Actividades y Rúbrica de Evaluación - Unidad 2 - Paso 3 - Análisis Del Proyecto PDFJorman ManriqueAún no hay calificaciones
- Presentación Electrónica MicrocontroladaDocumento122 páginasPresentación Electrónica MicrocontroladaManuel HernandezAún no hay calificaciones
- 5 Puertos de Entrada y Salida PDFDocumento37 páginas5 Puertos de Entrada y Salida PDFF Morales MedelesAún no hay calificaciones
- Display de 7 SegmentosDocumento9 páginasDisplay de 7 SegmentosLuis PeñaAún no hay calificaciones
- Practica 3 Electronica DigitalDocumento18 páginasPractica 3 Electronica DigitalCamilo Andres PeraltaAún no hay calificaciones
- Practica 8 Moises Daniel 25378Documento16 páginasPractica 8 Moises Daniel 25378Moises Alejandro Berrios MorenoAún no hay calificaciones
- Puerto Paralelo Informe 2Documento13 páginasPuerto Paralelo Informe 2Raham CastilloAún no hay calificaciones
- P01 IDE MikroC Edicion Compilacion Simulacion y Depuracion de Un ProgramaDocumento15 páginasP01 IDE MikroC Edicion Compilacion Simulacion y Depuracion de Un ProgramaaLciLAún no hay calificaciones
- Laboratorio PICDocumento15 páginasLaboratorio PICBrayan Coyuri LopezAún no hay calificaciones
- Guía para Diseño Con El MAX PLUS IIDocumento8 páginasGuía para Diseño Con El MAX PLUS IIElias EstebanAún no hay calificaciones
- Lab 04 - Introducción A PythonDocumento13 páginasLab 04 - Introducción A PythonHeydi Melissa Huacasi CcapatintaAún no hay calificaciones
- Guia Isplever StarterDocumento21 páginasGuia Isplever StarterSERGIO RICARDO PEREZ BERNALAún no hay calificaciones
- PracticaUSART PIC Ejemplos 1Documento7 páginasPracticaUSART PIC Ejemplos 1MarianoGuzmanAguilarAún no hay calificaciones
- Lab 01 - Creación de Diagramas de Flujo y PseudocódigosDocumento11 páginasLab 01 - Creación de Diagramas de Flujo y PseudocódigosNilda BozaAún no hay calificaciones
- Compilador C CCS y Simulador Proteus para Microcontroladores PICDe EverandCompilador C CCS y Simulador Proteus para Microcontroladores PICCalificación: 2.5 de 5 estrellas2.5/5 (5)
- Resolución de averías lógicas en equipos microinformáticos. IFCT0309De EverandResolución de averías lógicas en equipos microinformáticos. IFCT0309Aún no hay calificaciones
- Base de Datos en Web y XMLDocumento10 páginasBase de Datos en Web y XMLLuis GomzAún no hay calificaciones
- Curso de Curso de Angular PDFDocumento7 páginasCurso de Curso de Angular PDFmontblack_o2Aún no hay calificaciones
- Informe Sobre Accidente HelidosaDocumento5 páginasInforme Sobre Accidente HelidosaSamil MartinezAún no hay calificaciones
- Tesis Zandra Teresa Salazar Pocasangre, Walter Joel Mendoza Chiguichón CorreccionesDocumento161 páginasTesis Zandra Teresa Salazar Pocasangre, Walter Joel Mendoza Chiguichón CorreccionesNoe David Ren MateoAún no hay calificaciones
- Public Class Private Class y Tipo de DatosDocumento7 páginasPublic Class Private Class y Tipo de DatosKiqee Sauz MarkzAún no hay calificaciones
- Instalación, Adm. y Configuración de ApacheDocumento72 páginasInstalación, Adm. y Configuración de ApacheOscar De la rosaAún no hay calificaciones
- 3.3 Estandar HLDDocumento10 páginas3.3 Estandar HLDandrorobotAún no hay calificaciones
- Constructores en JavaDocumento13 páginasConstructores en JavaAlejandro KusanagiAún no hay calificaciones
- Clase 3Documento11 páginasClase 3José Alfredo ArroyoAún no hay calificaciones
- Clase 10 - STORAGE Y JSONDocumento57 páginasClase 10 - STORAGE Y JSONJuan GraciaAún no hay calificaciones
- Introduccion-Diseño y Desarrollo WebDocumento36 páginasIntroduccion-Diseño y Desarrollo WebWilliams Vargas RamirezAún no hay calificaciones
- Diseño de Bases de Datos NosqlDocumento10 páginasDiseño de Bases de Datos NosqlAngela Patricia Mayor OrtizAún no hay calificaciones
- Laboratorio 2Documento7 páginasLaboratorio 2isis ツAún no hay calificaciones
- Entregable 1 Elementos de Un Lenguaje de Programacion 22-1Documento10 páginasEntregable 1 Elementos de Un Lenguaje de Programacion 22-1Hua Cheng was hereAún no hay calificaciones
- Diseño Detallado de SoftwareDocumento14 páginasDiseño Detallado de Softwarejorramirez_18Aún no hay calificaciones
- Cassandra Creacion Base de DatosDocumento24 páginasCassandra Creacion Base de DatosAnderson Torres PiñerosAún no hay calificaciones
- Power Builder - Procedimientos AlmacenadosDocumento6 páginasPower Builder - Procedimientos AlmacenadosAlex Omar Bardales LoyagaAún no hay calificaciones
- Proyecto Examen Informática CalculadoraDocumento7 páginasProyecto Examen Informática CalculadoraArturo JaimeAún no hay calificaciones
- Catalogo 2023 Vip 1Documento68 páginasCatalogo 2023 Vip 1Mónica Fabiola Teran EnriquezAún no hay calificaciones
- Graphics en Java PDFDocumento4 páginasGraphics en Java PDFRoberto GarcíaAún no hay calificaciones
- Ficheros Texto BinariosDocumento11 páginasFicheros Texto BinariosPedro SilverioAún no hay calificaciones
- 335 TSP Ronald Fermin 13.368.773 Lapso 2023 1Documento14 páginas335 TSP Ronald Fermin 13.368.773 Lapso 2023 1gregorio perezAún no hay calificaciones
- Ciclo While y Do WhileDocumento16 páginasCiclo While y Do WhileJerry RosmorAún no hay calificaciones
- Cuestionario 1 Neftalia Palacios Castillo 4 BDocumento4 páginasCuestionario 1 Neftalia Palacios Castillo 4 BHilda MENDOZA TORRESAún no hay calificaciones
- Instrucciones de Microcontrolador 16f887Documento13 páginasInstrucciones de Microcontrolador 16f887Jose Cueva TumbacoAún no hay calificaciones
- La Creación de Procesos de Productos Informaticos para La Satisfacción de Necesidades e Interees SocialesDocumento2 páginasLa Creación de Procesos de Productos Informaticos para La Satisfacción de Necesidades e Interees SocialesChuchetoAún no hay calificaciones
- Instrucciones PseintDocumento3 páginasInstrucciones PseintCristian Pava MendezAún no hay calificaciones
- Un Poco de Patrones de Diseño GoF (Gang of Four) - Un Poco de JavaDocumento4 páginasUn Poco de Patrones de Diseño GoF (Gang of Four) - Un Poco de JavayopeponAún no hay calificaciones
- Software de La PCDocumento4 páginasSoftware de La PCBRISSA BAUTISTA LOPEZAún no hay calificaciones
- TECN Guia 12 OFIMÁTICADocumento2 páginasTECN Guia 12 OFIMÁTICAYuritza VillaAún no hay calificaciones