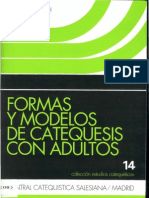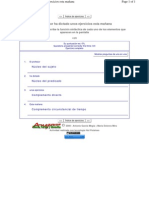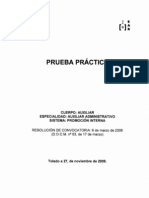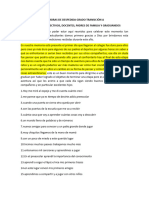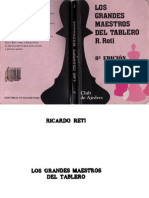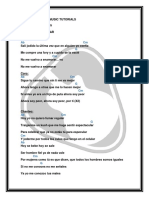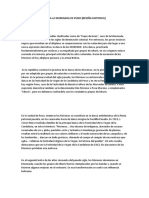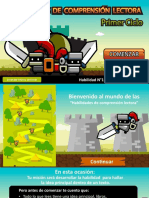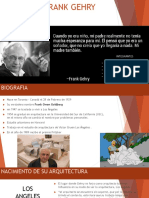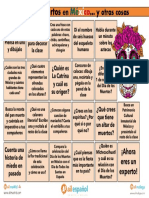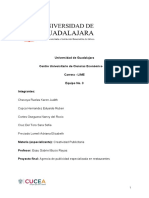Documentos de Académico
Documentos de Profesional
Documentos de Cultura
Tutoriales Grabacion Alcohol Inde
Cargado por
antonio_cmalmasinTítulo original
Derechos de autor
Formatos disponibles
Compartir este documento
Compartir o incrustar documentos
¿Le pareció útil este documento?
¿Este contenido es inapropiado?
Denunciar este documentoCopyright:
Formatos disponibles
Tutoriales Grabacion Alcohol Inde
Cargado por
antonio_cmalmasinCopyright:
Formatos disponibles
Tutorial de Alcohol 120%
Page 2 of 9
De esta imagen empezaremos por pinchar donde pone General y configurarlo como os muestro en la siguiente imagen, una vez configurado pulsar en aceptar:
Ahora pinchamos en Grabacin (grabacin se encuentra en la imagen de opciones) y lo configuramos como os muestro en la imagen siguiente, una vez configurado pulsaremos aceptar:
Ahora pinchamos en Unidades Virtuales (unidades virtuales se encuentra en la imagen de opciones) y lo configuramos como os muestro en la imagen siguiente, una vez configurado pulsaremos aceptar:
http://www.ayuda-internet.net/tutoriales/grabacion/alcohol/index.html
04/10/2011
Tutorial de Alcohol 120%
Page 3 of 9
Como podis observar donde pone Nmero de unidades virtuales he puesto 0, pero que por defecto viene 1. Es as de sencillo el quitar o agregar unidades virtuales con el Alcohol 120%, y recalco esto de las unidades virtuales, porque mucha gente la quiere quitar y nunca encuentra donde hacerlo, pues ya sabis donde quitarla. Por ltimo pinchamos en Emulacin (emulacin se encuentra en la imagen de opciones) y lo configuramos como os muestro en la imagen siguiente, una vez configurado pulsaremos aceptar:
Ya con las opciones bsicas configuradas pasaremos al siguiente punto.
3) Creacin de imgenes (formatos *.mds y *.mdf). Crear una imagen usando el Alcohol 120% es muy sencillo. Lo que debemos hacer es fijarnos en la parte superior izquierda, donde pone "Principal". Simplemente tenemos que pinchar donde pone "Asistente de Creacin de Imgenes" y se nos abrir el asistente:
http://www.ayuda-internet.net/tutoriales/grabacion/alcohol/index.html
04/10/2011
Tutorial de Alcohol 120%
Page 4 of 9
En esta ventana donde pone Dispositivo CD/DVD elegiremos la unidad con la que leeremos el CD o DVD para realizar la imagen. Donde pone Velocidad de lectura elegiremos la mxima, y en el resto de las opciones como muestra la imagen (a no ser que quieras poner las opciones que prefieras). Continuaremos con la creacin de la imagen pulsando en siguiente, y se nos abrir una ventana como la siguiente imagen:
En esta imagen se puede ver que podemos seleccionar en donde queremos guardar nuestra imagen, cuanto espacio de disco duro libre tenemos, el nombre que le queremos dar a nuestra imagen y tambin que tipo de formato queremos que tenga nuestra imagen. Entro los formatos de salida de imagen, podemos elegir 4, pero yo voy a explicar como crear una imagen en formato *.mds. Por ltimo para que la imagen comience a crearse le damos al botn Iniciar y el proceso se pondr en marcha. Durante el proceso de la creacin de la imagen saldr una imagen como la que os muestro a continuacin:
http://www.ayuda-internet.net/tutoriales/grabacion/alcohol/index.html
04/10/2011
Tutorial de Alcohol 120%
Page 5 of 9
Realizando todo como he ido explicando la imagen se nos ha debido crear correctamente.
4) Grabacin de imgenes (formatos *.mds, *.bwt, *.ccd, *.cdi, *.pdi, *.nrg, *.iso, *.cue). Este programa de grabacin soporta los formatos de imgenes que en el titulo del apartado os indico, para saber a que programa pertenece cada formato aqu os pongo un pequeo esquema de formato y su correspondiente programa: Media Descriptor: *.mds BlindRead: *.bwt CloneCD: *.ccd Disc Jugglar: *.cdi Instant CD/DVD: *.pdi Nero: *.nrg Standard ISO: *.iso Hojas CUE: *.cue
Bien pues una vez que sabemos que imgenes podemos grabar, pasar a explicaros como grabarlas. Recuerdo que este programa graba tanto en CD como en DVD, as que yo os explicar cuando se puede elegir la grabadora de CD y cuando se puede elegir la grabadora de DVD. Para comenzar a grabar cualquiera de las imgenes que soporta el programa, tendremos que pinchar en en la parte superior izuquierda donde pone "Asistente de Grabacin de Imgenes" y se nos abrir el asistente:
http://www.ayuda-internet.net/tutoriales/grabacion/alcohol/index.html
04/10/2011
Tutorial de Alcohol 120%
Page 6 of 9
En este asistente deberemos pinchar donde pone Explorar, para que se nos abra la tpica ventana de Windows, con la que deberemos seleccionar la imagen que queremos grabar. Una vez seleccionada la imagen pincharemos en Abrir (de la ventana tpica de Windows), y en la ventana de asiste de grabacin no saldr un pequeo resumen con las especificaciones de la imagen que vamos a grabar, como por ejemplo, tamao de la imagen, tipo de imagen, nombre de la imagen... Ahora pasaremos a pulsar en Siguiente, y nos saldr una ventana (todava dentro del asistente de grabacin de imagen) en la que deberemos elegir si queremos grabar con la grabadora de CD o de DVD, (en caso de tener de DVD), elegiremos la velocidad de grabacin, yo en este caso elegir la mxima pero cada uno puede elegir la velocidad que quiera. En mtodo de grabacin deberemos elegir una u otra segn el tipo de imagen que tengamos, como la imagen que yo voy a grabar es de una pelcula, eligiendo DAO/SAO nos vale. Y por ltimo elegiremos las opciones de si queremos habilitar la tecnologa "Buffer Underrun" y si queremos no cerrar la ltima sesin del disco actual. En resumen debera quedar algo como en la siguiente imagen:
Para comenzar la grabacin nicamente pincharemos en el botn Iniciar, y la grabacin comenzara. Una vez finalizada la grabacin, el asistente se cerrara y el CD o DVD ser expulsado con la imagen ya grabada en l.
5) Como hacer una copia de CD a CD, o de DVD a DVD. Antes de comenzar a explicar como se realizan copias de CD o DVD, voy a hacer una pequea aclaracin para aquellas personas que pueden tener dudas en las posibilidades de copia de CD y DVD: - Copiar de CD a CD: se necesita un lector que lea CD (puede ser lector CD-Rom, grabadora de CD-Rom, lector de DVD-Rom o
http://www.ayuda-internet.net/tutoriales/grabacion/alcohol/index.html
04/10/2011
Tutorial de Alcohol 120%
Page 7 of 9
grabadora de DVD-Rom) y una grabadora de CD (puede ser grabadora de CD-Rom o grabadora de DVD-Rom que pueda grabar CD) - Copiar de DVD a DVD: se necesita un lector que lea DVD (puede ser lector de DVD-Rom o grabadora de DVD-Rom) y una grabadora de DVD-Rom (nicamente en este caso solo valdr la grabadora de DVD). Para los dos casos, siempre va a tener que haber un lector y un grabador y no voy a volver a detallar como hay que hacerlo puesto que esta justo encima de estas lneas. Bueno pues despus de esta pequea aclaracin para los que no estuvieran muy seguros de que se necesitaba, paso a explicar como realizar una copia de CD a CD y de DVD a DVD. Abrimos el asistente de copiado, para ello pincharemos en "Asistente de Copiado" que se encuentra en la parte superior izquierda y se nos abrir el asistente:
En esta primera ventana que nos aparece del asistente, deberemos elegir el lector del dispositivo que queremos grabar, esta claro que si queremos grabar un DVD tendremos que elegir un lector de DVD-Rom y que si queremos grabar un CD-Rom podremos elegir cualquier lector. Yo en mi caso voy a realizar una copia de CD-Rom por eso he elegido una grabadora de CD-Rom y voy a realizar la copia de CD con la grabadora de DVD-Rom (leo con la grabadora de CD y grabo CD con la grabadora de DVD, puede parecer un poco lioso pero es de lo ms sencillo). En cuanto a las opciones que debemos elegir pues lo dejaremos al final como cada uno quiera, pero yo recomiendo que se use la configuracin que muestro en la imagen de arriba. Fijaros que tengo pinchada la opcin de "Copiar disco actual al-vuelo" para que copie directamente de CD a CD o de DVD a DVD sin crear una imagen sino copiar directamente. En la parte inferior izquierda os podis fijar donde pone "Tipo de Datos", se puede elegir el tipo de CD o de DVD que se va a grabar, hay entre CD de play station, CD de Audio, Safedisk y otros muchos ms... Para continuar pincharemos en Siguiente y nos saldr una ventana como la anterior donde ahora s, deberemos elegir el grabador, yo en mi caso elegir la grabadora de DVD puesto que con la grabadora de CD es con la que voy a realizar la lectura del CD. Una vez seleccionado el grabador, solo nos queda pinchar en Iniciar y esperar a que la grabacin termine, cuando esta termine el asistente se cerrar automticamente y la copia ya estar realizada.
6) Manejo del buscador de imgenes. El buscador de imgenes es muy til para buscar una imagen que no se sabe donde se a guardado o simplemente para saber que imgenes hay en tu PC y donde se encuentran. Es muy sencillo de usar, para abrirlo nos fijaremos en la parte superior izquierda donde pone "Buscador de Imgenes". Al pinchar se nos abrir una ventana donde tenemos una parte en la que podemos elegir que tipo de imagen queremos buscar y donde la queremos buscar, y la otra parte de la ventana donde se nos muestra informacin de la imagen (donde se encuentra, que tipo es, etc...) La imagen de la ventana de buscador de imgenes es como la siguiente imagen:
http://www.ayuda-internet.net/tutoriales/grabacion/alcohol/index.html
04/10/2011
Tutorial de Alcohol 120%
Page 8 of 9
7) Manejo del administrador de CD/DVD. El administrador de CD/DVD se puede utilizar par saber informacin acerca de las grabadoras, y en caso de que dentro de cualquiera de las grabadoras se encuentre un CD/DVD, esta nos mostrara una informacin de lo que contiene ese CD/DVD. Para abrir el administrador de CD/DVD nos fijaremos en la parte superior izquierda donde pone "Administrador de CD/DVD", pinchando aqu se nos abre el administrador en la que nos muestra los grabadores que tenemos y en caso de tener alguna unidad virtual tambin nos la muestra. Para ver ms o menos como es este administrador de CD/DVD os muestro la siguiente imagen:
8) Como borrar un CD para poder volver a usarlo (solo para los CD-ReWritable). Con el asistente de borrado tanto para CD como para DVD, podremos borrar el contenido de nuestro CD-ReWritable de forma completa o de forma rpida. En la forma completa, borrar todo el contenido completamente, sin posibilidad de recuperacin de datos que hubiese en l, y con el borrado de forma rpida el CD/DVD aparentar estar an vaco cuando los datos no son borrados fsicamente (esta forma de borrado es aconsejable que se use cuando en el interior del CD/DVD no haya datos confidenciales). Para realizar cualquiera de los dos borrados, deberemos abrir el asistente de borrado, para ello nos fijaremos en la parte superior
http://www.ayuda-internet.net/tutoriales/grabacion/alcohol/index.html
04/10/2011
Tutorial de Alcohol 120%
izquierda donde pone "Asistente de Borrado" y pincharemos para que se nos abra el asistente.
Page 9 of 9
Una vez con el asistente abierto, solo tenemos que elegir la unidad con la que borraremos el CD/DVD, elegir la velocidad con la que queremos realizar el borrado, elegir tambin el modo de borrado (si lo queremos rpido o completo) y por ltimo dos ltimas opciones. Un ejemplo de como deber quedar os lo muestro en la siguiente imagen:
Por ltimo, cuando termine el borrado que hayamos seleccionado, el CD/DVD ser expulsado automticamente (en caso de que tengamos la opcin de "Expulsar disco luego de borrar") y el borrado elegido habr sido concluido. Bueno, pues esto es todo lo que podemos encontrar en el programa de grabacin Alcohol 120%. Espero que con este tutorial, todas las dudas o desconocimientos del programa sean resueltas. Por ltimo decir que espero que haya sido fcil de entender para todos aquellas personas que lo hayan necesitado. Un saludo para todos y suerte con esas grabaciones :D
Principal / Tutoriales / Scripts / Foro / Download / Noticias / Chat / Registros / Galera Estadsticas / Links / Servicios
http://www.ayuda-internet.net/tutoriales/grabacion/alcohol/index.html
04/10/2011
También podría gustarte
- 15 Errores Al Planificar Obras de ConstrucciónDocumento86 páginas15 Errores Al Planificar Obras de Construcciónantonio_cmalmasinAún no hay calificaciones
- Nuestro Futuro Robado BibliotecaDocumento192 páginasNuestro Futuro Robado Bibliotecaantonio_cmalmasin100% (1)
- El Abandono EscolarDocumento8 páginasEl Abandono EscolarSergio Alamilla EspinozaAún no hay calificaciones
- Indemnización Al Contratista Por La Suspensión De...Documento10 páginasIndemnización Al Contratista Por La Suspensión De...antonio_cmalmasinAún no hay calificaciones
- Simiocracia PDFDocumento146 páginasSimiocracia PDFantonio_cmalmasinAún no hay calificaciones
- Alberich - Formas y Modelos de Catequesis Con Adultos PDFDocumento198 páginasAlberich - Formas y Modelos de Catequesis Con Adultos PDFcalzalarga8712100% (3)
- El Precio de La GasolinaDocumento17 páginasEl Precio de La Gasolinacaballerozp100% (1)
- El Abandono EscolarDocumento8 páginasEl Abandono EscolarSergio Alamilla EspinozaAún no hay calificaciones
- Arguiñano, Karlos - Mis Recetas Favoritas - JPR504 PDFDocumento276 páginasArguiñano, Karlos - Mis Recetas Favoritas - JPR504 PDFantonio_cmalmasin100% (2)
- Analisis Sintactico 11Documento3 páginasAnalisis Sintactico 11antonio_cmalmasinAún no hay calificaciones
- Diagramasf 2 Bibi 110204002358 Phpapp01Documento4 páginasDiagramasf 2 Bibi 110204002358 Phpapp01antonio_cmalmasinAún no hay calificaciones
- Get FileDocumento11 páginasGet Fileantonio_cmalmasinAún no hay calificaciones
- Uruguay BelenDocumento4 páginasUruguay BelenNelson AnteloAún no hay calificaciones
- Palabras de Despedida Transicion ADocumento2 páginasPalabras de Despedida Transicion Arivascamila1717100% (1)
- Guia Didactica de Ejercicios Tema 5 TurbinasDocumento48 páginasGuia Didactica de Ejercicios Tema 5 TurbinasJoel DiazAún no hay calificaciones
- Alapont - El Infierno de MartaDocumento4 páginasAlapont - El Infierno de MartaWyni KsrAún no hay calificaciones
- Reti, Ricardo - Los Grandes Maestros Del Tablero (Fundamentos, 1928, 1965)Documento201 páginasReti, Ricardo - Los Grandes Maestros Del Tablero (Fundamentos, 1928, 1965)riaku86100% (3)
- Mortal Kombat - ConquestDocumento20 páginasMortal Kombat - ConquestRoger Bendezu CayllihuaAún no hay calificaciones
- Soy Peor Bad Bunny Letra y Acordes by MUSICTUTORIALSDocumento4 páginasSoy Peor Bad Bunny Letra y Acordes by MUSICTUTORIALSAndres Mauricio Giraldo GarzonAún no hay calificaciones
- Desarrollo NormotípicoDocumento18 páginasDesarrollo NormotípicoFrabiana BAún no hay calificaciones
- Danza La Morenada de PunoDocumento2 páginasDanza La Morenada de PunoAnonymous 9dsXe7Aún no hay calificaciones
- La Navidad de MartínDocumento7 páginasLa Navidad de MartínANDREA KATHERINE MAYNAS SOBRADOAún no hay calificaciones
- Chulla ChaquiDocumento2 páginasChulla ChaquiRosario VilcaAún no hay calificaciones
- Manual Del Pickit 2Documento10 páginasManual Del Pickit 2Luis Carlos Mora UrriagoAún no hay calificaciones
- 3ro Areas TriangularesDocumento5 páginas3ro Areas TriangularesAlex Raul Huaylla ZelaAún no hay calificaciones
- Manualidades Artisticas Arte Con Lentejuelas Sobre Cartulina de ColoresDocumento10 páginasManualidades Artisticas Arte Con Lentejuelas Sobre Cartulina de Coloreseduardo100% (1)
- Fallas de AudioDocumento11 páginasFallas de Audiodaniel14Aún no hay calificaciones
- Deportes Con BalonDocumento2 páginasDeportes Con BalonSam Villa100% (1)
- Instalacion Scanner Autocom 2013R3 - AutosDocumento11 páginasInstalacion Scanner Autocom 2013R3 - AutosEloyAún no hay calificaciones
- 01 Hallar La Idea Principal PRIMER CicloDocumento46 páginas01 Hallar La Idea Principal PRIMER CicloRomina K LazoAún no hay calificaciones
- Frank GehryDocumento31 páginasFrank GehryMirianFernandezAún no hay calificaciones
- Actividad Espanol Dia Muertos MexicoDocumento1 páginaActividad Espanol Dia Muertos Mexicovictor yair aquino ramosAún no hay calificaciones
- Preguntas para Dinamica de SexualidadDocumento5 páginasPreguntas para Dinamica de SexualidadLida Gomez YepesAún no hay calificaciones
- PROYECTOFINAL Chavoya KarenDocumento20 páginasPROYECTOFINAL Chavoya KarenCruz Del Toro Sara SofiaAún no hay calificaciones
- Presentacion Todos Los SantosDocumento21 páginasPresentacion Todos Los Santospablocoronadoanpe50% (2)
- Prueba Ciencas Naturaleza CompartirDocumento5 páginasPrueba Ciencas Naturaleza CompartirMarisol conchaAún no hay calificaciones
- Prueba de Vacaciones de FranzDocumento2 páginasPrueba de Vacaciones de FranzHenrryFlorianCastillo100% (2)
- Jardinería CreativaDocumento5 páginasJardinería CreativaJuneisi ValeraAún no hay calificaciones
- Plan de Clase de Silla de RuedasDocumento1 páginaPlan de Clase de Silla de RuedasMartínez FernandoAún no hay calificaciones
- Material BrechtDocumento5 páginasMaterial BrechtCoke RuizAún no hay calificaciones
- Guia para Crear Un Opc en Opto 22 e Interactuar Con LabviewDocumento26 páginasGuia para Crear Un Opc en Opto 22 e Interactuar Con Labviewjesus HernandezAún no hay calificaciones
- Cine Club SUEÑOSDocumento3 páginasCine Club SUEÑOSMauricio AvendañoAún no hay calificaciones