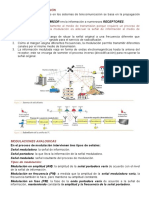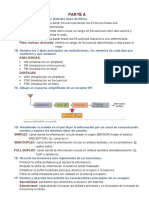Documentos de Académico
Documentos de Profesional
Documentos de Cultura
Unidad 3 - EXCEL - Hoja de Cálculos - Manual
Cargado por
Víctor Manuel0 calificaciones0% encontró este documento útil (0 votos)
31 vistas49 páginasUnidad para aprender el manejo de Excel
Gado medio y superior
Título original
Unidad 3 - EXCEL - Hoja de cálculos_Manual
Derechos de autor
© © All Rights Reserved
Formatos disponibles
PDF o lea en línea desde Scribd
Compartir este documento
Compartir o incrustar documentos
¿Le pareció útil este documento?
¿Este contenido es inapropiado?
Denunciar este documentoUnidad para aprender el manejo de Excel
Gado medio y superior
Copyright:
© All Rights Reserved
Formatos disponibles
Descargue como PDF o lea en línea desde Scribd
0 calificaciones0% encontró este documento útil (0 votos)
31 vistas49 páginasUnidad 3 - EXCEL - Hoja de Cálculos - Manual
Cargado por
Víctor ManuelUnidad para aprender el manejo de Excel
Gado medio y superior
Copyright:
© All Rights Reserved
Formatos disponibles
Descargue como PDF o lea en línea desde Scribd
Está en la página 1de 49
Unidad 3
Hojas de cdlculo
En esta unidad aprenderemos a:
+ Seleccionar los diversos tipos de datos
referencias para celdas, rangos,
Fojasy bres. *
‘+ Manejar aplicaciones y periféricos para
introducir textos, nimeros, cédigos
« imégeres.
*Uilizar férmulas y funciones.
+ Generar y modificar gréficos
* Usar macros, realizar documentos y
planillas.
*Uilizar la hoja de céileulo como base
de datos.
+ Personalizar las opciones de
ry barra de herramientas.
+ Importar y exportar hojas
fe caleulo
Y estudiaremos:
Los tipos de documentos de hoja de eélculo.
‘La elaboracién de distintos tipos de hoja
de célevio,
* Los elomentos de configuracién de la
oplicacién, del entorno, de formato y de
insereién
'* Los elementos de datos.
* Lo vilizacin de férmulas y funciones,
* La eroacién de tables y grdcos dindmicos
+ El uso de plantilas y asistentes,
*# El disefo y la creacién de macros.
* Lo seguridad del documento
* La importacién y exportacién
de documentos.
a Vocabulario
Beis de cae
Una hoja de cékul es un progra-
ma que permite lmacenar dees,
fanlo numéricos como texto, en
forma de. tabla. bidimensional
Una vez intoduedos los dats, se
pueden realizar operaciones ari
mméticas, incur (6rmulas comple-
js y obtener grfcosilsratvos
@ por. .
la hoja de eélevo es une herra-
‘nia versail, lo que, desde
el puno de vista emoresaral,
nos permite vilizarla en disinos
mbtos:
+ Contabilidad: facia la gesin
del estado de thio de efecvo,
elbalance de ingresos/gastos
rificacién: podemos dise-
iar planes de seguimiento de
teres, tunes de trabajo, ho-
ratios, ee.
+ Seguimienia: pariendo del plan
tnieror, podemos crear una
hoja que nos permit verifcar 5
se consiguen los objevos pro-
puesios. De hecho, es sencilo
‘gregar un calendar, lo que
nos fecita adopierlo al pro-
patito conereto pera el que lo
dlsehomos
+ Generacién de presupuestos:
para las empresas es fundo-
mental proporcionar al cliente
la informacin cerca de sus
productos o servicio, y la ho-
jade célculo nos permite crear
de forma répida y sencilla un
presupuesto,
+ Facturacién: podemos gestion
nar féciimente los elbaranes,
facturas, ele, que se generan
nel dia. dia de la orgeniza-
cién, lo que supone un shore
electivo de costes en trminos
lemporales.
\ )
a
@ 1.Primer vistazo a Microsoft Excel
La ventana principal de Excel se estructura de la siguiente forma:
Ficha Insertar
Bee oa at 8, @ @ Ble
set | sae Ber cn Estas ap |wrmee| cto wee | ae
in, MO ae cme Bre son meee Sesh
Incluye los grupos de opciones que nos permiten afd imagenes, rica, etc. la haa
Ficha Disefio de pagina
MR seer [eco cene | tere oe aa we 20=
Deob 284 eee
wot (gy | epee rate ee Fe ae OF | El iie ieee Oe)
Permite conigua la presentaci yl formato del documenta para su edcisno impesién.
Ficha Férmulas
a fe Suge: Dae eaeoe i
Foe dees B-| rimwatinn: |dmnramaem ¢-| 29
SESE eremom Eirecerton- > “emma Womwrseneseects owen: — ate
LUsatemes os botones para intvoduciyedtarlas ecuaclones yfunclones que ullcem
[EB Cuadro de nombres indica qué caida esta
acta, 8 ded, qué clda estanas edtando,
El boten Seleccionar todo nos permite eacoger
todas colds dois hoa en un sola ele
1 controlador de riieno permite compiatar
1 contenido devaras fas o columns comtiguas
con valores consecutvos en una see,
Poderos seleccionar una fla enter pusando
sobre e!nimere en la eabecera.
Las soapas onl cha de hojas nos poriten
accoder alas cistirtas hoa do clcuo que
omponan al ib,
¢ [aaa eee
Fig. 5.1. Ventana principal de Excel
Neg xe Bead g
5 rime OF
Ficha Datos
|. ee nd
*) | OSs mye Sw se. 7
Ce a cco BPA) Sr |e SEE | a |e
ition
Fiche Revisar
EE ew oto terms Ges [eer |S
Ratan] | Te Nncomsarmacoa Weeerce someone mara
pe = NN” | Doremrce Dee
Ineluye ls contoes par a revisién ertorsties la vadueclsn yl proteceién del documents
Fiche Vista
a a ae Ove
CO OR t= a)
a a yt eR dr
Facita ta eoniguacién del dea de trabajo la gestion de macros.
Fiona Ineie
Incluyo ls grupos do opciones de formato do tonto,
e tomate de cola y bs controls adecuados para
ose,
insert’ o eliminar conjuntos de
Biromnos > Ft ate
La barra de formulas e un elemento fundamental,
ado que la utlizaremos para introduc las
‘eperaciones ofunciones sobre datos
PPodemos seleocionar ura columns completa
pulsar sobre lalera en la cabocera.
Li calda esi ntereeccion de una flay una column,
neste caso, dela courmaGy ala, porio ques
ldontiesdor 08 G2
Las opciones mis comunas dl grupo Vita se
inoluyen junto ala avamionta de Zaom.
DB voosoo
los documentos que vomos a
crear se manejan como libres,
que se componen de hojas de
eékeulo. Un’ documento. nuevo
contione res hojas de céleulo
Deniro de un libre, cada hoja
se idenifica de forma dnica por
su nombre. Este idenificador lo
podemos ver en la solapa qve
parece en Ia pare inferior a
través de la cual podemos acce-
der © cada hoje del bro.
Une hoja de céleuo se represen:
fa como una tabla disrbvide en
flas y eolumnas. En la inirsee:
cién de ambos enconitamos la
felda, A la hora de iniroducir
datos 0 realizar operaciones
sobre estas, lo podemos hacer
deforma individual sobre. la
celda aciva, © bien sobre un
blogue de celdas, lo que deno-
rminamos rango de celdas
Las fermulas nos permite real:
zar céleulos a parir del conte
ride de Ia hoja, con la ventaja
de no toner que volver a escribir
le operacién si se medifican los
dotos de las celdes
Las funciones son férmulas que
Tos herramientos nos. propor
cionan para le realizacién de
determinades o
rancieros, conversiones, etc
1.Busea el nombre de la
primera hoja de cdleulo
comercial
2. Elabora un litado com
parativo del nimero mé-
ximo de filas y columnas
que admiten las hojas de
céleulo de los distintos far
bricantes
Adividades,
3 isd cla
D ovcger -
También puedes seleccionor un
rango manieniendo pulsada la
tecla Mayis y haciendo elie en
lo primera y shima de las celdas
aque forman el conjunto
oaks
Crerbiondo la referencia on el
cvatko de nombres. Si quotes
incur uy rango de celdas
Nguos debes anu el corde
te pias {) ent mbar por
tjomblo,B2D6. Sin estan con
gues dobesseperras elo
chat ulizendo el earéter punto
¥ coma () por ejemplo, para el
tose que muesta la Figure 23
febve que moduct ABBID4
@ 2.Operaciones basicas y referencias
Como se muesira en la Figura 3.1, cada una de las hojas que componen nuesiro documen-
to se divide en celdas, que se identifican a partir de la letra (o letras) de la cohmna y el
riimero de fila en cuya interseccién se encuentran. Esta combinacién se denomina referen
cia o direecién de la celda
© 2.1, Seleccién de celdas
En la celda podemos escribir nimeros, texto o férmulas. Activamos una eelda haciendo
clie sobre elie, o bien escribiendo la referencia en ol evadeo de nombres, tal y como se
muestra en la Figura 3.2.
Fig. 3.2. Seleceién de la celda activa
En ocasiones puede ser necesario seleccionor més de una celda. Si estén contiguas,
se puede seleccionar haciendo clic en la primera celda y arrastrando el rarén hasta la
hima sin liberar el botén principal
La referencia @ un rango se establece escribiondo las coldas inicial y final separadas
por el signo de dos puntos. Por ejemplo, D1O:E12 es un rango formado por seis celdas.
Silos celdas no son contiguos, se pulsa la tecla Chl y se seleccionan une @ une los
celdas del rango, tal y como muestra la Figura 3.3. Este método también nos permite
seleccionar varios ranges.
Fig, 3.3. Seleccién de celdas no contiguas.
En cualquiera de los casos, puedes observar cémo las celdas aparecen sombreadas,
con un color de fondo distnto al del resto de las celdas de la tabla
Este método resultaria muy ineSmodo si tuviésemos que escoger todas las celdas que
forman una fia 0 una colimne Por 880, pare realizar est operacion simplemente
hacemos clic sobre la cobecera, en el nimero de la filo o en la leita de la columna
correspondiente. El resultado de seleccionar la columna D se muesira en la Figura 3.4.
Como puedes observar, el cursor cambia a una flecha gruesa que apunta hacia abcio.
Fig. 1.4 Seleccisn de una columna,
Para seleccionar varias filas 0 columnas contiguas hacemos clic en la cabecera de la
primera y artastramos el ratén hasta lo dima sin liberar el bot6n principal
Silas fils © columnas no son contiguas, se pulsa la tecla Ct y se seleccionon una a una
las cobeceras del rango.
Por dltimo, puedes seleccionar todas las celdas de la hoja de célculo pulsando el botén
Seleccionar fodo en la esquina superior izquierda del drea de trabajo. Si dejas pulsado
al botén principal del ratén sobre el botén Seleccionar todo puedes ver el nimero de
filos y columnas de la hoja, como muestra la Figura 3.5
1048576F x16384C + (~ &
Fig. 3.5, Seleccin de todas lar celdas dela hoja.
© 2.2. Insercién de datos, dibujos e imagenes
Una vez seleccionada le celda, pedemos introducir un nimero, un texto 0 el resullada
do una operacién
Caso préctico 1
Introducir datos en una hoje de céleulo
El departamento de extraescolares ha decidido elaborar una lista de las actividades
que oferta el centro, incluyendo el nombre de la actividad y el nimero de activida-
des. Para ello, crea un nuevo documento de Excel e introduce los siguientes datos
en le Hojal:
* En calda Al exeribeeNimero de acvidadess,y on la cella C1 inode o
nimero «4s
Rellena las celdas B1 a Fl con los valores: «L, M, X, J y V».
Rellena las celdas A3, Aé y AS con los valores «16.00, 17.00, y 18.00»
Escribe «Pinturo» en las celdas Bd, B5, DS y FA.
Escribe «Teatro» en las celdas C3 y E3.
Escribe «Ajedrez» en las celdas C4 y F3.
++ Escribe «Patinaje» en las celdas D3, D4, Ed y E5.
Fl resultado ser similar ol que se muestra en lo Figura 3.6.
Fig. 2.6, Rewltado del caso prctico
Como puedes observar, la aplicacién reconoce la naturaleza de los datos y, en fun-
cidn de la misma, se muestran de forma distnta
Eltexto se linea o la izquierda.
Los nimeros, que son cualquier combinacién de ciftas que no incluya caracteres,
clfanuméricos, se alinean a la derecha,
Las fechas y las horas se alinean a la derecha. Puedes comprobarlo haciendo clic
fn la celda Ad: verds cémo en la barra de fSrmulas aparece la hora en formato
17:00:00», aunque en la hoja se muestre de modo resumido,
A diferencia de Excel, en Cale,
4 dojas pulsado el betén prin
pal del ratén sobre el bot6n
Seleccionar todo puedes veo
rango total de celdes que con-
iene la hoya
~
/
‘a
Beis de cae
eee
einer Formato | gaya
m ncetar eae.
e
Insertar fas de hola }
Inverter colamnas de hj
Bnet ja
Fig. 3.7. Mend desplogable Inverter.
Pegado especial...
Borrar contenido
Fig. 3.9. OpeiénInsertor en el mend
contextual,
a
O A. Maneje de filas y columnas
‘A medida que hemos escrito los datos en la hoja, hemos afadido nuevas filas de datos
huciendo cle on la cekda comespondiente 0 desplazéndonos con los eusores del
clado. En caso de que sea necesario incluir datos en posiciones intermedias, podemos
agregar nvevas filas 0 columnas de tres formas:
* Stleaionando a apc sar Hos de hj Instr colina de hoa Daselagano
tel mend Insertar del grupo de opciones Celdas, tal y como puedes ver en la Figura 3.7.
* Seleccionando la opcién insertarceldas, desplegando el mens Insertar del grupo de op:
ciones Celdas. Aparece el cuadro de didlogo Insertar celdas que muestra la Figura 3.8,
en el que podemos seleccionar la opcién Insertar foda una fila © Insertar toda una co-
Juma y pulsar Aceptar.
Fig, 3.8. Cuadro de didloge Inserar cela.
* Haciendo clic con el botén secundario sobre la cabecera de la fila o la columna, y
eligiendo la opcién Inserfar en el mend contextual que muestra la Figura 3.9,
Ten en cuenta que la nueva fila 0 columna se afiade antes de la que has seleccionado,
de forma que las restantes se desplazan hacia bajo o hacia Ia derecha. En caso de
despliegues el mend contextual sobre el drec de trabajo, la opcién inserta por
defecto una nueva fila
Caso préctico 2
Introduci nuevas filas y columnas
Vamos a ampli la informacin del caso prio ane, ineluyonde a qué se
corresponden los datos y el ulo de una columna que contendré la hora de fincliza-
cién de las actividades, lo que haremos mas adelante,
1. Activa una celda de la fila 1 y elige la opcién Insertar filas de hoja en el botén
Insertar. Verds cémo se desplazan todas las flas hacia abajo. Eseribe en a celda
Al el texto «ACTIVIDADES EXTRAESCOLARES ~ PLANIFICACION SEMANAL®.
2. Activa una celda de la calumna 8 y elige la opcién Insertar en el meni contextual
ue se despliega al hacer clic con el botén secundario. Verds cdma se desplazan
todas las columnas, a excepcién de la A, que se encontraba a la izquierda. Intro-
duce el texto eHora inicio» en la celda AS y «Hora fin» en la celda B3. El esukado
debe ser similar al de la Figura 3.10.
7 | ACTiviOADES BeTRAESCOLARES -PLANIFICACION SEIANAL
2 Numeroe actives 4
2 Worsinicio Hors tin “ x 4 v
4 1690 Teatro patingje Testo Ajesrez
S| 790 Pinte Aedrez —PatinajePatiajaPintura
6, 1890 intra Piura Patnaje
Fig. 3.10. Resultado del caso préctice 2
Si necesitas elimina filas o columnas puedes sequir pasos muy similares a los que has
reclizado en el caso practico 2, seleccionando la accién correspondiente en el mend
desplegable Eliminar del grupo Celdas o eligiendo la opeién Eliminar en el mend con-
lexival que se despliega sobre las cabeceras de los fils © las columnas.
Q cospicieos
Eliminar un hueco entre celdas
A iniroducir los velores del caso préctco 2, ha aparecide une celde de separacién
entre el texto eNimero de actividades» y el valor 4, Para que welvao tener la. ape
Fiencia inicial, puedes eliminar el valor de la celda D2 y escrbirlo de nuevo en la
celde C2, 0 bien hacer clic con el botbn secundario sobre la celda C3 y seleccionor
el siguiente recorrdo: Fliminar celdas > Desplazar las celdas hacia la izquierda >
Eliminar, De este modo, hemos reducido el hueco entre ambos valores,
? -
la necesidad de ocular un con
unto de filas o columnas suele ser
temporal, por lo que, sivilizas ha-
Bivelmeste este mecanisme,. te
resularé de utlidad conocer los
siguientes atajos de teclado:
+ Ocular filas: [Cir + 9]
* Mostrar filas ocultas
[Cirl + Mayés + 8},
+ Ocular columnas:
[Cirl+ 0}
* Mostrar fas ocultas:
[Cirl + Mayas + 9}
Por dltimo, hay que considerar Ia posibilidad de que necesitemos que no se visualice un
conjunto de filas © columnas. Para ener Cnicamente disponibles aquellas con las que
Yayamos a lrabojar, podemos acceder al mend contextual sobre la cobecera de la fila
© columna y pulsar Ocular,
A pari de ese momento, notarés que no aparece el identiicador en el conjunto de
cabeceras, como puedes ver en lo Figura 3.11. Para volver a fener acceso a los datos,
simplemente debes seleccionar las filas adyacentes, hacer clic con el botén secundaria
y elegir la opcién Mostrar.
OB
El uso de filros de datos nos permite ocullar de forma automética los Flas que cumplen un
determina crterio en una celda. De este modo, podemos manipular los datos, su forma
to, extraer gréficos o imprimir los datos de dichas filas sin necesidad de ocultar manualmen-
te aquellas que no queremos incluir en las operaciones. Excel 2010 nos permite filrar fila:
+ Por l fexlo que conlienen
+ Por valores numéricos.
+ Por fechas w horas.
+ Por valores superiores o inferiores,
'* Por valores por encima o por debajo del promedio.
ros,
Si ienen celdas vacies o no.
Por formato de celda,
Tomando como referencia el valor de la celda activ
Caso préctico 4
a—
Fig. 3.11, Flo 13 ocula
de la Tabla 3.1 en la hoje de céleulo, empezando en lo
5
Usiizar filtres para mostrar un conjunto especifico de datos sj cag n-ne MEO
Los filtros nos facilitan la consulta de datos que cumplen un SMR __| Primero, Diurne 28
" SMR Segundo | Diune 2
determincdo criterio, por lo que nos resulian muy vtilesala SMR Png Vesperia 50
hora de extraer informacién de la hoja de célculo. Eneste SMR Segundo Vespertino 2s
aso, partimos de los datos de matriculacién de la fam DAW Primero Biumne 2
lia profesionel de Informatica y Comunicaciones, a la que Daw _Sequade, Piura ar
‘vamos @ aplicar un conjunto de firos DAM yee %
1. Crea un nuevo documento de Excel ¢inroduce los datos. SIR Disme 21
asi Dine 2
celda Al
Table 9.1, Datos del caso préctico 4
3 isd cla
Caso prctico 4
(Continua) )
2.Vamos a mostrar Gnicamente los grupos del turne anterior. Esto implica que, a medida que introducimos
de maiiano. Para ello, seleccione la fila | y pulsa el —_fillros, vamos reduciendo el subconjunto de datos mos-
botén Filo, del grupo de opciones Ordenary filraren _trados. Para comprobar esto, despliega de nueva el
la ficha Datos. Verds cémo, de forma aulomética, se mend de la Figura 3.12, pulsa Filros de texto y selec-
incluye en las coldas Al @ DI un control desplegable, _ciono Comienza por... En el cuadro de didlogo Auto
con el icono de una flecha apuntando hacia abajo. filiro personalizado escribe DA en el evadro superior.
2 Desplge el mend oscido ys tosis Al pls Acgptar poeréscomprobar cue char slo
‘al mo (i see lee ite se muesiran las Flas que cumplen diche condicién
a ke cela Al PST i emeane Ahora afiade un filtro @ la columna «Tumnos, de forma
few che on el coodto de Soon + gue solo se muestren los grupos del turno eVesper-
soloceiba de le voloros DAM tno El esedo de est operacién mosiard ileo
DAW, de forma gue Gn mente dos filas, que son aquellas en que los valores,
Zamenle aparezcan mares. | (Sa E de las celdas cumplen todes los eriterios que hemos
dos en la ista los ciclos SMR “sean impuesto.
y ASI Al pulsar Aceplar, ie 6.Por éltimo, yamos a aplicar un filtro sobre los datos
verés cémo se ocultan de cam -— numéricos de la columna «Matriculadoss, Para ello,
forma eutométes las fas 6 0 ‘en primer lugar pulsa Borrar en el grupo de opciones
9. pri de ei momento Ordenar y fitrar. A continuacién, despliega el control
cvalguier busqueda o cambio sae) (ame) ©-—-—-«80ciado 9 Ia celdo DI, selecciona Filros de némero
que felis sobre os dts = yen el submeni, la opcién Inferior al promedio, él
Ia labla se oplicaré Gni- Fig. 3.12. Mend desplegable resultado de esta operacién muestra los datos de la
camente a aquellos que se de! control Ordenar y filler. Figura 3.13.
muestan tras aplear el fil.
4. Para wo¥er a mostrar todos los datos debe lininar ‘Giclo_[=|Gurso [=]Turmo _[=|Matriculados =|
el filtro. Esta operacién se realiza pulsando el botén ee a
Borrar del grupo Ordenar y filtrar, Al hacerlo, obser =
vords comowwelves © tener disponibles todos los datos sone Poems, [Meath a
ue introdujise al principio. DAW Segundo _Diurno 2
5. Una caracteristica interesante es que los filtros son adi ‘ASIR. Primero Diurno a
tivos, es decir, cada filo que afadimos se basa en el fig. 3.13. Renlade del caso prctco 4
XL * a ° J
@ O ©. Validacién de datos
(am Sabias que...? La validacién de datos os un mecanismo que nos permite verificar el tipo de datos o los
fn algunos casos puede ser stil | valores que los usvorios pueden inttoducir en una celda. De este modo, podemos:
esagurarse de que el vsvario ¢ Restrngir los valores introducidos a un intervalo determinado, sean nimeros, fechas
Una celda fen el ejemplo, la © Fextos
Ad}, Puedes reclizor esa com- * En el coso de las coldas que almacenan texto, se puede limitar la longitud méxima
probacién oplicando el mec del mismo,
hismo de validacidn y vilizan-
do la férmula: =ESTEXTO(AA)
* Limitor las opciones utilizando una listo desplegable.
\ * Indicar al usuario qué tipo de valores debe introducir, 0 explicarle cémo corregir el
error cometido.
@ Adividades
3. Borre todos lo filros que hayas aplicado « los datos del
caso praciico 4, Modifica el color de todos los ciclos que
lienen 25 alumnos © menos, asignando el color rojo @
\
dichos flas de datos. A continuacién, describe los pasos
necesarios pare mostrar Uricamente estas flos sin uilizar
los opciones del desplegable Matriculados
a
Aplicar el mecanismo de validacién de datos a una hoja de
‘aleulo que edita el usuario
El instituto ha decidido completar los datos de la Tabla 3.1
incluyendo la informacién correspondiente al resto de los
grupos del centro. Nos han propvesto que nos aseguremos
de que los datos que se introducen son correctos, Para ello,
tenemos que verficar que el nomore del cilo esd compuesto
por tres o cuatro letras, que el valor del curso solo puede ser
Primero» o «Segundo», y el turno solo puede tomar valor
Diurnos, «Vesperino» 0 «Nocturnos, Ademés, el nimero de
clumnos marculados no puede ser negativo ni mayor de 34
Para ello, completa ls siguientes pasos:
1.Selecciona las celdas A2:A20
‘Accede la fcha Datos y pulsa
Validacin de datos en el grupo de
opciones Herramientas de dotos,
tal y como muestra Figura 3.14
fig. 3.14 Botin
Validacén de dats.
2.En el cuadro de didlogo
Validacién de datos, selece
ciona a pestafia Configu. Siem =
racién, elige longitud del = =
texto en Permit, asigna el |
valor «enire» para Datos e |
introduce los valores 3 para
Minimo y 4 para Maximo,
como muestra la Figura 3.15:
Fig. 3.15 Vercocin que
‘opie alos dator
3.Rellena Titulo y Mensaje de (==
entrada en Ia pestafa del
mismo nombre tomando como
referencia la Figura 3.16. Este
mensoje se muestra al usuario
al seleccionar la celda sobre la
ue introducimos la verificacién.
Fig. 3.16. Mensaje
indicative al vsvario,
X
@ Actividades
~
4, Siel usvario hace caso omiso a la advertencia que hemos
introducido en el paso anterior, se mostrard el lexio que
indicaremos en la pesiaria Mensoje de error. En este caso,
vamos o uilizar el estilo Advertencia, estableciendo el
ful y el mensaje que muestra a Figura 3.17.
Fig, 3.17. Mensoje de errr para el usvorio,
5. Pulse Aceptar y comprueba que ahora, al editar una
celde del rango, muestra una eliqueta con el mensaje
de entrada y, si el dato introducido no cumple lo indi-
cado, aparece un cuado de didlogo que nos permite
corregirlo o conservar el valor escrito,
6. Selecciona el rango B2:820 y en el cadro de Validacién
de datos indiea en lo configurocién que se permite una
«distas, cuyos datos se rellenan en Origen, separados por
punto y coma: «Primeroy; «Segundo». ARade un mensaje
de entrada de forme apropiada e incluye un mensoje de
error de esl, «ror, explicando que solo se puede escr-
bir «Primero» 0 «Segundo. Si dejas marcade Celda con
lista desplegable al seleccionar la celda ineluye un control
para elegir el volor de une lists
7.Repite ol paso anterior para el caso del «Turnos, en el
range C2:C20.
8. En lo que respecta al nimero de matriculados, selecciona
fen configutacién que el valor sea un nimero entero entre 0
y 34. Completa también el mensaje de entrada de forma
apropiads @ incluye un mensaje de error de estilo «Errors
“4. Rozona el esdhado de inoduiras siguientes las de Compeba ahora sso cumple lo que has escrito, ao |
valores (Tabla 3.2} en la hoja de célculo del caso préc- —_diendo los datos al documento del caso préictico 5
fico anterior.
Gide Curso Tame Matrculades Resultado
AWB Frimero 38
DAW Tereero 30
DAWBN Primero Diveno 20
DAW Segundo Vesperino °
DAW Primero Tarde 30
Tabla 3.2. )
J)
a
Beis de cae
OD. Ordenacién
@ Recverda. ——.
Enel aportado 2.3 oprenderds lo
necesario para der formato alas
celdes de la hoja de eélelo, que
podrés ordenar por cole, fuente
© icone siguiendo los pasos del
caso préchico 6 y eligiendo el ci-
terio que necesites en el desple- | * Texto.
able Ordlenar sein.
\ at _|# Color de celda.
* Nimeros
* Fechas.
* Fuente
© leone.
Cuando queremos localizar un conjunto de datos en una hoja de célculo puede resultar
iil ordenar el contenido de un rango de celdas, en orden ascendente o descendente, en
funcién del contenido de las mismas:
tn
COrdenar los datos de una hoja de céleulo
Con el fin de faciltar la comprensién del lstado de alum:
ros matriculados, vamos a mostrar el conjunto de datos del
caso prdctico 4 en orden alfabético. Para completar este
proceso, sigue estos pasos:
1. Selecciona la celda B1
2. Accede « la ficha Datos y pulse el botén Ordenar de A
a Zen el grupo de opciones Ordenar y fitrar, tal como
muestra la Figure 3.18.
ca
Om | T on
EL Rome) FS, smncad
Ordenar y ftrar
Fig. 3.18. Botén Ordenar de A o Z
En ese momento verds cémo, de forma automatic los
datos de los ciclos aparecen por orden alfabstico de
curso, es decir, todos los grupos de ePrimero» seguidos
de los de «Segundos.
3. Selecciona la celde DI.
4, Pulso el botén Ordenar de Z a A, tal como muestra la
Figura 3.19.
pagina Formulas | Datos | 1
% Borrar
um ¥ x"
avanzad
@prserar Fitro
X
Ordenar y fitrar
Fig, 3.19, Botén Ordenar de Z a A,
Apreciarés ol instante que se han ordenado los grupos
por nimero de alumnos matriculades, del mas alo al
mas bajo.
5. Selecciona ahora la celda Al
6. ora ordenar por més de un erteio, hay que uilizer el
boldn Ordena, que muestra el cuadro de dilogo del
mismo nombre
7.En la lista desplegable Ordenar por selecciona «Ciclo»
y como Criterio de ordenacién elige A a Z.
8. Pulsa Agregar nivel para que aparezca una nueva fila
de criterios
9. En la lista desplegable Ordenar por selecciona «Turno»
y como Criterio de ordenacién elige A a Z.
10. Repite los pasos anteriores para incluie también la
columaa «Curso» y ordenar alfabéticamente en sentido
escendente. £1 resultado seré igual al que muestra la
Figura 3.20.
| pulsar Aceptar podrés observar cémo los datos se
han adaptado a los criterios de ordenacién estableci-
dos.
Fig. 3.20, Critrios de ordenacisn del caro pracico 6.
a’
© E Relleno de un rango de celdas
Ala hora de introducir datos en una hoja de calculo resulta stil el Controlador de re-
leno, que se encuentra en la esquina inferior derecha y se activa al hacer cle cuando
el cursor cambia a la formo de una cruz, Este elemento permite realizar las siguientes
tareas sobre un rango:
+ Copiar el valor de la celda original en las estantes
+ Copiar el formato de la celda original on los restantes.
* Incuir una serie de valores consecutivos en un rango de celdes
Para ello, selecciona la celda inicial, haz clic en el controlador de relleno y arrdstralo
hasta la celda final del mismo.
Por dlimo, silo operacién es distnta a la copia, debes seleccionar la opcién correspon-
diente en el mend desplegable de la serie, como muestra la Figura 3.21. En funcién de
la direccin del movimiento el tipo de secvencia varia
+ Sirealizas el movimiento hacia abajo o hacia la derecho, rellenc en sentido ascendente.
* Sirealzas el movimiento hacia arriba o hacia la izquierda,rllena en sentido descendents
‘odas estas operaciones se pueden reclizar también utlizando las opciones que propor
ciona el botén Rellenar en el grupo Modificar.
Caso préctico 7
io)
O Copiarceldas
[EE Sei ce rpteno j
By sicserg
| © RellenarfS¥matossélo
(© _Rellenarsin formato
1 para una serie,
Urilizar el controlador de relleno para incluir valores con=
secutivos
Con Ia intencién de faciltar la gestién de los periodos
en los que se realizan las distintas actividades, el depor.
fomento ha decidido numerar las sesiones y completar el
horario con los nombres de los dias de la semana.
L-Afiade une nueve columra a la izquierda de la
columna A, ibe el texto «Sesidn» en la celda A3.
Ineduee el valor 1 en le celda Ad, haz clic sobre el
controlador de relleno y arrdstralo hasta la celda A,
En ol mend desplegable, selecciona Serie de rele, de
X
forma que aparezcan los valores 2 y 3 en las celdas
correspondientes.
Introduce el texto «lunes» en la celda D3. Haz clic
sobre el controlador de relleno y arréstralo hasta la
celda H3. Verds cémo se introducen los nombres de los
dias de la semana en las celdas adyacentes. Si en este
caso accedes al meni desplegable de opciones del
controlador de relleno, verés que se incluyen opciones
especificas para rellenar con los valores de los dias
OF Inelusién de formulas
@ Actividades
En la hoja de célculo trabajamos habitvalmente con férmulas 0 funciones que uilizan
datos estiticos o que provienen de las celdos restantes. Cuando editamos Ia celdo, las
formulas se escriben precedidas del simbolo igual [=). Al finalizar la edicién, la celda
mostrard el resultado de la ejecucién de la operacién. Las opciones de formato que le
asignemos se aplicarén a dicho resukado,
O G. Insercién de dibuios e i
los documentos de hoja de célculo no se componen dnicamente de fexio y cifras, por
lo general se completan con dibujos, esquemas o imagenes que ilusen el contenido
dela hoja
vigenes
Para introducitlos en Excel, puedes vilizer los elementos del grupo llusraciones en la
fiche Insertar, al igual que hes hecho con los documentos de lex'o de Word
5.las sesiones de las active
dades son de 50 minutos.
Describe los pasos que
debes seguir para relle-
ner ls hore de Frcizacion
correspondiente « cade se-
sin en la columna C
6. Afiade al horario de active
dades extraescolares una
imagen que represente al
menos uno de los tlleres a
los que se puede acudi
3.21. Opciones del controlador de
3 isd cla
@ oocge
El mend contextual de celd, tal
y como se muesira en le Figu-
a 3.22, te proporciona acceso
inmediaio a la opciones més
comune: de lor grupor Fuente,
Parafo y Estilos
oe ae
NEES A ERS
22. Opciones de formato
1nd contoxval.
35
12
a
sc
=
=
yo
attest rier.
Fig. 3.28, Opciones del desplegable
Formato de nomere
Q voce
© 2.3. Formato de los datos
La presentacién de los datos en los documentos ofimaticos es muy importante no solo a
nivel estético, sino también a nivel practico, porque nos facilitainterpretar el uso de los
datos o las relaciones entre los mismos.
Una vez seleccionado el rango de celdas al que vamos « aplicar el formato, pulsames
el bolén correspondiente en los grupos Fuente, Parrafo 0 Estlos, de la ficha Inicio, en
lo cinta de opciones, Debes tener en cuenta que el formato aplicado a una celda sigue
cctv cungve no conlenga nngin voor. Si quieres elmnarc,debesesgral for
mato General
En las coldas de la hoja de célculo se puede aplicar el formato propio de todas las
herramientas ofiméticas: tipo y tama de fuente, resalado (negrita, cursiva, subraya-
do..J, colores, ec., que puedes uliizar de la misma forma que has hecho en Word.
Ademds de las anteriores, existe un conjunto de opciones propias de las hojas de célcu-
lo que nos facilitan mostrar al usuario los datos con los que trabajamos. Hay que tener
en cuenta que el modo en que se presenta el valor es independiente del dato en si. Este
limo se almacena de forma interna en una representacién especifica para su manejo
mediante las operaciones correspondiente.
El grupo Numero nos permite elegir cémo vamos a mostrar los datos numéricos, en fun
cién del propésito del valor. Incluye los botones recogidos en la Tabla 3.3
Formato de nimero Desplioge un conjunto de opciones comunes para la
eres =| qsignacién de formato a los datos, como se muesira en
Tefgure 323
Formoto de némero de | Properciona un formato estandarizado en funcién del
ccontabiidad ® tine de moneda elegide: euro, libra, yen, ete
Exile porcentval Extablece a representacién del porcentae.
%
Exile milla f&—_ Erlablece el formate del separador de miles.
Nimerodedecimales | 73.8 Aumenta 0 reduce l nimero de cifras decimales
Table 3.3. Bolones del grypo Nimero
El grupo Alineacién contiene los botones relacionados con la posicién de los datos
dentro de las celdas y los métodos para ajuster texto cuando excede los limites de las
mmismas, como se recoge en la Tabla 3.4
Si necesitas dar formato répido
@ un rongo de celdas, puedes
uilizar alguna de las combina-
ciones predefnidas disponibles
fen el mend desplegable de Es
los de celda, en el grupo Etlos
de la ficha Inicio.
Alinoaeén vertical ewe ©eloca el dato en la parte superior, conialo inferior dela
Alineacién herizental S| Coloce el dato ala izquierda, en elcento 0. le derecha
‘Sangria Gem | Entablece a separacién expect al margen
Ajusar texto = Amplia el somario dela calda para hacer visible por
| completo sv contenido.
‘Combinar y centr ag. Une elrango de celia: seleccionadas en una slo,
‘Orientacién Rota el texto mosrindalo en vertical oun éngule determinade,
‘oble 3.4, Botones del grupo Alineacién.
Caso préctico 8
~
Representar nimeros con formate monetario
Con la intencién de publicar la informacién del departa- se alinean ala derecha. Para facltar la lectura, vamos
mento de extraescolares en el tablén de anuncios del insf- a aproximarlas @ su actividad, seleccionando el rango
tuto, nos han encomendado la tarea de inclu las torifas de CB:C11 y pulsendo el botén Alinear a la izquierda.
las csintos actividades y proporconar wn formate alacIVO 4 borg que todos lat torifas tengan una aporiencia
Para promover la poricipacion de los alumnos. omn,podemos seleccionar las celdas que continen
1.En primer lugar, selecciona el rango BIHI y pulso —_lescifras y
Combinar celdas. Comprobarés que el rango se ha Pulsar el botn Aumentar decimales dos veces, de
fusionado en una Gnica celda, que ocupa el mismo forma que figure la cifta con dos decimales para los
espacio que las originales, pero que se maneja como si cérvimos de eur.
fuera una sola, Asignale un tamafio de fuente 14 y * Seleccionar la opcién Moneda en el botén desple-
color azul, ahora aparecerd centrado en la parte supe- {quble Formato de numero, Aviométicomente, lo hoje
rior de lo hoja, de célculo afiade el simbolo correspondiente a la
2.A continvacién, selecciona la fila 3, asignéndole el moneda, en este caso el simbolo del euro.
color blanco a Ia fuente y fondo azul. Repite estos Una vez realizados estos pasos, lo aporiencia de ty docu-
pasos seleccionando la columna A. mento debe ser similar a la que muestra la Figura 3.24
3. Afiade el texto «Tarifas» en la celda A8, y rellena los
celdas 88 a B11 con los nombres de las actividades i
eAjedrezs, eTeotros, «Pinturas y «Patinajes. En las cel :
das C8.a CII incluye las tarifs: «5», «15s, «5», «12s y '
«9,50», respectivamente. Ten en cuenta que en Excel el f
separador de cifras decimales es la coma y el separa a
dor de miles es el punto y que, por defecto, los nimeros Fig. 5.26, Revutado del caro préctic 8 J
Fig. 3.25. Caraclersicas configurables de a categoria Conlabilidad,
Si necesitas oplcar opciones con un mayor grado de refinamiento, puedes hacer elie en
la opeién Formato de celdas del meni contextual que eparece sobre el érea de lraboio.
Fl euadko de didlogo incluye varias pestahas que dan acceso a un amplio conjunto de
opciones de formato a plicar a las celdas seleccionadas, enire ellas las correspondien-
tesa Fuente, Alineacién y Nomero. A estos itimos puedes acceder también pulsando el
selector de cuadio de didlogo del grupo correspondiente.
Por ejemplo, puedes configurar el nimero de decimales y el simbolo monetario pulsando
el selector de cuadro de didlogo del grupo Nimero o eligiendo la opcién Formato de
celdas del ment contextual y seleccionando la categoria Moneda en la pestaiia Néme-
10, tal y como aparece en la Figura 3.25. De este modo, puedes elegir qué apariencia
van a fener todas las cantidades monetarias pertenecientes a un rango.
‘a
3 isd cla
O A. Formate condicional
El formato condicional es una herramienta de la hoja de célcvlo que permite que el
formato de un rango de celdas se adapte a su contenido, Pora esto, establecemos un
conjunto de reglas con relacién al valor que puede almacenar la celda. En el momento
en el que introducimos un valor, la hoja de cdlculo coteja si se corresponde con alguna
de los reglas y, en caso ofirmativo, aplica el formato correspondiente
co pucicos
‘Mostrar un formato distinto para los datos en funcién del
contenido de la celda
El departamenio de exiraescolares esié elaborando el
balance de cuentas del curso pasado. Nos han entregado
el conjunto de datos que puedes ver en la Tabla 3.5 y nos
han pedido que facltemos la consulta de los meses en que
hubo menos y més gastos.
sya A274
iea27 16309 | 38696 | 25361
42s 27426 24892 robs
sige 38420 | 38420 | 18890
wsado4o8ee 2677 | 21388
S00 Hyon 28340 | sea
ineae 30657 | 30590 | 29882
[Tie] 2s 20008 | as047 | ase
~
4, Vamos a definir reglas simples para resaltar os datos
Fora ello, selecciona el rango completo de datos numé-
ricos y elige en el grupo Estilos la opeién Formato con-
dicional > Resaltar reglas de celdas > Es mayor que.
(Fig. 3.26) ¢ introduce en el cuadro de didlogo el valor
«400s y en el desplegable con elige Texto rojo.
Puedes comprobar cémo, de forma avtomética, apa-
recen resaltados todos los valores que superan dicho
valor, en concrete
* Los meses de «Octubre» y «Febrero en «Teatro.
* Los meses de «Octubre», «Febrero» y «Mayo» en
Fintura>.
le formato se aplica a todo el rango de celdas; de
hecho, si modificas el gasto de uno de los meses supe-
rando el valor de 400 euros, verds cémo se modifica el
color de la fuente y se convierte en rojo,
Tabla 8.5, Datos del caso précico 9
1.Crea una nueva hoja de eéleulo en el documento,
‘Afiade on la celda Al el tiulo: «CUADRO DE GASTOS».
2. Copia el contenido de la tabla adjunta. No olvides
que el separador de las cifras decimales en Excel es la
coma, mientras que el punto ortogréfico se vtliza como
separador de millares,
3. Proporciona formato a los datos asignando le fuente
en color verde y resaltada en negrite para los nombres
de los meses, En el coso de las actividades, asigna el
fondo verde y el color de la fuente en blanco, también
resaltado en negrite. Asegirate de ave todas las cifras
se muestran con dos decimales, pero no con el simbolo
a . = —
extents nea (Coe
An
Bl tammpmiorastintons + [Sl wmmerai. -
By emcee + | Ht ee
Bi mune + te
EB) ra ena
(By tae
irae
GE citi
Steen.
Fig, 3.26. Despliegue de fa opcién Estos J
de la moneda.
Bono
ha sido menor de 100 euros aporezcan en fuente de color verde y relleno verde
| 7. Define una regla de formato condicional para que los meses en los que el gasto
claro, 2
1eses de qué actividades aparecen resaltados en este caso?
10
Representar la relacién entre los datos mediante barras de
relleno de las celdas
Caso prétc
En el caso préctic orterior utlizamos el formato concicionel
para facilitar la localizacién de los valores extremos alma-
Eenados, Se puede inroducir une pequefic mejora, si mos
tramos el valor de la celdo en relacién con las dems, Para
ello, Excel proporciona un formato denominado barras de
datos, que nos va a permitr de forma sencila mostrar ol
Usuario el nivel de gasto de cada activided por eada mes
1. Elimin las reglas de formato condicional establecidas
en el caso practice anterior. Para ello, selecciona el
rango de celdas que contienen los datos numéricos y
accede en el grupo Estilos al ment Formato condicional
> Borrar reglas > Borrar reglas de las celdas seleccio-
nadas. Podrés comprobar cémo se elimina el formato
anterior de las celdas que cparecian resaliadas.
2, Selecciona de nuevo el rango de celdas y la opcién For
‘mato condicional > Barras de datos > Relleno sdlido en
el grupo Estilo. Elige Barra de datos naranja.
~
En este caso, la opariencia de la tabla sera similar o la de
lo Figura 3.27. Como puedes observar, las celdas con valo-
res mas altos aparecen rellenas casi por completo, mien-
tras que las que tienen valores més bajos se muestran casi
vyacias. Este mecanismo facilita, al igual que el anterior, la
localizacién de los valores exiremos, lo que permite, ade-
més, compararlo de forma mas sencilla con aquellos que
contienen las celdas adyacentes.
+ CUADRO DE GASTOS
4 hover S769 De
oun : i ‘0a
io he Ts
i
Fig. 3.27, Resultado del caro préicco 10.
@ Adividades
8, Compara el resultado del caso préctico 10 con el uso de escalas de color y con-
juntos de iconos, disponibles en Estilos > Formato condicional. sQué similtudes y
diferencias encveniras respecto a la solucién anterior? Razona fa respuesta.
)
OB. Opciones de formato de tamaiio
£1 tamaio predefinido de as fils y las columnas de la hoja de eéleulo es sulciente
pors almaconornimeros, fecha xox breve, peo en ocasionesnecestamos mod
iar el allo 0 el ancho de unc fila para adaptarlo « su contenido o mejorar la presen-
tacin de la informacién " erm
Debes tener en cuenta que, si la longitud del dato excede el tamatio de la celda, se
pueden dar dos casos:
+ Sies texto, solo se muestra el fragmento que se encuentre dentro de la celda.
+ Si estamos trebajando con fechas 0 nimeros, la celda aparece rellena de simbolos,
de sostenido.
Puedes ver un ejemplo de ambos casos en la Figura 3.28.
El ancho y el alto de una celda se pueden modificar de forma manual haciendo clic en
el extremo de la cabecera y arrastrando el borde hasta la posicién deseada cuando el
cursor cambia a la forma de una cruz, como puedes ver en la Figura 3.29,
También puedes hacer que se ajusie a fila 0 columna al contenido de mayor longitud
Para ello, coloca el cursor en el extreme de la cabecera y, cuando cambia a la forma
de cruz, haz doble clic. De este modo, se reduce el ancho de Ia columna si el fexio 0
los nimeros son de longitud menor, o aumenta hasta el nimero de pixeles que permita
ver todo el contenido.
io
412,74 ite 88,51
Fig, 3.28. Prosentacién de lor datos en
Funcién del ajuste
1 Patins
c
er:
Fig. 2.29. Cursor de ajuste de tama
de columna,
‘a
Beis de cae
EE Borde inferior
Borde superior
Ti orde equierdo
Borde derecho
Sinborde
FA ndoc inc hordes
BB. bordes exteros
Borde de cundro grueso
EB borde dott inferior
Borde inferior grueso
Borde superior inferior
_orde superior inferior grueso
Borde superior «inferior doble
Diujar bores
Dibuiar borde
Dibwarcuadreula de borde
org berde
‘olor de ines ,
silo de ines ,
Keee
Sts bord.
Fig. 3.33, Pesta Bordes del cvadro
de diélogo Formate de celdas.
a
En ol caso contrario, es deci, si no quieres modifcar el tamafio de la celde, puedes
reducir el tamafo de la fuente hasta que se adaple al espacio disponible. Para esto, ac-
cede al cuadro de didlogo Formato de celdas > Alineacién > Control del texto > Reducir
hasta ajustar, como muestra lo Figura 3.30.
Fig. 3.30, Opcién Redcir hasta ajustar para el tomar de la fvente en una cold
Por chimo, si el texto esté compuesto por varias palabras y es mayor que el ancho de
la celde, puedes mostrrlo en varias lineas. Para ello, debes acceder o la pestafa Al
rreacién > Formato de celdas > Ajustarfexto. En este caso, verds cémo se deshabilta de
forma avtomética la opcién Reducir hasta ajustar.
Adtividedes
9 Edita la hoja de célculo de gastos del
departamento de actividades extraescola-
res: modifica el formato de las columnas
BLE de forma que se ajusten perfectamente
al ancho de los datos que almacenan. Des:
pués modifica la celda Al para que mues:
tre «CUADRO DE GASTOS» sin alterar el
encho de la columna. El resultado final
debe ser el que mvesia la Figura 3.31
O ©. Bordes
Por defecto, ls coldas de la hoja de célleulo so de-
limitan por una linea fina de color claro, De cara a
la presenactn dels detox puede reshanos di
olin ol color o el grosor de los bordes de una o
més celdas.
Para ello, una vez seleccionado el rango de celdas
al que se lo vamos @ aplicar, podemos acceder
la pestaiia Bordes en el cvadro de didlogo Formato
de celdas, tal y como aparece en la Figura 3.32, 0
bien desplegor en el grupo de opciones Fuente el
boién Bordes, que muesira el mend que puedes ver
en la Figura 3.33
De este modo, para un conjunto de celdas, pode-
mos definir de forma precise el tipo y color de las
lineas que lo delimitan © que seporan las celdos
yan 4278 41090
527 10909 31696
‘426 29625 29882
‘188 20420 25420
2340 dose 267
1150 22903 23540
maa 697 58
2st
238s
Ea
Fig. 3.31. Resultado de la aetvided 9.
Fig. 3.32, Mend desplegable Borde,
dda grupo Fuente,
.
Delimitar los datos con bordes
Para facilitar la lectura de los datos numéricos, accede ala
hoja de céleulo y sigue los siguientes pasos.
1. Selecciona las celdas 83:E10
2. Pulsa el botén Bordes, del grupo de opciones Fuente, y
elige la opcién Todos los Bordes. Verds que las celdas
tienen ahora un borde fino de color negro.
3. Elige chora la opcién Borde de cuadro grueso. Aprecia
rs cémo las celdas aparecen rodeadas de un borde
més grueso.
A. Ahora selecciona las coldas 85:65 y accede a la pos
tate Bordes del cuadro de didlogo Formato de celdas
Sigue ahore el orden establecide en la Figura 3.34:
fl (Ea) (Ei)
A
Aaa ao
~
ag] Selecciona un segmento continuo grueso.
bj Despliega el cuadro de didlogo de color y selecciona
al verde que has vilizado en la hoja de céleulo
Verés cémo cambia el color de las lineas que mues-
{ta el ejemplo de Estilo.
¢} Pulsa el bot6n correspondiente al borde inferior.
d)EI borde inferior del recuadro que representa el
rango de celdas aparece ahora con el grosor y color
que has elegido.
De este modo, al pulsar Aceptar, opreciards cémo el borde
aque has ered separa los datos ds los meses de diciembre
Yenero, tal y como se muestra en la Figura 3.35.
CUADRO |
DE
GasTos
Fig, 3.34. Asignacién de borde inferior grues verde aun
rongo de cede
@ Actividades
10. Completa el cuadro de gastos incluyendo los siguientes
bordes:
* Fino, en color blanco entre las celdas de los nombres,
de las actividades.
* Grueso, en color negro alrededor de las celdas de
los nombres de los meses y de las actividades
* Fino, en color negro entre las celdas que contienen
los nombres de los meses.
* Grueso, en color verde, entre los meses de diciembre
yenero,
El resultado final se muestra en la Figura 3.36.
ees
Octubre 57,62] 412,74] 413,33] 28,54
Noviembre | 186,27] 163,09] 386,96| 253,61]
Diciembre | 84,26[276,26] 288,92| 110,68]
Enero 91,66] 384,20] 354,20| 158,90]
Febrero | 153,40) 408,64] 426,77| 213,85]
Marzo 115,00] 329,03] 239,40] 159,27|
Abril 128,44/326,57| 305,93] _293,62|
‘Mayo 87,25] 300,03] 450,47] 85,82
Fig. 3.35. Resultado del caso préctico 17
[octubre
Noviembre
57,62] 412,74]
186,27] 163,09]
276,26|
413,33
386,96
Enero. 91,66|384,20| 354,20]
[Febrero | 153,40] 408,64] 426,77]
[Marzo 115,00] 329,03 239,40]
Jabal 128,44] 326,57] 305,93]
[Mayo 87,25] 300,03] 450,47|
Fig, 3.36, Resultado dela actividad 10.
Beis de cae
© 2.4, Formularios
Hasta chora hemos introducido datos directamente en las celdas que les correspone
den haciendo clic en cada una de ellas, o bien con el teclado, al pulsar Enter para pasar
ala celda inferior o desplazdndonos con los cursores.
Sinecesitamos inteducir un gran volumen de datos svele ser rentable ullzar un mecanis
mo de la hoja de cdleulo que proviene del émbito de las bases de datos: ls formulaios.
Un formulatio de datas ofrece una manera cémoda de escribir © mostrar una fila come
pleta de informacién en un rango o una tabla sin tener que recorter la fila en sentido
horizontal. De este modo, la insercién de datos es mas sencilla, dado que no tenemos
que desplazarnos de columna en columna
to :
a
Intreducir un conjunte de dates utilizando un formulario
El departamento de exiraescolares ha decidido registrar la
informacién de las acividades de forma pormenorizada
para poder realizar consultas més completas y répidas.
areeoe gape
‘wine toon:
1.Crea una nueva hoja de célculo. Haz clic sobre la
pestafia de la parte inferior con el botén secundario,
Escoge la opcién Cambiar nombre e introduce el texio
«Extraescolares»
2. Introduce en la celda Al el texto «ACTIVIDADES
EXTRAESCOLARES - DETALLE DE ACTIVIDADES»,
3. Rellena las coldas 82 a F2 con los valores: «Nombre»,
«Responsable», «Alumnos por grupor, «Nimero de gru-
pos» y «Matriculados», respectivamente. 5
ences
od
4. Accede a la pestafa Insertary en el grupo de opciones
Tablas pulsa el botén Tabla. En el cuadro de didlogo:
Crear tabla introduce el rango de celdas que has rele
nado en el paso anterior y morca la opeién La tabla
tiene encabezados, tal y como myesiea la Figura 3.37.
Alpulsor Aceptar, verés cémo se ha modificado el fr
mato de la tabla, incluyendo junto al idenificador de
cada columna un contol desplegable para realizar
tareas de ordenacién, filo, bisqueda, etc, sobre los
volores de la misma,
Fig. 3.38, Formulario Detalle ctividades
6, Rellena cada uno de los campos con los siguientes cone
iunios de valores. Para pasar a rellenar el siguiente,
pulsa la tecla Enter o el botén Nuevo.
1 Pérez 10
Ma. Garefa 2
J Pérez 10
RHeréndez | 15
CManinex 6
M. Garefo 8
Table 3.6. Volores a inroduer en el paso
er)
Cece) Eevee)
Fig, 1.37. Cuadro de didlogo Crear table.
7. Una vez inlroducidos los valores, puedes recorrerlos
mediante el conirol deslizante o los botones Buscar
anterior y Buscar siguiente. Cuando hayas terminado
de inlroducirlos datos, pulsa Cerrar
5. Ahora selecciona la celda B2, accede a la pestafa
Datos y puta el botén Formulario en el grupo de opcio:
nes del mismo nombre. Apareceré en pantalla un cua
dro de didlogo con los campos vacios, como ol ave
puedes ver en la Figura 3.38.
Puedes ver ahora la abla completo con todos los valo-
res que has inkoducido, ie has confundide en alguno,
woelve a cargar el formulario como en el paso 5, accede
le fla conerelay recifeao.
© 2.5. Operadores
En Excel 2010 disponemos de los siguientes operadores aritméticos (Tabla 3.7}
QD aperone
Recuerde que para que se reo-
lice un eéleulo que hemos escr-
fo en una celda e+ necesorio
Sume + Signe més 542 init el operador de axigna-
Resa - Signe menos 5-2 cin el sinbolo gual ats de
iegocién = en a la operacién, De este modo, le
Nea Si ° indicamos @ Excel que lo que
Producto . Asersco 572 pretendemos es almacenar en
Divisidn 7 Bore oblcua 10/2 dicha celda el resultado del
Potencia x ‘Acen'o cireunfoio saz céleulo deserito en la férmula,
fe no el texlo compuesto por los
orcerlaie % Signo de porcentaie 10% umeros y los operadores
oble 3.7. Operaderes artmétcos en Excel
\ }
En la Figura 3.39 puedes comprobar el resultado de seleccionar la celde D2 y escribir
la operacidn de suma de dos valores numéricos en la barra de férmules
Fig. 3.39. Operacisn suma de dos nimeros
Si necesitamos decidir qué relacién existe entre dos valores, por ejemplo si son iguales
© uno es mayor que otto, debemos vilizar los operadores de comparacién, que se rex
copilan en la Tabla 3.8.
En este caso, es importante que lengas en events que el simbolo igual (+ fene un signi-
ficado distinlo en funcién de le posicisn
© En la primera posicién indica que es una férmula.
‘+ En una posicién intermedia representa al operador de comparacién
El resultado de una comparacién es un volor légico: «VERDADERO», si se cumple lo que
indica la expresién, 0 eFALSOx, en caso contrario,
Actividades
Igual @ = [5-2
Distino de = $e2
Mayer que >| S52
Menor que < | 5<2
Mayer @ 3 | soe
igual que
Mane 0 ~ |sea2
igual que
“oble 3.8. Operadores de comparacién
en Excel
11. Copia las filas correspondientes « la suma, la resta y el
producto de la Tabla 3.7 en una nueva hoja de calcul,
asignando el formato adecuado a los dates que la compo:
nen y feniendo en cuenta que los operadores, los ejemplos
yeel resultado utlizan la fuente Courier New. A continue:
én, completa la tabla al inclira a derecha una columna
con el resultado de las operaciones correspondientes. El
resultado debe ser igual al que muestra la Figura 3.40.
Suna Siro mas _|sv2
exe mene |5=2 3]
Fig, 1.40. Resultado dela actividad 1.
12, Tomando como referencia la Tabla 3.8, razonc el resul-
tado de las operaciones que se muestran en la Figu-
143.41, A continuacién, copia la tabla en una hoja de
céleulo y escribe las operaciones que fe permitan corre-
girtu solucién,
8
Distinte de
Mayor que
‘Menor que
‘Moyoro iguaTaue p=
Fig. 3.41, Referencia para la solucién de la actividad 12.
DF 3 ordre
@D ovo
Lar referencias son la boxe para
«| manejo de lor hojs de célew-
lo a nivel profesional, dado ave
nos permite
* Especficar lat operaciones in
dlepencienlemenie de los datos
ave contionen las celdas sobre
las que operamos.
* Utlizar el volor de une celia
en dstintas operaciones
De este modo, se reduc
medida el tempo
mos pare realizar edleulos com-
Phos
a
© 2.6. Referencias
Los ejemplos del apartado anterior son ities para realizar un conjunto de operaciones
simples, pero cuando necesitamos trabajar con datos que pueden cambiar a lo largo
del tiempo, es necesario utilizar las referencias, que nos permiten definir una operacién
independientemente de los datos que se vilizan para proporcionar el resultado fina
Una referencia nos permite identificar una celda 0 un rango de celdas en una hoja de
célculo, De esta forma, indicamos dénde se encuentran los datos que vilizamos en una
formula, Los valores pueden encontrarse en la propia hoja de céleulo, en otra hoja del
mia libs incluso, en une hojo de oto Boro. En et mo caso, heblamos deel
rencias externas 0 vinculos.
Las referencias bésicas so establecen, como hemos visto antes, ullizando el encabezado
de columna y el encabezado de fila, En Excel, el encabezado de columne se corresponde
con las combinaciones de leras de la A a XFD (dado que unc hoja de céleulo puede tener
haste 16 384 columnas}, y el encabezado de fla con nimeros de | | 048.576. Como
hemos vslo antes, la combinecién de ambos identficadores en ese arden permite hacer
referencia @ su inlerseccién 9, lo que os lo mismo, a una celda,
»”
Crear una hoja de célculo con referencias bésicas
El departamento de extaescolares ha decidido recopila los
datos de los grupos de alunos que acuden al cento y parc:
pon en las acividades que este feria, Cone fn de conocer ka
evolucién del nimero de asistentes al grupo de taba, e res
ponsable ha recopilado los datos de las actividades ofertadas
Y n0$ ha pedide que elaboremos un resumen con los mismos.
1. Introduce los siguientes datos:
+ Ena celda Al escribe «Actividad, Rellona las cel-
das 81 0 El con los valores: «Ajedrezs, «Teation,
ePinturas y «Patinaje.
* Ena celda A2 escribe «Nimero de grupos, Rellena
los coldas 82 o £2 con los valores 1, 1, 2y 2.
‘+ Enla celda A3 escribe «Alumnos por grupos. Rellana
las celdas B3 « £3 con los valores 10, 12, 10y 15.
+ Eno celda Ad oscribe «Matriculadoss. Rellena las
celdes 81 @ £1 con los valores: 8, 12, 17 y 26.
2. Proporciona formate los datos, de forma que el resul
tado sea lo més parecido posible al que se muestra en
le Figura 3.42,
cant sv. si
sn poms
Fig. 3.42, Dator del caro préctico 13.
3. A continuacién, escribe en la celda AS el texto «Plazas
libres», Para calcular el nimero de plazas libres de una
eciividad vamos a muliplicar el nomero de grupos por
el nmero de alumnos por grupo, y restamos el nimero
de matriculados. Tenemos dos opciones:
a) Selecciona la celda BS, en la que vamos a almacenar
al resultado. Escribe el simbolo igual, el paréniesis de
‘apertura y, @ continuacién, haz clic en la celda corres-
pondiente al nimero de grupos de «Ajedrezs, De esta
forma, verds que aparece en la férmula la referencia
de dicha celda. Escribe el simbolo de la operacién de
muliplicacién y haz elie en el nmero de alumnos por
‘grupo, cerrando el paréniesis abierto anteriormente.
For chim, escribe el simbolo de resta y haz clic en la
celda del ndmero de matriculados en «Ajedrez»
bj Selecciona la celde BS y escribe la operacién di-
reclamente en la barra de férmulos: «=[682*83)-Bds,
Completa, utiizando cualquiera de los métodos ante-
riores, los valores de las celdas C5, DS y E5.
ribe en la celda A7 el texto «Total de matriculados».
Para caleularl, incluye en la celda C7 el resultado de
lo suma de las celdas Bd, C4, Dd y EA.
5. scribe en la celda A8 el texto «Media de plazas
libres». Para calcularlo, ineluye en la colda C8 entre
paréntesis el resultado de Ia suma de las coldas 85, C5,
DS y E5, dividido enire cuatro. Obtendrés, como valor
de la operacién 2,25.
)
@ Adividades
13. Sin realizar cambios sobre el caso préctico 13, razona la
respuesta: si modificas los datos de matricula de la act
vidad «Patinajex, incluyendo el valor 28 (dos alunos.
més), gqué celdas se verdn afectadas? Modifica chora
el valor y comprueba tu respuesta,
O A. Referencias relativas
Las referencias que hemos utilizado en el caso préctico anterior se denominan referen:
ciasreltivas. Esto quiere decir ave tanto la posicién de la celda que contene la férmula
como la de aguella« la que hace referencia pueden cambiar en la hoja de céleulo sin
que afecte alas operaciones que realizan
Caso préctico 14 ~
Comprobar el funcionamiento de ls referencias relativas Cas
71h A
Si revisas de nuevo el trabajo del caso préctico anterior, PeiSaiaO Nee
verdegin go hemos incide més nlormacén ave lable acrwoadesorwsscouses-cxesoe uCUACO
fla, Haz clic en la celda Al y excrbe eltexto «ACTIVIDA- arate mee rene
DES EXTRAESCOLARES - DATOS DE MATRICULACIONs, | gupmesporgrupe [NIE] a
Como puedes observar, el resto de los datos de la tablano —«.smertanhey _ a
fain eambiado, ries valores numérico ifs resulodes gute 4 7
de las operaciones, Eo es es! porque las referencias so
han gpl lambio que veo pedicloen eheja| naan E
al incliruna nueva la sean ojuslado os némeros de hlo_§.remigrablados
de las f6rmulas y se ha montenido consiante el idenifica
dor dela columre, como puedes ver en la Figura 3.43. Fig. 3.43, Aust de los elerencas relatives lind una nueva fa,
X )
Como hemos visto, las férmulas ullizan referencias relativas por defecto. Esto implica
que, si se copia o rellena la férmula en filas 0 columnas, la referencia se ajusta de forma
utomética,
Caso préctico 15, ~
Comprobar el funcionamiento de las referencias relativas y
clrelleno de serie con una férmula
Con el fin de facilitar la revision de las cuentas, el departa- _corresponde con las celdas de la columna, como muestra
mento de actividades extraescolares quiere incluir también la Figura 3.4d,
el otal de gastos por actividad, Para elo, ecupera la hoja
de calculo del caso préctico 8 y sigue los pasos on D6 0«T5: D607 ROR
co Th
1. Selecciona la celda All, escribe el texto «Totaly ali CUADRO
néalo a lo derecha ee
2. Selecciona la celda BIl y escribe la fSrmula e=B3+B4 Gastos
B5+86+B7+B8+B9+810>, Comprobarés que aparece la
cantidad correspondiente a la suma de las cantidades [Bema [57a] e127] e133] east
del rango. 4 Proverbs | 35971 senoo] sages] 3536
5 [Diente 27525] 26852] 11084
3. Haz clic en el controlador de relleno de Ia celda 811 | SE ee)
y arréstralo hasta la celda E11. Verds cémo aparece + [ianoe — Lashes anees] ase rT aes
fn cada una de las celdas la suma correspondiente a (a
cade actividad, Si es necesario, usta el ancho de las $ [abet ——[ taaaal-saeso] so59a] 25369
columnas para gue aparezcan los datos complelos, 10 aro [ara 000] y,
para completor Ia férmulo, pulsamos el botén Uilizar
en la férmule y elagimos el nombre «NumeroActvide-
dos», como muestra la Figura 3.54
by
Fig. 3.54, Uso del nombre de una celda
Totalstos
5. En este punto, habrés comprobado que, « diferencia de
los casos anteriores, no aparece el resultado numérico
de la operacién en la celda FI. Esto es asi porque la
férmula que hemos escrito contiene un error. Para con-
sultar el motivo puedes vilizar dos métodos:
* Seleccionar la celda y colocar el puntero del ratén
sobre el simbolo de exclamacién que aparece al
lado izquierdo.
+ Hacer clic en el botén Comprobacin de erores, que
mostraré el cvadro de dilogo de la Figura 3.55, con
lo explicacién del error en el cvadro Error en valor
Fig. 3.55, Cuadro de didlogo Comprobacién de errres.
Utiizando este cuadro de didlogo pademos oblenerinforma-
, Las funciones son férmulas que las herramientas de hoja de célculo incorporan con el fin
Puedes acceder al catdlogo com- | de dar soporte al usvario y faciltarmos la escritura de operaciones de todo tipo y nivel de
flee de fncones de Excl en el | coplesdad
Brod. de didlogo, hort fon
Gin fave puederver on ks Figu, | Las funciones se clasfican en distintos tipos seg el propésito para el que se han defi
fa 3.56}, elgendo en el cuado | nido, En Excel 2010 se organizan en las categorias que puedes ver en la Figura 3.56.
de seloccén de cologoia Todos,
\ )
Las funeiones de manoj dol tompo se jen elbotén Fecha y hora
Elbotén Légicas nos parte utizertuciones que cperan
‘of oe valores -VERDADEROm «FALSO»y -ERFORe
Recintes os proprcions acceso
Las furciones Matomitcas y tigonométicas
‘on la base para realizar cious muy Compas
aT
Et botén Insertar
Iavecuacion do la coda
activa, medante ol
‘uadra de asiogo del
‘mismo nombre
El botén Autosuma inluye el conjunto de funciones|
rmatematioas mas utizadas, como las de suma y promedo,
= funciones ds
‘staditics, Ingenio, ate
funciones, que despiega
disintos suomende para
‘Sle volumen de datos es muy grande, pademosutlzar ls fnciones
de Blsqueda y referencia para localzervalotes 9 patrons concretos
as frm pronlas de labores do contablidad y goat an
‘omprosaral se agrupan bajo boton de opciones Financtoras.
Las fneones do Texto nos fait roaizar tress sobre caidas Ue
contionen eadonas de caratores; por ejemplo, mostrarias en mayisculas.
f
96, Grupo de epciones Biblioteca de funciones.
Cada funcién se identifica por un nombre concreto y actia sobre uno 0 més valores © da
tos, que se denominan argumentos, Para invocarla, por lo tanto, se escribe el identficador
de'lo funcin y uno © més valores entre paréntesis. El resultado de realizar la operacién
correspondiente sobre dichos valores es lo que dewuelve como resultado le funcién.
a
Inclur férmulas en una hoja de céleulo
~
En la hoja de céleulo «Cuadro de gostos» hemos realizado
un conju de culos asrbiendo lax operaciones porme
norizadas. Vamos a uiilizar las funciones que nos propor
ciona la hoja de célevlo para simplificar las expresiones
1. Selecciona la celda C1, elimina la férmula que con:
tiene y pulsa el botén Insertarfuncidn. En el cuadro de
didlogo Insertar incién > SUMA > Seleccionar una fun-
cidn > Aceptar. Como argumentos de la funcién, escribe
€C3;C4)C5;C6,C7;C8;C9;C 10». Fjate en que el sopare:
dor de los crqumenos es el signo de punto y coma,
2. Selecciona la celda DI, elimina la férmula que contiene
yeescribe «=SUMA(D3:D10}». Como ves, se puede uti
Zzar como argumento un rango de celdas
Elimina ahora la férmula de la celda £11. Haz clic con
el bolén principal en la celda E3 y arrdsiralo sin soltar
hasta la celda E10. A continvacién pulsa el botén Auto-
suma y verds eémo, avlométicamenie, aparece el resu-
Todo de lo eperacién on fa cslda ETT
‘Como puedes ver en la Figura 3.57, hemos descrito dos for
mas distntas de utilizar una funcién para sumar némeros.
Por chimo, vamos @ solventar el error de la celda F11 tile
zando este recurso. Para ello, eliminamos la expresién erré-
nea y escribimos «=SUMA\TotalGastos]/NumeroActivida-
des». Dado que el nombre . Al evalvar la férmula, la
hoje de céleulo almacena al valor 14 en la celda, corres:
pondionte al nimero de solicitudes de «Actividades Fisicas,
y Deportvass y «Servicios Sociaculureles y a la Comuni-
dad». Para calevla el minimo aplica al mismo rango la
funciéa MIN(, que devalvecé el valor 0, correspondiente
ala familia de «Seguridad y Medio Ambiente», que no ha
presentado ninguna solictud
6. El ndmero de familias por nivel de inglés se obliene me-
dionie la funcién CONTAR SII, que lene como argu-
ments un rango de celdas y el crilerio de bisquede. En
este caso, ol rango de celdas es el correspondiente o la
columna «Nivel do inglés de los alumnoss, os decir, el con-
junto D3:D22. Como erileri, vamos @ ullizar el texto de
cada una de las calegorias
* Para el nivel «Muy alto», haz clic en la celda M10
y, escribe la férmula «=CONTAR SI(D3:022,"Muy
‘alo’}. Al pulsar Enter, verés que aparece en la celda
cl valor 4, que coincide con al nimero de veces que
‘aparece «Muy alloy en la columna «Nivel de inglés
de los alumnoss.
* Para los restantes riveles, vamos «@ combinar la férmula
con referencias. Para ell, rellena la celda M1 con la
siguiente expresién: «=CONTAR SI[$D$3:$D$22;19)
De esta forma le indicamos que utlice como referen-
ia para el recuento el rango D3:D22 mediante refe-
rencias absolvias y como eriterio de comparacién la
‘oincidancia con al velor que conine kr olde LI, ant
‘este caso «Alto». Si hacemos clic en el controlador de
relleno de lo celde MII y lo arrastramos hasta la celda
M2, se cjusta el valor de la expresién modificando
snicamente la referencia la celda de la que toma el
valor y, autométicamente, verds el recuento de familias
que tienen como resultado en las pruebas de idioma el
valor «Medi-lio»
Como puedes comprobar, el resultado de la clasifiea-
cién es correcto, dado que la suma de los valores de
las coldas MIOMI2 se corresponde con el niimero
total de familias profesionoles y el nimero de valores
de cade cotegoria es correcto, La funcién CONTAR
Sif) se encuentra en la categoria Estadistica,
7.Para realizar el recuento de alumnos becados, vamos a
uilizar de nuevo la funcién CONTAR SII}
* En la celda Ml4 escribe lo férmula «=CONTAR
SHF3:£22;0)»|
* Enla celda MIS es
ONJUNTO(FS:F22;
be la formula «=CONTAR. SILC
"£3:F22;"<=3")», Fijote que,
«@ diferencia de los casos anteriores, tenemos que
uilizar la funcién CONTAR SLCONJUNTO!) pera
poder incluir dos condiciones, en lugar de una
* En lo celda MI6 escribe lo formula «=CONTAR,
SI(F3:F22;4]+CONTAR SI(F3:F22;5]>. En este caso,
como trabajamos con dos valores eoncretos en lugar
de un intervalo, consiruimos une expresién sumando
cambas cantidades
+ En lo celda MI7 escribe la fSrmula «=CONTAR.
SI[F3:F22;">5"». Ten en cuenta que, evando incl.
‘mos un operador de comparacién, debemos escribir
lo expresin enire comillas dobles.
8. Para obtener el dime velor, eadimos en primer lugar un
conjunto de datos adicionel, correspondiente ol nimero
de semanas de estancia por familia profesional. Es:
bimos el texto eSemanas de estancia» en la celda I2 y
hacemos clic en le celde 13, introduciende la expresién
«=NUM,DE.SEMANA(H3}.NUM, DE. SEMANA(G3}».
La funcién NUM.DE.SEMANA\) perlenece a la cate-
goria Fecka y hora y proporciona la semene del aio
correspondiente a una feche. A confinuacisn, relleno
el rango I4 a 122 arrastrando el controlador de relleno,
Ahora, haz clic en la celda MI8 e introduce la férmule
=PROMEDIO SI/3:122;"<>0"]a, De esle modo, reali
zomos el célevlo si inelir aquellos familias evyos alum
nos no han realizado estancia,
Dado que aparece una cifra con infinitos decima-
les, vomos @ andar la funcién anterior, con el fin
de obtener un resultado mas sencillo de leer. Para
esto, editamos de nuevo la celda M18 e introducimos
«=REDONDEAR[PROMEDIO.SI(13:122;"<>0"}.)}, La fur
cin REDONDEAR|) pertenece a la categoria de las
funciones matematicas y devuelve la cantidad que se
btiene al aproximar el valor que recibe como primer
argumento [en este caso: 12,6666...) con el nimero de
decimales del segundo argument fen este caso, I).
Si has seguido todos los pasos anteriores, el resultado final
coincidird con el que muestra la Figura 3.59.
RESUMEN
rer
Fig. 3.59. Ficha resumen del caso préctico 21
a"
El resuliado que muestra una celda que contiene una férmula se ealeula de modo avto-
mético @ partir de los valores que forman lo expresién, ya sean constantes o valores,
contenidos en otras celdas
Una operacién que nos puede resultar més diffil es ealeular un valor que haga que
Ia formula propsrcione un determinado resutodo, $l hieiésemos de forma manual,
deberiamos reformular la ecuacién pare despejar una incégnita diferente, o introducit
valores que nos diesen un valor cada vez més aproximado al resultado esperado. Estas
opciones son tediosas y propensas al error.
Para solucionar esto, uilizamos la potente herramienta Buscar objetivo, disponible en
el mend desplegable Andlisis ¥ si, del grupo de opciones Herramientas de datos de la
pestaiia Datos, como puedes ver en la Figura 3.60.
Zua §22.2:
Fig. 3.60, Despliegue de la opcién Andis Y
ar la herramienta Buscar objetivo
Los alumnos de la familia profesional de Informatica y Comu
ricaciones se han propuesto acudir a un evenio relacionado
con las tecnologias de méviles de ilima generacién, que
tiene lugar este afio en Tallin, capital de Estonia. Los gastos
del vioje, que ascienden a 5 900 € contando con 93 asisten-
tes, pretenden cubrirse con una cuota méxima por alymno
© profesor de 40 €, el resio se obtendrd con Ia venta de
fundas para méviles personalizadas, realizadas por los pro-
Pos alumnos. Vamos a caleular cuéntas unidades habria que
vender a 10 € para cubrirel presupuesto, eniendo en cuenta
que el coste inicial de cada una es de 1,75 € y que, por moti
vos de tiempo, no se pueden etunear» mas de 300 fundas.
1. Copia los datos de la Figura 3.61 en una nueva hoja de
calcula, inelyyendo el formato adecuado,
a]
Fig. 3.61, Dotor del caso préctico 22.
2. Introduce en la celda C13 la férmula: e=(C3*CAs{C7-
C6}*C8}{C104CII}x, correspondiente al cdlevlo de la
sume de ingresos menos la suma de gastos. En la suma de
ingresos, como puedes apreciar, se muliplica el nimero
de asistenies por la cuola y se suma el nimero de unide
des vendides mulplicade por el benefico que se oben
por uridad, Verds que se obtiene un balance posiivo, es
decir, vendiendo las 300 fundas, se eubren los gastos
3. Para iratar de ajustar el precio de venta de las fundas para
paror a simple vista el ndmero de
solicitudes realizadas por cada lal {lt
familia profesional.
Columns en 3.0
Fig. 2.64, Seloccién del tipo de grfico Columna agrupada
3.£n la hoja de célevlo aparecerd el grafico de lo Figu
123.65 que se dvde ona cnn de lemenios ave
‘Area dal gratico
Sadelinta por una
Ele vertical (ie)
opeosonta los
tos (valores]
sions so nels
Un eegunde ele
vertoal.
je horizontal (ee)
Inches datos catogorias)
Go ln sero rprovontac
Leyenda
inde signed de ts eres do
‘lores rpresortadas oro aon
Fig. 5.65, Grafica obtendo 2 part de ox dats de coto pracico 2
Como puedes ver, los elementos fundamentales son los
cies vertical y horizontal. Podemos completar el grafico
incluyendo un titulo y datos adicionales asociados a las
columnas. Para ello, vamos a utlizar los elementos de
las pestafias Disefo, Presentacién y Formato, que se afi:
dna la cinta de opciones bojo el indicador Hertamien
Ins de grdcos, como veda la
Ngee See tapetate Ducks, EET
por ompl, fomis,oigner [fat mmm |e
Ge configuracion preceormN fig 2.46, Pesan de
dla mediante los botones Disefio ei gneesttersatenas
répido o Estles rapidos. degrees
4. Pora personalizar el gréfico anleror,selecciona la pes
toa resontacén,pulsa el boron Tvlo del grfcoy elige
la opeién Encima del gréfico del grupo de opciones Et
uelas. Apareceré en la parte superior del drea del gré-
feo un cosdro do texto, ona qe debes hacer ce ent
ducir el texto: «Soliciudes por Familia Profesional,
5. Ahora selecciona el botén Rétulos del ej, la opcién
Tilo del eje horizontal primario y Tiule bajo el eje.
Inroduee of texto: eFariia profesional. Repte fos
pasos anteriores, inroduciendo como Titulo del eje ver
tical primario el valor «Nimero de solicitudes» y utii-
zando el formato de rétulo Tito girado.
6. Para completar Ia informacién que muestra el grafico,
vamos a afadir el valor de cada una de las columnas.
Para ello, despliega el bold Etiquetas de Datos y selec-
ciona Extremo externo. Verds cémo aparece el valor
«sociado a la columna justo encima de la misma.
7.A continuacién, vamos a facilitor la lectura eliminanda
los lineas de divisién horizontales. Para ello, despliega
botén Lineas de la evadricula,seleccions Lineas harizont
los de la euadhicula primarias y elige a opeién Ninguna
8. or illimo, vamos « modificar la leyenda, Haz clic con
el botén socundario sobre el érea del grafico y en el
cuadre de didlogo Seleccionar datos... selecciona
el nombre actual (Series 1) pula el botén Edita, inro-
duce el texto: «Alumnos que optan a la becos.
resultado final seré similar al ue muesra la Figura 3.67.
Como puedes observor, el gréico nos facili localiza, por
ejemplo, qué fomilias han realizado mas solicitudes.
Slits pr Faria Profesional
3.67. Rerullade del ease préctico 23.
a”
@ Adividades
aforo} o de
Los osistentes pueden ser invitados (hasta un 20 % del
blezca para el evento,
15. Partiendo de los siguientes datos, indica los pasos que
se deben realizar para completar la informacién de las
celdas sombreadas.
: ACTIVIDADES EXTRAESCOLARES - PATINALIE
resi Ba]
ele }ele eles |e elle lolol lelele) lel lela
Fig. 2.68, Datos base de la actividad 15.
pago, en funcién del precio que se esta —_funciones:
documentacién que te proporciona la ayuda
16. Edita una nueva hoja de céleulo para introducir el
SUMA SUMAPRODUCTO SUMARSI
PRODUCTO: PROMEDIO PROMEDIOS!
MAX MIN CONTAR
CCONTARA CONTARST CCONTAR SL.CONJUNTO
MavUsC MINUSC ELEGIR
REDONDEAR REDONDEAR MAS REDONDEAR MENOS,
Tabla 3.10.
Si tienes dudas acerca de sus argumentos, consulta la _Contesta a las preguntas:
ara una excursién de 125 alumnos?
~
Puede que necesites vilizar algunas de los siguientes
+ 4Cémo calcularias cudntos profesores se necesitan
rnimero de profesores y caleular el nimero de alum. * &¥ si se agrega un grupo de 25 alumnos mas?
nos que pueden acudir @ una excursién, sabiendo que _* Si solo contamos con seis profesores, gcudntos alum-
20 alumnos deben ir acompariados por 1,5 profesores nos pueden ir?
v
3
jas de célevlo
QQ co picico 0
X
Crear un gréfico utizande dos series de datos
Con el fin de completor la estadistica sobre los alum
nos que participan en el programa Leonardo, nos han
pedido que generemos un grafico que muestre el nmero.
de alumnos que han conseguide la beca frente al nime-
te de aquellos que la soliaron, Debomos inclines
mente aquellas familias profesionales que tienen més de
cian alumnos matriculados
1. Mantén pulsade la tecle Ctrl mientras seleccionas los
rangos A:C2, AS:C6, A9:C13, AIS:C15, AIZ:CIZ,
A20:C20, F5:#6 y F9II3, y las celdas F2, F15, #17
y F20.
. Accede a la pestaiia Insertary selecciona en el grupo
de opciones de gréticos el tipo Barra 3D agrypada.
Como puedes ver, este es un grdfico que se ajusta muy
bien este caso, dado que nos permite comparar &
simple vista la proporcién de solicitudes acepiadas
frente a las presentadas y compararlas con el ndmero
total de alumnos, como muestra la Figura 3.69,
69, Diagrama de barra: del cato préctico 24
@ Actividades
17-Pattiendo de los datos del caso practico 21, genera un
gréfico en barras cilindricas agrupadas en 3-D, incl
yendo el nimero de empresas partcipantes por familia
profesional. Afiade un titulo descriptivo para el grafico.
18. Segiin los datos del caso practico 22, genera un gré:
feo circular que muesre ef peso de cad tipo de gasto
sobre el foal de dinero que hay que obtener. Uiliza las
opciones de Diserio rapido y Estilo répido adecuados
para que el resultado final sea lo més parecide posible
a que mesa lo Figure 3.70.
vay
stance
Fig. 370, Revllado de lo actividad 18.
19. Crea una nueva hoja de céleulo y copia los datos de
lo Tabla 3.11 0 partir de la celda A2. A continuacién,
explica los pasos @ seguir para crear un grafico que
permita visualizar de forma sencilla
4a] En qué porcentaje ha influido lo que se he gastado
"0 lida parila en ol mes de enero, .
bj La evolucién del gasto en papel y fotocopias a lo
largo del curso
¢] Todos los gastos del curso agrupades por mes, de
forma que se pueda apreciar en qué se ha gasiado
d) Una comparativa de gasio de los meses de octubre y
mayo, en cada una de las partidas
Justfica por qué has elegido cada tipo de grafico en
cada uno de los casos
Vertvario 5390-2550 3480 15,00 00 38,00 | 34,10 24,70
Decorado 960 2499 9600 200.00 | 16710 97,50 | 11230 80,90
Arezo 6260 | 3210 | 1099 3290 | 5460 53,10 | 37102770
Efectos especiales 101,50 5765 85707299 -| 13690 6500 | 99.90 0760
Papel 4380 2130 35004480 | 2080 42,30 | 3500 42,30
Folocopias 31,34 155 3771851 | 28.24 33,18 8,7 16,83
Teal A274 163.09 276,26 384,20 | 408,64 929.03 | 926,57 | 900,08
Tabla 9.1), Datos de la actividad 19.
a"
© 4.1. Minigraficos
Los minigrdticos son gréficos de tamaifo reducido que se ajustan dentro de una celda
para resumir visualmente las tendencias junto a los datos,
Caso prético 25
Incluir minigréficos en una hoja de célevlo
Para completar el cuadro de gastos de lo aciivided 19,
‘vamos a incluir un minigrafico que muestre la evolucién del
gasio a lo largo de los meses:
1. Selecciona las celdas 83:810. En la ficha Insertar pulsa
el botén Linea del grupo Minigréficos, tal como se
muestra en lo Figura 3.71
©) i
ena 2
KS
Miigetices
Fig, 3.71. Minigréfico de tipo Linea
2.£n el cuadro de didlogo Crear grupo Minigréfico
Fig. 3.72) introduce en Ubicacién el valor B13, que es
la celda en que se va a dibyjar el gro.
3.A\ pulsar Aceptar verds cémo puedes apreciar en la cela
B13 la evolucién de gaslos de la actividad eAjedrez»
X
© 4.2. Tablas y graficos dinamicos
los gréficos que hemos creado hasta ahora son estéticos, es decir, se generan o partir
de un conjunto de valores y no se pueden modificar. Esto implica que, si cambia el
vale de algun de las elds del ergo, hay que generar de nuevo ls gies lacie
Iquier cambio que se realice sobre el
contenido de la tabla se reflejard de forma aulomalica en el mismo.
nnados con la misma. En un grético dindmieo, eval
El uso de gréficos dindmicos esté vinculado a tablas dine
cas, lo que implica que hay
que crear en primer lugar la tabla y, a continuacién, el grafico,
lj os datos para el grupo de miniricns
ange 6e datos: [55:610
btescsn: 815]
72, Cuadro de diélogo Crear grupo Minigréfco
4, Uiliza el controlador de relleno para inclur el min
fico también en las celdas C13 « E13. El resultado final
serd similar ol de la Figura 3.73.
RAYS PAA
Fig, 3.73. Resultado del cazo préctico 25.
a
A porir de une toble dindmica
puedes crear un informe de tabla
dinmiea, que se viliza para
analzar modelos o tendencias
relacionados con los datos de
le tabla. En los entornes empre-
sariales, este ipo de informes se
Uilzan en la toma de decisiones
con relacién al negocio.
OD coc pscicore
Comprobar el funcionamiento de las tables y gréfics diné-
El departamento de actividades extraescolares ha decidido
resumir los datos de matriculacién de que dispone en un
informe final La solucién perlecta es crear une tabla y un gr
fico dindmicos parr de los datos que han recopilado, com:
pletando los sguienles pasos:
1. Copia la hoja de céleulo que ereaste en el caso pric:
fico 17, Asignale como nombre eExtraescolares-informes.
2. Selecciona la celda Fl y despliegs
las opciones del control Insertar >
Tablas > Tabla dindmica > Gratico
dindmico en el submend, como 3
mest la Figura 3.74 Omens)
Fig, 3.74, Botén Inceror grafico dindmico.
(Comins)
vr
e
3
jas de célevlo
Caso priitico 26
(Cominvacién)
3.£n el cuadro de didlogo Crear tabla dinémica incluye el
rango A2:D8 en la opcién Seleccione una tabla o rango
@ indica como ubicacién de inicio de la tabla dinémica
la celda F1, como puedes ver en la Figura 3.75.
Fig, 2.75. Cvadro de dislogo Crear tabla dinémica
4.Al pulsar Aceptar verds cémo aparecen dos espocios
correspondientes a la nueva tabla y al grafico, y un
mend lateral que utlizaremos para configurarlos. Como
uedes apreciar en la Figura 3.76, debes seleccionor
las columnas que van o formar parte de la tabla. En
este caso, incluye todas.
[lisa cecanporce abana
Sass
(nc
Placa eras
(7 Para capa
(Wocuacin
Fig. 3.76, Seleccién de campos para a! informe,
5. Verds que, a medida que haces clic en cada una de las
opciones de seleccién, se va creando la tabla y el gré-
fico correspondiente. Asigna el formato de Estilo por
centuala los valores del rango 12:18, con el fin de facili=
tar su comprensién
6. En Excel, por defecto, lo ereacién de toblas y grdficos
dinémicos aplica la operacién de suma a los valores,
tame puede vor on a ceida IB, an ave aparece [i
suma del rango 1217. Para corregi esto, haz clie con el
botén secundario sobre la columna y seleccione Prome-
dio en el submens Resumir valores por.
Fig. 3.77, Mend desplegable de la tabla dindmica
Por ‘limo, vamos @ ajustar la apariencia del grético.
Dado que el promedio de ocupacién no aporia infor
macién, vamos o inclitlo axociado @ las etiquelas de
fila, Para ello, selecciénalo en el cvadro Valores de la
barra lateral y arréstralo a Campos de eje (calegorias),
como muestra la Figura 3.78.
Fig. 3.78, Ajuse para mostrar el promedio en el efe horizontal.
El resultado seré similar ol
que muestra la Figura 3.79.
Como puedes observar, a
simple vista no difiere en
exceso de los gréficos de
borras que has creado has-
ta el momento, pero las dife-
rencias son notables.
3.79, Reswliado del case
ricco 26,
Para comprobarlo, en primer lugar vamos a ocultar aque:
llas actividades que no admiten alumnos, dado que se han
cubierto las plazas ofertadas. Esto se realiza eliminando la
marca de 100 % en el filro de la lista desplegable Ocupa
cidn, como puedes ver en la Figura 3.80. A continuacién,
pulsa Aceptar.
Fig. 3.80, Seleccién de actividades vnibles
‘Ademas, puedes modificar el disefio o
el formato a ty gusto, tal y como has
hecho con gréficos anteriores. Para ello,
por ejemplo, modifica la altura y elige
el estilo de disefo 5 en la cha Disefo,
deniro del grupo Herramientas del gré-
fico dindmico. El resultado seré similor
al que muesira la Figura 3.8
Fig. 2.81, Ajustes de
formato del grafico
el caso practice 26.
Por dtimo, vamos a modificar el nimero de alumnos matricu
lados en «Patinajex, afadiendo un alumno, y «Canto», afic-
diendo dos alumnos, en la tabla que creaste en el paso,
Verds cémo, al actualizar la hoja de célculo (pulsando Alt y
F5 0 pulsando el botén Actualizar en Herramientas de fabla
dindmica > Opciones > Datos, también se modifica el gré-
fico, dado que aumenta el tamafio del nimero de alymnos
mairiculados en «Patinaje» y la columna «Canto» desapa:
rece, a tener el 100 % de plazas ofertadas ocupadas.
a"
También podría gustarte
- Sistemas de Energías RenovablesDocumento171 páginasSistemas de Energías RenovablesVíctor Manuel100% (1)
- Cist - Tema 2Documento13 páginasCist - Tema 2Víctor ManuelAún no hay calificaciones
- Sir - Tema 1Documento7 páginasSir - Tema 1Víctor ManuelAún no hay calificaciones
- Gpi - Tema 1Documento2 páginasGpi - Tema 1Víctor ManuelAún no hay calificaciones
- STFM - Tema 1Documento6 páginasSTFM - Tema 1Víctor ManuelAún no hay calificaciones
- Tpi - Tema 1Documento13 páginasTpi - Tema 1Víctor ManuelAún no hay calificaciones
- Lengua - UNIDAD 1Documento5 páginasLengua - UNIDAD 1Víctor ManuelAún no hay calificaciones
- TEMA 1 Introd. A ICTDocumento3 páginasTEMA 1 Introd. A ICTVíctor ManuelAún no hay calificaciones
- TEMA 1 Caracteriz. de Sistemas de Telecomun.Documento4 páginasTEMA 1 Caracteriz. de Sistemas de Telecomun.Víctor ManuelAún no hay calificaciones
- Lengua - UNIDAD 2Documento5 páginasLengua - UNIDAD 2Víctor ManuelAún no hay calificaciones
- BobinasDocumento4 páginasBobinasVíctor ManuelAún no hay calificaciones
- Cálculo de Circuitos Mixtos - ResistenciasDocumento7 páginasCálculo de Circuitos Mixtos - ResistenciasVíctor ManuelAún no hay calificaciones
- UD1. TeoríaDocumento17 páginasUD1. TeoríaVíctor ManuelAún no hay calificaciones
- Cuestiones Sobre Orden ITC 1644 2011Documento2 páginasCuestiones Sobre Orden ITC 1644 2011Víctor ManuelAún no hay calificaciones
- El SonidoDocumento27 páginasEl SonidoVíctor ManuelAún no hay calificaciones