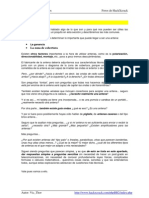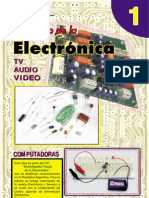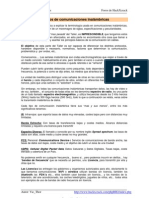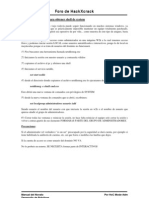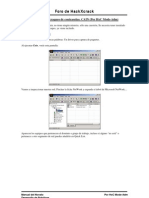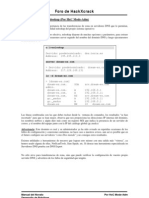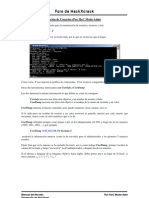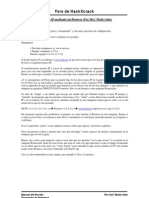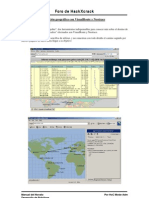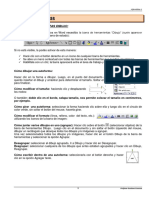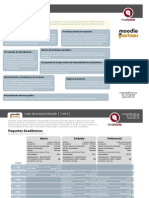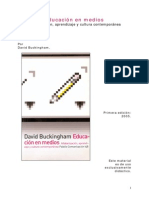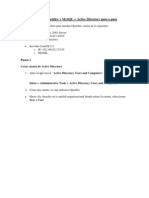Documentos de Académico
Documentos de Profesional
Documentos de Cultura
Práctica 04
Cargado por
api-3733793Derechos de autor
Formatos disponibles
Compartir este documento
Compartir o incrustar documentos
¿Le pareció útil este documento?
¿Este contenido es inapropiado?
Denunciar este documentoCopyright:
Formatos disponibles
Práctica 04
Cargado por
api-3733793Copyright:
Formatos disponibles
Foro de HackXcrack
PRÁCTICA 4. CREAR UN BANCO DE PRUEBAS. (Por HxC Mods-Adm)
Hemos hablado de eSafe, a estas alturas ya lo deberías tener instalado en tu PC, ahora vamos a configurar
el módulo sandbox, la traducción literal sería caja de arena, esto es, un banco de pruebas para que las
aplicaciones que se instalen en tu PC las puedas seguir paso a paso durante su ejecución y así conocer las
zonas de disco que acceden, si efectúan o no conexiones a Internet, abren puertos, etc. Todo ello dentro
de un “cajón” del que no puedan salir de forma que podemos anticiparnos a los posibles daños antes de
que estos se produzcan.
El módulo sandbox puede proteger los diferentes componentes software y hardware de tu PC, los más
importantes deberían ser los discos duros y sistemas de archivos, nuestro cajón de arena puede ser
configurado de tal forma que permita al nuevo programa el acceso a directorios muy concretos, como
mínimo debe estar permitido la lectura y ejecución del propio directorio de la aplicación, para la primera
prueba se deberías desactivar los permisos de escritura y eliminación, son especialmente críticas las
aplicaciones con vínculos on-line y acceso a módems, adaptadores RDSI, tarjetas de red, etc., de ellos
pueden abusar los troyanos para transmitir datos confidenciales e incluso modificar los números de
marcado telefónico y efectuar llamadas a números de pago 906, o al extranjero. También debemos prestar
especial atención a los accesos a los archivos del registro.
Para usar eSafe como sandbox podemos utilizar las reglas predefinidas o crear un conjunto de reglas
especiales para la nueva aplicación, las reglas predefinidas son:
• Blank: Conjunto de reglas vacío que sólo protege al propio eSafe.
• Freeze Desktop: Bloquea el escritorio y el menú de inicio.
• Internet Applications: Protege de los peligros procedentes de Internet y scripts peligrosos
• Internet Explorer: Permite acceder a las áreas donde IE tenga algo que buscar e impide la
creación de archivos script en todos los dispositivos.
• NetScape: Idem de IE pero para NetScape Navigator
• Untrusted Applications: Es el conjunto de reglas para aplicaciones sospechosas, restringe el
acceso a esas aplicaciones a unos pocos directorios de prueba y descarga, así como a la carpeta
temporal, también bloquea la creación de scripts.
Manual del Novato Por HxC Mods-Adm
Desarrollo de Prácticas
Página: 8
Foro de HackXcrack
Si lo que se deseas es crear un conjunto de reglas personalizado, hay que seleccionar Blank y luego pulsar
el botón Salvar Como para darle un nombre al nuevo conjunto de reglas, en el ejemplo vamos a crear un
sencillo conjunto de reglas para el inofensivo programa que distribuye Hacienda para el cálculo del IRPF,
para ello creamos un nuevo conjunto de reglas llamado Hacienda.
Ahora hay que escoger los discos, carpetas, etc., a proteger. Lo normal sería bloquear el acceso a todas las
unidades de disco y directorios excepto el de la propia aplicación (en nuestro caso C:\AEAT, debería de
quedar como sigue:
Aunque no se observe en la pantalla anterior, antes de permitir todas las actividades a la carpeta AEAT se
negaron Todas las Actividades Permitidas sobre la unidad A: y Sólo se permite Leer y ejecutar en C:
En ocasiones resulta lógico autorizar más directorios, por ejemplo muchas aplicaciones necesitan escribir
en el directorio Temporal de Windows, si hace falta podemos autorizar con permisos de escritura a ese
directorio, por el momento no lo haremos, y así eSafe nos informará de aquellos accesos que precisa la
aplicación.
Después de crear el conjunto de reglas, selecciona la Ficha Activación y activa el conjunto de reglas
Manual del Novato Por HxC Mods-Adm
Desarrollo de Prácticas
Página: 9
Foro de HackXcrack
Ahora, en la zona de Áreas protegidas cuando: define la aplicación a utilizar, para ello pulsa en el botón
de Añadir (es el icono que parece un documento situado a la izquierda de la x en rojo, que por supuesto
sirve para eliminar la aplicación del sandbox), busca el nombre de la aplicación en su carpeta y añádela,
aparecerá algo así:
Vamos a la ficha de Cómo reaccionar, deberías negar el acceso y parar en todas sus opciones, esto sólo
afectará a las infracciones cometidas, recuerda que el propio directorio de la aplicación tiene permitida
todas las actividades. Se puede bloquear la aplicación silenciosamente, pero eso no nos daría la
posibilidad de conocer los lugares no permitidos a los que accede nuestra aplicación.
Finalmente pulsa sobre Salvar, para almacenar el conjunto de reglas.
Cuando la aplicación se ejecute, en el caso de que viole alguna de las reglas establecidas, eSafe parará y
preguntará qué debe hacer, dejándote elegir entre:
Permita hasta siguiente: Permite un acceso provisional hasta el próximo reinicio del
ordenador, las reglas no se cambian, de manera que la próxima vez que se ejecute el
programa volverá a preguntar.
Permita en el futuro: Autoriza el acceso ahora y para siempre, eSafe modifica las
reglas de protección para que no le vuelva a preguntar nunca.
No permita: Impide totalmente el acceso, elige esta opción si tienes dudas, puede
ocurrir que el programa no funcione pero tu máquina estará a salvo,
Manual del Novato Por HxC Mods-Adm
Desarrollo de Prácticas
Página: 10
Foro de HackXcrack
Antes de realizar la prueba, esto es, ejecutar la aplicación, deberíamos decidir el modo de ejecución, entre
Automático o interactivo, por regla general se debe ejecutar el modo automático, que es el que hay si no
se modifica nada, para cambiar al modo interactivo, es preciso acceder al panel de Administración y
ficha administración de usuarios, escoger el usuario anónimo y en la categoría de Privilegios-eSafe
Desktop-Opciones de Permisos, verificar esta opción (hacer doble clic sobre ella) de forma que verás
algo parecido a esto:
A partir de ahora cada vez que se produzca una violación de las reglas, se advertirá para que se tome una
decisión. El hecho de haberlo realizado sobre el usuario anónimo es por que afectará a TODOS los
usuarios registrados en eSafe.
Si se detectan accesos prohibidos o simplemente la aplicación no se ejecuta correctamente por que eSafe
no lo permite, puedes y debes, ver los Informes, para ello desde el panel de Administración, pulsa sobre
la ficha Configurar Informe y haz clic en el Botón Ver Informe, en nuestro ejemplo se verá lo siguiente:
Fíjate que puedes guardar, imprimir, borrar, ... el informe. Fíjate también que el usuario que provocó la
violación de las reglas es el Administrador, que en mi caso estoy utilizando Windows 2000 Server, con
plenos derechos y privilegios sobre todo el sistema, y sin embargo eSafe bloquea el acceso a esos
archivos aunque los permisos NTFS de ellos son de control total.
Manual del Novato Por HxC Mods-Adm
Desarrollo de Prácticas
Página: 11
También podría gustarte
- Virus Hack - El Mundo de La Electrónica 06Documento16 páginasVirus Hack - El Mundo de La Electrónica 06nerak-errAún no hay calificaciones
- Componentes CA tiristores microprocesadoresDocumento16 páginasComponentes CA tiristores microprocesadoresalbertolopez100Aún no hay calificaciones
- Taller Wi-Fi 2Documento12 páginasTaller Wi-Fi 2api-3733793Aún no hay calificaciones
- Práctica 44Documento4 páginasPráctica 44api-3733793100% (1)
- El Mundo de La Electr Nica 2Documento16 páginasEl Mundo de La Electr Nica 2Aitor AxonAún no hay calificaciones
- Práctica 42Documento9 páginasPráctica 42api-3733793Aún no hay calificaciones
- Mundo de La Electronic A 1Documento16 páginasMundo de La Electronic A 1api-3733793100% (1)
- Mundo de La Electronic A 4Documento21 páginasMundo de La Electronic A 4api-3733793100% (6)
- Mundo de La Electronic A 3Documento16 páginasMundo de La Electronic A 3api-3733793100% (5)
- Mundo de La Electronic A 7Documento16 páginasMundo de La Electronic A 7api-3733793100% (4)
- Taller Wi-Fi 3Documento28 páginasTaller Wi-Fi 3ronal120Aún no hay calificaciones
- Taller Wi-Fi 1Documento15 páginasTaller Wi-Fi 1api-3733793100% (1)
- Práctica 41Documento2 páginasPráctica 41api-3733793Aún no hay calificaciones
- Práctica 43. Una de Servicios...Documento19 páginasPráctica 43. Una de Servicios...api-3733793Aún no hay calificaciones
- Práctica 38Documento5 páginasPráctica 38api-3733793Aún no hay calificaciones
- Práctica 39Documento1 páginaPráctica 39api-3733793Aún no hay calificaciones
- Práctica 37. Esnifer y Craqueo de ContraseñasDocumento9 páginasPráctica 37. Esnifer y Craqueo de Contraseñasapi-3733793100% (3)
- Práctica 40. Shell Remota Con PsexecDocumento2 páginasPráctica 40. Shell Remota Con Psexecapi-3733793100% (1)
- Práctica 36Documento1 páginaPráctica 36api-3733793Aún no hay calificaciones
- Práctica 35Documento2 páginasPráctica 35api-3733793Aún no hay calificaciones
- Práctica 31Documento7 páginasPráctica 31api-3733793Aún no hay calificaciones
- Práctica 34Documento1 páginaPráctica 34api-3733793Aún no hay calificaciones
- Práctica 27. Detección Del Sistema OperativoDocumento1 páginaPráctica 27. Detección Del Sistema Operativoapi-3733793Aún no hay calificaciones
- Práctica 33Documento5 páginasPráctica 33api-3733793Aún no hay calificaciones
- Practicas HackxCrack 30Documento2 páginasPracticas HackxCrack 30ebcdAún no hay calificaciones
- Práctica 25Documento1 páginaPráctica 25api-3733793Aún no hay calificaciones
- Práctica 32Documento4 páginasPráctica 32api-3733793Aún no hay calificaciones
- Práctica 29Documento9 páginasPráctica 29api-3733793Aún no hay calificaciones
- Práctica 28Documento4 páginasPráctica 28api-3733793Aún no hay calificaciones
- Práctica 26Documento2 páginasPráctica 26api-3733793Aún no hay calificaciones
- Informe de PracticasDocumento2 páginasInforme de PracticasDanny joaquinAún no hay calificaciones
- Guía 9 - Proc - Texto - AutoformasDocumento7 páginasGuía 9 - Proc - Texto - AutoformasKimberly LovesonAún no hay calificaciones
- Costos MoodleDocumento6 páginasCostos Moodlejosejdiazo67% (3)
- Qué Es AvantrackDocumento7 páginasQué Es AvantrackYenniffer ArdilaAún no hay calificaciones
- 3 Funcionalidad y Protocolos de La Capa de AplicaciónDocumento32 páginas3 Funcionalidad y Protocolos de La Capa de Aplicacióndubi_1228759Aún no hay calificaciones
- Documento Descriptivo FortiWeb Cloud 2021Documento19 páginasDocumento Descriptivo FortiWeb Cloud 2021MarcAún no hay calificaciones
- Cadena de Valor de MckinseyDocumento4 páginasCadena de Valor de MckinseyMarcelo Alejandro Concha Villa100% (1)
- Diseño de Proyecto Fase 2 Diagostico InicialDocumento14 páginasDiseño de Proyecto Fase 2 Diagostico InicialDorany Palacio BolivarAún no hay calificaciones
- MixMeister Fusion - En.esDocumento66 páginasMixMeister Fusion - En.esjtovarc100% (1)
- Plan Anual de Trabajo 2º SecundariaDocumento3 páginasPlan Anual de Trabajo 2º SecundariaAlex Ram HipoAún no hay calificaciones
- Informática Básica - Qué Es El TecladoDocumento2 páginasInformática Básica - Qué Es El TecladoRuth HernándezAún no hay calificaciones
- Kindle PDFDocumento5 páginasKindle PDFMaxAún no hay calificaciones
- BUCKINGHAM (2005) Educación en Medios CAP-11-Alfabetizaciones-DigitalesDocumento13 páginasBUCKINGHAM (2005) Educación en Medios CAP-11-Alfabetizaciones-DigitalesDiego Alucano0% (2)
- Bandits User Interface PDFDocumento10 páginasBandits User Interface PDFKunkun DemonxxAún no hay calificaciones
- Openfire Windows CentosDocumento24 páginasOpenfire Windows CentosGerardo Valle ZegarraAún no hay calificaciones
- Presentación Programacion 2Documento15 páginasPresentación Programacion 2Luis MejiaAún no hay calificaciones
- Practica ClaseDocumento11 páginasPractica ClasemirandaAún no hay calificaciones
- Manual Acceso A Moodle CSIF PalenciaDocumento4 páginasManual Acceso A Moodle CSIF PalenciajpervilAún no hay calificaciones
- Evolución y estructura de los sistemas operativosDocumento5 páginasEvolución y estructura de los sistemas operativosJuegos RetroAún no hay calificaciones
- Regedit trucos y claves secretasDocumento10 páginasRegedit trucos y claves secretasAndres AamoAún no hay calificaciones
- Manipular El Entorno de Desarrollo de Lenguaje de Programación VisualDocumento11 páginasManipular El Entorno de Desarrollo de Lenguaje de Programación VisualPerlha'RomeroAún no hay calificaciones
- 2CMV 00014 001Documento4 páginas2CMV 00014 001michael jackAún no hay calificaciones
- Paquete PDF con varios archivos y recomendación de Adobe ReaderDocumento1 páginaPaquete PDF con varios archivos y recomendación de Adobe ReaderBrian HalcovichAún no hay calificaciones
- DESPLIEGUES DE APLICACIONES WEB Practica 6Documento26 páginasDESPLIEGUES DE APLICACIONES WEB Practica 6Fernanda GonzálezAún no hay calificaciones
- Clase 1 RevitDocumento18 páginasClase 1 RevitCesar Enrique Gomez TovarAún no hay calificaciones
- Avances Tecnologicos y Web 2.0 Segunda ActividadDocumento2 páginasAvances Tecnologicos y Web 2.0 Segunda ActividadCesar Ivan Perez AlabazaresAún no hay calificaciones
- IIS Vs ApacheDocumento15 páginasIIS Vs ApacheAl BorlanAún no hay calificaciones
- 02-Configuración Del SO y de Los DispositivosDocumento8 páginas02-Configuración Del SO y de Los Dispositivosricardo alvarez gonzalezAún no hay calificaciones
- Examen - Google ActívateDocumento7 páginasExamen - Google ActívateKristhian ECAún no hay calificaciones
- Accesibilidad y Accesorios de WindowsDocumento25 páginasAccesibilidad y Accesorios de WindowsCarlos RiosAún no hay calificaciones