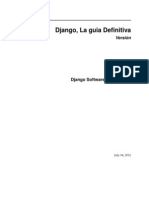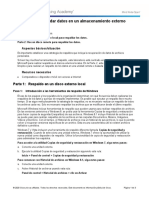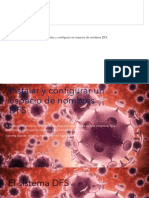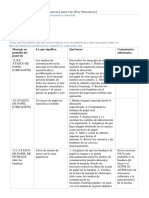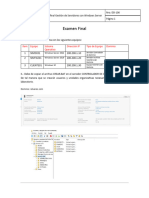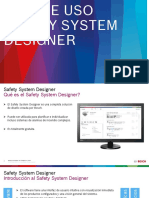Documentos de Académico
Documentos de Profesional
Documentos de Cultura
KSS 83 END Es
KSS 83 END Es
Cargado por
Yogui72Título original
Derechos de autor
Formatos disponibles
Compartir este documento
Compartir o incrustar documentos
¿Le pareció útil este documento?
¿Este contenido es inapropiado?
Denunciar este documentoCopyright:
Formatos disponibles
KSS 83 END Es
KSS 83 END Es
Cargado por
Yogui72Copyright:
Formatos disponibles
KUKA System Software KUKA Deutschland GmbH
KUKA System Software 8.3
Instrucciones de uso y programación para el usuario final
KUKA System
Software 8.3
Edición: 18.04.2018
Versión: KSS 8.3 END V6
KUKA System Software 8.3
© Copyright 2018
KUKA Deutschland GmbH
Zugspitzstraße 140
D-86165 Augsburg
Alemania
La reproducción de esta documentación – o parte de ella – o su facilitación a terceros solamente está
permitida con expresa autorización del KUKA Deutschland GmbH.
Además del volumen descrito en esta documentación, pueden existir funciones en condiciones de
funcionamiento. El usuario no adquiere el derecho sobre estas funciones en la entrega de un aparato
nuevo, ni en casos de servicio.
Hemos controlado el contenido del presente escrito en cuanto a la concordancia con la descripción
del hardware y el software. Aún así, no pueden excluirse totalmente todas las divergencias, de modo
tal, que no aceptamos responsabilidades respecto a la concordancia total. Pero el contenido de es-
tos escritos es controlado periodicamente, y en casos de divergencia, éstas son enmendadas y pre-
sentadas correctamente en la edición siguiente.
Reservados los derechos a modificaciones técnicas que no tengan influencia en el funcionamiento.
KIM-PS5-DOC
Traducción de la documentación original
Publicación: Pub KSS 8.3 END (PDF) es
Estructura de libro: KSS 8.3 END V6.3
Versión: KSS 8.3 END V6
2 / 267 Edición: 18.04.2018 Versión: KSS 8.3 END V6
Índice
Índice
1 Introducción ................................................................................................. 11
1.1 Grupo destinatario ..................................................................................................... 11
1.2 Documentación del robot industrial ............................................................................ 11
1.3 Representación de indicaciones ................................................................................ 11
1.4 Marcas ....................................................................................................................... 12
2 Descripción del producto ........................................................................... 13
2.1 Resumen del robot industrial ..................................................................................... 13
2.2 Resumen del KUKA System Software (KSS) ............................................................ 13
2.3 Requisitos previos del sistema .................................................................................. 14
2.4 Utilización del KUKA System Software conforme a los fines previstos ..................... 14
2.5 Memorias USB KUKA ................................................................................................ 14
3 Seguridad ..................................................................................................... 15
3.1 Generalidades ............................................................................................................ 15
3.1.1 Observaciones sobre responsabilidades .............................................................. 15
3.1.2 Uso conforme a lo previsto del robot industrial ..................................................... 15
3.1.3 Declaración de conformidad de la CE y declaración de montaje ......................... 16
3.1.4 Términos utilizados ............................................................................................... 16
3.2 Personal ..................................................................................................................... 19
3.3 Campos y zonas de trabajo, protección y de peligro ................................................. 20
3.3.1 Determinación de las distancias de parada .......................................................... 20
3.4 Causa de reacciones de parada ................................................................................ 20
3.5 Funciones de seguridad ............................................................................................. 21
3.5.1 Resumen de las funciones de seguridad .............................................................. 21
3.5.2 Control de seguridad ............................................................................................ 22
3.5.3 Selección de modos de servicio ........................................................................... 22
3.5.4 Señal "Protección del operario" ............................................................................ 23
3.5.5 Dispositivo de PARADA DE EMERGENCIA ........................................................ 24
3.5.6 Cerrar la sesión del control de seguridad superior ............................................... 24
3.5.7 Dispositivo externo de PARADA DE EMERGENCIA ........................................... 25
3.5.8 Dispositivo de validación ...................................................................................... 25
3.5.9 Dispositivo de validación externo ......................................................................... 26
3.5.10 Parada de servicio externa segura ....................................................................... 26
3.5.11 Parada de seguridad externa 1 y parada de seguridad externa 2 ........................ 26
3.5.12 Control de velocidad en T1 ................................................................................... 26
3.6 Equipamiento de protección adicional ....................................................................... 27
3.6.1 Modo paso a paso ................................................................................................ 27
3.6.2 Interruptor de final de carrera de software ............................................................ 27
3.6.3 Topes finales mecánicos ...................................................................................... 27
3.6.4 Limitación mecánica del campo del eje (opcional) ............................................... 27
3.6.5 Posibilidades de mover el manipulador sin energía impulsora ............................. 28
3.6.6 Identificaciones en el robot industrial .................................................................... 28
3.6.7 Dispositivos de seguridad externos ...................................................................... 29
3.7 Resumen de los modos de servicio y de las funciones de protección ....................... 29
3.8 Medidas de seguridad ................................................................................................ 30
3.8.1 Medidas generales de seguridad .......................................................................... 30
Edición: 18.04.2018 Versión: KSS 8.3 END V6 3 / 267
KUKA System Software 8.3
3.8.2 Transporte ............................................................................................................ 31
3.8.3 Puesta en servicio y reanudación del servicio ...................................................... 31
3.8.3.1 Comprobación de los datos de la máquina y la configuración de seguridad .. 33
3.8.3.2 Modo de puesta en servicio ............................................................................ 35
3.8.4 Modo de servicio manual ...................................................................................... 36
3.8.5 Simulación ............................................................................................................ 37
3.8.6 Modo de servicio automático ................................................................................ 37
3.8.7 Mantenimiento y reparación ................................................................................. 38
3.8.8 Cese del servicio, almacenamiento y eliminación de residuos ............................ 39
3.8.9 Medidas de seguridad para el "Single Point of Control" ....................................... 39
3.9 Normas y prescripciones aplicadas ........................................................................... 41
4 Operación ..................................................................................................... 43
4.1 Unidad manual de programación KUKA smartPAD .................................................. 43
4.1.1 Parte delantera ..................................................................................................... 43
4.1.2 Parte posterior ...................................................................................................... 45
4.1.3 Enchufar y desenchufar el smartPAD .................................................................. 46
4.2 Interfaz de usuario KUKA smartHMI ......................................................................... 47
4.2.1 Teclado ................................................................................................................. 49
4.2.2 Barra de estado .................................................................................................... 49
4.2.3 Indicador de estado Interpretador Submit ......................................................... 50
4.2.4 Indicador de estado Accionamientos y ventanas Condiciones de la marcha . 50
4.3 Conectar la unidad de control del robot y arrancar el KSS ....................................... 52
4.4 Abrir el menú principal ............................................................................................... 52
4.5 Apagar o reiniciar el KSS ......................................................................................... 53
4.5.1 Apagado después de corte de tensión ................................................................. 56
4.6 Conectar/desconectar accionamientos ..................................................................... 57
4.7 Desconectar la unidad de control del robot ............................................................... 57
4.8 Declarar el idioma de la superficie de operación ....................................................... 57
4.9 Crear captura de pantalla en el smartPAD ................................................................ 58
4.10 Documentación online y ayuda para mensajes ......................................................... 58
4.10.1 Activar la documentación online ........................................................................... 58
4.10.2 Activar la ayuda para mensajes ........................................................................... 59
4.11 Cambiar de grupo de usuario .................................................................................... 61
4.12 Cambiar de modo de servicio .................................................................................... 62
4.13 Sistemas de coordenadas ......................................................................................... 63
4.14 Desplazar el robot de forma manual ......................................................................... 64
4.14.1 Ventana Opciones de procesos manuales ....................................................... 65
4.14.1.1 Pestaña Generalidades ................................................................................. 66
4.14.1.2 Pestaña Teclas ............................................................................................... 66
4.14.1.3 Pestaña Ratón ................................................................................................ 67
4.14.1.4 Pestaña Posición del Kcp ............................................................................. 68
4.14.1.5 Pestaña Base act. / Herramienta .................................................................. 69
4.14.2 Activar el tipo de desplazamiento ......................................................................... 69
4.14.3 Ajustar el override manual (HOV) ......................................................................... 69
4.14.4 Seleccionar la herramienta y base ....................................................................... 70
4.14.5 Con las teclas de desplazamiento, desplazar de forma específica para eje ........ 70
4.14.6 Con las teclas de desplazamiento, desplazar de forma cartesiana ..................... 70
4.14.7 Configurar el Space Mouse .................................................................................. 71
4 / 267 Edición: 18.04.2018 Versión: KSS 8.3 END V6
Índice
4.14.8 Determinar la orientación del Space Mouse ......................................................... 73
4.14.9 Desplazar el Space Mouse de forma cartesiana .................................................. 74
4.14.10 Desplazamiento manual incremental .................................................................... 74
4.15 Desplazar los ejes adicionales de forma manual ....................................................... 75
4.16 Puentear el control del campo de trabajo .................................................................. 76
4.17 Funciones de indicación en pantalla .......................................................................... 76
4.17.1 Medir y visualizar el consumo de energía ............................................................ 76
4.17.2 Visualizar posición actual ..................................................................................... 78
4.17.3 Visualizar entradas/salidas digitales ..................................................................... 79
4.17.4 Visualizar entradas/salidas analógicas ................................................................. 80
4.17.5 Visualizar entradas/salidas para Automático Externo ......................................... 81
4.17.6 Visualizar flags cíclicos ......................................................................................... 82
4.17.7 Visualizar flags ...................................................................................................... 83
4.17.8 Visualizar contadores ........................................................................................... 84
4.17.9 Visualizar temporizadores .................................................................................... 85
4.17.10 Visualizar los datos de medición .......................................................................... 86
4.17.11 Visualizar la información sobre el robot y la unidad de control del robot .............. 86
4.17.12 Visualizar/procesar datos del robot ...................................................................... 87
4.18 Exportar la configuración de seguridad (exportación XML) ....................................... 88
5 Puesta en servicio y reanudación del servicio ......................................... 89
5.1 Asistente de puesta en servicio ................................................................................. 89
5.2 Desplazar el robot sin control de seguridad superior ................................................. 89
5.3 Verificar la activación del modelo de robot de posicionamiento exacto ..................... 90
5.4 Ajuste ......................................................................................................................... 91
5.4.1 Métodos de ajuste ................................................................................................ 92
5.4.2 Llevar los ejes a la posición de preajuste mediante las marcas de ajuste ........... 93
5.4.3 Llevar los ejes a la posición de preajuste mediante el palpador .......................... 95
5.4.4 LEDs de ajuste ..................................................................................................... 96
5.4.5 Ajustar con el SEMD ............................................................................................. 97
5.4.5.1 Ejecutar el ajuste inicial (con SEMD) ............................................................... 97
5.4.5.2 Memorizar offset (con SEMD) ......................................................................... 100
5.4.5.3 Controlar el ajuste de carga con offset (con SEMD) ....................................... 101
5.4.6 Ajuste con el reloj comparador ............................................................................. 102
5.4.7 Ajustar los ejes adicionales .................................................................................. 104
5.4.8 Ajuste de referencia .............................................................................................. 104
5.4.9 Ajuste con MEMD y marca ................................................................................... 105
5.4.9.1 Desplazar A6 a la posición de ajuste (con marca de graduación) ................... 106
5.4.9.2 Ejecutar el ajuste inicial (con MEMD) .............................................................. 107
5.4.9.3 Memorizar offset (con MEMD) ......................................................................... 110
5.4.9.4 Controlar el ajuste de carga con offset (con MEMD) ....................................... 111
5.4.10 Desajustar los ejes de forma manual ................................................................... 112
5.5 Modificar el interruptor de final de carrera de software .............................................. 113
5.6 Medición ..................................................................................................................... 115
5.6.1 Medir la herramienta ............................................................................................. 115
5.6.1.1 Medir el TCP: Método XYZ 4 puntos ............................................................... 117
5.6.1.2 Medir el TCP: Método XYZ Referencia ........................................................... 118
5.6.1.3 Definir la orientación: Método ABC World ....................................................... 119
5.6.1.4 Definir la orientación: Método ABC 2 puntos .................................................. 120
Edición: 18.04.2018 Versión: KSS 8.3 END V6 5 / 267
KUKA System Software 8.3
5.6.1.5 Entrada numérica ............................................................................................ 122
5.6.2 Medir la base ........................................................................................................ 122
5.6.2.1 Medición base: Medición de los 3 puntos ...................................................... 123
5.6.2.2 Medición base: Método indirecto ..................................................................... 125
5.6.2.3 Introducir numéricamente la base ................................................................... 126
5.6.3 Medir la herramienta fija ....................................................................................... 126
5.6.3.1 Medir el TCP externo ...................................................................................... 126
5.6.3.2 Introducir numéricamente el TCP externo ....................................................... 128
5.6.3.3 Medir la pieza: Método directo ........................................................................ 128
5.6.3.4 Medir la pieza: Método indirecto// ................................................................... 130
5.6.4 Renombrar la herramienta/base ........................................................................... 131
5.6.5 Unidad lineal ......................................................................................................... 131
5.6.5.1 Comprobar si la unidad lineal debe medirse ................................................... 131
5.6.5.2 Medir la unidad lineal ...................................................................................... 132
5.6.5.3 Introducir numéricamente la unidad lineal ....................................................... 133
5.6.6 Medir la cinemática externa .................................................................................. 134
5.6.6.1 Medir el punto del zócalo ................................................................................ 135
5.6.6.2 Introducir numéricamente el punto del zócalo ................................................. 136
5.6.6.3 Medir la base de la pieza ................................................................................ 136
5.6.6.4 Indicar el número de la base de la pieza ......................................................... 138
5.6.6.5 Medir la herramienta externa .......................................................................... 138
5.6.6.6 Introducir numéricamente la herramienta externa ........................................... 139
5.7 Datos de carga .......................................................................................................... 140
5.7.1 Verificar las cargas con KUKA.Load .................................................................... 140
5.7.2 Calcular los datos de carga con KUKA.LoadDataDetermination ......................... 140
5.7.3 Introducir los datos de carga ................................................................................ 140
5.7.4 Introducir los datos de carga adicional ................................................................. 141
5.7.5 Control online de datos de carga .......................................................................... 141
5.8 Exportar/importar textos largos ................................................................................. 142
5.9 Manual de mantenimiento ......................................................................................... 144
5.9.1 Protocolizar el mantenimiento .............................................................................. 145
5.9.2 Visualizar el protocolo de mantenimiento ............................................................. 147
6 Administración de programas y proyectos ............................................... 149
6.1 Crear nuevo programa .............................................................................................. 149
6.2 Crear nueva carpeta .................................................................................................. 149
6.3 Renombrar fichero o carpeta ..................................................................................... 149
6.4 Administrador de ficheros Navegador ...................................................................... 150
6.4.1 Seleccionar filtro ................................................................................................... 151
6.5 Seleccionar o abrir programa .................................................................................... 151
6.5.1 Seleccionar y deseleccionar programa ................................................................ 152
6.5.2 Abrir programa ...................................................................................................... 153
6.5.3 Cambiar entre el navegador y el programa .......................................................... 154
6.6 Estructura de un programa KRL ................................................................................ 154
6.6.1 Posición HOME (HOME position) ......................................................................... 155
6.7 Mostrar/ocultar partes de programa .......................................................................... 156
6.7.1 Mostrar/ocultar la línea DEF ................................................................................. 156
6.7.2 Mostrar visualización de detalles .......................................................................... 156
6.7.3 Activar/desactivar el salto de línea ....................................................................... 157
6.8 Editar programas ....................................................................................................... 157
6 / 267 Edición: 18.04.2018 Versión: KSS 8.3 END V6
Índice
6.8.1 Intercalar comentario o sello ................................................................................. 158
6.8.2 Borrar líneas de programa .................................................................................... 159
6.8.3 Otras funciones de procesamiento ....................................................................... 159
6.9 Imprimir el programa .................................................................................................. 160
6.10 Archivar y restaurar datos .......................................................................................... 160
6.10.1 Resumen Archivado ............................................................................................. 160
6.10.2 Archivar en memoria USB .................................................................................... 161
6.10.3 Archivar en la red .................................................................................................. 162
6.10.4 Archivar el listado LOG ......................................................................................... 162
6.10.5 Restaurar datos .................................................................................................... 163
6.10.6 Empaquetar los datos para un análisis de errores automáticamente (KRCDiag) 163
6.11 Gestión del proyecto .................................................................................................. 164
6.11.1 Ventana Gestión del proyecto ............................................................................ 164
6.11.2 Guardar proyectos, paquetes de opciones y datos RDC ..................................... 166
6.11.3 Restaurar proyectos, paquetes de opciones y datos RDC ................................... 167
7 Ejecución del programa .............................................................................. 169
7.1 Seleccionar el modo de ejecución del programa ....................................................... 169
7.2 Modos de ejecución de programas ............................................................................ 169
7.3 Avance ....................................................................................................................... 170
7.4 Puntero de paso ........................................................................................................ 170
7.5 Ajustar el override del programa (POV) ..................................................................... 172
7.6 Indicador de estado Interpretador del robot ............................................................... 173
7.7 Arrancar el programa hacia adelante (manual) ......................................................... 173
7.8 Arrancar el programa hacia adelante (automático) .................................................... 174
7.9 Efectuar la selección de línea .................................................................................... 174
7.10 Restaurar programa ................................................................................................... 175
7.11 Arrancar el modo de servicio Automático Externo ..................................................... 175
7.12 Desplazamiento de retorno mediante la tecla de Arranque del programa hacia atrás 176
7.12.1 Ejecutar los movimientos de retroceso (mediante la tecla de arranque hacia atrás) 176
7.12.2 Modo de funcionamiento y propiedades del movimiento hacia atrás ................... 176
7.12.2.1 Comportamiento en caso de subprogramas .................................................... 177
7.12.2.2 Comportamiento para el posicionamiento aproximado ................................... 178
7.12.2.3 Comportamiento con movimientos oscilantes ................................................. 179
7.12.2.4 Cambio del movimiento hacia atrás al movimiento hacia adelante ................. 180
8 Principios de la programación de movimiento ......................................... 181
8.1 Resumen Tipos de movimiento ................................................................................. 181
8.2 Tipo de movimiento PTP ............................................................................................ 181
8.3 Tipo de movimiento LIN ............................................................................................. 182
8.4 Tipo de movimiento CIRC .......................................................................................... 182
8.5 Posicionamiento aproximado ..................................................................................... 183
8.6 Control de orientación LIN, CIRC .............................................................................. 184
8.7 Tipo de movimiento Spline ......................................................................................... 185
8.7.1 Perfil de velocidad para movimientos Spline ........................................................ 187
8.7.2 Selección de paso en caso de movimientos Spline .............................................. 188
8.7.3 Cambios en bloques Spline .................................................................................. 190
8.7.4 Aproximación de movimientos Spline ................................................................... 192
8.7.5 Sustituir un movimiento CP aproximado por un movimiento Spline ..................... 193
Edición: 18.04.2018 Versión: KSS 8.3 END V6 7 / 267
KUKA System Software 8.3
8.7.5.1 Transición SLIN-SPL-SLIN .............................................................................. 196
8.8 Control de orientación Spline CP .............................................................................. 196
8.8.1 Combinaciones de Control de la orientación y Control de la orientación circular 199
8.9 Ángulo circular ........................................................................................................... 200
8.10 Singularidades ........................................................................................................... 200
9 Programación para el grupo de usuarios Usuario (formularios inline) .. 203
9.1 Indicaciones para la programación ............................................................................ 203
9.2 Nombres en formularios inline ................................................................................... 203
9.3 Programar movimientos PTP, LIN y CIRC ................................................................ 203
9.3.1 Programar movimiento PTP ................................................................................. 203
9.3.2 Formulario inline PTP ........................................................................................... 204
9.3.3 Programar movimientos LIN ................................................................................. 204
9.3.4 Formulario inline LIN ............................................................................................ 205
9.3.5 Programar movimiento CIRC ............................................................................... 205
9.3.6 Formulario inline CIRC ......................................................................................... 206
9.3.7 Ventana de opciones Frames (Vectores) ........................................................... 207
9.3.8 Ventana de opciones Parámetros de movimiento (LIN, CIRC, PTP) ................ 207
9.4 Programar movimientos Spline ................................................................................. 208
9.4.1 Sugerencias de programación para movimientos spline ...................................... 208
9.4.2 Programar bloque Spline ...................................................................................... 209
9.4.2.1 Formulario inline para bloque Spline CP ......................................................... 210
9.4.2.2 Formulario inline Bloque SPLINE PTP ........................................................... 211
9.4.2.3 Ventana de opciones Frames (Vectores) (bloque Spline CP y PTP) ............ 212
9.4.2.4 Ventana de opciones Parámetros de movimiento (bloque Spline CP) ........ 212
9.4.2.5 Ventana de opciones Parámetros de movimiento (bloque Spline PTP) ...... 213
9.4.3 Programar segmentos para el bloque Spline ....................................................... 214
9.4.3.1 Programar segmento SPL o SLIN ................................................................... 214
9.4.3.2 Programar segmento SCIRC .......................................................................... 214
9.4.3.3 Formulario inline para segmento Spline CP .................................................... 215
9.4.3.4 Programar segmento SPTP ............................................................................ 216
9.4.3.5 Formulario inline para segmento SPTP .......................................................... 216
9.4.3.6 Ventana de opciones Frames (Vectores) (segmentos Spline CP y PTP) ..... 217
9.4.3.7 Ventana de opciones Parámetros de movimiento (segmento Spline CP) ... 218
9.4.3.8 Ventana de opciones Parámetros de movimiento (SPTP) ........................... 219
9.4.3.9 Ventana de opciones Parámetros lógicos .................................................... 220
9.4.3.10 Programar por aprendizaje el desplazamiento en el espacio para parámentros lógicos
223
9.4.4 Programar movimientos individuales Spline ......................................................... 224
9.4.4.1 Programar movimiento individual SLIN .......................................................... 224
9.4.4.2 Formulario inline SLIN ..................................................................................... 224
9.4.4.3 Ventana de opciones Parámetros de movimiento (SLIN) ............................ 225
9.4.4.4 Programar movimiento individual SCIRC ........................................................ 226
9.4.4.5 Formulario inline SCIRC .................................................................................. 226
9.4.4.6 Ventana de opciones Parámetros de movimiento (SCIRC) ......................... 228
9.4.4.7 Programar movimiento individual SPTP .......................................................... 229
9.4.4.8 Formulario inline SPTP ................................................................................... 229
9.4.5 Parada condicionada ............................................................................................ 230
9.4.5.1 Formulario inline Condición de parada para Spline ..................................... 231
9.4.5.2 Condición de parada: ejemplo y comportamiento de frenado ......................... 232
8 / 267 Edición: 18.04.2018 Versión: KSS 8.3 END V6
Índice
9.4.6 Zona de desplazamiento constante con bloque Spline CP .................................. 233
9.4.6.1 Selección de paso en la zona de desplazamiento constante .......................... 234
9.4.6.2 Límites máximos .............................................................................................. 234
9.5 Modificar parámetros de movimiento ......................................................................... 235
9.6 Reprogramar el aprendizaje del punto ....................................................................... 235
9.7 Programar instrucciones lógicas ................................................................................ 236
9.7.1 Entradas/salidas ................................................................................................... 236
9.7.2 Activar una salida digital - OUT ............................................................................ 236
9.7.3 Formulario inline OUT ........................................................................................... 236
9.7.4 Activar una salida de impulso - PULSE ................................................................ 237
9.7.5 Formulario inline PULSE ...................................................................................... 237
9.7.6 Activar una salida analógica - ANOUT ................................................................. 238
9.7.7 Formulario inline ANOUT estática ........................................................................ 238
9.7.8 Formulario inline ANOUT dinámica ...................................................................... 238
9.7.9 Programar tiempo de espera - WAIT .................................................................... 239
9.7.10 Formulario inline WAIT ......................................................................................... 239
9.7.11 Programar una función de espera dependiente de señal - WAITFOR ................. 240
9.7.12 Formulario inline WAITFOR .................................................................................. 240
9.7.13 Conmutar sobre la trayectoria - SYN OUT ........................................................... 241
9.7.14 Formulario inline SYN OUT, opción START/END ................................................ 241
9.7.15 Formulario inline SYN OUT, opción PATH ........................................................... 244
9.7.16 Activar un pulso sobre la trayectoria - SYN PULSE ............................................. 246
9.7.17 Formulario inline SYN PULSE .............................................................................. 246
9.7.18 Modificar instrucción lógica ................................................................................... 247
10 Diagnóstico .................................................................................................. 249
10.1 Protocolo .................................................................................................................... 249
10.1.1 Mostrar el listado LOG .......................................................................................... 249
10.1.2 Pestaña Log ......................................................................................................... 249
10.1.3 Pestaña Filtro ....................................................................................................... 250
10.2 Mostrar los datos de diagnóstico para el sistema base ............................................. 251
10.3 Empaquetar los datos para un análisis de errores automáticamente (KRCDiag) ..... 251
11 Servicio técnico de KUKA .......................................................................... 253
11.1 Requerimiento de asistencia técnica ......................................................................... 253
11.2 KUKA Customer Support ........................................................................................... 253
Índice ............................................................................................................ 261
Edición: 18.04.2018 Versión: KSS 8.3 END V6 9 / 267
KUKA System Software 8.3
10 / 267 Edición: 18.04.2018 Versión: KSS 8.3 END V6
1 Introducción
1 Introducción
t
1.1 Grupo destinatario
Esta documentación está destinada al usuario con los siguientes conocimien-
tos:
Conocimientos básicos acerca del robot industrial
Para una utilización óptima de nuestros productos, recomendamos a
nuestros clientes que asistan a un curso de formación en el KUKA
College. Puede encontrar más información sobre nuestro programa
de formación en www.kuka.com o directamente en nuestras sucursales.
1.2 Documentación del robot industrial
La documentación del robot industrial consta de las siguientes partes:
Documentación para la mecánica del robot
Documentación para la unidad de control del robot
Instrucciones de servicio y programación para los software de sistema
Instrucciones para opciones y accesorios
Catálogo de piezas en el soporte de datos
Cada manual de instrucciones es un documento por sí mismo.
1.3 Representación de indicaciones
Seguridad Estas indicaciones son de seguridad y se deben tener en cuenta.
Estas observaciones indican que, si no se toman las
medidas de precaución, es probable o completa-
mente seguro que se produzcan lesiones graves o incluso la muerte.
Estas observaciones indican que, si no se toman las
medidas de precaución, pueden producirse lesio-
nes graves o incluso la muerte.
Estas observaciones indican que, si no se toman las
medidas de precaución, pueden producirse lesio-
nes leves.
Estas observaciones indican que, si no se toman las
medidas de precaución, pueden producirse daños
materiales.
Estas observaciones remiten a información relevante para la seguri-
dad o a medidas de seguridad generales.
Estas indicaciones no hacen referencia a peligros o medidas de pre-
caución concretos.
Esta indicación llama la atención acerca de procedimientos que sirven para
evitar o eliminar casos de emergencia o avería:
Es imprescindible respetar el procedimiento siguiente!
Edición: 18.04.2018 Versión: KSS 8.3 END V6 11 / 267
KUKA System Software 8.3
Los procedimientos señalados con esta observación tienen que respetarse
rigurosamente.
Indicaciones Estas indicaciones sirven para facilitar el trabajo o contienen remisiones a in-
formación que aparece más adelante.
Indicación que sirve para facilitar el trabajo o remite a información
que aparece más adelante
1.4 Marcas
Windows es una marca de Microsoft Corporation.
WordPad es una marca de Microsoft Corporation.
12 / 267 Edición: 18.04.2018 Versión: KSS 8.3 END V6
2 Descripción del producto
2 Descripción del producto
2
2.1 Resumen del robot industrial
El robot industrial consta de los siguientes componentes:
Manipulador
Unidad de control del robot
Unidad manual de programación
Cables de unión
Software
Opciones, accesorios
Fig. 2-1: Ejemplo de robot industrial
1 Manipulador 3 KUKA smartPAD
2 Unidad de control del robot 4 Cables de unión
2.2 Resumen del KUKA System Software (KSS)
Descripción El KUKA System Software (KSS) asume todas las funciones básicas para el
servicio del robot industrial.
Cálculo de la trayectoria
Manejo de las E/S
Administración de datos y archivos
etc.
Pueden instalarse paquetes de tecnología adicionales, que pueden contener
instrucciones y configuraciones específicas de la aplicación.
smartHMI La interfaz de usuario del KUKA System Software se denomina KUKA smar-
tHMI (smart Human-Machine Interface).
Características:
Administración de usuarios
Editor de programas
KRL KUKA Robot Language
Edición: 18.04.2018 Versión: KSS 8.3 END V6 13 / 267
KUKA System Software 8.3
Formularios inline para programar
Indicación de mensajes
Ventanas de configuración
Etc.
(>>> 4.2 "Interfaz de usuario KUKA smartHMI" Página 47)
Dependiendo de los ajustes específicos del cliente, la superficie de operación
puede variar respecto de la estándar.
2.3 Requisitos previos del sistema
El System Software 8.3 puede aplicarse en las siguientes unidades de control
del robot:
KR C4
Con una memoria de trabajo de al menos 2 GB
Con Windows Embedded Standard 7 V4.x
2.4 Utilización del KUKA System Software conforme a los fines previstos
Uso El KUKA System Software se utiliza únicamente para operar un robot indus-
trial de KUKA o una cinemática del cliente.
Cada una de las versiones del KUKA System Software solo se podrán utilizar
si se cumplen los requisitos del sistema especificados para las versiones.
Uso incorrecto Todas las utilizaciones que difieran del uso previsto se consideran usos inco-
rrecto y no están permitidas. La empresa KUKA Deutschland GmbH no se
responsabiliza de los daños ocasionados como consecuencia de un uso inco-
rrecto. El explotador será el único responsable y asumirá todos los riesgos.
Entre los usos incorrectos se incluyen, por ejemplo:
Utilizar una cinemática que no es ni un robot industrial de KUKA ni una ci-
nemática del cliente
Operar el KSS en base a otros requisitos del sistema que no sean los es-
pecificados
2.5 Memorias USB KUKA
Existen memorias USB especiales de la empresa KUKA para la unidad de
control del robot KR C4 y VKR C4. Existen las siguientes versiones de memo-
ria:
Versión con dispositivo de inicio, exclusivamente en relación con el soft-
ware KUKA.RecoveryUSB
Color: Naranja
Versión sin dispositivo de inicio para guardar datos
Color: Gris o negro
Para obtener más información sobre las memorias USB, póngase en
contacto con KUKA Deutschland GmbH.
Para las actividades de la unidad de control del robot
que requieran una memoria USB, por lo general se
recomienda utilizar una memoria KUKA.
Las memorias KUKA son válidas para utilizarse en el KR C4/ VKR C4.
Si se utilizan memorias de otros fabricantes podrían perderse datos.
14 / 267 Edición: 18.04.2018 Versión: KSS 8.3 END V6
3 Seguridad
3 Seguridad
3.1 Generalidades
3.1.1 Observaciones sobre responsabilidades
El equipo descrito en el presente documento es un robot industrial o uno de
sus componentes.
Componentes del robot industrial:
Manipulador
Unidad de control del robot
Unidad manual de programación
Cables de unión
Ejes adicionales (opcional)
p. ej. unidad lineal, mesa giratoria basculante, posicionador
Software
Opciones, accesorios
El robot industrial se ha construido de conformidad con el estado actual de la
técnica y con las normas técnicas reconocidas en materia de seguridad. No
obstante, un uso incorrecto puede ocasionar riesgo de lesiones o peligro de
muerte, así como riesgo de daños materiales en el robot industrial o en otros
bienes.
El robot industrial debe ser utilizado únicamente en perfecto estado técnico y
para los fines previstos, respetando las normas de seguridad y teniendo en
cuenta los peligros que entraña. La utilización debe realizarse bajo conside-
ración del presente documento y de la declaración de montaje del robot indus-
trial, que se adjunta en el suministro. Cualquier avería que pueda afectar a la
seguridad deberá subsanarse de inmediato.
Información Las indicaciones de seguridad no pueden ser interpretadas en contra de
sobre la KUKA Deutschland GmbH. Aun cuando se hayan respetado todas las indica-
seguridad ciones sobre seguridad, no puede garantizarse que el robot industrial no pro-
voque algún tipo de lesión o daño.
Sin la debida autorización de KUKA Deutschland GmbH no deben efectuarse
modificaciones en el robot industrial. Es posible integrar componentes adicio-
nales (herramientas, software, etc.) en el sistema del robot industrial que no
pertenezcan al volumen de suministro de KUKA Deutschland GmbH. Si debi-
do a la integración de dichos componentes el robot industrial u otros bienes
materiales sufren daños, la responsabilidad es del usuario.
Además del capítulo sobre seguridad, la presente documentación contiene
otras advertencias de seguridad Que deben respetarse obligatoriamente.
3.1.2 Uso conforme a lo previsto del robot industrial
El robot industrial está diseñado única y exclusivamente para el uso descrito
en el capítulo "Uso previsto" de las instrucciones de servicio o de montaje.
Todos los usos que difieran de la utilización conforme a los fines previstos se
consideran incorrectos y no están permitidos. El fabricante no se hace respon-
sable de los posibles daños causados por un uso incorrecto. El explotador
será el único responsable y asumirá todos los riesgos.
Se considera también una utilización conforme a los fines previstos del robot
industrial, el respetar las instrucciones de montaje y servicio de los compo-
Edición: 18.04.2018 Versión: KSS 8.3 END V6 15 / 267
KUKA System Software 8.3
nentes individuales, y, sobre todo, el cumplimiento de las condiciones de man-
tenimiento.
Uso incorrecto Todas las utilizaciones que difieran del uso previsto se consideran usos inco-
rrecto y no están permitidas. Entre ellos, se encuentran, p. ej.:
El uso como medio auxiliar de elevación
Utilización fuera de los límites de servicio especificados
Utilización sin dispositivos de seguridad necesarios
3.1.3 Declaración de conformidad de la CE y declaración de montaje
El robot industrial se considera una máquina incompleta de conformidad con
la Directiva CE relativa a las máquinas. El robot industrial solo puede ponerse
en servicio cuando se cumplen los requisitos siguientes:
El robot industrial está integrado en una instalación.
O bien: el robot industrial conforma una instalación junto con otras máqui-
nas
O bien: el robot industrial se ha completado con todas las funciones de se-
guridad y dispositivos de protección necesarios para ser considerado una
máquina completa de acuerdo con la Directiva CE relativa a las máquinas.
La instalación cumple los requisitos de la Directiva CE relativa a las má-
quinas, lo cual se ha comprobado mediante un proceso de evaluación de
conformidad.
Declaración de El integrador de sistemas debe redactar una declaración de conformidad CE
conformidad CE para toda la instalación de acuerdo con la normativa sobre construcción de
máquinas. La declaración de conformidad CE es la base para la identificación
CE de la instalación. El robot industrial debe operarse siempre de conformi-
dad con las leyes, prescripciones y normas específicas del país.
La unidad de control del robot cuenta con una marca CE de conformidad con
la Directiva CEM y la Directiva de baja tensión.
Declaración de La máquina incompleta, se suministra con una declaración de montaje de
montaje acuerdo con el anexo II B de la Directiva CE relativa a las máquinas
2006/42/CE. En la declaración de montaje se incluye un listado con los requi-
sitos básicos cumplidos según el anexo I y las instrucciones de montaje.
Mediante la declaración de montaje se declara que está prohibida la puesta
en servicio de la máquina incompleta mientras no se monte en una máquina
o se integre, con la ayuda de otras piezas, en una máquina que cumpla con
las disposiciones de la Directiva CE relativa a las máquinas y con la declara-
ción de conformidad CE según el anexo II A.
3.1.4 Términos utilizados
STOP 0, STOP 1 y STOP 2 son definiciones de parada según EN 60204-
1:2006.
Término Descripción
Campo del eje Zona en grados o milímetros en la que se puede mover cada uno de los
ejes. El campo del eje debe definirse para cada eje.
Distancia de parada Distancia de parada = distancia de reacción + distancia de frenado
La distancia de parada forma parte de la zona de peligro.
Zona de trabajo Zona en la que se puede mover el manipulador. La zona de trabajo se
obtiene a partir de la suma de cada uno de los campos del eje.
16 / 267 Edición: 18.04.2018 Versión: KSS 8.3 END V6
3 Seguridad
Término Descripción
Explotador El explotador de un robot industrial puede ser el empresario, el contra-
tante o una persona delegada responsable de la utilización del robot
industrial.
Zona de peligro La zona de peligro está compuesta por la zona de trabajo y las carreras
de detención del manipulador y de los ejes adicionales (opcionales).
Vida útil La vida útil de un componente relevante para la seguridad comienza en
el momento del suministro de la pieza al cliente.
La vida útil no se ve afectada por la utilización o no de la pieza, ya que
los componentes relevantes para la seguridad también envejecen
durante el almacenamiento.
KUKA smartPAD Véase "smartPAD"
Manipulador El sistema mecánico del robot y la instalación eléctrica pertinente
Zona de seguridad La zona de seguridad se encuentra fuera de la zona de peligro.
Parada de servicio La parada de servicio segura es un control de parada. No detiene el
segura movimiento del robot, sino que controla si los ejes del robot se detienen.
En caso de que se muevan durante la parada de servicio segura, se
activa una parada de seguridad STOP 0.
La parada de servicio segura también se puede accionar desde el exte-
rior.
Cuando se acciona una parada de servicio segura, la unidad de control
del robot establece una salida para el bus de campo. Esta salida tam-
bién se establece si en el momento en el que se acciona la parada de
servicio segura no todos los ejes están parados y, por tanto, se activa
una parada de seguridad STOP 0.
Parada de seguridad Una parada que se acciona y ejecuta desde el control de seguridad. El
STOP 0 control de seguridad desconecta de inmediato los accionamientos y la
alimentación de tensión de los frenos.
Indicación: Esta parada recibe el nombre de parada de seguridad 0.
Parada de seguridad Una parada que se acciona y controla desde el control de seguridad. El
STOP 1 procedimiento de frenado se ejecuta con un componente de la unidad
de control del robot no destinado a la seguridad y controlado a través
del control de seguridad. En el momento en que el manipulador se
detiene, el control de seguridad desconecta los accionamientos y la ali-
mentación de tensión de los frenos.
Cuando se acciona una parada de seguridad STOP 1, la unidad de con-
trol del robot establece una salida para el bus de campo.
La parada de seguridad STOP 1 también se puede accionar de forma
externa.
Indicación: Esta parada recibe el nombre de parada de seguridad 1.
Parada de seguridad Una parada que se acciona y controla desde el control de seguridad. El
STOP 2 procedimiento de frenado se ejecuta con un componente de la unidad
de control del robot no destinado a la seguridad y controlado a través
del control de seguridad. Los accionamientos se mantienen conectados
y los frenos abiertos. En el momento en que el manipulador se para, se
activa una parada de servicio segura.
Cuando se acciona una parada de seguridad STOP 2, la unidad de con-
trol del robot establece una salida para el bus de campo.
La parada de seguridad STOP 2 también se puede accionar de forma
externa.
Indicación: Esta parada recibe el nombre de parada de seguridad 2.
Edición: 18.04.2018 Versión: KSS 8.3 END V6 17 / 267
KUKA System Software 8.3
Término Descripción
Opciones de seguri- Término genérico para las opciones que permiten configurar monitoriza-
dad ciones seguras adicionales, además de las funciones de seguridad
estándar.
Ejemplo: SafeOperation
smartPAD Unidad manual de programación para la unidad de control del robot
El smartPAD contiene todas las funciones de control e indicación nece-
sarias para el manejo y la programación del robot industrial.
Categoría de Los accionamientos se desconectan de inmediato y se activan los fre-
parada 0 nos. El manipulador y los ejes adicionales (opcional) frenan cerca de la
trayectoria.
Indicación: Esta categoría de parada recibe en el documento el nom-
bre de STOP 0.
Categoría de El manipulador y los ejes adicionales (opcionales) frenan sobre la tra-
parada 1 yectoria.
Modo de servicio T1: los accionamientos se desconectan en cuanto
se para el robot, a más tardar tras 680 ms.
Modos de servicio T2, AUT (KR C4), AUT EXT (KR C4), EXT
(VKR C4):
Los accionamientos se desconectan transcurridos 1,5 s.
Indicación: Esta categoría de parada recibe en el documento el nom-
bre de STOP 1.
Categoría de El manipulador y los ejes adicionales (opcional) frenan cerca de la tra-
parada 1 - Drive yectoria.
Ramp Stop
Modo de servicio T1: los accionamientos se desconectan en cuanto
se para el robot, a más tardar tras 680 ms.
Modos de servicio T2, AUT (KR C4), AUT EXT (KR C4), EXT
(VKR C4):
Los accionamientos se desconectan transcurridos 1,5 s.
Indicación: Esta categoría de parada recibe en el documento el nom-
bre de STOP 1 - DRS.
Categoría de Los accionamientos no se desconectan y no se activan los frenos. El
parada 2 manipulador y los ejes adicionales (opcional) frenan con una rampa de
frenado sobre la trayectoria.
Indicación: Esta categoría de parada recibe en el documento el nom-
bre de STOP 2.
Integrador de siste- El integrador del sistema es la personas responsable de integrar el
mas robot industrial de forma segura en una instalación y de ponerlo en ser-
(Integrador de la ins- vicio.
talación)
T1 Modo de servicio de prueba velocidad reducida manualmente
(<= 250 mm/s)
T2 Modo de servicio Test Manual velocidad alta (> 250 mm/s admisible)
Eje adicional Eje de movimiento que no forma parte del manipulador, pero que se
controla mediante la unidad de control del robot. Por ejemplo, unidad
lineal KUKA, mesa basculante giratoria, Posiflex
18 / 267 Edición: 18.04.2018 Versión: KSS 8.3 END V6
3 Seguridad
3.2 Personal
Para el uso del robot industrial se definen las personas o grupos de personas
siguientes:
Explotadores
Personal
Todas las personas que trabajan con el robot industrial, deben haber
leído y entendido la documentación con el capítulo sobre segurida-
des del robot industrial.
Explotador El operario debe respetar las normas legales de seguridad en el trabajo. Entre
ellas, las siguientes:
El operario debe cumplir sus obligaciones de vigilancia.
El operador debe asistir periódicamente a cursos de formación.
Personal Antes de comenzar a trabajar con la garra se deberá informar al personal im-
plicado sobre la naturaleza y el alcance de los trabajos que se realizarán, así
como sobre los posibles peligros. Periódicamente se deberán realizar cursos
informativos. También será necesario organizar cursos informativos después
de que hayan tenido lugar determinados sucesos o tras haber realizado mo-
dificaciones técnicas.
Se consideran miembros del personal:
El integrador del sistema
Los usuarios, que se dividen en:
Personal encargado de la puesta en servicio, el mantenimiento y el
servicio técnico
Operario
Personal de limpieza
El montaje, reemplazo, ajuste, operación, mantenimiento y repara-
ción sólo deben ser realizados atendiendo a las prescripciones del
manual de servicio o montaje del correspondiente componente del
robot industrial, y por personal especialmente entrenado para ello.
Integrador del El integrador del sistema es el encargado de integrar el robot industrial en la
sistema instalación respetando todas las medidas de seguridad pertinentes.
El integrador de sistema es responsable de realizar las siguientes tareas:
Emplazamiento del robot industrial
Conexión del robot industrial
Evaluación de riesgos
Instalación de las funciones de seguridad y de protección necesarias
Emisión de la declaración de conformidad CE
Colocación de la marca CE
Elaboración de las instrucciones de servicio de la instalación
Usuario El usuario debe cumplir las siguientes condiciones:
El usuario deberá haber recibido la debida formación para desempeñar
los trabajos que va a realizar.
Solo personal cualificado debe realizar trabajos en la instalación. Por per-
sonal cualificado entendemos aquellas personas que, de acuerdo a su for-
mación, conocimientos y experiencia, y en conocimiento de las normas
vigentes, son capaces de evaluar los trabajos que se han de llevar a cabo
y de detectar posibles peligros.
Edición: 18.04.2018 Versión: KSS 8.3 END V6 19 / 267
KUKA System Software 8.3
Los trabajos en el sistema eléctrico y mecánico del robot industrial
únicamente deben ejecutarse por parte de personal técnico especia-
lizado.
3.3 Campos y zonas de trabajo, protección y de peligro
Las zonas de trabajo deberán reducirse al mínimo necesario. Un campo de
trabajo debe protegerse con dispositivos de seguridad.
En la zona de protección deben hallarse los dispositivos de protección (p. ej.
puerta de protección). En una parada el manipulador y los ejes adicionales
(opcional) frenan y se detienen en la zona de peligro.
La zona de peligro está compuesta por el campo de trabajo y las carreras de
detención del manipulador y de los ejes adicionales (opcionales). Deben ase-
gurarse por dispositivos seccionadores de protección para evitar peligros de
lesiones o daños materiales.
3.3.1 Determinación de las distancias de parada
La evaluación de riesgos del integrador de sistemas puede dar como resulta-
do que para una aplicación se deban determinar las distancias de parada.
Para la determinación de las distancias de parada, el integrador de sistemas
debe identificar los puntos relevantes para la seguridad en la trayectoria pro-
gramada.
Durante la determinación de los mismos, el robot debe ser desplazado con la
herramienta y las cargas que se usarán en la aplicación. El robot debe tener
la temperatura de servicio. Este es el caso después de aprox. 1 h en servicio
normal.
Al ejecutar la aplicación, se debe parar el robot en el punto a partir del cual se
vaya a determinar la distancia de parada. Este proceso se deber repetir varias
veces con Parada de seguridad 0 y Parada de seguridad 1. La distancia de
parada más desfavorable es determinante.
Una parada de seguridad 0 se puede desencadenar mediante una parada de
servicio segura a través de la interfaz de seguridad. Si se encuentra instalada
una opción de seguridad, se puede desencadenar, p. ej., a través de una vio-
lación de espacio (p. ej., el robot rebasa el límite de un campo de trabajo ac-
tivado en el modo de servicio automático).
Una parada de seguridad 1 se puede desencadenar, por ejemplo, pulsando
el dispositivo de PARADA DE EMERGENCIA en el smartPAD.
3.4 Causa de reacciones de parada
El robot industrial tiene reacciones de parada debido a operaciones realiza-
das o como reacción ante controles y mensajes de error. La siguiente tabla
muestra reacciones de parada en función del modo de servicio seleccionado.
Causa T1, T2 AUT, AUT EXT
Soltar el botón de inicio. STOP 2 -
Presionar el botón STOP STOP 2
Accionamientos OFF STOP 1
La entrada STOP 2
$MOVE_ENABLE se des-
activa
20 / 267 Edición: 18.04.2018 Versión: KSS 8.3 END V6
3 Seguridad
Causa T1, T2 AUT, AUT EXT
Desconectar la tensión STOP 0
mediante el interruptor
principal o un corte de
tensión
Error interno en la sección STOP 0 o STOP 1
de la unidad de control
(depende de la causa del error)
del robot sin función de
seguridad
Cambiar el modo de ser- Parada de seguridad 2
vicio durante el servicio
Abrir la puerta de protec- - Parada de seguri-
ción (protección del ope- dad 1
rario)
Soltar pulsador de valida- Parada de seguri- -
ción dad 2
Accionar pulsador de vali- Parada de seguri- -
dación o error dad 1
Accionar PARADA DE Parada de seguridad 1
EMERGENCIA
Error en el control de Parada de seguridad 0
seguridad o en los perifé-
ricos del control de segu-
ridad
3.5 Funciones de seguridad
3.5.1 Resumen de las funciones de seguridad
El robot industrial tiene instaladas las siguientes funciones de seguridad:
Selección de modos de servicio
Protección del operario (= conexión para supervisar los dispositivos sepa-
radores de protección)
Dispositivo de PARADA DE EMERGENCIA
Dispositivo de validación
Parada de servicio segura externa
Parada de seguridad externa 1
Parada de seguridad externa 2
Control de velocidad en T1
Estas funciones de seguridad de los robots industriales satisfacen los siguien-
tes requisitos:
categoría 3 y Performance Level d según EN ISO 13849-1
No obstante, los requisitos se satisfacen únicamente en las siguientes condi-
ciones:
El dispositivo de PARADA DE EMERGENCIA debe activarse, por lo me-
nos, cada 12 meses.
En las funciones de seguridad intervienen los componentes siguientes:
Control de seguridad en el PC de control
KUKA smartPAD
Cabinet Control Unit (CCU)
Resolver Digital Converter (RDC)
Edición: 18.04.2018 Versión: KSS 8.3 END V6 21 / 267
KUKA System Software 8.3
KUKA Power Pack (KPP)
KUKA Servo Pack (KSP)
Safety Interface Board (SIB) (si se utiliza)
Adicionalmente también hay interfaces para componentes de fuera del robot
industrial y para otras unidades de control de robot.
El robot industrial puede causar lesiones o daños
materiales si las funciones o dispositivos de seguri-
dad no están en servicio. En caso de que se hayan desmontado o desacti-
vado las funciones y dispositivos de seguridad, no se debe hacer funcionar
el robot industrial.
Durante la fase de planificación de la instalación también se deben
planificar y diseñar las funciones de seguridad de toda la instalación.
El robot industrial se debe integrar en este sistema de seguridad de
toda la instalación.
3.5.2 Control de seguridad
El control de seguridad es una unidad dentro del PC de control. Enlaza las se-
ñales y los controles relevantes en materia de seguridad.
Tareas del control de seguridad:
Desconectar accionamientos, activar frenos
Control de la rampa de frenado
Control de la detención (después de la parada)
Control de velocidad en T1
Evaluación de las señales relevantes en materia de seguridad
Establecer salidas destinadas a seguridad
3.5.3 Selección de modos de servicio
Modos de El robot industrial puede utilizarse en los siguientes modos de servicio:
servicio Manual velocidad reducida (T1)
Manual velocidad alta (T2)
Automático (AUT)
Automático Externo (AUT EXT)
No cambiar el modo de operación mientras se esté ejecutando un
programa. En caso de que se cambie el modo de servicio mientras
esté funcionando un programa, el robot industrial se para con una pa-
rada de seguridad 2.
22 / 267 Edición: 18.04.2018 Versión: KSS 8.3 END V6
3 Seguridad
Modo de
Uso Velocidades
servicio
Verificación del programa:
Para el modo de Velocidad programada, máximo
prueba, programación 250 mm/s
T1
y programación por Modo manual:
aprendizaje Velocidad de desplazamiento
manual, máximo 250 mm/s
Verificación del programa:
Para el modo de
T2 velocidad programada
prueba
Modo manual: No es posible
Para robots industria- Funcionamiento del programa:
AUT les sin unidad de con- velocidad programada
trol superior Modo manual: No es posible
Para robots industria- Funcionamiento del programa:
les con unidad de con- velocidad programada
AUT EXT
trol superior, p. ej. un
Modo manual: No es posible
PLC
Selector de El usuario puede cambiar el modo de servicio mediante el gestor de conexio-
modos de nes. El gestor de conexiones es una pantalla que se visualiza mediante el se-
servicio lector del modo de servicio del smartPAD.
Existen diferentes versiones del selector del modo de servicio:
Con llave
Solo es posible cambiar el modo de servicio cuando la llave está introdu-
cida.
Sin llave
Cuando el smartPAD dispone de un interruptor sin
llave:
debe existir un dispositivo adicional que garantice que determinadas funcio-
nalidades no son accesibles para todos los usuarios, sino solo para un grupo
limitado.
El dispositivo no debe provocar por sí solo ningún movimiento en el robot in-
dustrial ni otros peligros. Si falta el dispositivo pueden producirse lesiones
graves o incluso la muerte.
El integrador de sistemas es el responsable de que se instale dicho dispositi-
vo.
3.5.4 Señal "Protección del operario"
La señal "Protección del operario" sirve para supervisar los distintos disposi-
tivos separadores de protección, p. ej., las puertas de protección. Sin esta se-
ñal no es posible el servicio automático. Si se pierde la señal durante el
servicio automático (p. ej. se abre una puerta de protección), el manipulador
realiza una parada de seguridad 1.
Para los modos de servicio Manual Velocidad reducida (T1) y Manual Veloci-
dad alta (T2), la protección del operario no se encuentra activa.
Edición: 18.04.2018 Versión: KSS 8.3 END V6 23 / 267
KUKA System Software 8.3
Tras una pérdida de señal solo se podrá continuar el
modo de servicio automático si el dispositivo de se-
guridad se ha cerrado de nuevo y si dicho cierre se ha confirmado. La con-
firmación debe evitar una reanudación del modo de servicio automático no
intencionada hallándose personas dentro de la zona de peligro, como p. ej.,
en caso de una puerta de protección cerrada equivocadamente.
La confirmación se debe implementar deforman que primero se pueda com-
probar realmente la zona de peligro. Otras confirmaciones (p. ej. una confir-
mación que siga automáticamente al cierre del dispositivo de seguridad) no
están permitidas.
El integrador de sistemas es el responsable de que se cumplan estos requi-
sitos. Si no se cumplen, pueden producirse daños materiales, lesiones gra-
ves o incluso la muerte.
3.5.5 Dispositivo de PARADA DE EMERGENCIA
El dispositivo de PARADA DE EMERGENCIA del robot industrial es el dispo-
sitivo de PARADA DE EMERGENCIA del smartPAD. El dispositivo debe pul-
sarse en situaciones de peligro o en caso de emergencia.
Reacciones del robot industrial al pulsarse el dispositivo de PARADA DE
EMERGENCIA:
El manipulador y los ejes adicionales (opcionales) se detienen con una
parada de seguridad 1.
Para poder proseguir con el servicio, debe desenclavarse el pulsador de PA-
RADA DE EMERGENCIA girándolo.
Las herramientas y otras dispositivos unidos al robot
que puedan suponer algún peligro deben estar co-
nectados desde la instalación al circuito de PARADA DE EMERGENCIA.
Si no se respeta esta advertencia, pueden ocasionarse importantes daños
materiales, lesiones graves e incluso la muerte.
Como mínimo debe instalarse siempre un dispositivo externo de PARADA DE
EMERGENCIA. Ello garantiza que se puede contar con un dispositivo de PA-
RADA DE EMERGENCIA aún estando el smartPAD desenchufado.
(>>> 3.5.7 "Dispositivo externo de PARADA DE EMERGENCIA" Página 25)
3.5.6 Cerrar la sesión del control de seguridad superior
Si la unidad de control del robot está conectada con un control de seguridad
superior, esta conexión se interrumpe obligatoriamente en los siguentes ca-
sos:
Desconexión de la tensión mediante el interruptor principal de la unidad
de control del robot
O corte de tensión
Apagado de la unidad de control del robot a través de la smartHMI.
Activación de un proyecto WorkVisual con WorkVisual a través de o direc-
tamente en la unidad de control del robot
Modificaciones en Puesta en servicio > Configuración de red.
Modificaciones en Configuración > Configuración de seguridad.
Driver de E/S > Reconfigurar
Restauración de un archivo.
Efecto de una interrupción.
24 / 267 Edición: 18.04.2018 Versión: KSS 8.3 END V6
3 Seguridad
Si se utiliza una interfaz de seguridad discreta, esta provoca una PARADA
DE EMERGENCIA en toda la instalación.
Cuando se utilice una interfaz de seguridad Ethernet, el control de segu-
ridad de KUKA genera una señal que provoca que el sistema de control
superior no provoque una PARADA DE EMERGENCIA en toda la instala-
ción.
Si se utiliza la interfaz de seguridad Ethernet: A la hora de evaluar los
riesgos, el integrador de sistemas debe tener en cuenta que el hecho
de desconectar la unidad de control del robot no active la PARADA
DE EMERGENCIA de toda la instalación, no suponga ningún peligro y la ma-
nera en cómo se debe contrarrestar cualquier posible peligro.
Si no se realiza esta observación, pueden producirse daños materiales, le-
siones o incluso la muerte.
Cuando una unidad de control del robot está desco-
nectada, el dispositivo de PARADA DE EMERGEN-
CIA del smartPAD no está operativo. La empresa explotadora de la máquina
debe encargarse de que el smartPAD esté cubierto o alejado de la instala-
ción. De este modo se consigue evitar cualquier confusión entre los disposi-
tivos de PARADA DE EMERGENCIA efectivos y los no efectivos.
Si no se respetan esta medida, pueden producirse daños materiales, lesio-
nes o incluso la muerte.
3.5.7 Dispositivo externo de PARADA DE EMERGENCIA
Cada estación de operación mediante la que pueda accionarse un movimien-
to del robot o crearse una situación susceptible de ser peligrosa, debe estar
equipada con un dispositivo de PARADA DE EMERGENCIA. El integrador de
sistemas debe velar por ello.
Como mínimo debe haber instalado un dispositivo externo de PARADA DE
EMERGENCIA. Ello garantiza que se puede contar con un dispositivo de PA-
RADA DE EMERGENCIA aún estando el smartPAD desenchufado.
Los dispositivos externos de PARADA DE EMERGENCIA se conectan por
medio de la interfaz del cliente. Los dispositivos externos de PARADA DE
EMERGENCIA no se incluyen en el volumen de suministro del robot indus-
trial.
3.5.8 Dispositivo de validación
El dispositivo de validación del robot industrial son los pulsadores de valida-
ción del smartPAD.
En el smartPAD se encuentran instalados 3 pulsadores de validación. Los pul-
sadores de validación tienen 3 posiciones:
No pulsado
Posición intermedia
Pulsado a fondo (posición de pánico)
En los modos de servicio de test, el manipulador únicamente puede despla-
zarse si el pulsador de validación se mantiene en la posición intermedia.
Al soltar el pulsador de validación, se produce una parada de seguridad 2.
Al presionar el pulsador de validación se activa una parada de seguri-
dad 1.
Se pueden mantener pulsados al mismo tiempo 2 pulsadores de valida-
ción hasta 15 segundos en la posición intermedia. Esto permite cambiar
Edición: 18.04.2018 Versión: KSS 8.3 END V6 25 / 267
KUKA System Software 8.3
de un pulsador de validación a otro. Si los pulsadores de validación se
mantienen pulsados a la vez en la posición intermedia durante más de
15 segundos, esto activa una parada de seguridad 1.
Si el pulsador de validación (p. ej., bornes en posición intermedia) funciona in-
correctamente, el robot industrial puede detenerse con los métodos siguien-
tes:
Presionar a fondo el pulsador de validación.
Accionar el dispositivo de PARADA DE EMERGENCIA.
Soltar la tecla de arranque.
Los pulsadores de validación no deben sujetarse
con cintas adhesivas o similares ni ser manipulados
de cualquier otro modo.
Pueden producirse daños materiales, lesiones graves e incluso la muerte.
3.5.9 Dispositivo de validación externo
Los dispositivos de confirmación externos son necesarios cuando deban si-
tuarse varias personas en la zona de peligro del robot industrial.
Los dispositivos externos de validación no pertenecen al volumen de suminis-
tro del robot industrial.
En el capítulo "Planificación" de las instrucciones de servicio y de
montaje de la unidad de control del robot, se describe la interfaz a tra-
vés de la cual se pueden conectar diferentes dispositivos de confir-
mación externos.
3.5.10 Parada de servicio externa segura
La parada de servicio segura también se puede accionar a través de una en-
trada de la interfaz de cliente. El estado se mantiene mientras la señal externa
permanezca en FALSE. Cuando la señal externa cambia a TRUE, se puede
volver a desplazar el manipulador. No es necesaria ninguna confirmación.
3.5.11 Parada de seguridad externa 1 y parada de seguridad externa 2
La parada de seguridad 1 y la parada de seguridad 2 se pueden accionar a
través de una entrada de la interfaz de cliente. El estado se mantiene mientras
la señal externa permanezca en FALSE. Cuando la señal externa cambia a
TRUE, se puede volver a desplazar el manipulador. No es necesaria ninguna
confirmación.
Si se selecciona como interfaz del cliente X11, solo está disponible la señal
Parada de seguridad 2.
3.5.12 Control de velocidad en T1
En el modo de servicio T1 se controla la velocidad de la brida de acople. Si la
velocidad supera 250 mm/s, se activa una parada de seguridad 0.
26 / 267 Edición: 18.04.2018 Versión: KSS 8.3 END V6
3 Seguridad
3.6 Equipamiento de protección adicional
3.6.1 Modo paso a paso
En los modos de servicio Manual Velocidad reducida (T1) y Manual Velocidad
alta (T2) la unidad de control del robot sólo puede ejecutar un programa en el
modo tecleado. Esto significa: para ejecutar un programa, deben mantenerse
pulsados un interruptor de validación y la tecla de arranque.
Al soltar el pulsador de validación, se produce una parada de seguridad 2.
Al presionar el pulsador de validación se activa una parada de seguri-
dad 1.
Al soltar la tecla de inician se produce una parada 2.
3.6.2 Interruptor de final de carrera de software
Los campos de todos los ejes del manipulador y de posicionamiento se en-
cuentran limitados por medio de límites de carrera software ajustables. Estos
límites de carrera software sirven a efectos de protección de la máquina y de-
ben ser ajustados de modo tal que el manipulador/posicionador no pueda cho-
car contra los topes finales mecánicos.
Los límites de carrera software se ajustan durante la puesta en servicio de un
robot industrial.
Informaciones adicionales se encuentran en los manuales de servi-
cio y programación del robot.
3.6.3 Topes finales mecánicos
Los rangos de movimiento de los ejes base y de la muñeca se encuentran li-
mitados por medio de topes finales mecánicos dependiendo de la variante del
robot.
Puede haber más topes finales mecánicos instalados en los ejes adicionales.
Si el manipulador o un eje adicional chocan contra
un obstáculo o un tope final mecánico o bien contra
la limitación mecánica de eje, el manipulador ya no podrá funcionar con se-
guridad. El manipulador deberá ponerse fuera de servicio y antes de repues-
ta en marcha es necesario una consulta con KUKA Deutschland GmbH.
3.6.4 Limitación mecánica del campo del eje (opcional)
En algunos manipuladores pueden colocarse, en los ejes del A1 al A3, limita-
ciones mecánicas ajustables del campo del eje. Las limitaciones del campo
del eje del eje limitan la zona de trabajo a un mínimo necesario. De este modo,
se aumenta la protección de personas y de la instalación.
En los manipuladores que no disponen de limitaciones mecánicas del campo
del eje, el campo de trabajo debe organizarse de forma que no pueda produ-
cirse ningún riesgo de lesiones o daños materiales a pesar de no disponer de
dichas limitaciones.
Si ello no fuera posible, el campo de trabajo debe limitarse con barreras foto-
eléctricas, cortinas luminosas o balizas. En las zonas de carga o transferencia
de materiales no debe haber ningún punto con riesgo de sufrir cortes o magu-
lladuras.
Edición: 18.04.2018 Versión: KSS 8.3 END V6 27 / 267
KUKA System Software 8.3
Esta opción no está disponible para todos los tipos de robot. Informa-
ciones sobre determinados tipos de robot: consultar a KUKA Deuts-
chland GmbH.
3.6.5 Posibilidades de mover el manipulador sin energía impulsora
El explotador debe asegurarse de que el personal sea debidamente
instruido y capaz de desplazar el manipulador sin energía impulsora
en casos de emergencia o situaciones excepcionales.
Descripción Las siguientes posibilidades sirven para poder mover sin energía impulsora el
manipulador tras un accidente o avería:
Dispositivo de liberación (opcional)
El dispositivo de liberación puede utilizarse para los motores de acciona-
miento de los ejes principales y, dependiendo de la variante del robot,
también para los motores de accionamiento del eje de la muñeca.
Dispositivo de apertura de frenos (opcional)
El dispositivo de apertura de frenos está destinado a aquellas variantes de
robot cuyos motores no sean accesibles.
Mover directamente con la mano los ejes de la muñeca
En el caso de variantes para cargas bajas, los ejes de la muñeca no dis-
ponen de un dispositivo de liberación. Este dispositivo no es necesario ya
que los ejes de la muñeca se pueden mover directamente con la mano.
Información sobre las posibilidades que están disponibles para los di-
ferentes modelos de robots y las aplicaciones posibles, se encuentra
en las instrucciones de montaje o de servicio para el robot o bien se
puede solicitar a KUKA Deutschland GmbH más información.
El desplazamiento del manipulador sin energía im-
pulsora, puede dañar los frenos de motor de los ejes
afectados. En caso de daños del freno se debe reemplazar el motor. Por ello,
el manipulador solo debe desplazarse sin energía impulsora en casos de
emergencia, p. ej. para liberar personas.
3.6.6 Identificaciones en el robot industrial
Todas las placas, indicaciones, símbolos y marcas son piezas integrantes del
robot industrial relevantes para la seguridad. No deben modificarse ni quitarse
en ningún caso.
Placas de identificación en el robot industrial son:
Placas características
Indicaciones de advertencia
Símbolos de seguridad
Rótulos
Identificación de cables
Placas de características
Puede encontrar más información en los datos técnicos de las ins-
trucciones de servicio o de montaje de los componentes del robot in-
dustrial.
28 / 267 Edición: 18.04.2018 Versión: KSS 8.3 END V6
3 Seguridad
3.6.7 Dispositivos de seguridad externos
Los dispositivos de seguridad se encargan de impedir el acceso de personas
a la zona de peligro del robot industrial. El integrador de sistemas debe velar
por ello.
Los dispositivos separadores de protección deben cumplir los siguientes re-
quisitos:
cumplen los requisitos de EN ISO 14120.
Impiden el acceso de personas a la zona de peligro y no permiten un ac-
ceso fácil.
Deben estar bien fijados y resistir las fuerzas mecánicas previsibles pro-
venientes del servicio y del entorno.
No suponen un peligro por sí mismos y no pueden ocasionar ningún peli-
gro.
Se respetan las distancias prescritas, p. ej. respecto a los puntos de peli-
gro.
Las puertas de protección (puertas de mantenimiento) deben cumplir los si-
guientes requisitos:
El número de puertas debe limitarse al mínimo necesario.
Los enclavamientos (p. ej. los interruptores de las puertas de protección)
están unidos a la entrada de protección del usuario de la unidad de control
del robot por medio de los dispositivos de conmutación de la puerta o de
la SPS de seguridad.
Los dispositivos de conmutación, los interruptores y el tipo de circuito
cumplen los requisitos del nivel de eficiencia d y la categoría 3 de la norma
EN 13849-1.
En función del peligro, la puerta de protección, además, se debe asegurar
con un cierre que solo permita abrir la puerta cuando el manipulador esté
completamente parado.
La tecla para confirmar la puerta de seguridad se encuentra montado fue-
ra del vallado que delimita la zona asegurada.
En las correspondientes normas y prescripciones puede encontrarse
información adicional. Incluye también la norma EN ISO 14120.
Otros disposi- Otros dispositivos de protección deben ser integrados a la instalación en con-
tivos de cordancia con las correspondientes normas y prescripciones.
protección
3.7 Resumen de los modos de servicio y de las funciones de protección
La siguiente tabla muestra en qué modo de servicio están activadas las fun-
ciones de protección.
Funciones de protección T1 T2 AUT AUT EXT
Protección del operario - - activa activa
Dispositivo de PARADA DE
activa activa activa activa
EMERGENCIA
Dispositivo de validación activa activa - -
Velocidad reducida durante
activa - - -
la verificación del programa
Edición: 18.04.2018 Versión: KSS 8.3 END V6 29 / 267
KUKA System Software 8.3
Funciones de protección T1 T2 AUT AUT EXT
Modo paso a paso activa activa - -
Interruptor de final de
activa activa activa activa
carrera de software
3.8 Medidas de seguridad
3.8.1 Medidas generales de seguridad
El robot industrial solo deberá utilizarse para los fines previstos y deberá en-
contrarse en un estado idóneo desde el punto de vista técnico respetando to-
das las medidas de seguridad. En caso de uso indebido pueden producirse
daños personales o materiales.
Aún estando la unidad de control del robot desconectada y asegurada, el ro-
bot industrial puede efectuar movimientos inesperados. El manipulador o los
ejes adicionales pueden descender a causa de haber efectuado un montaje
incorrecto (p. ej. sobrecarga) o algún defecto mecánico (p. ej. freno defectuo-
so). Si se ha de trabajar con el robot industrial desconectado, el manipulador
y los ejes adicionales deben desplazarse a una posición tal que no puedan
moverse por sí mismos con o sin influencia de la carga montada. Si esto no
fuese posible, deben asegurarse el manipulador y los ejes adicionales de for-
ma adecuada.
El robot industrial puede causar lesiones o daños
materiales si las funciones o dispositivos de seguri-
dad no están en servicio. En caso de que se hayan desmontado o desacti-
vado las funciones y dispositivos de seguridad, no se debe hacer funcionar
el robot industrial.
Permanecer debajo del sistema mecánico del robot
puede causar lesiones e incluso la muerte. Por este
motivo queda terminantemente prohibido permanecer debajo del sistema
mecánico del robot.
Durante el servicio, los motores alcanzan tempera-
turas que pueden causar quemaduras a la piel.
Debe evitarse cualquier contacto. Deben aplicarse medidas de protección
adecuadas como, p. ej., llevar guantes.
smartPAD El explotador debe asegurarse de que únicamente las personas autorizadas
manejen el robot industrial con el smartPAD.
Si en una instalación hay varias smartPAD, hay que prestar atención y señalar
claramente qué smartPAD está conectada con cada robot industrial. No de-
ben producirse confusiones.
El explotador debe encargarse de retirar inmediata-
mente de la instalación los smartPADs desacopla-
dos y de mantenerlos fuera del alcance y de la vista del personal que está
trabajando en el robot industrial. De este modo se consigue evitar cualquier
confusión entre los dispositivos de PARADA DE EMERGENCIA efectivos y
los no efectivos.
Si no se respeta esta advertencia, pueden ocasionarse importantes daños
materiales, lesiones graves e incluso la muerte.
Modificaciones Si se ha efectuado alguna modificación en el robot industrial, se debe compro-
bar que quede garantizado el nivel de seguridad necesario. Para esta com-
30 / 267 Edición: 18.04.2018 Versión: KSS 8.3 END V6
3 Seguridad
probación se deben tener en cuenta las disposiciones vigentes nacionales y
regionales en materia de protección laboral. Además, debe comprobarse tam-
bién que todas las funciones de seguridad se activan correctamente.
Los programas nuevos o modificados siempre se deben probar primero en el
modo de servicio Manual Velocidad Reducida (T1).
Tras efectuar alguna modificación en el robot industrial, los programas exis-
tentes siempre deben probarse primero en el modo de servicio Manual Velo-
cidad reducida (T1). Esto es válido para todos los componentes del robot
industrial y también incluye, por ejemplo, las modificaciones en los ejes exter-
nos o de software y los ajustes de configuración.
Averías En caso de avería en el robot industrial se debe proceder del modo siguiente:
Desconectar la unidad de control del robot y asegurarla contra una reco-
nexión indebida (p. ej., con un candado).
Informar sobre la avería mediante un cartel con la indicación correspon-
diente.
Llevar un registro de las averías.
Subsanar la avería y verificar el funcionamiento.
3.8.2 Transporte
Manipulador Debe respetarse la posición de transporte prescrita para el manipulador. El
transporte debe realizarse conforme a las instrucciones de servicio o las ins-
trucciones de montaje del manipulador.
Durante el transporte, evitar vibraciones o golpes para no dañar el sistema
mecánico del robot.
Unidad de control Debe respetarse la posición de transporte prescrita para la unidad de control
del robot del robot. El transporte debe realizarse conforme a las instrucciones de servi-
cio o las instrucciones de montaje de la unidad de control del robot.
Durante el transporte, evitar vibraciones o golpes para no dañar la unidad de
control del robot.
Eje adicional Debe respetarse la posición de transporte prescrita para el eje adicional (por
(opcional) ejemplo, unidad lineal KUKA, mesa giratoria basculante, posicionador). El
transporte debe realizarse conforme a las instrucciones de servicio o a las ins-
trucciones de montaje del eje adicional.
3.8.3 Puesta en servicio y reanudación del servicio
Antes de la primera puesta en servicio de una instalación o un dispositivo,
debe realizarse una comprobación para asegurarse de que la instalación o el
dispositivo estén completos y en condiciones de funcionamiento, que pueden
ser operados en condiciones de seguridad y que se pueden detectar posibles
daños.
Para esta comprobación se deben tener en cuenta las disposiciones vigentes
nacionales y regionales en materia de protección laboral. Además, debe com-
probarse también que todas las funciones de seguridad se activan correcta-
mente.
Antes de la puesta en servicio, se deben modificar las contraseñas
para los grupos de usuarios en el KUKA System Software. Las con-
traseñas solo se deben comunicar al personal autorizado.
Edición: 18.04.2018 Versión: KSS 8.3 END V6 31 / 267
KUKA System Software 8.3
La unidad de control del robot se encuentra precon-
figurada para el robot industrial correspondiente. En
caso de que se intercambien los cables, el manipulador y los ejes adiciona-
les (opción) pueden recibir datos erróneos y, por tanto, provocar daños per-
sonales o materiales. Si una instalación se compone de varios
manipuladores, conectar siempre los cables de unión al manipulador y a la
correspondiente unidad de control del robot.
Cuando se integran componentes adicionales (por ejemplo, cables)
en el sistema del robot industrial que no pertenecen al volumen de
suministro de KUKA Deutschland GmbH, el usuario se hace respon-
sable de que dichos componentes no interfieran en las funciones de seguri-
dad del robot o lo pongan fuera de servicio.
Cuando la temperatura interior del armario de la uni-
dad de control del robot difiere demasiado de la tem-
peratura ambiente, se puede formar agua de condensación, lo que podría
causar daños en la parte eléctrica. La unidad de control del robot debe ser
puesta en servicio cuando la temperatura interior del armario se haya aproxi-
mado a la temperatura ambiente.
Prueba de funcio- Antes de la puesta en servicio o de la reanudación del servicio deben realizar-
namiento se las siguientes comprobaciones:
Prueba general:
Asegurarse de que:
El robot industrial está correctamente colocado y fijado conforme a las in-
dicaciones incluidas en la documentación.
No se han producido daños en el robot que dejen entrever los efectos de
fuerzas extrañas. Ejemplos: Abolladuras o desgastes en el color que pue-
dan haberse producido por un golpe o una colisión.
En caso de que se produzca un daño de tal natura-
leza, será necesario sustituir los componentes afec-
tados. Es necesario prestar especial atención al motor y a la compensación
de peso.
Las fuerzas externas pueden provocar daños no visibles. Por ejemplo, en el
motor puede producirse una pérdida paulatina de la transmisión de fuerza.
Dicha pérdida puede provocar que el manipulador realice movimientos ines-
perados. Si no se toman las medidas adecuadas, pueden producirse daños
materiales considerables, lesiones o la muerte.
Sobre el robot industrial no hay cuerpos extraños, ni piezas sueltas o de-
fectuosas.
Todos los dispositivos de seguridad necesarios están correctamente ins-
talados y en condiciones de funcionamiento.
Los valores de conexión del robot industrial coinciden con la tensión y la
estructura de la red local.
El cable de puesta a tierra y el cable de conexión equipotencial están bien
tendidos y se han conectado correctamente.
Los cables de unión están conectados correctamente y los conectores es-
tán bloqueados.
Comprobación de las funciones de seguridad:
Mediante una prueba de funcionamiento se debe asegurar que las siguientes
funciones de seguridad trabajan correctamente:
Dispositivo local de PARADA DE EMERGENCIA
32 / 267 Edición: 18.04.2018 Versión: KSS 8.3 END V6
3 Seguridad
Dispositivo externo de PARADA DE EMERGENCIA (entrada y salida)
Dispositivo de validación (en los modos de servicio de prueba)
Protección del operario
Todas las demás entradas y salidas utilizadas y relevantes en materia de
seguridad
Otras funciones de seguridad externas
3.8.3.1 Comprobación de los datos de la máquina y la configuración de seguridad
Si se han cargado los datos de máquina incorrectos
o una configuración incorrecta de la unidad de con-
trol, el robot industrial no se debe desplazar. De lo contrario podrían produ-
cirse daños materiales, lesiones graves e incluso la muerte. Deben estar
cargados los datos correctos.
Después de la puesta en servicio deben ser llevadas a cabo las pruebas
prácticas para los datos de máquina. La herramienta debe ser medida
(mediante una medida real o mediante una introducción numérica de los
datos).
Después de modificar algún dato de la máquina se debe comprobar la
configuración de seguridad.
Tras la activación de un proyecto de WorkVisual en la unidad de control
del robot se debe comprobar la configuración de seguridad.
Si durante la comprobación de la configuración de seguridad se han acep-
tado los datos de máquina (independientemente de cuál haya sido la ra-
zón por la que se ha comprobado la configuración de seguridad) se deben
llevar a cabo las pruebas prácticas para los datos de máquina.
A partir de System Software 8.3: Si la suma de comprobación de la confi-
guración de seguridad ha cambiado, se deberá comprobar los controles
seguros de los ejes.
Para más información para comprobar la configuración de seguridad
y los controles de ejes seguros, consultar las instrucciones de servi-
cio y programación para los integradores de sistemas.
Si no se superan con éxito las pruebas prácticas durante una primera puesta
en servicio, se deberá contactar con KUKA Deutschland GmbH.
Si no se superan con éxito las pruebas prácticas en una ejecución posterior,
se deben comprobar y corregir los datos de máquina y la configuración rele-
vante para la seguridad de la unidad de control.
Prueba práctica Si se requieren pruebas prácticas para los datos de máquina, se debe efec-
general tuar siempre esta prueba.
Para robot de 6 ejes:
La prueba práctica general se puede llevar a cabo de las siguientes formas:
Calibración del TCP con el método XYZ de 4 puntos
La prueba práctica se considera superada cuando se ha podido calibrar
con éxito el TCP.
O bien:
1. Alinear el TCP a un punto seleccionado individualmente. Este servirá
como punto de referencia.
El punto debe estar situado de tal manera que pueda ser reorientado.
El punto no se puede situar sobre el eje Z del sistema de coordenadas
FLANGE (brida).
Edición: 18.04.2018 Versión: KSS 8.3 END V6 33 / 267
KUKA System Software 8.3
2. Desplazar manualmente el TCP 45° en las direcciones A, B y C una vez
como mínimo.
No se deben añadir los movimientos. Es decir, si se ha desplazado en una
dirección, se puede retroceder antes de desplazarse a la siguiente direc-
ción.
La prueba práctica se considera superada cuando el TCP no se desvía en
total más de 2 cm del punto de referencia.
Para robot de paletizado:
En este caso, el robot de paletizado es un robot que desde el principio solo se
puede instalar como paletizador o utilizarse en modo de paletizado. El último
también para la prueba práctica debe estar en modo de paletizado.
Primera parte:
1. Marcar la posición de partida del TCP.
Además, leer y anotar la posición de salida de la smartHMI a través de la
indicación Posición real – Cartesiano.
2. Desplazar el TCP manualmente de dirección X. El trayecto debe tener
como mínimo un 20 % del alcance máximo del robot. Determinar la longi-
tud exacta a través de la indicación Posición real.
3. Medir el trayecto recorrido y comparar con el trayecto recorrido según la
smartHMI: La desviación debe ser de < 5 %.
4. Repetir los pasos 1 y 2 para la dirección Y y la dirección Z.
La primera parte de la prueba práctica se considera superada cuando la des-
viación en cada dirección es < 5 % en cada caso.
Segunda parte:
Girar la herramienta manualmente 45° alrededor de A: una vez en direc-
ción positiva y una vez en dirección negativa. Para ello, tener en cuenta el
TCP.
La segunda parte de la prueba práctica se considera superada cuando la po-
sición del TCP en el espacio no se ve modificada durante los giros.
Prueba práctica Si se requieren pruebas prácticas para los datos de máquina, se debe efec-
para ejes no tuar esta prueba cuando los ejes disponibles no estén acoplados matemática-
acoplados mente.
matemáticamente 1. Marcar la posición de salida del eje no acoplado matemáticamente.
Además, leer y anotar la posición de salida en la smartHMI a través de la
indicación Posición real.
2. Mover manualmente el eje recorriendo una trayectoria cualquiera selec-
cionada. Determinar la longitud del recorrido a través de la indicación Po-
sición real.
Desplazar los ejes lineales un recorrido concreto.
Desplazar los ejes rotacionales un ángulo concreto.
3. Medir el trayecto cubierto y comparar con el trayecto recorrido según la
smartHMI.
La prueba práctica se considera superada cuando los valores difieren en-
tre sí un máximo de 5 %.
4. Repetir la prueba en todos los ejes no acoplados matemáticamente.
Prueba práctica Si se requieren pruebas prácticas para los datos de máquina, se debe efec-
para robots en tuar esta prueba cuando el robot y la KL estén acoplados matemáticamente.
una unidad lineal Desplazar la KL manualmente de forma cartesiana.
KUKA La prueba práctica se considera superada cuando el TCP no se desplaza
en ese caso.
34 / 267 Edición: 18.04.2018 Versión: KSS 8.3 END V6
3 Seguridad
Prueba práctica Si se requieren pruebas prácticas para los datos de máquina, se debe efec-
para ejes tuar esta prueba cuando los ejes acoplables/desacoplables físicamente estén
acoplables disponibles, p. ej. una servopinza.
1. Desacoplar físicamente el eje acoplable.
2. Desplazar de forma individual todos los ejes restantes.
La prueba práctica se considera superada cuando todos los ejes restantes
pueden ser desplazados.
3.8.3.2 Modo de puesta en servicio
Descripción El robot industrial se puede poner en el modo de puesta en servicio a través
de la interfaz de usuario smartHMI. En este modo es posible desplazar el ma-
nipulador a T1 sin que estén en servicio los dispositivos de seguridad exter-
nos.
Tiene efecto sobre el modo de puesta en servicio que se utiliza en la interfaz
de seguridad:
Interfaz de seguridad discreta
System Software 8.2 y versiones anteriores:
El modo de puesta en servicio es posible una vez que todas las señales
de entrada de la interfaz de seguridad discreta tengan el estado "cero ló-
gico". De lo contrario, la unidad de control del robot impide o finaliza el
modo de puesta en servicio.
Si además se utiliza una interfaz de seguridad discreta para opciones de
seguridad, en ella todas las entradas deberán ser también "cero lógico".
System Software 8.3 y superior:
El modo de puesta en servicio es posible siempre. Esto significa también
que es independiente del estado de las entradas de la interfaz de seguri-
dad discreta.
Si adicionalmente se utiliza una interfaz de seguridad discreta para opcio-
nes de seguridad: los estados de estas entradas tampoco tienen relevan-
cia.
Interfaz de seguridad Ethernet
Si existe o se establece una conexión con un sistema de seguridad superior,
la unidad de control del robot impide o finaliza el modo de puesta en servicio.
Efecto Cuando se activa el modo de puesta en servicio, todas las salidas pasan au-
tomáticamente al estado "cero lógico".
Si la unidad de control del robot dispone de un contactor de periferia (US2) y
se ha establecido que la configuración de seguridad lo conmute en función de
la validación de marcha, esta conmutación se aplicará igualmente durante el
modo de puesta en servicio. Esto es, la tensión US2 se conecta con la valida-
ción de la marcha, incluso en el modo de puesta en servicio.
El número de maniobras de los contactores de peri-
feria asciende a un máximo de 175 por día.
Peligros Posibles peligros y riesgos durante la utilización del modo de puesta en ser-
vicio:
Una persona transitando por la zona de peligro del manipulador.
En caso de peligro, se acciona un dispositivo externo de PARADA DE
EMERGENCIA inactivo y el manipulador no se desconecta.
Edición: 18.04.2018 Versión: KSS 8.3 END V6 35 / 267
KUKA System Software 8.3
Medidas adicionales para la prevención de riesgos en el modo de puesta en
servicio:
No cubrir los dispositivos de PARADA DE EMERGENCIA que no estén
operativos o indicar mediante un cartel de advertencia qué dispositivo de
PARADA DE EMERGENCIA no está operativo.
Si no se dispone de valla de seguridad, se debe evitar el acceso de per-
sonas a la zona de peligro del manipulador aplicando otras medidas, p.
ej., con una cinta.
Utilización Utilización del modo puesta en servicio conforme a los fines previstos:
Para la puesta en servicio en el modo T1 cuando los dispositivos de se-
guridad externos todavía no están instalados o puestos en servicio. La
zona de peligro debe delimitarse, como mínimo, con una cinta.
Para delimitar un error (error en los periféricos).
El uso del modo de puesta en servicio debe mantener al mínimo posible.
Al utilizar el modo de puesta en servicio, todos los
dispositivos de seguridad externos se encuentran
fuera de servicio. El personal del servicio técnico debe asegurarse de que no
hay nadie dentro o en las inmediaciones de la zona de peligro del manipula-
dor mientras los dispositivos de seguridad estén fuera de servicio.
Si no se respeta esta medida, pueden producirse daños materiales, lesiones
o incluso la muerte.
Uso incorrecto Todas las utilizaciones que difieran del uso previsto se consideran usos inco-
rrecto y no están permitidas. La empresa KUKA Deutschland GmbH no se
responsabiliza de los daños ocasionados como consecuencia de un uso inco-
rrecto. El explotador será el único responsable y asumirá todos los riesgos.
3.8.4 Modo de servicio manual
General El servicio manual es el modo de servicio indicado para realizar los trabajos
de ajuste. Se consideran trabajos de ajuste todos los trabajos que deban lle-
varse a cabo en el robot industrial para poder ser operado en el modo auto-
mático. Son trabajos de ajuste:
Servicio en modo tecleado
Programación por aprendizaje
Programación
Verificación del programa
En el modo de servicio manual deben tenerse en cuenta los siguientes aspec-
tos:
Los programas nuevos o modificados siempre se deben probar primero
en el modo de servicio Manual Velocidad Reducida (T1).
Las herramientas, el manipulador o los ejes adicionales (opcional) no de-
ben tocar nunca el vallado de seguridad o sobresalir del mismo.
Las piezas de trabajo, herramientas u otros objetos no deben quedar
apretados por el desplazamiento del robot industrial, ni tampoco provocar
cortocircuitos o caerse.
Todos los trabajos de ajuste deben realizarse, en la medida de lo posible,
fuera del espacio delimitado por los dispositivos de seguridad.
Trabajos de Si es necesario realizar trabajos de ajuste desde el interior del espacio delimi-
ajuste en T1 tado por los dispositivos de seguridad, en el modo de servicio Manual velo-
cidad reducida (T1) hay que prestar atención a lo siguiente:
36 / 267 Edición: 18.04.2018 Versión: KSS 8.3 END V6
3 Seguridad
Si se puede evitar, no debe hallarse ninguna otra persona dentro de la
zona delimitada por los dispositivos de seguridad.
Si es imprescindible que varias personas permanezcan dentro de la zona
delimitada por los dispositivos de seguridad, se debe tener en cuenta lo
siguiente:
Todas las personas deben tener a su disposición un dispositivo de va-
lidación.
Todas las personas deben tener un contacto visual sin obstáculos con
el robot industrial.
Debe existir contacto visual entre todas las personas implicadas.
El operario debe situarse en una posición desde la cual pueda visualizar
la zona de peligro y, así, poder evitar posibles peligros.
No se puede descartar que el manipulador realice movimientos inespera-
dos, por ejemplo, en caso de error. Por eso, entre las personas y el mani-
pulador, incluida la herramienta, debe mantenerse una distancia mínima
razonable. Valor de orientación: 50 cm.
La distancia mínima puede establecerse en función de las condiciones del
lugar, del programa de movimiento y de otros factores. El explotador debe
decidir en base a una evaluación de riesgos la distancia mínima real que
debe aplicarse para cada caso de aplicación.
Trabajos de Si es necesario realizar trabajos de ajuste desde el interior del espacio delimi-
ajuste en T2 tado por los dispositivos de seguridad, en el modo de servicio Manual velo-
cidad alta (T2) hay que prestar atención a lo siguiente:
Este modo de servicio sólo puede utilizarse cuando se requiere la aplica-
ción de una prueba con velocidad, que es mayor que posible en modo de
servicio T1.
Este modo de servicio no permite la programación ni la programación por
aprendizaje.
Antes de iniciar la prueba, el operario debe asegurarse de que los dispo-
sitivos de validación están en condiciones de funcionamiento.
El operario debe colocarse fuera de la zona de peligro.
No debe haber ninguna otra persona dentro de la zona delimitada por los
dispositivos de seguridad. El operario debe encargarse de ello.
3.8.5 Simulación
Los programas de simulación no corresponden exactamente con la realidad.
Los programas de robot creados con programas de simulación deben probar-
se en la instalación en modo de servicio Manual Velocidad reducida (T1).
En caso necesario, debe corregirse el programa correspondientemente.
3.8.6 Modo de servicio automático
El modo de servicio automático solo es posible si se cumplen las siguientes
medidas de seguridad:
Todos los dispositivos de seguridad y protección están debidamente mon-
tados y en condiciones de funcionamiento.
En la instalación no se encuentra ninguna persona.
Se cumplen los procedimientos definidos para la ejecución de los traba-
jos.
Cuando el manipulador o un eje adicional (opcional) se detiene sin motivo
aparente, sólo se puede acceder a la zona de peligro después de haber ac-
cionado una PARADA DE EMERGENCIA.
Edición: 18.04.2018 Versión: KSS 8.3 END V6 37 / 267
KUKA System Software 8.3
3.8.7 Mantenimiento y reparación
Tras haber realizado trabajos de mantenimiento o reparación, comprobar si el
nivel de seguridad necesario está garantizado. Para esta comprobación se
deben tener en cuenta las disposiciones vigentes nacionales y regionales en
materia de protección laboral. Además, debe comprobarse también que todas
las funciones de seguridad se activan correctamente.
El mantenimiento y las reparaciones tienen la finalidad de asegurar que se
mantiene el estado funcional o que se restablece en caso de avería. La repa-
ración comprende la localización de averías y su subsanación.
Las medidas de seguridad que se deben tomar al realizar trabajos en el robot
industrial son:
Efectuar los trabajos fuera de la zona de peligro. En caso de que se deban
efectuar trabajos dentro de la zona de peligro, el explotador debe imple-
mentar medidas adicionales de seguridad para garantizar la seguridad de
las personas.
Desconectar el robot industrial y asegurarlo contra una reconexión inde-
bida (p. ej. con un candado). En caso de que se deban realizar trabajos
con la unidad de control del robot conectada, el explotador debe imple-
mentar medidas de seguridad adicionales para garantizar la seguridad de
las personas.
En caso de que los trabajos deban realizarse con la unidad de control del
robot conectada, deberán realizarse exclusivamente en el modo de servi-
cio T1.
Informar por medio de un cartel de que se están realizando trabajos en la
instalación. Este cartel deberá mantenerse también si se interrumpen
temporalmente las tareas.
Los dispositivos de PARADA DE EMERGENCIA deben mantenerse acti-
vos. Si para realizar los trabajos de mantenimiento o de reparación es ne-
cesario desactivar alguna función o dispositivo de seguridad, deberá
restablecerse de inmediato la protección.
Antes de realizar trabajos en componentes del siste-
ma de robot que estén bajo tensión, debe desconec-
tarse el interruptor principal y asegurarse contra una reconexión. A
continuación debe controlarse que los componentes no estén bajo tensión.
Antes de realizar trabajos en componentes bajo tensión, no basta con activar
una PARADA DE EMERGENCIA/parada de seguridad o con desconectar
los accionamientos, ya que el sistema de robot no es desconectado de la
red. Hay componentes que aún siguen estando bajo tensión y que podrían
causar graves lesiones o incluso la muerte.
Los componentes defectuosos deben sustituirse por componentes nuevos
con el mismo número de artículo o por componentes que KUKA Deutschland
GmbH considere equivalentes.
Los trabajos de limpieza y mantenimiento deben efectuarse de conformidad
con las instrucciones de servicio.
Unidad de control Aunque la unidad de control del robot esté desconectada, puede haber piezas
del robot conectadas a los dispositivos periféricos que se encuentren bajo tensión. Por
consiguiente, las fuentes externas se deben desconectar cuando haya que
efectuar trabajos en la unidad de control del robot.
Al efectuar cualquier tarea en los componentes de la unidad de control del ro-
bot, se deben respetar las directivas relativas a las descargas electrostáticas
(ESD).
Después de desconectar la unidad de control del robot, los distintos compo-
nentes pueden contener, durante varios minutos, tensiones superiores a 50 V
38 / 267 Edición: 18.04.2018 Versión: KSS 8.3 END V6
3 Seguridad
(hasta 780 V). Para evitar lesiones con peligro de muerte, durante ese lapso
de tiempo no deben efectuarse tareas en el robot industrial.
Debe evitarse la penetración de restos de agua y polvo en la unidad de control
del robot.
Compensación Algunos tipos de robot se encuentran equipados con una compensación de
de peso peso hidroneumática, por muelle o cilindro de gas.
Las compensaciones de peso hidroneumáticas por cilindro de gas son apara-
tos de presión. Forman parte de las instalaciones que deben ser supervisadas
y sometidas a la Directiva sobre equipos a presión.
El explotador debe respetar las leyes, prescripciones y normas específicas
del país para aparatos de presión.
Plazos de control en Alemania según el Reglamento relativo a la seguridad
operativa, artículos14 y 15. Control antes de puesta en servicio en el lugar de
instalación por el explotador.
Las medidas de seguridad que se deben tomar al realizar trabajos en el sis-
tema de compensación de peso son:
Los grupos constructivos del manipulador compatibles con los sistemas
de compensación de peso deben asegurarse.
Solo personal cualificado debe realizar trabajos en los sistemas de com-
pensación de peso.
Materiales Medidas de seguridad en el trato con materiales peligrosos son:
peligrosos Evitar el contacto intensivo, prolongado y reiterado con la piel.
Evitar en lo posible, aspirar neblinas o vapores de aceite.
Disponer lo necesario para limpieza y cuidado de la piel.
Para una utilización segura de nuestros productos recomendamos
solicitar regularmente las hojas de datos de seguridad actualizadas a
los fabricantes de materiales peligrosos.
3.8.8 Cese del servicio, almacenamiento y eliminación de residuos
El cese de servicio, el almacenamiento y la eliminación de residuos deberán
llevarse a cabo de conformidad con las leyes, prescripciones y normas espe-
cíficas del país.
3.8.9 Medidas de seguridad para el "Single Point of Control"
Vista general Cuando el robot industrial utiliza determinados componentes, deben aplicarse
medidas de seguridad para poner en práctica por completo el principio del
"Single Point of Control" (SPOC).
Los componentes relevantes son:
Interpretador Submit
PLC
Servidor OPC
Remote Control Tools
Herramientas para configurar los sistemas de bus con función online
KUKA.RobotSensorInterface
Edición: 18.04.2018 Versión: KSS 8.3 END V6 39 / 267
KUKA System Software 8.3
Puede que sea necesaria la aplicación de otras medidas de seguri-
dad. Esto debe aclararse en función del caso y es responsabilidad
del integrador del sistema, del programador y del explotador de la
instalación.
Puesto que los estados de seguridad de los actuadores que se encuentran en
la periferia de la unidad de control del robot únicamente los conoce el integra-
dor del sistema, es su responsabilidad colocar dichos actuadores (p. ej., en
una PARADA DE EMERGENCIA) en estado seguro.
T1, T2 En los modos de servicio T1 y T2, los componentes anteriormente menciona-
dos únicamente pueden acceder al robot industrial cuando las siguientes se-
ñales presenten los siguientes estados:
Señal Estado necesario para SPOC
$USER_SAF TRUE
$SPOC_MOTION_ENABLE TRUE
Interpretador Si el interpretador Submit o el PLC puede accionar movimientos (p. ej. los ac-
Submit, PLC cionamientos o la garra) por medio del sistema de entradas y salidas y dichos
movimientos no están asegurados de ningún otro modo, también pueden ac-
cionarse en los modos de servicio T1 o T2 o durante una PARADA DE EMER-
GENCIA activa.
Si el interpretador Submit o el PLC puede modificar variables que tengan efec-
to en el movimiento del robot (p. ej. override), también surtirán efecto en los
modos de servicio T1 o T2 o durante una PARADA DE EMERGENCIA activa.
Medidas de seguridad:
En T1 y T2, la variante del sistema $OV_PRO del interpretador Submit no
debe ser descrita desde y por la PLC.
No modificar las señales y variables relevantes en materia de seguridad
(p. ej. modo de servicio, PARADA DE EMERGENCIA, contacto puerta de
seguridad) con el interpretador Submit o el PLC.
Si a pesar de todo es necesario efectuar cambios, todas las señales y va-
riables relevantes para la seguridad deben estar enlazadas de forma que
el interpretador Submit o el PLC no puedan colocarlas en un estado po-
tencialmente peligroso. Esto será responsabilidad del integrador de siste-
mas.
Servidor OPC, Gracias a accesos de escritura, estos componentes permiten modificar pro-
Remote Control gramas, salidas u otros parámetros de la unidad de control del robot sin que
Tools lo noten las personas que se hallan en la instalación.
Medida de seguridad:
Si se utilizan estos componentes, se deben especificar en una evaluación de
riegos aquellas salidas que puedan causar algún peligro. Estas salidas se de-
ben distribuir de forma que se puedan usar sin validación. Esto puede reali-
zarse, por ejemplo, con un dispositivo de validación externo.
Herramientas Cuando estos componentes disponen de una función online, se pueden mo-
para configurar dificar programas, salidas y otros parámetros de la unidad de control del robot
los sistemas de a través de accesos de escritura sin que lo noten las personas que se hallan
en la instalación.
bus
WorkVisual de KUKA
Herramientas de otros fabricantes
Medida de seguridad:
40 / 267 Edición: 18.04.2018 Versión: KSS 8.3 END V6
3 Seguridad
En los modos de servicio de test los programas, salidas u otros parámetros
de la unidad de control del robot no pueden modificarse con estos componen-
tes.
3.9 Normas y prescripciones aplicadas
Nombre/salida Definición
2006/42/CE:2006 Directiva relativa a las máquinas:
Directiva 2006/42/CE del Parlamento Europeo y del Consejo, de 17
de mayo de 2006, relativa a las máquinas y por la que se modifica la
Directiva 95/16/CE (refundición)
2014/30/UE:2014 Directiva sobre compatibilidad electromagnética:
Directiva 2014/30/UE del Parlamento Europeo y del Consejo de 26
de febrero de 2014, relativa a la aproximación de las legislaciones de
los Estados miembros sobre compatibilidad electromagnética
2014/68/UE:2014 Directiva sobre equipos a presión:
Directiva 2014/68/UE del Parlamento Europeo y del Consejo, de jue-
ves, 15 de mayo de 2014, relativa a la aproximación de las legisla-
ciones de los Estados miembros sobre equipos a presión
(se aplica exclusivamente a robots con compensación de peso hidro-
neumática.)
EN ISO 13850:2015 Seguridad de máquinas:
Principios generales de configuración para PARADA DE EMERGEN-
CIA
EN ISO 13849-1:2015 Seguridad de máquinas:
Componentes de seguridad de los sistemas de control. Parte 1: Prin-
cipios generales para el diseño
EN ISO 13849-2:2012 Seguridad de máquinas:
Componentes de seguridad de los sistemas de control. Parte 2: Vali-
dación
EN ISO 12100:2010 Seguridad de máquinas:
Principios generales de configuración, evaluación y reducción del
riesgo
EN ISO 10218-1:2011 Robots industriales - requisitos de seguridad
Parte 1: Robot
Indicación: El contenido cumple con ANSI/RIA R.15.06-2012, parte
1
EN 614-1:2006 + Seguridad de máquinas:
A1:2009
Principios de diseño ergonómico, parte 1: Terminología y principios
generales
Edición: 18.04.2018 Versión: KSS 8.3 END V6 41 / 267
KUKA System Software 8.3
EN 61000-6-2:2005 Compatibilidad electromagnética (CEM):
Parte 6-2: Normas genéricas. Inmunidad en entornos industriales
EN 61000-6-4:2007 + Compatibilidad electromagnética (CEM):
A1:2011
Parte 6-4: Normas genéricas; emisión de perturbaciones en entor-
nos industriales
EN 60204- Seguridad de máquinas:
1:2006/A1:2009
Equipo eléctrico de las máquinas. Parte 1: Requisitos generales
42 / 267 Edición: 18.04.2018 Versión: KSS 8.3 END V6
4 Operación
4 Operación
4
4.1 Unidad manual de programación KUKA smartPAD
4.1.1 Parte delantera
Función El smartPAD es la unidad manual de programación del robot industrial. El
smartPAD contiene todas las funciones de control e indicación necesarias
para el manejo y la programación del robot industrial.
El smartPAD dispone de una pantalla táctil: el smartHMI se puede manejar
con el dedo o un lápiz óptico. No es necesario utilizar un ratón o un teclado
externo.
Vista general
Fig. 4-1: KUKA smartPAD, lado delantero
Edición: 18.04.2018 Versión: KSS 8.3 END V6 43 / 267
KUKA System Software 8.3
Pos. Descripción
1 Botón para desenchufar el smartPAD
(>>> 4.1.3 "Enchufar y desenchufar el smartPAD" Página 46)
2 Selector de modos de servicio. Existen diferentes versiones del
conmutador:
Con llave
Sin llave
Mediante el selector del modo de servicio se accede al gestor de
conexiones. El gestor de conexiones permite cambiar el modo de
servicio.
(>>> 4.12 "Cambiar de modo de servicio" Página 62)
3 Dispositivo de PARADA DE EMERGENCIA. Para detener el robot
en situaciones de peligro. El dispositivo de PARADA DE EMER-
GENCIA se bloquea cuando se acciona.
4 Space Mouse: para el desplazamiento manual del robot.
5 Teclas de desplazamiento: para el desplazamiento manual del ro-
bot.
6 Tecla para ajustar el override de programa.
7 Tecla para ajustar el Override manual.
8 Tecla de menú principal: Muestra las opciones de menú en el
smartHMI. Además, pueden crearse capturas de pantalla a través
de ella.
9 Teclas de estado. Las teclas de estado sirven principalmente para
ajustar los parámetros de paquetes tecnológicos. Su función exac-
ta depende del paquete tecnológico instalado.
10 Tecla de arranque: con la tecla de arranque se inicia un programa.
11 Tecla de arranque hacia atrás: con la tecla de arranque hacia atrás
se inicia un programa en sentido inverso. El programa se ejecuta
paso a paso.
12 Tecla STOP: con la tecla STOP se detiene un programa en ejecu-
ción.
13 Tecla del teclado:
Muestra el teclado. Generalmente no es necesario mostrar el te-
clado porque el smartHMI detecta cuándo es necesario introducir
datos con el teclado y lo abre automáticamente.
(>>> 4.2.1 "Teclado" Página 49)
44 / 267 Edición: 18.04.2018 Versión: KSS 8.3 END V6
4 Operación
4.1.2 Parte posterior
Vista general
Fig. 4-2: KUKA smartPAD, parte posterior
1 Pulsador de validación 4 Conexión USB
2 Tecla de inicio (verde) 5 Pulsador de validación
3 Pulsador de validación 6 Placa de características
Descripción Elemento Descripción
Placa de carac-
Placa de características
terísticas
Tecla de arran-
Con la tecla de arranque se inicia un programa.
que
Edición: 18.04.2018 Versión: KSS 8.3 END V6 45 / 267
KUKA System Software 8.3
Elemento Descripción
El pulsador de validación tiene 3 posiciones:
No pulsado
Posición intermedia
Pulsado a fondo
Pulsador de
validación En los modos de servicio T1 y T2, el interruptor de se-
guridad debe mantenerse en la posición intermedia
para poder efectuar movimientos con el manipulador.
En los modos de servicio Automático y Automático Ex-
terno, el pulsador de validación carece de función.
La conexión USB se utiliza, por ejemplo, para el archi-
Conexión USB vado/la restauración.
Únicamente para memorias USB con formato FAT32.
4.1.3 Enchufar y desenchufar el smartPAD
Descripción El smartPAD puede retirarse aunque esté funcionando la unidad de control
del robot.
Si el smartPAD está desenchufado, la instalación no
se puede desconectar a través del dispositivo de
PARADA DE EMERGENCIA del smartPAD. Por tanto, la unidad de control
del robot debe tener conectada una PARADA DE EMERGENCIA externa.
El explotador debe asegurarse de que el smartPAD desconectado se retira
inmediatamente de la instalación. El smartPAD deberá mantenerse fuera del
alcance y de la vista del personal que se encuentra trabajando en el robot
industrial. De este modo, se evita cualquier confusión entre los dispositivos
de PARADA DE EMERGENCIA efectivos y no efectivos.
Si no se respetan estas medidas, pueden producirse daños materiales, le-
siones o incluso la muerte.
Procedimiento Retirar:
1. Pulsar el botón para retirar del smartPAD.
En la smartHMI se visualiza un mensaje y un contador. El contador con-
tabiliza 30 s. Durante este tiempo puede retirarse el smartPAD de la uni-
dad de control del robot.
Si se extrae el smartPAD sin que corra el contador, se provoca una
PARADA DE EMERGENCIA. La PARADA DE EMERGENCIA sólo
puede anularse fijando de nuevo el smartPAD.
2. Retirar el smartPAD de la unidad de control del robot.
Si el contador llega hasta el final y no se retira el smartPAD, no pasa nada.
El botón para retirar puede pulsarse cuantas veces se quiera para visua-
lizar el contador.
Fijar:
Fijar el smartPAD en la unidad de control del robot.
En todo momento puede fijarse un smartPAD. Condición previa: Debe ser la
misma versión de smartPAD que la que se extrajo. 30 s después de fijarlo, la
PARADA DE EMERGENCIA y el interruptor de confirmación vuelven a estar
en condiciones de funcionamiento. La smartHMI vuelve a visualizarse auto-
máticamente. (Puede tardar más de 30 s).
46 / 267 Edición: 18.04.2018 Versión: KSS 8.3 END V6
4 Operación
El smartPAD fijado asume el modo de servicio actual de la unidad de control
del robot.
El modo de servicio actual no es siempre el mismo que el de antes
de retirar el smartPAD: Si la unidad de control del robot pertenece a
un RoboTeam, es probable que el modo de servicio se haya modifi-
cado después de extraerlo, p. ej. mediante el máster.
El usuario que fije un smartPAD a la unidad de con-
trol del robot, luego deberá esperar como mínimo 30
s hasta que la PARADA DE EMERGENCIA y el pulsador de validación vuel-
van a estar en condiciones de funcionamiento. De esta manera se evita, p.
ej., que otro usuario se encuentre en una situación de emergencia y la PA-
RADA DE EMERGENCIA no esté activa.
Si no se respeta esta medida, pueden producirse daños materiales, lesiones
o incluso la muerte.
4.2 Interfaz de usuario KUKA smartHMI
Fig. 4-3: Interfaz de usuario KUKA smartHMI
Edición: 18.04.2018 Versión: KSS 8.3 END V6 47 / 267
KUKA System Software 8.3
Pos. Descripción
1 Barra de estado (>>> 4.2.2 "Barra de estado" Página 49)
2 Contador de mensajes
El contador de mensajes muestra el número de mensajes que
existe de cada tipo de mensaje. Al tocar el contador de mensajes
se ampliará la visualización.
3 Ventana de mensajes
Por defecto solo se visualiza el último mensaje. Al tocar la ventana
de mensajes se expande y muestra todos los mensajes que exis-
ten.
Con OK puede confirmarse un mensaje (que pueda confirmarse).
Con Todo OK pueden confirmarse todos los mensajes (que pue-
dan confirmarse).
4 Indicador de estado Space Mouse
Esta visualización muestra el sistema de coordenadas actual para
el desplazamiento manual con el Space Mouse. Al tocar la visua-
lización se muestran todos los sistemas de coordenadas y se pue-
de seleccionar otro.
5 Visualización Orientación Space Mouse
Al tocar esta indicación , se abre una ventana en la que se muestra
y puede modificarse la orientación actual del Space Mouse.
(>>> 4.14.8 "Determinar la orientación del Space Mouse" Pági-
na 73)
6 Indicador de estado Teclas de desplazamiento
Esta visualización muestra el sistema de coordenadas actual para
el desplazamiento manual con las teclas de desplazamiento. Al to-
car la visualización se muestran todos los sistemas de coordena-
das y se puede seleccionar otro.
7 Rotulación de las teclas de desplazamiento
Si se ha seleccionado el desplazamiento específico del eje, se
mostrarán aquí los números de los ejes (A1, A2, etc.). Si se ha se-
leccionado el desplazamiento cartesiano, se mostrarán aquí las di-
recciones del sistema de coordenadas (X, Y, Z, A, B, C).
Al tocar la rotulación se muestra el grupo de cinemática que está
seleccionado.
8 Override de programa
(>>> 7.5 "Ajustar el override del programa (POV)" Página 172)
9 Override manual
(>>> 4.14.3 "Ajustar el override manual (HOV)" Página 69)
10 Barra de botones. Los botones cambian de forma dinámica y se
refieren siempre a la ventana que está activa en ese momento en
smartHMI.
El botón Editar está totalmente a la derecha. Con este botón se
pueden activar numerosas instrucciones que van referidas al na-
vegador.
11 Símbolo de WorkVisual
Tocando este símbolo se accede a la ventana Gestión del pro-
yecto.
(>>> 6.11.1 "Ventana Gestión del proyecto" Página 164)
48 / 267 Edición: 18.04.2018 Versión: KSS 8.3 END V6
4 Operación
Pos. Descripción
12 Comparador
El reloj muestra la hora del sistema. Al tocar el reloj se visualiza la
hora del sistema en formato digital y la fecha actual.
13 Indicador de señal de funcionamiento
Si la indicación parpadea de la siguiente forma, esto indica que el
smartHMI está activo:
la lámpara izquierda y derecha parpadean en verde de forma al-
ternativa. El cambio es lento (aprox. 3 s) y homogéneo.
4.2.1 Teclado
El smartPAD dispone de una pantalla táctil: La smartHMI puede utilizarse con
el dedo o con el lápiz táctil.
La smartHMI tiene un teclado para introducir letras y números. La smartHMI
reconoce cuándo se necesitan introducir letras o números y muestra automá-
ticamente el teclado.
El teclado muestra siempre sólo los símbolos necesarios. Si, p. ej., se va a
editar un campo en que sólo van a introducirse números, se mostrarán sólo
los números y ninguna letra.
Fig. 4-4: Ejemplo de teclado
4.2.2 Barra de estado
La barra de estado muestra el estado de determinados ajustes centrales del
robot industrial. En la mayoría de las visualizaciones se abre una ventana al
tocarlas, en la que se pueden modificar los ajustes.
Vista general
Fig. 4-5: Barra de estado KUKA smartHMI
Edición: 18.04.2018 Versión: KSS 8.3 END V6 49 / 267
KUKA System Software 8.3
Pos. Descripción
1 Tecla del menú principal. Muestra las opciones de menú en el
smartHMI.
2 Nombre del robot. El nombre del robot puede modificarse.
3 Cuando está seleccionado un programa, el nombre se visualiza
aquí.
4 Indicador de estado Interpretador Submit
5 Indicador de estado Accionamientos Al tocar la indicación se
abre una ventana en la que se pueden conectar o desconectar los
accionamientos.
(>>> 4.2.4 "Indicador de estado Accionamientos y ventanas Con-
diciones de la marcha" Página 50)
6 Indicador de estado Interpretador del robot. Aquí se pueden res-
taurar o cancelar los programas.
(>>> 7.6 "Indicador de estado Interpretador del robot" Pági-
na 173)
7 Modo de servicio actual
8 Indicador de estado POV/HOV. Visualiza el override del programa
actual y el override manual actual.
9 Indicador de estado Modo de flujo de programa. Muestra el
modo de flujo de programa actual.
10 Indicador de estado Herramienta/Base. Muestra la herramienta
actual y la base actual.
11 Indicador de estado Movimiento manual incremental
4.2.3 Indicador de estado Interpretador Submit
Símbolo Color Descripción
amarillo El interpretador Submit ha sido selecciona-
do. El puntero de paso está sobre la primera
línea del programa SUB seleccionado.
verde Un programa SUB está seleccionado y en
marcha.
rojo El interpretador Submit se ha detenido.
gris El interpretador Submit ha sido deseleccio-
nado.
4.2.4 Indicador de estado Accionamientos y ventanas Condiciones de la marcha
Indicador de El indicador de estado Accionamientos puede mostrar los siguientes esta-
estado Acciona- dos:
mientos
Estados
Significado de los símbolos y los colores:
50 / 267 Edición: 18.04.2018 Versión: KSS 8.3 END V6
4 Operación
Los accionamientos están conectados.
Símbolo: I
El circuito intermedio está cargado por completo.
Los accionamientos están desconectados.
Símbolo: O El circuito intermedio no está cargado o no lo está
por completo.
El pulsador de validación está pulsado (posición in-
termedia) o no es necesario.
Color: Verde
Y además: no existe ningún mensaje que impida el
desplazamiento del robot.
El pulsador de validación no está pulsado o está
pulsado a fondo.
Color: Gris
Y/o: existen mensajes que impiden el desplaza-
miento del robot.
Accionamientos CON. no significa automáticamente que los KSPs
pasan a regulación y suministran corriente a los motores.
Accionamientos DESC.. no significa automáticamente que los
KSPs interrumpen la alimentación de corriente.
El hecho de que los KSPs suministren corriente a los motores depende de si
existe la habilitación de accionamientos por parte del control de seguridad.
Ventana Condi- Al tocar el indicador de estado Accionamientos se abre la ventana Condi-
ciones de la ciones de la marcha. Aquí se pueden conectar o desconectar los acciona-
marcha mientos.
Fig. 4-6: Ventana Condiciones de la marcha
Pos. Descripción
1 I: tocar para conectar los accionamientos.
O: tocar para desconectar los accionamientos.
2 Verde: la liberación de accionamientos por parte del control de se-
guridad está activada.
Gris: el control de seguridad ha activado una parada de seguri-
dad 0 o ha finalizado una parada de seguridad 1. No hay disponi-
ble ninguna liberación de accionamientos, es decir, los KSP no
están en regulación y no suministran corriente a los motores.
3 Verde: señal Protección del usuario == TRUE
Gris: señal Protección del usuario == FALSE
(>>> "Señal Protección del usuario == TRUE" Página 52)
Edición: 18.04.2018 Versión: KSS 8.3 END V6 51 / 267
KUKA System Software 8.3
Pos. Descripción
4 Verde: la liberación de movimiento por parte del control de segu-
ridad está presente.
Gris: el control de seguridad ha activado una parada de seguri-
dad 1 o una parada de seguridad 2. No hay liberación de movi-
miento.
5 Verde: el interruptor de parada está pulsado (posición intermedia).
Gris: el pulsador de validación no está pulsado o no es necesario.
Señal Protección Las condiciones para que la señal Protección del usuario sea TRUE depen-
del usuario == den de la versión de la unidad de control y del modo de servicio:
TRUE
Unidad de con- Modo de servi-
Condición
trol cio
KR C4 T1, T2 Se ha pulsado la tecla de valida-
ción.
AUT, AUT EXT El dispositivo separador de pro-
tección está cerrado.
VKR C4 T1 La validación está pulsada
E2 cerrado
T2 Se ha pulsado la tecla de valida-
ción.
E2 y E7 están cerrados
AUT EXT El dispositivo separador de pro-
tección está cerrado.
E2 y E7 están abiertos.
4.3 Conectar la unidad de control del robot y arrancar el KSS
Procedimiento Colocar el interruptor principal de la unidad de control del robot en ON.
El sistema operativo y el KSS arrancan automáticamente.
Si el KSS no arranca automáticamente, p. ej., por deshabilitación del arran-
que automático, se debe iniciar el programa StartKRC.exe en el directorio
C:\KRC.
Si la unidad de control debe integrarse en la red, el inicio puede durar más
tiempo.
4.4 Abrir el menú principal
Procedimiento Pulsar la tecla de menú principal en el smartPAD. Se abre la ventana
Menú principal.
Se visualiza siempre la vista que tenía la ventana la última vez que se ce-
rró.
Descripción Ventana de propiedades Menú principal:
En la columna de la izquierda se visualiza el menú principal.
Al tocar una opción de menú con la flecha se despliega el correspondiente
menú secundario (p. ej. Configuración).
Dependiendo de cuántos niveles de menús secundarios se hayan abierto,
es probable que ya no se vea la columna Menú principal, sino sólo op-
ciones secundarias.
52 / 267 Edición: 18.04.2018 Versión: KSS 8.3 END V6
4 Operación
La tecla de flecha situada arriba a la derecha, oculta el último menú se-
cundario abierto.
La tecla Inicio situada arriba a la izquierda, oculta todos los menús secun-
darios abiertos.
En la zona inferior se visualizan las últimas opciones de menú selecciona-
das (máximo seis).
Esto permite volver a seleccionar directamente estas opciones de menú
sin tener que cerrar antes otros menús secundarios.
La cruz blanca situada a la izquierda, cierra la ventana.
Fig. 4-7: Ejemplo: El submenú Configuración está abierto
4.5 Apagar o reiniciar el KSS
Descripción Después de un reinicio, el KSS se queda con el modo de servicio selecciona-
do por última vez. Excepciones:
Cuando el último modo de servicio fue T2, después del reinicio será T1.
Después de un arranque frío inicial, el modo de servicio es T1.
Requisito Para determinadas opciones: grupo de usuario Experto.
Si para finalizar se selecciona la opción Iniciar de
nuevo el PC de control, no se deberá activar el in-
terruptor principal en la unidad de control del robot hasta que no haya finali-
zado el reinicio. En tal caso se podrían destruir archivos del sistema.
Si para finalizar no se ha seleccionado la opción, se podrá activar el interrup-
tor principal cuando la unidad de control se haya apagado.
Edición: 18.04.2018 Versión: KSS 8.3 END V6 53 / 267
KUKA System Software 8.3
Procedimiento 1. Seleccionar en el menú principal Apagar.
2. Seleccionar las opciones deseadas.
3. Pulsar en PC de control apagado o Iniciar de nuevo el PC de control.
4. Responder Sí a la pregunta de seguridad. El System Software se finaliza
y se vuelve a iniciar dependiendo de la opción seleccionada.
Después del reinicio se visualiza el siguiente mensaje:
Arranque en frío de la unidad de control
O si se ha seleccionado Leer de nuevo los archivos: Arranque en frío de
unidad de control inicial
Ventana Apagar
Fig. 4-8: Ventana Apagar
Opción Descripción
Ajustes estándar para la desconexión del sistema
Estos ajustes solo se pueden modificar en el grupo de usuario Experto.
Arranque en frío Arranque en frío es el tipo de arranque estándar. (>>> "Tipos de
arranque" Página 56)
Hibernar Hibernar es el tipo de arranque estándar.
54 / 267 Edición: 18.04.2018 Versión: KSS 8.3 END V6
4 Operación
Opción Descripción
Tiempo de espera Si la unidad de control del robot se desconecta a través del interruptor
Power-off principal, se apagará cuando haya transcurrido el tiempo de espera
fijado aquí. Durante el tiempo de espera, la batería suministra corriente
a la unidad de control del robot.
El tiempo de espera solo se puede modificar en el grupo de usuario
Experto.
Indicaciones:
El tiempo de espera Power-off solo es válido si se desconecta la ten-
sión a través del interruptor principal. En caso de cortes de tensión
reales, se utiliza el tiempo de espera Power-fail.
Excepción "KR C4 compact": El tiempo de espera Power-off carece
de función en esta versión del control. Aquí también se utiliza el tiem-
po de espera Power-fail para la desconexión a través del interruptor
principal.
(>>> 4.5.1 "Apagado después de corte de tensión" Página 56)
Ajustes que solo son válidos en próximas desconexiones
Arranque en frío for- Activo: El siguiente arranque es un arranque en frío.
zado
Solo está disponible si está seleccionado Hibernar.
Leer de nuevo los Activo: El siguiente arranque es un arranque en frío inicial.
archivos
Esta opción deberá seleccionarse en los siguientes casos:
Si se han modificado directamente ficheros XML, es decir, si el usua-
rio ha abierto y modificado el fichero.
(Otras modificaciones eventuales en los ficheros XML son irrelevan-
tes, p. ej. si la unidad de control del robot realiza las modificaciones
en segundo plano).
Si después de la desconexión deben cambiarse componentes de
hardware.
Solo se puede seleccionar en el grupo de usuario Experto. Solo está
disponible si está seleccionado Arranque en frío o Arranque en frío
forzado.
El arranque en frío inicial tarda aprox. de 30 a 150 seg. más que el
arranque en frío normal, dependiendo del hardware.
Tiempo de espera Activo: El tiempo de espera se respetará en la siguiente desconexión.
Power-off
Inactivo: El tiempo de espera se ignorará en la siguiente desconexión.
Acciones inmediatas
Solo están disponibles en los modos de servicio T1 y T2.
PC de control apa- La unidad de control del robot se apaga.
gado
Iniciar de nuevo el La unidad de control del robot se apaga y seguidamente se reinicia con
PC de control un arranque en frío.
Bus de acciona- El bus de accionamiento puede encenderse o apagarse.
miento
Visualización Estado del controlador:
DESC. / CON.
Verde: El bus de accionamiento está encendido.
Rojo: El bus de accionamiento está apagado.
Gris: El estado del controlador es desconocido.
Edición: 18.04.2018 Versión: KSS 8.3 END V6 55 / 267
KUKA System Software 8.3
Tipos de
Tipo de arran-
arranque Descripción
que
Arranque en frío Después de un arranque en frío la unidad de control
del robot muestra el navegador. No hay ningún pro-
grama seleccionado. La unidad de control del robot es
reinicializada, p. ej. todas las salidas de usuario se
colocan en FALSE.
Indicación: Si se han modificado directamente archi-
vos XML, es decir, si el usuario ha abierto y modificado
el archivo, estas modificaciones se tendrán en cuenta
en el siguiente arranque en frío Leer de nuevo los
archivos. Este arranque en frío se denomina "arran-
que en frío inicial".
Estas modificaciones no se tendrán en cuenta en caso
de un arranque en frío sin Leer de nuevo los archi-
vos.
Hibernate Después de un arranque con hibernación, se puede
continuar el programa del robot previamente seleccio-
nado. El estado del sistema base (programas, punte-
ros de paso, contenidos de variables y salidas) se
restablece por completo.
Adicionalmente, se abren de nuevo todos los progra-
mas que se abrieron de modo paralelo a la unidad de
control del robot y en el estado antes de apagar el sis-
tema. También en Windows se restablece el último
estado.
4.5.1 Apagado después de corte de tensión
Si se produce un corte de tensión, el robot se detiene. Sin embargo, la unidad
de control del robot no se apaga enseguida, sino una vez transcurrido el tiem-
po de espera Power-fail. Así, los cortes breves de tensión se superan con ayu-
da de este tiempo de espera. A continuación, únicamente deben confirmarse
los mensajes de error y el programa puede continuar.
Durante el tiempo de espera, la batería suministra corriente a la unidad de
control del robot.
Tiempo de espera
Unidad de control del robot
Power-fail
Variante "KR C4 compact" 1s
Todas las otras variantes de KR C4 3s
Si la duración del corte de tensión supera al tiempo de espera Power-fail y la
unidad de control del robot se apaga, para el reinicio deberá emplearse el tipo
de arranque estándar establecido en la ventana Apagar.
56 / 267 Edición: 18.04.2018 Versión: KSS 8.3 END V6
4 Operación
El tiempo de espera Power-fail solo es válido si se desconecta la
tensión a través del interruptor principal. Para ello se aplica el tiempo
de espera Power-off.
Excepción "KR C4 compact": En esta versión del control también se uti-
liza el tiempo de espera Power-fail para la desconexión a través del inte-
rruptor principal.
El tiempo de espera Power-fail es especialmente importante para insta-
laciones que no tienen un suministro de red fiable. Se permiten tiempos
de espera de hasta 240 s. Si se van a modificar los tiempos existentes,
será necesario ponerse en contacto con KUKA Deutschland GmbH.
4.6 Conectar/desconectar accionamientos
Procedimiento 1. En la barra de estado tocar la indicación Accionamientos. Se abre la
ventana Condiciones de la marcha.
(>>> 4.2.4 "Indicador de estado Accionamientos y ventanas Condiciones
de la marcha" Página 50)
2. Conectar o desconectar los accionamientos.
4.7 Desconectar la unidad de control del robot
Descripción Al desconectar el robot se detiene y la unidad de control del robot se apaga.
La unidad de control del robot guarda los datos de forma automática.
Si está configurado un tiempo de espera Power-off, la unidad de control del
robot se apagará una vez transcurrido este tiempo. Así, las desconexiones
breves de tensión se superan con ayuda de este tiempo de espera. A conti-
nuación, solo hay que confirmar los mensajes de error y el programa puede
continuar.
Durante el tiempo de espera, la batería suministra corriente a la unidad de
control del robot.
Procedimiento Colocar el interruptor principal de la unidad de control del robot en OFF.
No se debe pulsar el interruptor principal si la unidad
de control del robot ha finalizado anteriormente con
la opción Reiniciar el PC de control y el reinicio aún no ha finalizado. En tal
caso se podrían destruir archivos del sistema.
4.8 Declarar el idioma de la superficie de operación
Procedimiento 1. Seleccionar en el menú principal Configuración > Extras > Idioma.
2. Marcar el idioma deseado. Confirmar con OK.
Descripción Se puede elegir entre los siguientes idiomas:
Chino (símbolos) Polaco
Danés Portugués
Alemán Rumano
Inglés Ruso
Finlandés Sueco
Francés Eslovaco
Griego Esloveno
Italiano Español
Edición: 18.04.2018 Versión: KSS 8.3 END V6 57 / 267
KUKA System Software 8.3
Japonés Checo
Coreano Turco
Neerlandés Húngaro
4.9 Crear captura de pantalla en el smartPAD
Procedimiento Pulsar 2 veces la tecla de menú principal abajo a la derecha en el smar-
tPAD.
La captura de pantalla se guardará en el directorio C:\KUKA\Screenshot.
4.10 Documentación online y ayuda para mensajes
4.10.1 Activar la documentación online
Descripción La documentación del System Software puede visualizarse en la unidad de
control del robot. Algunos paquetes de tecnología también dispone de docu-
mentación que puede visualizarse en la unidad de control del robot.
Procedimiento 1. Seleccionar en el menú principal Ayuda > Documentación. A continua-
ción, seleccionar Software del sistema o la opción de menú para el pa-
quete de tecnología.
Se abre la ventana KUKA Embedded Information Service. Se muestra
el índice de la documentación.
2. Tocar un capítulo. Se muestran los temas contenidos.
3. Tocar un tema. Se muestra una descripción.
Ejemplo
Fig. 4-9: Documentación online - Ejemplo del KUKA System Software
58 / 267 Edición: 18.04.2018 Versión: KSS 8.3 END V6
4 Operación
Pos. Descripción
1, 2 Muestra el índice.
3 Muestra el primer tema del índice.
4 Muestra el siguiente tema.
4.10.2 Activar la ayuda para mensajes
Descripción Existen las siguientes posibilidades para activar la ayuda de un mensaje:
Activar la ayuda para un mensaje determinado que se muestra actual-
mente en la ventana de mensajes.
Mostrar una vista general de los posibles mensajes y activar allí la ayuda
para un mensaje.
Procedimiento Activar la ayuda para un mensaje en la ventana de mensajes
La mayoría de los mensajes contiene un botón con un signo de interrogación.
Para estos mensajes se encuentra disponible una ayuda.
1. Tocar el signo de interrogación. Se abre la ventana KUKA Embedded In-
formation Service – Página de comunicación.
La ventana incluye información variada sobre el mensaje. (>>> Fig. 4-
10 )
2. A menudo la ventana también contiene información sobre las causas del
mensaje y sobre las soluciones correspondientes. Para ello se pueden vi-
sualizar detalles:
a. Tocar el símbolo de la lupa junto a la causa. Se abre la página de de-
talles. (>>> Fig. 4-11 )
b. Abrir las descripciones sobre la causa y la solución.
c. Si el mensaje tiene varias causas posibles: mediante los símbolos de
lupa con flecha se puede saltar a la página de detalles anterior o si-
guiente.
Procedimiento Mostrar una vista general de los mensajes y activar la ayuda para un
mensaje
1. Seleccionar en el menú principal Ayuda > Mensajes. A continuación, se-
leccionar Software del sistema o la opción de menú para el paquete de
tecnología.
Se abre la ventana KUKA Embedded Information Service – Se abre la
ventana. Los mensajes están clasificados por módulos. (Por "módulo"
debe entenderse, en este caso, una sección del software.)
2. Tocar una entrada. Se muestran los mensajes de este módulo.
3. Tocar un mensaje. Se muestra una página de comunicación.
La ventana incluye información variada sobre el mensaje. (>>> Fig. 4-
10 )
4. A menudo la ventana también contiene información sobre las causas del
mensaje y sobre las soluciones correspondientes. Para ello se pueden vi-
sualizar detalles:
a. Tocar el símbolo de la lupa junto a la causa. Se abre la página de de-
talles. (>>> Fig. 4-11 )
b. Abrir las descripciones sobre la causa y la solución.
c. Si el mensaje tiene varias causas posibles: mediante los símbolos de
lupa con flecha se puede saltar a la página de detalles anterior o si-
guiente.
Edición: 18.04.2018 Versión: KSS 8.3 END V6 59 / 267
KUKA System Software 8.3
Página de
comunicación
Fig. 4-10: Página de comunicación – Ejemplo del KUKA System Software
Pos. Descripción
1 Muestra la página anterior.
2 Este botón solo está activo si previamente se ha saltado a la
página anterior con el otro botón de flecha. Se podrá volver a la
página original mediante este botón.
3 Muestra la lista con los módulos de software.
4 Número y texto de mensaje
5 Información sobre el mensaje
También puede existir menos información de la que se muestra
en el ejemplo.
6 Muestra detalles sobre esta causa/solución. (>>> Fig. 4-11 )
60 / 267 Edición: 18.04.2018 Versión: KSS 8.3 END V6
4 Operación
Página de
detalles
Fig. 4-11: Página de detalles – Ejemplo del KUKA System Software
4.11 Cambiar de grupo de usuario
Procedimiento 1. Seleccionar en el menú principal Configuración > Grupo de usuario. Se
muestra el grupo de usuario actual.
2. Para cambiar al grupo de usuario por defecto: Pulsar Estándar. (Están-
dar no está disponible si ya se está en el grupo de usuario por defecto).
Para cambiar a otro grupo de usuario: Pulsar Acceso. Marcar el grupo de
usuario deseado.
3. Si se solicita: Introducir clave de acceso y confirmar con Iniciar sesión.
Descripción En el KSS se dispone de distintas funciones en función del grupo de usuario.
Existen los siguientes grupos de usuario:
Operador
Grupo de usuario para el operador. Es el grupo de usuario por defecto.
Usuario
Grupo de usuario para el operador. (Los grupos de usuario "Operador" y
"Usuario" se crean por defecto para el mismo grupo destinatario).
Experto
Grupo de usuario para el programador Este grupo de usuario está prote-
gido por un código de acceso.
Edición: 18.04.2018 Versión: KSS 8.3 END V6 61 / 267
KUKA System Software 8.3
Técnico de mantenimiento de seguridad
Grupo de usuario para el técnico de puesta en servicio. Este usuario pue-
de activar y configurar la configuración de seguridad del robot.
Este grupo de usuario está protegido por un código de acceso.
Técnico de mantenimiento de seguridad
Este grupo de usuario sólo es relevante si se va a utilizar KUKA.SafeOpe-
ration o KUKA.SafeRangeMonitoring. Este grupo de usuario está protegi-
do por un código de acceso.
Administrador
Tiene las mismas funciones que el grupo de usuario "Experto". Adicional-
mente se pueden integrar plug-ins en la unidad de control del robot.
Este grupo de usuario está protegido por un código de acceso.
La contraseña por defecto es "kuka".
En un nuevo arranque se selecciona automáticamente el grupo de usuario por
defecto.
Al cambiar al modo de servicio AUT o AUT EXT, por razones de seguridad, la
unidad de control del robot cambia al grupo de usuario por defecto. En caso
de desear otro grupo de usuario, debe cambiarse después.
Si durante un intervalo determinado no se ejecuta ninguna operación en la in-
terfaz de usuario, por razones de seguridad, la unidad de control del robot
cambia al grupo de usuario por defecto. El ajuste por defecto es de 300 s.
4.12 Cambiar de modo de servicio
No cambiar el modo de operación mientras se esté ejecutando un
programa. En caso de que se cambie el modo de servicio mientras
esté funcionando un programa, el robot industrial se para con una pa-
rada de seguridad 2.
Condición previa La unidad de control del robot no procesa ningún programa.
Si el selector de modos de servicio está diseñado en la variante "con lla-
ve": La llave está insertada en el interruptor.
Procedimiento 1. Cambiar de posición el selector de modos de servicio en el smartPAD. Se
visualiza el gestor de conexiones.
2. Seleccionar el modo de servicio. (>>> 3.5.3 "Selección de modos de ser-
vicio" Página 22)
3. Colocar el selector de modos de servicio de nuevo en la posición original.
El modo de servicio seleccionado se muestra en la barra de estado del
smartPAD.
Modo de
Uso Velocidades
servicio
Verificación del programa:
Para el modo de Velocidad programada, máximo
prueba, programación 250 mm/s
T1
y programación por Modo manual:
aprendizaje Velocidad de desplazamiento
manual, máximo 250 mm/s
Verificación del programa:
Para el modo de
T2 velocidad programada
prueba
Modo manual: No es posible
62 / 267 Edición: 18.04.2018 Versión: KSS 8.3 END V6
4 Operación
Modo de
Uso Velocidades
servicio
Para robots industria- Funcionamiento del programa:
AUT les sin unidad de con- velocidad programada
trol superior Modo manual: No es posible
Para robots industria- Funcionamiento del programa:
les con unidad de con- velocidad programada
AUT EXT
trol superior, p. ej. un
Modo manual: No es posible
PLC
4.13 Sistemas de coordenadas
Vista general En la unidad de control del robot se encuentran definidos los siguientes siste-
mas de coordenadas cartesianos:
WORLD
ROBROOT
BASE
TOOL
Fig. 4-12: Resumen de los sistemas de coordenadas
Descripción WORLD
El sistema de coordenadas WORLD (sistema de coordenadas universales) es
un sistema de coordenadas cartesianas de definición fija. Es el sistema gené-
rico de coordenadas para los sistemas de coordenadas BASE y ROBROOT.
Por defecto, el sistema de coordenadas WORLD se encuentra en el pie del
robot.
ROBROOT
Edición: 18.04.2018 Versión: KSS 8.3 END V6 63 / 267
KUKA System Software 8.3
El sistema de coordenadas ROBROOT es un sistema de coordenadas carte-
sianas que siempre se encuentra en el pie del robot. Describe la posición del
robot en relación al sistema de coordenadas WORLD.
Por defecto, el sistema de coordenadas ROBROOT se cubre con el sistema
de coordenadas WORLD. Con $ROBROOT puede definirse un corrimiento
del robot respecto al sistema de coordenadas WORLD.
BASE
El sistema de coordenadas BASE es un sistema de coordenadas cartesianas
que describe la posición de la pieza. Hace referencia al sistema de coordena-
das WORLD.
Por defecto, el sistema de coordenadas BASE se cubre con el sistema de co-
ordenadas WORLD. Es desplazado por el usuario hacia la herramienta.
(>>> 5.6.2 "Medir la base" Página 122)
TOOL
El sistema de coordenadas TOOL es un sistema de coordenadas cartesianas
cuyo punto de trabajo se encuentra en la herramienta.
Por defecto, el origen del sistema de coordenadas TOOL se encuentra en el
centro de la brida. (Se denomina entonces sistema de coordenadas FLANGE)
El sistema de coordenadas TOOL es desplazado por el usuario en el punto
de trabajo de la herramienta.
(>>> 5.6.1 "Medir la herramienta" Página 115)
Ángulo circular del sistema de coordenadas del robot
Ángulo Giro alrededor del eje
Ángulo A Giro alrededor del eje Z
Ángulo B Giro alrededor del eje Y
Ángulo C Giro alrededor del eje X
4.14 Desplazar el robot de forma manual
Descripción Existen dos formas de desplazar el robot de forma manual:
Desplazamiento cartesiano
El TCP es desplazado en dirección positiva o negativa a lo largo de los
ejes de un sistema de coordenadas.
Desplazamiento específico de los ejes
Cada eje puede se puede desplazar individualmente en dirección positiva
y negativa.
64 / 267 Edición: 18.04.2018 Versión: KSS 8.3 END V6
4 Operación
Fig. 4-13: Desplazamiento especifico del eje
Hay 2 elementos de mando con los que el robot puede desplazarse:
Teclas de desplazamiento
Space Mouse
Mientras se desplaza el robot con las teclas, el Space Mouse se mantendrá
bloqueado hasta que el robot vuelva a pararse. Cuando se acciona el Space
Mouse, las teclas permanecen bloqueadas.
Vista general Desplazamiento cartesia- Desplazamiento especifi-
no co del eje
Teclas de (>>> 4.14.6 "Con las teclas (>>> 4.14.5 "Con las teclas
desplaza- de desplazamiento, despla- de desplazamiento, despla-
miento zar de forma cartesiana" zar de forma específica para
Página 70) eje" Página 70)
Space (>>> 4.14.9 "Desplazar el El desplazamiento específi-
Mouse Space Mouse de forma car- co del eje es posible efec-
tesiana" Página 74) tuarlo también con el Space
Mouse, pero no se describe.
4.14.1 Ventana Opciones de procesos manuales
Descripción Todos los parámetros para el desplazamiento manual del robot se ajustan en
la ventana Opciones de procesos manuales.
Procedimiento Abrir la ventana Opciones de desplazamiento manual:
1. Abrir una indicación de estado en la smartHMI, por ejemplo, la indicación
de estado Base act. / Herramienta.
(No es posible en las indicaciones de estado Interpretador Submit, Ac-
cionamientos e Interpretador de robots.)
Se abre una ventana.
Edición: 18.04.2018 Versión: KSS 8.3 END V6 65 / 267
KUKA System Software 8.3
2. Pulsar el Opciones. Se abre la ventana Opciones de desplazamiento
manual.
Para la mayoría de los parámetros no necesita abrirse individualmente la ven-
tana Opciones de desplazamiento manual. Pueden ajustarse directamente
en las indicaciones de estado de la smartHMI.
4.14.1.1 Pestaña Generalidades
Fig. 4-14: Pestaña Generalidades
Descripción Pos. Descripción
1 Ajustar override de programa
(>>> 7.5 "Ajustar el override del programa (POV)" Página 172)
2 Ajustar el override manual
(>>> 4.14.3 "Ajustar el override manual (HOV)" Página 69)
3 Seleccionar el tipo de flujo de programa
(>>> 7.2 "Modos de ejecución de programas" Página 169)
4.14.1.2 Pestaña Teclas
Fig. 4-15: Pestaña Teclas
66 / 267 Edición: 18.04.2018 Versión: KSS 8.3 END V6
4 Operación
Descripción Pos. Descripción
1 Activar el tipo de movimiento "Teclas de desplazamiento"
(>>> 4.14.2 "Activar el tipo de desplazamiento" Página 69)
2 Seleccionar el grupo de cinemática. El grupo de cinemática define
los ejes a los que se refieren las teclas de desplazamiento.
Por defecto: Ejes del robot (= A1 … A6)
Dependiendo de la configuración de la instalación, pueden estar
disponibles otros grupos de cinemática.
(>>> 4.15 "Desplazar los ejes adicionales de forma manual" Pági-
na 75)
3 Seleccionar el sistema de coordenadas para el movimiento de con
las teclas de desplazamiento
Ejes, Mundo, Base o Herramienta
Casilla Sinc.:
Sin símbolo de confirmación (por defecto): En las pestañas Te-
clas y Ratón pueden estar seleccionados diferentes sistemas
de coordenadas.
Con símbolo de confirmación: En las pestañas Teclas y Ratón
solo puede estar seleccionado un único sistema de coordena-
das. Si se modifica el sistema de coordenadas en una de las
pestañas, el ajuste se adapta automáticamente en las otras.
4 Movimiento manual incremental
(>>> 4.14.10 "Desplazamiento manual incremental" Página 74)
4.14.1.3 Pestaña Ratón
Fig. 4-16: Pestaña Ratón
Descripción Pos. Descripción
1 Activar tipo de desplazamiento "Space Mouse"
(>>> 4.14.2 "Activar el tipo de desplazamiento" Página 69)
Edición: 18.04.2018 Versión: KSS 8.3 END V6 67 / 267
KUKA System Software 8.3
Pos. Descripción
2 Configurar Space-Mouse
(>>> 4.14.7 "Configurar el Space Mouse" Página 71)
3 Seleccionar el sistema de coordenadas para el desplazamiento
con el Space Mouse:
Ejes, Mundo, Base o Herramienta
Casilla Sinc.:
Sin símbolo de confirmación (por defecto): En las pestañas Te-
clas y Ratón pueden estar seleccionados diferentes sistemas
de coordenadas.
Con símbolo de confirmación: En las pestañas Teclas y Ratón
solo puede estar seleccionado un único sistema de coordena-
das. Si se modifica el sistema de coordenadas en una de las
pestañas, el ajuste se adapta automáticamente en las otras.
4.14.1.4 Pestaña Posición del Kcp
Fig. 4-17: Pestaña Posición del Kcp
Descripción Pos. Descripción
1 (>>> 4.14.8 "Determinar la orientación del Space Mouse" Pági-
na 73)
68 / 267 Edición: 18.04.2018 Versión: KSS 8.3 END V6
4 Operación
4.14.1.5 Pestaña Base act. / Herramienta
Fig. 4-18: Pestaña Base act./Herramienta
Descripción Pos. Descripción
1 Aquí se visualiza la herramienta actual. Se puede seleccionar otra
herramienta.
(>>> 4.14.4 "Seleccionar la herramienta y base" Página 70)
La visualización Desconocido [?] significa que aún no se ha me-
dido ninguna herramienta.
2 Aquí se visualiza la base actual. Puede seleccionarse otra base.
(>>> 4.14.4 "Seleccionar la herramienta y base" Página 70)
La visualización Desconocido [?] significa que aún no se ha me-
dido ninguna base.
3 Seleccionar el modo de interpolación:
Brida: La herramienta se encuentra montada sobre la brida de
acople.
Herramienta ext.: La herramienta es una herramienta fija.
4.14.2 Activar el tipo de desplazamiento
Procedimiento 1. Abrir la ventana Opciones de procesos manuales.
(>>> 4.14.1 "Ventana Opciones de procesos manuales " Página 65)
2. Para activar el tipo de desplazamiento "Teclas de desplazamiento":
En la pestaña Teclas, activar la casilla de selección Activar teclas.
Para activar el tipo de desplazamiento "Space Mouse":
En la pestaña Ratón, activar la casilla de selección Activar ratón.
Descripción Ambos tipos de desplazamiento, "Teclas de desplazamiento" y "Space
Mouse", pueden estar activados a la vez. Si se desplaza el robot con las te-
clas, se bloquea el Space Mouse hasta que el robot esté detenido de nuevo.
Si se acciona el Space Mouse, las teclas se bloquean.
4.14.3 Ajustar el override manual (HOV)
Descripción El override manual determina la velocidad del robot en el desplazamiento en
modo manual. La velocidad que el robot alcanza realmente con el 100% del
Edición: 18.04.2018 Versión: KSS 8.3 END V6 69 / 267
KUKA System Software 8.3
override manual depende de diferentes factores, entre otros, del tipo de robot.
Sin embargo, la velocidad no debe superar 250 mm/s.
Procedimiento 1. Tocar la indicación de estado POV/HOV. Se abre la ventana Overrides.
2. Ajustar el Override manual deseado. Se puede ajustar mediante las teclas
positivas y negativas o mediante el regulador.
Teclas positivas y negativas: El ajuste es posible en los pasos 100 %,
75 %, 50 %, 30 %, 10 %, 3 %, 1 %
Regulador: El Override puede modificarse en pasos del 1 %.
3. Tocar de nuevo la indicación de estado POV/HOV. (O tocar la zona fuera
de la ventana.)
La ventana se cierra y se aplica el override seleccionado.
En la ventana Override, y mediante Opciones, puede abrirse la ven-
tana Opciones de procesos manuales.
Procedimiento Como alternativa, el override se puede ajustar con la tecla positiva y negativa
alternativo que se encuentra en la parte inferior derecha de la smartPAD.
4.14.4 Seleccionar la herramienta y base
Descripción Para un desplazamiento cartesiano debe seleccionarse una herramienta (sis-
tema de coordenadas TOOL) y una base (sistema de coordenadas BASE).
Procedimiento 1. Tocar la indicación de estado Base act. / Herramienta. Se abre la venta-
na Base act. / Herramienta.
2. Seleccionar la herramienta deseada y la base deseada.
3. La ventana se cierra y se aplica la selección.
4.14.5 Con las teclas de desplazamiento, desplazar de forma específica para eje
Condición previa El tipo de desplazamiento "Teclas de desplazamiento" está activo.
Modo de servicio T1
Procedimiento 1. Seleccionar Ejes como sistema de coordenadas para las teclas de des-
plazamiento.
2. Ajustar el override manual.
3. Mantener pulsado el interruptor de confirmación.
Junto a las teclas de desplazamiento se muestran los ejes A1 a A6.
4. Pulsar la tecla de desplazamiento positiva o negativa para mover un eje
en dirección positiva o negativa.
Puede visualizarse la posición del robot durante el desplazamiento
del mismo. En el menú principal, seleccionar Indicador > Posición
real.
4.14.6 Con las teclas de desplazamiento, desplazar de forma cartesiana
Condición previa El tipo de desplazamiento "Teclas de desplazamiento" está activo.
Modo de servicio T1
Se ha seleccionado la herramienta y la base.
(>>> 4.14.4 "Seleccionar la herramienta y base" Página 70)
Procedimiento 1. Como sistema de coordenadas para las teclas de desplazamiento selec-
cionar Mundo, Base o Herramienta.
70 / 267 Edición: 18.04.2018 Versión: KSS 8.3 END V6
4 Operación
2. Ajustar el override manual.
3. Mantener pulsado el interruptor de confirmación.
Junto a las teclas de desplazamiento se visualizan las siguientes denomi-
naciones:
X, Y, Z: Para los movimientos lineales a lo largo de los ejes del siste-
ma de coordenadas seleccionado
A, B, C: Para los movimientos de rotación alrededor de los ejes del
sistema de coordenadas seleccionado
4. Pulsar la tecla de desplazamiento positiva o negativa para mover el robot
en dirección positiva o negativa.
Puede visualizarse la posición del robot durante el desplazamiento
del mismo. En el menú principal, seleccionar Indicador > Posición
real.
4.14.7 Configurar el Space Mouse
Procedimiento 1. Abrir la ventana Opciones de procesos manuales y seleccionar la pes-
taña Ratón.
(>>> 4.14.1 "Ventana Opciones de procesos manuales " Página 65)
2. Grupo Ajustes del ratón:
Casilla Dominante:
Conectar o desconectar el modo dominante como se desee.
Campo de opciones 6D/XYZ/ABC:
Seleccionar si el TCP debe ser desplazado de forma lateral, rotacional
o de ambas formas.
3. Cerrar la ventana Opciones de procesos manuales .
Descripción
Fig. 4-19: Ajustes del ratón
Casilla Dominante:
Dependiendo del modo dominante, pueden moverse con el Space Mouse
sólo uno o varios ejes al mismo tiempo.
Casilla Descripción
Activo El modo dominante está conectado. Solamente se
desplazará el eje que más se pueda desviar mediante
el Space-Mouse.
Inactivo El modo dominante está desconectado. En función de
lo seleccionado, se podrán mover 3 o 6 ejes al mismo
tiempo.
Edición: 18.04.2018 Versión: KSS 8.3 END V6 71 / 267
KUKA System Software 8.3
Opcional Descripción
6D El robot puede ser desplazado tirando, empujando ,
girando o haciendo bascular el Space Mouse.
En el desplazamiento cartesiano es posible efectuar los
siguientes movimientos:
Movimientos de traslación en las direcciones X,Y y
Z
Movimientos de rotación alrededor de los ejes X, Y
y Z.
XYZ El robot sólo puede ser desplazado tirando o empu-
jando el Space Mouse.
En el desplazamiento cartesiano es posible efectuar los
siguientes movimientos:
Movimientos de traslación en las direcciones X,Y y
Z
ABC El robot sólo puede ser desplazado girando o haciendo
bascular el Space Mouse.
En el desplazamiento cartesiano es posible efectuar los
siguientes movimientos:
Movimientos de rotación alrededor de los ejes X, Y
y Z.
Fig. 4-20: Tirar o empujar el Space Mouse
72 / 267 Edición: 18.04.2018 Versión: KSS 8.3 END V6
4 Operación
Fig. 4-21: Girar y desviar el Space Mouse
4.14.8 Determinar la orientación del Space Mouse
Descripción La función del Space Mouse puede ser adaptada a la posición del usuario,
para que la dirección de desplazamiento del TCP corresponda a la desviación
del Space Mouse.
La posición del usuario se indica en grados. El punto de referencia de la indi-
cación en grados es la caja de conexiones en la base del robot. La posición
del brazo del robot o de los ejes es irrelevante.
Ajuste por defecto: 0°. Corresponde a un usuario que se encuentra colocado
frente a la caja de conexiones.
Al cambiar al modo de servicio Automático externo, la orientación del Space
Mouse se restablece automáticamente al valor 0°.
Fig. 4-22: Ratón 6D: 0° y 270°
Condición previa Modo de servicio T1
Procedimiento 1. Abrir la ventana Opciones de procesos manuales y seleccionar la pes-
taña Kcp Pos..
Edición: 18.04.2018 Versión: KSS 8.3 END V6 73 / 267
KUKA System Software 8.3
Fig. 4-23: Determinar la orientación del Space Mouse
2. Desplazar el smartPAD hasta la posición que corresponda a la ubicación
del usuario. (graduación por pasos = 45°)
3. Cerrar la ventana Opciones de procesos manuales.
4.14.9 Desplazar el Space Mouse de forma cartesiana
Requisito El tipo de movimiento "Space Mouse" está activo.
Modo de servicio T1
Se ha seleccionado la herramienta y la base.
(>>> 4.14.4 "Seleccionar la herramienta y base" Página 70)
El Space Mouse ha sido configurado.
(>>> 4.14.7 "Configurar el Space Mouse" Página 71)
Se ha definido la orientación del Space Mouse.
(>>> 4.14.8 "Determinar la orientación del Space Mouse" Página 73)
Procedimiento 1. Como sistema de coordenadas para el Space Mouse, seleccionar Mun-
do, Base o Herramienta.
2. Ajustar el override manual.
3. Accionar y mantener presionado el pulsador de validación.
4. Con el Space Mouse mover el robot en la dirección deseada.
Puede visualizarse la posición del robot durante el desplazamiento
del mismo. En el menú principal, seleccionar Indicador > Posición
real.
4.14.10 Desplazamiento manual incremental
Descripción El movimiento manual incremental permite que el robot se mueva en una dis-
tancia definida como, por ej., 10 mm o 3°. A continuación el robot se detiene
automáticamente.
El desplazamiento manual incremental puede activarse durante el movimien-
to con las teclas de desplazamiento. En el desplazamiento con el Space
Mouse, no es posible aplicar el desplazamiento manual incremental.
Ámbitos de aplicación:
Posicionamiento de puntos a distancias iguales.
Movimiento de separación de una posición en una distancia definida, por
ej., en caso de fallo.
74 / 267 Edición: 18.04.2018 Versión: KSS 8.3 END V6
4 Operación
Ajuste con reloj comparador.
Se puede elegir entre las siguientes opciones:
Ajuste Descripción
Continuo El desplazamiento manual incremental está des-
conectado.
100 mm / 10° 1 incremento = 100 mm o 10°
10mm / 3° 1 incremento = 10 mm o 3°
1mm / 1° 1 incremento = 1 mm o 1°
0,1mm / 0,005° 1 incremento = 0,1 mm o 0,005°
Incrementos en mm:
Válido en desplazamientos cartesianos en direcciones X, Y y Z.
Incrementos en grados:
Válido en desplazamientos cartesianos en rotación A, B o C.
Válido para movimientos específicos del eje.
Condición previa El tipo de desplazamiento "Teclas de desplazamiento" está activo.
Modo de servicio T1
Procedimiento 1. Seleccionar el valor del incremento en la barra de estado.
2. Mover el robot con las teclas de desplazamiento. Este se puede desplazar
de forma cartesiana o específica del eje.
El robot detiene la marcha cuando se ha alcanzado el valor del incremento
ajustado.
Cuando se interrumpe el movimiento del robot como, por ej., al soltar el pul-
sador de validación, en el próximo movimiento no se continúa con el incre-
mento interrumpido, sino que se comienza con un incremento nuevo.
4.15 Desplazar los ejes adicionales de forma manual
Descripción Los ejes adicionales no se pueden desplazar con el Space Mouse. Si se ha
seleccionado el desplazamiento "Space Mouse", el robot solo puede despla-
zarse con el Space Mouse. En cambio, los ejes adicionales deben desplazar-
se con las teclas de desplazamiento.
Condición previa El tipo de desplazamiento "Teclas de desplazamiento" está activo.
Modo de servicio T1
Procedimiento 1. Seleccionar en la ventana Opciones de procesos manuales en la pes-
taña Teclas el grupo de cinemática deseado, p. ej. Ejes adicionales.
El tipo y el número de grupos de cinemática disponibles depende de la
configuración de la instalación.
2. Ajustar el override manual.
3. Mantener pulsado el interruptor de parada.
Junto a las teclas de desplazamiento se muestran los ejes del grupo de
cinemática seleccionado.
4. Pulsar la tecla de desplazamiento positiva o negativa para mover un eje
en dirección positiva o negativa.
Grupos cinemá- Dependiendo de la configuración de la instalación, se puede disponer de los
ticos siguientes grupos de cinemática:
Edición: 18.04.2018 Versión: KSS 8.3 END V6 75 / 267
KUKA System Software 8.3
Grupo de cinemática Descripción
Ejes del robot Con las teclas de desplazamiento se pueden
desplazar los ejes del robot. Los ejes adicionales
no se pueden desplazar.
Ejes adicionales Con las teclas de desplazamiento se pueden
desplazar todos los ejes adicionales configura-
dos, por ejemplo, los ejes adicionales E1 ... E5.
NAME / Con las teclas de desplazamiento se pueden
desplazar los ejes de un grupo de cinemática ex-
Grupo de cinemática
terno.
externo n
El nombre se toma de la variable del sistema
$ETn_NAME (n = número de la cinemática exter-
no). Si $ETn_NAME está vacío, se muestra el
nombre predeterminado Grupo de cinemática
externo n .
[Grupo de cinemática Con las teclas de desplazamiento se pueden
definido por usuario] desplazar los ejes de un grupo de cinemática de-
finido por el usuario.
El nombre corresponde con el nombre del grupo
de cinemática definida por el usuario.
4.16 Puentear el control del campo de trabajo
Descripción Para un robot es posible configurar campos de trabajo. Éstos sirven como pro-
tección de la instalación. Por norma general, un campo de trabajo pertenece
a uno de los siguientes dos tipos:
Campo que el robot no debe abandonar
Un control se acciona si el robot abandona el campo.
Campo en el que el robot no debe entrar
Un control se acciona si el robot entra en el campo.
Las reacciones que se producen cuando se activa el control dependen de la
configuración.
La reacción, por ejemplo, puede ser que el robot se detenga. En este caso hay
que puentear o desconectar el control del campo de trabajo, para que se pue-
da volver a retirar el robot del campo vulnerado.
Requisitos Grupo de usuarios "Experto"
previos Modo de servicio T1
Procedimiento 1. En el menú principal, seleccionar la secuencia Configuración > Extras >
control del campo de trabajo > Puentear.
2. Mover el robot de forma manual fuera del espacio de trabajo vulnerado.
Cuando el robot haya abandonado el espacio de trabajo vulnerado, el
control del campo de trabajo se vuelve a activar automáticamente.
4.17 Funciones de indicación en pantalla
4.17.1 Medir y visualizar el consumo de energía
Descripción El consumo total de energía por parte del robot y de la unidad de control del
robot puede visualizarse en la smartHMI. Un requisito previo indispensable es
que la medición del consumo se pueda realizar con el tipo de robot utilizado.
76 / 267 Edición: 18.04.2018 Versión: KSS 8.3 END V6
4 Operación
No se contempla el consumo de los componentes opcionales tanto de la uni-
dad de control del robot (por ejemplo US1, US2, etc.) como del resto de uni-
dades de control. Siempre si visualizará el consumo de los últimos 60 min
desde el último arranque en frío. Además, el usuario tiene la posibilidad de ini-
ciar y parar las mismas mediciones.
Puede realizarse un seguimiento de los valores de consumo. Para ello, está
disponible la configuración predefinida Tracedef_KRC_EnergyCalc.
Además, los datos con PROFIenergy pueden transmitirse a una unidad de
control superior. PROFIenergy forma parte de KR C4 PROFINET.
Existen 2 posibilidades para iniciar y parar las mediciones:
En la ventana Consumo energético (>>> Fig. 4-24 )
Mediante KRL
Requisito La medición del consumo se puede realizar con el tipo de robot utilizado.
De lo contrario, los campos de la ventana Consumo energético se resal-
tan en gris.
Procedimiento Iniciar y parar una medición en la ventana Consumo energético:
1. Seleccionar en el menú principal Visualización > Consumo energético.
Se abre la ventana Consumo energético.
2. En caso necesario, poner en símbolo de confirmación en Actualizar.
3. Pulsar Iniciar la medición. A la derecha de la línea superior se visualiza
un punto rojo que indica que la medición está en proceso.
4. Para parar esa medición, pulsar Parar la medición. Se visualiza el resul-
tado.
Iniciar y parar una medición mediante KRL:
1. Iniciar la medición a través de $ENERGY_MEASURING.ACTIVE = TRUE
(posible a través del programa KRL o la corrección de variables). Se inicia
la medición.
2. Seleccionar en el menú principal Visualización > Consumo energético.
Se abre la ventana Consumo energético. A la derecha de la línea supe-
rior se visualiza un punto rojo que indica que la medición está en proceso.
3. En caso necesario, poner en símbolo de confirmación en Actualizar.
4. Parar la medición a través de $ENERGY_MEASURING.ACTIVE = FAL-
SE.
La ventana Consumo energético también puede abrirse independientemen-
te de la medición. La línea superior visualiza siempre el resultado de la última
medición o de la medición activa.
Propiedades de la Una medición iniciada se mantiene activa hasta que se para. Indepen-
medición dientemente de si la ventana Consumo energético está abierta o cerra-
da.
Una medición iniciada a través de KRL se puede parar tanto a través del
KRL como a través de Parar la medición.
Una medición iniciada a través de Iniciar la medición, se puede parar so-
lamente a través de Parar la medición mientras tanto se mantenga abier-
ta la ventana Consumo energético. En caso de que se intente parar la
medición a través de KRL, la unidad de control del robot emite el siguiente
mensaje: Actualmente no se puede detener la medición de energía.
Si se va a volver a cerrar la ventana Consumo energético, la medición
también puede pararse a través de KRL. Este modo impide que una me-
dición iniciada en la ventana Consumo energético bloquee las medicio-
nes permanentes a través de KRL.
Edición: 18.04.2018 Versión: KSS 8.3 END V6 77 / 267
KUKA System Software 8.3
Mientras haya una medición activa, no se podrá iniciar otra medición. En
este caso, la unidad de control del robot muestra el siguiente mensaje: En
estos momentos hay una medición de energía activa. La medición activa
debe pararse primero.
Ventana
Consumo
energético
Fig. 4-24: Ventana Consumo energético
Pos. Descripción
1 Resultados de las mediciones iniciadas por el usuario.
Se visualizan los 3 últimos resultados. El resultado más reciente
se visualiza en la línea superior. A la derecha de la línea se visua-
liza un punto rojo que indica que se está realizando una medición.
2 Consumo de energía durante los últimos 60 min desde el último
arranque en frío.
3 Inicio de una medición.
Iniciar la medición no estará disponible si se está realizando
actualmente una medición.
4 Para una medición activa.
Resulta de gran relevancia el modo en que se inició la medición, o
bien a través de Iniciar la medición o de KRL.
5 Con símbolo de confirmación: mientras se realiza una medi-
ción, se actualizará constantemente la visualización de resul-
tados.
Sin símbolo de confirmación: mientras se realiza una medi-
ción, en la visualización se mantendrá el útlimo valor actuali-
zado. Justo después de parar la medición se visualizará el
resultado.
4.17.2 Visualizar posición actual
Procedimiento 1. Seleccionar en el menú principal Visualización > Posición real. Se vi-
sualiza la posición real cartesiana.
2. Pulsar en Específico del eje para visualizar la posición real específica del
eje.
3. Pulsar Cartesiano para volver a visualizar la posición real cartesiana.
Descripción Posición actual cartesiana:
Se visualizan la posición actual (X, Y, Z) y la orientación (A, B, C) del TCP.
También se visualizan el estado y el giro.
Posición actual específica del eje:
78 / 267 Edición: 18.04.2018 Versión: KSS 8.3 END V6
4 Operación
Se muestra la posición actual de los ejes A1 hasta A 6. Cuando existen ejes
adicionales, se muestran también las posiciones de los mismos.
La posición actual también puede indicarse en pantalla mientras el robot se
encuentra en movimiento.
Fig. 4-25: Posición actual específica del eje
4.17.3 Visualizar entradas/salidas digitales
Procedimiento 1. Seleccionar en el menú principal Visualización > Entradas/Salidas >
E/S digitales.
2. Para que se visualiza una entrada/salida determinada:
Pulsar el botón Ir a. Se visualiza el campo Ir a:.
Introducir el número deseado y confirmar mediante la tecla de entra-
da.
La visualización salta a la entrada/salida con este número.
Descripción
Fig. 4-26: Entradas digitales
Edición: 18.04.2018 Versión: KSS 8.3 END V6 79 / 267
KUKA System Software 8.3
Fig. 4-27: Salidas digitales
Pos. Descripción
1 Número de la entrada/salida.
2 Valor de la entrada/salida. Cuando una entrada o salida está en
TRUE, se encuentra marcada en verde.
3 SIM: La entrada/salida es simulada.
SYS: El valor de la entrada/salida está guardada en una variable
del sistema. Esta entrada/salida está protegida contra escritura.
4 Nombre de la entrada/salida.
Están disponibles los siguientes botones:
Botón Descripción
-100 Retrocede 100 entradas o salidas en la visualiza-
ción.
+100 Avanza 100 entradas o salidas en la visualiza-
ción.
Ir a Puede introducirse el número de la entrada o sa-
lida buscada.
Valor Conmuta la entrada/salida marcada entre TRUE
y FALSE. Requisito: El interruptor de parada está
pulsado.
En el modo de servicio EXT no está disponi-
ble Valor.
Valor solo está disponible para las entradas
cuando la simulación está conectada.
Nombre Puede modificarse el nombre de la entrada o sa-
lida marcada.
4.17.4 Visualizar entradas/salidas analógicas
Procedimiento 1. Seleccionar en el menú principal Visualización > Entradas/Salidas >
E/S analógica.
2. Para que se visualiza una entrada/salida determinada:
Pulsar el botón Ir a. Se visualiza el campo Ir a:.
Introducir el número deseado y confirmar mediante la tecla de entra-
da.
La visualización salta a la entrada/salida con este número.
Están disponibles los siguientes botones:
80 / 267 Edición: 18.04.2018 Versión: KSS 8.3 END V6
4 Operación
Botón Descripción
Ir a Puede introducirse el número de la entrada o sa-
lida buscada.
Tensión Se puede introducir una tensión para la salida
marcada.
-10 … 10 V
Este botón no se encuentra disponible para las
salidas.
Nombre Puede modificarse el nombre de la entrada o sa-
lida marcada.
4.17.5 Visualizar entradas/salidas para Automático Externo
Procedimiento En el menú principal, seleccionar Visualización > Entradas/Salidas >
Automático Externo.
Descripción
Fig. 4-28: Entradas Automático Externo (visualización detallada)
Fig. 4-29: Salidas Automático Externo (visualización detallada)
Pos. Descripción
1 Número
2 Estado
Gris: Inactivo (FALSE)
Rojo: Activo (TRUE)
3 Nombre largo de la entrada/salida
Edición: 18.04.2018 Versión: KSS 8.3 END V6 81 / 267
KUKA System Software 8.3
Pos. Descripción
4 Tipo
Verde: Entrada/Salida
Amarillo: Variable o variable del sistema ($...)
5 Nombre de la señal o de la variable
6 Número de la entrada/salida o número del canal
Las columnas 4, 5 y 6 sólo se visualizan pulsando Detalles.
Están disponibles los siguientes botones:
Botón Descripción
Config. Conmuta a la configuración para Automático Ex-
terno.
Entradas/Salidas Conmuta entre las ventanas para las entradas y
salidas.
Detalles/Normal Conmuta entre las visualizaciones Detalles y
Normal.
4.17.6 Visualizar flags cíclicos
Procedimiento 1. Seleccionar en el menú principal Visualización > Variable > Indicadores
cíclicos. Se abre la ventana Indicadores cíclicos.
2. Para mostrar un flag determinado:
Pulsar el botón Ir a. Se muestra el campo Ir a:.
Introducir el número deseado y confirmar mediante la tecla de entra-
da.
La visualización salta al flag con este número.
Descripción
Fig. 4-30: Indicadores cíclicos
Pos. Descripción
1 Número del flag
2 Valor del flag. Cuando un flag está activo, se encuentra marcado
en verde.
82 / 267 Edición: 18.04.2018 Versión: KSS 8.3 END V6
4 Operación
Pos. Descripción
3 Nombre del flag
4 Aquí se especifican las condiciones implicadas en la colocación de
un flag cíclico.
Están disponibles los siguientes botones:
Botón Descripción
-100 Retorna a la visualización de 100 flags.
+100 Avanza a la visualización de 100 flags.
Ir a Se puede introducir el número del flag buscado.
Nombre El nombre del flag marcado se puede modificar.
4.17.7 Visualizar flags
Procedimiento 1. Seleccionar en el menú principal Visualización > Variable > Indicado-
res. Se abre la ventana Indicadores.
2. Para mostrar un flag determinado:
Pulsar el botón Ir a. Se muestra el campo Ir a:.
Introducir el número deseado y confirmar mediante la tecla de entra-
da.
La visualización salta al flag con este número.
Descripción
Fig. 4-31: Indicadores (flags)
Pos. Descripción
1 Número del flag
2 Valor del flag. Cuando un flag está activo, se encuentra marcado
en verde.
3 Nombre del flag
Están disponibles los siguientes botones:
Botón Descripción
-100 Retorna a la visualización de 100 flags.
+100 Avanza a la visualización de 100 flags.
Ir a Se puede introducir el número del flag buscado.
Edición: 18.04.2018 Versión: KSS 8.3 END V6 83 / 267
KUKA System Software 8.3
Botón Descripción
Valor Cambia el flag marcado entre TRUE y FALSE.
Requisito: El interruptor de parada está pulsado.
En el modo de servicio AUT EXT no se encuentra
disponible este botón.
Nombre El nombre del flag marcado se puede modificar.
4.17.8 Visualizar contadores
Procedimiento 1. Seleccionar en el menú principal Visualización > Variable > Contador.
Se abre la ventana Contador.
2. Para visualizar un contador determinado:
Pulsar el botón Ir a. Se muestra el campo Ir a:.
Introducir el número deseado y confirmar mediante la tecla de entra-
da.
La visualización salta al contador con este número.
Descripción
Fig. 4-32: Contador
Pos. Descripción
1 Número del contador
4 Valor del contador
5 Nombre del contador
Están disponibles los siguientes botones:
Botón Descripción
Ir a Se puede introducir el número del contador bus-
cado.
Valor Se puede introducir un valor para el contador
marcado.
Nombre El nombre del contador marcado se puede modi-
ficar.
84 / 267 Edición: 18.04.2018 Versión: KSS 8.3 END V6
4 Operación
4.17.9 Visualizar temporizadores
Procedimiento 1. Seleccionar en el menú principal Visualización > Variable > Temporiza-
dor. Se abre la ventana Temporizador.
2. Para visualizar un temporizador determinado:
Pulsar el botón Ir a. Se muestra el campo Ir a:.
Introducir el número deseado y confirmar mediante la tecla de entra-
da.
La visualización salta al temporizador con este número.
Descripción
Fig. 4-33: Temporizador
Pos. Descripción
1 Número de temporizador
2 Estado del temporizador
Cuando un temporizador está activo, se encuentra marcado
en verde.
Cuando un temporizador está desactivado, se encuentra mar-
cado en rojo.
3 Estado del temporizador
Si el valor del temporizador es > 0, se coloca el flag de tempo-
rizador (símbolo de confirmación rojo).
Si el valor del temporizador es ≤ 0, no se coloca ningún flag de
temporizador.
4 Valor del temporizador (unidad: ms)
5 Nombre del temporizador
Están disponibles los siguientes botones:
Botón Descripción
Ir a Se puede introducir el número del temporizador
buscado.
Estado Cambia el temporizador marcado entre TRUE y
FALSE. Requisito: El interruptor de parada está
pulsado.
Edición: 18.04.2018 Versión: KSS 8.3 END V6 85 / 267
KUKA System Software 8.3
Botón Descripción
Valor Se puede introducir un valor para el temporizador
marcado.
Nombre El nombre del temporizador marcado se puede
modificar.
4.17.10 Visualizar los datos de medición
Procedimiento 1. En el menú principal, seleccionar Puesta en servicio > Medir > Puntos
de medición y elegir la opción de menú deseada.
Tipo de herramienta
Tipo de base
Eje externo
2. Introducir el número de la herramienta, base o cinemática externa.
Aparecen el método y los datos de medición.
4.17.11 Visualizar la información sobre el robot y la unidad de control del robot
Procedimiento Seleccionar en el menú principal Ayuda > Info.
Descripción Esta información se requiere, por ejemplo, para efectuar consultas al KUKA
Customer Support.
Las tarjetas de registro contienen las siguientes informaciones:
Pestaña Descripción
Info Tipo de unidad de control del robot
Versión de la unidad de control del robot
Versión de la superficie de operación
Versión del sistema básico
Robot Nombre del robot
Tipo y configuración del robot
Tiempo de servicio
El contador de horas de servicio está activo cuando
los accionamientos están conectados. También es
posible mostrar el contador de horas de servicio a
través de la variable $ROBRUNTIME.
Número de ejes
Lista de ejes adicionales
Versión de los datos de máquina
Sistema Nombre del PC de control
Versión del sistema operativo
Capacidad de la memoria
Opciones Opciones y paquetes de tecnología adicionales instala-
dos
Comentarios Comentarios adicionales
Módulos Nombre y versión de los archivos importantes del sis-
tema
Con el botón Exportar, el contenido de la pestaña
Módulos se exporta al archivo C:\KRC\ROBO-
TER\LOG\FILEVERSIONS.TXT.
86 / 267 Edición: 18.04.2018 Versión: KSS 8.3 END V6
4 Operación
4.17.12 Visualizar/procesar datos del robot
Requisito Modo de servicio T1 o T2.
No se encuentra seleccionado ningún programa.
Procedimiento Seleccionar en el menú principal Puesta en servicio > Datos de robot.
Descripción
Fig. 4-34: Ventana Datos de robot
Pos. Descripción
1 Número de serie
2 Tiempo de servicio. El contador de horas de servicio está activo
cuando los accionamientos están conectados. También es posible
mostrar el tiempo de servicio a través de la variable $ROBRUNTI-
ME.
3 Denominación de los datos de la máquina
4 Nombre del robot. El nombre del robot puede modificarse.
5 Los datos de esta unidad de control del robot se pueden archivar.
Aquí se establece el directorio de destino. Puede ser un directorio
de red o un directorio local.
Si aquí se encuentra establecido un directorio, también estará dis-
ponible para la importación/exportación de textos largos.
6 Si es necesario un nombre de usuario o una contraseña para el ar-
7 chivado en la red, se podrán introducir aquí. De este modo, no
será necesario introducirlos cada vez para el archivado.
Edición: 18.04.2018 Versión: KSS 8.3 END V6 87 / 267
KUKA System Software 8.3
Pos. Descripción
8 Este campo se muestra exclusivamente cuando la casilla Aceptar
el nombre del robot
con el nombre del archivo. no está activa.
Aquí se puede introducir un nombre para el fichero de archivo.
9 Casilla activa: Como nombre para el fichero de archivo se uti-
liza el nombre del robot. Si no se ha establecido ningún nom-
bre del robot, se utilizará archive como nombre.
Casilla inactiva: Se puede establecer un nombre propio para
el fichero de archivo.
Los botones no están disponibles en el grupo de usuario "Usuario".
4.18 Exportar la configuración de seguridad (exportación XML)
Descripción Determinadas partes de la configuración de seguridad se pueden exportar. La
exportación genera un fichero XML. Éste contiene exclusivamente los pará-
metros que son relevantes en combinación con las opciones de seguridad, p.
ej. SafeOperation.
La exportación siempre es posible, independientemente de si una opción
de seguridad está instalada o no. Sin embargo, la exportación solo es útil
con una opción de seguridad.
Si en la unidad de control del robot no se encuentra instalada ninguna op-
ción de seguridad, los parámetros en el fichero XML estarán ocupados
con valores por defecto (frecuencia 0").
Si está instalada una opción de seguridad, además de la exportación
también existe la posibilidad de importar una configuración de segu-
ridad. En la documentación relativa a las opciones de seguridad se
puede encontrar información más detallada sobre la exportación y la impor-
tación.
En WorkVisual también existe la posibilidad de importar o exportar configu-
raciones de seguridad. Para más información, consultar la documentación
de WorkVisual.
Procedimiento 1. Seleccionar en el menú principal Configuración > Configuración de se-
guridad.
Se abre la ventana Configuración de seguridad.
2. Pulsar en Exportar. Se visualizan las unidades de disco existentes.
3. Seleccionar el lugar de almacenamiento deseado y pulsar en Exportar.
La configuración de seguridad se guarda en un fichero XML. El nombre
del fichero se crea de forma automática.
88 / 267 Edición: 18.04.2018 Versión: KSS 8.3 END V6
5 Puesta en servicio y reanudación del...
5 Puesta en servicio y reanudación del servicio
s
5.1 Asistente de puesta en servicio
Descripción La puesta en servicio puede ejecutarse con la ayuda del asistente para la
s
puesta en servicio. Éste guía al usuario a través de los pasos básicos de la
puesta en servicio.
Requisito No hay ningún programa seleccionado.
Modo de servicio T1.
Procedimiento Seleccionar en el menú principal Puesta en servicio > Asistente de la
puesta en servicio.
5.2 Desplazar el robot sin control de seguridad superior
Descripción Para desplazar el robot sin control de seguridad superior, deberá estar activa-
do el modo de puesta en servicio. A continuación, el robot se podrá desplazar
en T1.
En el modo de puesta en servicio los dispositivos de
seguridad externos están fuera de servicio. Tener en
cuenta las indicaciones de seguridad para el modo de puesta en servicio.
(>>> 3.8.3.2 "Modo de puesta en servicio" Página 35)
La unidad de control del robot finaliza automáticamente el modo de puesta en
servicio en los siguientes casos:
Si 30 min. después de la activación aún no se ha realizado ninguna ope-
ración.
Si el smartPAD está conectado como pasivo o se separa de la unidad de
control del robot.
Si se utiliza la interfaz de seguridad Ethernet: Si se establece una co-
nexión con un control de seguridad superior.
Si se utiliza una interfaz de seguridad discreta:
System Software 8.2 y anterior: La unidad de control del robot finaliza au-
tomáticamente el modo de puesta en servicio, cuando ya no todas las se-
ñales de entrada de la interfaz discreta (y si se ha utilizado, en la interfaz
de seguridad discreta para las opciones de seguridad) tienen el estado
"cero lógico".
En cambio, en el System Software 8.3, el modo de puesta en servicio es
independiente de las entradas en las interfaces de seguridad discretas.
Efecto Cuando se activa el modo de puesta en servicio, todas las salidas pasan au-
tomáticamente al estado "cero lógico".
Si la unidad de control del robot dispone de un contactor de periferia (US2) y
se ha establecido que la configuración de seguridad lo conmute en función de
la validación de marcha, esta conmutación se aplicará igualmente durante el
modo de puesta en servicio. Esto es, la tensión US2 se conecta con la valida-
ción de la marcha, incluso en el modo de puesta en servicio.
El número de maniobras de los contactores de peri-
feria asciende a un máximo de 175 por día.
En el modo de puesta en servicio se conmuta al siguiente esquema de entra-
da simulado:
No hay PARADA DE EMERGENCIA externa.
Edición: 18.04.2018 Versión: KSS 8.3 END V6 89 / 267
KUKA System Software 8.3
La puerta de protección está abierta.
No se solicita la parada de seguridad 1.
No se solicita la parada de seguridad 2.
No se solicita la parada de servicio segura.
Sólo para VKR C4: E2/E22 cerrada.
Si se utiliza el SafeOperation o el SafeRangeMonitoring, el modo de puesta
en servicio influye en las señales siguientes.
Para más información relativa a los efectos del modo de puesta en
servicio cuando se esté utilizando SafeOperation o SafeRangeMoni-
toring, consultar los documentos de SafeOperation y SafeRange-
Monitoring.
Requisito Modo de servicio T1
Para VKR C4: no hay ninguna señal E2/E22/E7 activada a través de la
memoria USB o de la interfaz Retrofit.
Para RoboTeam: se utiliza el smartPAD local.
Si se utiliza la interfaz de seguridad Ethernet: No hay conexión con un
control de seguridad superior
Si se utiliza una interfaz de seguridad discreta:
Solo para System Software 8.2: todas las señales de entrada tienen el es-
tado "cero lógico" Si además se utiliza una interfaz de seguridad discreta
para opciones de seguridad, en ella todas las entradas deberán ser tam-
bién "cero lógico".
(A partir del System Software 8.3, el modo de puesta en servicio es inde-
pendiente del estado de estas entradas.)
Procedimiento Seleccionar en el menú principal Puesta en servicio > Servicio > Modo
puesta en funcionamiento.
Menú Descripción
El modo de puesta en funciona-
miento está activo. Al tocar la
opción de menú, se desactiva el
modo.
El modo de puesta en funciona-
miento no está activo. Al tocar la
opción de menú, se activa el modo.
5.3 Verificar la activación del modelo de robot de posicionamiento exacto
Descripción Si se utiliza un robot con posicionamiento exacto, hay que verificar que el mo-
delo de robot con posicionamiento exacto está activado.
En los robots con posicionamiento exacto, las divergencias de posición por la
tolerancia de las piezas y los efectos elásticos de cada robot se compensan.
El robot con posicionamiento exacto posiciona el TCP programado en todo el
campo de trabajo cartesiano dentro de los límites de tolerancia. Los paráme-
tros de modelo del robot con posicionamiento exacto se determinan en el
puesto de medición y se guardan de forma permanente en el robot (RDC).
El modelo de robot de posicionamiento exacto sólo es válido para el
estado en que se suministra el robot.
En caso de cambio o reequipamiento del robot, p. ej. prolongación de
un brazo o colocación de una muñeca nueva, el robot debe volverse a medir.
90 / 267 Edición: 18.04.2018 Versión: KSS 8.3 END V6
5 Puesta en servicio y reanudación del...
Funciones Un robot de posicionamiento exacto dispone de las siguientes funciones:
Exactitud de posicionamiento aumentada, aprox. alrededor del factor 10
Precisión de trayectoria aumentada
La introducción correcta de los datos de carga en la unidad de control
del robot es condición previa si se desea precisión de trayectoria y de
posicionamiento.
Transferencia simplificada de programas durante el cambio del robot (sin
programación por aprendizaje posterior)
Transferencia simplificada de programas después de la programación
offline con WorkVisual (sin programación por aprendizaje posterior)
Procedimiento 1. En el menú principal, seleccionar Ayuda > Info.
2. Comprobar en la pestaña Robot que el modelo de robot de posiciona-
miento exacto esté activado. (= indicación Robot con posicionamiento
exacto).
5.4 Ajuste
Resumen Debe ajustarse cada robot. Sólo un robot ajustado puede ser movido de forma
cartesiana y desplazarse a posiciones programadas. En el ajuste, se hacen
coincidir la posición mecánica y la posición electrónica del robot. Para ello, el
robot es llevado a una posición mecánica definida, la posición de ajuste. Des-
pués se guarda el valor de codificador para cada eje.
Para todos los robots la posición de ajuste es similar, pero no idéntica. Las po-
siciones exactas pueden diferir también entre los robots individuales de un
tipo de robot.
Fig. 5-1: Posición de ajuste - Posición aproximada
Un robot debe ajustarse en los siguientes casos:
Edición: 18.04.2018 Versión: KSS 8.3 END V6 91 / 267
KUKA System Software 8.3
Caso Observación
En la puesta en servicio. ---
Después de haber efectuado traba- (>>> 5.4.8 "Ajuste de referencia"
jos de conservación en los que el Página 104)
robot pierde su ajuste, p. ej. al cam-
biar un motor o un RDC
Cuando un robot se ha movido sin ---
unidad de control del robot (p. ej.
con el dispositivo de rotación libre)
Después de haber cambiado un Antes de efectuar un nuevo ajuste,
engranaje deben borrarse los datos de ajuste
Después de una colisión contra un antiguos. Los datos de ajuste se
tope final a una velocidad mayor de borran efectuando un desajuste
250 mm/s. manual de los ejes.
Tras una colisión. (>>> 5.4.10 "Desajustar los ejes de
forma manual" Página 112)
5.4.1 Métodos de ajuste
Vista general El método de ajuste que debe utilizarse para un robot dependerá del tipo de
cartucho de medición con el que esté equipado. Los tipos se diferencian en
cuanto al tamaño de sus tapas protectoras.
Tipo de cartucho de medi-
Métodos de ajuste
ción
Cartucho de medición para Ajuste con el palpador, tipo SEMD
SEMD
(>>> 5.4.5 "Ajustar con el SEMD"
(Electronic Mastering Device Página 97)
estándar) Ajuste con reloj comparador.
Tapa protectora con rosca (>>> 5.4.6 "Ajuste con el reloj compara-
fina M20 dor" Página 102)
Ajuste de referencia
Solo para el ajuste según determinadas
medidas de conservación
(>>> 5.4.8 "Ajuste de referencia"
Página 104)
Cartucho de medición para Ajuste con el palpador, tipo MEMD
MEMD
Parcialmente en A6: ajuste en la marca
(Micro Electronic Mastering
(>>> 5.4.9 "Ajuste con MEMD y marca"
Device)
Página 105)
Tapa protectora con rosca
fina M8
SEMD/MEMD SEMD y/o MEMD se incluyen en el juego de ajuste de KUKA. Existen distintas
variantes del juego de ajuste.
92 / 267 Edición: 18.04.2018 Versión: KSS 8.3 END V6
5 Puesta en servicio y reanudación del...
Fig. 5-2: Juego de ajuste con SEMD y MEMD
1 Caja de ajuste 4 SEMD
2 Destornillador para MEMD 5 Cables
3 MEMD
El cable más fino es el cable de medición. Conecta el SEMD o el MEMD con
la caja de ajuste.
El cable más grueso es el cable EtherCAT. Se conecta a la caja de ajuste y al
robot en X32.
Dejar conectado el cable de medición en la caja de
ajuste y desconectarlo con la menor frecuencia po-
sible. La posibilidad de conexión del conector enchufable del sensor M8
está limitada. En caso de conexión/desconexión frecuente en el conector
enchufable, pueden producirse daños.
Para los palpadores en los que el cable de medición no está montado de
manera fija, se aplica: Enroscar el dispositivo en el cartucho de medición
siempre sin cable de medición. Montar entonces el cable en el dispositi-
vo. En caso contrario, el cable puede ser dañado. Retirar también siem-
pre el cable de medición del dispositivo antes de retirar el dispositivo.
Solo entonces se puede retirar el dispositivo del cartucho de medición.
Después del ajuste, desmontar el cable EtherCAT del punto de conexión
X32. En caso contrario, pueden producirse señales parásitas o causarse
daños materiales.
5.4.2 Llevar los ejes a la posición de preajuste mediante las marcas de ajuste
Descripción Antes de cada ajuste, los ejes deben desplazarse en posición de preajuste.
Para ello, cada eje debe desplazarse hasta que las marcas de ajuste coinci-
dan.
Edición: 18.04.2018 Versión: KSS 8.3 END V6 93 / 267
KUKA System Software 8.3
Fig. 5-3: Desplazar el eje a la posición de preajuste
En algunos casos no es posible alinear los ejes con la ayuda de las
marcas de ajuste, p. ej. porque las marcas ya no son reconocibles
debido a la suciedad. En lugar de con las marcas de ajuste, los ejes
también se pueden alinear con la ayuda del palpador.
(>>> 5.4.3 "Llevar los ejes a la posición de preajuste mediante el palpador"
Página 95)
La siguiente figura muestra los puntos en los que se encuentran las marcas
de ajuste en el robot. Las posiciones de las marcas de ajuste difieren un poco
de las mostradas en la figura, de acuerdo con el tipo de robot.
Fig. 5-4: Marcas de ajuste en el robot
Condición previa El tipo de desplazamiento "Teclas de desplazamiento" está activo.
Modo de servicio T1
Antes de que A4 y A6 sean desplazados a la posi-
ción de preajuste, deberá asegurarse que la alimen-
tación de energía (si existe) se encuentre en la posición correcta y no girada
360º.
94 / 267 Edición: 18.04.2018 Versión: KSS 8.3 END V6
5 Puesta en servicio y reanudación del...
Procedimiento 1. Como sistema de coordenadas para las teclas de desplazamientos, selec-
cionar Ejes.
2. Mantener pulsado el pulsador de validación.
Junto a las teclas de desplazamiento se muestran los ejes A1 a A6.
3. Pulsar la tecla de desplazamiento positiva o negativa para mover un eje
en dirección positiva o negativa.
4. Desplazar los ejes en orden ascendente comenzando con el A1, de forma
que las marcas de ajuste coincidan. (Excepto A6 en los robots en los que
este eje se ajuste mediante la marca de graduación).
5.4.3 Llevar los ejes a la posición de preajuste mediante el palpador
Descripción Antes de cada ajuste, los ejes deben desplazarse en posición de preajuste.
Por regla general se realiza con la ayuda de las marcas de ajuste.
Sin embargo, a veces esto no es posible, p. ej. porque las marcas ya no son
reconocibles debido a la suciedad. En lugar de con las marcas de ajuste, los
ejes también se pueden alinear con la ayuda del palpador. Un LED en el smar-
tHMI indica el momento en que se ha alcanzado la posición de preajuste.
Requisito El tipo de movimiento "Teclas de desplazamiento" está activo.
Modo de servicio T1
No hay ningún programa seleccionado.
El usuario conoce aproximadamente la posición de preajuste de los ejes.
Antes de que A4 y A6 sean desplazados a la posi-
ción de preajuste, deberá asegurarse que la alimen-
tación de energía (si existe) se encuentre en la posición correcta y no girada
360º.
Procedimiento 1. Desplazar el robot manualmente a una posición en la que los ejes se en-
cuentren cerca de su posición de preajuste. A continuación se deben des-
plazar en dirección negativa hasta la posición de preajuste.
2. Seleccionar en el menú principal Puesta en servicio > Ajustar > EMD >
Con corrección de peso.
En función del proceso para el que se deseen alinear los ejes, se deberá
seleccionar ahora Ajuste inicial o Memorizar offset o Con offset.
3. Continuar de acuerdo con las instrucciones para el proceso de ajuste co-
rrespondiente hasta que el palpador se encuentre instalado en A1 y esté
conectado con X32 a través de la caja de ajuste.
¡A continuación, NO seguir la descripción del proceso de ajuste!
¡Es decir, NO pulsar Ajustado o Memorizar o Comprobar!
4. En el se visualiza el LED EMD en la zona de ajuste. Ahora debe estar en
color rojo. Observar este LED con atención.
(>>> 5.4.4 "LEDs de ajuste" Página 96)
5. Desplazar el robot manualmente de dirección negativa. Cuando el LED
cambie de rojo a verde, detener el robot.
A1 se encuentra ahora en la posición de preajuste.
Los ejes que se visualizan junto a los LEDs no se ocultan de forma
consecutiva como ocurre normalmente. Esto se produce en el ajuste
real.
Edición: 18.04.2018 Versión: KSS 8.3 END V6 95 / 267
KUKA System Software 8.3
No ajustar el eje ahora. El ajuste se puede realizar cuando todos los
ejes están en la posición de preajuste. Si esto no se tiene en cuenta,
no se puede alcanzar un ajuste correcto.
6. Alejar el palpador del cartucho de medición como se describe en el proce-
so de ajuste y colocar de nuevo la tapa protectora.
7. Desplazar los ejes restantes en orden ascendente y del mismo modo has-
ta la posición de preajuste. (Excepto A6 en los robots en los que este eje
se ajuste mediante la marca de graduación).
8. Cerrar la ventana con los LEDs de ajuste.
9. Retirar el cable EtherCAT de la conexión X32 y de la caja de ajuste.
Dejar conectado el cable de medición en la caja de
ajuste y desconectarlo con la menor frecuencia po-
sible. La posibilidad de conexión del conector enchufable del sensor M8 está
limitada. En caso de conexión/desconexión frecuente en el conector enchu-
fable, pueden producirse daños.
5.4.4 LEDs de ajuste
En la mayoría de procesos de ajuste, el smartHMI muestra una lista con ejes.
A la derecha junto a la lista hay 2 LEDs.
Fig. 5-5: LEDs de ajuste
LED Descripción
Conexión con EMD Rojo: El palpador no está conectado con la
conexión X32.
Verde: El palpador está conectado con la co-
nexión X32.
Si este LED está en color rojo, el LED EMD en
la zona de ajuste está en gris.
EMD en la zona de Gris: El palpador no está conectado con la
ajuste conexión X32.
Rojo: El palpador se encuentra en una posi-
ción en la que no se puede realizar ningún
ajuste.
Verde: El palpador no se encuentra inmedia-
tamente junto a la entalladura de ajuste ni en
la entalladura.
96 / 267 Edición: 18.04.2018 Versión: KSS 8.3 END V6
5 Puesta en servicio y reanudación del...
El LED EMD en la zona de ajuste se puede utilizar para desplazar los ejes
hasta la posición de preajuste con la ayuda del palpador. Cuando al realizar
el desplazamiento manual en dirección negativa, el LED cambia de rojo a ver-
de, se habrá alcanzado la posición de preajuste.
(>>> 5.4.3 "Llevar los ejes a la posición de preajuste mediante el palpador"
Página 95)
5.4.5 Ajustar con el SEMD
Vista general En el ajuste con el SEMD, la posición de ajuste es alcanzada automáticamen-
te por medio de la unidad de control del robot. Primeramente se efectúa un
ajuste sin carga y después uno con carga. Es posible memorizar varios ajus-
tes con distintas cargas.
Paso Descripción
1 Ajuste inicial
(>>> 5.4.5.1 "Ejecutar el ajuste inicial (con SEMD)" Pági-
na 97)
El ajuste inicial se efectúa sin carga.
2 Memorizar offset
(>>> 5.4.5.2 "Memorizar offset (con SEMD)" Página 100)
"Memorizar offset" se efectúa con carga. Se guarda la dife-
rencia respecto al ajuste inicial.
3 En caso necesario, Controlar el último ajuste de carga
con offset
(>>> 5.4.5.3 "Controlar el ajuste de carga con offset (con
SEMD)" Página 101)
"Controlar el ajuste con carga con offset" se efectúa con
una carga a la cual se ha aprendido un offset.
Casos de aplicación:
Control del ajuste inicial
Restauración del ajuste inicial cuando éste se haya per-
dido (p. ej. después de un cambio de motor o colisión).
Dado que un offset aprendido queda memorizado tam-
bién con la pérdida de ajuste, la unidad de control del
robot puede calcular el ajuste inicial.
5.4.5.1 Ejecutar el ajuste inicial (con SEMD)
Requisitos El robot se encuentra sin cargas. Es decir, no tiene montada ninguna he-
previos rramienta o pieza, tampoco carga adicional alguna.
Todos los ejes se encuentran en posición de preajuste.
No hay ningún programa seleccionado.
Modo de servicio T1
Procedimiento
Enroscar el SEMD en el cartucho de medición siem-
pre sin cable de medición. Montar entonces el cable
en el SEMD. En caso contrario, el cable puede ser dañado.
Retirar también siempre el cable de medición del SEMD antes de retirar el
SEMD. Solo entonces se puede retirar el SEMD del cartucho de medición.
Después del ajuste, desmontar el cable EtherCAT del punto de conexión
X32. En caso contrario, pueden producirse señales parásitas o causarse da-
ños materiales.
Edición: 18.04.2018 Versión: KSS 8.3 END V6 97 / 267
KUKA System Software 8.3
El SEMD utilizado realmente no debe coincidir exactamente con el
modelo representado en las figuras. La aplicación es la misma.
1. Seleccionar en el menú principal Puesta en servicio > Ajustar > EMD >
Con corrección de peso > Ajuste inicial.
Se abre una ventana. Se visualizan todos los ejes que se deben ajustar.
El eje con el número más bajo está marcado.
2. Retirar la tapa del conector X32.
Fig. 5-6: Retirar la tapa de X32
3. Conectar el cable EtherCAT en X32 y en la caja de ajuste.
Fig. 5-7: Conectar el cable EtherCAT en X32
4. En el eje marcado en la ventana, retirar la tapa protectora del cartucho de
medición. (Si se le da la vuelta al SEMD, puede utilizarse como destorni-
llador).
98 / 267 Edición: 18.04.2018 Versión: KSS 8.3 END V6
5 Puesta en servicio y reanudación del...
Fig. 5-8: Retirar la tapa del cartucho de medición
5. Enroscar el SEMD en el cartucho de medición.
Fig. 5-9: Enroscar el SEMD en el cartucho de medición
6. Montar el cable de medición en el SEMD. En el enchufe hembra de cable
se puede reconocer cómo pertenece a los contactos de inserción macho
en el SEMD.
Fig. 5-10: Montar el cable de medición en el SEMD
7. Conectar el cable de medición en la caja de ajuste si no se ha conectado
ya.
8. Pulsar Ajustado.
Edición: 18.04.2018 Versión: KSS 8.3 END V6 99 / 267
KUKA System Software 8.3
9. Pulsar el pulsador de validación y la tecla de arranque.
Cuando el SEMD haya pasado por la entalladura de medición, se medirá
la posición de ajuste. El robot se detiene automáticamente. Los valores se
guardan. En la ventana, el eje queda oculto.
10. Retirar del SEMD el cable de medición. A continuación, retirar el SEMD
del cartucho de medición y volver a colocar la tapa protectora.
11. Repetir los pasos 4 a 10 en todos los ejes que se deseen ajustar.
12. Cerrar la ventana.
13. Retirar el cable EtherCAT de la conexión X32 y de la caja de ajuste.
Dejar conectado el cable de medición en la caja de
ajuste y desconectarlo con la menor frecuencia po-
sible. La posibilidad de conexión del conector enchufable del sensor M8 está
limitada. En caso de conexión/desconexión frecuente en el conector enchu-
fable, pueden producirse daños.
5.4.5.2 Memorizar offset (con SEMD)
Descripción Memorizar offset se ejecuta con carga. Se guarda la diferencia respecto al
ajuste inicial.
Cuando el robot trabaja con distintas cargas, debe ejecutarse Memorizar off-
set para cada carga. Para las garras que recogen piezas pesadas, debe eje-
cutarse Memorizar offset respectivamente para la garra sin pieza y para la
garra con pieza.
Requisitos Las mismas condiciones ambientales (temperatura, etc.) como en el caso
previos del ajuste inicial.
La carga está montada en el robot.
Todos los ejes se encuentran en posición de preajuste.
No hay ningún programa seleccionado.
Modo de servicio T1
Procedimiento
Enroscar el SEMD en el cartucho de medición siem-
pre sin cable de medición. Montar entonces el cable
en el SEMD. En caso contrario, el cable puede ser dañado.
Retirar también siempre el cable de medición del SEMD antes de retirar el
SEMD. Solo entonces se puede retirar el SEMD del cartucho de medición.
Después del ajuste, desmontar el cable EtherCAT del punto de conexión
X32. En caso contrario, pueden producirse señales parásitas o causarse da-
ños materiales.
1. Seleccionar en el menú principal Puesta en servicio > Ajustar > EMD >
Con corrección de peso > Memorizar offset.
2. Introducir el número de herramienta. Confirmar con Herramienta OK.
Se abre una ventana. Se muestran todos los ejes que aún no se han me-
morizado para la herramienta. El eje con el número más bajo está marca-
do.
3. Retirar la tapa del conector X32. Conectar el cable EtherCAT en X32 y en
la caja de ajuste.
4. En el eje marcado en la ventana, retirar la tapa protectora del cartucho de
medición. (Si se le da la vuelta al SEMD, puede utilizarse como destorni-
llador).
5. Enroscar el SEMD en el cartucho de medición.
6. Montar el cable de medición en el SEMD. En el enchufe hembra de cable
se puede reconocer cómo pertenece a los contactos de inserción macho
en el SEMD.
100 / 267 Edición: 18.04.2018 Versión: KSS 8.3 END V6
5 Puesta en servicio y reanudación del...
7. Conectar el cable de medición en la caja de ajuste si no se ha conectado
ya.
8. Pulsar Memorizar.
9. Pulsar el pulsador de validación y la tecla de arranque.
Cuando el SEMD haya pasado por la entalladura de medición, se medirá
la posición de ajuste. El robot se detiene automáticamente. Se abre una
ventana. La diferencia de este eje respecto al ajuste inicial se muestra en
incrementos y grados.
10. Confirmar con OK. En la ventana, el eje queda oculto.
11. Retirar del SEMD el cable de medición. A continuación, retirar el SEMD
del cartucho de medición y volver a colocar la tapa protectora.
12. Repetir los pasos 4 a 11 en todos los ejes que se deseen ajustar.
13. Cerrar la ventana.
14. Retirar el cable EtherCAT de la conexión X32 y de la caja de ajuste.
Dejar conectado el cable de medición en la caja de
ajuste y desconectarlo con la menor frecuencia po-
sible. La posibilidad de conexión del conector enchufable del sensor M8 está
limitada. En caso de conexión/desconexión frecuente en el conector enchu-
fable, pueden producirse daños.
5.4.5.3 Controlar el ajuste de carga con offset (con SEMD)
Descripción Casos de aplicación:
Control del ajuste inicial
Restauración del ajuste inicial cuando éste se haya perdido (p. ej. des-
pués de un cambio de motor o colisión). Dado que un offset aprendido
queda memorizado también con la pérdida de ajuste, la unidad de control
del robot puede calcular el ajuste inicial.
Un eje sólo puede ser comprobado si todos los ejes con un número menor es-
tán ajustados.
Requisitos Las mismas condiciones ambientales (temperatura, etc.) como en el caso
previos del ajuste inicial.
Hay una carga montada en el robot para la que se ha ejecutado Memori-
zar offset.
Todos los ejes se encuentran en posición de preajuste.
No hay ningún programa seleccionado.
Modo de servicio T1.
Procedimiento
Enroscar el SEMD en el cartucho de medición siem-
pre sin cable de medición. Montar entonces el cable
en el SEMD. En caso contrario, el cable puede ser dañado.
Retirar también siempre el cable de medición del SEMD antes de retirar el
SEMD. Solo entonces se puede retirar el SEMD del cartucho de medición.
Después del ajuste, desmontar el cable EtherCAT del punto de conexión
X32. En caso contrario, pueden producirse señales parásitas o causarse da-
ños materiales.
1. Seleccionar en el menú principal Puesta en servicio > Ajustar > EMD >
Con corrección de peso > Último ajuste > Con offset.
2. Introducir el número de herramienta. Confirmar con Herramienta OK.
Se abre una ventana. Se muestran todos los ejes para los cuales se ha
aprendido un offset con esta herramienta. El eje con el número más bajo
está marcado.
Edición: 18.04.2018 Versión: KSS 8.3 END V6 101 / 267
KUKA System Software 8.3
3. Retirar la tapa del conector X32. Conectar el cable EtherCAT en X32 y en
la caja de ajuste.
4. En el eje marcado en la ventana, retirar la tapa protectora del cartucho de
medición. (Si se le da la vuelta al SEMD, puede utilizarse como destorni-
llador).
5. Enroscar el SEMD en el cartucho de medición.
6. Montar el cable de medición en el SEMD. En el enchufe hembra de cable
se puede reconocer cómo pertenece a los contactos de inserción macho
en el SEMD.
7. Conectar el cable de medición en la caja de ajuste si no se ha conectado
ya.
8. Pulsar Comprobar.
9. Mantener pulsado el pulsador de validación y la tecla de arranque.
Cuando el SEMD haya pasado por la entalladura de medición, se medirá
la posición de ajuste. El robot se detiene automáticamente. Se visualiza la
diferencia respecto a "Memorizar offset".
10. En caso necesario, guardar los valores con Guardar. Con ello se borran
los datos de ajuste antiguos.
Para poder restaurar un ajuste inicial perdido, guardar siempre los valo-
res.
Los ejes A4, A5 y A6 se encuentran acoplados mecánicamente. Esto
significa:
Cuando se borran los valores de A4, se borran automáticamente los
valores de A5 y A6.
Cuando se borran los valores de A5, se borra también automáticamente el
valor de A6.
11. Retirar del SEMD el cable de medición. A continuación, retirar el SEMD
del cartucho de medición y volver a colocar la tapa protectora.
12. Repetir los pasos del 4 al 11 en todos los ejes que se deseen ajustar.
13. Cerrar la ventana.
14. Retirar el cable EtherCAT de la conexión X32 y de la caja de ajuste.
Dejar conectado el cable de medición en la caja de
ajuste y desconectarlo con la menor frecuencia po-
sible. La posibilidad de conexión del conector enchufable del sensor M8 está
limitada. En caso de conexión/desconexión frecuente en el conector enchu-
fable, pueden producirse daños.
5.4.6 Ajuste con el reloj comparador
Descripción En el ajuste con el reloj comparador, la posición de ajuste es alcanzada de for-
ma manual por el usuario. El ajuste se efectúa siempre con carga. No es po-
sible memorizar varios ajustes para distintas cargas.
102 / 267 Edición: 18.04.2018 Versión: KSS 8.3 END V6
5 Puesta en servicio y reanudación del...
Fig. 5-11: Reloj comparador
Condición previa La carga está montada en el robot.
Todos los ejes se encuentran en posición de preajuste.
El tipo de movimiento "Teclas de desplazamiento" está activo, y como sis-
tema de coordenadas se ha seleccionado Ejes.
No hay ningún programa seleccionado.
Modo de servicio T1
Procedimiento 1. Seleccionar en el menú principal Puesta en servicio > Ajustar > Com-
parador.
Se abre una ventana. Se visualizan todos los ejes que no han sido ajus-
tados. El primer eje que se desea ajustar está marcado.
2. En el eje, quitar la tapa de protección del cartucho de medición y montar
el reloj comparador sobre el cartucho.
Con la llave Allen, aflojar los tornillos del cuello del reloj comparador. Girar
la esfera del reloj hasta que pueda leerse cómodamente. Empujar el per-
no del reloj comparador hacia adentro hasta el tope.
Con la llave Allen, fijar nuevamente los tornillos del cuello del reloj compa-
rador.
3. Reducir el override manual a 1%.
4. Desplazar el eje de "+" hacia "-" . En la parte más baja de la entalladura
de medición, perceptible por un cambio en la dirección del movimiento de
la aguja, colocar el reloj a cero.
Si se sobrepasara por equivocación la parte más baja, mover el eje en am-
bas direcciones hasta alcanzar el punto más bajo. Carece de importancia
si el desplazamiento se realiza de "+" hacia "-" o "-" hacia "+" .
5. Llevar el eje nuevamente a la posición de preajuste.
6. Desplazar el eje de "+" a "-", hasta que la aguja se encuentre entre 5 y 10
divisiones de la escala antes de alcanzar la posición cero.
7. Cambiar al desplazamiento incremental en manual.
8. Desplazar el eje de "+" hacia "-", hasta alcanzar la posición cero.
Cuando ha sido sobrepasado la posición cero: repetir los pasos 5
hasta 8.
9. Pulsar Ajustar. El eje ajustado desaparece del listado en la ventana.
10. Quitar entonces el reloj comparador del cartucho de medición y colocar
nuevamente la tapa de protección.
11. Conmutar nuevamente de modo de desplazamiento manual incremental
al modo de desplazamiento normal.
Edición: 18.04.2018 Versión: KSS 8.3 END V6 103 / 267
KUKA System Software 8.3
12. Repetir los pasos del 2 al 11 en todos los ejes que se deseen ajustar.
13. Cerrar la ventana.
5.4.7 Ajustar los ejes adicionales
Descripción Los ejes adicionales de KUKA pueden ajustarse con el palpador y también
con el reloj comparador.
Los ejes adicionales que no provienen de KUKA pueden ajustarse con el
reloj comparador. Si se desea ajustar con el palpador, el eje adicional
debe equiparse con cartuchos de medición.
Procedimiento El desarrollo del ajuste de ejes adicionales es idéntico al ajuste de los ejes
del robot. Además de los ejes del robot aparecen en la selección de ejes
también los ejes adicionales configurados.
Fig. 5-12: Lista de selección de los ejes a ajustar
Ajuste en el caso de robots industriales con más de 2 ejes adiciona-
les: En el caso de más de 8 ejes en el sistema debe observarse que
se debe conectar eventualmente el cable de medición del palpador a
el segundo RDC.
5.4.8 Ajuste de referencia
El procedimiento descrito aquí no debe ser utilizado para la puesta
en servicio del robot.
Descripción El ajuste de referencia es apropiado si, en caso de un robot ajustado de forma
correcta, se deben efectuar medidas de mantenimiento, por lo que se va a
producir una pérdida del ajuste del robot. Ejemplos:
Cambio RDC
Cambio de motor
Antes de efectuar las medidas de reparación, el robot se desplaza a la posi-
ción $MAMES. Después se asignan al robot los valores axiales de esta varia-
ble de sistema a través del ajuste de referencia. El estado del robot vuelve a
estar como antes de que se perdiera el ajuste. Los offsets memorizados per-
manecen. No se necesita EMD ni reloj comparador.
104 / 267 Edición: 18.04.2018 Versión: KSS 8.3 END V6
5 Puesta en servicio y reanudación del...
Para el ajuste de referencia no es relevante que el robot disponga de una car-
ga montada o no. El ajuste de referencia puede utilizarse también para ejes
adicionales.
Preparación Antes de efectuar las medidas de reparación, desplazar el robot en posi-
ción $MAMES. Programar para ello un punto PTP $MAMES y desplazar-
se a ello. Sólo se puede efectuarlo en el grupo de usuarios "Experto".
El robot no debe ser desplazado a la posición por
defecto HOME en lugar de la posición $MAMES.
$MAMES es parcialmente, pero no siempre idéntico con la posición HOME
por defecto. Sólo en la posición $MAMES el robot es ajustado de forma co-
rrecta con el ajuste de referencia. Si se ajusta el robot con el ajuste de refe-
rencia, en una posición diferente a $MAMES, pueden producirse lesiones o
daños materiales como consecuencia.
Requisito No hay ningún programa seleccionado.
Modo de servicio T1
Esta posición del robot no fue alterada durante las medidas de reparación.
Si se ha cambiado el RDC: los datos del robot se han transferido desde el
disco duro al RDC.
Procedimiento 1. Seleccionar en el menú principal Puesta en servicio > Ajustar > Refe-
rencia.
Se abre la ventana de opción Ajuste de referencia. Se visualizan todos
los ejes que no han sido ajustados. El primer eje que se desea ajustar está
marcado.
2. Pulsar Ajustar. El eje marcado es ajustado y desaparece de la ventana
de opciones.
3. Repetir el paso 2 para todos los ejes que se desea ajustar.
5.4.9 Ajuste con MEMD y marca
Vista general En el ajuste con la MEMD, la posición de ajuste se alcanza automáticamente
por medio de la unidad de control del robot. Primeramente se efectúa un ajus-
te sin carga y después uno con carga. Es posible memorizar varios ajustes
con distintas cargas.
En los robots que no tienen una marca de ajuste convencional en A6, sino
marcas de graduación, A6 se ajustará sin MEMD.
(>>> 5.4.9.1 "Desplazar A6 a la posición de ajuste (con marca de gradua-
ción)" Página 106)
En los robots que tienen en A6 una marca de ajuste, A6 se ajustará como
los otros ejes.
Paso Descripción
1 Ajuste inicial
(>>> 5.4.9.2 "Ejecutar el ajuste inicial (con MEMD)" Pági-
na 107)
El ajuste inicial se efectúa sin carga.
Edición: 18.04.2018 Versión: KSS 8.3 END V6 105 / 267
KUKA System Software 8.3
Paso Descripción
2 Memorizar offset
(>>> 5.4.9.3 "Memorizar offset (con MEMD)" Página 110)
"Memorizar offset" se efectúa con carga. Se guarda la dife-
rencia respecto al ajuste inicial.
3 En caso necesario, Controlar el último ajuste de carga
con offset
(>>> 5.4.9.4 "Controlar el ajuste de carga con offset (con
MEMD)" Página 111)
"Controlar el ajuste con carga con offset" se efectúa con
una carga a la cual se ha aprendido un offset.
Casos de aplicación:
Control del ajuste inicial
Restauración del ajuste inicial cuando éste se haya per-
dido (p. ej. después de un cambio de motor o colisión).
Dado que un offset aprendido queda memorizado tam-
bién con la pérdida de ajuste, la unidad de control del
robot puede calcular el ajuste inicial.
5.4.9.1 Desplazar A6 a la posición de ajuste (con marca de graduación)
Descripción En los robots que no tienen una marca de ajuste convencional en A6, sino
marcas de graduación, A6 se ajustará sin MEMD.
Antes del ajuste, se debe desplazar el A6 a su posición de ajuste (es decir,
antes del proceso de ajuste completo, no justo antes del ajuste propiamente
dicho del A6). A este fin, en el A6 se encuentran dos marcas finas en el metal.
Para colocar el A6 en la posición de ajuste, alinear las marcas de forma
exacta.
Para el desplazamiento a la posición de ajuste es importante mirar en
línea recta desde delante sobre la raya fija. Si la raya se observa des-
de el lado, la línea móvil no se podrá alinear con suficiente exactitud.
La consecuencia es un ajuste incorrecto.
106 / 267 Edición: 18.04.2018 Versión: KSS 8.3 END V6
5 Puesta en servicio y reanudación del...
Fig. 5-13: Posición de ajuste A6 – Vista desde delante arriba
Dispositivo de Para el ajuste de A6 en KR AGILUS existe un dispositivo de ajuste. Se puede
ajuste utilizar opcionalmente. Con el dispositivo se puede alcanzar una precisión
mayor y una repetibilidad mayor para el ajuste.
En la documentación Dispositivo de ajuste A6 puede encontrarse
más información sobre el dispositivo de ajuste.
5.4.9.2 Ejecutar el ajuste inicial (con MEMD)
Condición previa El robot no tiene carga. Es decir, no tiene montada ni herramientas, ni pie-
zas, ni carga adicional alguna.
Los ejes se encuentran en posición de preajuste.
A excepción de A6, en caso de que éste tenga una marca de graduación:
A6 está en la posición de ajuste.
No hay ningún programa seleccionado.
Modo de servicio T1
Procedimiento 1. Seleccionar en el menú principal Puesta en servicio > Ajustar > EMD >
Con corrección de peso > Ajuste inicial.
Se abre una ventana. Se visualizan todos los ejes que se deben ajustar.
El eje con el número más bajo está marcado.
2. Retirar la tapa del conector X32.
Edición: 18.04.2018 Versión: KSS 8.3 END V6 107 / 267
KUKA System Software 8.3
Fig. 5-14: X32 sin tapa
3. Conectar el cable EtherCAT en X32 y en la caja de ajuste.
Fig. 5-15: Conectar el cable en X32
4. En el eje marcado en la ventana, retirar la tapa protectora del cartucho de
medición.
108 / 267 Edición: 18.04.2018 Versión: KSS 8.3 END V6
5 Puesta en servicio y reanudación del...
Fig. 5-16: Retirar la tapa protectora del cartucho de medición
5. Enroscar el MEMD en el cartucho de medición.
Fig. 5-17: Enroscar el MEMD en el cartucho de medición
6. Conectar el cable de medición en la caja de ajuste si no se ha conectado
ya.
7. Pulsar Ajustar.
8. Pulsar el pulsador de validación y la tecla de arranque.
Cuando el MEMD haya pasado por la entalladura de medición, se medirá
la posición de ajuste. El robot se detiene automáticamente. Los valores se
guardan. En la ventana, el eje queda oculto.
9. Quitar el MEMD del cartucho de medición y colocar nuevamente la tapa
protectora.
10. Repetir los pasos del 4 al 9 en todos los ejes que se deseen ajustar.
Excepción: No para A6, si éste tiene una marca de graduación.
11. Cerrar la ventana.
12. Solo ejecutar si A6 tiene una marca de graduación:
Edición: 18.04.2018 Versión: KSS 8.3 END V6 109 / 267
KUKA System Software 8.3
a. Seleccionar en el menú principal Puesta en servicio > Ajustar > Re-
ferencia.
Se abre la ventana de opción Ajuste de referencia. El eje A6 se vi-
sualiza y está marcado.
b. Pulsar Ajustar. El eje A6 se ajusta y se oculta en la ventana de opcio-
nes.
c. Cerrar la ventana.
13. Retirar el cable EtherCAT de la conexión X32 y de la caja de ajuste.
Dejar conectado el cable de medición en la caja de
ajuste y desconectarlo con la menor frecuencia po-
sible. La posibilidad de conexión del conector enchufable del sensor M8 está
limitada. En caso de conexión/desconexión frecuente en el conector enchu-
fable, pueden producirse daños.
5.4.9.3 Memorizar offset (con MEMD)
Descripción Memorizar offset se ejecuta con carga. Se guarda la diferencia respecto al
ajuste inicial.
Cuando el robot trabaja con distintas cargas, debe ejecutarse Memorizar off-
set para cada carga. Para las garras que recogen piezas pesadas, debe eje-
cutarse Memorizar offset respectivamente para la garra sin pieza y para la
garra con pieza.
Condición previa Las mismas condiciones ambientales (temperatura, etc.) como en el caso
del ajuste inicial.
La carga está montada en el robot.
Los ejes se encuentran en posición de preajuste.
A excepción de A6, en caso de que éste tenga una marca de graduación:
A6 está en la posición de ajuste.
No hay ningún programa seleccionado.
Modo de servicio T1
Procedimiento 1. Seleccionar en el menú principal la secuencia Puesta en servicio > Ajus-
tar > EMD > Con corrección de peso > Memorizar offset.
2. Introducir el número de herramienta. Confirmar con Herram. OK.
Se abre una ventana. Se muestran todos los ejes que aún no se han me-
morizado para la herramienta. El eje con el número más bajo está marca-
do.
3. Retirar la tapa del conector X32.
4. Conectar el cable EtherCAT en X32 y en la caja de ajuste.
5. En el eje marcado en la ventana, retirar la tapa protectora del cartucho de
medición.
6. Enroscar el MEMD en el cartucho de medición.
7. Conectar el cable de medición en la caja de ajuste si no se ha conectado
ya.
8. Pulsar en Memorizar.
9. Pulsar el pulsador de validación y la tecla de arranque.
Cuando el MEMD haya pasado por la entalladura de medición, se medirá
la posición de ajuste. El robot se detiene automáticamente. Se abre una
ventana. La diferencia de este eje respecto al ajuste inicial se muestra en
incrementos y grados.
10. Confirmar con OK. En la ventana, el eje queda oculto.
11. Quitar el MEMD del cartucho de medición y colocar nuevamente la tapa
protectora.
110 / 267 Edición: 18.04.2018 Versión: KSS 8.3 END V6
5 Puesta en servicio y reanudación del...
12. Repetir los pasos del 5 al 11 en todos los ejes que se deseen ajustar.
Excepción: No para A6, si éste tiene una marca de graduación.
13. Cerrar la ventana.
14. Solo ejecutar si A6 tiene una marca de graduación:
a. Seleccionar en el menú principal Puesta en servicio > Ajustar > Re-
ferencia.
Se abre la ventana de opción Ajuste de referencia. El eje A6 se vi-
sualiza y está marcado.
b. Pulsar Ajustar. El eje A6 se ajusta y se oculta en la ventana de opcio-
nes.
c. Cerrar la ventana.
15. Retirar el cable EtherCAT de la conexión X32 y de la caja de ajuste.
Dejar conectado el cable de medición en la caja de
ajuste y desconectarlo con la menor frecuencia po-
sible. La posibilidad de conexión del conector enchufable del sensor M8 está
limitada. En caso de conexión/desconexión frecuente en el conector enchu-
fable, pueden producirse daños.
5.4.9.4 Controlar el ajuste de carga con offset (con MEMD)
Descripción Casos de aplicación:
Control del ajuste inicial
Restauración del ajuste inicial cuando éste se haya perdido (p. ej. des-
pués de un cambio de motor o colisión). Dado que un offset aprendido
queda memorizado también con la pérdida de ajuste, la unidad de control
del robot puede calcular el ajuste inicial.
Un eje sólo puede ser comprobado si todos los ejes con un número menor es-
tán ajustados.
En los robots en los que A6 tiene una marca de graduación, no se mostrará
el valor calculado para este eje. Es decir, para A6 no se puede comprobar el
ajuste inicial. Aunque es posible restaurar un ajuste inicial perdido.
Condición previa Las mismas condiciones ambientales (temperatura, etc.) como en el caso
del ajuste inicial.
Hay una carga montada en el robot para la que se ha ejecutado Memori-
zar offset.
Los ejes se encuentran en posición de preajuste.
A excepción de A6, en caso de que éste tenga una marca de graduación:
A6 está en la posición de ajuste.
No hay ningún programa seleccionado.
Modo de servicio T1
Procedimiento 1. Seleccionar en el menú principal Puesta en servicio > Ajustar > EMD >
Con corrección de peso > Ajuste de carga > Con offset.
2. Introducir el número de herramienta. Confirmar con Herram. OK.
Se abre una ventana. Se muestran todos los ejes para los cuales se ha
aprendido un offset con esta herramienta. El eje con el número más bajo
está marcado.
3. Retirar la tapa del conector X32.
4. Conectar el cable EtherCAT en X32 y en la caja de ajuste.
5. En el eje marcado en la ventana, retirar la tapa protectora del cartucho de
medición.
6. Enroscar el MEMD en el cartucho de medición.
Edición: 18.04.2018 Versión: KSS 8.3 END V6 111 / 267
KUKA System Software 8.3
7. Conectar el cable de medición en la caja de ajuste si no se ha conectado
ya.
8. Pulsar Probar.
9. Mantener pulsado el pulsador de validación y la tecla de arranque.
Cuando el MEMD haya pasado por la entalladura de medición, se medirá
la posición de ajuste. El robot se detiene automáticamente. Se visualiza la
diferencia respecto a "Memorizar offset".
10. En caso necesario, guardar los valores con Guardar. Con ello se borran
los datos de ajuste antiguos.
Para poder restaurar un ajuste inicial perdido, guardar siempre los valo-
res.
Los ejes A4, A5 y A6 se encuentran acoplados mecánicamente. Esto
significa:
Cuando se borran los valores de A4, se borran automáticamente los
valores de A5 y A6.
Cuando se borran los valores de A5, se borra también automáticamente el
valor de A6.
11. Quitar el MEMD del cartucho de medición y colocar nuevamente la tapa
protectora.
12. Repetir los pasos del 5 al 11 en todos los ejes que se deseen ajustar.
Excepción: No para A6, si éste tiene una marca de graduación.
13. Cerrar la ventana.
14. Solo ejecutar si A6 tiene una marca de graduación:
a. Seleccionar en el menú principal Puesta en servicio > Ajustar > Re-
ferencia.
Se abre la ventana de opción Ajuste de referencia. El eje A6 se vi-
sualiza y está marcado.
b. Pulsar Ajustar para restaurar un ajuste inicial perdido. El eje A6 se
oculta en la ventana de opciones.
c. Cerrar la ventana.
15. Retirar el cable EtherCAT de la conexión X32 y de la caja de ajuste.
Dejar conectado el cable de medición en la caja de
ajuste y desconectarlo con la menor frecuencia po-
sible. La posibilidad de conexión del conector enchufable del sensor M8 está
limitada. En caso de conexión/desconexión frecuente en el conector enchu-
fable, pueden producirse daños.
5.4.10 Desajustar los ejes de forma manual
Descripción Los valores de ajuste de cada eje individual pueden borrarse. En el desajuste
no se mueven los ejes.
Los ejes A4, A5 y A6 se encuentran acoplados mecánicamente. Esto
significa:
Cuando se borran los valores de A4, se borran automáticamente los
valores de A5 y A6.
Cuando se borran los valores de A5, se borra también automáticamente el
valor de A6.
112 / 267 Edición: 18.04.2018 Versión: KSS 8.3 END V6
5 Puesta en servicio y reanudación del...
En un robot desajustado, los interruptores de final de
carrera software se encuentran desactivados. El ro-
bot puede desplazarse y chocar contra los amortiguadores de los topes fina-
les, por lo que podría sufrir daños y tener que cambiar los amortiguadores.
Mover un robot desajustado lo menos posible o bien reducir el override ma-
nual al máximo.
Requisito No hay ningún programa seleccionado.
Modo de servicio T1.
Procedimiento 1. En el menú principal, seleccionar Puesta en servicio > Ajustar > Des-
ajustar. Se abre una ventana.
2. Marcar el eje que se desea desajustar.
3. Pulsar Desajustado. Los datos de ajuste del eje se borran.
4. Repetir los pasos 2 y 3 en todos los ejes que se desean desajustar.
5. Cerrar la ventana.
5.5 Modificar el interruptor de final de carrera de software
Existen 2 posibilidades para modificar los interruptores de final de carrera de
software:
Introducir los valores deseados manualmente.
O adaptar los interruptores de final de carrera automáticamente a uno o
varios programas.
En este caso, la unidad de control del robot calcula las posiciones míni-
mas y máximas de los ejes que aparecen en los programas. Seguidamen-
te, los valores pueden ajustarse como interruptores de final de carrera de
software.
Requisito Grupo de usuario Experto.
Modo de servicio T1, T2 o AUT
Procedimiento Modificar manualmente los interruptores de final de carrera de software:
1. Seleccionar en el menú principal Puesta en servicio > Servicio > Inte-
rruptores de final de carrera de software. Se abre la ventana Interrup-
tores de final de carrera de software.
2. Si es necesario, modificar los interruptores de final de carrera en las co-
lumnas Negativo y Positivo.
3. Guardar las modificaciones con Guardar.
Adaptar los interruptores de final de carrera de software al programa:
1. Seleccionar en el menú principal Puesta en servicio > Servicio > Inte-
rruptores de final de carrera de software. Se abre la ventana Interrup-
tores de final de carrera de software.
2. Pulsar en Calcular automáticamente. Aparece el siguiente mensaje:
Cálculo automático en funcionamiento.
3. Iniciar el programa al que deben adaptarse los interruptores de final de ca-
rrera. Dejar que el programa se ejecute completamente y cancelar a con-
tinuación.
En la ventana Interruptores de final de carrera de software se visualiza
la máxima y la mínima posición alcanzada de cada eje.
4. Repetir el paso 3 para todos los programas a los que debe adaptarse los
interruptores de final de carrera.
Edición: 18.04.2018 Versión: KSS 8.3 END V6 113 / 267
KUKA System Software 8.3
En la ventana Interruptores de final de carrera de software se visualiza
la máxima y la mínima posición alcanzada de cada eje, referida a los pro-
gramas ejecutados en total.
5. Cuando se han ejecutado todos los programas deseados, pulsar en la
ventana Interruptores de final de carrera de software en Fin.
6. Pulsar en Guardar para aceptar los valores calculados como interruptores
de final de carrera de software.
7. Si caso necesario, modificar de forma manual los valores calculados au-
tomáticamente.
Recomendación: reducir 5° los valores mínimos calculados. Aumen-
tar 5° los valores mínimos calculados.
Esta memoria intermedia evita que los ejes alcancen los interruptores
de final de carrera durante el flujo de programa y, como consecuencia se ac-
tive una parada.
8. Guardar las modificaciones con Guardar.
Descripción Ventana Interruptores de final de carrera de software:
Fig. 5-18: Antes del cálculo automático
Pos. Descripción
1 Interruptor de final de carrera negativo actual
2 Posición actual del eje
3 Interruptor de final de carrera positivo actual
114 / 267 Edición: 18.04.2018 Versión: KSS 8.3 END V6
5 Puesta en servicio y reanudación del...
Fig. 5-19: Durante el cálculo automático
Pos. Descripción
4 Posición mínima que el eje ha ocupado desde el inicio del cálculo.
5 Posición máxima que el eje ha ocupado desde el inicio del cál-
culo.
Botones Se encuentran disponibles los siguientes botones (solo en el grupo de usuario
Experto):
Botón Descripción
Calcular automática- Inicia el cálculo automático:
mente
La unidad de control del robot introduce en la
ventana Interruptores de final de carrera de
software en las columnas Mínimo y Máximo las
posiciones mínimas y máximas que ocupan los
ejes a partir de ahora.
Fin Finaliza el cálculo automático. Transmite las po-
siciones mínimas y máximas calculadas a las co-
lumnas Negativo y Positivo, pero aún no las
guarda.
Guardar Guarda los valores en las columnas Negativo y
Positivo como interruptores de final de carrera
de software.
5.6 Medición
5.6.1 Medir la herramienta
Descripción Durante la medición de herramienta, el usuario asigna un sistema de coorde-
nadas cartesianas a una herramienta montada en la brida de acople. Este sis-
tema de coordenadas se denomina sistema de coordenadas TOOL
El sistema de coordenadas TOOL tiene su origen en un punto definido por el
usuario. Este se denomina TCP (Tool Center Point). Por regla general, el TCP
se coloca en el punto de trabajo de la herramienta.
Edición: 18.04.2018 Versión: KSS 8.3 END V6 115 / 267
KUKA System Software 8.3
Si la herramienta es fija, no puede utilizarse la medición aquí descri-
ta. Para herramientas fijas debe utilizarse un tipo de medición propio.
(>>> 5.6.3 "Medir la herramienta fija" Página 126)
Ventajas de la medición de la herramienta:
La herramienta puede desplazarse en línea recta siguiendo la dirección
de trabajo.
La herramienta puede girar alrededor del TCP sin que la posición del TCP
varíe.
Servicio con el programa: La velocidad programada se mantiene en el
TCP a lo largo de toda la trayectoria.
El número de sistemas de coordenadas TOOL que se pueden guardar depen-
de de la configuración en WorkVisual. Por defecto: 16 sistemas de coordena-
das TOOL Variable: TOOL_DATA[1 … 16].
Se graban los siguientes datos:
X, Y, Z:
Origen del sistema de coordenadas TOOL referido al sistema de coorde-
nadas FLANGE
A, B, C:
Orientación del sistema de coordenadas TOOL referido al sistema de co-
ordenadas FLANGE
Fig. 5-20: Principio de la medición TCP
Vista general La medición de la herramienta consta de 2 pasos:
116 / 267 Edición: 18.04.2018 Versión: KSS 8.3 END V6
5 Puesta en servicio y reanudación del...
Paso Descripción
1 Definir el origen del sistema de coordenadas TOOL
Se puede elegir entre los siguientes métodos:
XYZ de 4 puntos
Referencia XYZ
2 Definir la orientación del sistema de coordenadas TOOL
Se puede elegir entre los siguientes métodos:
ABC de 2 puntos
ABC World
Si ya se conocen los datos de medición, introducirlos directamente.
(>>> 5.6.1.5 "Entrada numérica" Página 122)
5.6.1.1 Medir el TCP: Método XYZ 4 puntos
El método XYZ de -4 puntos no puede utilizarse para robots de pale-
tizado.
Descripción Con el TCP de la herramienta que se desea medir debe desplazarse el robot
a un punto de referencia desde 4 direcciones diferentes. El punto de referen-
cia puede ser cualquiera. La unidad de control del robot calcula el TCP a partir
de las distintas posiciones de la brida.
Las 4 posiciones de la brida con las cuales el robot se desplaza al
punto de referencia deben estar suficientemente separadas y no en-
contrarse en un mismo plano.
Fig. 5-21: Método XYZ de 4 puntos
Edición: 18.04.2018 Versión: KSS 8.3 END V6 117 / 267
KUKA System Software 8.3
Requisito La herramienta que se desea medir se encuentra montada sobre la brida
de acople.
Modo de servicio T1
Procedimiento 1. Seleccionar en el menú principal Puesta en servicio > Medir > Herra-
mienta > XYZ 4-puntos.
2. Seleccionar un número para la herramienta que va a medirse y adjudicar
un nombre de herramienta. Confirmar con Continuar.
3. Acercar un punto de referencia con el TCP. Pulsar Medir. Responder Sí
a la pregunta de seguridad.
4. Con el TCP desplazarse al punto de referencia desde otra dirección. Pul-
sar Medir. Responder Sí a la pregunta de seguridad.
5. Repetir dos veces el paso 4.
6. Declarar los datos de carga. (Este paso se puede saltar si en su lugar los
datos de carga se introducen por separado).
(>>> 5.7.3 "Introducir los datos de carga" Página 140)
7. Confirmar con Continuar.
8. En caso necesario, se pueden visualizar las coordenadas y la orientación
de los puntos medidos en incrementos y grados (referido al sistema de co-
ordenadas FLANGE). Para ello, pulsar en Puntos de Medición. Poste-
riormente, volver a la vista anterior pulsando Atrás.
9. O bien: Pulsar Guardar y, a continuación, cerrar la ventana mediante el
símbolo de Cerrar.
O bien: pulsar ABC 2-puntos o ABC World. Los datos anteriores se guar-
dan automáticamente y se abre una ventana en la que se puede definir la
orientación del sistema de coordenadas TOOL.
(>>> 5.6.1.4 "Definir la orientación: Método ABC 2 puntos " Página 120)
(>>> 5.6.1.3 "Definir la orientación: Método ABC World" Página 119)
5.6.1.2 Medir el TCP: Método XYZ Referencia
Descripción En el método de referencia XYZ, la medición de una nueva herramienta se
efectúa con una herramienta ya medida. La unidad de control del robot com-
para las posiciones de la brida y calcula el TCP de la nueva herramienta.
Fig. 5-22: Método XYZ - Referencia
Condición previa Una herramienta ya medida se encuentra montada sobre la brida de aco-
ple.
Modo de servicio T1
Preparación Calcular los datos del TCP de la herramienta medida:
1. Seleccionar en el menú principal Puesta en servicio > Medir > Herra-
mienta > XYZ Referencia.
118 / 267 Edición: 18.04.2018 Versión: KSS 8.3 END V6
5 Puesta en servicio y reanudación del...
2. Seleccionar el número de la herramienta medida.
3. Se visualizan los datos de herramienta. Anotar los valores de X, Y y Z.
4. Cerrar la ventana.
Procedimiento 1. Seleccionar en el menú principal Puesta en servicio > Medir > Herra-
mienta > XYZ Referencia.
2. Seleccionar un número para la nueva herramienta y adjudicar un nombre
de herramienta. Confirmar con Continuar.
3. Introducir los datos del TCP de la herramienta ya medida. Confirmar con
Continuar.
4. Acercar un punto de referencia con el TCP. Pulsar Medir. Responder Sí
a la pregunta de seguridad.
5. Liberar la herramienta y desmontarla. Montar la nueva herramienta.
6. Acercar el punto de referencia con el TCP de la nueva herramienta. Pulsar
Medir. Responder Sí a la pregunta de seguridad.
7. Declarar los datos de carga. (Este paso se puede saltar si en su lugar los
datos de carga se introducen por separado).
(>>> 5.7.3 "Introducir los datos de carga" Página 140)
8. Confirmar con Continuar.
9. En caso necesario, se pueden visualizar las coordenadas y la orientación
de los puntos medidos en incrementos y grados (referido al sistema de co-
ordenadas FLANGE). Para ello, pulsar en Puntos de Medición. Poste-
riormente, volver a la vista anterior pulsando Atrás.
10. O bien: Pulsar Guardar y, a continuación, cerrar la ventana mediante el
símbolo de Cerrar.
O bien: pulsar ABC 2-puntos o ABC World. Los datos anteriores se guar-
dan automáticamente y se abre una ventana en la que se puede definir la
orientación del sistema de coordenadas TOOL.
(>>> 5.6.1.4 "Definir la orientación: Método ABC 2 puntos " Página 120)
(>>> 5.6.1.3 "Definir la orientación: Método ABC World" Página 119)
5.6.1.3 Definir la orientación: Método ABC World
Descripción El usuario alinea los ejes del sistema de coordenadas TOOL de forma para-
lela a los ejes del sistema de coordenadas WORLD. De este modo, se informa
a la unidad de control del robot de la orientación del sistema de coordenadas
TOOL.
Este método tiene 2 variantes:
5D: El usuario informa a la unidad de control del robot de la dirección de
avance de la herramienta. Por defecto, la dirección de avance es el eje X.
La orientación de los demás ejes la determina el sistema y el usuario no
la puede cambiar.
El sistema siempre establece igual la orientación de los demás ejes. Si en
un futuro se debe volver a medir la herramienta, p. ej., tras una colisión,
bastará con establecer de nuevo la dirección de avance. No se debe tener
en cuenta el giro en la dirección de avance.
6D: El usuario informa a la unidad de control del robot de la dirección de
los 3 ejes.
Requisito La herramienta que se desea medir se encuentra montada sobre la brida
de acople.
El TCP de la herramienta ha sido medido.
Modo de servicio T1
Edición: 18.04.2018 Versión: KSS 8.3 END V6 119 / 267
KUKA System Software 8.3
El procedimiento siguiente es válido cuando la dirección de impacto
de la herramienta es la dirección de impacto por defecto (= dirección
X). Si la dirección de avance se cambia a Y o Z, también se debe mo-
dificar pertinentemente el procedimiento.
Procedimiento 1. Seleccionar en el menú principal Puesta en servicio > Medir > Herra-
mienta > ABC World.
2. Seleccionar el número de la herramienta que va a medirse. Confirmar con
Continuar.
3. En el campo 5D / 6D seleccionar una variante. Confirmar con Continuar.
4. Si se ha seleccionado 5D:
Alinear +XTOOL de forma paralela a -ZWORLD (+XTOOL = dirección de
avance)
Si se ha seleccionado 6D:
Alinear los ejes del sistema de coordenadas TOOL del siguiente modo:
+XTOOL de forma paralela a -ZWORLD (+XTOOL= dirección de impacto)
+YTOOL de forma paralela a +YWORLD
+ZTOOL de forma paralela a +XWORLD
5. Pulsar Medir. Responder Sí a la pregunta de seguridad.
Los dos siguientes pasos se suprimen si el procedimiento no se ha
activado a través del menú principal, sino después de la medición
TCP mediante el botón ABC World.
6. Declarar los datos de carga. (Este paso se puede saltar si en su lugar los
datos de carga se introducen por separado).
(>>> 5.7.3 "Introducir los datos de carga" Página 140)
7. Confirmar con Continuar.
8. En caso necesario, se pueden visualizar las coordenadas y la orientación
de los puntos medidos en incrementos y grados (referido al sistema de co-
ordenadas FLANGE). Para ello, pulsar en Puntos de Medición. Poste-
riormente, volver a la vista anterior pulsando Atrás.
9. Pulsar Guardar.
5.6.1.4 Definir la orientación: Método ABC 2 puntos
Descripción A la unidad de control del robot se le comunican los ejes del sistema de coor-
denadas TOOL desplazando el robot a un punto del eje X y un punto en el pla-
no XY.
Este método se utiliza cuando las direcciones de los ejes deben establecerse
con la mayor exactitud posible.
120 / 267 Edición: 18.04.2018 Versión: KSS 8.3 END V6
5 Puesta en servicio y reanudación del...
Fig. 5-23: Método ABC de 2 puntos
Requisito La herramienta que se desea medir se encuentra montada sobre la brida
de acople.
El TCP de la herramienta ha sido medido.
Modo de servicio T1
El procedimiento siguiente es válido cuando la dirección de impacto
de la herramienta es la dirección de impacto por defecto (= dirección
X). Si la dirección de avance se cambia a Y o Z, también se debe mo-
dificar pertinentemente el procedimiento.
Procedimiento 1. Seleccionar en el menú principal Puesta en servicio > Medir > Herra-
mienta > ABC 2-puntos.
2. Seleccionar el número de la herramienta que va a medirse. Confirmar con
Continuar.
3. Con el TCP desplazarse a un punto de referencia cualquiera. Pulsar Me-
dir. Responder Sí a la pregunta de seguridad.
4. Desplazar la herramienta de tal modo que el punto de referencia sobre el
eje X se encuentre sobre un punto de valor X negativo (es decir, en contra
de la dirección de trabajo). Pulsar Medir. Responder Sí a la pregunta de
seguridad.
Edición: 18.04.2018 Versión: KSS 8.3 END V6 121 / 267
KUKA System Software 8.3
5. Desplazar la herramienta de modo tal que el punto de referencia sobre el
plano XY se encuentre sobre un valor Y positivo. Pulsar Medir. Respon-
der Sí a la pregunta de seguridad.
Los dos siguientes pasos se suprimen si el procedimiento no se ha
activado a través del menú principal, sino después de la medición
TCP mediante el botón ABC 2-Pts.
6. Declarar los datos de carga. (Este paso se puede saltar si en su lugar los
datos de carga se introducen por separado).
(>>> 5.7.3 "Introducir los datos de carga" Página 140)
7. Confirmar con Continuar.
8. En caso necesario, se pueden visualizar las coordenadas y la orientación
de los puntos medidos en incrementos y grados (referido al sistema de co-
ordenadas FLANGE). Para ello, pulsar en Puntos de Medición. Poste-
riormente, volver a la vista anterior pulsando Atrás.
9. Pulsar Guardar.
5.6.1.5 Entrada numérica
Descripción Los datos de la herramienta se pueden introducir manualmente.
Posible fuente de datos:
CAD
Herramienta medida externamente
Datos del fabricante de la herramienta
En robots de paletizado con 4 ejes, los datos de la herramienta se
debe introducir numéricamente. Los diferentes métodos XYZ y ABC
no se pueden utilizar porque, en estos robots, el cambio de orienta-
ción sólo es posible en determinadas circunstancias.
Condición previa Se conocen los siguientes valores:
X, Y y Z referidos al sistema de coordenadas FLANGE.
A, B y C referidos al sistema de coordenadas FLANGE.
Modo de servicio T1
Procedimiento 1. Seleccionar en el menú principal Puesta en servicio > Medir > Herra-
mienta >Entrada numérica.
2. Seleccionar un número para la herramienta y adjudicar un nombre de he-
rramienta. Confirmar con Continuar.
3. Introducir los datos de herramienta. Confirmar con Continuar.
4. Declarar los datos de carga. (Este paso se puede saltar si en su lugar los
datos de carga se introducen por separado).
(>>> 5.7.3 "Introducir los datos de carga" Página 140)
5. Si se encuentra disponible el control online de datos de carga (esto de-
pende del tipo de robot): configurar si es necesario.
(>>> 5.7.5 "Control online de datos de carga" Página 141)
6. Confirmar con Continuar.
7. Pulsar Guardar.
5.6.2 Medir la base
Descripción En la medición de la Base el operario asigna una superficie de trabajo o una
herramienta a un sistema de coordenadas cartesianas (sistema de coordena-
122 / 267 Edición: 18.04.2018 Versión: KSS 8.3 END V6
5 Puesta en servicio y reanudación del...
das base). El sistema de coordenadas BASE tiene su origen en un punto de-
finido por el usuario.
Si la pieza se encuentra en la brida de acople, no debe utilizarse el
tipo de medición que se describe a continuación: para piezas monta-
das en la brida de acople debe utilizarse un tipo de medición propio.
(>>> 5.6.3 "Medir la herramienta fija" Página 126)
Ventajas de la medición BASE:
El TCP puede moverse de forma manual a lo largo de los cantos de la su-
perficie de trabajo o de la pieza.
Puntos pueden ser programados por aprendizaje en relación a la base. Si
es necesario desplazar la base, por ejemplo porque la superficie de traba-
jo se ha desplazado, se desplazan también los puntos y no hace falta vol-
ver a programarlos por aprendizaje.
El número de sistemas de coordenadas BASE que se pueden guardar depen-
de de la configuración en WorkVisual. Por defecto: 32 sistemas de coordena-
das BASE Variable: BASE_DATA[1 … 32].
Vista general Existen 2 métodos para medir una base:
Método de 3 puntos
(>>> 5.6.2.1 "Medición base: Medición de los 3 puntos " Página 123)
Método indirecto//
(>>> 5.6.2.2 "Medición base: Método indirecto" Página 125)
Si ya se conocen los datos de medición, introducirlos directamente.
(>>> 5.6.2.3 "Introducir numéricamente la base" Página 126)
5.6.2.1 Medición base: Medición de los 3 puntos
Descripción El robot debe desplazarse al origen y a otros 2 puntos de la base. Estos 3 pun-
tos definen la nueva base.
Edición: 18.04.2018 Versión: KSS 8.3 END V6 123 / 267
KUKA System Software 8.3
Fig. 5-24: Método de 3 puntos
Condición previa Una herramienta ya medida se encuentra montada sobre la brida de aco-
ple.
Modo de servicio T1
Procedimiento 1. Seleccionar en el menú principal Puesta en servicio > Medir > Base > 3-
puntos.
2. Seleccionar un número para la herramienta que se va a medir y adjudicar
un nombre a la misma. Confirmar con Continuar.
3. Seleccionar el número de la herramienta ya medida. Confirmar con Con-
tinuar.
4. Con el TCP mover el robot a la nueva base. Pulsar Medir. Responder Sí
a la pregunta de seguridad.
5. Con el TCP desplazar el robot a un punto del eje X positivo de la nueva
base. Pulsar Medir. Responder Sí a la pregunta de seguridad.
6. Con el TCP desplazar el robot a un punto del plano XY con valor Y positivo
Pulsar Medir. Responder Sí a la pregunta de seguridad.
7. En caso necesario, se pueden visualizar las coordenadas y la orientación
de los puntos medidos en incrementos y grados (referido al sistema de co-
ordenadas FLANGE). Para ello, pulsar en Puntos de Medición. Poste-
riormente, volver a la vista anterior pulsando Atrás.
8. Pulsar Guardar.
124 / 267 Edición: 18.04.2018 Versión: KSS 8.3 END V6
5 Puesta en servicio y reanudación del...
5.6.2.2 Medición base: Método indirecto
Descripción El método indirecto es utilizado cuando no es posible llegar con el robot al ori-
gen de la base, por ej. porque se encuentra en el interior de una pieza o fuera
del campo de trabajo del robot.
Debe efectuarse el desplazamiento a 4 puntos de la base, cuyas coordenadas
deben conocerse. La unidad de control del robot calcula la base utilizando es-
tos puntos.
Fig. 5-25: Método indirecto
Requisito Una herramienta ya medida se encuentra montada sobre la brida de aco-
ple.
Se conocen las coordenadas de 4 puntos de la nueva base, p. ej., por
CAD. El TCP puede alcanzar los 4 puntos.
Modo de servicio T1
Procedimiento 1. Seleccionar en el menú principal Puesta en servicio > Medir > Base >
Indirecto.
2. Seleccionar un número para la herramienta que se va a medir y adjudicar
un nombre a la misma. Confirmar con Continuar.
3. Seleccionar el número de la herramienta ya medida. Confirmar con Con-
tinuar.
4. Introducir las coordenadas de un punto conocido de la nueva base y des-
plazarse a ese punto con el TCP. Pulsar Medir. Responder Sí a la pregun-
ta de seguridad.
5. Repetir el paso 4 tres veces.
6. En caso necesario, se pueden visualizar las coordenadas y la orientación
de los puntos medidos en incrementos y grados (referido al sistema de co-
ordenadas FLANGE). Para ello, pulsar en Puntos de Medición. Poste-
riormente, volver a la vista anterior pulsando Atrás.
7. Pulsar Guardar.
Edición: 18.04.2018 Versión: KSS 8.3 END V6 125 / 267
KUKA System Software 8.3
5.6.2.3 Introducir numéricamente la base
Condición previa Se conocen los siguientes valores numéricos, p. ej. de CAD:
Distancia del origen de la base al origen del sistema de coordenadas
WORLD
Giro de los ejes de la base en función del sistema de coordenadas
WORLD
Modo de servicio T1
Procedimiento 1. Seleccionar en el menú principal Puesta en servicio > Medir > Base >
Entrada numérica.
2. Seleccionar un número para la herramienta que se va a medir y adjudicar
un nombre a la misma. Confirmar con Continuar.
3. Introducir los datos. Confirmar con Continuar.
4. Pulsar Guardar.
5.6.3 Medir la herramienta fija
Vista general La medición de una herramienta fija consta de 2 pasos:
Paso Descripción
1 Medir el TCP de la herramienta fija
El TCP de una herramienta fija se denomina TCP externo.
(>>> 5.6.3.1 "Medir el TCP externo" Página 126)
Si ya se conocen los datos de medición, introducirlos directa-
mente.
(>>> 5.6.3.2 "Introducir numéricamente el TCP externo"
Página 128)
2 Medir la pieza
Se puede elegir entre los siguientes métodos:
Método directo
Método indirecto//
La unidad de control del robot guarda el TCP externo como sistema de coor-
denadas BASE y la pieza como sistema de coordenadas TOOL.
5.6.3.1 Medir el TCP externo
Descripción Primero el usuario indica, a la unidad de control del robot, el TCP de la herra-
mienta fija. Para ello el robot debe desplazarse al TCP con una herramienta
ya medida.
A continuación debe comunicarse a la unidad de control del robot la orienta-
ción del sistema de coordenadas de la herramienta fija. Adicionalmente, el
usuario alinea el sistema de coordenadas de la herramienta medida de forma
paralela al nuevo sistema de coordenadas. Existen 2 variantes:
5D: El usuario informa a la unidad de control del robot de la dirección de
avance de la herramienta. Por defecto, la dirección de avance es el eje X.
La orientación de los demás ejes la determina el sistema y el usuario no
la puede cambiar.
El sistema siempre establece igual la orientación de los demás ejes. Si en
un futuro se debe volver a medir la herramienta, p. ej., tras una colisión,
bastará con establecer de nuevo la dirección de avance. No se debe tener
en cuenta el giro en la dirección de avance.
126 / 267 Edición: 18.04.2018 Versión: KSS 8.3 END V6
5 Puesta en servicio y reanudación del...
6D: El usuario informa a la unidad de control del robot de la orientación de
los 3 ejes.
Fig. 5-26: Desplazamiento al TCP externo
Fig. 5-27: Alinear de forma paralela los sistemas de coordenadas
Condición previa Una herramienta ya medida se encuentra montada sobre la brida de aco-
ple.
Modo de servicio T1
El procedimiento siguiente es válido cuando la dirección de impacto
de la herramienta es la dirección de impacto por defecto (= dirección
X). Si la dirección de avance se cambia a Y o Z, también se debe mo-
dificar pertinentemente el procedimiento.
Procedimiento 1. Seleccionar en el menú principal Puesta en servicio > Medir > Herra-
mienta fija > Herramienta.
2. Seleccionar un número para la herramienta fija que va a medirse y adju-
dicar un nombre de herramienta. Confirmar con Continuar.
Edición: 18.04.2018 Versión: KSS 8.3 END V6 127 / 267
KUKA System Software 8.3
3. Seleccionar el número de la herramienta ya medida. Confirmar con Con-
tinuar.
4. En el campo 5D / 6D seleccionar una variante. Confirmar con Continuar.
5. Con el TCP de la herramienta ya medida, desplazarse al TCP de la herra-
mienta fija. Pulsar Medir. Responder Sí a la pregunta de seguridad.
6. Si se ha seleccionado 5D:
Alinear +XBASE de forma paralela a - ZFLANGE
(es decir, alinear la brida de acople perpendicularmente a la dirección de
avance de la herramienta fija).
Si se ha seleccionado 6D:
Alinear la brida de acople de modo tal que sus ejes se encuentren parale-
los a los ejes de la herramienta fija:
Alinear +XBASE de forma paralela a -ZFLANGE
(es decir, alinear la brida de acople perpendicular a la dirección de
avance de la herramienta).
+YBASE de forma paralela a +YFLANGE
+ZBASE de forma paralela a +XFLANGE
7. Pulsar Medir. Responder Sí a la pregunta de seguridad.
8. En caso necesario, se pueden visualizar las coordenadas y la orientación
de los puntos medidos en incrementos y grados (referido al sistema de co-
ordenadas FLANGE). Para ello, pulsar en Puntos de Medición. Poste-
riormente, volver a la vista anterior pulsando Atrás.
9. Pulsar Guardar.
5.6.3.2 Introducir numéricamente el TCP externo
Condición previa Se conocen los siguientes valores numéricos, p. ej. de CAD:
Distancia del TCP de la herramienta fija al origen del sistema de coor-
denadas WORLD (X, Y, Z)
Giro de los ejes de la herramienta fija en función del sistema de coor-
denadas WORLD (A,B,C)
Modo de servicio T1
Procedimiento 1. Seleccionar en el menú principal Puesta en servicio > Medir > Herra-
mienta fija > Entrada numérica.
2. Seleccionar un número para la herramienta fija y adjudicar un nombre de
herramienta. Confirmar con Continuar.
3. Introducir los datos. Confirmar con Continuar.
4. Pulsar Guardar.
5.6.3.3 Medir la pieza: Método directo
Descripción A la unidad de control del robot se le comunican el origen y 2 puntos más de
la pieza. Estos 3 puntos definen la pieza de forma unívoca.
128 / 267 Edición: 18.04.2018 Versión: KSS 8.3 END V6
5 Puesta en servicio y reanudación del...
Fig. 5-28
Fig. 5-29: Medir la pieza: Método directo
Requisito La pieza a medir se encuentra montada sobre la brida de acople.
Hay montada una herramienta fija ya medida.
Modo de servicio T1
Procedimiento 1. Seleccionar en el menú principal Puesta en servicio > Medir > Herra-
mienta fija > Pieza de trabajo > Medición directa.
2. Seleccionar un número para la herramienta que se va a medir y adjudicar
un nombre de herramienta. Confirmar con Continuar.
3. Seleccionar el número de la herramienta fija. Confirmar con Continuar.
4. Desplazar el origen del sistema de coordenadas de la pieza al TCP de la
herramienta fija. Pulsar Medir. Responder Sí a la pregunta de seguridad.
5. Desplazar a un punto sobre el eje X positivo del sistema de coordenadas
de la pieza en el TCP de la herramienta fija. Pulsar Medir. Responder Sí
a la pregunta de seguridad.
6. Desplazar a un punto en el TCP de la herramienta fija que, en el plano XY
del sistema de coordenadas de la pieza, tenga un valor Y positivo. Pulsar
Medir. Responder Sí a la pregunta de seguridad.
7. Introducir los datos de carga de la pieza de trabajo. (Este paso se puede
saltar si en su lugar los datos de carga se introducen por separado.)
(>>> 5.7.3 "Introducir los datos de carga" Página 140)
Edición: 18.04.2018 Versión: KSS 8.3 END V6 129 / 267
KUKA System Software 8.3
8. Confirmar con Continuar.
9. En caso necesario, se pueden visualizar las coordenadas y la orientación
de los puntos medidos en incrementos y grados (referido al sistema de co-
ordenadas FLANGE). Para ello, pulsar en Puntos de Medición. Poste-
riormente, volver a la vista anterior pulsando Atrás.
10. Pulsar Guardar.
5.6.3.4 Medir la pieza: Método indirecto//
Descripción La unidad de control del robot calcula la pieza en base a 4 puntos cuyas co-
ordenadas se conocen. No es necesario desplazarse al origen de la pieza.
Fig. 5-30: Medir la pieza: Método indirecto
Requisito La pieza a medir se encuentra montada sobre la brida de acople.
Se conocen las coordenadas de 4 puntos de la nueva pieza p. ej. de CAD.
El TCP puede alcanzar los 4 puntos.
Hay montada una herramienta fija ya medida.
Modo de servicio T1
Procedimiento 1. Seleccionar en el menú principal Puesta en servicio > Medir > Herra-
mienta fija > Pieza de trabajo > Medición indirecta.
2. Seleccionar un número para la herramienta que se va a medir y adjudicar
un nombre de herramienta. Confirmar con Continuar.
3. Seleccionar el número de la herramienta fija. Confirmar con Continuar.
4. Introducir las coordenadas de un punto conocido de la pieza y con ese
punto desplazarse al TCP de la herramienta fija. Pulsar Medir. Responder
Sí a la pregunta de seguridad.
5. Repetir el paso 4 tres veces.
6. Introducir los datos de carga de la pieza de trabajo. (Este paso se puede
saltar si en su lugar los datos de carga se introducen por separado.)
(>>> 5.7.3 "Introducir los datos de carga" Página 140)
7. Confirmar con Continuar.
8. En caso necesario, se pueden visualizar las coordenadas y la orientación
de los puntos medidos en incrementos y grados (referido al sistema de co-
130 / 267 Edición: 18.04.2018 Versión: KSS 8.3 END V6
5 Puesta en servicio y reanudación del...
ordenadas FLANGE). Para ello, pulsar en Puntos de Medición. Poste-
riormente, volver a la vista anterior pulsando Atrás.
9. Pulsar Guardar.
5.6.4 Renombrar la herramienta/base
Condición previa Modo de servicio T1
Procedimiento 1. En el menú principal, seleccionar Puesta en servicio > Medir > Herra-
mienta o Base > Cambiar nombre.
2. Marcar la herramienta o la base y pulsar Nombre.
3. Introducir el nuevo nombre y confirmar con Grabar.
5.6.5 Unidad lineal
La unidad lineal KUKA es una unidad lineal independiente de un eje montada
sobre el suelo o en el techo. Sirve para desplazar linealmente el robot y se
controla desde la unidad de control del robot como un eje adicional.
La unidad lineal es una cinemática ROBROOT. Al desplazar la unidad lineal,
la posición del robot cambia en el sistema de coordenadas WORLD. La posi-
ción actual del robot en el sistema de coordenadas WORLD describe el vector
$ROBROOT_C.
$ROBROOT_C se compone por:
$ERSYSROOT (parte estática)
Punto del zócalo de la unidad lineal, en función de $WORLD. El punto del
zócalo está por defecto en la posición cero de la unidad lineal y depende
de $MAMES.
#ERSYS (parte dinámica)
Posición actual del robot en la unidad lineal, en función de $ERSYSROOT
Fig. 5-31: Unidad lineal de la cinemática ROBROOT
5.6.5.1 Comprobar si la unidad lineal debe medirse
Descripción El robot se encuentra sobre la brida de la unidad lineal. En el mejor de los ca-
sos, el sistema de coordenadas ROBROOT del robot coincide con el sistema
de coordenadas FLANGE de la unidad lineal. En realidad, aquí no suele haber
divergencias que entorpezcan el correcto desplazamiento de las posiciones.
La medición sirve para corregir estas divergencias mediante cálculo. (No pue-
Edición: 18.04.2018 Versión: KSS 8.3 END V6 131 / 267
KUKA System Software 8.3
den corregirse los giros alrededor de la dirección de movimiento de la unidad
lineal. De todos modos, tampoco provocan errores en el desplazamiento de
posiciones).
Si no existen divergencias, no hace falta medir la unidad lineal. El siguiente
procedimiento indica si se deben medir o no.
Condición previa Se han configurado los datos de máquina de la unidad lineal y se han in-
troducido en la unidad de control del robot.
Una herramienta ya medida se encuentra montada sobre la brida de aco-
ple.
No hay ningún programa abierto o seleccionado.
Modo de servicio T1
Procedimiento 1. Orientar el TCP a un punto cualquiera y observarlo.
2. Desplazar la unidad lineal de forma cartesiana. (No de forma específica
del eje)
Si el TCP se detiene: la unidad lineal no debe medirse.
Si el TCP se mueve: la unidad lineal debe medirse.
Si los datos de medición ya son conocidos (por ejemplo, de CAD), se podrán
introducir numéricamente.
5.6.5.2 Medir la unidad lineal
Descripción En la medición se desplaza tres veces un punto de referencia con el TCP de
una herramienta ya medida.
El punto de referencia puede ser cualquiera.
La posición del robot en la unidad lineal desde la cual se desplazará el
punto de referencia, debe ser distinta las tres veces. Las tres posiciones
deben distar una de la otra lo suficiente.
Los valores de corrección que se determinan mediante la medición se inte-
gran en la variable de sistema $ETx_TFLA3
Condición previa Se han configurado los datos de máquina de la unidad lineal y se han in-
troducido en la unidad de control del robot.
Una herramienta ya medida se encuentra montada sobre la brida de aco-
ple.
No hay ningún programa abierto o seleccionado.
Modo de servicio T1
Procedimiento 1. Seleccionar en el menú principal Puesta en servicio > Medir > Cinemá-
tica externa > Unidad lineal.
2. Seleccionar el número de la herramienta ya medida. Confirmar con Con-
tinuar.
La unidad de control del robot detecta automáticamente la unidad lineal e
indica los siguientes datos:
Cinemática externa nº: número de la cinemática externa (1 … 6)
($EX_KIN)
Eje: número del eje adicional (1 … 6) ($ETx_AX)
Nombre de la cinemática externa: ($ETx_NAME)
(si la unidad de control del robot no puede calcular estos valores, p. ej.
porque la unidad lineal aún no está configurada, la medición no podrá con-
tinuar.)
3. Desplazar la unidad lineal con la tecla de desplazamiento "+".
132 / 267 Edición: 18.04.2018 Versión: KSS 8.3 END V6
5 Puesta en servicio y reanudación del...
4. Introducir si la unidad lineal debe desplazarse hacia "+" o hacia "-". Con-
firmar con Continuar.
5. Con el TCP desplazar el punto de referencia.
6. Pulsar Medir.
7. Repetir dos veces los pasos 5 y 6, pero desplazar en cada ocasión la uni-
dad lineal con anterioridad para dirigirse al punto de referencia desde una
posición distinta.
8. Pulsar Guardar. Los datos de medición se guardan.
9. Se visualiza una consulta sobre si deben corregirse las posiciones progra-
madas por aprendizaje.
Si antes de la medición aún no se han programado posiciones por
aprendizaje, no importa si se responde a la pregunta con Sí o No.
Si se han programado posiciones por aprendizaje antes de la medi-
ción:
Si se responde a la pregunta con Sí, se corregirán automáticamente
las posiciones con base 0. No se corrigen otras posiciones.
Si se responde a la pregunta con No, no se corrige ninguna posición.
Tras la medición de una unidad lineal deben tomar-
se las siguientes medidas de seguridad:
1. Comprobar el interruptor de final de carrera de software de la unidad li-
neal y adaptar, si fuese necesario.
2. Probar el programa en T1.
De lo contrario, pueden producirse daños materiales.
5.6.5.3 Introducir numéricamente la unidad lineal
Requisito Los datos de la máquina de unidad lineal están configurados y se ejecutan
en la unidad de control del robot.
No hay ningún programa abierto o seleccionado.
Se conocen los siguientes valores numéricos, por ej. por CAD:
Distancia de la brida del pie del robot al origen del sistema de coorde-
nadas ERSYSROOT (X, Y, Z)
Orientación de la brida del pie del robot, referida al sistema de coor-
denadas ERSYSROOT (A, B, C)
Modo de servicio T1
Procedimiento 1. Seleccionar en el menú principal Puesta en servicio > Medir > Cinemá-
tica externa > Unidad lineal (numérica).
La unidad de control del robot detecta automáticamente la unidad lineal e
indica los siguientes datos:
Cinemática externa nº: Número de la cinemática externa (1 … 6)
Eje: Número de eje adicional (1 … 6)
Nombre de la cinemática externa:
(si la unidad de control del robot no puede calcular estos valores, p. ej.
porque la unidad lineal aún no está configurada, la medición no podrá con-
tinuar.)
2. Desplazar la unidad lineal con la tecla de desplazamiento "+".
3. Introducir si la unidad lineal debe desplazarse hacia "+" o hacia "-". Con-
firmar con Continuar.
4. Introducir los datos. Confirmar con Continuar.
5. Pulsar Guardar. Los datos de medición se guardan.
Edición: 18.04.2018 Versión: KSS 8.3 END V6 133 / 267
KUKA System Software 8.3
6. Se visualiza una consulta sobre si deben corregirse las posiciones progra-
madas por aprendizaje.
Si antes de la medición aún no se han programado posiciones por
aprendizaje, no importa si se responde a la pregunta con Sí o No.
Si se han programado posiciones por aprendizaje antes de la medi-
ción:
Si se responde a la pregunta con Sí, se corregirán automáticamente
las posiciones con base 0. No se corrigen otras posiciones.
Si se responde a la pregunta con No, no se corrige ninguna posición.
Tras la medición de una unidad lineal deben tomar-
se las siguientes medidas de seguridad:
1. Comprobar el interruptor de final de carrera de software de la unidad li-
neal y adaptar, si fuese necesario.
2. Probar el programa en T1.
De lo contrario, pueden producirse daños materiales.
5.6.6 Medir la cinemática externa
Descripción La medición de la cinemática externa es necesaria para que los ejes de la ci-
nemática se muevan acoplados de forma sincronizada y matemática con los
ejes del robot. Una cinemática externa puede ser, p. ej. una mesa giratoria
basculante o un posicionador.
La medición aquí descrita no debe utilizarse para unidades lineales.
Para unidades lineales debe utilizarse un tipo de medición propio.
(>>> 5.6.5 "Unidad lineal" Página 131)
Vista general La medición de una cinemática externa consta de 2 pasos:
Paso Descripción
1 Medir el punto del zócalo de la cinemática externa.
(>>> 5.6.6.1 "Medir el punto del zócalo" Página 135)
Si ya se conocen los datos de medición, introducirlos directa-
mente.
(>>> 5.6.6.2 "Introducir numéricamente el punto del zócalo"
Página 136)
2 Cuando hay una pieza en la cinemática externa: medir la
base de dicha pieza.
(>>> 5.6.6.3 "Medir la base de la pieza" Página 136)
Si ya se conocen los datos de medición, introducirlos directa-
mente.
(>>> 5.6.6.4 "Indicar el número de la base de la pieza"
Página 138)
Cuando se haya montado una herramienta en la cinemática
externa: medir la herramienta externa.
(>>> 5.6.6.5 "Medir la herramienta externa" Página 138)
Si ya se conocen los datos de medición, introducirlos directa-
mente.
(>>> 5.6.6.6 "Introducir numéricamente la herramienta
externa" Página 139)
134 / 267 Edición: 18.04.2018 Versión: KSS 8.3 END V6
5 Puesta en servicio y reanudación del...
5.6.6.1 Medir el punto del zócalo
Descripción Para poder desplazar el robot acoplado matemáticamente con la cinemática,
el robot debe conocer la ubicación exacta de la cinemática. Esta ubicación se
averigua con la medición del punto del zócalo.
Con el TCP de una herramienta ya medida, un punto de referencia se despla-
za cuatro veces sobre la cinemática externa. La posición del punto de referen-
cia tiene que ser distinta en cada ocasión. Esto se consigue desplazando los
ejes de la cinemática. Desde las distintas posiciones del punto de referencia
la unidad de control del robot calcula el punto del zócalo de la cinemática.
En las cinemáticas externas de KUKA el punto de referencia está configurado
en los datos de la máquina, en la variable del sistema $ETx_TPINFL. Este
contiene la posición del punto de referencia relativo al sistema de coordena-
das FLANGE de la cinemática. (x = número de la cinemática.) El punto de re-
ferencia también está marcado en la cinemática. Cuando se efectúa la
medición, debe efectuarse el desplazamiento a este punto de referencia.
En las cinemáticas externas que no proceden de KUKA, el punto de referencia
debe configurarse en los datos de la máquina.
Fig. 5-32: Principio de la medición del punto del zócalo
Requisito Los datos de la máquina de cinemática están configurados y se ejecutan
en la unidad de control del robot.
Una herramienta ya medida se encuentra montada sobre la brida de aco-
ple.
Si se debe cambiar $ETx_TPINFL: Grupo de usuarios Experto
Modo de servicio T1
Procedimiento 1. Seleccionar en el menú principal Puesta en servicio > Medir > Cinemá-
tica externa > Punto del zócalo.
2. Seleccionar la cinemática externa y, si fuese necesario, adjudicar un nue-
vo nombre de cinemática. Confirmar con Continuar.
3. Seleccionar el número de la herramienta ya medida. Confirmar con Con-
tinuar.
4. Se muestra el valor de $ETx_TPINFL.
Edición: 18.04.2018 Versión: KSS 8.3 END V6 135 / 267
KUKA System Software 8.3
Cuando el valor no es correcto: En el grupo de usuario Experto, el va-
lor puede modificarse aquí.
Cuando el valor es correcto: Confirmar con Continuar.
5. Con el TCP desplazar el punto de referencia.
6. Pulsar Medir. Confirmar con Continuar.
7. Repetir los pasos 5 y 6 tres veces. Desplazar en cada ocasión la cinemá-
tica con anterioridad para dirigirse al punto de referencia desde distintas
posiciones.
8. Pulsar Guardar.
5.6.6.2 Introducir numéricamente el punto del zócalo
Requisito Los datos de la máquina de cinemática están configurados y se ejecutan
en la unidad de control del robot.
Se conocen los siguientes valores numéricos, por ej. por CAD:
Distancia del origen del sistema de coordenadas ROOT al origen del
sistema de coordenadas WORLD (X, Y, Z)
Orientación del sistema de coordenadas ROOT, referido al sistema de
coordenadas WORLD (A, B, C)
Modo de servicio T1
Procedimiento 1. Seleccionar en el menú principal Puesta en servicio > Medir > Cinemá-
tica externa > Punto del zócalo (numérico).
2. Seleccionar la cinemática externa y, si fuese necesario, introducir un nue-
vo nombre de cinemática. Confirmar con Continuar.
(El nombre también se asigna automáticamente al sistema de coordena-
das BASE.)
3. Introducir los datos del sistema de coordenadas ROOT. Confirmar con
Continuar.
4. Pulsar Guardar.
5.6.6.3 Medir la base de la pieza
Descripción En esta medición, el usuario asigna un sistema de coordenadas BASE a la
pieza de trabajo que se encuentra en la cinemática. El sistema de coordena-
das BASE se refiere al sistema de coordenadas FLANGE de la cinemática. La
base es una base móvil y se mueve del mismo modo que la cinemática.
No es necesario medir una base. Si no se mide ninguna, el sistema de coor-
denadas FLANGE de la cinemática se considerará la base.
Durante la medición, el origen y 2 puntos más de la base deseada se despla-
zan con el TCP de una herramienta ya medida. Estos 3 puntos definen la ba-
se. Sólo puede medirse una base por cada cinemática.
136 / 267 Edición: 18.04.2018 Versión: KSS 8.3 END V6
5 Puesta en servicio y reanudación del...
Fig. 5-33: Principio de la medición básica
Requisito Los datos de la máquina de cinemática están configurados y se ejecutan
en la unidad de control del robot.
Una herramienta ya medida se encuentra montada sobre la brida de aco-
ple.
Se ha medido el punto de zócalo de la cinemática externa.
Modo de servicio T1
Procedimiento 1. Seleccionar en el menú principal Puesta en servicio > Medir > Cinemá-
tica externa > Offset.
2. Seleccionar el sistema de coordenadas BASE para el que se mide el off-
set. Confirmar con Continuar.
3. Seleccionar la cinemática externa. Confirmar con Continuar.
4. Seleccionar el número de la herramienta ya medida. Confirmar con Con-
tinuar.
Edición: 18.04.2018 Versión: KSS 8.3 END V6 137 / 267
KUKA System Software 8.3
5. Dirigirse al origen de la base de la pieza con el TCP. Pulsar Medir y con-
firmar con Continuar.
6. Desplazarse con el TCP a un punto del eje X positivo de la base de la pie-
za. Pulsar Medir y confirmar con Continuar.
7. Con el TCP desplazar el robot a un punto del plano XY con valor Y positivo
Pulsar Medir y confirmar con Continuar.
8. Pulsar Guardar.
5.6.6.4 Indicar el número de la base de la pieza
Requisito Los datos de la máquina de cinemática están configurados y se ejecutan
en la unidad de control del robot.
Se conocen los siguientes valores numéricos, por ej. por CAD:
Distancia del origen de la base de la herramienta al origen del sistema
de coordenadas FLANGE de la cinemática (X, Y, Z)
Giro de los ejes de la base de la herramienta, referido al sistema de
coordenadas FLANGE de la cinemática (A, B, C)
Se ha medido el punto de zócalo de la cinemática externa.
Modo de servicio T1
Procedimiento 1. Seleccionar en el menú principal Puesta en servicio > Medir > Cinemá-
tica externa > Offset (numérico).
2. Seleccionar el sistema de coordenadas BASE para el que se mide el off-
set. Confirmar con Continuar.
3. Seleccionar la cinemática externa. Confirmar con Continuar.
4. Introducir los datos. Confirmar con Continuar.
5. Pulsar Guardar.
5.6.6.5 Medir la herramienta externa
Descripción En la medición de la herramienta externa, el usuario asigna un sistema de co-
ordenadas a una herramienta que se ha agregado a la cinemática. Este sis-
tema de coordenadas se origina en el TCP de la herramienta externa y hace
referencia al sistema de coordenadas FLANGE de la cinemática.
El usuario de la unidad de control del robot debe comunicar primero a la uni-
dad de control del robot el TCP de la herramienta que se ha agregado a la ci-
nemática. Para ello el robot debe desplazarse al TCP con una herramienta ya
medida.
A continuación debe comunicarse a la unidad de control del robot la orienta-
ción del sistema de coordenadas de la herramienta. Adicionalmente, el usua-
rio alinea el sistema de coordenadas de la herramienta medida de forma
paralela al nuevo sistema de coordenadas. Existen 2 variantes:
5D: El usuario informa a la unidad de control del robot de la dirección de
impacto de la herramienta. Por defecto, la dirección de impacto es el eje
X. La orientación de los demás ejes la determina el sistema y el usuario
no la puede cambiar.
El sistema siempre establece igual la orientación de los demás ejes. Si en
un futuro se debe volver a medir la herramienta, p. ej., tras una colisión,
bastará con establecer de nuevo la dirección de impacto. No se debe te-
ner en cuenta el giro en la dirección de impacto.
6D: El usuario informa a la unidad de control del robot de la dirección de
los 3 ejes.
138 / 267 Edición: 18.04.2018 Versión: KSS 8.3 END V6
5 Puesta en servicio y reanudación del...
Si se utiliza 6D: se recomienda documentar la orientación de todos
los ejes. Si más tarde se tiene que medir otra vez la herramienta, p.
ej. después de una colisión, se deben alinear los ejes como la prime-
ra vez para poder desplazarse correctamente a los puntos existentes.
La unidad de control del robot almacena las coordenadas de la herramienta
externa como sistema de coordenadas BASE.
Requisito Los datos de la máquina de cinemática están configurados y se ejecutan
en la unidad de control del robot.
Una herramienta ya medida se encuentra montada sobre la brida de aco-
ple.
Se ha medido el punto de zócalo de la cinemática externa.
Modo de servicio T1
El procedimiento siguiente es válido cuando la dirección de impacto
de la herramienta es la dirección de impacto por defecto (= dirección
X). Si la dirección de avance se cambia a Y o Z, también se debe mo-
dificar pertinentemente el procedimiento.
Procedimiento 1. Seleccionar en el menú principal Puesta en servicio > Medir > Herra-
mienta fija > Offset de cinemática externa.
2. Seleccionar el número del sistema de coordenadas BASE en el que se
memorizan las coordenadas de la herramienta externa y se atribuye un
nombre al sistema de coordenadas BASE. Confirmar con Continuar.
3. Seleccionar la cinemática externa. Confirmar con Continuar.
4. Seleccionar el número de la herramienta ya medida. Confirmar con Con-
tinuar.
5. En el campo 5D / 6D seleccionar una variante. Confirmar con Continuar.
6. Con el TCP de la herramienta ya medida, desplazarse al TCP de la herra-
mienta externa. Pulsar Medir y confirmar con Continuar.
7. Si se ha seleccionado 5D:
Alinear +XBASE de forma paralela a - ZFLANGE
(es decir, alinear la brida de acople perpendicularmente a la dirección de
avance de la herramienta externa.)
Si se ha seleccionado 6D:
Alinear la brida de acople de modo tal que sus ejes se encuentren parale-
los a los ejes de la herramienta externa:
Alinear +XBASE de forma paralela a -ZFLANGE
(es decir, alinear la brida de acople perpendicularmente a la dirección
de avance de la herramienta externa.)
+YBASE de forma paralela a +YFLANGE
+ZBASE de forma paralela a +XFLANGE
8. Pulsar Medir y confirmar con Continuar.
9. Pulsar Guardar.
5.6.6.6 Introducir numéricamente la herramienta externa
Condición previa Se conocen los siguientes valores numéricos, p. ej. de CAD:
Distancia del TCP de la herramienta externa al origen del sistema de
coordenadas FLANGE de la cinemática (X, Y, Z)
Giro de los ejes de la herramienta externa en función del sistema de
coordenadas FLANGE de la cinemática (A, B, C)
Modo de servicio T1
Edición: 18.04.2018 Versión: KSS 8.3 END V6 139 / 267
KUKA System Software 8.3
Procedimiento 1. Seleccionar en el menú principal Puesta en servicio > Medir > Herra-
mienta fija > Entrada numérica.
2. Seleccionar un número para la herramienta externa y adjudicar un nombre
de herramienta. Confirmar con Continuar.
3. Introducir los datos. Confirmar con Continuar.
4. Pulsar Guardar.
5.7 Datos de carga
Los datos de carga se integran en el cálculo de las trayectorias y contribuyen
a optimizar el tiempo de ciclo. Los datos de carga se deben ajustar en la uni-
dad de control del robot.
Fuentes Los datos de carga pueden consultarse en las siguientes fuentes:
Opción de software KUKA.LoadDataDetermination (sólo para cargas en
la brida)
Datos específicos del fabricante
Cálculo manual
Programa CAD
5.7.1 Verificar las cargas con KUKA.Load
Todos los datos de carga (carga útil y carga adicional) deben comprobarse
con el software KUKA.Load. Excepción: si se verifica la carga con
KUKA.LoadDataDetermination, no es necesario controlarla con KUKA.Load.
Con KUKA.Load se puede crear un protocolo de recepción (Sign Off Sheet)
para las cargas. Con KUKA.Load puede descargarse documentación del sitio
Web de KUKA www.kuka.com de forma gratuita.
En la documentación KUKA.Load puede encontrarse más informa-
ción.
5.7.2 Calcular los datos de carga con KUKA.LoadDataDetermination
Descripción Con KUKA.LoadDataDetermination pueden determinarse las cargas de forma
exacta y transferirse a la unidad de control del robot.
Requisito Modo de servicio T1 o T2.
No se encuentra seleccionado ningún programa.
Procedimiento Seleccionar en el menú principal Puesta en servicio > Servicio > Deter-
minación datos de carga.
En la documentación KUKA.LoadDataDetermination puede encon-
trarse más información.
5.7.3 Introducir los datos de carga
Descripción Para una herramienta o una pieza en la brida hay que comunicar los datos de
capacidad de carga a la unidad de control del robot.
Los datos de capacidad de carga pueden indicarse de forma numérica o de-
terminarse con KUKA.LoadDataDetermination y transferirse a la unidad de
control del robot.
140 / 267 Edición: 18.04.2018 Versión: KSS 8.3 END V6
5 Puesta en servicio y reanudación del...
Condición previa Los datos de carga se han verificado con KUKA.Load o KUKA.LoadData-
Determination y el robot es apropiado para estas cargas.
Procedimiento 1. En el menú principal, seleccionar Puesta en servicio > Medir > Herra-
mienta > Datos de carga de la herramienta.
2. En el campo Herramienta Nº, seleccionar el número de la herramienta.
Confirmar con Continuar.
3. Declarar los datos de carga:
Campo M: Masa
Campos X, Y, Z: Situación del centro de gravedad relativo a la brida
Campos A, B, C: Orientación de los ejes de inercia principal en rela-
ción con la brida
Campos JX, JY, JZ: Momentos de inercia de masa
(JX es la inercia alrededor del eje X del sistema de coordenadas que
está torcido por A, B y C relativo a la brida. Análogamente, JY y JZ son
los momentos de inercia principales alrededor de los ejes Y y Z.)
O bien, si deben utilizarse los valores por defecto para este topo de robot:
Pulsar Por defecto.
4. Si se encuentra disponible el control online de datos de carga (esto de-
pende del tipo de robot): configurar si es necesario.
(>>> 5.7.5 "Control online de datos de carga" Página 141)
5. Confirmar con Continuar.
6. Pulsar Guardar.
5.7.4 Introducir los datos de carga adicional
Descripción Los datos de carga adicionales se deben introducir en la unidad de control del
robot.
Sistemas de referencia para los valores X, Y y Z por cada carga adicional:
Sensores Sistema de referencia
Carga adicional A1 Sistema de coordenadas ROBROOT
A1 = 0°
Carga adicional A2 Sistema de coordenadas ROBROOT
A2 = -90°
Carga adicional A3 Sistema de coordenadas FLANGE
A4 = 0°, A5 = 0°, A6 = 0°
Requisitos Los datos de carga adicional han sido comprobados con KUKA Load y
previos son aptos para este robot.
Procedimiento 1. En el menú principal, seleccionar Puesta en servicio > Medir > Datos de
carga adicional.
2. Indicar el número del eje sobre el cual va montada la carga adicional. Con-
firmar pulsando Continuar.
3. Declarar los datos de carga. Confirmar pulsando Continuar.
4. Pulsar Guardar.
5.7.5 Control online de datos de carga
Configuración El OLDC se puede configurar en los siguientes puntos:
Edición: 18.04.2018 Versión: KSS 8.3 END V6 141 / 267
KUKA System Software 8.3
Durante la introducción manual de los datos de herramienta
(>>> 5.6.1.5 "Entrada numérica" Página 122)
Durante la introducción separada de los datos de carga
(>>> 5.7.3 "Introducir los datos de carga" Página 140)
En la misma ventana en la que también se han introducido los datos de carga,
se visualizan los siguientes campos:
Fig. 5-34: Control online de datos de carga
Pos. Descripción
1 TRUE: El OLCD está activo para la herramienta visualizada en la
misma ventana. En caso de sobrecarga o de carga reducida se
producirán las reacciones definidas.
FALSE: El OLCD está inactivo para la herramienta visualizada en
la misma ventana. En caso de sobrecarga o de carga reducida no
se producirá ninguna reacción.
2 Aquí se puede definir la reacción que debe producirse en caso de
sobrecarga.
Ninguna: sin reacción.
Advertencia: La unidad de control del robot envía el siguiente
mensaje de estado: Al controlar la carga de robot (Tool {N.º})
se ha determinado sobrecarga.
Detener el robot: La unidad de control del robot envía un
mensaje de acuse de recibo con el mismo contenido que para
una Advertencia. El robot se detiene con STOP 2.
3 Aquí se puede definir la reacción que debe producirse en caso de
carga reducida. Las posibles reacciones son análogas a la sobre-
carga.
Las reacciones se pueden modificar en el programa KRL mediante la variable
del sistema $LDC_CONFIG.
5.8 Exportar/importar textos largos
Descripción Si se asignan nombres a entradas/salidas, indicadores, etc., estos nombres
(denominados "texto largo") pueden exportarse a un archivo. También es po-
sible importar un archivo con nombres de texto largo. De esta forma no es ne-
cesario volver a introducir a mano los textos largos en cada robot tras una
nueva instalación.
Los textos largos se pueden exportar a una memoria USB o al directorio es-
tablecido en la ventana Datos de robot en el campo Ruta de archivo de red.
Los mismos directorios también están disponibles como fuentes para la im-
portación.
Condición previa O bien: Memoria USB
142 / 267 Edición: 18.04.2018 Versión: KSS 8.3 END V6
5 Puesta en servicio y reanudación del...
O bien: El destino está configurado en la ventana Datos de robot en el
campo Ruta de archivo de red.
Únicamente para la importación:
Los nombres de texto largo se incluyen en un fichero TXT o CSV.
El fichero está estructurado de forma que se pueda importar.
Un fichero que procede de una exportación de texto largo, estará estructurado
automáticamente de forma que también pueda ser importado de nuevo. En
caso de que se deba llenar un fichero manualmente con nombres, se reco-
mienda adjudicar en la unidad de control del robot unos cuantos textos largos
de prueba, seguidamente realizar una exportación y llenar el fichero exporta-
do.
Procedimiento 1. Si se utilizar una memoria USB, se deberá conectar al armario o al smar-
tPAD.
2. Seleccionar en el menú principal Puesta en servicio > Servicio > Textos
largos. Se abre la ventana Textos largos.
3. Dado el caso, seleccionar la pestaña Exportar o Importar. Efectuar los
ajustes necesarios.
4. Pulsar el botón Exportar o Importar.
Cuando finaliza la importación se visualiza el mensaje Importación reali-
zada con éxito..
Cuando finaliza la exportación se visualiza el mensaje Exportación reali-
zada con éxito..
Pestaña Exportar
Fig. 5-35: Exportar textos largos
Pos. Descripción
1 Seleccionar a dónde se debe exportar el archivo.
La entrada Red solo está disponible aquí si se encuentra configu-
rada una ruta en la ventana Datos de robot.
2 Introducir el nombre de archivo deseado.
Si se ha seleccionado Red en la pos 1, se visualiza el nombre de
fichero que esté configurado en la ventana Datos de robot. El
nombre se puede modificar aquí. Como consecuencia no se mo-
difica en la ventana Datos de robot.
El nombre se completa con un suplemento automático en función
del idioma seleccionado.
Edición: 18.04.2018 Versión: KSS 8.3 END V6 143 / 267
KUKA System Software 8.3
Pos. Descripción
3 Seleccionar el idioma en el que se deben exportar los textos lar-
gos. Si, por ejemplo, la smartHMI está ajustada en "English" y se
selecciona "Italiano", se genera un archivo con el suplemento "it".
Incluye los textos largos almacenados en la smartHI configurada
en italiano.
También se puede seleccionar Todos los idiomas.
4 Seleccionar el formato de archivo deseado.
5 Inicia la exportación.
Pestaña Importar
Fig. 5-36: Importar textos largos
Pos. Descripción
1 Indicar desde dónde se debe importar.
La entrada Red solo está disponible aquí si se encuentra configu-
rada una ruta en la ventana Datos de robot.
2 Indicar el nombre del fichero a importar sin suplemento de idioma.
Si se ha seleccionado Red en la pos 1, se visualiza el nombre de
fichero que esté configurado en la ventana Datos de robot. El
nombre se puede modificar aquí. Como consecuencia no se mo-
difica en la ventana Datos de robot.
3 Indicar el idioma que coincide con el suplemento de idioma del
fichero.
4 Indicar el formato del fichero.
5 Activo: Se borran todos los textos largos existentes. Se acep-
ta el contenido del fichero.
Inactivo: Las entradas del fichero sobrescriben los textos lar-
gos existentes. Se conservan los textos largos existentes para
los que no existe ninguna entrada en el fichero.
6 Inicia la importación.
5.9 Manual de mantenimiento
En el KUKA System Software se encuentra disponible la funcionalidad Ma-
nual de mantenimiento. El manual de mantenimiento permite protocolizar
mantenimientos. Los mantenimientos protocolizados se pueden visualizar en
una vista general.
La unidad de control del robot indica mediante mensajes si hay un manteni-
miento pendiente:
144 / 267 Edición: 18.04.2018 Versión: KSS 8.3 END V6
5 Puesta en servicio y reanudación del...
Un mes antes del vencimiento se emite un mensaje. Este mensaje se pue-
de confirmar.
Cuando ha transcurrido el mes, la unidad de control del robot emite un
mensaje indicando que el mantenimiento está pendiente. Este mensaje
no se puede confirmar. Adicionalmente, el LED4 parpadea en el Controller
System Panel (= primer LED desde la izquierda en la fila inferior).
La unidad de control del robot oculta el mensaje y el LED deja de parpa-
dear, cuando se ha protocolizado el mantenimiento correspondiente.
La variante de control "KR C4 compact" no dispone de Controller
System Panel ni de visualización intermitente para mantenimientos
pendientes.
Los vencimientos se rigen de acuerdo con los intervalos de mantenimiento es-
tablecidos en los contratos de mantenimiento de KUKA. Los intervalos se
cuentan a partir del momento de la primera puesta en servicio de la unidad de
control del robot. Se cuenta el tiempo de servicio del robot.
5.9.1 Protocolizar el mantenimiento
Descripción No es posible protocolizar en un día varias tareas de mantenimiento del mis-
mo tipo.
Después de guardar no se pueden realizar más modificaciones.
Requisito Grupo de usuario Experto
Procedimiento 1. Seleccionar en el menú principal Puesta en servicio > Servicio > Ma-
nual de mantenimiento. Se abre la ventana Manual de mantenimiento.
2. Seleccionar la pestaña Entrada de mantenimiento e introducir los datos
para el mantenimiento. Deberá realizarse una entrada en todos los cam-
pos.
3. Pulsar Guardar. Se muestra una pregunta de seguridad.
4. Si todos los datos son correctos, responder la pregunta de seguridad con
Sí.
Los datos se han guardado. Si se cambia a la pestaña Vista general mante-
nimiento, se mostrará allí el mantenimiento.
Edición: 18.04.2018 Versión: KSS 8.3 END V6 145 / 267
KUKA System Software 8.3
Fig. 5-37: Entrada de mantenimiento
Pos. Descripción
1 Seleccionar el tipo de mantenimiento que se ha ejecutado.
2 Introducir la persona que ha realizado el mantenimiento.
3 En caso de mantenimientos que sean realizados y protocolizados
por colaboradores de KUKA: introducir el número de pedido.
Para otros mantenimientos: introducir cualquier número.
4 Introducir un comentario.
Tipos de manteni- Por defecto se pueden seleccionar los siguientes tipos de mantenimiento:
miento Inspección básica
Mantenimiento de la muñeca central
Mantenimiento básico de ejes
Medición del juego del reductor
Mantenimiento breve del sistema eléctrico
Mantenimiento exhaustivo del sistema eléctrico
Protección de datos con disco duro de repuesto
Reparación
Estos tipos de mantenimiento se corresponden con los indicados en los con-
tratos de mantenimiento de KUKA. Dependiendo de las opciones que se utili-
cen (p. ej. un eje lineal o paquetes de tecnología), se podrán seleccionar otros
tipos de mantenimiento.
146 / 267 Edición: 18.04.2018 Versión: KSS 8.3 END V6
5 Puesta en servicio y reanudación del...
5.9.2 Visualizar el protocolo de mantenimiento
Descripción Los mantenimientos protocolizados se pueden visualizar en una vista general.
Cuando se actualiza el KUKA System Software, esta vista general se mantie-
ne.
Si se realiza un archivado, también se archivarán siempre los mantenimientos
protocolizados. Si los datos están restaurandos y mientras tanto se protocoli-
zan otras tareas de mantenimiento en la unidad de control del robot, éstos no
se sobrescribirán, sino que la vista general se ampliará con los protocolos res-
taurados.
Procedimiento 1. Seleccionar en el menú principal Puesta en servicio > Servicio > Ma-
nual de mantenimiento. Se abre la ventana Manual de mantenimiento.
2. Seleccionar la pestaña Vista general mantenimiento.
Fig. 5-38: Vista general mantenimiento
Edición: 18.04.2018 Versión: KSS 8.3 END V6 147 / 267
KUKA System Software 8.3
148 / 267 Edición: 18.04.2018 Versión: KSS 8.3 END V6
6 Administración de programas y proyec...
6
A
Administración de programas y proyectos
6.1
s
t
Crear nuevo programa
Descripción En el grupo de usuarios "Usuario" no puede seleccionarse ninguna plantilla.
Se creará por defecto un programa del tipo "Módulo".
Condición previa Se muestra el navegador.
Procedimiento 1. En la estructura de directorios, marcar la carpeta en que debe crearse el
programa, p. ej. la carpeta Programa. (No se pueden crear programas en
todas las carpetas.)
2. Pulsar Nuevo.
3. Solo para el grupo de usuario "Experto":
Se abre la ventana Selección de estructura. Marcar la plantilla deseada
y confirmar con OK.
4. Introducir un nombre para el programa y confirmar pulsando en OK.
6.2 Crear nueva carpeta
Condición previa Se muestra el navegador.
Procedimiento 1. En la estructura de directorios, marcar la carpeta en que debe crearse el
programa, p. ej. carpeta R1.
(No se pueden crear carpetas en todas las carpetas). En los grupos de
usuario "Usuario" y "Operador" sólo pueden crearse nuevas carpetas en
la carpeta R1.
2. Pulsar Nuevo.
3. Introducir un nombre para la carpeta y confirmar con OK.
6.3 Renombrar fichero o carpeta
Condición previa Se muestra el navegador.
Procedimiento 1. En la estructura de directorios marcar la carpeta en la que se encuentra el
fichero o la carpeta que se debe cambiar de nombre.
2. Marcar el fichero o la carpeta en la lista de ficheros.
3. Seleccionar Editar > Renombrar.
4. Sobrescribir el nombre con el nombre nuevo y confirmar con OK.
Edición: 18.04.2018 Versión: KSS 8.3 END V6 149 / 267
KUKA System Software 8.3
6.4 Administrador de ficheros Navegador
Vista general
Fig. 6-1: Navegador
1 Encabezamiento 3 Lista de ficheros
2 Estructura de directorios 4 Línea de estado
Descripción En el navegador el usuario administra programas y todos los ficheros especí-
ficos del sistema.
Encabezamiento
Zona izquierda: Se visualiza el filtro seleccionado.
(>>> 6.4.1 "Seleccionar filtro" Página 151)
Zona derecha: Se visualiza el directorio o la unidad de discos marcado en
la estructura de directorios.
Estructura de directorios
Vista general sobre directorios y unidades de discos. Qué directorios y unida-
des de discos se muestran en pantalla depende del grupo de usuarios y de la
configuración.
Lista de ficheros
Se visualiza el contenido del directorio o la unidad de discos marcado en la
estructura de directorio. De qué forma se muestran los programas depende
del filtro seleccionado.
La lista de ficheros tiene las siguientes columnas:
150 / 267 Edición: 18.04.2018 Versión: KSS 8.3 END V6
6 Administración de programas y proyec...
Columna Descripción
Nombre Nombre de directorio o del fichero
Extensión Ampliación de archivo
Esta columna no se muestra en el grupo del usuarios
"Usuario".
Comentario Comentario
Atributos Atributos de los sistemas operativo y base
Esta columna no se muestra en el grupo del usuarios
"Usuario".
Tamaño Tamaño del fichero en kbytes
Esta columna no se muestra en el grupo del usuarios
"Usuario".
# Cantidad de modificaciones en el fichero
Modificado Fecha y horario de la última modificación
Creado Fecha y horario de la creación
Esta columna no se muestra en el grupo del usuarios
"Usuario".
Línea de estado
La línea de estados puede ofrecer la información siguiente:
Objetos marcados
Acciones en ejecución
Diálogos del usuario
Requerimientos de entradas para el usuario
Preguntas de seguridad
6.4.1 Seleccionar filtro
Descripción Esta función no está disponible en el grupo de usuario "Usuario".
El filtro determina cómo se deben mostrar los programas en la lista de fiche-
ros. Se puede elegir entre los siguientes filtros:
Detalle
Los programas se visualizan como ficheros SRC y DAT (ajuste por defec-
to).
Módulos
Los programas se muestran como módulos.
Requisito Grupo de usuario Experto
Procedimiento 1. Seleccionar la secuencia de menú Editar > Filtro.
2. En la zona izquierda del navegador, marcar el filtro deseado.
3. Confirmar con OK.
6.5 Seleccionar o abrir programa
Vista general Un programa se puede seleccionar o abrir. En lugar del navegador se muestra
un editor con el programa.
(>>> 6.5.1 "Seleccionar y deseleccionar programa" Página 152)
(>>> 6.5.2 "Abrir programa" Página 153)
Cambiar entre las entradas en la ventana Select.
Edición: 18.04.2018 Versión: KSS 8.3 END V6 151 / 267
KUKA System Software 8.3
(>>> 6.5.3 "Cambiar entre el navegador y el programa" Página 154)
Diferencias Se ha seleccionado el programa:
Se muestra el puntero de paso.
El programa se puede arrancar.
El programa se puede editar con limitaciones.
Los programas seleccionados son especialmente apropiados para ser
editados por el grupo de usuarios "Usuario".
Ejemplo: No se permiten las instrucciones KRL que tienen varias líneas
(p. ej., LOOP ... ENDLOOP).
Si se cancela, se aceptan las modificaciones sin que aparezca ninguna
pregunta de seguridad. Si se han programado cambios no permitidos,
aparece un mensaje de error.
El programa está abierto:
El programa no se puede arrancar.
El programa se puede editar.
Los programas abiertos son especialmente apropiados para ser editados
por el grupo de usuarios "Experto".
Al cerrarlos aparece una pregunta de seguridad. Los cambios se pueden
aceptar o rechazar.
6.5.1 Seleccionar y deseleccionar programa
Requisitos Modo de servicio T1, T2 o AUT
previos
Procedimiento 1. Marcar el programa en el navegador y pulsar Seleccionar.
El programa se visualiza en el editor. Es indistinto que se haya marcado
un módulo, un fichero SRC o un fichero DAT. En el editor siempre aparece
un fichero SRC.
2. Arrancar el programa o editar.
3. Volver a cancelar el programa:
Seleccionar Editar > Anular la elección del programa.
O bien: En la barra de estado tocar el indicador de estado Interpretador
del robot. Se abre una ventana. Seleccionar Cancelar programa.
Si se cancela, se aceptan las modificaciones sin que aparezca nin-
guna pregunta de seguridad.
Si el programa está funcionando, se debe detener antes de poderlo volver a
cancelar.
Descripción Si se ha seleccionado un programa, se indicará por el indicador de estado In-
terpretador del robot.
(>>> 7.6 "Indicador de estado Interpretador del robot" Página 173)
152 / 267 Edición: 18.04.2018 Versión: KSS 8.3 END V6
6 Administración de programas y proyec...
Fig. 6-2: El programa está seleccionado.
1 Puntero de paso
2 Cursor
3 Ruta del programa y nombre del fichero
4 Posición del cursor en el programa
5 Este símbolo indica que el programa está seleccionado.
6.5.2 Abrir programa
Requisitos Modo de servicio T1, T2 o AUT
previos En el modo de servicio AUT EXT se puede abrir un programa pero no editarlo.
Procedimiento 1. Marcar el programa en el navegador y pulsar Abrir. El programa se visua-
liza en el editor.
Si se marcó un módulo, se muestra un archivo SRC en el editor. Si se mar-
có un archivo SRC o DAT, se muestra el archivo correspondiente en el
editor.
2. Editar programa.
3. Cerrar programa.
4. Para aceptar los cambios, responder Sí a la pregunta de seguridad.
Edición: 18.04.2018 Versión: KSS 8.3 END V6 153 / 267
KUKA System Software 8.3
Descripción
Fig. 6-3: El programa está abierto
1 Cursor
2 Ruta del programa y nombre del archivo
3 Posición del cursor en el programa
6.5.3 Cambiar entre el navegador y el programa
Descripción Si se ha seleccionado o abierto un programa, el navegador se puede volver a
mostrar sin tener que cancelar o cerrar el programa. A continuación puede re-
tornarse nuevamente al programa.
Procedimiento Se ha seleccionado el programa:
Cambiar del programa al navegador: Seleccionar la secuencia de menú
Editar > Navegador.
Cambiar del navegador al programa: PROGRAMA.
El programa está abierto:
Cambiar del programa al navegador: Seleccionar la secuencia de menú
Editar > Navegador.
Cambiar del navegador al programa: EDITOR.
Los programas en marcha o detenidos deberán detenerse previa-
mente, para que estén disponibles las secuencias de menú y los bo-
tones mencionados.
6.6 Estructura de un programa KRL
1 DEF my_program( )
2 INI
3
4 PTP HOME Vel= 100 % DEFAULT
...
8 LIN point_5 CONT Vel= 2 m/s CPDAT1 Tool[3] Base[4]
154 / 267 Edición: 18.04.2018 Versión: KSS 8.3 END V6
6 Administración de programas y proyec...
...
14 PTP point_1 CONT Vel= 100 % PDAT1 Tool[3] Base[4]
...
20 PTP HOME Vel= 100 % DEFAULT
21
22 END
Línea Descripción
1 La línea DEF muestra el nombre del programa. Si el pro-
grama es una función, la línea DEF comienza con "DEFFCT"
y contiene otras indicaciones. La línea DEF puede mostrarse
u ocultarse.
(>>> 6.7.1 "Mostrar/ocultar la línea DEF" Página 156)
2 La línea INI contiene inicializaciones para variables internas y
parámetros.
4 Posición HOME
(>>> 6.6.1 "Posición HOME (HOME position)" Página 155)
8 Movimiento LIN
14 Movimiento PTP
20 Posición HOME
22 La línea END es la última línea de cada programa. Si el pro-
grama es una función, la línea END se escribe "ENDFCT". La
línea END no se debe borrar.
La primera instrucción de movimiento de un programa KRL debe ser una po-
sición de salida inequívoca. La posición HOME, creada por defecto en la uni-
dad de control del robot, garantiza este precepto.
Si la primera instrucción de movimiento no es la posición HOME por defecto
o ésta ha sido cambiada, se debe utilizar una de las instrucciones siguientes:
Instrucción PTP completa del tipo POS o E6POS
Instrucción PTP completa del tipo AXIS o E6AXIS
"Completa" significa que se deben indicar todos los componentes del punto
de destino.
Cuando se modifica la posición HOME, ello repercu-
te en todos los programas en la cual se utiliza. En
caso contrario, podrían producirse lesiones o daños materiales.
En los programas que sólo se pueden utilizar como subprogramas también se
pueden utilizar otras instrucciones para la primera instrucción de movimiento.
6.6.1 Posición HOME (HOME position)
La posición HOME es una posición válida para todos los programas. Por regla
general, se la utiliza como primera y última posición en el programa, por su
definición unívoca y no crítica.
La HOME position está declarada por defecto en la unidad de control del robot
con los siguientes valores.
Eje A1 A2 A3 A4 A5 A6
Pos. 0° - 90° + 90° 0° 0° 0°
Se pueden programar por aprendizaje otras posiciones HOME. Una Home
Position debe cumplir las siguientes condiciones:
Posición de salida favorable para la ejecución del programa.
Edición: 18.04.2018 Versión: KSS 8.3 END V6 155 / 267
KUKA System Software 8.3
Posición de parada favorable. Por ejemplo, en la posición de parada el ro-
bot no debe ser un obstáculo.
Cuando se modifica la posición HOME, ello repercu-
te en todos los programas en la cual se utiliza. En
caso contrario, podrían producirse lesiones o daños materiales.
6.7 Mostrar/ocultar partes de programa
6.7.1 Mostrar/ocultar la línea DEF
Descripción Por defecto, la línea DEF está oculta. Sólo se pueden efectuar declaraciones
en un programa una vez que la línea DEF sea visible.
La línea DEF se muestra y oculta independientemente para cada programa
abierto y seleccionado. Si está activada una vista en detalle, la línea DEF está
visible y no es necesario mostrarla expresamente.
Condiciones Grupo de usuarios "Experto"
previas Se ha seleccionado o abierto un programa.
Procedimiento 1. Seleccionar la secuencia de menú Editar > Vista. La opción secundaria
DEF Línea muestra el estado actual:
Sin símbolo de confirmación: la línea DEF está oculta.
Con símbolo de confirmación: se muestra la línea DEF.
2. Para cambiar el estado, tocar la opción de menú DEF Línea.
El menú se cierra automáticamente.
6.7.2 Mostrar visualización de detalles
Descripción La visualización de detalles está desconectada por defecto, para que el pro-
grama esté claramente organizado. Si se conecta la visualización de detalles,
se muestran las líneas de programa ocultas como, por ejemplo, las líneas
FOLD y ENDFOLD y la línea DEF.
La visualización de detalles se activa o desactiva independientemente para
cada programa abierto y seleccionado.
Requisito Grupo de usuario Experto
Procedimiento 1. Seleccionar la secuencia de menú Editar > Vista. La opción secundaria
Visualización de detalles (ASCII) muestra el estado actual:
Sin símbolo de confirmación: La visualización de detalles está des-
activada.
Con símbolo de confirmación: La visualización de detalles está ac-
tivada.
2. Para cambiar el estado, tocar la opción de menú Visualización de deta-
lles (ASCII).
El menú se cierra automáticamente.
156 / 267 Edición: 18.04.2018 Versión: KSS 8.3 END V6
6 Administración de programas y proyec...
6.7.3 Activar/desactivar el salto de línea
Descripción Cuando una línea es más ancha que la ventana del programa, se efectúa por
defecto un salto de línea. La parte que salta a la siguiente línea no tiene nú-
mero de línea y queda marcada con una flecha negra en forma de L.
Fig. 6-4: Salto de línea
El salto de línea puede desactivarse. Si una línea es más ancha que la ven-
tana del programa, ni siquiera se puede ver de un vistazo. En la parte inferior
de la ventana del programa se muestra una barra de desplazamiento.
El salto de línea se activa o desactiva independientemente para cada progra-
ma abierto y seleccionado.
Condiciones Grupo de usuarios "Experto"
previas Se ha seleccionado o abierto un programa.
Procedimiento 1. Seleccionar la secuencia de menú Editar > Vista. La opción secundaria
Salto de línea muestra el estado actual:
Sin símbolo de confirmación: El salto de línea está desconectado.
Con símbolo de confirmación: Se ha conectado el salto de línea.
2. Para cambiar el estado, tocar la opción de menú Salto de línea.
A continuación, el menú se cierra automáticamente.
6.8 Editar programas
Vista general Un programa en marcha no se puede editar.
En el modo de servicio AUT EXT los programas no se pueden editar.
Acción ¿Es posible en el grupo de usuarios...?
Agregar comentario o Usuario: Sí
sello
Experto: Sí
Crear folds Usuario: No
Experto: Sí
Cortar Usuario: No
Experto: Sí
Copiar Usuario: No
Experto: Sí
Agregar líneas (pulsar Usuario: No
la tecla Enter)
Experto: Sí
Insertar Usuario: No
Experto: Sí
Borrar líneas de pro- Usuario: Sí
grama
Experto: Sí
Edición: 18.04.2018 Versión: KSS 8.3 END V6 157 / 267
KUKA System Software 8.3
Acción ¿Es posible en el grupo de usuarios...?
Buscar Usuario: Sí
Experto: Sí
Con el programa abierto, también es posible en
el modo de servicio AUT EXT para todos los
usuarios.
Reemplazar Usuario: No
Experto: Sí (con el programa abierto, no selec-
cionado)
Marcar zona Usuario: No
Experto: Sí
Programar con formu- Usuario: Sí
larios inline
Experto: Sí
Programar KRL Usuario: Con limitaciones. No se permiten las
instrucciones KRL que tienen varias líneas (p.
ej., LOOP ... ENDLOOP).
Experto: Sí
6.8.1 Intercalar comentario o sello
Requisito Se ha seleccionado o abierto un programa.
Modo de servicio T1
Procedimiento 1. Marcar la línea detrás de la cuales debe insertarse el comentario o la mar-
ca.
2. Seleccionar la secuencia de menú Instrucciones > Comentario > Nor-
mal o Marca.
3. Introducir los datos deseados. Si ya se introdujo anteriormente un comen-
tario o una marca, el formulario inline contendrá las mismas indicaciones.
En el caso de los comentarios, con Texto NUEVO es posible vaciar el
campo para poder introducir texto nuevo.
En el caso de las marcas, con Hora NUEVA es posible actualizar el
sistema y con Nombre NUEVO, es posible vaciar el campo NOM-
BRE.
4. Guardar con Instruc. OK.
Descripción
Comentario
Fig. 6-5: Formulario inline Comentario
Pos. Descripción
1 Texto cualquiera
Descripción Sello Un sello es un comentario que incluye la fecha y hora del sistema y la identi-
ficación del usuario.
158 / 267 Edición: 18.04.2018 Versión: KSS 8.3 END V6
6 Administración de programas y proyec...
Fig. 6-6: Formulario inline Sello
Pos. Descripción
1 Fecha del sistema (no editable)
2 Horario del sistema
3 Nombre o identificación del usuario
4 Texto cualquiera
6.8.2 Borrar líneas de programa
Las líneas borradas no se pueden restituir.
Descripción Cuando se borra una línea que contiene una instrucción de movimiento, tanto
el nombre del punto como sus coordenadas quedan guardadas en el archivo
DAT. El punto puede utilizarse en otras secuencias de movimiento, y no ne-
cesariamente debe volver a ser programado por aprendizaje.
Requisito Se ha seleccionado o abierto un programa.
Modo de servicio T1
Procedimiento 1. Marcar la línea o la zona que se desee eliminar.
Si solo se desea eliminar una línea, no hace falta que su fondo cambie de
color. Es suficiente con que el cursor se encuentre en la línea.
2. Seleccionar la secuencia de menú Editar > Borrar.
3. Responder Sí a la pregunta de seguridad.
6.8.3 Otras funciones de procesamiento
Las siguientes funciones adicionales para procesar programas pueden acti-
varse mediante Editar:
Copiar
Requisito:
Se ha seleccionado o abierto un programa.
Grupo de usuario Experto.
Modo de servicio T1.
Insertar
Requisito:
Se ha seleccionado o abierto un programa.
Grupo de usuario Experto.
Modo de servicio T1.
Cortar
Requisito:
Se ha seleccionado o abierto un programa.
Grupo de usuario Experto.
Edición: 18.04.2018 Versión: KSS 8.3 END V6 159 / 267
KUKA System Software 8.3
Modo de servicio T1.
Buscar
Requisito:
Se ha seleccionado o abierto un programa.
Reemplazar
Requisito:
El programa está abierto.
Grupo de usuario Experto.
Modo de servicio T1.
6.9 Imprimir el programa
Procedimiento 1. Marcar el programa en el Navegador. También es posible marcar varios
programas.
2. Seleccionar la secuencia de menú Editar > Imprimir.
6.10 Archivar y restaurar datos
6.10.1 Resumen Archivado
Destinos Se puede archivar en los siguientes destinos:
Memoria USB en el smartPAD o en la unidad de control del robot
Red
Opciones de Es posible elegir entre las siguientes opciones de menú:
menú ("*.*" significa: todos los ficheros y subdirectorios.)
Opción de
Archiva los directorios/archivos
menú
Todo KRC:\*.*
C:\KRC\Roboter\Config\User\*.*
C:\KRC\Roboter\Config\System\Common\Mada\*.*
C:\KRC\Roboter\Init\*.*
C:\KRC\Roboter\lr_Spec\*.*
C:\KRC\Roboter\Template\*.*
C:\KRC\Roboter\Rdc\*.*
C:\KRC\User\*.*
C:\KRC\Roboter\log\Mastery.log
Otros datos del log
Aplicaciones KRC:\R1\Program\*.*
KRC:\R1\System\*.*
KRC:\R1\cell*.*
KRC:\Steu\$config*.*
160 / 267 Edición: 18.04.2018 Versión: KSS 8.3 END V6
6 Administración de programas y proyec...
Opción de
Archiva los directorios/archivos
menú
Datos de sis- KRC:\R1\Mada\*.*
tema KRC:\R1\System\*.*
KRC:\R1\TP\*.*
KRC:\Steu\Mada\*.*
C:\KRC\Roboter\Config\User\*.*
C:\KRC\Roboter\Config\System\Common\Mada\*.*
C:\KRC\Roboter\Init\*.*
C:\KRC\Roboter\lr_Spec\*.*
C:\KRC\Roboter\Template\*.*
C:\KRC\Roboter\Rdc\*.*
C:\KRC\User\*.*
Datos del log C:\KRC\Roboter\log\*.*
Excepto: Poslog.xsl y archivos con la extensión
DMP
Otros datos del log
KrcDiag Cuando deba analizarse un error de KUKA Deuts-
chland GmbH, en esta opción de menú se recogen los
datos necesarios para hacérselos llegar a KUKA.
Para el paquete de datos se crea automáticamente
una captura de pantalla con la vista actual de la smar-
tHMI. Por este motivo, mostrar en la smartHMI las
informaciones relevantes para los errores antes de ini-
ciar el proceso: por ejemplo, ampliar la ventana de
mensajes o visualizar el listado LOG. La utilidad de las
informaciones depende de cada caso.
Además de mediante Archivo > Archivar, estos datos
pueden recogerse de más maneras.
(>>> 6.10.6 "Empaquetar los datos para un análisis de
errores automáticamente (KRCDiag)" Página 163)
Si se archiva mediante la opción de menú Todo y ya existe un archivo, se so-
brescribirá.
Si se archiva mediante otra opción de menú que no sea Todo o KrcDiag y ya
existe un archivo, la unidad de control del robot compara su nombre de robot
con el del archivo. Si los nombres son distintos, aparecerá una pregunta de
seguridad.
Si se archiva varias veces mediante KrcDiag, como máximo pueden crearse
10 archivos. Si se archivan más, se irán sobrescribiendo por orden de antigüe-
dad.
Además, el libro de registro log puede archivarse. (>>> 6.10.4 "Archivar el lis-
tado LOG" Página 162)
6.10.2 Archivar en memoria USB
Descripción Este procedimiento genera un fichero ZIP en la memoria. Éste tiene por de-
fecto el mismo nombre que el robot. Sin embargo, en Puesta en servicio >
Datos de robot también se puede definir un nombre para el fichero.
El archivo se visualiza en el navegador en el directorio ARCHIVOS:\. Además
de la memoria, también se archiva automáticamente en D:\. Aquí se genera
el fichero INTERN.ZIP.
Edición: 18.04.2018 Versión: KSS 8.3 END V6 161 / 267
KUKA System Software 8.3
Caso especial KrcDiag:
Esta opción de menú genera en la memoria la carpeta KRCDiag. Ésta contie-
ne el fichero ZIP. De forma adicional, el fichero ZIP se archiva automática-
mente en C:\KUKA\KRCDiag.
Deberá utilizarse una memoria USB no iniciable.
Se recomienda utilizar una memoria no iniciable de
KUKA. Si se utiliza una memoria de otro fabricante, puede producirse una
pérdida de datos.
Procedimiento 1. Conectar una memoria USB (al smartPAD o al armario).
2. Seleccionar en el menú principal Archivo > Archivar > USB (KCP) o
USB (armario) y, a continuación, seleccionar las opciones secundarias
deseadas.
3. Confirmar con Sí la pregunta de seguridad. Se constituye el archivo.
En la ventana de mensajes se indica el fin del proceso de archivado.
Caso especial KrcDiag: Si se archiva a través de esta opción de menú, el
fin del proceso de archivado se indicará en una ventana separada. A con-
tinuación, la ventana se vuelve a ocultar automáticamente.
4. La memoria se puede desconectar.
6.10.3 Archivar en la red
Descripción Este procedimiento genera un fichero ZIP en la ruta de red. Éste tiene por de-
fecto el mismo nombre que el robot. Sin embargo, en Puesta en servicio >
Datos de robot también se puede definir un nombre para el fichero.
La ruta de red en la que se desee archivar, debe configurarse en la Puesta
en servicio > Datos de robot. Si es necesario un nombre de usuario o una
contraseña para que se pueda archivar en esta ruta, también se podrán intro-
ducir aquí.
El archivo se visualiza en el navegador en el directorio ARCHIVOS:\. Además
de la ruta de red, también se archiva automáticamente en D:\. Aquí se genera
el fichero INTERN.ZIP.
Caso especial KrcDiag:
Esta opción de menú genera en la ruta de red la carpeta KRCDiag. Ésta con-
tiene el fichero ZIP. De forma adicional, el fichero ZIP se archiva automática-
mente en C:\KUKA\KRCDiag.
Condición previa Está configurada la ruta de red en la que se va a archivar.
Procedimiento 1. En el menú principal, seleccionar Archivo > Archivar > Red y luego la op-
ción secundaria deseada.
2. Responder Sí a la pregunta de seguridad. Se crea el archivo.
En la ventana de mensajes se indicará el fin del proceso de archivación.
Caso especial KrcDiag: cuando se archiva mediante esta opción de me-
nú, se indicará el fin del proceso de archivación en una ventana aparte.
Esta ventana se cierra sola.
6.10.4 Archivar el listado LOG
Descripción En el directorio C:\KRC\ROBOTER\LOG se crea el archivo Logbuch.txt.
Procedimiento En el menú principal, seleccionar Archivo > Archivar > Listado LOG.
Se crea el archivo. En la ventana de mensajes se indicará el fin del proce-
so de archivación.
162 / 267 Edición: 18.04.2018 Versión: KSS 8.3 END V6
6 Administración de programas y proyec...
6.10.5 Restaurar datos
En el KSS 8.3 sólo se pueden cargar archivos del
KSS 8.3. Si se cargan otros archivos, pueden produ-
cirse las siguientes situaciones:
Mensajes de error
La unidad de control del robot no puede operar
Daños personales y materiales
Descripción Al restaurar pueden seleccionarse entre las siguientes opciones de menú:
Todo
Aplicaciones
Datos de sistema
Si los archivos guardados no tienen la misma versión que los archivos exis-
tentes en el sistema, al restaurar se emitirá un mensaje de error.
Si la versión de los paquetes de tecnología archivados no coincide con la ver-
sión instalada, se emite también un mensaje de error.
Condición previa Si debe restaurarse por parte de la memoria USB: Se encuentra conecta-
da una memoria USB con el archivo.
La memoria puede conectarse al smartPAD o a la unidad de control del
robot.
Deberá utilizarse una memoria USB no iniciable.
Se recomienda utilizar una memoria no iniciable de
KUKA. Si se utiliza una memoria de otro fabricante, puede producirse una
pérdida de datos.
Procedimiento 1. Seleccionar en el menú principal Archivo > Restaurar y, a continuación,
seleccionar las opciones secundarias deseadas.
2. Confirmar con Sí la pregunta de seguridad. Los ficheros archivados se
restauran en la unidad de control del robot. Se indica con un mensaje que
la restauración ha finalizado.
3. Si se ha restaurado por parte de una memoria USB: La memoria se puede
desconectar.
4. Arrancar de nuevo la unidad de control del robot.
6.10.6 Empaquetar los datos para un análisis de errores automáticamente (KRCDiag)
Descripción Cuando KUKA Deutschland GmbH tiene que analizar un error, este procedi-
miento permite empaquetar los datos necesarios. Este procedimiento genera
un archivo ZIP en C:\KUKA\KRCDiag. Este archivo contiene los datos que
KUKA Deutschland GmbH necesita para analizar un error. Se incluyen infor-
maciones sobre recursos del sistema, capturas de pantalla, etc.
Preparación Para el paquete de datos se crea automáticamente una captura de pantalla
con la vista actual de la smartHMI.
Por este motivo, antes de iniciar el proceso y siempre que sea posible hay
que mostrar en la smartHMI la información relevante para los errores:
Por ejemplo, ampliar la ventana de mensajes o visualizar el listado LOG.
La utilidad de las informaciones depende de cada caso individual.
Edición: 18.04.2018 Versión: KSS 8.3 END V6 163 / 267
KUKA System Software 8.3
Procedimiento a Seleccionar en el menú principal Diagnóstico > KrcDiag.
través de la Los datos son empaquetados. El progreso se visualiza en una ventana.
opción Cuando el proceso ha finalizado, también se indica en la ventana. A con-
"Diagnóstico" tinuación, la ventana se vuelve a ocultar automáticamente.
Procedimiento a Este procedimiento no utiliza opciones de menú, sino teclas en el smartPAD.
través de la Por ello, también puede utilizarse cuando la smartHMI no está disponible, por
smartPAD ejemplo, debido a problemas de Windows.
Requisito:
La smartPAD está conectada a la unidad de control del robot.
La unidad de control del robot está conectada.
Las teclas deben pulsarse en un intervalo de 2 segundos. Si con ello
en la smartHMI se muestra el menú principal y el teclado, no es rele-
vante.
1. Pulsar y mantener pulsada la tecla de Menú principal.
2. Pulsar 2 veces la tecla del teclado-.
3. Soltar la tecla de Menú principal.
Los datos son empaquetados. El progreso se visualiza en una ventana.
Cuando el proceso ha finalizado, también se indica en la ventana. A con-
tinuación, la ventana se vuelve a ocultar automáticamente.
Procedimiento a Los datos también pueden empaquetarse siguiendo la secuencia de menú
través de la Archivo > Archivar > [...]. En este punto, existe la posibilidad de almacenar-
opción "Archivar" los en una memoria USB o en una ruta de red.
(>>> 6.10 "Archivar y restaurar datos" Página 160)
6.11 Gestión del proyecto
6.11.1 Ventana Gestión del proyecto
Vista general La ventana Gestión del proyecto se abre mediante el símbolo de WorkVisual
de la smartHMI.
Además de los proyectos regulares, la ventana Gestión del proyecto contie-
ne los siguientes proyectos especiales:
164 / 267 Edición: 18.04.2018 Versión: KSS 8.3 END V6
6 Administración de programas y proyec...
Proyecto Descripción
Proyecto inicial El proyecto inicial está siempre disponible. No puede
ser modificado por el usuario. Contiene el estado de la
unidad de control del robot en el momento del suminis-
tro.
Proyecto base El usuario puede guardar el proyecto activo como pro-
yecto base. Esta funcionalidad se utiliza por regla
general para asegurar un proyecto protegido y en con-
diciones de funcionamiento.
El proyecto base no puede activarse pero sí copiarse.
El proyecto base ya no puede ser modificado por el
usuario. Sin embargo, puede sobrescribirse grabando
un nuevo proyecto base (tras una pregunta de seguri-
dad).
Cuando se activa un proyecto que no contiene todos
los ficheros de configuración, la información que falta
se toma del proyecto base. Esto puede ser, p. ej., el
caso si se activa un proyecto de una versión WorkVi-
sual anterior. (Entre los ficheros de configuración se
incluyen ficheros de datos de la máquina, ficheros de
la configuración de seguridad y muchos otros.)
Durante la actualización de KSS/VSS, el proyecto inicial y el proyecto
base se sobrescriben con copias del proyecto activo.
Descripción
Fig. 6-7: Ventana Gestión del proyecto
Pos. Descripción
1 Se muestra el proyecto inicial.
2 Restaura el estado de suministro de la unidad de control del robot.
Está disponible desde el grupo de usuario Experto.
Edición: 18.04.2018 Versión: KSS 8.3 END V6 165 / 267
KUKA System Software 8.3
Pos. Descripción
3 Se muestra el proyecto base.
4 Crea una copia del proyecto base.
5 Se muestra el proyecto activo.
6 Guarda el proyecto activo como proyecto base. El proyecto activo
permanece activo y el que hasta ahora era el proyecto de base, se
borra.
Está disponible desde el grupo de usuario Experto.
7 Crea una copia bloqueada del proyecto activo.
8 Lista de los proyectos inactivos (excepto el proyecto base y el pro-
yecto inicial)
En cada proceso de copia se abre una ventana en la que es posible introducir
el nombre y una descripción para la copia.
Botones Están disponibles los siguientes botones:
Botón Descripción
Activar Activa el proyecto marcado.
Si el proyecto marcado está bloqueado: Crea una
copia del proyecto marcado. (Un proyecto bloqueado
no puede activarse, solo una copia del mismo.) El
usuario puede decidir si la copia debe activarse ya o el
proyecto actual debe quedar activo.
Está disponible desde el grupo de usuario Experto.
Introducir Pin Bloquea el proyecto.
Solamente está disponible si está marcado un pro-
yecto desbloqueado. Está disponible desde el grupo
de usuario Experto.
Desbloquear Desbloquea el proyecto.
Sólo está disponible si está marcado un proyecto blo-
queado. Está disponible desde el grupo de usuario
Experto.
Copiar Copia el proyecto marcado.
Borrar Borra el proyecto marcado.
Sólo está disponible si está marcado un proyecto inac-
tivo y desbloqueado. Está disponible desde el grupo de
usuario Experto.
Editar Abre una ventana en la que pueden modificarse el
nombre y/o la descripción del proyecto marcado.
Actualizar Actualiza la lista de proyectos. De esta forma se mues-
tran, p. ej., los proyectos que se han transmitido a la
unidad de control del robot desde la apertura del indi-
cador.
6.11.2 Guardar proyectos, paquetes de opciones y datos RDC
Proyectos Por defecto se realiza la copia de seguridad de los siguientes proyectos:
Proyecto activo
Proyecto inicial
Proyecto base
166 / 267 Edición: 18.04.2018 Versión: KSS 8.3 END V6
6 Administración de programas y proyec...
Paquetes de Los paquetes de opciones se realizan con las siguientes condiciones previas:
opciones El paquete de opciones incluye un fichero KOP.
En un principio, el paquete de opciones se agregó al proyecto en WorkVi-
sual. Actualmente el proyecto está activo en la unidad de control del robot.
O bien:
El paquete de opciones se ha instalado en el proyecto activo mediante
Puesta en servicio > Software adicional. Durante la instalación, el pa-
quete de opciones aparecía como un único fichero KOP. (No como estruc-
tura de directorios.)
Datos RDC Durante las copias de seguridad se crea siempre un fichero [número de serie
del robot].RDC. Contiene ficheros CAL, MAM y PID. No siempre todos los fi-
cheros están disponibles (depende del robot).
Requisito En este momento no se está realizando ninguna copia de seguridad ni
ninguna restauración.
Procedimiento Guardar:
Seleccionar en el menú principal Archivo > Administrador de backup >
Guardar.
Guardar como...:
1. Seleccionar en el menú principal Archivo > Administrador de backup >
Guardar como....
2. En el campo Ruta de destino para guardar el proyecto, ajustar el des-
tino.
3. Si se desea, se puede establecer una ruta especial para los paquetes de
opciones.
Para ello, hay que poner el símbolo de confirmación en la casilla Desviar
la ruta para el paquete de opciones y ajustar la ruta deseada en el cam-
po Ruta de destino para guardar KOP.
4. Arrancar la copia de seguridad con Guardar.
Se ejecuta la copia de seguridad. La unidad de control del robot indica con
mensajes cuando se ha realizado correctamente la copia de seguridad. Emite
un mensaje por cada proyecto y por cada paquete de opciones, así como un
mensaje acerca de los datos RDC.
Sin embargo, no se realiza la copia de seguridad de los paquetes de opcio-
nes, si en el directorio de destino ya existe la misma versión de paquete.
6.11.3 Restaurar proyectos, paquetes de opciones y datos RDC
En las instrucciones de manejo y programación para los integradores
de sistemas puede consultarse información detallada con respecto a
la restauración.
Los proyectos y los paquetes de opciones por una parte y los datos RDC por
otra solo pueden restaurarse si están separados unos de otros.
Proyectos, Para la restauración no es necesario cumplir ningún requisito especial.
paquetes de No obstante, tras la restauración se debe instalar normalmente un paquete de
opciones opciones y/o debe activarse un proyecto. En este caso es necesario que el
usuario se encuentre en el grupo de usuarios "Experto" o superior.
Datos RDC Para la restauración de datos RDC, es necesario que el usuario se encuentre
en el grupo de usuarios "Experto" o superior.
Edición: 18.04.2018 Versión: KSS 8.3 END V6 167 / 267
KUKA System Software 8.3
168 / 267 Edición: 18.04.2018 Versión: KSS 8.3 END V6
7 Ejecución del programa
7 Ejecución del programa
j
7.1 Seleccionar el modo de ejecución del programa
Procedimiento 1. Tocar la indicación de estado Tipo de ejecución del programa. Se abre
la ventana Tipo de ejecución del programa.
2. Seleccionar el tipo de ejecución del programa deseado.
La ventana se cierra y se aplica el tipo de ejecución del programa selec-
cionado.
7.2 Modos de ejecución de programas
Visuali-
zación
Denominación Descripción
de
estado
Ir El programa se ejecuta sin detención
hasta el final del mismo.
#GO
Movimiento El programa se ejecuta con una
parada en cada punto, también en
#MSTEP
puntos auxiliares y puntos de segmen-
tos Spline. La tecla de arranque debe
ser pulsada nuevamente para cada
punto. El programa se ejecuta sin
movimiento de avance.
Paso a paso El programa se ejecuta con una
parada después de cada línea del pro-
#ISTEP
grama. Después de líneas del pro-
grama que no sean visibles y después
de líneas vacías también se realiza
una parada. La tecla de arranque debe
ser pulsada nuevamente para cada
línea. El programa se ejecuta sin movi-
miento de avance.
Paso a paso solo se encuentra dispo-
nible para el grupo de usuarios
Experto.
Atrás Este tipo de ejecución del programa se
selecciona automáticamente si se
#BSTEP
pulsa la tecla de arranque hacia atrás.
No se puede seleccionar de otro
modo.
El comportamiento es como en Movi-
miento, con la siguiente excepción:
Los movimientos CIRC se ejecutan
hacia atrás como en el último despla-
zamiento de avance. Es decir, si en el
avance no se ha hecho una parada en
el punto auxiliar, tampoco se hace una
parada en el retorno.
Para los movimientos SCIRC no se
aplica la excepción. Aquí siempre se
realiza la parada en el punto auxiliar
en el retorno.
Edición: 18.04.2018 Versión: KSS 8.3 END V6 169 / 267
KUKA System Software 8.3
7.3 Avance
El avance es la cantidad máxima de pasos de movimiento que la unidad de
control del robot durante la ejecución del programa puede calcular y planificar
por adelantado. La cantidad real de pasos depende de la carga del ordenador.
El valor por defecto es 3. El avance se refiere a la posición actual del puntero
de paso. El avance es necesario, entre otros, para poder calcular movimientos
con un posicionamiento aproximado.
Algunas instrucciones crean una parada de la ejecución en avance. A éstas
le pertenecen, entre otras, instrucciones que tengan influencia sobre la peri-
feria, p. ej., instrucciones OUT.
7.4 Puntero de paso
Resumen Durante la ejecución del programa, el puntero de paso muestra información
variada:
El movimiento que está ejecutando o ha finalizado el robot en ese momen-
to
Si en este momento se está realizando la aproximación a un punto auxiliar
o un punto de destino
La dirección en la que el robot ejecuta el programa
Puntero Dirección Descripción
Hacia ade- Se realiza la aproximación al punto de des-
lante tino.
Atrás
Hacia ade- El punto de destino se ha alcanzo con parada
lante exacta.
Atrás
Hacia ade- Se realiza la aproximación al punto auxiliar.
lante
Atrás
Hacia ade- El punto auxiliar se ha alcanzo con parada
lante exacta.
Atrás
Ejemplos de
avance
Fig. 7-1: El robot se desplaza desde P3 hasta P4
170 / 267 Edición: 18.04.2018 Versión: KSS 8.3 END V6
7 Ejecución del programa
Fig. 7-2: El robot ha alcanzado P4 con parada exacta
Fig. 7-3: El robot se desplaza desde P5 hasta el punto auxiliar P6
Fig. 7-4: El robot ha alcanzado el punto auxiliar P6 con parada exacta
Fig. 7-5: El robot se desplaza desde el punto auxiliar P6 hasta P7
Fig. 7-6: El robot ha alcanzado P7 con parada exacta
Ejemplos de
retorno
Fig. 7-7: El robot se desplaza desde P8 hasta P7
Edición: 18.04.2018 Versión: KSS 8.3 END V6 171 / 267
KUKA System Software 8.3
Fig. 7-8: El robot ha alcanzado P7 con parada exacta
Fig. 7-9: El robot se desplaza desde P7 hasta el punto auxiliar P6
Fig. 7-10: El robot ha alcanzado el punto auxiliar P6 con parada exacta
Flecha doble Si la ventana del programa indica una sección en la que no se encuentra el
hacia arriba/abajo puntero de paso en ese momento, la flecha doble indica la dirección en la que
se encuentra.
Fig. 7-11: El puntero de paso se encuentra más arriba en el programa
Fig. 7-12: El puntero de paso se encuentra más abajo en el programa
7.5 Ajustar el override del programa (POV)
Descripción El override del programa es la velocidad del robot durante la ejecución del pro-
grama. El override del programa se indica en tanto por ciento y se refiere a la
velocidad programada.
En el modo de servicio T1 la velocidad máxima es de 250 mm/s, independien-
temente del valor ajustado.
Procedimiento 1. Tocar la indicación de estado POV/HOV. Se abre la ventana Overrides.
172 / 267 Edición: 18.04.2018 Versión: KSS 8.3 END V6
7 Ejecución del programa
2. Ajustar el override de programa deseado. Se puede ajustar mediante las
teclas positivas y negativas o mediante el regulador.
Teclas positivas y negativas: El ajuste es posible en los pasos 100 %,
75 %, 50 %, 30 %, 10 %, 3 %, 1 %
Regulador: El Override puede modificarse en pasos del 1 %.
3. Tocar de nuevo la indicación de estado POV/HOV. (O tocar la zona fuera
de la ventana.)
La ventana se cierra y se aplica el override seleccionado.
En la ventana Override, y mediante Opciones, puede abrirse la ven-
tana Opciones de procesos manuales.
Procedimiento Como alternativa, el override se puede ajustar con la tecla positiva y negativa
alternativo que se encuentra en la parte inferior derecha de la smartPAD.
7.6 Indicador de estado Interpretador del robot
Símbolo Color Descripción
gris No se encuentra seleccionado ningún pro-
grama.
amarillo El puntero de paso está sobre la primera lí-
nea del programa seleccionado.
verde El programa ha sido seleccionado y se en-
cuentra en ejecución.
rojo El programa seleccionado y arrancado ha
sido detenido.
negro El puntero de paso está en el final del pro-
grama seleccionado.
7.7 Arrancar el programa hacia adelante (manual)
Requisito Se ha seleccionado el programa.
Modo de servicio T1 o T2.
Procedimiento 1. Seleccionar el modo de flujo de programa.
2. Mantener pulsado el interruptor de parada hasta que la barra de estado
indique "Accionamientos preparados":
Fig. 7-13
3. Efectuar el desplazamiento COI: Mantener pulsada la tecla de arranque
hasta que en la ventana de mensajes aparezca la leyenda "COI alcanzado".
El robot se detiene.
Edición: 18.04.2018 Versión: KSS 8.3 END V6 173 / 267
KUKA System Software 8.3
El desplazamiento COI tiene lugar, como movimien-
to LIN o PTP, desde la posición real hasta la posi-
ción de destino. La velocidad se reduce automáticamente. No puede
predecirse la trayectoria de manera segura. Observar el movimiento del des-
plazamiento COI para que el robot se pueda detener a tiempo, en caso de
que se prevea una colisión.
4. Pulsar y mantener apretada la tecla de arranque.
El programa es ejecutado, de acuerdo con el modo de flujo de programa
con o sin paradas.
Para detener un programa iniciado manualmente, soltar la tecla de arranque.
7.8 Arrancar el programa hacia adelante (automático)
Requisitos Se ha seleccionado el programa.
previos Modo de servicio automático (no Automático externo)
Procedimiento 1. Seleccionar el modo de flujo de programa Go.
2. Conectar los accionamientos.
3. Efectuar el desplazamiento COI:
Mantener pulsada la tecla de inicio hasta que en la ventana de mensajes
aparezca la leyenda "COI alcanzado". El robot se detiene.
El desplazamiento COI tiene lugar, como movimien-
to LIN o PTP, desde la posición real hasta la posi-
ción de destino. La velocidad se reduce automáticamente. No puede
predecirse la trayectoria de manera segura. Observar el movimiento del des-
plazamiento COI para que el robot se pueda detener a tiempo, en caso de
que se prevea una colisión.
4. Pulsar la tecla de arranque. El programa se ejecuta.
Para detener un programa arrancado en modo automático, pulsar la tecla
STOP.
7.9 Efectuar la selección de línea
Descripción Con la selección de paso, un programa puede arrancarse en cualquier posi-
ción.
Requisito Se ha seleccionado el programa.
Modo de servicio T1 o T2.
Procedimiento 1. Seleccionar el tipo de flujo de programa.
2. Marcar el paso de movimiento en que debe iniciarse el programa.
3. Pulsar la Selección de paso. El puntero de paso muestra el paso de mo-
vimiento.
4. Mantener pulsado el interruptor de parada hasta que la barra de estado
indique "Accionamientos preparados":
5. Efectuar el desplazamiento COI: Mantener pulsada la tecla de arranque
hasta que en la ventana de mensajes aparezca la leyenda "COI alcanzado".
El robot se detiene.
174 / 267 Edición: 18.04.2018 Versión: KSS 8.3 END V6
7 Ejecución del programa
El desplazamiento COI tiene lugar, como movimien-
to LIN o PTP, desde la posición real hasta la posi-
ción de destino. La velocidad se reduce automáticamente. No puede
predecirse la trayectoria de manera segura. Observar el movimiento del des-
plazamiento COI para que el robot se pueda detener a tiempo, en caso de
que se prevea una colisión.
6. El programa pueder ser arrancado manual o automaticamente. No es ne-
cesario ejecutar nuevamente el desplazamiento COI.
7.10 Restaurar programa
Descripción Para poder arrancar nuevamente desde el comienzo un programa interrumpi-
do, debe ser restaurado. Esto hace que el programa tenga el estado inicial.
Condición previa Se ha seleccionado un programa
Procedimiento Seleccionar la secuencia de menú Editar > Resetear programa.
Procedimiento En la barra de estado tocar el indicador de estado Interpretador del ro-
alternativo bot. Se abre una ventana.
Seleccionar Resetear programa.
7.11 Arrancar el modo de servicio Automático Externo
En el modo de servicio automático externo no se
efectúa ningún desplazamiento COI. Esto significa
que, una vez arrancado, el robot se desplaza a la primera posición progra-
mada a la velocidad programada (no reducida). El robot no para allí.
Requisito Modo de servicio T1 o T2.
Las entradas/salidas para Automático Externo están configuradas.
El programa CELL.SRC está configurado.
Procedimiento 1. En el navegador, seleccionar el programa CELL.SRC. (se encuentra en la
carpeta "R1").
2. Ajustar el override del programa al 100% (es el ajuste recomendado; en
caso necesario, se puede ajustar otro valor).
3. Efectuar el desplazamiento COI:
Mantener pulsado el interruptor de parada. Mantener pulsada la tecla de
arranque hasta que en la ventana de mensajes aparezca la leyenda "COI
alcanzado".
El desplazamiento COI tiene lugar, como movimien-
to LIN o PTP, desde la posición real hasta la posi-
ción de destino. La velocidad se reduce automáticamente. No puede
predecirse la trayectoria de manera segura. Observar el movimiento del des-
plazamiento COI para que el robot se pueda detener a tiempo, en caso de
que se prevea una colisión.
4. Seleccionar el modo de servicio "Automático externo".
5. Iniciar el programa desde una unidad de control superior (PLC).
Para detener un programa arrancado en modo automático, pulsar la tecla
STOP.
Edición: 18.04.2018 Versión: KSS 8.3 END V6 175 / 267
KUKA System Software 8.3
7.12 Desplazamiento de retorno mediante la tecla de Arranque del programa hacia
atrás
7.12.1 Ejecutar los movimientos de retroceso (mediante la tecla de arranque hacia atrás)
Descripción El desplazamiento de retorno mediante la tecla de arranque hacia atrás se uti-
liza con frecuencia cuando debe optimizarse una secuencia de movimientos
y para esta finalidad deben reprogramarse por aprendizaje puntos individua-
les. El usuario realizar el desplazamiento de retorno en la trayectoria hasta
que se alcance el punto que debe corregirse. Cuando haya reprogramado por
aprendizaje el punto, si es necesario continuará con el desplazamiento de re-
torno para corregir otros puntos.
En el desplazamiento de retorno se aplica automáticamente el modo de flujo
de programa #BSTEP.
En el desplazamiento de retorno no es posible el posicionamiento aproximado
o la oscilación. Por lo tanto, si se ha ejecutado el posicionamiento aproximado
o la oscilación de puntos hacia delante, la trayectoria de retorno se diferencia-
rá de la trayectoria de avance. Como consecuencia, después del arranque del
programa hacia atrás, es posible que el robot deba ejecutar primero un des-
plazamiento COI, a pesar de que no ha abandonado la trayectoria en sentido
de avance.
El desplazamiento COI tiene lugar, como movimien-
to LIN o PTP, desde la posición real hasta la posi-
ción de destino. La velocidad se reduce automáticamente. No puede
predecirse la trayectoria de manera segura. Observar el movimiento del des-
plazamiento COI para que el robot se pueda detener a tiempo, en caso de
que se prevea una colisión.
Condición previa Se ha seleccionado el programa.
Los movimientos que deben ejecutarse hacia atrás se han ejecutado ha-
cia delante.
Modo de servicio T1 o T2
Procedimiento 1. Mantener apretado el interruptor de parada hasta que la barra de estado
indique "Accionamientos preparados":
2. Pulsar y mantener pulsada la tecla de Arranque del programa hacia atrás.
Si el robot ya se encuentra en la trayectoria de retorno, se desplazará
ahora hacia atrás.
Si el robot no se encuentra en la trayectoria de retorno, se desplazará
ahora hacia la trayectoria de retorno. Si en la ventana de mensajes se
muestra "COI alcanzado", significará que ha alcanzado la trayectoria. El
robot se detiene.
Pulsar de nuevo la tecla de Arranque del programa hacia atrás. El ro-
bot se desplaza ahora hacia atrás.
3. Para cada paso de movimiento, pulsar nuevamente la tecla de Arranque
del programa hacia atrás.
7.12.2 Modo de funcionamiento y propiedades del movimiento hacia atrás
Funcionamiento En el desplazamiento de avance, la unidad de control del robot memoriza los
movimientos ejecutados en un buffer circular. En el desplazamiento de retor-
no, los movimientos se ejecutan basándose en la información guardada.
176 / 267 Edición: 18.04.2018 Versión: KSS 8.3 END V6
7 Ejecución del programa
El desplazamiento de retorno no es posible después de borrar el tam-
pón:
En los siguientes casos se borra el contenido del tampón. Posteriormente, el
desplazamiento de retorno se puede ejecutar de nuevo, cuando se hayan eje-
cutado nuevamente movimientos de avance.
El programa se resetea.
El programa es cancelado.
En el programa se añaden o se borran líneas.
Instrucción KRL RESUME
Una selección de paso en otro movimiento distinto al movimiento actual.
Si no es posible establecer una restricción, existirá una selección de paso
en un punto cualquiera del segmento dentro del bloque Spline actual. Esto
es válido como selección de paso en el movimiento actual, ya que la uni-
dad de control del robot planifica y ejecuta el bloque Spline como 1 movi-
miento.
La unidad de control del robot borra el tampón sin indicar un mensaje al res-
pecto.
Propiedades El desplazamiento de retorno solo es posible en T1 y T2.
En el desplazamiento de retorno solo se ejecutan movimientos, no estruc-
turas de control e instrucciones de control.
Las salidas y flags no se registran en el desplazamiento de avance. Por
ello, en el desplazamiento de retorno no se restauran sus estados ante-
riores.
La velocidad es igual que en el desplazamiento de avance.
Es posible que durante el desplazamiento de retorno en T2 se activen
controles que no se activen en el desplazamiento de avance. En este caso
se deberá reducir el override del programa.
El movimiento hacia atrás está activado por defecto. En el grupo de usua-
rios experto es posible desactivarlo o bien evitarlo concretamente para de-
terminados movimientos.
En las instrucciones de manejo y programación para los integradores
de sistemas puede consultarse más información al respecto.
Servicio de Para movimientos con servicio de momentos, de accionamiento por fuerza o
momentos/fuerza Vectormove se aplica lo siguiente:
, Vectormove En el caso de los movimientos convencionales, es posible el movimiento
hacia atrás, pero el servicio de momentos, de accionamiento por fuerza o
el Vectormove se desconecta automáticamente.
Los movimientos Spline no pueden realizarse hacia atrás.
7.12.2.1 Comportamiento en caso de subprogramas
Los movimientos que se ejecuten hacia delante en un programa de inte-
rrupción no se registrarán. Por ello tampoco se puede ejecutar hacia
atrás.
Si un subprograma realiza un recorrido completo en un desplazamiento
hacia adelante ya no podrá moverse hacia atrás.
Si se detuvo el movimiento de avance en un subprograma, el comporta-
miento dependerá de la posición del puntero de ejecución en avance:
Edición: 18.04.2018 Versión: KSS 8.3 END V6 177 / 267
KUKA System Software 8.3
Posición del puntero de ejecu- Comportamiento
ción en avance
El puntero de ejecución en avance Es posible efectuar movimientos
se encuentra dentro del subpro- hacia atrás.
grama.
El puntero de ejecución en avance No se puede efectuar el movi-
ya ha dejado el subprograma. miento hacia atrás.
Precaución:
Accionar una parada del procesa-
miento en avance antes de la FINA-
LIZACIÓN del subprograma, p. ej.
con WAIT SEC 0. No obstante, en
este punto ya no se podrá realizar
ninguna aproximación.
O poner $ADVANCE en "1". Aun-
que no evita el mensaje de fallo en
todos los casos, sí que disminuye
su probabilidad. En adelante ya es
posible un posicionamiento aproxi-
mado.
7.12.2.2 Comportamiento para el posicionamiento aproximado
Descripción En el desplazamiento de retorno no es posible el posicionamiento aproxima-
do. Por lo tanto, si se han aproximado puntos hacia delante, la trayectoria de
retorno se diferenciará de la trayectoria de avance. Como consecuencia, des-
pués del arranque del programa hacia atrás, es posible que el robot deba eje-
cutar primero un desplazamiento COI hacia la trayectoria de retorno, a pesar
de que no ha abandonado la trayectoria en sentido de avance.
Ejemplo 1 Arranque del programa hacia atrás fuera de una zona de posicionamien-
to aproximado:
La tecla de Arranque del programa hacia atrás se pulsa mientras el robot se
encuentra en la trayectoria, aunque no en la zona de posicionamiento aproxi-
mado. El robot se desplaza ahora hacia atrás en la trayectoria hacia el punto
de destino del movimiento anterior.
PBACK = Posición del robot hacia el punto de destino en el que se pulsó la te-
cla de Arranque del programa hacia atrás
Fig. 7-14: Caso 1: Arranque del programa hacia atrás fuera de una zona
de posicionamiento aproximado
Cuando se ha realizado el posicionamiento aproximado del punto de destino
del movimiento anterior, también es aproximado de forma exacta.
178 / 267 Edición: 18.04.2018 Versión: KSS 8.3 END V6
7 Ejecución del programa
Fig. 7-15: Caso 2: Arranque del programa hacia atrás fuera de una zona
de posicionamiento aproximado
Ejemplo 2 Arranque del programa hacia atrás en la zona de posicionamiento
aproximado:
La tecla de Arranque del programa hacia atrás se pulsa mientras el robot está
en la zona de posicionamiento aproximado. El robot ejecuta ahora un despla-
zamiento COI hacia el inicio de la zona de posicionamiento aproximado y se
detiene allí. Si la tecla de Arranque del programa hacia atrás se pulsa de nue-
vo, comienza el propio desplazamiento de retorno, es decir, el robot se des-
plaza hacia atrás en la trayectoria hacia el punto de destino del movimiento
anterior.
Fig. 7-16: Arranque del programa hacia atrás en la zona de posiciona-
miento aproximado
7.12.2.3 Comportamiento con movimientos oscilantes
Descripción En el desplazamiento de retorno no es posible la oscilación. Por lo tanto si se
ha ejecutado la oscilación hacia delante, la trayectoria de retorno se diferen-
ciará de la trayectoria de avance. Por ello, después del arranque del programa
hacia atrás, el robot debe ejecutar primero un desplazamiento COI, a pesar
de que no ha abandonado la trayectoria en sentido de avance.
Ejemplo Arranque del programa hacia atrás en la trayectoria de oscilación:
La tecla de Arranque del programa hacia atrás se pulsa mientras el robot está
oscilando. El robot ejecuta ahora un desplazamiento COI hacia la trayectoria
programada por aprendizaje y se detiene allí. Si la tecla de Arranque del pro-
grama hacia atrás se pulsa de nuevo, comienza el propio desplazamiento de
retorno, es decir, el robot se desplaza hacia atrás en la trayectoria hacia el
punto de destino del movimiento anterior.
PBACK = Posición del robot hacia el punto de destino en el que se pulsó la te-
cla de Arranque del programa hacia atrás
Edición: 18.04.2018 Versión: KSS 8.3 END V6 179 / 267
KUKA System Software 8.3
Fig. 7-17: Arranque del programa hacia atrás en la trayectoria de oscila-
ción
7.12.2.4 Cambio del movimiento hacia atrás al movimiento hacia adelante
Requisito El desplazamiento hacia delante de nuevo después del desplazamiento de re-
torno solo es posible con las siguientes condiciones:
En la línea del programa en la que se encuentra ahora el puntero de paso
de retroceso, es posible realizar una selección de paso.
Si el primer movimiento que debe desplazarse de nuevo hacia delante es
un movimiento convencional, deberá estar completamente programado.
Por lo tanto, p. ej. no es posible cambiar del movimiento hacia atrás al mo-
vimiento hacia adelante si el primer movimiento es un PTP_REL.
Salvo algunas excepciones, esta limitación no se aplica para los movi-
mientos Spline.
Comportamiento Cuando se pulsa por primera vez la tecla de Arranque del programa hacia de-
lante después de un desplazamiento de retorno, el comportamiento es el si-
guiente:
Si COI está disponible, se restaurará automáticamente el último modo de
flujo de programa que haya sido desplazado hacia delante por última vez
y el robot se desplaza hacia delante en la trayectoria.
Si COI no está disponible, se ejecuta un desplazamiento COI. Mientras
tanto, el modo de flujo de programa aún permanece en #BSTEP. El robot
se detiene después del desplazamiento COI. Ahora se deberá pulsar de
nuevo la tecla de Arranque del programa hacia delante. Se restaurará au-
tomáticamente el último modo de flujo de programa que haya sido despla-
zado hacia delante por última vez y el robot se desplaza ahora hacia
delante en la trayectoria.
Si dentro de una estructura de control se realiza el cambio del movimiento ha-
cia atrás al movimiento hacia adelante, el robot se desplazará primero hacia
delante hasta el final de la estructura de control. A continuación se detiene con
el mensaje Estructura de control próximo paso {Número de paso}. El número
de paso indica el primer paso después de la estructura de control.
180 / 267 Edición: 18.04.2018 Versión: KSS 8.3 END V6
8 Principios de la programación de mov...
8 Principios de la programación de movimiento
8.1 Resumen Tipos de movimiento
s
Se pueden programar los siguientes tipos de movimiento:
Movimiento Point-to-Point (PTP)
(>>> 8.2 "Tipo de movimiento PTP" Página 181)
Movimiento lineal (LIN)
(>>> 8.3 "Tipo de movimiento LIN" Página 182)
Movimiento circular (CIRC)
(>>> 8.4 "Tipo de movimiento CIRC" Página 182)
Movimientos spline
Los movimientos Spline presentan una serie de ventajas frente a los mo-
vimientos PTP, LIN y CIRC convencionales.
(>>> 8.7 "Tipo de movimiento Spline" Página 185)
El punto de arranque de un movimiento siempre es el punto de des-
tino del movimiento anterior.
Los siguientes movimientos se resumen en bajo el término "Movimientos CP"
("Continuous Path"):
LIN, CIRC, bloques Spline CP, SLIN, SCIRC
8.2 Tipo de movimiento PTP
El robot desplaza el TCP al punto de destino a lo largo de la trayectoria más
rápida. La trayectoria más rápida no es, en regla general, la trayectoria más
corta y por ello no es una recta. Dado que los ejes del robot se mueven de
forma rotacional, trayectorias curvas pueden ser ejecutadas de forma más rá-
pida que las rectas.
No puede predecirse la trayectoria exacta.
Fig. 8-1: Movimiento PTP
Edición: 18.04.2018 Versión: KSS 8.3 END V6 181 / 267
KUKA System Software 8.3
8.3 Tipo de movimiento LIN
El robot conduce el TCP a la velocidad definida hasta el punto de destino a lo
largo de una recta.
Fig. 8-2: Movimiento LIN
8.4 Tipo de movimiento CIRC
El robot conduce el TCP con una velocidad definida al punto de destino a lo
largo de la trayectoria circular. La trayectoria circular queda definida por el
punto de arranque, un punto intermedio y el punto de destino.
Fig. 8-3: Movimiento CIRC
182 / 267 Edición: 18.04.2018 Versión: KSS 8.3 END V6
8 Principios de la programación de mov...
8.5 Posicionamiento aproximado
Posicionamiento aproximado significa: El robot no se detiene exactamente
sobre el punto programado. El posicionamiento aproximado es una opción
que puede seleccionarse en la programación de movimientos.
El posicionamiento aproximado no es posible cuando a la instrucción de mo-
vimiento sigue una instrucción que provoca una parada del procesamiento en
avance.
Posicionamiento aproximado en un movimiento PTP
El TCP abandona la trayectoria sobre la cual se posicionaría exactamente en
el punto de destino y recorre una trayectoria más rápida. En la programación
del movimiento se define la distancia mínima al punto de destino en que el
TCP puede abandonar su trayectoria original.
El transcurso de una trayectoria en un movimiento PTP con posicionamiento
aproximado no es previsible. Tampoco es previsible por qué lado del punto
programado por aproximación pasa la trayectoria.
Fig. 8-4: Movimiento PTP, P2 tuvo un posicionamiento aproximado
Posicionamiento aproximado en un movimiento LIN
El TCP abandona la trayectoria sobre la cual se posicionaría exactamente en
el punto de destino y recorre una trayectoria más corta. En la programación
del movimiento se define la distancia mínima al punto de destino en que el
TCP puede abandonar su trayectoria original.
Fig. 8-5: Movimiento LIN, P2 tuvo un posicionamiento aproximado
Posicionamiento aproximado en un movimiento CIRC
El TCP abandona la trayectoria sobre la cual se posicionaría exactamente en
el punto de destino y recorre una trayectoria más corta. En la programación
del movimiento se define la distancia mínima al punto de destino en que el
TCP puede abandonar su trayectoria original.
Se pasa exactamente por el punto auxiliar.
Edición: 18.04.2018 Versión: KSS 8.3 END V6 183 / 267
KUKA System Software 8.3
Fig. 8-6: Movimiento CIRC, PEND tuvo posicionamiento aproximado
8.6 Control de orientación LIN, CIRC
Descripción El TCP puede tener en el punto inicial una orientación distinta que en el punto
de destino. La orientación en el arranque puede pasar de distintas maneras a
la orientación en el destino. Al programar un movimiento CP debe seleccio-
narse un tipo.
El control de la orientación para movimientos LIN y CIRC se determina como
sigue:
En la ventana de opciones Parámetros de movimiento
Movimiento LIN
Control de la orientación Descripción
Orientación constante La orientación del TCP se mantiene de
forma constante durante el movimiento.
Para el punto de destino no se tiene en
cuenta la orientación programada y se uti-
liza la del punto inicial.
Estándar La orientación del TCP se modifica contí-
nuamente durante el movimiento.
Nota: Cuando el robot en Estándar entra
en una singularidad de los ejes de la
muñeca, seleccionar en lugar de ello PTP
manual.
PTP manual La orientación del TCP se modifica contí-
nuamente durante el movimiento. Ello se
logra mediante el desplazamiento lineal del
eje axial de la muñeca (desplazamiento
específico del eje).
Nota: seleccionar PTP manual cuando el
robot en Estándar entra en una singulari-
dad de los ejes de la muñeca.
La orientación del TCP se modifica de
forma continua durante el movimiento, pero
no de forma completamente uniforme. Por
ello, PTP manual no es adecuado cuando
tiene que mantener exactamente un curso
determinado de la orientación, como en el
caso de la soldadura láser.
184 / 267 Edición: 18.04.2018 Versión: KSS 8.3 END V6
8 Principios de la programación de mov...
Cuando en Estándar aparece una singularidad de los ejes de la mu-
ñeca y en PTP manual la orientación deseada no se mantiene con
exactitud suficiente, se recomienda lo siguiente:
Volver a programar por aprendizaje los puntos de inicio y/o de destino. Ali-
near las orientaciones de modo que no se presente ninguna singularidad en
los ejes de la muñeca y pueda desplazarse la trayectoria con Estándar.
Fig. 8-7: Orientación constante
Fig. 8-8: Estándar o PTP manual
Movimiento CIRC Los movimientos CIRC tienen disponibles los mismos controles de orienta-
ción que los movimientos LIN.
Para movimientos CIRC la unidad de control del robot tiene en cuenta la orien-
tación programada del punto de destino. La orientación programada del punto
auxiliar se ignora.
8.7 Tipo de movimiento Spline
Spline es un tipo de movimiento especialmente apropiado para trayectorias
curvas complejas. En principio, dichas trayectorias también se pueden crear
con movimientos LIN y CIRC aproximados; no obstante, el Spline presenta
una serie de ventajas.
El movimiento Spline más versátil es el bloque Spline. Con el bloque Spline,
se agrupan varios movimientos en un mismo movimiento general. La unidad
de control del robot configura y ejecuta el bloque Spline como 1 conjunto de
movimientos.
Los movimientos que se pueden incluir en un bloque Spline se denominan
segmentos Spline. Estos se programan uno después de otro por aprendizaje.
Un bloque Spline CP puede incluir segmentos SPL, SLIN y SCIRC.
Edición: 18.04.2018 Versión: KSS 8.3 END V6 185 / 267
KUKA System Software 8.3
Un bloque Spline PTP puede incluir segmentos SPTP.
Aparte de los bloques Spline, también se pueden programar movimientos in-
dividuales Spline: SLIN, SCIRC y SPTP.
Ventajas del
bloque Spline
Fig. 8-9: Trayectoria curva con bloque spline
La trayectoria se define con puntos que se encuentran en la propia trayec-
toria. La trayectoria deseada se crea fácilmente.
La velocidad programada se mantiene mejor que en los tipos de movi-
miento convencionales. Solo en muy pocos casos se produce una reduc-
ción de la velocidad.
(>>> 8.7.1 "Perfil de velocidad para movimientos Spline" Página 187)
En los bloques Spline CP, además se pueden definir zonas especiales de
desplazamiento constante.
El curso de la trayectoria siempre es el mismo, independientemente del
override, de la velocidad o de la aceleración.
Los círculos y los radios estrechos se recorren con alta precisión.
Desventajas
LIN/CIRC
Fig. 8-10: Trayectoria curva con movimientos LIN aproximados
186 / 267 Edición: 18.04.2018 Versión: KSS 8.3 END V6
8 Principios de la programación de mov...
La trayectoria se define con puntos aproximados que no se encuentran en
la propia trayectoria. Las zonas de posicionamiento aproximado son difí-
ciles de predecir. Resulta costoso crear la trayectoria deseada.
En muchos casos se producen reducciones de velocidad difíciles de pre-
decir como, p. ej., en las zonas de posicionamiento aproximado y en caso
de puntos muy próximos.
El curso de la trayectoria cambia si no se puede llevar a cabo la aproxima-
ción, p. ej., por motivos de tiempo.
El curso de la trayectoria varía en función del override, la velocidad o la
aceleración.
8.7.1 Perfil de velocidad para movimientos Spline
La trayectoria siempre es la misma, independientemente del override, de la
velocidad o de la aceleración.
La unidad de control del robot tiene en cuenta los límites físicos del robot du-
rante la planificación. El robot se mueve tan rápido como le es posible dentro
de la velocidad programada, es decir, tanto como le permiten sus límites físi-
cos. Esto resulta ventajoso si se compara con los movimientos LIN y CIRC
convencionales, en los que no se tienen en cuenta los límites físicos durante
la planificación. Tienen repercusión durante la ejecución del movimiento y,
dado el caso, provocan paradas.
Reducción de la velocidad
A continuación se incluyen aquellos casos en los que no se debe alcanzar la
velocidad programada:
Esquinas salientes
Grandes cambios de orientación
Movimientos importantes de los ejes adicionales
Cerca de singularidades
En los segmentos Spline se puede evitar una reducción de la velocidad pro-
vocada por grandes cambios de orientación, seleccionando el control de
orientación Sin orientación.
Reducción de la velocidad a 0
Este caso se presenta en las situaciones siguientes:
Puntos consecutivos con coordenadas idénticas.
Segmentos SLIN y/o SCIRC consecutivos. Causa: Transcurso disconti-
nuo de la dirección de la velocidad.
En el caso de transiciones SLIN-SCIRC la velocidad también será 0 cuan-
do la recta pasa tangencialmente por el círculo porque, a diferencia de la
recta, el círculo es curvado.
Edición: 18.04.2018 Versión: KSS 8.3 END V6 187 / 267
KUKA System Software 8.3
Fig. 8-11: Parada exacta en P2
Fig. 8-12: Parada exacta en P2
Excepciones:
Si se suceden una serie de segmentos SLIN que crean una recta y que
cambian la orientación uniformemente, la velocidad no se reduce.
Fig. 8-13: P2 es pasado sin parada exacta.
En una transición SCIRC-SCIRC la velocidad no se reduce cuando ambos
círculos tienen el mismo punto central y el mismo radio, y cuando las
orientaciones cambian uniformemente. (aprendizaje difícil, por eso calcu-
lar y programar los puntos).
Los círculos con el mismo centro y el mismo radio a veces se progra-
mas para obtener círculos de ≥ 360°. Otra posibilidad más sencilla
consiste en programar un ángulo circular.
8.7.2 Selección de paso en caso de movimientos Spline
Bloque Spline En los segmentos de un bloque Spline se puede realizar una selección de pa-
so.
Bloque Spline CP:
El desplazamiento COI se ejecuta como movimiento LIN convencional.
Esto se avisa mediante un mensaje que deberá confirmarse.
Bloque Spline PTP:
El desplazamiento COI se ejecuta como movimiento PTP convencional.
No se notifica con un mensaje.
Tras una selección de paso, generalmente la trayectoria se desplaza al igual
que cuando se desplaza el Spline durante la ejecución normal del programa.
Pueden darse excepciones, como en caso de que el Spline no se haya des-
plazado nunca antes de la selección de paso y, siempre y cuando, la selec-
ción de paso se haya ejecutado al inicio del bloque Spline:
188 / 267 Edición: 18.04.2018 Versión: KSS 8.3 END V6
8 Principios de la programación de mov...
El punto de inicio del movimiento Spline es el último punto antes del bloque
Spline, es decir, el punto de inicio está situado fuera del bloque. La unidad de
control del robot guarda el punto de inicio durante la ejecución normal de un
Spline. De este modo, se reconoce en caso de que se vaya a realizar poste-
riormente una selección de paso. No obstante, si todavía no se ha desplazado
el bloque Spline, esto indica que el punto de inicio no es conocido.
Si después del desplazamiento COI se pulsa la tecla de inicio, la trayectoria
alterada se anuncia mediante un mensaje que deberá confirmarse.
Ejemplo: Trayectoria modificada en selección de paso en P1
Fig. 8-14: Ejemplo: Trayectoria modificada en selección de paso en P1
con P0 desconocido
1 PTP P0
2 SPLINE
3 SPL P1
4 SPL P2
5 SPL P3
6 SPL P4
7 SCIRC P5, P6
8 SPL P7
9 SLIN P8
10 ENDSPLINE
Línea Descripción
2 Encabezamiento/inicio del bloque Spline CP
3…9 Segmentos Spline
10 Fin del bloque Spline CP
SCIRC Al seleccionar pasos en un segmento SCIRC que tenga programado un án-
gulo circular, el punto de destino se desplaza teniendo en cuenta el ángulo cir-
cular, siempre y cuando la unidad de control del robot conozca el punto inicial.
En caso de que la unidad de control del robot no conozca el punto de inicio,
se desplazará el punto de destino programado. En este caso aparece un men-
saje que informa de que no se tiene en cuenta el ángulo circular.
Durante la selección de paso en un movimiento individual SCIRC, no se to-
mará nunca en consideración el ángulo circular.
Edición: 18.04.2018 Versión: KSS 8.3 END V6 189 / 267
KUKA System Software 8.3
8.7.3 Cambios en bloques Spline
Descripción Cambio de la posición del punto:
Si se desplaza un punto dentro del bloque Spline, el cambio máx. de la
trayectoria se efectúa en los dos segmentos antes de este punto y los dos
segmentos consecutivos.
Normalmente, los desplazamientos de punto menores producen modifica-
ciones de trayectoria menores. No obstante, en el caso de segmentos
muy largos y segmentos muy cortos consecutivos, incluso las modificacio-
nes menores podrían tener efectos considerables.
Cambio del tipo de segmento:
En caso de cambiar un segmento SPL en un segmento SLIN y vice versa,
la trayectoria cambia en el segmento precedente y en el segmento conse-
cutivo.
Ejemplo 1 Trayectoria original:
PTP P0
SPLINE
SPL P1
SPL P2
SPL P3
SPL P4
SCIRC P5, P6
SPL P7
SLIN P8
ENDSPLINE
Fig. 8-15: Trayectoria original
Respecto a la trayectoria original, se desplaza un punto:
P3 se desplaza. Así, se modifica la trayectoria en los segmentos P1 - P2, P2 -
P3 y P3 - P4. El segmento P4 - P5 no se modifica en este caso porque per-
tenece a un SCIRC, definéndose así una trayectoria circular.
190 / 267 Edición: 18.04.2018 Versión: KSS 8.3 END V6
8 Principios de la programación de mov...
Fig. 8-16: El punto se desplazó
Por lo que respecta a la trayectoria original, se modifica el tipo de un
segmento:
En el caso de la trayectoria original el tipo de segmento cambia de P2 - P3 de
SPL a SLIN. La trayectoria cambia en los segmentos P1 - P2, P2 - P3 y P3 -
P4.
PTP P0
SPLINE
SPL P1
SPL P2
SLIN P3
SPL P4
SCIRC P5, P6
SPL P7
SLIN P8
ENDSPLINE
Fig. 8-17: Tipo de segmento modificado
Ejemplo 2 Trayectoria original:
...
SPLINE
SPL {X 100, Y 0, ...}
SPL {X 102, Y 0}
SPL {X 104, Y 0}
Edición: 18.04.2018 Versión: KSS 8.3 END V6 191 / 267
KUKA System Software 8.3
SPL {X 204, Y 0}
ENDSPLINE
Fig. 8-18: Trayectoria original
Respecto a la trayectoria original, se desplaza un punto:
P3 se desplaza. Por ello la trayectoria cambia en todos los segmentos repre-
sentados. Dado que P2 - P3 y P3 - P4 son segmentos muy cortos y P1 - P2 y
P4 - P5 segmentos largos, el desplazamiento pequeño provoca un cambio im-
portante de la trayectoria.
...
SPLINE
SPL {X 100, Y 0, ...}
SPL {X 102, Y 1}
SPL {X 104, Y 0}
SPL {X 204, Y 0}
ENDSPLINE
Fig. 8-19: El punto se ha desplazado.
Solución:
Distribuir las distancias de puntos de forma más constante
Programar las rectas (excepto las rectas muy cortas) como segmentos
SLIN
8.7.4 Aproximación de movimientos Spline
Se puede realizar una aproximación conjunta de los bloques Spline y los mo-
vimientos individuales Spline. No importa si se trata de bloques Spline CP o
PTP ni el tipo de movimiento individual.
El arco de aproximación se corresponde siempre con el segundo movimiento,
en lo que respecta al tipo de movimiento. Durante la aproximación SPTP-
SLIN, por ejemplo, el arco de aproximación es del tipo CP.
Los movimientos Spline no se pueden aproximar con movimientos convencio-
nales (LIN, CIRC, PTP).
La aproximación no es posible por tiempo o parada del movimiento de
avance:
Si, por motivos de tiempo o por una parada del movimiento de avance, no es
posible efectuar una aproximación, el robot espera al comienzo del arco de
aproximación.
Debido a motivos de tiempo: el robot continúa en el momento en que se
pueda planear el paso siguiente.
Debido a una parada del movimiento de avance: al iniciarse el arco de
aproximación se alcanza el final del paso actual. Es decir, la parada del
192 / 267 Edición: 18.04.2018 Versión: KSS 8.3 END V6
8 Principios de la programación de mov...
movimiento de avance se anula y se puede planear el siguiente paso. El
robot se sigue desplazando.
En ambos casos el robot recorre el arco de aproximación. De hecho, la aproxi-
mación es posible, solo se retarda.
Este comportamiento es contrario a los movimientos LIN, CIRC o PTP. Si en
estos casos, por lo motivos anteriormente citados, no se puede efectuar una
aproximación, el robot se desplaza exactamente al punto de destino.
No es posible una aproximación en MSTEP y ISTEP:
En los modos de ejecución de programas MSTEP y ISTEP el robot también
se desplaza al punto de destino exacto en caso de movimientos aproximados.
Al aproximar de bloque Spline a bloque Spline, como consecuencia del com-
portamiento exacto, la trayectoria en el último segmento del primer bloque y
en el primer segmento del segundo bloque la trayectoria es distinta que en el
modo de ejecución de programa GO.
En todos los demás segmentos de ambos bloques Spline, la trayectoria en
MSTEP, ISTEP y GO permanece igual.
8.7.5 Sustituir un movimiento CP aproximado por un movimiento Spline
Descripción Para sustituir los movimientos CP convencionales aproximados por los movi-
mientos Spline, se debe modificar el programa de la siguiente manera:
Substituir LIN - LIN por SLIN - SPL - SLIN.
Substituir LIN - CIRC por SLIN - SPL - SCIRC.
Recomendación: Dejar que el SPL se adentre un poco en el círculo origi-
nal. De este modo el SCIRC se inicia más tarde que el CIRC original.
En caso de movimientos aproximados se programa el punto de esquina. Por
el contrario, en el bloque Spline se programan puntos tanto en el inicio de la
aproximación como en el final de la aproximación.
El movimiento aproximado siguiente debe reproducirse:
LIN P1 C_DIS
LIN P2
Movimiento Spline:
SPLINE
SLIN P1A
SPL P1B
SLIN P2
ENDSPLINE
P1A = inicio de la aproximación, P1B = final de la aproximación
Edición: 18.04.2018 Versión: KSS 8.3 END V6 193 / 267
KUKA System Software 8.3
Fig. 8-20: Movimiento con posicionamiento aproximado - Movimiento
spline
Posibilidades para determinar P1A y P1B:
Desplazar la trayectoria aproximada y guardar las posiciones en los luga-
res deseados utilizando el Trigger.
Calcular los puntos del programa con KRL.
El inicio de la aproximación puede determinarse a partir del criterio de
aproximación. Ejemplo: en caso de que se indique C_DIS como criterio de
aproximación, la distancia desde el inicio de la aproximación hasta el pun-
to de esquina se corresponde con el valor de $APO.CDIS.
El punto terminal de aproximado depende de la velocidad programada.
La trayectoria SPL no corresponde exactamente al arco de aproximación, aun
cuando P1A y P1B se encuentran exactamente en el inicio de aproximado y
el punto terminal de aproximado. Para obtener de forma exacta el arco de
aproximación, se deben inserir puntos adicionales en el Spline. Normalmente
un punto es suficiente.
Ejemplo El movimiento aproximado siguiente debe reproducirse:
$APO.CDIS=20
$VEL.CP=0.5
LIN {Z 10} C_DIS
LIN {Y 60}
Movimiento Spline:
SPLINE WITH $VEL.CP=0.5
SLIN {Z 30}
SPL {Y 30, Z 10}
SLIN {Y 60}
ENDSPLINE
El inicio del arco de aproximación fue calculado desde el criterio de aproxima-
do.
194 / 267 Edición: 18.04.2018 Versión: KSS 8.3 END V6
8 Principios de la programación de mov...
Fig. 8-21: Ejemplo: Movimiento con posicionamiento aproximado - Movi-
miento spline, 1
La trayectoria SPL todavía no corresponde al arco de aproximación. Por ello
se introduce un otro segmento SPL en el Spline.
SPLINE WITH $VEL.CP=0.5
SLIN {Z 30}
SPL {Y 15, Z 15}
SPL {Y 30, Z 10}
SLIN {Y 60}
ENDSPLINE
Fig. 8-22: Ejemplo: Movimiento con posicionamiento aproximado - Movi-
miento spline, 2
Por el punto adicional la trayectoria corresponde al arco de aproximación.
Edición: 18.04.2018 Versión: KSS 8.3 END V6 195 / 267
KUKA System Software 8.3
8.7.5.1 Transición SLIN-SPL-SLIN
Generalmente, en una secuencia de segmentos SLIN-SPL-SLIN es recomen-
dable que el segmento SPL discurra dentro del ángulo menor entre las dos
rectas. En función del punto inicial y de destino del segmento SPL, la trayec-
toria puede encontrarse también al exterior.
Fig. 8-23: SLIN-SPL-SLIN
La trayectoria se encuentra al interior si se cumplen las condiciones siguien-
tes:
El punto de intersección de los dos segmentos SLIN se encuentra en sus
prolongaciones.
2/3 ≤ a/b ≤ 3/2
a = Distancia del punto inicial del segmento SPL al punto de intersección
de los segmentos SLIN
b = distancia del punto de intersección de los segmentos SLIN al punto de
destino del segmento SPL
8.8 Control de orientación Spline CP
Descripción El TCP puede tener en el punto inicial una orientación distinta que en el punto
de destino. Al programar un movimiento Spline CP se debe seleccionar cómo
actuar con las distintas orientaciones.
El control de orientación se determina en la ventana de opciones Parámetros
de movimiento.
Control de la orientación Descripción
Orientación constante La orientación del TCP se mantiene de forma constante durante
el movimiento.
Se mantiene la orientación del punto inicial. La orientación pro-
gramada del punto de destino no se tiene en cuenta.
Estándar La orientación del TCP se modifica continuamente durante el
movimiento. En el punto de destino el TCP tiene la orientación
programada.
196 / 267 Edición: 18.04.2018 Versión: KSS 8.3 END V6
8 Principios de la programación de mov...
Control de la orientación Descripción
PTP manual La orientación del TCP se modifica continuamente durante el
movimiento. Esto se logra mediante el desplazamiento lineal del
ángulo del eje de la muñeca (desplazamiento especifico del eje).
Indicación: utilizar PTP manual cuando el robot con Estándar
presente una singularidad de ejes de la muñeca.
La orientación del TCP se modifica continuamente durante el
movimiento aunque no de manera completamente homogénea.
Por este motivo, PTP manual no es adecuado si se tiene que
mantener con exactitud un proceso determinado de la orienta-
ción, por ejemplo, durante la soldadura láser.
Sin orientación Esta opción solo está disponible para los segmentos Spline CP
(no para el bloque Sline o para los pasos individuales Spline).
Esta opción se utiliza si no resulta necesaria una orientación
determinada en un punto.
(>>> "Sin orientación" Página 197)
Fig. 8-24: Orientación constante
Fig. 8-25: Control de orientación Estándar
Sin orientación Sin orientación se utiliza si no resulta necesaria una orientación determinada
en un punto. Si esta opción está seleccionada, la unidad de control del robot
ignora la orientación del punto programada simplemente o por aprendizaje.
En lugar de ello, calcula la orientación óptima para este punto en base a las
orientaciones de los puntos periféricos. Esto reduce el tiempo de ciclo.
Propiedades de Sin orientación:
En los modos de ejecución de programa MSTEP y ISTEP, el robot se para
con las orientaciones calculadas por la unidad de control del robot.
Edición: 18.04.2018 Versión: KSS 8.3 END V6 197 / 267
KUKA System Software 8.3
En el caso de una selección de paso en un punto con Sin orientación, el
robot asume la orientación calculada por la unidad de control del robot.
Para los siguientes segmentos no está permitido Sin orientación:
El último segmento en un bloque Spline.
Segmentos SCIRC con el círculo de control de orientación referido a la
trayectoria
Segmentos seguidos por un segmento SCIRC con referido a la trayec-
toria
Segmentos seguidos por un segmento con Orientación constante
SCIRC Para los movimientos SCIRC están disponibles los mismos controles de
orientación que para los movimientos SLIN. Adicionalmente, en los movimien-
tos SCIRC se puede establecer si el control de la orientación se debe referir
al espacio o a la trayectoria.
Control de la orientación Descripción
referido a la base Control de orientación referido a la base
durante el movimiento circular.
referido a la trayectoria Control de orientación referido a la trayec-
toria durante el movimiento circular
(>>> 8.8.1 "Combinaciones de Control de la orientación y Control de la orien-
tación circular" Página 199)
Los siguientes movimientos no permiten la opción referido a la trayectoria:
Segmentos SCIRC, para los que tiene validez Sin orientación
Movimientos SCIRC precedidos por un segmento Spline, para los que tie-
ne validez Sin orientación
Orientación del punto auxiliar:
En los movimientos SCIRC con control de orientación Estándar, la unidad de
control del robot tiene en cuenta la orientación programada del punto auxiliar,
aunque solo en determinadas circunstancias.
La orientación de partida se convierte durante el camino en orientación de
destino, la cual incluye la orientación del punto auxiliar. Es decir, que la orien-
tación del punto auxiliar se recoge a lo largo de la trayectoria, pero no nece-
sariamente en el punto auxiliar.
198 / 267 Edición: 18.04.2018 Versión: KSS 8.3 END V6
8 Principios de la programación de mov...
8.8.1 Combinaciones de Control de la orientación y Control de la orientación circular
Fig. 8-26: Orientación constante + referida a la trayectoria
Fig. 8-27: Estándar + referida a la trayectoria
Fig. 8-28: Control de orientación constante + referida a la base
Edición: 18.04.2018 Versión: KSS 8.3 END V6 199 / 267
KUKA System Software 8.3
Fig. 8-29: Estándar + referida a la base
8.9 Ángulo circular
Para la mayoría de los movimientos circulares se puede programar un ángulo
circular.
En la descripción del movimiento en el apartado de programación de
esta documentación, se puede consultar información acerca de si
esto es posible para un movimiento circular determinado.
El ángulo circular indica el ángulo total del movimiento. Permite prolongar el
movimiento más allá del punto de destino programado o un acortamiento del
mismo. Esto significa que el punto de destino real ya no incluirá el punto de
destino programado.
Unidad: Grados. Se pueden programar ángulos circulares mayores que
+ 360° y menores que - 360°.
El signo determina la dirección en la que se desplaza la trayectoria circular:
Positivo: Dirección Punto inicial › punto auxiliar › punto de destino
Negativo: Dirección Punto inicial › punto de destino › punto auxiliar
8.10 Singularidades
Los robots KUKA con 6 grados de libertad tienen 3 posiciones singulares dis-
tintas.
Singularidad por encima de la cabeza
Singularidad de las posiciones extendidas
Singularidades de los ejes de la muñeca
Una posición singular se caracteriza por no permitir una transformación de re-
troceso (conversión de las coordenadas cartesianas en valores específicos
de los ejes) unívoca aunque se hayan preestablecido los datos Status y Turn.
En tal caso o bien si las más pequeñas modificaciones cartesianas provocan
grandes cambios en el ángulo de los ejes, se habla de posiciones singulares.
Por encima de la En la singularidad por encima de la cabeza, el punto de la raíz de la muñeca
cabeza (= centro del eje A5) se halla vertical al eje A1 del robot.
200 / 267 Edición: 18.04.2018 Versión: KSS 8.3 END V6
8 Principios de la programación de mov...
La posición del eje A1 no se puede establecer unívocamente mediante la
transformación de retroceso y puede por tanto aceptar cualquier valor.
Si el punto de destino de un paso de movimiento PTP se halla en esta singu-
laridad por encima de la cabeza, la unidad de control del robot puede reaccio-
nar como sigue gracias a la variable del sistema $SINGUL_POS[1]:
0: el ángulo del eje A1 se ajusta a 0 grados (ajuste por defecto).
1: el ángulo del eje A1 permanece igual desde el punto de arranque hasta
el de destino.
Posiciones exten- En la singularidad de las posiciones extendidas, el punto de la raíz de la mu-
didas ñeca (= centro del eje A5) se halla en prolongación de los ejes A1 y A3 del
robot.
El robot se encuentra en el límite de su área de trabajo.
La transformación de retroceso proporciona un ángulo de eje unívoco, pero
las pequeñas velocidades cartesianas dan lugar a grandes velocidades axia-
les en los ejes A2 y A3.
Si el punto de destino de un paso de movimiento PTP se halla en esta singu-
laridad de las posiciones extendidas, la unidad de control del robot puede re-
accionar como sigue gracias a la variable del sistema $SINGUL_POS[2]:
0: el ángulo del eje A2 se ajusta a 0 grados (ajuste por defecto).
1: el ángulo del eje A2 permanece igual desde el punto de arranque hasta
el de destino.
Ejes de la muñeca En una singularidad de los ejes de la muñeca los ejes A4 y A6 se hallan pa-
ralelos uno con el otro y el eje A5 dentro del área de ±0,01812°.
La posición de ambos ejes no se puede determinar inequívocamente por me-
dio de una transformación de retroceso. Pero existen muchas posiciones
axiales para los ejes A4 y A6 en las que las sumas de los ángulos de eje son
idénticas.
Si el punto de destino de un paso de movimiento PTP se halla en esta singu-
laridad de los ejes de la muñeca, la unidad de control del robot puede reac-
cionar como sigue gracias a la variable del sistema $SINGUL_POS[3]:
0: El ángulo del eje A4 se ajusta a 0 grados (ajuste por defecto).
1: el ángulo del eje A4 permanece igual desde el punto de inicio hasta el
destino.
Edición: 18.04.2018 Versión: KSS 8.3 END V6 201 / 267
KUKA System Software 8.3
202 / 267 Edición: 18.04.2018 Versión: KSS 8.3 END V6
9 Programación para el grupo de usuari...
9 Programación para el grupo de usuarios Usuario (formula-
rios inline)
9.1 Indicaciones para la programación
En la programación de movimientos se debe prestar
atención a que al ejecutar el programa, los cables de
alimentación de energía no se enrollen o sufran daños.
En los programas con los siguientes movimientos o
posiciones de eje puede darse una interrupción de la
película lubricante en los engranajes de los ejes.
Movimientos < 3°
Movimientos oscilatorios
Áreas de los engranajes que permanecen en la parte superior
Asegurarse de que los engranajes se engrasan lo suficiente. En movimien-
tos oscilatorios o cortos (< 3°) se ha de programar de manera que los ejes
afectados se muevan regularmente más de 40° (p. ej. por cada ciclo).
En áreas de engranajes que permanecen en la parte superior, deben progra-
marse cambios de orientación de la muñeca central para aplicar el aceite ne-
cesario. De esta manera, el aceite alcanzará gracias a la fuerza de gravedad
todas las áreas de los engranajes. Frecuencia necesaria de los cambios de
orientación:
Con poca carga (temperatura del engranaje < +35 °C): 1 vez al día
Con carga media (temperatura del engranaje de +35 a 55 °C): cada hora
Con mucha carga (temperatura del engranaje > +55 °C): cada 10 min
Si esto no se tiene en cuenta, pueden producirse daños en los engranajes.
9.2 Nombres en formularios inline
En los formularios inline pueden indicarse nombres para los conjuntos de da-
tos. Se trata, entre otros, de nombres para los puntos, nombres para conjun-
tos de datos de movimientos, etc.
Los nombres tienen las restricciones siguientes:
Longitud máxima de 23 caracteres
No se permiten signos especiales excepto $.
No está permitido colocar un número en el primer lugar.
Estas restricciones no son válidas para los nombres de las salidas.
Para los formularios inline de los paquetes de tecnología son otras restriccio-
nes válidas.
9.3 Programar movimientos PTP, LIN y CIRC
9.3.1 Programar movimiento PTP
Condición previa Se ha seleccionado el programa.
Modo de servicio T1
Procedimiento 1. Mover el TCP a la posición que se programará por aprendizaje como pun-
to de destino.
Edición: 18.04.2018 Versión: KSS 8.3 END V6 203 / 267
KUKA System Software 8.3
2. Colocar el cursor en la línea detrás de la cual se insertará la instrucción
de movimiento.
3. Seleccionar la secuencia de menú Instrucc. > Movimiento > PTP.
4. Ajustar los parámetros en el formulario Inline.
(>>> 9.3.2 "Formulario inline PTP" Página 204)
5. Guardar la instrucción pulsando Instrucción OK.
9.3.2 Formulario inline PTP
Fig. 9-1: Formulario inline Movimiento PTP
Pos. Descripción
1 Tipo de movimiento PTP
2 Nombre del punto de destino
El sistema asigna automáticamente un nombre. El nombre puede
sobrescribirse.
(>>> 9.2 "Nombres en formularios inline" Página 203)
Tocar la flecha para procesar los datos de punto. Se abre la ven-
tana de opciones correspondiente.
(>>> 9.3.7 "Ventana de opciones Frames (Vectores)"
Página 207)
3 CONT: El punto de destino es de posicionamiento aproxima-
do.
[vacío]: El punto de destino se alcanza con exactitud.
4 Velocidad
1-100 %
5 Nombre para el paso de movimiento
El sistema asigna automáticamente un nombre. El nombre puede
sobrescribirse.
Tocar la flecha para procesar los datos de punto. Se abre la ven-
tana de opciones correspondiente.
(>>> 9.3.8 "Ventana de opciones Parámetros de movimiento
(LIN, CIRC, PTP)" Página 207)
9.3.3 Programar movimientos LIN
Condición previa Se ha seleccionado el programa.
Modo de servicio T1
Procedimiento 1. Mover el TCP a la posición que se programará por aprendizaje como pun-
to de destino.
2. Colocar el cursor en la línea detrás de la cual se insertará la instrucción
de movimiento.
3. Seleccionar la secuencia de menú Instrucc. > Movimiento > LIN.
4. Ajustar los parámetros en el formulario Inline.
(>>> 9.3.4 "Formulario inline LIN" Página 205)
204 / 267 Edición: 18.04.2018 Versión: KSS 8.3 END V6
9 Programación para el grupo de usuari...
5. Guardar la instrucción pulsando Instrucción OK.
9.3.4 Formulario inline LIN
Fig. 9-2: Formulario inline para movimiento LIN
Pos. Descripción
1 Tipo de movimiento LIN
2 Nombre del punto de destino
El sistema asigna automáticamente un nombre. El nombre puede
sobrescribirse.
(>>> 9.2 "Nombres en formularios inline" Página 203)
Tocar la flecha para procesar los datos de punto. Se abre la ven-
tana de opciones correspondiente.
(>>> 9.3.7 "Ventana de opciones Frames (Vectores)"
Página 207)
3 CONT: El punto de destino es de posicionamiento aproxima-
do.
[vacío]: El punto de destino se alcanza con exactitud.
4 Velocidad
0,001-2 m/s
5 Nombre para el paso de movimiento
El sistema asigna automáticamente un nombre. El nombre puede
sobrescribirse.
Tocar la flecha para procesar los datos de punto. Se abre la ven-
tana de opciones correspondiente.
(>>> 9.3.8 "Ventana de opciones Parámetros de movimiento
(LIN, CIRC, PTP)" Página 207)
9.3.5 Programar movimiento CIRC
Condición previa Se ha seleccionado el programa.
Modo de servicio T1
Procedimiento 1. Desplazar el TCP a la posición que se programará por aprendizaje como
punto auxiliar.
2. Colocar el cursor en la línea detrás de la cual se insertará la instrucción
de movimiento.
3. Seleccionar la secuencia de menú Instrucc. > Movimiento > CIRC.
4. Ajustar los parámetros en el formulario Inline.
(>>> 9.3.6 "Formulario inline CIRC" Página 206)
5. Pulsar TouchUp PA (punto auxiliar).
6. Mover el TCP a la posición que se programará por aprendizaje como pun-
to de destino.
7. Guardar la instrucción pulsando Instrucción OK.
Edición: 18.04.2018 Versión: KSS 8.3 END V6 205 / 267
KUKA System Software 8.3
9.3.6 Formulario inline CIRC
Fig. 9-3: Formulario inline Movimiento CIRC
Pos. Descripción
1 Tipo de movimiento CIRC
2 Nombre del punto auxiliar
El sistema asigna automáticamente un nombre. El nombre puede
sobrescribirse.
(>>> 9.2 "Nombres en formularios inline" Página 203)
3 Nombre del punto de destino
El sistema asigna automáticamente un nombre. El nombre puede
sobrescribirse.
Tocar la flecha para procesar los datos de punto. Se abre la ven-
tana de opciones correspondiente.
(>>> 9.3.7 "Ventana de opciones Frames (Vectores)"
Página 207)
4 CONT: El punto de destino es de posicionamiento aproxima-
do.
[vacío]: El punto de destino se alcanza con exactitud.
5 Velocidad
0,001-2 m/s
6 Nombre para el paso de movimiento
El sistema asigna automáticamente un nombre. El nombre puede
sobrescribirse.
Tocar la flecha para procesar los datos de punto. Se abre la ven-
tana de opciones correspondiente.
(>>> 9.3.8 "Ventana de opciones Parámetros de movimiento
(LIN, CIRC, PTP)" Página 207)
206 / 267 Edición: 18.04.2018 Versión: KSS 8.3 END V6
9 Programación para el grupo de usuari...
9.3.7 Ventana de opciones Frames (Vectores)
Fig. 9-4: Ventana de opciones Frames (Vectores)
Pos. Descripción
1 Seleccionar herramienta.
Si consta True en el campo TCP externo: Seleccionar la pieza.
Rango de valores: [1] … [16]
2 Seleccionar base.
Si consta True en el campo TCP externo: Seleccionar herramien-
ta fija.
Rango de valores: [1] … [32]
3 Modo de interpolación
FALSE: la herramienta está montada sobre la brida de acople.
TRUE: la herramienta es una herramienta fija.
4 TRUE: para este movimiento, la unidad de control del robot de-
termina los momentos axiales. Son necesarios para la identifi-
cación de colisión.
FALSE: para este movimiento, la unidad de control del robot
no determina ningún momento axial. Por lo tanto, no es posible
una identificación de colisión para este movimiento.
9.3.8 Ventana de opciones Parámetros de movimiento (LIN, CIRC, PTP)
Fig. 9-5: Ventana de opciones Parámetros de movimiento (LIN, CIRC,
PTP)
Edición: 18.04.2018 Versión: KSS 8.3 END V6 207 / 267
KUKA System Software 8.3
Pos. Descripción
1 Aceleración
Se refiere al valor máximo indicado en los datos de máquina. El
valor máximo depende del tipo de robot y del modo de servicio
seleccionado.
2 Este campo se visualiza únicamente si se ha escogido una
aproximación del punto en el formulario inline.
Distancia antes del punto de destino en donde comienza, como
muy pronto, el posicionamiento aproximado.
La distancia puede comprender, como máximo, la mitad de la dis-
tancia entre el punto de inicio y el de destino. Si se introduce un
valor mayor, este se ignora y se utiliza el valor máximo.
3 Este campo únicamente se visualiza para movimientos LIN y
CIRC.
Seleccionar control de la orientación.
Estándar
PTP manual
Control orientación constante
(>>> 8.6 "Control de orientación LIN, CIRC" Página 184)
9.4 Programar movimientos Spline
9.4.1 Sugerencias de programación para movimientos spline
Las ventajas completas del tipo de movimiento Spline solo se pueden
aprovechar si se utilizan bloques Spline.
Un bloque Spline solo debe contener un proceso (p. ej. cordón de pega-
mento). Si se incluyeran varios procesos en un bloque spline, el programa
resultaría muy complejo y dificultaría modificaciones.
Si la pieza requiere rectas y segmentos circulares, se deben utilizar seg-
mentos SLIN y SCIRC (Excepción: para rectas muy cortas utilizar seg-
mentos SPL). De lo contrario, utilizar segmentos SPL; especialmente para
distancias de punto cortas.
Procedimiento para la definición de la trayectoria:
a. En primer lugar, programar por aprendizaje o calcular pocos puntos
característicos. Ejemplo: Puntos en los cuales cambia la curvatura.
b. Testar la trayectoria. En los lugares en los cuales la precisión ya no es
suficiente, inserir otros puntos SPL.
Evitar segmentos SLIN y/o SCIRC consecutivos porque, caso contrario, la
velocidad se reducirá a menudo a 0.
Programar entre los segmentos SLIN y SCIRC, segmentos SPL. La longi-
tud de los segmentos SPL debe ser, como mínimo, > 0,5 mm. En función
del curso concreto de la trayectoria, puede que se necesiten segmentos
SPL mucho mayores.
Evitar puntos consecutivos con coordenadas cartesianas idénticas por-
que la velocidad se puede reducir a 0.
Los parámetros (Tool, Base, velocidad etc.) asignados al bloque spline
tienen los mismos efectos que las asignaciones antes del bloque Spline.
No obstante, la asignación al bloque spline tiene la ventaja que en el caso
de una selección de paso se leerán los parámetros correctos.
Utlizar la opción Sin orientación en caso de que no sea necesaria una
orientación determinada para un segmento SLIN, SCIRC o SPL. En este
208 / 267 Edición: 18.04.2018 Versión: KSS 8.3 END V6
9 Programación para el grupo de usuari...
caso, la unidad de control del robot calcula, en base a las orientaciones
de los puntos periféricos, la orientación óptima para este punto. De este
modo, el tiempo de ciclo mejora.
Puede modificarse el tirón. El tirón es el cambio de aceleración. Procedi-
miento:
a. En primer lugar utilizar los valores por defecto.
b. En caso de vibraciones en esquinas pequeñas: Reducir los valores.
Si se presentan caídas de velocidad o no se alcanza la velocidad de-
seada: Aumentar los valores o la aceleración.
Si el robot se desplaza a puntos que se encuentran sobre una superficie
de trabajo, al desplazar al primer punto se puede producir una colisión con
la superficie de trabajo.
Fig. 9-6: Colisión con superficie de trabajo
Para evitar una colisión, tener en cuenta la recomendación para la transi-
ción SLIN-SPL-SLIN.
(>>> 8.7.5.1 "Transición SLIN-SPL-SLIN" Página 196)
Fig. 9-7: Evitar colisión con superficie de trabajo
En los bloques Spline PTP con varios segmentos SPTP, puede que se da-
ñen los interruptores de final de carrera de software durante la ejecución
del programa aunque los puntos estén dentro de los límites.
En este caso, los puntos deben reprogramarse por aprendizaje, es decir,
deben alejarse más de los interruptores de final de carrera de software.
Como alternativa, los interruptores de final de carrera de software se pue-
den modificar con la condición de que se siga garantizando la protección
necesaria de la máquina.
9.4.2 Programar bloque Spline
Descripción Con el bloque Spline, se pueden agrupar varios movimientos en un mismo
movimiento general. Los movimientos que se pueden incluir en un bloque
Spline se denominan segmentos Spline. Estos se programan uno después de
otro por aprendizaje.
La unidad de control del robot configura y ejecuta un bloque Spline como 1
paso de movimiento.
Un bloque Spline CP puede incluir segmentos SPL, SLIN y SCIRC.
Un bloque Spline PTP puede incluir segmentos SPTP.
Edición: 18.04.2018 Versión: KSS 8.3 END V6 209 / 267
KUKA System Software 8.3
Un bloque Spline que no contiene ningún segmento no es una instrucción de
movimiento. La cantidad de segmentos en el bloque está limitada exclusiva-
mente por la capacidad de la memoria. Además de los segmentos, un bloque
Spline puede incluir los siguientes elementos:
Instrucciones inline de paquetes de tecnología que cuentan con función
spline
Comentarios y líneas vacías
Un bloque Spline no debe contener otras instrucciones, como, p. ej., asigna-
ciones de variables o instrucciones lógicas.
El punto de inicio de un bloque Spline es el último punto antes del blo-
que Spline.
El punto de destino de un bloque Spline es el último punto del bloque
Spline.
Un bloque Spline no genera ninguna parada del movimiento de avance.
Condición previa Se ha seleccionado el programa.
Modo de servicio T1
Procedimiento 1. Colocar el cursor en la línea detrás de la cual se insertará el bloque Spline.
2. Seleccionar la secuencia de menú Instrucciones > Movimiento.
A continuación, seleccionar Bloque SPLINE para un bloque Spline
CP.
O bien, seleccionar Bloque SPLINE PTP para un bloque Spline PTP.
3. Ajustar los parámetros en el formulario Inline.
(>>> 9.4.2.1 "Formulario inline para bloque Spline CP" Página 210)
(>>> 9.4.2.2 "Formulario inline Bloque SPLINE PTP" Página 211)
4. Pulsar Instrucción OK.
5. Pulsar Abrir/cerrar Fold. Ahora se pueden añadir segmentos Spline en
el bloque.
9.4.2.1 Formulario inline para bloque Spline CP
Fig. 9-8: Formulario inline para bloque Spline CP
Pos. Descripción
1 Nombre del bloque Spline. El sistema asigna automáticamente un
nombre. El nombre puede sobrescribirse.
(>>> 9.2 "Nombres en formularios inline" Página 203)
Para editar los datos de movimiento, tocar la flecha. Se abre la
ventana de opciones correspondiente.
(>>> 9.4.2.3 "Ventana de opciones Frames (Vectores) (bloque
Spline CP y PTP)" Página 212)
2 CONT: El punto de destino es de posicionamiento aproxima-
do.
[vacío]: El punto de destino se alcanza con exactitud.
210 / 267 Edición: 18.04.2018 Versión: KSS 8.3 END V6
9 Programación para el grupo de usuari...
Pos. Descripción
3 Velocidad cartesiana
0,001 … 2 m/s
4 Nombre para el juego de datos de movimiento. El sistema asigna
automáticamente un nombre. El nombre puede sobrescribirse.
Para editar los datos de movimiento, tocar la flecha. Se abre la
ventana de opciones correspondiente.
(>>> 9.4.2.4 "Ventana de opciones Parámetros de movimiento
(bloque Spline CP)" Página 212)
9.4.2.2 Formulario inline Bloque SPLINE PTP
Fig. 9-9: Formulario inline Bloque SPLINE PTP
Pos. Descripción
1 Nombre del bloque Spline. El sistema asigna automáticamente un
nombre. El nombre puede sobrescribirse.
(>>> 9.2 "Nombres en formularios inline" Página 203)
Para editar los datos de movimiento, tocar la flecha. Se abre la
ventana de opciones correspondiente.
(>>> 9.4.2.3 "Ventana de opciones Frames (Vectores) (bloque
Spline CP y PTP)" Página 212)
2 CONT: El punto de destino es de posicionamiento aproxima-
do.
[vacío]: El punto de destino se alcanza con exactitud.
3 velocidad del eje
1-100 %
4 Nombre para el juego de datos de movimiento. El sistema asigna
automáticamente un nombre. El nombre puede sobrescribirse.
Para editar los datos de movimiento, tocar la flecha. Se abre la
ventana de opciones correspondiente.
(>>> 9.4.2.5 "Ventana de opciones Parámetros de movimiento
(bloque Spline PTP)" Página 213)
Edición: 18.04.2018 Versión: KSS 8.3 END V6 211 / 267
KUKA System Software 8.3
9.4.2.3 Ventana de opciones Frames (Vectores) (bloque Spline CP y PTP)
Fig. 9-10: Ventana de opciones Frames (Vectores) (bloque Spline CP y
PTP)
Pos. Descripción
1 Seleccionar herramienta.
O bien: Si el campo TCP externo es TRUE: seleccionar la pieza.
[1] … [16]
2 Seleccionar base.
O bien: Si el campo TCP externo es TRUE: Seleccionar herra-
mienta fija.
[1] … [32]
3 Modo de interpolación
False: la herramienta está montada en la brida de acople.
True: la herramienta es una herramienta fija.
9.4.2.4 Ventana de opciones Parámetros de movimiento (bloque Spline CP)
Fig. 9-11: Ventana de opciones Parámetros de movimiento (bloque Spli-
ne CP)
212 / 267 Edición: 18.04.2018 Versión: KSS 8.3 END V6
9 Programación para el grupo de usuari...
Pos. Descripción
1 Velocidad del eje. El valor se refiere al valor máximo indicado en
los datos de la máquina.
1 … 100 %
2 Aceleración de eje. El valor se refiere al valor máximo indicado en
los datos de la máquina.
1 … 100 %
3 Tirón del accionamiento. El tirón es el cambio de aceleración.
El valor se refiere al valor máximo indicado en los datos de la
máquina.
1 … 100 %
4 Seleccionar control de orientación.
5 Seleccionar sistema de referencia del control de orientación.
Este parámetro solo afecta a los segmentos SCIRC (en caso de
que existan).
6 Este campo solo se visualiza cuando se haya seleccionado
CONT en el formulario inline.
Distancia anterior al punto de destino donde comienza, como muy
pronto, el posicionamiento aproximado.
La distancia puede ser, como máximo, tan grande como el último
segmento del spline. Si solo hay un segmento, puede ser como
máximo tan grande como la mitad de la longitud del segmento. Si
aquí se introduce un valor mayor, este se ignora y se utiliza el
valor máximo.
9.4.2.5 Ventana de opciones Parámetros de movimiento (bloque Spline PTP)
Fig. 9-12: Ventana de opciones Parámetros de movimiento (bloque Spli-
ne PTP)
Edición: 18.04.2018 Versión: KSS 8.3 END V6 213 / 267
KUKA System Software 8.3
Pos. Descripción
1 Aceleración de eje. El valor se refiere al valor máximo indicado en
los datos de la máquina.
1 … 100 %
2 Este campo solo se visualiza cuando se haya seleccionado
CONT en el formulario inline.
Distancia anterior al punto de destino donde comienza, como muy
pronto, el posicionamiento aproximado.
La distancia puede ser, como máximo, tan grande como el último
segmento del spline. Si solo hay un segmento, puede ser como
máximo tan grande como la mitad de la longitud del segmento. Si
aquí se introduce un valor mayor, este se ignora y se utiliza el
valor máximo.
3 Tirón del accionamiento. El tirón es el cambio de aceleración.
El valor se refiere al valor máximo indicado en los datos de la
máquina.
1 … 100 %
9.4.3 Programar segmentos para el bloque Spline
9.4.3.1 Programar segmento SPL o SLIN
Requisitos Se ha seleccionado el programa.
previos Modo de servicio T1.
La carpeta del bloque Spline está abierta.
Procedimiento 1. Desplazar el TCP al punto de destino.
2. Colocar el cursor en la línea del bloque Spline detrás de la cual se inser-
tará el segmento.
3. Seleccionar la secuencia de menú Instrucciones > Movimiento > SPL o
SLIN.
4. Ajustar los parámetros en el formulario inline.
5. Pulsar Instrucción OK.
9.4.3.2 Programar segmento SCIRC
Requisitos Se ha seleccionado el programa.
previos Modo de servicio T1.
La carpeta del bloque Spline está abierta.
Procedimiento 1. Desplazar el TCP al punto auxiliar.
2. Colocar el cursor en la línea del bloque Spline detrás de la cual se inser-
tará el segmento.
3. Seleccionar la secuencia de menú Instrucciones > Movimiento >
SCIRC.
4. Ajustar los parámetros en el formulario Inline.
(>>> 9.4.3.3 "Formulario inline para segmento Spline CP" Página 215)
5. Pulsar Touchup Pl.
6. Desplazar el TCP al punto de destino.
7. Pulsar Instrucción OK.
214 / 267 Edición: 18.04.2018 Versión: KSS 8.3 END V6
9 Programación para el grupo de usuari...
9.4.3.3 Formulario inline para segmento Spline CP
Fig. 9-13: Formulario inline para segmento Spline CP
Por defecto, no se visualizarán todos los campos del formulario inline. Estos
campos se pueden mostrar y ocultar con el botón Cambiar los parámetros.
Pos. Descripción
1 Tipo de movimiento
SPL, SLIN o SCIRC
2 Solo para SCIRC: Nombre de punto para el punto auxiliar
El sistema asigna automáticamente un nombre. El nombre puede
sobrescribirse.
(>>> 9.2 "Nombres en formularios inline" Página 203)
3 Nombre de punto para el punto de destino. El sistema asigna
automáticamente un nombre. El nombre puede sobrescribirse.
Tocar la flecha para procesar los datos de punto. Se abre la ven-
tana de opciones correspondiente.
(>>> 9.4.3.6 "Ventana de opciones Frames (Vectores) (segmen-
tos Spline CP y PTP)" Página 217)
4 Velocidad cartesiana
Por defecto, el valor válido para el bloque spline también es válido
para el segmento. En caso necesario, aquí se puede asignar por
separado un valor al segmento. El valor solo es válido para ese
segmento.
0,001 … 2 m/s
5 Nombre para el juego de datos de movimiento. El sistema asigna
automáticamente un nombre. El nombre puede sobrescribirse.
Por defecto, los valores válidos para el bloque spline también son
válidos para el segmento. En caso necesario, aquí se pueden
asignar por separado una serie de valores al segmento. Los valo-
res solo son válidos para ese segmento.
Tocar la flecha para editar los datos. Se abre la ventana de opcio-
nes correspondiente.
(>>> 9.4.3.7 "Ventana de opciones Parámetros de movimiento
(segmento Spline CP)" Página 218)
Edición: 18.04.2018 Versión: KSS 8.3 END V6 215 / 267
KUKA System Software 8.3
Pos. Descripción
6 Ángulo circular
Solo está disponible si se seleccionó el tipo de movimiento
SCIRC.
- 9 999° … + 9 999°
Si se introduce un valor menor que –400° o mayor que +400°, al
guardar el formulario inline aparece una consulta en la que se
debe confirmar o rechazar el dato introducido.
7 Nombre para el juego de datos con parámetros lógicos. El sis-
tema asigna automáticamente un nombre. El nombre puede
sobrescribirse.
Tocar la flecha para editar los datos. Se abre la ventana de opcio-
nes correspondiente.
(>>> 9.4.3.9 "Ventana de opciones Parámetros lógicos"
Página 220)
9.4.3.4 Programar segmento SPTP
Requisitos Se ha seleccionado el programa.
previos Modo de servicio T1.
La carpeta del bloque Spline PTP está abierta.
Procedimiento 1. Desplazar el TCP al punto de destino.
2. Colocar el cursor en la línea del bloque Spline detrás de la cual se inser-
tará el segmento.
3. Seleccionar la secuencia de menú Instrucciones > Movimiento > SPTP.
4. Ajustar los parámetros en el formulario Inline.
(>>> 9.4.3.5 "Formulario inline para segmento SPTP" Página 216)
5. Pulsar Instrucción OK.
9.4.3.5 Formulario inline para segmento SPTP
Fig. 9-14: Formulario inline Segmento SPTP
Por defecto, no se visualizarán todos los campos del formulario inline. Estos
campos se pueden mostrar y ocultar con el botón Cambiar los parámetros.
Pos. Descripción
1 Tipo de movimiento SPTP
2 Nombre de punto para punto de destino. El sistema asigna auto-
máticamente un nombre. El nombre puede sobrescribirse.
(>>> 9.2 "Nombres en formularios inline" Página 203)
Tocar la flecha para procesar los datos de punto. Se abre la ven-
tana de opciones correspondiente.
(>>> 9.4.3.6 "Ventana de opciones Frames (Vectores) (segmen-
tos Spline CP y PTP)" Página 217)
216 / 267 Edición: 18.04.2018 Versión: KSS 8.3 END V6
9 Programación para el grupo de usuari...
Pos. Descripción
3 velocidad del eje
Por defecto, el valor válido para el bloque spline también es válido
para el segmento. En caso necesario, aquí se puede asignar por
separado un valor al segmento. El valor solo es válido para ese
segmento.
1-100 %
4 Nombre para el juego de datos de movimiento. El sistema asigna
automáticamente un nombre. El nombre puede sobrescribirse.
Por defecto, los valores válidos para el bloque spline también son
válidos para el segmento. En caso necesario, aquí se pueden
asignar por separado una serie de valores al segmento. Los valo-
res solo son válidos para ese segmento.
Tocar la flecha para procesar los datos de punto. Se abre la ven-
tana de opciones correspondiente.
(>>> 9.4.3.8 "Ventana de opciones Parámetros de movimiento
(SPTP)" Página 219)
5 Nombre para el juego de datos con parámetros lógicos. El sis-
tema asigna automáticamente un nombre. El nombre puede
sobrescribirse.
Tocar la flecha para editar los datos. Se abre la ventana de opcio-
nes correspondiente.
(>>> 9.4.3.9 "Ventana de opciones Parámetros lógicos"
Página 220)
9.4.3.6 Ventana de opciones Frames (Vectores) (segmentos Spline CP y PTP)
Fig. 9-15: Ventana de opciones Frames (Vectores) (segmentos Spline CP
y PTP)
Pos. Descripción
1 True: para este movimiento la unidad de control del robot de-
termina los momentos axiales. Estos son necesarios para la
identificación de colisión.
False: para este movimiento la unidad de control del robot no
determina ningún momento axial. Por lo tanto, no es posible
una identificación de colisión para este movimiento.
Edición: 18.04.2018 Versión: KSS 8.3 END V6 217 / 267
KUKA System Software 8.3
9.4.3.7 Ventana de opciones Parámetros de movimiento (segmento Spline CP)
Parámetros de
movimiento
Fig. 9-16: Ventana de opciones Parámetros de movimiento (segmento
Spline CP)
Pos. Descripción
1 Velocidad del eje. El valor se refiere al valor máximo indicado en
los datos de la máquina.
1 … 100 %
2 Aceleración de eje. El valor se refiere al valor máximo indicado en
los datos de la máquina.
1 … 100 %
3 Tirón del accionamiento. El tirón es el cambio de aceleración.
El valor se refiere al valor máximo indicado en los datos de la
máquina.
1 … 100 %
4 Seleccionar control de orientación.
5 Solo para segmentos SCIRC: Seleccionar sistema de referencia
del control de orientación.
Configuración del
círculo
Fig. 9-17: Configuración del círculo (Segmento SCIRC)
218 / 267 Edición: 18.04.2018 Versión: KSS 8.3 END V6
9 Programación para el grupo de usuari...
Pos. Descripción
6 Solo para segmentos SCIRC: Seleccionar el comportamiento de
orientación en el punto auxiliar.
7 Solo para segmentos SCIRC: Este campo únicamente se visua-
liza cuando se haya seleccionado ÁNGULO en el formulario
inline.
Seleccionar el comportamiento de la orientación en el punto de
destino.
9.4.3.8 Ventana de opciones Parámetros de movimiento (SPTP)
Fig. 9-18: Ventana de opciones Parámetros de movimiento (SPTP)
Pos. Descripción
1 Aceleración de eje. El valor se refiere al valor máximo indicado en
los datos de la máquina.
1 … 100 %
2 Este campo no está disponible para segmentos SPTP. En el caso
de movimientos individuales SPTP, este campo solo se visualiza
cuando se haya seleccionado CONT en el formulario inline.
Distancia anterior al punto de destino donde comienza, como muy
pronto, el posicionamiento aproximado.
La distancia puede comprender, como máximo, la mitad de la dis-
tancia entre el punto de inicio y el de destino. Si aquí se introduce
un valor mayor, este se ignora y se utiliza el valor máximo.
3 Tirón del accionamiento. El tirón es el cambio de aceleración.
El valor se refiere al valor máximo indicado en los datos de la
máquina.
1 … 100 %
Edición: 18.04.2018 Versión: KSS 8.3 END V6 219 / 267
KUKA System Software 8.3
9.4.3.9 Ventana de opciones Parámetros lógicos
Trigger
Fig. 9-19: Trigger
En las instrucciones de servicio y programación para integradores de
sistemas se incluye información sobre la posición del punto de co-
nexión cuando se aproxima el punto de referencia. También se inclu-
yen informaciones sobre los límites máximos para los desplazamientos.
Pos. Descripción
1 Con el botón Seleccionar acción > Añadir Trigger se puede
asignar aquí un Trigger (adicional) para el movimiento. Si se trata
del primer Trigger para este movimiento, esta instrucción muestra
también el campo Trigger.
Se pueden utilizar, como máximo, 8 Trigger para cada movimien-
to.
(Un Trigger se puede volver a eliminar a través de Seleccionar
acción > Eliminar Trigger).
2 Punto de referencia del Trigger
TRUE: punto de inicio
FALSE: punto de destino
3 Desplazamiento en el espacio con respecto al punto de destino o
de inicio.
Valor negativo: desplazamiento en dirección al principio del
movimiento
Valor positivo: desplazamiento en dirección al final del movi-
miento
El desplazamiento en el espacio también se puede programar por
aprendizaje. En este caso, el campo Punto de inicio es el punto
de referencia se activa automáticamente en FALSE.
(>>> 9.4.3.10 "Programar por aprendizaje el desplazamiento en
el espacio para parámentros lógicos" Página 223)
220 / 267 Edición: 18.04.2018 Versión: KSS 8.3 END V6
9 Programación para el grupo de usuari...
Pos. Descripción
4 Desplazamiento en el tiempo con respecto al desplazamiento.
Valor negativo: desplazamiento en dirección al principio del
movimiento
Valor positivo: activación del Trigger transcurrido el tiempo
5 Instrucción que debe activar los Trigger. Es posible activar:
La asignación de valor a una variable.
Indicación: en el lado izquierdo de la asignación no debe ha-
ber ninguna variable de tiempo de ejecución.
Instrucción OUT; instrucción PULSE; instrucción CYCFLAG
Activación de un subprograma; en este caso se debe indicar la
prioridad.
Ejemplo: my_subprogram() PRIO = 81
Están disponibles las prioridades 1, 2, 4 - 39 y 81 - 128. Las
prioridades 40 - 80 están reservadas para casos en los que el
sistema adjudica automáticamente la prioridad. Si la prioridad
debe adjudicarla de forma automática el sistema, se progra-
ma: PRIO = -1.
Si varios Trigger llaman a la vez a subprogramas, se procesa-
rá primero el Trigger con la prioridad más alta y luego el de me-
nor prioridad. 1 = prioridad más alta.
Parada condi-
La presente documentación contiene más información sobre la para-
cionada da condicionada.
(>>> 9.4.5 "Parada condicionada" Página 230)
Fig. 9-20: Parada condicionada
Edición: 18.04.2018 Versión: KSS 8.3 END V6 221 / 267
KUKA System Software 8.3
Pos. Descripción
1 Condición de parada. Son admisibles:
una variable global booleana
un nombre de señal
una comparación
un combinación lógica simple: NOT, OR, AND o EXOR
2 La parada condicionada puede hacer referencia o bien al punto de
inicio o bien al punto de destino del movimiento.
TRUE: punto de inicio
FALSE: punto de destino
En caso de que se aproxime el punto de referencia, tendrán vali-
dez las mismas normas aplicadas para PATH-Trigger.
Indicación: para más información sobre la aproximación con
PATH-Trigger, consultar las instrucciones de servicio/programa-
ción para integradores de sistemas.
3 El punto de parada puede desplazarse en el espacio. Para ello,
aquí se debe indicar la distancia deseada con respecto al punto
de inicio o de destino. Si no se desea ningún desplazamiento en
el espacio, introducir "0".
Valor positivo: desplazamiento en dirección al final del movi-
miento
Valor negativo: desplazamiento en dirección al principio del
movimiento
El punto de parada no puede desplazarse libremente en el espa-
cio. Tienen validez los mismos límites aplicados para PATH-Trig-
ger.
El desplazamiento en el espacio también se puede programar por
aprendizaje. En este caso, el campo Punto de inicio es el punto
de referencia se activa automáticamente en FALSE.
(>>> 9.4.3.10 "Programar por aprendizaje el desplazamiento en
el espacio para parámentros lógicos" Página 223)
Indicación: para más información sobre los límites de desplaza-
miento en PATH-Trigger, consultar las instrucciones de servi-
cio/programación para integradores de sistemas.
Zona de despla-
Zona de desplazamiento constante solo está disponible para los
zamiento segmentos spline CP.
constante
Consultar la información básica acerca de la zona de desplazamiento
constante en:
(>>> 9.4.6 "Zona de desplazamiento constante con bloque Spline
CP" Página 233)
222 / 267 Edición: 18.04.2018 Versión: KSS 8.3 END V6
9 Programación para el grupo de usuari...
Fig. 9-21: Zona de desplazamiento constante
Pos. Descripción
1 Start: determina el inicio de la zona de desplazamiento cons-
tante.
End: determina el final de la zona de desplazamiento constan-
te.
2 Start o End pueden hacer referencia o bien al punto de inicio o
bien al punto de destino del movimiento.
TRUE: Start o End hacen referencia al punto de inicio.
Si el punto de inicio es de posicionamiento aproximado, el pun-
to de referencia se genera de la misma manera que durante la
aproximación homogénea del Trigger PATH.
Indicación: para más información sobre la aproximación con
Trigger PATH, consultar las instrucciones de servicio/progra-
mación para integradores de sistemas.
FALSE: Start o End hacen referencia al punto de destino.
Si el punto de destino es de posicionamiento aproximado,
Start o End hacen referencia al inicio del arco de aproxima-
ción.
3 El inicio o el final de la zona de desplazamiento constante se
puede desplazar en el espacio. Para ello, se debe indicar aquí el
trayecto deseado. Si no se desea ningún desplazamiento en el
espacio, introducir "0".
Valor positivo: desplazamiento en dirección al final del movi-
miento
Valor negativo: desplazamiento en dirección al inicio del movi-
miento
(>>> 9.4.6.2 "Límites máximos" Página 234)
El desplazamiento en el espacio también se puede programar por
aprendizaje. En este caso, el campo Punto de inicio es el punto
de referencia se activa automáticamente en FALSE.
(>>> 9.4.3.10 "Programar por aprendizaje el desplazamiento en
el espacio para parámentros lógicos" Página 223)
9.4.3.10 Programar por aprendizaje el desplazamiento en el espacio para parámentros lógi-
cos
Descripción En la ventana de opciones Parámetros lógicos se pueden introducir despla-
zamientos en el espacio para Trigger, parada condicionada y zona de despla-
Edición: 18.04.2018 Versión: KSS 8.3 END V6 223 / 267
KUKA System Software 8.3
zamiento constante. En lugar de determinar estos desplazamientos mediante
valores numéricos, también se pueden programar por aprendizaje.
Cuando se programe por aprendizaje un desplazamiento, el campo
Punto de inicio es el punto de referencia incluido en la pestaña co-
rrespondiente se establece automáticamente en FALSE, ya que la
eliminación programada por aprendizaje hace referencia al punto de destino
del movimiento.
Requisitos Se ha seleccionado el programa.
previos Modo de servicio T1.
El punto en el que debe tener validez el desplazamiento ya se ha progra-
mado por aprendizaje.
Procedimiento 1. Desplazar la posición deseada con el TCP.
2. Colocar el cursor en la línea de la instrucción de movimiento para la que
debe programarse por aprendizaje un desplazamiento.
3. Pulsar Modificar. Se abre el formulario inline para la instrucción.
4. Abrir la ventana de opciones Parámetros lógicos y seleccionar la pesta-
ña necesaria.
5. Pulsar Seleccionar acción y, a continuación, pulsar en uno de los si-
guientes botones, dependiendo de la finalidad de la programación por
aprendizaje del desplazamiento.
Registrar Trigger Path
Registrar ruta de la parada condicionada
Registrar ruta de la zona de desplazamiento constante
La distancia con respecto al punto de destino de la instrucción actual de
movmiento se acepta ahora como valor para el desplazamiento en el es-
pacio.
6. Guardar los cambios con Instrucción OK.
9.4.4 Programar movimientos individuales Spline
9.4.4.1 Programar movimiento individual SLIN
Condición previa Se ha seleccionado el programa.
Modo de servicio T1
Procedimiento 1. Desplazar el TCP al punto de destino.
2. Colocar el cursor en la línea detrás de la cual se insertará el movimiento.
3. Seleccionar Instrucciones > Movimiento > SLIN.
4. Ajustar los parámetros en el formulario Inline.
(>>> 9.4.4.2 "Formulario inline SLIN" Página 224)
5. Pulsar Instrucción OK.
9.4.4.2 Formulario inline SLIN
Fig. 9-22: Formulario inline SLIN (movimiento individual)
224 / 267 Edición: 18.04.2018 Versión: KSS 8.3 END V6
9 Programación para el grupo de usuari...
Pos. Descripción
1 Tipo de movimiento SLIN
2 Nombre de punto para punto de destino. El sistema asigna auto-
máticamente un nombre. El nombre puede sobrescribirse.
(>>> 9.2 "Nombres en formularios inline" Página 203)
Tocar la flecha para procesar los datos de punto. Se abre la ven-
tana de opciones correspondiente.
(>>> 9.3.7 "Ventana de opciones Frames (Vectores)"
Página 207)
3 CONT: El punto de destino es de posicionamiento aproxima-
do.
[vacío]: El punto de destino se alcanza con exactitud.
4 Velocidad
0,001 … 2 m/s
5 Nombre para el juego de datos de movimiento. El sistema asigna
automáticamente un nombre. El nombre puede sobrescribirse.
Tocar la flecha para procesar los datos de punto. Se abre la ven-
tana de opciones correspondiente.
(>>> 9.4.4.3 "Ventana de opciones Parámetros de movimiento
(SLIN)" Página 225)
6 Este campo se puede mostrar y ocultar con Cambiar los pará-
metros.
Nombre para el juego de datos con parámetros lógicos. El sis-
tema asigna automáticamente un nombre. El nombre puede
sobrescribirse. Tocar la flecha para editar los datos. Se abre la
ventana de opciones correspondiente.
(>>> 9.4.3.9 "Ventana de opciones Parámetros lógicos"
Página 220)
9.4.4.3 Ventana de opciones Parámetros de movimiento (SLIN)
Fig. 9-23: Ventana de opciones Parámetros de movimiento (SLIN)
Edición: 18.04.2018 Versión: KSS 8.3 END V6 225 / 267
KUKA System Software 8.3
Pos. Descripción
1 Velocidad del eje. El valor se refiere al valor máximo indicado en
los datos de la máquina.
1 … 100 %
2 Aceleración de eje. El valor se refiere al valor máximo indicado en
los datos de la máquina.
1 … 100 %
3 Tirón del accionamiento. El tirón es el cambio de aceleración.
El valor se refiere al valor máximo indicado en los datos de la
máquina.
1 … 100 %
4 Seleccionar control de orientación.
5 Este campo solo se visualiza cuando se haya seleccionado
CONT en el formulario inline.
Distancia anterior al punto de destino donde comienza, como muy
pronto, el posicionamiento aproximado.
La distancia puede comprender, como máximo, la mitad de la dis-
tancia entre el punto de inicio y el de destino. Si aquí se introduce
un valor mayor, este se ignora y se utiliza el valor máximo.
9.4.4.4 Programar movimiento individual SCIRC
Condición previa Se ha seleccionado el programa.
Modo de servicio T1
Procedimiento 1. Desplazar el TCP al punto auxiliar.
2. Colocar el cursor en la línea detrás de la cual se insertará el movimiento.
3. Seleccionar la secuencia de menú Instrucciones > Movimiento >
SCIRC.
4. Ajustar los parámetros en el formulario Inline.
(>>> 9.4.4.5 "Formulario inline SCIRC" Página 226)
5. Pulsar Touchup Pl.
6. Desplazar el TCP al punto de destino.
7. Pulsar Instrucción OK.
9.4.4.5 Formulario inline SCIRC
Fig. 9-24: Formulario inline SCIRC (movimiento individual)
226 / 267 Edición: 18.04.2018 Versión: KSS 8.3 END V6
9 Programación para el grupo de usuari...
Pos. Descripción
1 Tipo de movimiento SCIRC
2 Nombre de punto para el punto auxiliar
El sistema asigna automáticamente un nombre. El nombre puede
sobrescribirse.
(>>> 9.2 "Nombres en formularios inline" Página 203)
3 Nombre de punto para el punto de destino.
El sistema asigna automáticamente un nombre. El nombre puede
sobrescribirse.
Tocar la flecha para procesar los datos de punto. Se abre la ven-
tana de opciones correspondiente.
(>>> 9.3.7 "Ventana de opciones Frames (Vectores)"
Página 207)
4 CONT: El punto de destino es de posicionamiento aproxima-
do.
[vacío]: El punto de destino se alcanza con exactitud.
5 Velocidad
0,001 … 2 m/s
6 Nombre para el juego de datos de movimiento. El sistema asigna
automáticamente un nombre. El nombre puede sobrescribirse.
Tocar la flecha para procesar los datos de punto. Se abre la ven-
tana de opciones correspondiente.
(>>> 9.4.4.6 "Ventana de opciones Parámetros de movimiento
(SCIRC)" Página 228)
7 Ángulo circular
- 9 999° … + 9 999°
Si se introduce un ángulo circular menor que -400° o mayor que
+400°, al guardar el formulario inline aparece una consulta en la
que se debe confirmar o rechazar el dato introducido.
8 Este campo se puede mostrar y ocultar con Cambiar los pará-
metros.
Nombre para el juego de datos con parámetros lógicos. El sis-
tema asigna automáticamente un nombre. El nombre puede
sobrescribirse. Tocar la flecha para editar los datos. Se abre la
ventana de opciones correspondiente.
(>>> 9.4.3.9 "Ventana de opciones Parámetros lógicos"
Página 220)
Edición: 18.04.2018 Versión: KSS 8.3 END V6 227 / 267
KUKA System Software 8.3
9.4.4.6 Ventana de opciones Parámetros de movimiento (SCIRC)
Parámetros de
movimiento
Fig. 9-25: Parámetros de movimiento (SCIRC)
Pos. Descripción
1 Velocidad del eje. El valor se refiere al valor máximo indicado en
los datos de la máquina.
1 … 100 %
2 Aceleración de eje. El valor se refiere al valor máximo indicado en
los datos de la máquina.
1 … 100 %
3 Tirón del accionamiento. El tirón es el cambio de aceleración.
El valor se refiere al valor máximo indicado en los datos de la
máquina.
1 … 100 %
4 Seleccionar control de orientación.
5 Seleccionar sistema de referencia del control de orientación.
6 Este campo solo se visualiza cuando se haya seleccionado
CONT en el formulario inline.
Distancia anterior al punto de destino donde comienza, como muy
pronto, el posicionamiento aproximado.
La distancia puede comprender, como máximo, la mitad de la dis-
tancia entre el punto de inicio y el de destino. Si aquí se introduce
un valor mayor, este se ignora y se utiliza el valor máximo.
Configuración del
círculo
Fig. 9-26: Configuración del círculo (SCIRC)
228 / 267 Edición: 18.04.2018 Versión: KSS 8.3 END V6
9 Programación para el grupo de usuari...
Pos. Descripción
7 Seleccionar el comportamiento de orientación en el punto auxiliar.
8 Este campo únicamente se visualiza cuando se haya seleccio-
nado ÁNGULO en el formulario inline.
Seleccionar el comportamiento de la orientación en el punto de
destino.
9.4.4.7 Programar movimiento individual SPTP
Condición previa Se ha seleccionado el programa.
Modo de servicio T1
Procedimiento 1. Desplazar el TCP al punto de destino.
2. Colocar el cursor en la línea detrás de la cual se insertará el movimiento.
3. Seleccionar Instrucciones > Movimiento > SPTP.
4. Ajustar los parámetros en el formulario Inline.
(>>> 9.4.4.8 "Formulario inline SPTP" Página 229)
5. Pulsar Instrucción OK.
9.4.4.8 Formulario inline SPTP
Fig. 9-27: Formulario inline SPTP (movimiento individual)
Pos. Descripción
1 Tipo de movimiento SPTP
2 Nombre de punto para punto de destino. El sistema asigna auto-
máticamente un nombre. El nombre puede sobrescribirse.
(>>> 9.2 "Nombres en formularios inline" Página 203)
Tocar la flecha para procesar los datos de punto. Se abre la ven-
tana de opciones correspondiente.
(>>> 9.3.7 "Ventana de opciones Frames (Vectores)"
Página 207)
3 CONT: El punto de destino es de posicionamiento aproxima-
do.
[vacío]: El punto de destino se alcanza con exactitud.
4 Velocidad
1-100 %
Edición: 18.04.2018 Versión: KSS 8.3 END V6 229 / 267
KUKA System Software 8.3
Pos. Descripción
5 Nombre para el juego de datos de movimiento. El sistema asigna
automáticamente un nombre. El nombre puede sobrescribirse.
Tocar la flecha para procesar los datos de punto. Se abre la ven-
tana de opciones correspondiente.
(>>> 9.4.3.8 "Ventana de opciones Parámetros de movimiento
(SPTP)" Página 219)
6 Este campo se puede mostrar y ocultar con Cambiar los pará-
metros.
Nombre para el juego de datos con parámetros lógicos. El sis-
tema asigna automáticamente un nombre. El nombre puede
sobrescribirse. Tocar la flecha para editar los datos. Se abre la
ventana de opciones correspondiente.
(>>> 9.4.3.9 "Ventana de opciones Parámetros lógicos"
Página 220)
9.4.5 Parada condicionada
Descripción La parada condicionada permite al usuario definir un lugar en la trayectoria
donde se para el robot si se cumple una condición determinada. El lugar se
denomina "punto de parada". En cuanto deja de cumplirse la condición, el ro-
bot reanuda la marcha.
Durante el tiempo de ejecución, la unidad de control del robot calcula el punto
donde, posteriormente, se debe frenar para que se pueda producir la deten-
ción en el punto de parada. A partir de ese punto (= "punto de frenado"), la
unidad de control del robot evalúa si se ha cumplido o no la condición.
En cuanto se cumple la condición en el punto de frenado, el robot frena
para detenerse en el punto de parada.
En caso de que deje de cumplirse la condición antes de que se alcance el
punto de parada, el robot vuelve a acelerar y no se para.
Cuando no se cumple la condición en el punto de frenado, el robot conti-
núa la marcha sin frenar.
Básicamente se pueden programar tantas paradas condicionadas como se
desee. No obstante, no deben solaparse más de 10 trayectos "Punto de fre-
nado → punto de parada".
Durante un proceso de frenado, la unidad de control del robot muestra el si-
guiente mensaje en T1/T2: Parada condicionada activa (línea {Número de lí-
nea}).
(>>> 9.4.5.2 "Condición de parada: ejemplo y comportamiento de frenado"
Página 232)
Programación Programación con sintaxis KRL:
mediante la instrucción STOP WHEN PATH
Programación mediante formularios inline:
En el bloque spline (CP o PTP) o en el paso individual spline:
en la ventana de opciones Parámetros lógicos
Antes de un bloque spline (CP y PTP):
a través del formulario inline Condición de parada para Spline
230 / 267 Edición: 18.04.2018 Versión: KSS 8.3 END V6
9 Programación para el grupo de usuari...
9.4.5.1 Formulario inline Condición de parada para Spline
Este formulario inline únicamente puede utilizarse para un bloque spline. En-
tre el formulario inline y el bloque spline pueden establecerse otras instruccio-
nes, excepto de las instrucciones de movimiento.
Fig. 9-28: Formulario inline Condición de parada para Spline
Pos. Descripción
1 Punto en el que se basa la parada condicionada
con ONSTART: último punto antes del bloque spline
sin ONSTART: último punto del bloque spline
En caso de que se efectúe un posicionamiento aproximado del
spline, tendrán validez las mismas normas aplicadas para Trigger
PATH.
Indicación: para más información sobre la aproximación con Tri-
gger PATH, consultar las instrucciones de servicio/programación
para integradores de sistemas.
ONSTART puede ajustarse o eliminarse con el botón Conmut.
OnStart.
2 El punto de parada puede desplazarse en el espacio. Para ello,
aquí se debe indicar la distancia deseada con respecto al punto
de referencia. Si no se desea ningún desplazamiento en el espa-
cio, introducir "0".
Valor positivo: desplazamiento en dirección al final del movi-
miento
Valor negativo: desplazamiento en dirección al inicio del movi-
miento
El punto de parada no puede desplazarse libremente en el espa-
cio. Tienen validez los mismos límites aplicados para Trigger
PATH.
El desplazamiento en el espacio también se puede programar por
aprendizaje.
(>>> "Registrar ruta" Página 232)
3 Condición de parada
Son admisibles:
una variable global booleana
un nombre de señal
una comparación
un combinación lógica simple: NOT, OR, AND o EXOR
Edición: 18.04.2018 Versión: KSS 8.3 END V6 231 / 267
KUKA System Software 8.3
Registrar ruta Botón Descripción
Registrar ruta Si se desea realizar un desplazamiento, no es
necesario introducir obligatoriamente un valor
numérico en el formulario inline, ya que también
se puede programar por aprendizaje. Esto se
realiza mediante Registrar ruta.
Cuando se programe por aprendizaje un despla-
zamiento, ONSTART se eliminará automática-
mente (siempre y cuando esté incluido en el
formulario inline) ya que la distancia programada
por aprendizaje hace referencia al punto de des-
tino del movimiento.
El proceso durante la programación por aprendi-
zaje es similar al proceso para la ventana de op-
ciones Parámetros lógicos.
(>>> 9.4.3.10 "Programar por aprendizaje el
desplazamiento en el espacio para parámentros
lógicos" Página 223)
9.4.5.2 Condición de parada: ejemplo y comportamiento de frenado
Ejemplo Los sangrados no están disponibles por defecto y se han añadido aquí para
ofrecer un mejor resumen.
Fig. 9-29: Ejemplo de programación inline (folds abiertos)
Línea Descripción
4 Si la entrada $IN[77] es FALSE, el robot se para 50 mm detrás
de P2 y espera hasta que $IN[77] sea TRUE.
Fig. 9-30: Ejemplo de STOP WHEN PATH
232 / 267 Edición: 18.04.2018 Versión: KSS 8.3 END V6
9 Programación para el grupo de usuari...
Punto Descripción
BP Punto de frenado (Brake Point): el robot debe empezar a fre-
nar en este punto para que pueda detenerse en un punto de
parada.
A partir de ese punto, la unidad de control del robot evalúa si
se ha cumplido o no con la condición de frenado.
La posición de BP depende tanto de la velocidad como del
override y no es detectable para el usuario.
SP Punto de parada (Stop Point)
La distancia P2 → SP tiene una longitud de 50 mm.
Comportamiento
Situación en BP Comportamiento del robot
de frenado
$IN[77] == FALSE El robot frena y se para en SP.
$IN[77]==TRUE El robot no frena y no se para en
SP. El programa se ejecuta como si
no existiese la instrucción STOP
WHEN PATH.
1. En BP, $IN[77] == FALSE. 1. El robot frena en BP.
2. Entre BP y SP, la entrada cam- 2. En cuanto la entrada sea TRUE,
bia a TRUE. el robot vuelve a acelerar y no
se para en SP.
1. En BP, $IN[77] == TRUE. 1. El robot no frena en BP.
2. Entre BP y SP, la entrada cam- 2. En cuanto la entrada sea FAL-
bia a FALSE. SE, el robot se para con una
PARADA DE EMERGENCIA
sobre la trayectoria y se detiene
en un punto no previsto.
En cuanto se cumpla la condición de parada y el robot haya superado el BP,
es demasiado tarde para mantenerse en SP con una rampa de frenado nor-
mal. En este caso, el robot se para con una PARADA DE EMERGENCIA so-
bre la trayectoria y se detiene en un punto no previsto.
Si el robot se detiene detrás del SP debido a la PARADA DE EMERGEN-
CIA, solo se podrá continuar con el programa cuando deje de cumplirse la
condición de parada.
En caso de que el robot se detenga delante del SP debido a la PARADA
DE EMERGENCIA de la trayectoria, sucederá lo siguiente si se continúa
con el programa:
En cuanto deje de cumplirse la condición de parada: El robot se sigue
desplazando.
En caso de que se cumpla con la condición de parada: el robot se des-
plaza hasta SP y se detiene ahí.
9.4.6 Zona de desplazamiento constante con bloque Spline CP
Descripción En un bloque Spline CP, se puede definir una zona en la que el robot mantiene
constante la velocidad programada, siempre y cuando sea posible. El margen
se denomina "Zona de desplazamiento constante".
Para cada bloque Spline CP se puede definir 1 zona de desplazamiento
constante.
La zona de desplazamiento constante se define mediante una instrucción
de inicio y una instrucción de final.
La zona no puede superar el bloque Spline.
Edición: 18.04.2018 Versión: KSS 8.3 END V6 233 / 267
KUKA System Software 8.3
La zona puede ser tan pequeña como se desee.
En caso de que no sea posible mantener constante la velocidad programada,
la unidad de control del robot lo notifica durante la ejecución del programa me-
diante un mensaje.
Zona de desplazamiento constante a través de varios segmentos:
La zona de desplazamiento constante se puede extender por varios segmen-
tos con diferentes velocidades programadas. En este caso, las velocidades
más reducidas serán válidas para toda la zona.
Incluso en los segmentos con una velocidad programada más elevada, en
este caso se procederá con el desplazamiento aplicando la velocidad más re-
ducida. Aquí no se emite ningún mensaje notificando que no se ha alcanzado
la velocidad. Esto sucede únicamente si no se puede mantener la velocidad
más reducida.
Programación Existen las siguientes posibilidades para programar una zona de desplaza-
miento constante:
En caso de programación con sintaxis KRL: mediante la instrucción
CONST_VEL
En caso de programación mediante formularios inline:
se almacena el inicio o el final de la zona en el segmento CP correspon-
diente, en la ventana de opciones Parámetros lógicos.
9.4.6.1 Selección de paso en la zona de desplazamiento constante
Descripción Cuando se deba realizar una selección de paso en una zona de desplaza-
miento constante, la unidad de control del robot la ignora y emite un mensaje
al respecto. Los movimientos se ejecutan como si no hubiera programada nin-
guna zona de desplazamiento constante.
Como selección de paso en la zona de desplazamiento constante tiene vali-
dez una selección de paso realizada en el sector de trayectoria definido con
los valores de desplazamiento. En este caso no es relevante en qué pasos de
movimiento están programados el principio y el final.
9.4.6.2 Límites máximos
En caso de que el punto de inicio o el de destino del bloque Spline sea
una parada exacta:
La zona de desplazamiento constante comienza, como muy pronto, en el
punto de inicio.
La zona de desplazamiento constante termina, a más tardar, en el punto
de destino.
En caso de que el valor de desplazamiento sea tal que se superen los límites,
la unidad de control del robot reduce automáticamente el Offset y emite el si-
guiente mensaje: CONST_VEL {Start/End} = {Offset} no es realizable, se uti-
lizará {Nuevo Offset}.
La unidad de control del robot continua reduciendo el Offset hasta que se ge-
nere una zona en la que se pueda mantener constante la velocidad progra-
mada. Esto significa: no desplaza obligatoriamente el límite hasta el punto de
inicio o de destino del bloque Spline, si no que lo seguirá desplazando hacia
dentro.
Se emite el mismo mensaje si la zona está situada a priori dentro del bloque
Spline pero no se puede mantener la velocidad definida debido al Offset. En
este caso, incluso la unidad de control del robot reduce el Offset.
234 / 267 Edición: 18.04.2018 Versión: KSS 8.3 END V6
9 Programación para el grupo de usuari...
En caso de que se aproxime el punto de inicio o el de destino del bloque
Spline:
La zona de desplazamiento constante comienza, como muy pronto, en el
inicio del arco de aproximación del punto de inicio.
La zona de desplazamiento constante termina, a más tardar, en el inicio
del arco de aproximación del punto de destino.
Fig. 9-31: Límites máximos para SPLINE/ENSPLINE aproximados
En caso de que el Offset sea tal que se superen los límites, la unidad de con-
trol del robot ajusta automáticamente los límites en el inicio del correspondien-
te arco de aproximación. No emite ningún mensaje.
9.5 Modificar parámetros de movimiento
Condición previa Se ha seleccionado el programa.
Modo de servicio T1
Procedimiento 1. Colocar el cursor en la línea de la instrucción que se debe modificar.
2. Pulsar Modificar. Se abre el formulario inline para la instrucción.
3. Modificar parámetro.
4. Guardar la modificación pulsando Instrucción OK.
9.6 Reprogramar el aprendizaje del punto
Descripción Las coordenadas de un punto programado por aprendizaje pueden ser modi-
ficadas. Para ello se posiciona el robot en la nueva posición y se sobrescribe
la antigua con la nueva.
Condición previa Se ha seleccionado el programa.
Modo de servicio T1
Procedimiento 1. Llevar el robot con el TCP a la posición deseada.
2. Colocar el cursor en la línea de la instrucción de movimiento que debe
cambiarse.
3. Pulsar Modificar. Se abre el formulario inline para la instrucción.
4. Para movimientos PTP y LIN: Pulsar Touch Up para aceptar la posición
actual del TCP como nuevo punto de destino.
Para movimientos CIRC:
Pulsar Touchup HP para aceptar la posición actual del TCP como
nuevo punto auxiliar.
Pulsar TouchUp PF para aceptar la posición actual del TCP como
nuevo punto de destino.
Edición: 18.04.2018 Versión: KSS 8.3 END V6 235 / 267
KUKA System Software 8.3
5. Responder Sí a la pregunta de seguridad.
6. Guardar los cambios con Instrucción OK.
9.7 Programar instrucciones lógicas
9.7.1 Entradas/salidas
Entradas/salidas digitales
La unidad de control del robot puede administrar, como máximo, 8192 entra-
das digitales y 8192 salidas digitales. Por defecto se dispone de 4096 entra-
das/salidas.
Entradas/salidas analógicas
La unidad de control del robot puede administrar 32 entradas analógicas y 32
salidas analógicas.
Las entradas/salidas se administran a través de las siguientes variables del
sistema:
Entradas Salidas
Digitales $IN[1] … $IN[8192] $OUT[1] … $OUT[8192]
Analógicas $ANIN[1] … $ANIN[32] $ANOUT[1] … $ANOUT[32]
$ANIN[…] muestra la tensión de entrada ajustada al margen entre -1.0 y +1.0.
La tensión real depende de los ajustes del módulo analógico.
A través de $ANOUT[…] se puede establecer una tensión analógica.
$ANOUT[…] se puede ejecutar con los valores entre -1.0 hasta +1.0. La ten-
sión real generada depende de los ajustes del módulo analógico. En caso de
que se intente ajustar tensiones fuera de rango, la unidad de control del robot
emite el siguiente mensaje: Limitación {Nombre de la señal}
9.7.2 Activar una salida digital - OUT
Condición previa Se ha seleccionado el programa.
Modo de servicio T1
Procedimiento 1. Colocar el cursor en la línea detrás de la cual se insertará la instrucción
lógica.
2. Seleccionar la secuencia de menú Instrucciones > Lógica > OUT >
OUT.
3. Ajustar los parámetros en el formulario inline.
(>>> 9.7.3 "Formulario inline OUT" Página 236)
4. Guardar pulsando Instrucción OK.
9.7.3 Formulario inline OUT
La instrucción activa una salida digital.
Fig. 9-32: Formulario inline OUT
236 / 267 Edición: 18.04.2018 Versión: KSS 8.3 END V6
9 Programación para el grupo de usuari...
Pos. Descripción
1 Número de la salida
2 Si para la salida existe ya un nombre, éste se muestra.
A partir del grupo de usuario experto:
Pulsando en Texto largo puede introducirse un nombre. Se
puede elegir cualquier nombre.
3 Estado en el que la salida se conecta
TRUE
FALSE
4 CONT: procesamiento en el movimiento de avance
[vacío]: procesamiento con parada del movimiento de avance
9.7.4 Activar una salida de impulso - PULSE
Condición previa Se ha seleccionado el programa.
Modo de servicio T1
Procedimiento 1. Colocar el cursor en la línea detrás de la cual se insertará la instrucción
lógica.
2. Seleccionar la secuencia de menú Instrucciones > Lógica > OUT > PUL-
SE.
3. Ajustar los parámetros en el formulario inline.
(>>> 9.7.5 "Formulario inline PULSE" Página 237)
4. Guardar pulsando Instrucción OK.
9.7.5 Formulario inline PULSE
La instrucción activa un impulso de una duración determinada.
Fig. 9-33: Formulario inline PULSE
Pos. Descripción
1 Número de la salida
2 Si para la salida existe ya un nombre, éste se muestra.
A partir del grupo de usuario experto:
Pulsando en Texto largo puede introducirse un nombre. Se
puede elegir cualquier nombre.
3 Estado en el que la salida se conecta
TRUE: Nivel "High"
FALSE: Nivel "Low"
4 CONT: procesamiento en el movimiento de avance
[vacío]: procesamiento con parada del movimiento de avance
5 Longitud del impulso
0.10 … 3.00 s
Edición: 18.04.2018 Versión: KSS 8.3 END V6 237 / 267
KUKA System Software 8.3
9.7.6 Activar una salida analógica - ANOUT
Condición previa Se ha seleccionado el programa.
Modo de servicio T1
Procedimiento 1. Colocar el cursor en la línea detrás de la cual se insertará la instrucción.
2. Seleccionar la secuencia de menú Instrucciones > Salida analógica >
Estática o Dinámica.
3. Ajustar los parámetros en el formulario inline.
(>>> 9.7.7 "Formulario inline ANOUT estática" Página 238)
(>>> 9.7.8 "Formulario inline ANOUT dinámica" Página 238)
4. Guardar pulsando Instrucción OK.
9.7.7 Formulario inline ANOUT estática
Esta instrucción activa una salida analógica estática. Un factor fija la tensión
a un nivel determinado. El valor real de la tensión depende del módulo analó-
gico utilizado. Por ej. un módulo de 10 V entrega, con un factor de 0,5, un valor
de tensión de 5 V.
ANOUT genera una parada del movimiento de avance.
Fig. 9-34: Formulario inline ANOUT estática
Pos. Descripción
1 Número de la salida analógica
CHANNEL_1 … CHANNEL_32
2 Factor para la tensión
0 … 1 (graduación: 0.01)
9.7.8 Formulario inline ANOUT dinámica
Esta instrucción conecta o desconecta una salida analógica dinámica.
Como máximo, se permite conectar al mismo tiempo 4 salidas dinámicas ana-
lógicas. ANOUT genera una parada del proceso.
La tensión queda determinada por medio de un factor. El valor real de la ten-
sión depende de los siguientes valores:
Velocidad o generador de funciones
Por ejemplo, una velocidad de 1 m/s afectado con un factor de 0,5, da
como resultado una tensión de 5 V.
Offset
Por ejemplo, un offset de +0,15 sobre una tensión de 0,5 V da una tensión
de 6,5 V.
238 / 267 Edición: 18.04.2018 Versión: KSS 8.3 END V6
9 Programación para el grupo de usuari...
Fig. 9-35: Formulario inline ANOUT dinámica
Pos. Descripción
1 Conexión o desconexión de la salida analógica
ON
OFF
2 Número de la salida analógica
CHANNEL_1 … CHANNEL_32
3 Factor para la tensión
0 … 10 (graduación: 0.01)
4 VEL_ACT: La tensión depende de la velocidad.
TECHVAL[1] … TECHVAL[6]: La tensión se controla median-
te un generador de funciones.
5 Valor por el cual la tensión se aumenta o disminuye
-1 … +1 (graduación: 0.01)
6 Tiempo en que la emisión de la señal de salida se retrasa (+) o
adelanta (-)
-0,2 … +0,5 s
9.7.9 Programar tiempo de espera - WAIT
Condición previa Se ha seleccionado el programa.
Modo de servicio T1
Procedimiento 1. Colocar el cursor en la línea detrás de la cual se insertará la instrucción
lógica.
2. Seleccionar la secuencia de menú Instrucciones > Lógica > WAIT.
3. Ajustar los parámetros en el formulario inline.
(>>> 9.7.10 "Formulario inline WAIT" Página 239)
4. Guardar pulsando Instrucción OK.
9.7.10 Formulario inline WAIT
Con WAIT puede programarse un tiempo de espera. El movimiento del robot
se detiene durante el tiempo programado. WAIT genera una parada del pro-
ceso.
Fig. 9-36: Formulario inline WAIT
Pos. Descripción
1 Tiempo de espera
≥0s
Edición: 18.04.2018 Versión: KSS 8.3 END V6 239 / 267
KUKA System Software 8.3
9.7.11 Programar una función de espera dependiente de señal - WAITFOR
Condición previa Se ha seleccionado el programa.
Modo de servicio T1
Procedimiento 1. Colocar el cursor en la línea detrás de la cual se insertará la instrucción
lógica.
2. Seleccionar la secuencia de menú Instrucciones > Lógica > WAITFOR.
3. Ajustar los parámetros en el formulario inline.
(>>> 9.7.12 "Formulario inline WAITFOR" Página 240)
4. Guardar pulsando Instrucción OK.
9.7.12 Formulario inline WAITFOR
La instrucción activa una función de espera dependiente de una señal.
En caso necesario, pueden combinarse de forma lógica varias señales (máxi-
mo 12). Si se agrega una concatenación lógica, en el formulario inline apare-
cen campos para las señales adicionales y para más combinaciones.
Fig. 9-37: Formulario inline WAITFOR
Pos. Descripción
1 Agregar la combinación externa. El operador se ubica entre las
expresiones colocadas entre paréntesis.
AND
OR
EXOR
Agregar NOT.
NOT
[vacío]
Agregar el operador deseado utilizando el correspondiente botón.
2 Agregar la combinación interna. El operador se ubica dentro de
una expresión colocada entre paréntesis.
AND
OR
EXOR
Agregar NOT.
NOT
[vacío]
Agregar el operador deseado utilizando el correspondiente botón.
240 / 267 Edición: 18.04.2018 Versión: KSS 8.3 END V6
9 Programación para el grupo de usuari...
Pos. Descripción
3 Señal que se está esperando
IN
OUT
CYCFLAG
TIMER
FLAG
4 Número de la señal
5 Si la señal ya tiene nombre, este se muestra.
A partir del grupo de usuario experto:
Pulsando en Texto largo puede introducirse un nombre. Se
puede elegir cualquier nombre.
6 CONT: procesamiento en el movimiento de avance
[vacío]: procesamiento con parada del movimiento de avance
9.7.13 Conmutar sobre la trayectoria - SYN OUT
Condición previa Se ha seleccionado el programa.
Modo de servicio T1
Procedimiento 1. Colocar el cursor en la línea detrás de la cual se insertará la instrucción
lógica.
2. Seleccionar la secuencia de menú Instrucciones > Lógica > OUT > SYN
OUT.
3. Ajustar los parámetros en el formulario inline.
(>>> 9.7.14 "Formulario inline SYN OUT, opción START/END" Pági-
na 241)
(>>> 9.7.15 "Formulario inline SYN OUT, opción PATH" Página 244)
4. Guardar pulsando Instrucción OK.
9.7.14 Formulario inline SYN OUT, opción START/END
La función de conmutación puede activarse con referencia al punto de arran-
que o al de destino de un movimiento. La función de conmutación puede ser
aplazada en el tiempo. El movimiento pued ser LIN, CIRC o PTP.
Posibles aplicaciones son, por ej.:
Cerrar o abrir una pinza de soldadura durante la soldadura por puntos
Conectar o desconectar la corriente de soldadura en la soldadura sobre
una trayectoria
Conectar/desconectar el caudal durante el proceso de pegado y aplica-
ción de sellantes
Fig. 9-38: Formulario inline SYN OUT, opción START/END
Edición: 18.04.2018 Versión: KSS 8.3 END V6 241 / 267
KUKA System Software 8.3
Pos. Descripción
1 Número de la salida
2 Si para la salida existe ya un nombre, éste se muestra.
A partir del grupo de usuario experto:
Pulsando en Texto largo puede introducirse un nombre. Se
puede elegir cualquier nombre.
3 Estado en el que la salida se conecta
TRUE
FALSE
4 Puntos a los que hace referencia SYN OUT:
START: Punto de inicio del movimiento
END: Punto de destino del movimiento
5 Desplazamiento en el tiempo de la acción de conmutación
-1000 … +1000 ms
Indicación: El tiempo se indica en valores absolutos. Es decir, el
punto de conexión cambia en función de la velocidad del robot.
Ejemplo 1 El punto de inicio y de destino son puntos de parada exacta.
LIN P1 VEL=0.3m/s CPDAT1
LIN P2 VEL=0.3m/s CPDAT2
SYN OUT 1 '' State= TRUE at START Delay=20ms
SYN OUT 2 '' State= TRUE at END Delay=-20ms
LIN P3 VEL=0.3m/s CPDAT3
LIN P4 VEL=0.3m/s CPDAT4
Fig. 9-39
OUT 1 y OUT 2 indican las posiciones aproximadas en las cuales se dispara
la función. Las líneas punteadas indican los límites de conmutación.
Límites de conmutación:
START: El punto de conmutación puede retardarse como máximo hasta
el punto de parada exacta P3 (+ ms).
END: El punto de conmutación puede adelantarse como máximo hasta el
punto de parada exacta P2 (- ms).
Si para los desplazamientos temporales se indican valores mayores, la uni-
dad de control se dispara automáticamente en el límite de conmutación.
Ejemplo 2 El punto de inicio es de parada exacta y el punto de destino es de aproxima-
ción.
242 / 267 Edición: 18.04.2018 Versión: KSS 8.3 END V6
9 Programación para el grupo de usuari...
LIN P1 VEL=0.3m/s CPDAT1
LIN P2 VEL=0.3m/s CPDAT2
SYN OUT 1 '' State= TRUE at START Delay=20ms
SYN OUT 2 '' State= TRUE at END Delay=-20ms
LIN P3 CONT VEL=0.3m/s CPDAT3
LIN P4 VEL=0.3m/s CPDAT4
Fig. 9-40
OUT 1 y OUT 2 indican las posiciones aproximadas en las cuales se dispara
la función. Las líneas punteadas indican los límites de conmutación. M = Cen-
tro de la zona de aproximación.
Límites de conmutación:
START: El punto de conmutación puede atrasarse como máximo hasta el
comienzo de la zona de aproximación de P3 (+ms).
END: El punto de conmutación puede adelantarse como máximo hasta el
comienzo de la zona de aproximación de P3 (-).
El punto de conmutación puede atrasarse como máximo hasta el final de
la zona de aproximación de P3 (+).
Si para los desplazamientos temporales se indican valores mayores, la uni-
dad de control se dispara automáticamente en el límite de conmutación.
Ejemplo 3 El punto de inicio y de destino se aproximan.
LIN P1 VEL=0.3m/s CPDAT1
LIN P2 CONT VEL=0.3m/s CPDAT2
SYN OUT 1 '' State= TRUE at START Delay=20ms
SYN OUT 2 '' State= TRUE at END Delay=-20ms
LIN P3 CONT VEL=0.3m/s CPDAT3
LIN P4 VEL=0.3m/s CPDAT4
Edición: 18.04.2018 Versión: KSS 8.3 END V6 243 / 267
KUKA System Software 8.3
Fig. 9-41
OUT 1 y OUT 2 indican las posiciones aproximadas en las cuales se dispara
la función. Las líneas punteadas indican los límites de conmutación. M = Cen-
tro de la zona de aproximación.
Límites de conmutación:
START: El punto de conmutación no puede encontrarse antes del final de
la zona de aproximación de P2.
El punto de conmutación puede atrasarse como máximo hasta el comien-
zo de la zona de aproximación de P3 (+ms).
END: El punto de conmutación puede adelantarse como máximo hasta el
comienzo de la zona de aproximación de P3 (-).
El punto de conmutación puede atrasarse como máximo hasta el final de
la zona de aproximación de P3 (+).
Si para los desplazamientos temporales se indican valores mayores, la uni-
dad de control se dispara automáticamente en el límite de conmutación.
9.7.15 Formulario inline SYN OUT, opción PATH
La acción de conmutación se basa en el punto de destino del movimiento. La
función de conmutación puede ser desplazada en el espacio y en el tiempo.
El movimiento puede ser LIN, CIRC. No está permitido un movimiento PTP.
Fig. 9-42: Formulario inline SYN OUT, opción PATH
Pos. Descripción
1 Número de la salida
2 Si para la salida existe ya un nombre, éste se muestra.
A partir del grupo de usuario experto:
Pulsando en Texto largo puede introducirse un nombre. Se
puede elegir cualquier nombre.
3 Estado en el que la salida se conecta
TRUE
FALSE
244 / 267 Edición: 18.04.2018 Versión: KSS 8.3 END V6
9 Programación para el grupo de usuari...
Pos. Descripción
4 PATH: SYN OUT se basa en el punto de destino del movi-
miento.
5 Este campo solo se visualiza si se ha seleccionado PATH.
Distancia del punto de conmutación desde el punto de destino
-2000 … +2000 mm
6 Desplazamiento en el tiempo de la acción de conmutación
-1000 … +1000 ms
Indicación: El tiempo se indica en valores absolutos. Es decir, el
punto de conexión cambia en función de la velocidad del robot.
Ejemplo 1 El punto de inicio es de parada exacta y el punto de destino es de aproxima-
ción.
LIN P1 VEL=0.3m/s CPDAT1
SYN OUT 1 '' State= TRUE at START PATH=20mm Delay=-5ms
LIN P2 CONT VEL=0.3m/s CPDAT2
LIN P3 CONT VEL=0.3m/s CPDAT3
LIN P4 VEL=0.3m/s CPDAT4
Fig. 9-43
OUT 1 indica la posición aproximada en la cual se dispara la función de con-
mutación. Las líneas punteadas indican los límites de conmutación. M = Cen-
tro de la zona de aproximación.
Límites de conmutación:
El punto de conmutación se puede adelantar hasta el punto de parada
exacta P1.
El punto de conmutación puede atrasarse como máximo hasta el próximo
punto de parada exacta P4. Si P3 fuese un punto de parada exacta, el
punto de conmutación podría atrasarse como máximo hasta P3.
Si se indican valores mayores para los desplazamientos en el tiempo o el es-
pacio, la unidad de control se disparará automáticamente en el límite de con-
mutación.
Ejemplo 2 El punto de inicio y de destino se aproximan.
LIN P1 CONT VEL=0.3m/s CPDAT1
SYN OUT 1 '' State= TRUE at START PATH=20mm Delay=-5ms
LIN P2 CONT VEL=0.3m/s CPDAT2
Edición: 18.04.2018 Versión: KSS 8.3 END V6 245 / 267
KUKA System Software 8.3
LIN P3 CONT VEL=0.3m/s CPDAT3
LIN P4 VEL=0.3m/s CPDAT4
Fig. 9-44
OUT 1 indica la posición aproximada en la cual se dispara la función de con-
mutación. Las líneas punteadas indican los límites de conmutación. M = Cen-
tro de la zona de aproximación.
Límites de conmutación:
El punto de conmutación puede adelantarse hasta el comienzo de la zona
de aproximación de P1.
El punto de conmutación puede atrasarse como máximo hasta el próximo
punto de parada exacta P4. Si P3 fuese un punto de parada exacta, el
punto de conmutación podría atrasarse como máximo hasta P3.
Si se indican valores mayores para los desplazamientos en el tiempo o el es-
pacio, la unidad de control se disparará automáticamente en el límite de con-
mutación.
9.7.16 Activar un pulso sobre la trayectoria - SYN PULSE
Condición previa Se ha seleccionado el programa.
Modo de servicio T1
Procedimiento 1. Colocar el cursor en la línea detrás de la cual se insertará la instrucción
lógica.
2. Seleccionar la secuencia de menú Instrucciones > Lógica > OUT > SYN
PULSE.
3. Ajustar los parámetros en el formulario inline.
(>>> 9.7.17 "Formulario inline SYN PULSE" Página 246)
4. Guardar pulsando Instrucción OK.
9.7.17 Formulario inline SYN PULSE
Con SYN PULSE se puede activar un impulso en el punto de inicio o en el
punto de destino del movimiento. El impulso puede desplazarse en el espacio
y/o en el tiempo: es decir, no debe activarse exactamente en el punto, sino se
puede activar antes o después.
246 / 267 Edición: 18.04.2018 Versión: KSS 8.3 END V6
9 Programación para el grupo de usuari...
Fig. 9-45: Formulario inline SYN PULSE
Pos. Descripción
1 Número de la salida
2 Si para la salida existe ya un nombre, éste se muestra.
A partir del grupo de usuario experto:
Pulsando en Texto largo puede introducirse un nombre. Se
puede elegir cualquier nombre.
3 Estado en el que la salida se conecta
TRUE
FALSE
4 Duración del impulso
0,1 … 3 s
5 Puntos a los que hace referencia SYN PULSE:
START: Punto de inicio del movimiento
END: Punto de destino del movimiento
Para ejemplos y límites de conmutación, ver SYN OUT.
(>>> 9.7.14 "Formulario inline SYN OUT, opción START/END"
Página 241)
PATH: SYN PULSE hace referencia al punto de destino. Adi-
cionalmente, se puede realizar un desplazamiento en el espa-
cio.
Para ejemplos y límites de conmutación, ver SYN OUT.
(>>> 9.7.15 "Formulario inline SYN OUT, opción PATH"
Página 244)
6 Distancia del punto de conmutación desde el punto de destino
-2000 … +2000 mm
Este campo solo se visualiza si se ha seleccionado PATH.
7 Desplazamiento en el tiempo de la acción de conmutación
-1000 … +1000 ms
Indicación: El tiempo se indica en valores absolutos. El punto de
conmutación cambia en función de la velocidad del robot.
9.7.18 Modificar instrucción lógica
Condición previa Se ha seleccionado el programa.
Modo de servicio T1
Procedimiento 1. Colocar el cursor en la línea de la instrucción que se debe modificar.
2. Pulsar Modificar. Se abre el formulario inline para la instrucción.
3. Modificar los parámetros.
Edición: 18.04.2018 Versión: KSS 8.3 END V6 247 / 267
KUKA System Software 8.3
4. Guardar la modificación pulsando Instrucción OK.
248 / 267 Edición: 18.04.2018 Versión: KSS 8.3 END V6
10 Diagnóstico
10 Diagnóstico
10.1
s
Protocolo
t
10.1.1 Mostrar el listado LOG
Las operaciones que efectúa el usuario en el smartPAD se guardan automá-
ticamente en un protocolo.
Procedimiento Seleccionar en el menú principal la secuencia Diagnóstico > Listado
LOG > Visualizar.
Se dispone de las siguientes pestañas:
Log (>>> 10.1.2 "Pestaña Log" Página 249)
Filtro (>>> 10.1.3 "Pestaña Filtro" Página 250)
10.1.2 Pestaña Log
Fig. 10-1: Protocolo, tarjeta de registro Log
Edición: 18.04.2018 Versión: KSS 8.3 END V6 249 / 267
KUKA System Software 8.3
Pos. Descripción
1 Tipo de incidencia Log
Ejemplo : Tipo de filtro "indicación" + clase de filtro "sistema"
= indicación que procede del sistema base del robot
Los distintos tipos de filtro están en un listado de la pestaña Filtro.
2 Número de incidencia Log
3 Fecha y hora de la incidencia Log
4 Breve descripción de la incidencia Log
5 Descripción detallada de la incidencia Log marcada
6 Indicación del filtro activo
Están disponibles los siguientes botones:
Botón Descripción
Exportación Exporta los datos del log a un fichero de texto.
Actual. Actualiza la indicación Log.
10.1.3 Pestaña Filtro
Fig. 10-2: Protocolo, tarjeta de registro Filtro
250 / 267 Edición: 18.04.2018 Versión: KSS 8.3 END V6
10 Diagnóstico
10.2 Mostrar los datos de diagnóstico para el sistema base
Descripción La opción de menú Monitor de diagnóstico permite mostrar diferentes datos
de diagnóstico para numerosos sectores parciales del software del sistema
base.
Ejemplos:
Sector Driver Kcp3 (= driver para el smartPAD)
Driver de red
Los datos visualizados dependen del sector seleccionado. Se visualizan, p.
ej., estados, contadores de errores, contadores de mensajes, etc.
Procedimiento 1. Seleccionar en el menú principal Diagnóstico > Monitor de diagnóstico.
2. En el campo Módulo seleccionar una zona.
Se visualizan datos de diagnóstico para la zona seleccionada.
10.3 Empaquetar los datos para un análisis de errores automáticamente (KRC-
Diag)
Descripción Cuando KUKA Deutschland GmbH tiene que analizar un error, este procedi-
miento permite empaquetar los datos necesarios. Este procedimiento genera
un archivo ZIP en C:\KUKA\KRCDiag. Este archivo contiene los datos que
KUKA Deutschland GmbH necesita para analizar un error. Se incluyen infor-
maciones sobre recursos del sistema, capturas de pantalla, etc.
Preparación Para el paquete de datos se crea automáticamente una captura de pantalla
con la vista actual de la smartHMI.
Por este motivo, antes de iniciar el proceso y siempre que sea posible hay
que mostrar en la smartHMI la información relevante para los errores:
Por ejemplo, ampliar la ventana de mensajes o visualizar el listado LOG.
La utilidad de las informaciones depende de cada caso individual.
Procedimiento a Seleccionar en el menú principal Diagnóstico > KrcDiag.
través de la Los datos son empaquetados. El progreso se visualiza en una ventana.
opción Cuando el proceso ha finalizado, también se indica en la ventana. A con-
"Diagnóstico" tinuación, la ventana se vuelve a ocultar automáticamente.
Procedimiento a Este procedimiento no utiliza opciones de menú, sino teclas en el smartPAD.
través de la Por ello, también puede utilizarse cuando la smartHMI no está disponible, por
smartPAD ejemplo, debido a problemas de Windows.
Requisito:
La smartPAD está conectada a la unidad de control del robot.
La unidad de control del robot está conectada.
Las teclas deben pulsarse en un intervalo de 2 segundos. Si con ello
en la smartHMI se muestra el menú principal y el teclado, no es rele-
vante.
1. Pulsar y mantener pulsada la tecla de Menú principal.
2. Pulsar 2 veces la tecla del teclado-.
3. Soltar la tecla de Menú principal.
Los datos son empaquetados. El progreso se visualiza en una ventana.
Cuando el proceso ha finalizado, también se indica en la ventana. A con-
tinuación, la ventana se vuelve a ocultar automáticamente.
Edición: 18.04.2018 Versión: KSS 8.3 END V6 251 / 267
KUKA System Software 8.3
Procedimiento a Los datos también pueden empaquetarse siguiendo la secuencia de menú
través de la Archivo > Archivar > [...]. En este punto, existe la posibilidad de almacenar-
opción "Archivar" los en una memoria USB o en una ruta de red.
(>>> 6.10 "Archivar y restaurar datos" Página 160)
252 / 267 Edición: 18.04.2018 Versión: KSS 8.3 END V6
11 Servicio técnico de KUKA
11 Servicio técnico de KUKA
v
11.1 Requerimiento de asistencia técnica
Introducción Esta documentación ofrece información para el servicio y el manejo y también
t
constituye una ayuda en caso de reparación de averías. Para más preguntas
dirigirse a la sucursal local.
Información Para poder atender la solicitud necesitamos la siguiente información:
Descripción del problema, incluyendo datos acerca de la duración y la fre-
cuencia de la avería
Información lo más detallada posible acerca de los componentes de hard-
ware y software del sistema completo
La siguiente lista proporciona puntos de referencia acerca de qué informa-
ción es a menudo relevante:
Tipo y número de serie de la cinemática, p. ej. del manipulador
Tipo y número de serie de la unidad de control
Tipo y número de serie de la alimentación de energía
Denominación y versión del System Software
Denominaciones y versiones de otros componentes de software o mo-
dificaciones
Paquete de diagnóstico KRCDiag
Adicionalmente, para KUKA Sunrise: Proyectos existentes, aplicacio-
nes incluidas
Para versiones del KUKA System Software anteriores a V8: Archivo
del software (KRCDiag aún no está disponible aquí.)
Aplicación existente
Ejes adicionales existentes
11.2 KUKA Customer Support
Disponibilidad El servicio de atención al cliente de KUKA se encuentra disponible en muchos
países. Estamos a su entera disposición para resolver cualquiera de sus pre-
guntas.
Argentina Ruben Costantini S.A. (agencia)
Luis Angel Huergo 13 20
Parque Industrial
2400 San Francisco (CBA)
Argentina
Tel. +54 3564 421033
Fax +54 3564 428877
ventas@costantini-sa.com
Australia KUKA Robotics Australia Pty Ltd
45 Fennell Street
Port Melbourne VIC 3207
Australia
Tel. +61 3 9939 9656
info@kuka-robotics.com.au
www.kuka-robotics.com.au
Edición: 18.04.2018 Versión: KSS 8.3 END V6 253 / 267
KUKA System Software 8.3
Bélgica Automatización KUKA + Robots N.V.
Centrum Zuid 1031
3530 Houthalen
Bélgica
Tel. +32 11 516160
Fax +32 11 526794
info@kuka.be
www.kuka.be
Brasil KUKA Roboter do Brasil Ltda.
Travessa Claudio Armando, nº 171
Bloco 5 - Galpões 51/52
Bairro Assunção
CEP 09861-7630 São Bernardo do Campo - SP
Brasil
Tel. +55 11 4942-8299
Fax +55 11 2201-7883
info@kuka-roboter.com.br
www.kuka-roboter.com.br
Chile Robotec S.A. (agencia)
Santiago de Chile
Chile
Tel. +56 2 331-5951
Fax +56 2 331-5952
robotec@robotec.cl
www.robotec.cl
China KUKA Robotics China Co., Ltd.
No. 889 Kungang Road
Xiaokunshan Town
Songjiang District
201614 Shanghai
P. R. China
Tel. +86 21 5707 2688
Fax +86 21 5707 2603
info@kuka-robotics.cn
www.kuka-robotics.com
Alemania KUKA Deutschland GmbH
Zugspitzstr. 140
86165 Augsburg
Alemania
Tel. +49 821 797-1926
Fax +49 821 797-41 1926
Hotline.robotics.de@kuka.com
www.kuka.com
254 / 267 Edición: 18.04.2018 Versión: KSS 8.3 END V6
11 Servicio técnico de KUKA
Francia KUKA Automatisme + Robotique SAS
Techvallée
6, Avenue du Parc
91140 Villebon S/Yvette
Francia
Tel. +33 1 6931660-0
Fax +33 1 6931660-1
commercial@kuka.fr
www.kuka.fr
India KUKA Robotics India Pvt. Ltd.
Office Number-7, German Centre,
Level 12, Building No. - 9B
DLF Cyber City Phase III
122 002 Gurgaon
Haryana
India
Tel. +91 124 4635774
Fax +91 124 4635773
info@kuka.in
www.kuka.in
Italia KUKA Roboter Italia S.p.A.
Via Pavia 9/a - int.6
10098 Rivoli (TO)
Italia
Tel. +39 011 959-5013
Fax +39 011 959-5141
kuka@kuka.it
www.kuka.it
Japón KUKA Japón K.K.
YBP Technical Center
134 Godo-cho, Hodogaya-ku
Yokohama, Kanagawa
240 0005
Japón
Tel. +81 45 744 7531
Fax +81 45 744 7541
info@kuka.co.jp
Canadá KUKA Robotics Canada Ltd.
6710 Maritz Drive - Unit 4
Mississauga
L5W 0A1
Ontario
Canadá
Tel. +1 905 670-8600
Fax +1 905 670-8604
info@kukarobotics.com
www.kuka-robotics.com/canada
Edición: 18.04.2018 Versión: KSS 8.3 END V6 255 / 267
KUKA System Software 8.3
Corea KUKA Robotics Korea Co. Ltd.
RIT Center 306, Gyeonggi Technopark
1271-11 Sa 3-dong, Sangnok-gu
Ansan City, Gyeonggi Do
426-901
Corea
Tel. +82 31 501-1451
Fax +82 31 501-1461
info@kukakorea.com
Malasia KUKA Robot Automation (M) Sdn Bhd
South East Asia Regional Office
No. 7, Jalan TPP 6/6
Taman Perindustrian Puchong
47100 Puchong
Selangor
Malasia
Tel. +60 (03) 8063-1792
Fax +60 (03) 8060-7386
info@kuka.com.my
México KUKA de México S. de R.L. de C.V.
Progreso #8
Col. Centro Industrial Puente de Vigas
Tlalnepantla de Baz
54020 Estado de México
México
Tel. +52 55 5203-8407
Fax +52 55 5203-8148
info@kuka.com.mx
www.kuka-robotics.com/mexico
Noruega KUKA Sveiseanlegg + Roboter
Sentrumsvegen 5
2867 Hov
Noruega
Tel. +47 61 18 91 30
Fax +47 61 18 62 00
info@kuka.no
Austria KUKA Roboter CEE GmbH
Gruberstraße 2-4
4020 Linz
Austria
Tel. +43 7 32 78 47 52
Fax +43 7 32 79 38 80
office@kuka-roboter.at
www.kuka.at
256 / 267 Edición: 18.04.2018 Versión: KSS 8.3 END V6
11 Servicio técnico de KUKA
Polonia KUKA Roboter CEE GmbH Poland
Spółka z ograniczoną odpowiedzialnością
Oddział w Polsce
Ul. Porcelanowa 10
40-246 Katowice
Polonia
Tel. +48 327 30 32 13 or -14
Fax +48 327 30 32 26
ServicePL@kuka-roboter.de
Portugal KUKA Robots IBÉRICA, S.A.
Rua do Alto da Guerra n° 50
Armazém 04
2910 011 Setúbal
Portugal
Tel. +351 265 729 780
Fax +351 265 729 782
info.portugal@kukapt.com
www.kuka.com
Rusia KUKA Rusia OOO
1-y Nagatinskiy pr-d, 2
117105 Moskau
Rusia
Tel. +7 495 665-6241
support.robotics.ru@kuka.com
Suecia KUKA Svetsanläggningar + Robotar AB
A. Odhners gata 15
421 30 Västra Frölunda
Suecia
Tel. +46 31 7266-200
Fax +46 31 7266-201
info@kuka.se
Suiza KUKA Roboter Schweiz AG
Industriestr. 9
5432 Neuenhof
Suiza
Tel. +41 44 74490-90
Fax +41 44 74490-91
info@kuka-roboter.ch
www.kuka-roboter.ch
Eslovaquia KUKA Roboter CEE GmbH
organizačná zložka
Bojnická 3
831 04 Bratislava
Eslovaquia
Tel. +420 226 212 273
support.robotics.cz@kuka.com
Edición: 18.04.2018 Versión: KSS 8.3 END V6 257 / 267
KUKA System Software 8.3
España KUKA Iberia, S.A.U.
Pol. Industrial
Torrent de la Pastera
Carrer del Bages s/n
08800 Vilanova i la Geltrú (Barcelona)
España
Tel. +34 93 8142-353
comercial@kukarob.es
Sudáfrica Jendamark Automation LTD (Agentur)
76a York Road
North End
6000 Port Elizabeth
Sudáfrica
Tel. +27 41 391 4700
Fax +27 41 373 3869
www.jendamark.co.za
Taiwán KUKA Automation Taiwán Co. Ltd.
1F, No. 298 Yangguang ST.,
Nei Hu Dist., Taipei City, Taiwan 114
Taiwán
Tel. +886 2 8978 1188
Fax +886 2 8797 5118
info@kuka.com.tw
Tailandia KUKA (Tailandia) Co. Ltd.
No 22/11-12 H-Cape Biz Sector Onnut
Sukhaphiban 2 road, Prawet
Bangkok 10250
Tailandia
Tel. +66 (0) 90-940-8950
HelpdeskTH@kuka.com
República Checa KUKA Roboter CEE GmbH
organizační složka
Pražská 239
25066 Zdiby
República Checa
Tel. +420 226 212 273
support.robotics.cz@kuka.com
Hungría KUKA Robotics Hungaria Kft.
Fö út 140
2335 Taksony
Hungría
Tel. +36 24 501609
Fax +36 24 477031
info@kuka-robotics.hu
258 / 267 Edición: 18.04.2018 Versión: KSS 8.3 END V6
11 Servicio técnico de KUKA
EE. UU. KUKA Robotics Corporation
51870 Shelby Parkway
Shelby Township
48315-1787
Michigan
EE. UU.
Tel. +1 866 873-5852
Fax +1 866 329-5852
info@kukarobotics.com
www.kukarobotics.com
Reino Unido KUKA Robotics UK Ltd
Great Western Street
Wednesbury West Midlands
WS10 7LL
Reino Unido
Tel. +44 121 505 9970
Fax +44 121 505 6589
service@kuka-robotics.co.uk
www.kuka-robotics.co.uk
Edición: 18.04.2018 Versión: KSS 8.3 END V6 259 / 267
KUKA System Software 8.3
260 / 267 Edición: 18.04.2018 Versión: KSS 8.3 END V6
Índice
Índice
Símbolos Bloquear 166
#BSTEP 169 BSTEP 169
#GO 169 Bus de accionamiento 55
#ISTEP 169 Buscar 160
#MSTEP 169
$ANIN 236 C
$ANOUT 236 Cables de unión 13, 15
$IN 236 Campo de trabajo 20
$OUT 236 Campo del eje 16
$ROBRUNTIME 86, 87 Campos de trabajo, puentear control 76
Cancelar, programa 152
Números Capacidad de la memoria 86
2006/42/CE2006 41 Captura de pantalla, smartPAD 58
2014/30/UE2014 41 Carpeta, crear nueva 149
2014/68/UE2014 41 Categoría de parada 0 18
95/16/CE 41 Categoría de parada 1 18
Categoría de parada 1, Drive Ramp Stop 18
A Categoría de parada 2 18
A6, posición de ajuste 106 CELL.SRC 175
Abrir, programa 151 Cese del servicio 39
Accesorios 13, 15 Cinemática externa, medir 134
Accionamientos, conectar/desconectar 51 CIRC, tipo de movimiento 182
Administrador 62 Comentario 158
Ajuste 91 Compatibilidad electromagnética (CEM) 42
Ajuste de referencia 104 Compensación de peso 39
Ajuste después de medidas de reparación 104 Condiciones de desplazamiento (ventana) 50
Ajuste inicial 97, 107 Conectar, unidad de control del robot 52
Ajuste, borrar 112 Conexión USB 45
Ajuste, métodos 92 Configuración de seguridad, exportar 88
Almacenamiento 39 Configuración de seguridad, importar 88
ANOUT 238 Consumo de energía, medir 76
ANSI/RIA R.15.06-2012 41 Contactor de perferia 35, 89
Apagar (opción de menú) 54 Contador de horas de servicio 87
Apagar, KSS 53 Contadores, visualizar 84
Archivado, resumen 160 Continuous Path 181
Archivar, en la red 162 Control de dispositivos separadores de pro-
Archivar, en memoria USB 161 tección 23
Archivar, listado LOG 162 Control de orientación LIN, CIRC 184
Arrancar el Automático Externo 175 Control de orientación, Spline 196
Arrancar, KSS 52 Control de seguridad 22
Arrancar, programa 173, 174 Control, velocidad 26
Arranque en frío 56 Copiar 159
Arranque en frío, inicial 55, 56 Cortar 159
Asistente de puesta en servicio 89 Corte de tensión, puentear 55, 56
Avance 170 Crear nueva carpeta 149
Averías 31 Crear nuevo programa 149
Ayuda para mensajes 58 Cursos de formación 11
Ayuda, mensajes 58
D
B Datos de carga 140
Barra de estado 48, 49 Datos de carga adicional (opción de menú) 141
Base de la pieza, indicar número 138 Datos de carga de la herramienta (punto de
Base de la pieza, medir 136 menú) 141
Base, medir 122 Datos de la máquina 33, 87
Base, seleccionar 70 Datos de medición (opción de menú) 86
Bloque Spline CP 209 Datos de máquina 86
Bloque Spline PTP 209 Datos del robot (opción de menú) 87
Bloque Spline, programar 209 Declaración de conformidad 16
Edición: 18.04.2018 Versión: KSS 8.3 END V6 261 / 267
KUKA System Software 8.3
Declaración de conformidad de la CE 16 Entradas/salidas, Automático Externo 81
Declaración de montaje 15, 16 Entradas/salidas, digital 79
DEF Línea (opción de menú) 156 Entradas/salidas, digitales 236
Desajustar 112 Equipamiento de protección 27
Descripción del producto 13 Estructura de directorios 150
Desplazamiento cartesiano 64 Explotador 17, 19
Desplazamiento de forma cartesiana 70 Exportación XML 88
Desplazamiento en retroceso (mediante la tecla Exportar (botón) 88
de arranque hacia atrás) 176
Desplazamiento específico de los ejes 64 F
Desplazamiento manual incremental 74 Filtro 151
Desplazamiento, específico del eje 70 Flags, visualizar 82, 83
Desplazar, forma cartesiana 74 Formularios inline 203
Desplazar, forma manual, ejes adicionales 75 Freno defectuoso 30
Desplazar, forma manual, robot 64 Funciones de protección 29
Detener, programa 174, 175 Funciones de seguridad 21
Diagnóstico 249 Funciones de seguridad, resumen 21
Directiva CEM 16 Función de conmutación, referido a la trayectoria
Directiva de baja tensión 16 241
Directiva relativa a las máquinas 41 Función de espera, dependiente de señal 240
Directiva sobre compatibilidad electromagnética
41 G
Directiva sobre equipos a presión 41 Gestión del proyecto (ventana) 164
Directiva sobre equipos de presión 39 Gestor de conexiones 44
Dispositivo de apertura de frenos 28 GO (tipo de ejecución del programa) 169
Dispositivo de liberación 28 Grupo de cinemática 48, 67
Dispositivo de PARADA DE EMERGENCIA 24, Grupo de usuario, cambiar 61
25, 29 Grupo de usuario, por defecto 61
Dispositivo de validación 25, 29 Grupo destinatario 11
Dispositivo de validación, externo 26 Guardar, datos RDC 166
Dispositivos de seguridad, externos 29 Guardar, paquetes de opciones 166
Distancia de frenado 16 Guardar, proyectos 166
Distancia de parada 16, 20
Distancia de reacción 16 H
Documentación online 58 Herramienta, externa 138
Documentación, robot industrial 11 Herramienta, fija 126
Herramienta, medir 115
E Herramienta, seleccionar 70
Editor 151 Hibernate 56
Ejecución del programa 169 HOV 69
Ejes adicionales 15, 18, 79, 86
Electronic Mastering Device estándar 92, 97 I
Eliminación de residuos 39 Identificaciones 28
EN 60204-12006/A12009 42 Identificación de colisión 207
EN 61000-6-22005 42 Idioma 57
EN 61000-6-42007 + A12011 42 Importación XML 88
EN 614-12006 + A12009 41 Imprimir, programa 160
EN ISO 10218-12011 41 Impulso 237
EN ISO 121002010 41 INTERN.ZIP 161, 162
EN ISO 13849-12015 41 Incremento 75
EN ISO 13849-22012 41 Indicaciones 11
EN ISO 138502015 41 Indicaciones de seguridad 11
Encabezamiento 150 Info (opción de menú) 86
Entrada numérica, base 126 Insertar 159
Entrada numérica, herramienta 122 Integrador de la instalación 18
Entrada numérica, herramienta externa 139 Integrador de sistemas 18
Entrada numérica, punto del zócalo, cinemática Integrador del sistema 16, 19
136 Interfaz de usuario 47
Entrada numérica, TCP externo 128 Interpretador Submit 50
Entrada numérica, unidad lineal 133 Interpretador Submit, indicador de estado 50
Entradas/salidas, analógicas 80, 236 Interruptor de final de carrera de software 27, 30
262 / 267 Edición: 18.04.2018 Versión: KSS 8.3 END V6
Índice
Interruptor de final de carrera de software, mo- Mostrar el listado LOG 249
dificar 113 Motor, cambio 104
Interruptores de final de carrera de software 113 Movimiento CIRC 205
Introducción 11 Movimiento CP 181
ISTEP 169 Movimiento PTP 203
Movimiento SCIRC, programar 226
K Movimiento SLIN, programar 224
KRCDiag 163, 251 Movimiento SPTP, programar 229
KUKA Customer Support 86, 253 Movimientos LIN 204
KUKA smartHMI 47 MSTEP 169
KUKA smartPAD 17, 43 Método ABC World 119
KUKA.Load 140 Método de los 3 puntos 123
KUKA.LoadDataDetermination 140 Método indirecto 125
Método XYZ Referencia 118
L Método XYZ 4 puntos 117
Limitación del campo del eje, mecánica 27 Método ABC 2 puntos 120
LIN, tipo de movimiento 182
Lista de ficheros 150 N
Línea de estado 150 Navegador 150
Línea DEF, mostrar/ocultar 156 Nombre del robot, indicación 50
Líneas de programa, borrar 159 Nombre del robot, modificar 87
Nombre, archivo 88
M Nombre, PC de control 86
Manipulador 13, 15, 17 Nombre, robot 86
Mantenimiento 38, 144 Normas y prescripciones aplicadas 41
Marca CE 16 Normativa sobre construcción de máquinas 16
Marca de graduación, para el ajuste 107 Número de serie 87
Marcas 12
Marcas de ajuste 93, 94 O
Materiales peligrosos 39 Observaciones sobre responsabilidades 15
Medición 115 Offset 97, 100, 106, 110, 238
Medición, unidad lineal 132 Opciones 13, 15
Medidas generales de seguridad 30 Opciones de seguridad 18
Medir, base 122 Operación 43
Medir, cinemática del punto del zócalo 135 Operador 61
Medir, cinemática externa 134 OUT 236
Medir, cinemática TOOL 138 Override 69, 172
Medir, herramienta 115 Override del programa 172
Medir, herramienta fija 126 Override manual 69
Medir, pieza 126
Medir, TCP externo 126 P
MEMD 92, 105 Palpador 92
Memorias USB 14 Pantalla táctil 43, 49
Mensajes, Mostrar ayuda 59 Paquetes de opciones, guardar 166
Menú principal, abrir 52 Paquetes de opciones, restaurar 167
Mesa giratoria basculante 15, 134 Paquetes de tecnología 13, 86, 203
Micro Electronic Mastering Device 92, 105 PARADA DE EMERGENCIA 44
Modificar, coordenadas 235 PARADA DE EMERGENCIA, externo 25, 33
Modificar, instrucción lógica 247 PARADA DE EMERGENCIA, local 32
Modificar, parámetros de movimiento 235 Parada de seguridad STOP 0 17
Modo de ejecución de programas 169 Parada de seguridad STOP 1 17
Modo de ejecución del programa, seleccionar Parada de seguridad STOP 2 17
169 Parada de seguridad 0 17
Modo de interpolación 207, 212 Parada de seguridad 1 17
Modo de puesta en servicio 35 Parada de seguridad 2 17
Modo de servicio automático 37 Parada de seguridad, externa 26
Modo de servicio manual 36 Parada de servicio externa segura 26
Modo de servicio, cambiar 62 Parada de servicio segura 17
modo de servicio, después del inicio 53 Parada del procesamiento en avance 183
Modo paso a paso 27, 30 Performance Level 21
Monitor de diagnóstico (opción de menú) 251 Personal 19
Edición: 18.04.2018 Versión: KSS 8.3 END V6 263 / 267
KUKA System Software 8.3
Placa de características 45 Reprogramar el aprendizaje 235
Point to Point 181 Requerimiento de asistencia técnica 253
Posicionador 15, 134 Requisitos previos del sistema 14
Posicionamiento aproximado 183, 208 Restaurar programa 175
Posición actual 78 Restaurar, datos 163
Posición de ajuste, A6 106 Restaurar, datos RDC 167
Posición de preajuste 93, 95 Restaurar, paquetes de opciones 167
Posición de pánico 25 Restaurar, proyectos 167
Posición HOME (HOME position) 155 Resumen del robot industrial 13
POV 172 Robot de paletizado 122
Power-fail, tiempo de espera 56 Robot de posicionamiento exacto, verificar acti-
Power-off, tiempo de espera 55, 57 vación 90
Procesar (botón) 48 Robot industrial 13, 15
PROFIenergy 77 Robots de paletizado 117
Programa, abrir 151
Programa, arrancar de forma automática 174 S
Programa, arrancar de forma manual 173 Salida, analógica 238
Programa, cancelar 152 Salida, digital 236
Programa, cerrar 153 Salto de línea (opción de menú) 157
Programa, crear nuevo 149 Segmento SCIRC, programar 214
Programa, detener 174, 175 Segmento SLIN, programar 214
Programa, editar 157 Segmento SPL, programar 214
Programa, imprimir 160 Segmento Spline 185
Programa, seleccionar 151 Segmento SPTP, programar 216
Programación de movimiento, principios 181 Seguridad 15
Programación, formularios inline 203 Seguridad de máquinas 41, 42
Programación, usuario 203 Seguridad, generalidades 15
Programador 61 Seleccionar, programa 151
Programar por aprendizaje 235 Selección de línea 174
Protección del operario 21, 23, 29, 51, 52 Selección de modos de servicio 21, 22
Protocolo 249 Selección de paso 188
Proyecto, inactivo 166 selector del modo de servicio 44
Proyectos, guardar 166 Sello 158
Proyectos, restaurar 167 SEMD 92, 97
Prueba de funcionamiento 32 Servicio técnico de KUKA 253
PTP, tipo de movimiento 181 Signos especiales 203
Puenteado, corte de tensión 55, 56 Simulación 37
Puentear (opción de menú) 76 Single Point of Control 39
Puentear, control del campo de trabajo 76 Singularidad, Spline CP 197
Puesta en servicio 31, 89 Singularidades 200
Pulsador de validación 25, 45 Sistema de coordenadas BASE 63
PULSE 237 Sistema de coordenadas base 123
Pulso, referido a la trayectoria 246 Sistema de coordenadas del robot, orientación
Puntero de paso 153, 170 64
Punto de la raíz de la muñeca 200, 201 Sistema de coordenadas del robot, ángulo 64
Punto intermedio 182 Sistema de coordenadas FLANGE 64, 116
Pérdida de ajuste 97, 101, 106, 111 Sistema de coordenadas ROBROOT 63
Sistema de coordenadas TOOL 63, 115
R Sistema de coordenadas WORLD 63
RDC, cambio 104 Sistema de coordenadas, para Space Mouse 48
RDC, guardar 166 Sistema de coordenadas, para teclas de des-
RDC, restaurar datos 167 plazamiento 48
Reacciones de parada 20 Sistemas de coordenadas 63
Reanudación del servicio 31, 89 smartHMI 13, 47
Reemplazar 160 smartPAD 18, 30, 43
Reloj comparador 102 Sobrecarga 30
Renombrar, base 131 Software 13, 15
Renombrar, carpeta 149 Space Mouse 44, 65, 71, 73, 74
Renombrar, fichero 149 Spline, tipo de movimiento 185
Renombrar, herramienta 131 SPOC 39
Reparación 38 STOP 0 16, 18
264 / 267 Edición: 18.04.2018 Versión: KSS 8.3 END V6
Índice
STOP 1 16, 18 Versión, superficie de operación 86
STOP 2 16, 18 Versión, unidad de control del robot 86
STOP 1 - DRS 18 Vida útil 17
SYN OUT 241 Visualización de detalles (ASCII) (opción de
SYN PULSE 246 menú) 156
Visualización de detalles, mostrar 156
T Visualizar, información de la unidad de control
T1 (modo de servicio) 18 del robot 86
T2 (modo de servicio) 18 Visualizar, información del robot 86
TCP 115
TCP, externo 126 W
Tecla de arranque 44 WAIT 239
Tecla de arranque hacia atrás 44 WAITFOR 240
Tecla de inicio 45
Tecla del teclado 44 Z
Tecla STOP 44 Zona de desplazamiento constante 222, 233
Teclado 44, 49 Zona de peligro 17
Teclas de desplazamiento 44, 65, 70 Zona de protección 20
Teclas de estado 44 Zona de seguridad 17
Temporizadores, visualizar 85 Zona de trabajo 16
Tensión 81, 238, 239 Ángulo circular 200
Textos largos, exportar 142
Textos largos, importar 142
Tiempo de espera 239
Tiempo de espera, Power-fail 56
Tiempo de espera, Power-off 55, 57
Tiempo de servicio 86, 87
Tipo de desplazamiento "Space Mouse" 67
Tipo de desplazamiento, activar 69
Tipo de movimiento "Teclas de desplazamiento"
67
Tipo, robot 86
Tipo, unidad de control del robot 86
Tipos de arranque 56
Tipos de movimiento 181
Tirón 213, 214, 218, 219, 226, 228
Tool Center Point 115
Topes finales mecánicos 27
Trabajos de limpieza 38
Trabajos de mantenimiento 38
Transporte 31
Trigger, para formulario inline de Spline 220
Términos, seguridad 16
U
Unidad de control del robot 13, 15
Unidad lineal 15, 131
Unidad manual de programación 13, 15
US2 35, 89
Uso conforme a lo previsto 15
Usuario 19
Utilización conforme a los fines previstos 14
Utilización, distinta al uso previsto 15
Utilización, indebida 15
V
Velocidad 70, 172
Velocidad, control 26
Ventana de mensajes 48
Versión, sistema básico 86
Versión, sistema operativo 86
Edición: 18.04.2018 Versión: KSS 8.3 END V6 265 / 267
KUKA System Software 8.3
266 / 267 Edición: 18.04.2018 Versión: KSS 8.3 END V6
KUKA System Software 8.3
Edición: 18.04.2018 Versión: KSS 8.3 END V6 267 / 267
También podría gustarte
- Django, La Guia DefinitivaDocumento407 páginasDjango, La Guia Definitivamini_guero100% (5)
- 50 Terminos de InformaticaDocumento10 páginas50 Terminos de InformaticaGuzman CharlesAún no hay calificaciones
- ProteusDocumento15 páginasProteusstam2736Aún no hay calificaciones
- PR01 TareaDocumento11 páginasPR01 TareaClara PereaAún no hay calificaciones
- LCD y GLCD Con Pic 16f877a (Informe 4)Documento26 páginasLCD y GLCD Con Pic 16f877a (Informe 4)davicho47100% (2)
- Seguridad de Redes y Perifericos2Documento11 páginasSeguridad de Redes y Perifericos2Enrique Andres Catalan Hernandez100% (2)
- 2019.12.19 Tower - SpanishDocumento263 páginas2019.12.19 Tower - SpanishRicardo OliverosAún no hay calificaciones
- Diagrama LinuxDocumento1 páginaDiagrama LinuxJulianAndresAún no hay calificaciones
- FORO SEMANA 1 Y 2 - Foro Base DatosDocumento4 páginasFORO SEMANA 1 Y 2 - Foro Base DatosalejohersAún no hay calificaciones
- 3.1.2.3 Lab - Backup Data To External StorageDocumento3 páginas3.1.2.3 Lab - Backup Data To External StorageANDRES FELIPE TOLOZA RESTREPOAún no hay calificaciones
- Instalar y Configurar Un Espacio de Nombres DFS.Documento24 páginasInstalar y Configurar Un Espacio de Nombres DFS.Kevin MoralesAún no hay calificaciones
- Comandos UnixDocumento17 páginasComandos UnixTarquino PillajoAún no hay calificaciones
- Hardware ErroresDocumento7 páginasHardware Erroresluis candiaAún no hay calificaciones
- Capítulo 8 Seguridad deDocumento52 páginasCapítulo 8 Seguridad deRicardo Aranibar LeonAún no hay calificaciones
- OptomagneticaDocumento21 páginasOptomagneticaLeonel EscutiaAún no hay calificaciones
- Proceso Electronico de DatosDocumento2 páginasProceso Electronico de DatosJose ManuelAún no hay calificaciones
- Foro InterfazDocumento2 páginasForo InterfazLina Vanessa BermudezAún no hay calificaciones
- Tema 3.1 Historia de Las Redes Locales - Instituto Consorcio ClavijeroDocumento1 páginaTema 3.1 Historia de Las Redes Locales - Instituto Consorcio ClavijeroJuan David Vargas PenagosAún no hay calificaciones
- Guia 10 RIPDocumento6 páginasGuia 10 RIPwalterAún no hay calificaciones
- Cómo Utilizar Las Funciones de Enrutamiento Basadas en Políticas de Cisco IOSDocumento6 páginasCómo Utilizar Las Funciones de Enrutamiento Basadas en Políticas de Cisco IOSJose Luis RodriguezAún no hay calificaciones
- Códigos de Error en Impresoras Láser HPDocumento12 páginasCódigos de Error en Impresoras Láser HPDébo OrellanoAún no hay calificaciones
- Guia 2.6 Historia y Evolucion de Los ComputadoresDocumento2 páginasGuia 2.6 Historia y Evolucion de Los ComputadoresAlejandro Castellanos100% (1)
- LaDocumento5 páginasLaJennyfer LópezAún no hay calificaciones
- 4 PracticaPostfija PDFDocumento3 páginas4 PracticaPostfija PDFSHENDEL NIETOAún no hay calificaciones
- Cómo Utilizar Directiva de Grupo para Instalar Software de Forma Remota en Windows Server 2008 y Windows Server 2003Documento3 páginasCómo Utilizar Directiva de Grupo para Instalar Software de Forma Remota en Windows Server 2008 y Windows Server 2003chache_es2005Aún no hay calificaciones
- Componentes de SoftwareDocumento26 páginasComponentes de SoftwareManuel MejiaAún no hay calificaciones
- Adobe Acrobat Pro DC v2015.008 PDFDocumento21 páginasAdobe Acrobat Pro DC v2015.008 PDFSerchu_29Aún no hay calificaciones
- Arquitectura InformáticaDocumento27 páginasArquitectura Informáticaomval88Aún no hay calificaciones
- Evaluación Final de Gestión de Servidores Con Windows ServerDocumento6 páginasEvaluación Final de Gestión de Servidores Con Windows Serverralvarezn.indecopiAún no hay calificaciones
- FPA-5000 Guía de Uso Safety System DesignerDocumento34 páginasFPA-5000 Guía de Uso Safety System DesignerHenry ComasAún no hay calificaciones