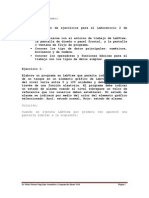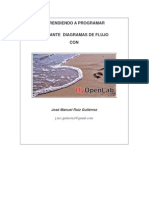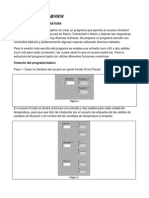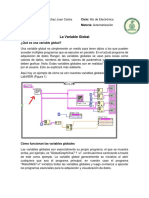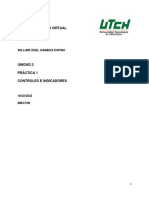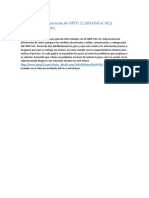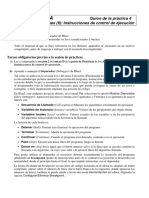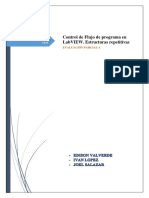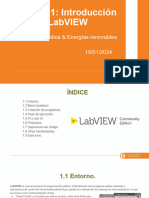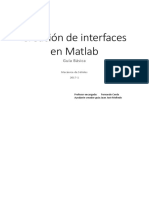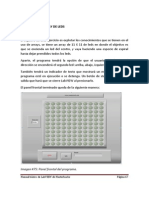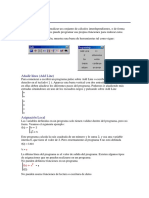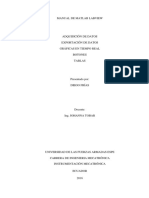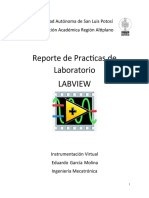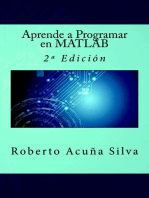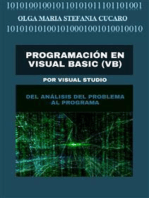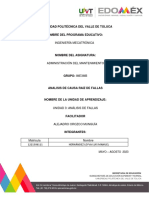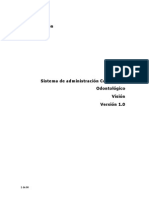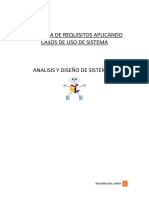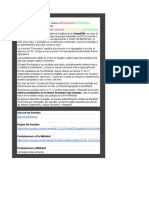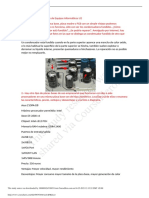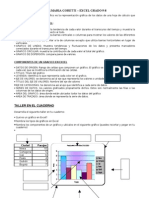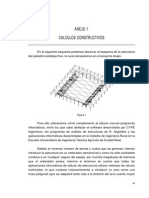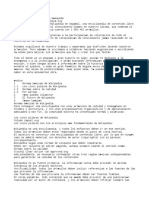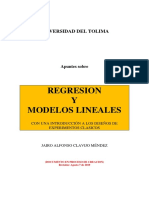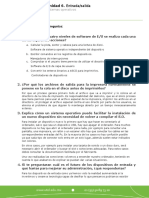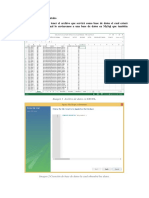Documentos de Académico
Documentos de Profesional
Documentos de Cultura
Notas U3
Cargado por
Luis HernándezDerechos de autor
Formatos disponibles
Compartir este documento
Compartir o incrustar documentos
¿Le pareció útil este documento?
¿Este contenido es inapropiado?
Denunciar este documentoCopyright:
Formatos disponibles
Notas U3
Cargado por
Luis HernándezCopyright:
Formatos disponibles
EL PRIMER PROGRAMA EN LABVIEW
Como primer programa, podemos crear una sumadora sencilla de dos
números. Para esto, necesitamos en el panel frontal dos controles numéricos
y un indicador numérico.
Imagen# 8: Panel frontal de la sumadora.
Al crear los elementos en el panel frontal, estos aparecen automáticamente
en el diagrama de bloques:
Imagen #9: Diagrama de bloques de la sumadora.
Manual básico de LabVIEW de Masterhacks Página 11
Aquí ya empieza el trabajo del programador, realizar las operaciones
necesarias para que el programa funcione como se desea. Para seleccionar
las funciones que se utilizarán, solo se tiene que dar clic derecho sobre el
diagrama de bloques para que aparezca el menú, igual que en el panel
frontal.
En este caso solo usaremos una simple suma:
Imagen #10: Conexión de los elementos del diagrama de bloques.
Manual básico de LabVIEW de Masterhacks Página 12
Hasta aquí ya podemos ejecutar el programa, como no se está utilizando
ciclo, le damos clic en correr continuamente.
Imagen #11: Programa en funcionamiento.
Podemos modificar los valores y el resultado se actualiza automáticamente
mientras el programa se esté ejecutando continuamente. Para detenerlo solo
hay que presionar nuevamente ese botón.
Si queremos cambiar la función de suma por otra como resta o
multiplicación, solo damos clic derecho sobre el ícono y en replace elegimos
la función que se requiera.
Manual básico de LabVIEW de Masterhacks Página 13
CONTROLES E INDICADORES
Los elementos de cada programa de LabVIEW se pueden definir como
controles o indicadores. Como se vio en el programa anterior, se usaron dos
controles para ingresar los números que se van a sumar. Con esto podemos
deducir que un control es un elemento que puede ser controlado o
modificado por el usuario, normalmente con perillas o flechas de
incremento.
Por otro lado, los indicadores son los elementos que no pueden ser
modificados por el usuario, y que solamente muestran datos o resultados
que el programa arroja, por ejemplo en el programa anterior, el indicador
muestra el resultado de la suma.
Imagen #12: Diferencias entre indicador y control.
En el diagrama de bloques es fácil distinguir un control de un indicador, el
control tiene el color del borde más grueso y la flechita de lado derecho,
indicando que el cable o datos van a salir del elemento, mientras que el
indicador tiene el borde más delgado y la flechita del lado izquierdo,
indicando que va a recibir un cable o datos.
Para cambiar un control a indicador o viceversa, solo se le da clic derecho al
ícono y otro clic en change to control o change to indicator, según se
requiera.
Manual básico de LabVIEW de Masterhacks Página 14
ELEMENTOS BOOLEANOS
Como se debe saber, los elementos booleanos funcionan con un cero o un
uno, siendo falso o verdadero respectivamente, no tienen otro valor más que
esos.
En LabVIEW los elementos booleanos se representan con el color verde y con
las letras t o f. Estos son botones, leds, comparadores, entre otros.
Un ejemplo muy sencillo del uso de estos, es para encender un led con un
switch, solo necesitamos un switch y un led, conectados entre sí, para poder
encender el led con los valores verdadero o falso.
Imagen #13: Conexión de un switch y un led.
De esta forma al accionar el switch se enciende el led.
Imagen #14: Ejemplo del uso de elementos booleanos.
Manual básico de LabVIEW de Masterhacks Página 15
USO DE SELECT
En LabVIEW podemos encontrar dentro del menú comparisson
(comparación), un ícono llamado select. Este funciona como la estructura
condicional if.
Si la condición es verdadera, se devuelve determinado valor o función, si es
falsa realiza la acción correspondiente.
Se puede apreciar un ejemplo muy sencillo del uso de select en el siguiente
programa:
Imagen #15: Panel frontal para ejemplo del uso de select.
El objetivo del control numérico es que si es menor de 5, el led de abajo
enciende, si es mayor de 5, se apaga el led de abajo y prende el de arriba.
Para esto utilizaremos dos select, uno para cada led.
Manual básico de LabVIEW de Masterhacks Página 16
Imagen 16: Diagrama de bloques del ejemplo del uso de select.
Se utiliza un comparativo para el control numérico, en este caso mayor que.
Si el dato ingresado por el usuario en el tanque es mayor a 5, prende el led
de arriba, si es menor, prende el de abajo y se apaga el de arriba.
Nótese que se utilizaron constantes booleanas para los select, de esta
manera se hace más efectivo su uso cuando no se utilizan ciclos.
Manual básico de LabVIEW de Masterhacks Página 17
USO DE CADENAS DE TEXTO
Si queremos trabajar con texto en LabVIEW utilizaremos los controles e
indicadores de texto. En el diagrama de bloques éstos tienen un color rosa, al
igual que los elementos booleanos y numéricos, los strings tienen control,
indicador y constante.
Para mostrar un texto determinado se utiliza una constante de texto, y para
que ésta sea visible en el panel frontal, se utiliza un indicador de texto.
Usando el ejemplo anterior, podemos agregar un indicador de texto para
visualizar los estados del programa:
Imagen #17: Ejemplo del uso de cadenas de texto.
Manual básico de LabVIEW de Masterhacks Página 18
El objetivo del indicador textual es que si el nivel es mayor o menor de 5, se
indique con un mensaje. Para esto podemos utilizar otro select conectado a
cualquier de los dos leds, para evaluar si este está encendido o prendido, las
constantes de texto estarán conectadas al select y la salida al indicador.
Imagen #18: Diagrama de bloques del ejemplo de uso de strings.
Imagen #19: Programa funcionando
Manual básico de LabVIEW de Masterhacks Página 19
USO DE LA ESTRUCTURA CASE
Asumiendo que ya se sabe que la estructura case sirve para ejecutar o
albergar los posibles casos o acciones en función de una expresión.
En el lenguaje de programación C, la sintaxis es:
switch (funcion)
{
case1:
Sentencias;
break;
case 2:
Sentencias;
break;
}
Aquí, se ejecuta la estructura case al evaluar la función, en este caso tiene
dos casos con diferentes sentencias cada uno.
En el lenguaje gráfico, las estructuras de control se representan mediante
rectángulos. El case se conecta al elemento que requiera tener varias
opciones y todas las operaciones se van guardando en cada caso.
Se puede ver el funcionamiento de la estructura case en el siguiente ejemplo:
Imagen #20: Ejemplo del uso de la estructura case.
Manual básico de LabVIEW de Masterhacks Página 20
El programa es una calculadora de dos funciones, suma y resta, se piden dos
números al usuario y con un botón elige si quiere que esos números se resten
o se sumen.
Imagen #21: Diagrama de bloques del ejemplo de uso de case.
Como se mencionó anteriormente, el botón se conecta al case, dando como
resultado dos únicos casos, falso o verdadero. Al tratarse de un botón slide,
el falso es cuando el botón está del lado izquierdo y el verdadero del lado
derecho.
Al analizar la imagen 21 podemos notar que lo único que hay dentro del case
es la operación que se va a realizar. Esto es porque si metemos cualquiera de
los controles o indicadores, éstos solo servirán para un solo caso, y para que
el programa funcione correctamente se tendrían que crear variables locales
de cada elemento para colocarlos en el otro caso, pero eso es innecesario y
haría que el código quede más grande.
En cambio, dejando los elementos afuera, al conectarlos al case, crean un
cuadrito (túnel) en donde se pueden usar para los demás casos sin tener que
crear variables.
Manual básico de LabVIEW de Masterhacks Página 21
En el case también se puede conectar un tab control, útil para dar un mejor
aspecto al programa, almacenando cada operación o acción en un
contenedor individual. El tab control se encuentra en el menú Containers
(Contenedores).
Podemos ver un ejemplo con un programa para hacer los cálculos de la ley de
Ohm:
Imagen #22: Ejemplo del uso de tab control y case.
Aquí se usan tres pestañas para el tab control, (para añadir más pestañas se
da clic derecho sobre cualquier pestaña y luego en add page after ó add page
before). Cada pestaña representa el valor que se quiere obtener, ya sea
voltaje, resistencia o intensidad.
En cada pestaña hay dos controles numéricos y un indicador numérico, el
usuario ingresa los dos valores y el programa hace los cálculos pertinentes.
Manual básico de LabVIEW de Masterhacks Página 22
Imagen #23: Código del programa de ejemplo de uso de tab control.
Como se puede apreciar en la imagen 23, aquí si se meten todos los
elementos a cada caso, esto porque se está utilizando un tab control y resulta
mejor crear controles e indicadores para cada caso. Siguiendo la ley de Ohm,
solo se hacen operaciones sencillas de división y multiplicación.
Nota: Al conectar el tab control al case, automáticamente aparecen los dos
primeros casos, para agregar más casos a esta estructura, se da clic derecho
al nombre del caso en la parte de arriba y luego en add case before o after
según se requiera.
Si queremos utilizar cadenas de texto en un case que esté conectado a un
botón, es muy simple. El case solo tendrá dos casos, y por ello solo
utilizaremos dos mensajes.
Imagen #23: Ejemplo del uso de strings con case.
Manual básico de LabVIEW de Masterhacks Página 23
El diagrama de bloques queda como se muestra:
Imagen #24: Código del ejemplo de string en case.
En este caso, cuando el programa se corra continuamente, saldrá el mensaje
del caso false ya que seguramente el botón estará en false cuando se corra el
programa, al accionar el botón, se mostrará el mensaje del caso true.
Manual básico de LabVIEW de Masterhacks Página 24
USO DE ARRAY
El array (matriz o vector en español), se utiliza para almacenar varios
elementos, siempre del mismo tipo. En un array no se pueden meter objetos
que sean de distintos tipos, es decir; si se mete un led a un array, ese array
sólo será de leds.
En LabVIEW, si se requiere usar cada elemento de un array por separado, se
utilizan las herramientas del diagrama de bloques para poder hacerlo, tales
como index array, initialize array, etc.
Al colocar un array en el diagrama de bloques, solo se le arrastra un objeto
hacia dentro y el array toma automáticamente el tamaño del objeto. Para
hacer más grande el array (que tenga más elementos del mismo tipo) solo se
da clic en la flechita de tamaño ya sea abajo o arriba del array y se desplaza
hacia el mismo lado.
Si se requiere que el array sea de dos dimensiones, se le da clic derecho y se
da clic en add dimension.
Un ejemplo del uso de arrays puede ser el siguiente:
Imagen #25: Uso de Array en LabVIEW
Manual básico de LabVIEW de Masterhacks Página 25
En el panel frontal se tienen dos arrays, uno de leds y otro de switch.
En el diagrama de bloques sólo nos saldrán dos elementos, que son los
arrays, si los conectamos, el programa funcionará perfectamente.
Imagen #26: Diagrama de bloques del ejemplo de Arrays.
Esto nos reduce de manera notable el código del programa, ya que si no
usamos arrays en este programa, en el diagrama de bloques habría cuatro
leds y cuatro switches, lo que haría muy grande el código.
Algo que se debe aclarar es que si se quiere controlar el array de cuatro leds
con un solo switch fuera de un array, no se puede, ya que son elementos de
distintos tipos.
Al conectar los dos arrays de esta forma, se respeta el orden de encendido,
es decir; al activar el switch 1, se enciende el switch 1, y así sucesivamente. Si
se requiere cambiar el orden de encendido, por ejemplo, que al activar el
switch 1 se encienda el led 4, al activar el switch 2 se encienda el led 3, y así
sucesivamente, se puede utilizar la herramienta Index array, para inicializar
los elementos del array en el orden que se requiera.
Después, las salidas del array indexado se van conectan a la herramienta
Build array, que construye un array para conectarlo al siguiente array.
Manual básico de LabVIEW de Masterhacks Página 26
Imagen #27: Uso de Index array y Build array.
Como se ve en la figura 27, se le dio un orden ascendente a los elementos del
array de switches, esas salidas se conectaron a un build array que a su vez se
conectó al array de leds.
Al correr el programa debe funcionar correctamente.
Imagen #28: Funcionamiento del programa con Index array.
Manual básico de LabVIEW de Masterhacks Página 27
USO DE ARRAYS CON STRINGS
Si queremos utilizar cadenas de texto para mostrar mensajes, en elementos
que están los arrays es sencillo, podemos utilizar el ejemplo anterior para
mostrar esto:
Imagen #29: Uso de string y array.
Como se puede apreciar en la imagen, el array de switches se indexa, para
sacar los elementos y ordenarlos, esto con el fin de poder conectar cada
elemento a un select que evalúa si el switch está activado o no.
Si es falso, con una constante de texto se dice que el led está apagado, si es
verdadero, dice que está encendido.
Lo interesante aquí es cómo mandar las tres salidas de texto al indicador.
Simple, usamos la herramienta Concatenate string, que agrupa todas
constantes de texto y saca una sola salida, como si se estuviera construyendo
un array de texto y éste se conecta al indicador.
Manual básico de LabVIEW de Masterhacks Página 28
El resultado al correr el programa es el siguiente:
Imagen #30: Programa funcionando con Concatenate string.
Los textos mostrados en el indicador se ven muy amontonados y da un mal
aspecto, esto se puede corregir utilizando un Carriage return constant, que
da un salto de línea. Aplicándolo al diagrama de bloques, queda de la
siguiente manera:
Imagen #31: Uso de Carriage return constant.
Manual básico de LabVIEW de Masterhacks Página 29
Esta constante de retorno se conecta cada vez que finaliza la frase (para este
caso), no es necesario usar tres constantes de estas ya que una sola puede
funcionar para todo el programa.
El resultado queda así:
Imagen #32: Programa funcionando con Carriage return constant.
Manual básico de LabVIEW de Masterhacks Página 30
EL CICLO FOR
El ciclo for es una estructura de control utilizada en la gran mayoría de los
lenguajes de programación, que permite establecer el número mínimo de
iteraciones.
Sus elementos son la variable de control, inicialización de la variable de
control, condición de control, incremento, y cuerpo.
La variable de control es la variable con la que el bucle va a trabajar, esta
misma es la que se inicializa para establecer un valor predeterminado con el
que va a iniciar la iteración.
Su uso se orienta a vectores, permite agregar, modificar o eliminar datos
según el índice.
En LabVIEW, este ciclo también se representa con un rectángulo:
Imagen #33: Representación gráfica del ciclo for.
Manual básico de LabVIEW de Masterhacks Página 31
La terminal N representa el número de veces que se va a repetir el ciclo, la
terminal i representa la iteración, que va desde 0 a n-1 .
Es importante aclarar que cuando se va a utilizar un ciclo, se debe agregar un
Timing (Wait), que sirve para que LabVIEW no consuma toda la memoria de
la PC y esto haga que se sature. El mínimo valor del Wait puede ser de 5
milisegudos.
Podemos tomar el siguiente programa como ejemplo del uso del ciclo for:
Imagen #34: Ejemplo del uso del ciclo for.
En el panel frontal solo tenemos un indicador numérico.
Imagen #35: Diagrama de bloques del ejemplo del ciclo for.
Manual básico de LabVIEW de Masterhacks Página 32
Se puede observar que el número de repeticiones del ciclo for será de 5, y la
operación será la suma de un número aleatorio y cinco. Esta operación se
hará cinco veces y esos cinco resultados se imprimirán en el indicador
numérico.
Aquí el Timing cumple una función interesante, ya que si le ponemos un valor
bajo como 5 o 10, no se aprecia el cambio en el indicador numérico y
parecerá que sólo se hizo una operación, en cambio, si se le pone 100 o más,
ya se puede ver cómo aparecen los 5 números, lógicamente, en el indicador
sólo quedará el último resultado.
Si queremos que el número de repeticiones del ciclo quede al azar, entonces
sólo ponemos el Random conectado a la terminal N. Con algunas operaciones
básicas, se pueden establecer límites para el número aleatorio.
IMPORTANTE: Al utilizar ciclos, ya sea for o while, no se debe utilizar el botón
correr continuamente, aquí sólo se usar el botón correr, para respetar las
acciones del ciclo y evitar que éste se cicle.
Asimismo, el botón abortar sólo se puede usar cuando el programa esté
ciclado.
FOR CONDICIONAL
Se dice que un ciclo for es condicional cuando éste tiene una terminal de
paro, se trata de una terminal a donde se puede conectar un botón de stop o
una condición para que el programa se detenga en determinado momento
sin importar que no se hayan ejecutado el número de repeticiones
establecidas.
Esta terminal de paro se puede agregar dando clic derecho sobre el ciclo for y
posteriormente clic en conditional terminal.
Manual básico de LabVIEW de Masterhacks Página 33
Imagen #36: Representación del ciclo for condicional.
Nótese que en la terminal N aparece un circulito rojo, éste representa que el
ciclo for tiene una terminal de paro.
Manual básico de LabVIEW de Masterhacks Página 34
SHIFT REGISTER
Los shift registers son elementos que guardan valores y mediante
operaciones son modificados, éstos son muy útiles para muchos programas,
en especial aquellos que utilicen contadores.
Estos elementos se usan en ciclos, para agregar uno, se le da clic derecho al
ciclo y luego se da clic en add shift register.
Imagen #37: Representación gráfica del shift register en ciclo for.
La terminal de la izquierda es el valor inicial que se guardará en el shift
register, mientras que la terminal de la derecha, es donde se guardará el
nuevo valor.
Manual básico de LabVIEW de Masterhacks Página 35
Un ejemplo del uso de shift register con array es el siguiente:
Imagen #37: ejemplo del uso de shift register y array.
Aquí, se tiene un array de 4 leds, se usa un shift register que está aumentado
a 4 elementos que representan a cada led, esto se hace poniendo el cursor
del mouse debajo del shift register y arrastrándolo hacia abajo.
Se inicializa con una constante true, esto indica que el primer led estará
encendido al correr el programa. En un lapso de 100 milisegundos pasa a
false y el siguiente a true, así hasta llegar al último, y esto se repite 50 veces o
hasta que el usuario presione el botón stop.
Imagen #38: Panel frontal del programa de ejemplo de shift register y array.
Manual básico de LabVIEW de Masterhacks Página 36
EL CICLO WHILE
A diferencia del For, el ciclo While ejecuta determinada acción hasta que el
programa termine su función o hasta que el usuario decida detener el
programa. Si el programa no tiene un fin determinado, el programa se
ejecutará infinitamente o hasta que el usuario lo detenga.
El ciclo While no funciona si no se conecta un botón de stop o una condición
de paro a la terminal de stop, si no ocurre esto, será imposible ejecutar el
programa.
Imagen #39: Representación gráfica del ciclo while.
Aquí también es posible utilizar shift register.
Manual básico de LabVIEW de Masterhacks Página 37
Podemos ver un ejemplo muy sencillo de un programa para encontrar la
hipotenusa de un triángulo usando el Teorema de Pitágoras, con el ciclo
while.
Imagen #40: Ejemplo del uso del ciclo while.
En el panel frontal se tienen dos controles numéricos y un indicador
numérico, cada uno representa un lado del triángulo.
Imagen #41: Diagrama de bloques del ejemplo con while.
En el diagrama de bloques, se tiene un ciclo while, que contiene toda la
operación. Según el Teorema de Pitágoras, se sabe que el cuadrado de la
hipotenusa es igual a la suma de los catetos.
Manual básico de LabVIEW de Masterhacks Página 38
Entonces una forma simple de resolverlo, es usando la función square, que
eleva al cuadrado cualquier número que se le conecte, entonces, se usan dos,
uno para cada lado del triángulo. Éstos se suman y se le saca raíz cuadrada al
resultado, usando la función square root. Ambas funciones se encuentran en
el menú Numeric.
El resultado se imprime en el indicador numérico.
Nótese que el ciclo while tiene un botón de stop conectado a la terminal de
paro, sin esto, el programa no se ejecuta.
Hasta aquí todo va bien, pero hay un pequeño error, que en este programa
puede no causar problemas, pero al trabajar con programas grandes, puede
ocasionar muchos problemas. Es necesario colocar un Wait.
Imagen #42: Uso del ciclo while con Timing.
Manual básico de LabVIEW de Masterhacks Página 39
Un ejemplo para el uso de shift register con un ciclo while, podría ser un
contador, para llenar un tanque.
Imagen #43: Panel frontal para el programa con while y shift register.
Aquí, el propósito del programa podría ser que el tanque se vaya llenando,
como si se tratara de una máquina automática de llenado de algún líquido,
como un despachador de café o algo así.
Imagen #44: Diagrama de bloques del ejemplo de un contador.
Manual básico de LabVIEW de Masterhacks Página 40
El shift register se inicializa en cero y se le suma uno, esto hace que en cada
repetición se sume uno al valor final. Esto hace que el tanque se vaya
llenando lentamente, dando un efecto como de máquina automatizada.
Aquí, el timing juega un papel muy importante, ya que si se deja en el valor
que muestra la imagen 44, el llenado va a ser muy rápido y no se va a poder
apreciar, entonces se tiene que cambiar el 5 por un 200 o más para que se
pueda ver mejor cómo se va llenando el tanque.
También se puede cambiar el uno de la suma por otro número menor o
mayor, para dar más precisión a la cantidad de líquido que se vierte en el
tanque, si se utilizan decimales, es necesario cambiar la representación para
poder usarlo, ya que en el ejemplo se están usando enteros.
Otra cosa muy útil sería que el programa se detuviera cuando el tanque
llegue a 10. Para esto, usamos una función de comparación Equal (igual),
conectada a una compuerta OR, esto para que el programa se detenga si el
tanque llega a 10 o si el usuario presiona el botón de stop.
Imagen #45: Diagrama de bloques del ejemplo terminado.
Se puede ver un video del funcionamiento de este programa aquí:
http://www.youtube.com/watch?v=4-ONceG9hWQ
Manual básico de LabVIEW de Masterhacks Página 41
VARIABLES LOCALES
En lenguajes de programación como C se usan variables para todo, por
ejemplo, se declara una variable llamada edad, esta variable se puede usar
muchas veces en todo el código del programa, respetando su tipo de dato.
En LabVIEW se puede hacer lo mismo, se pueden crear variables locales de
elementos para poder usarlos varias veces, aunque no es recomendable
abusar de las variables locales, algunas veces resulta muy útil. De hecho, se
deben usar solamente cuando es necesario.
Para crear una variable local, solo se da clic derecho sobre el elemento, luego
en create>Local variable.
Imagen #46: Control numérico slide y su variable local.
La variable local parece una constante, si se le da un clic, se puede cambiar
por otro elemento que se encuentre en el diagrama de bloques.
Manual básico de LabVIEW de Masterhacks Página 42
USO DE CLUSTER
En LabVIEW un cluster es una colección de elementos de diferentes tipos. Es
parecido al array, la diferencia es que en el array sólo se pueden introducir
un solo tipo de elementos, es decir; un led o un botón. En cambio, en el
cluster se puede introducir cualquier elemento, ya sean leds, botones,
medidores, controles numéricos y de texto, etc.
El uso del cluster puede reducir el tamaño del código y dependiendo del
programa que se esté desarrollando, su uso puede ser imprescindible.
Podemos ver un panel frontal con un cluster que alberga algunos elementos:
Imagen #47: Cluster con un led, un push button y un indicador de texto.
Como se puede ver, se tienen tres elementos diferentes. El tamaño del
cluster, a diferencia del array, se puede modificar al tamaño que más le
agrade al programador.
Manual básico de LabVIEW de Masterhacks Página 43
En el diagrama de bloques, lo anterior aparece con un solo elemento, al igual
que el array. Para trabajar con cluster, se usan las funciones del menú
cluster, class & variant.
Para sacar los elementos del cluster, podemos usar Unbundle y Unbundle by
name. La diferencia entre estos es que el unbundle saca los elementos de
forma individual, en orden ascendente. Y el unbundle by name saca los
elementos mostrando sus nombres, en algunas ocasiones es más fácil utilizar
esta función para saber con qué elementos se está trabajando.
Imagen #48: Uso de unbundle by name.
Al conectar el cluster al unbundle by name, este sólo muestra un elemento,
para visualizar los demás se tiene que colocar el cursor en la parte de debajo
de la función, dar clic y arrastrar hacia abajo sin soltar para que vayan
mostrándose los siguientes elementos.
Manual básico de LabVIEW de Masterhacks Página 44
Se puede observar el siguiente ejemplo donde se usa un cluster y variables
locales:
Imagen #49: Ejemplo del uso de cluster.
En el panel frontal se tiene un cluster con un medidor y un indicador
numérico. El objetivo es que el usuario mueva la aguja del medidor y lo que
marque se pueda observar en el indicador numérico.
Manual básico de LabVIEW de Masterhacks Página 45
El primer paso sería sacar los elementos del clúster, utilizando un unbundle
by name, y se selecciona solo el medidor que es el que se va a utilizar como
control. Luego utilizamos bundle by name para conectar el medidor al
indicador numérico, aquí prácticamente estaríamos creando un cluster. Para
finalizar, creamos una variable local del cluster y conectamos el bundle by
name a éste.
Imagen #50: Uso de cluster con variable local.
De esta manera, al correr el programa y mover la aguja del medidor, el
indicador numérico nos mostrará el número real que la aguja está marcando.
Manual básico de LabVIEW de Masterhacks Página 46
APLICANDO LOS CONOCIMIENTOS
Máquina despachadora de refrescos.
Aplicando todo lo que se ha visto hasta ahorita, podemos crear un programa
que simule una máquina expendedora de algún líquido, en este caso,
refrescos.
El funcionamiento es simple, el programa muestra tres botones, éstos
representan sabores, cola, manzana y limón.
El programa muestra un mensaje de bienvenida mientras no se presione
algún botón.
Se muestra un control numérico que representa la ranura donde se introduce
el dinero, y un indicador que imprime el cambio.
También hay un indicador numérico tipo tanque, que se irá llenando al
presionar un sabor, siempre y cuando se haya introducido una cantidad de
dinero suficiente.
Imagen #51: Panel frontal del surtidor de refrescos.
Manual básico de LabVIEW de Masterhacks Página 47
Los botones que indican los sabores están dentro de un cluster, lo demás son
controles e indicadores.
Entonces, al correr el programa, se mostrará un mensaje de bienvenida y el
usuario podrá ingresar dinero y presionar el botón que elija.
Imagen #52: Diagrama de bloques de la máquina de refrescos.
Manual básico de LabVIEW de Masterhacks Página 48
Como se puede ver en la imagen 52, se usa un ciclo while que anida 3
estructuras case, que a su vez, anidan otro case cada una, y éste, un ciclo for.
Analizaremos cada parte del código.
Imagen #53: Se sacaron los elementos del cluster con Unbundle by name.
Dentro del while, se utilizó unbundle by name para poder usar los botones
del cluster individualmente. Estos tres botones se conectaron a una
estructura case cada uno.
Imagen #54: Mensaje de bienvenida del programa.
El mensaje de bienvenida no debe estar dentro de ningún case, ya que este
se debe mostrar al momento de ejecutar el programa. Se usa un Select
conectado a cualquiera de los tres botones, en este caso, el primero, si el
botón se activa, no se muestra el mensaje, si no se activa, se muestra el
mensaje de bienvenida. Esto es algo lógico, ya que se sabe que no se puede
presionar ningún botón antes de correr el programa, entonces, obviamente
se mostrará el mensaje antes que nada.
Manual básico de LabVIEW de Masterhacks Página 49
Imagen #55: Estructura Case del primer botón.
Todos los Case de los tres botones tienen lo mismo, solo cambia el costo de
la bebida. En el primer case, estando en true, se evalúa si el dinero ingresado
es igual o mayor que 15 (costo de la bebida). Si esto es verdadero, en un case
anidado se hace la operación para mostrar el cambio.
También se muestra un mensaje que dice que ya se está preparando su
bebida y se usa una variable local del indicador de texto.
Con un ciclo for se hace la simulación del llenado del vaso. Como se vio
anteriormente, se usa un shift register como contador para ir llenando el
vaso, empezando de cero y llenándose de 5 en 5 cada 200 milisegundos.
Después, si el valor del tanque es igual a 100, se manda la instrucción de
detener el programa.
Manual básico de LabVIEW de Masterhacks Página 50
Imagen #56: Valor false del segundo case.
Si el valor del dinero ingresado es menor que 15, entonces el programa
muestra un mensaje emergente que le indica al usuario que no le alcanza
para esa compra.
Los siguientes dos case indican lo mismo, sólo cambia el valor del dinero y
que se usan variable locales de los controles e indicadores.
Imagen #57: Uso de compuerta OR para detener el programa.
Se utiliza un compound OR de tres casillas para detener el programa cuando
el tanque de cualquiera de los tres botones llegue a 100.
Se puede ver un video del programa funcionando aquí:
http://www.youtube.com/watch?v=3q3HnQQ6Ix0
Manual básico de LabVIEW de Masterhacks Página 51
También podría gustarte
- Programa en VBA (Visual Basic for Applications) - nueva versiónDe EverandPrograma en VBA (Visual Basic for Applications) - nueva versiónAún no hay calificaciones
- Guia 3 LabView 1 2018Documento6 páginasGuia 3 LabView 1 2018Arom Bryam Arias MarcésAún no hay calificaciones
- Progrmacion Asc: Tema 3: Programacion Estructurada en LabviewDocumento6 páginasProgrmacion Asc: Tema 3: Programacion Estructurada en LabviewLuis marcelo Sanchez vacaAún no hay calificaciones
- Informe 1Documento8 páginasInforme 1Juan FelipeAún no hay calificaciones
- Lab - 6 - Conociendo Mas de LAbview - Serrano MDocumento29 páginasLab - 6 - Conociendo Mas de LAbview - Serrano MMaria SAún no hay calificaciones
- Paso 3 - Construcción IndividualDocumento20 páginasPaso 3 - Construcción IndividualEdgar PerezAún no hay calificaciones
- Programacion EstructuradaDocumento15 páginasProgramacion EstructuradaWilmar Namenon Castillo VizcaínoAún no hay calificaciones
- Mecanica Computacional 2 Lab 3.docx - FinalDocumento19 páginasMecanica Computacional 2 Lab 3.docx - FinalAnonymous CrB6zqcR0Aún no hay calificaciones
- Guía Solución Lab .2 LabView 8.5Documento36 páginasGuía Solución Lab .2 LabView 8.5Erwil Gonzalez100% (1)
- Aprendiendo A Programar Con Diagramas de FlujoDocumento38 páginasAprendiendo A Programar Con Diagramas de FlujoAdri SiguenzaAún no hay calificaciones
- Decanatura de Ingenierias: Instrumentación VirtualDocumento25 páginasDecanatura de Ingenierias: Instrumentación VirtualcarlosAún no hay calificaciones
- Curso Basico de LabVIEWDocumento18 páginasCurso Basico de LabVIEWHéctor RS UribeAún no hay calificaciones
- Labview TutorialDocumento72 páginasLabview TutorialJavier Urias GuzmánAún no hay calificaciones
- Control de Puertos de ATMEGA Con LabviewDocumento24 páginasControl de Puertos de ATMEGA Con Labviewherktor100% (2)
- Labview Orden de CaracteresDocumento5 páginasLabview Orden de CaracteresJulia Berenice HuertaAún no hay calificaciones
- Variable GlobalDocumento4 páginasVariable GlobalJuan Chaug SánchezAún no hay calificaciones
- Calculo IntegralDocumento9 páginasCalculo IntegralDaniel Gonzalez PadillaAún no hay calificaciones
- Material de LabView para Examen de Certificación Version Mas CompletaDocumento56 páginasMaterial de LabView para Examen de Certificación Version Mas CompletaJoaquin Guillen100% (1)
- Lab 1 LabView PDFDocumento23 páginasLab 1 LabView PDFCarlos Emilio BañoAún no hay calificaciones
- Trabajo Metodos Gauss SeidelDocumento6 páginasTrabajo Metodos Gauss SeidelJuan Sebastián Gaviria100% (1)
- U4 EV1 Reporte de Práctica Controles, IndicadoresDocumento12 páginasU4 EV1 Reporte de Práctica Controles, IndicadoresWilliam GamboaAún no hay calificaciones
- Reporte Practica1 Asanza - de La CruzDocumento14 páginasReporte Practica1 Asanza - de La CruzWilson De La Cruz Jr.Aún no hay calificaciones
- La Fórmula NodoDocumento21 páginasLa Fórmula NodoDavid LunaAún no hay calificaciones
- Lab 2 Reporte Labview 2Documento19 páginasLab 2 Reporte Labview 2Michael HuarachaAún no hay calificaciones
- Manual Progrmacion OptoDocumento16 páginasManual Progrmacion Optogilbert velascoAún no hay calificaciones
- Ejemplos en LabviewDocumento11 páginasEjemplos en LabviewwibfuAún no hay calificaciones
- Programación Aplicada A La MecatrónicaDocumento13 páginasProgramación Aplicada A La MecatrónicaMakens Poma VargasAún no hay calificaciones
- Ejemplos de Codigos Muy BuenoDocumento117 páginasEjemplos de Codigos Muy BuenoCarlos Javier Goez TarraAún no hay calificaciones
- Soft Inventario en Java NetbeansDocumento7 páginasSoft Inventario en Java NetbeansLuisAngelCRAún no hay calificaciones
- Uso de LabviewDocumento18 páginasUso de LabviewMartín Noriega MorenoAún no hay calificaciones
- Introduccion A La Programacion Visual Con MatlabDocumento11 páginasIntroduccion A La Programacion Visual Con MatlabelfrichAún no hay calificaciones
- Guion P4Documento5 páginasGuion P4daoyi sanchezAún no hay calificaciones
- Apuntes de Programación VirtualDocumento31 páginasApuntes de Programación VirtualFortinoAún no hay calificaciones
- Practica 2 ArreglosDocumento14 páginasPractica 2 ArreglosMiguel MartinAún no hay calificaciones
- INSTRUMENTACIONDocumento30 páginasINSTRUMENTACIONING MERCEDES RICAURTEAún no hay calificaciones
- Introducción A LabviewDocumento25 páginasIntroducción A Labview9173744107pvrAún no hay calificaciones
- Creación de Interfaces en MATLABDocumento13 páginasCreación de Interfaces en MATLABJorge Güilquiruca VidalAún no hay calificaciones
- Práctica de Labview Controladores, Indicadores y RegistrosDocumento28 páginasPráctica de Labview Controladores, Indicadores y RegistrosING MERCEDES RICAURTEAún no hay calificaciones
- Array Con Leds LabviewDocumento5 páginasArray Con Leds LabviewNaelectronic UOAún no hay calificaciones
- Manual lABvIEWDocumento57 páginasManual lABvIEWjmgonz265Aún no hay calificaciones
- Informatica # 5 2022Documento13 páginasInformatica # 5 2022Argelia betancourttAún no hay calificaciones
- Paso 3 - 124asdDocumento12 páginasPaso 3 - 124asdJorge Mejias100% (1)
- Programacion MathcadDocumento5 páginasProgramacion Mathcadwaldir147Aún no hay calificaciones
- Informe LabVIEWDocumento20 páginasInforme LabVIEWAnghelo ItaAún no hay calificaciones
- Manual Conexion Matlab Labview DatosDocumento22 páginasManual Conexion Matlab Labview DatosDiego Frias ParedesAún no hay calificaciones
- Calculadora en App InventorDocumento6 páginasCalculadora en App InventorJosé Antonio Ramón OlveraAún no hay calificaciones
- Práctica N°2 - Introducción A MATLABDocumento9 páginasPráctica N°2 - Introducción A MATLABBERNARDO CASTILLOAún no hay calificaciones
- Manual Anidar Funciones ExcellDocumento20 páginasManual Anidar Funciones Excellardillafeliz13Aún no hay calificaciones
- Guia 12Documento12 páginasGuia 12curillo_10Aún no hay calificaciones
- Informe 1 Control DigitalDocumento6 páginasInforme 1 Control DigitalDaniel BallesterosAún no hay calificaciones
- Vídeo Creación Nuevas VariablesDocumento23 páginasVídeo Creación Nuevas VariablesSONIA GARCIAAún no hay calificaciones
- Manual de Usuario Del Instrumento VirtualDocumento8 páginasManual de Usuario Del Instrumento VirtualJavier SierraAún no hay calificaciones
- Ejemplo Práctico Con Power Pivot en ExcelDocumento17 páginasEjemplo Práctico Con Power Pivot en ExcelJorge Eduardo Gomez MedinaAún no hay calificaciones
- Curso de Excel AvanzadoDocumento8 páginasCurso de Excel AvanzadoJulián Tiburcio GonzálezAún no hay calificaciones
- Reporte Instrumentacion VirtualDocumento22 páginasReporte Instrumentacion Virtualrodrigo rodriguezAún no hay calificaciones
- Guía de uso en Matlab en el desarrollo de modelos de volatilidadDe EverandGuía de uso en Matlab en el desarrollo de modelos de volatilidadAún no hay calificaciones
- Aprende a Programar en MATLABDe EverandAprende a Programar en MATLABCalificación: 3.5 de 5 estrellas3.5/5 (11)
- Programación en Visual Basic (VB): DEL ANÁLISIS del Problema al ProgramaDe EverandProgramación en Visual Basic (VB): DEL ANÁLISIS del Problema al ProgramaCalificación: 4 de 5 estrellas4/5 (2)
- Módulo de cinemática DMU de Catia V5De EverandMódulo de cinemática DMU de Catia V5Calificación: 5 de 5 estrellas5/5 (1)
- Analisis de Causa Raiz de FallasDocumento2 páginasAnalisis de Causa Raiz de FallasLuis HernándezAún no hay calificaciones
- Brazo RoboticoDocumento9 páginasBrazo RoboticoLuis HernándezAún no hay calificaciones
- Nocion y Clasificacion de ValoresDocumento21 páginasNocion y Clasificacion de ValoresLuis HernándezAún no hay calificaciones
- Fuerza ElectricaDocumento15 páginasFuerza ElectricaLuis HernándezAún no hay calificaciones
- Magnitudes Físicas Y Conversión de Unidades de Medida: UPVT MetrologíaDocumento27 páginasMagnitudes Físicas Y Conversión de Unidades de Medida: UPVT MetrologíaLuis HernándezAún no hay calificaciones
- Fuerza ElectricaDocumento15 páginasFuerza ElectricaLuis HernándezAún no hay calificaciones
- Plantilla Vision OficialDocumento84 páginasPlantilla Vision OficialPamela Zeballos ZubietaAún no hay calificaciones
- Rapidgator Buy Premium AccountDocumento3 páginasRapidgator Buy Premium AccountMi BibliotecaAún no hay calificaciones
- Interfaz Hombre Maquina HMI PDFDocumento4 páginasInterfaz Hombre Maquina HMI PDFEdith GonzalezAún no hay calificaciones
- Formato Entrega de Ingeniería Rev B Pampa Puno1Documento8 páginasFormato Entrega de Ingeniería Rev B Pampa Puno1CristopherSanhuezaAún no hay calificaciones
- Manual Tecnico Del RadioDocumento45 páginasManual Tecnico Del RadioJose LunaAún no hay calificaciones
- Guia Req McuDocumento16 páginasGuia Req Mcuwilliam GuzmanAún no hay calificaciones
- OPL #0005 BEV, C.A Carro de Espuma PDDDocumento2 páginasOPL #0005 BEV, C.A Carro de Espuma PDDFranklin RodriguezAún no hay calificaciones
- Resultados Pre-Whitelist y WhitelistDocumento14 páginasResultados Pre-Whitelist y WhitelistFelipe EstebanAún no hay calificaciones
- Ventajas y Desventajas de Camaras Digitales y AnalogasDocumento3 páginasVentajas y Desventajas de Camaras Digitales y AnalogasIsrael100% (1)
- DuplicheckerDocumento3 páginasDuplicheckerManuel GarciaAún no hay calificaciones
- Practica 4 Panel ViewDocumento7 páginasPractica 4 Panel ViewPalomares Guzmán Luis FernandoAún no hay calificaciones
- P-PS-111-04-2013 Configuracion de Equipos para Utilizar MerlinkDocumento17 páginasP-PS-111-04-2013 Configuracion de Equipos para Utilizar MerlinkWinder Rojas AlfaroAún no hay calificaciones
- Ups CT002157Documento204 páginasUps CT002157jasminunikaAún no hay calificaciones
- Act U2 FHDocumento5 páginasAct U2 FHtransporte terrestreAún no hay calificaciones
- Graficos Excel 9-8Documento2 páginasGraficos Excel 9-8mireya0309Aún no hay calificaciones
- Cálculo Estructura Metalica de Pabellon Deportivo PDFDocumento43 páginasCálculo Estructura Metalica de Pabellon Deportivo PDFDaniel SolisAún no hay calificaciones
- Curso Sistema Administracion Informacion Vital Vims.Documento61 páginasCurso Sistema Administracion Informacion Vital Vims.Jorge Rios RAún no hay calificaciones
- CC Tema3 Parte2Documento37 páginasCC Tema3 Parte2Víctor Machado FernándezAún no hay calificaciones
- La DestruccionDocumento4 páginasLa DestruccionAnonymous 2VXvx6Aún no hay calificaciones
- Regresión Lineal y Múltiple.Documento206 páginasRegresión Lineal y Múltiple.Luz Stella Vargas100% (1)
- Tarea Unidad 6Documento2 páginasTarea Unidad 6bOrregOtheDemon100% (5)
- Autoevaluación de La Unidad 3Documento4 páginasAutoevaluación de La Unidad 3Enrique VargasAún no hay calificaciones
- S PearlDocumento30 páginasS PearlErik BustosAún no hay calificaciones
- Creacion de Cubo en PentahoDocumento13 páginasCreacion de Cubo en PentahoFrancisco Del Aguila PinedoAún no hay calificaciones
- AP01-AA2-EV05. Especificacion de Los Requerimeintos Funcional y NO Funcionales Del SistemaDocumento7 páginasAP01-AA2-EV05. Especificacion de Los Requerimeintos Funcional y NO Funcionales Del SistemaJorge MillanAún no hay calificaciones
- Patron de Ayuda-PlcDocumento27 páginasPatron de Ayuda-PlcJuan CarlosAún no hay calificaciones
- Examen Cisco 1 Capitulo 2Documento10 páginasExamen Cisco 1 Capitulo 2Roque FloresAún no hay calificaciones
- Fase 4 - Aporte Andrés - VásquezDocumento25 páginasFase 4 - Aporte Andrés - VásquezJulian Andres Suarez CadenaAún no hay calificaciones
- INFORMÁTICADocumento7 páginasINFORMÁTICAJesus ChavezAún no hay calificaciones
- Entrega Integración Continua Semana 3Documento9 páginasEntrega Integración Continua Semana 3Cristian QuirogaAún no hay calificaciones