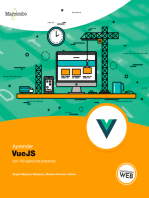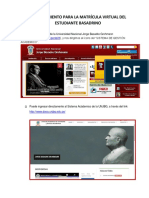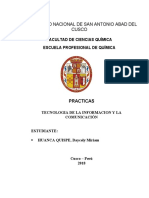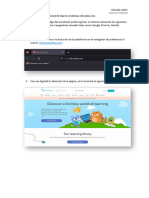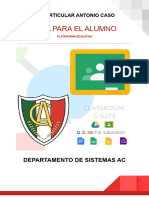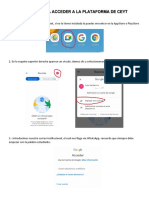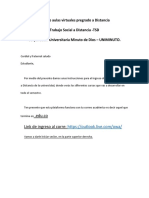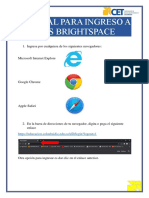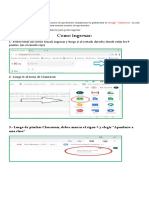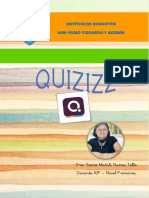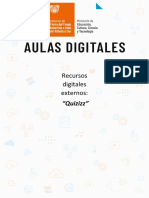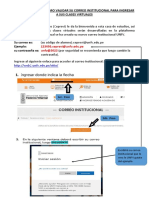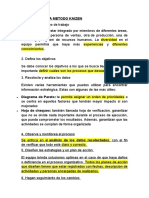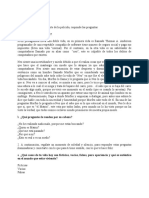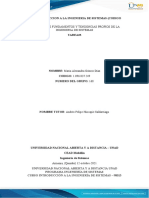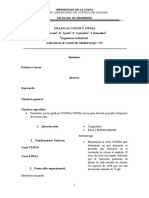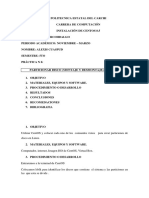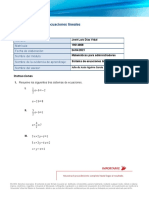Documentos de Académico
Documentos de Profesional
Documentos de Cultura
Manual para Acceder A Clases en Celular
Manual para Acceder A Clases en Celular
Cargado por
Ozwaldo Vazquez0 calificaciones0% encontró este documento útil (0 votos)
43 vistas13 páginasEl documento proporciona instrucciones en 17 pasos para acceder a clases en línea desde un celular. Los estudiantes deben descargar Google Meet y Chrome, iniciar sesión con su correo institucional y contraseña, y luego ingresar a la página web de la escuela para unirse a la clase asignada a su grupo seleccionando entre las opciones de secundaria, preparatoria, inglés o computación.
Descripción original:
Título original
Manual Para Acceder a Clases en Celular
Derechos de autor
© © All Rights Reserved
Formatos disponibles
PDF, TXT o lea en línea desde Scribd
Compartir este documento
Compartir o incrustar documentos
¿Le pareció útil este documento?
¿Este contenido es inapropiado?
Denunciar este documentoEl documento proporciona instrucciones en 17 pasos para acceder a clases en línea desde un celular. Los estudiantes deben descargar Google Meet y Chrome, iniciar sesión con su correo institucional y contraseña, y luego ingresar a la página web de la escuela para unirse a la clase asignada a su grupo seleccionando entre las opciones de secundaria, preparatoria, inglés o computación.
Copyright:
© All Rights Reserved
Formatos disponibles
Descargue como PDF, TXT o lea en línea desde Scribd
0 calificaciones0% encontró este documento útil (0 votos)
43 vistas13 páginasManual para Acceder A Clases en Celular
Manual para Acceder A Clases en Celular
Cargado por
Ozwaldo VazquezEl documento proporciona instrucciones en 17 pasos para acceder a clases en línea desde un celular. Los estudiantes deben descargar Google Meet y Chrome, iniciar sesión con su correo institucional y contraseña, y luego ingresar a la página web de la escuela para unirse a la clase asignada a su grupo seleccionando entre las opciones de secundaria, preparatoria, inglés o computación.
Copyright:
© All Rights Reserved
Formatos disponibles
Descargue como PDF, TXT o lea en línea desde Scribd
Está en la página 1de 13
MANUAL PARA ACCEDER A CLASES EN CELULAR
1. Abrir Google MEET, en caso de no tenerlo lo puedes descargar en la AppStore o en la PlayStore
2. En la esquina superior derecha aparece un círculo, damos clic y seleccionamos “Agregar nueva cuenta”
3. Nos pedirá nuestro usuario, que es
el correo que se te envió vía
WhatsApp y tiene la forma
estudiante.________@ceyt.mx
4.- Introducimos la contraseña (Se te envío
vía WhatsApp)
5. Aceptamos las Condiciones del servicio
de Google
6. Listo, nos aseguramos que el círculo
de la esquina superior derecha cambie
con nuestro correo institucional
7.- Abrir Google Crome, en caso de no tenerlo instarlo, el link de descarga es:
https://www.google.com/intl/es-419/chrome/
8.- Dar clic en los 3 puntos
verticales de la esquina
superior derecha
9. Se desplegará un menú, seleccionar
“Nueva ventana de incognito”:
10. Aparecerá la siguiente
ventana:
11. Escribiremos
www.ceyt.mx en el
buscador:
12.- Nos abrirá la página de la escuela,
damos clic en las tres líneas horizontales
color azul de la esquina superior derecha.
13.- Damos clic donde dice
“Ingresar”
14.- Nos pedirá nuestro usuario, que es el
correo que se te envió vía WhatsApp y tiene
la forma estudiante.________@ceyt.mx
15.- Introducimos la contraseña (Se te
envío vía WhatsApp)
16.- Nos abrirá, la página de la escuela
con diferentes capacitaciones,
seleccionas en la que estas inscrito
17.- Veamos como ingresar en cada una:
A) Para secundaria:
Seleccionar “secundaria en línea”
Seleccionar “clases en vivo”
Seleccionamos el grupo
Damos clic en “Entrar a la sala”
Damos clic en “Abandonar”
Selecciona tu cuenta institucional
Das clic en unirse
Listo, ya estás en tu clase
B) Para preparatoria:
Seleccionamos “Prepa en línea”
Damos clic en el cuadro de
“Clases en vivo” que
contenga nuestro grupo:
Seleccionamos el grupo:
Damos clic en “Entrar a la sala”
Damos clic en “Abandonar”
Selecciona tu cuenta institucional
Das clic en unirse
Listo, ya estás en tu clase
C) INGLÉS
Seleccionamos “Inglés en línea”
Seleccionamos “Clases en vivo”
Seleccionamos el cuadro donde esta nuestro grupo:
Seleccionamos
nuestro grupo:
Damos clic en “Entrar a la sala”
Damos clic en “Abandonar”
Selecciona tu cuenta institucional
Das clic en unirse
Listo, ya estás en tu clase
D) COMPUTACIÓN
Seleccionamos “Computación en línea”
Damos clic en “clases en vivo”
Seleccionamos
nuestro grupo:
Damos clic en “Entrar a la sala”
Damos clic en “Abandonar”
Selecciona tu cuenta institucional
Das clic en unirse
Listo, ya estás en tu clase
También podría gustarte
- Estadistica Descriptiva en El Campo de La ProgramacionDocumento4 páginasEstadistica Descriptiva en El Campo de La ProgramacionJosue Tabares50% (2)
- Manual para Acceder A Clases en ComputadoraDocumento10 páginasManual para Acceder A Clases en Computadoraandrea corderoAún no hay calificaciones
- Manual para Acceder A Clases en ComputadoraDocumento10 páginasManual para Acceder A Clases en ComputadoraOzwaldo VazquezAún no hay calificaciones
- Manual Cuentas Estudiantes UETSDocumento12 páginasManual Cuentas Estudiantes UETSMATIAS XAVIER LUNA PARRAAún no hay calificaciones
- Modulo Introductorio Aula VirtualDocumento15 páginasModulo Introductorio Aula VirtualMaxi RojaAún no hay calificaciones
- Uso de Google Class RoomDocumento11 páginasUso de Google Class RoomReynaldo VillalobosAún no hay calificaciones
- GUIA MATRICULA II 2022 (Modificado)Documento7 páginasGUIA MATRICULA II 2022 (Modificado)Angel Huillca HuallpaAún no hay calificaciones
- Manual de Edmodo ESTUDIANTEDocumento13 páginasManual de Edmodo ESTUDIANTELos FrewAún no hay calificaciones
- ACTIVIAD 2 Gestión Básica de La Información (1) .Documento34 páginasACTIVIAD 2 Gestión Básica de La Información (1) .Yeraldin MARTINEZ ANCHICOAún no hay calificaciones
- Guía 2 de TicDocumento20 páginasGuía 2 de TicDaycely Miriam Huanca QuispeAún no hay calificaciones
- Unirse A Moodle y ClassroomDocumento11 páginasUnirse A Moodle y ClassroomolvisAún no hay calificaciones
- Manual de Usuario Plataforma EducationcomDocumento4 páginasManual de Usuario Plataforma EducationcomAFAA ELECTRONICS Corp.Aún no hay calificaciones
- Tutorial para Docente Moodle 3 2021Documento18 páginasTutorial para Docente Moodle 3 2021aurea14Aún no hay calificaciones
- Guia Alumno PDFDocumento38 páginasGuia Alumno PDFPamela SilvaAún no hay calificaciones
- Manual Ayuda Campus Virtual EstudiantesDocumento11 páginasManual Ayuda Campus Virtual EstudianteselmagogarciaAún no hay calificaciones
- Instructivo para Participante GeneralDocumento36 páginasInstructivo para Participante GeneralFonshi Albitres ArratiaAún no hay calificaciones
- Tutorial - Zoom - Descarga y Configuración PDFDocumento6 páginasTutorial - Zoom - Descarga y Configuración PDFErick Paredes CrisostomoAún no hay calificaciones
- Ingreso Al Programa TOUCHSTONE PDFDocumento13 páginasIngreso Al Programa TOUCHSTONE PDFeledeyoAún no hay calificaciones
- Tutorial Plataforma EbroDocumento18 páginasTutorial Plataforma EbroMarleny Perez MaraviAún no hay calificaciones
- CiscoDocumento9 páginasCiscoFernando QuispeAún no hay calificaciones
- Manual de Usuario EdmodoDocumento25 páginasManual de Usuario EdmodoROBERTO GARCIAAún no hay calificaciones
- Manual para Acceder A La Plataforma de CeytDocumento9 páginasManual para Acceder A La Plataforma de CeytFernanda Joseline Torres JimenezAún no hay calificaciones
- Matricula Asignatura Sistema MatriculaDocumento5 páginasMatricula Asignatura Sistema MatriculaJixFireAún no hay calificaciones
- Activación de Correo Institucional e Ingreso A AulasDocumento20 páginasActivación de Correo Institucional e Ingreso A AulasJuan Carlos Rozo PardoAún no hay calificaciones
- Manual Gescolar Carga Masiva-Formulario PDFDocumento10 páginasManual Gescolar Carga Masiva-Formulario PDFpsequera29Aún no hay calificaciones
- 5° - Aip - Carpeta de RecuperaciónDocumento19 páginas5° - Aip - Carpeta de RecuperaciónWendy CenzanoAún no hay calificaciones
- Instructivo para Ingresar y Presentar Las EvidenciasDocumento32 páginasInstructivo para Ingresar y Presentar Las EvidenciasLeidy GutierrezAún no hay calificaciones
- LaweVYcomo Ingresar A Clases 1Documento14 páginasLaweVYcomo Ingresar A Clases 1Estefania CastellanosAún no hay calificaciones
- ManualDocumento20 páginasManualZahiriAún no hay calificaciones
- Ingreso Aulas Virtuales Pregrado A DistanciaDocumento7 páginasIngreso Aulas Virtuales Pregrado A DistanciaMaría jose Méndez clarosAún no hay calificaciones
- Sesión 13. QuizzisDocumento2 páginasSesión 13. QuizzisalethecatAún no hay calificaciones
- Manual de SocrativeDocumento46 páginasManual de SocrativeAngel Fernando YUCRA CHECANIAún no hay calificaciones
- Manual para Ingreso A Lms BrightspaceDocumento6 páginasManual para Ingreso A Lms BrightspaceAndres MallamaAún no hay calificaciones
- Manual Alumno BlinkDocumento9 páginasManual Alumno BlinkCesar Castelan martinezAún no hay calificaciones
- FHPSLX Estudiantes Antiguos ColegioDocumento2 páginasFHPSLX Estudiantes Antiguos ColegioCamilo MorenoAún no hay calificaciones
- Instrucciones de Ingreso A La Plataforma VirtualDocumento6 páginasInstrucciones de Ingreso A La Plataforma VirtualYESSICA MOTOROLAAún no hay calificaciones
- Manual Alumno - Blink LearningDocumento9 páginasManual Alumno - Blink LearningMarco Antonio Solorzano RubioAún no hay calificaciones
- Tutorial para La Creación Del Wix SiteDocumento17 páginasTutorial para La Creación Del Wix SitefritzAún no hay calificaciones
- 1 Instructivo para Alumnos (Classroom) TERCERO BÁSICO A-2Documento2 páginas1 Instructivo para Alumnos (Classroom) TERCERO BÁSICO A-2cinthya_morgadoAún no hay calificaciones
- Tutorial QuizizzDocumento13 páginasTutorial QuizizztaniamedAún no hay calificaciones
- QuizizzDocumento12 páginasQuizizzGLORIA JESUS VENANCIO MARCELOAún no hay calificaciones
- QuizizzDocumento12 páginasQuizizzGLORIA JESUS VENANCIO MARCELOAún no hay calificaciones
- Procedimiento de Validar Su Correo-2022-AlumnosDocumento9 páginasProcedimiento de Validar Su Correo-2022-AlumnosJeshua Quispe JorgeAún no hay calificaciones
- YKiddlmanual Nivel Nacional FinalDocumento36 páginasYKiddlmanual Nivel Nacional FinalCristopher RivasAún no hay calificaciones
- Tutorial Campus SepaInglesDocumento8 páginasTutorial Campus SepaInglesChay CabreraAún no hay calificaciones
- Tutorial Acceso comunidad-MSE-SFTDocumento5 páginasTutorial Acceso comunidad-MSE-SFThansperez.71.eptAún no hay calificaciones
- Guía de Acceso Al Curso Propedéutico NI de L6 UVMDocumento4 páginasGuía de Acceso Al Curso Propedéutico NI de L6 UVMMelissa Ortiz ReynaAún no hay calificaciones
- Manual de Como Ingresar A La Plataforma EducoopDocumento4 páginasManual de Como Ingresar A La Plataforma EducoopMaritza Delgado AriasAún no hay calificaciones
- Guia INTERNETIIDocumento5 páginasGuia INTERNETIIporque1234567Aún no hay calificaciones
- Pasos para Descargar e Iniciar Sesión en TeamsDocumento28 páginasPasos para Descargar e Iniciar Sesión en TeamsSandra SalasAún no hay calificaciones
- Manual de Uso de La Plataforma q10Documento11 páginasManual de Uso de La Plataforma q10Megacabinas-com SacAún no hay calificaciones
- Propósito de La Práctica Guiada EdmodoDocumento19 páginasPropósito de La Práctica Guiada EdmodoSalvador Villaseñor100% (1)
- Tutorial de Como Ingresar A PlataformaDocumento5 páginasTutorial de Como Ingresar A PlataformaFelixAún no hay calificaciones
- Instructivo MATANZA 2 2022Documento2 páginasInstructivo MATANZA 2 2022OBPereyraAún no hay calificaciones
- CAPACITACIONDocumento10 páginasCAPACITACIONRosvazAún no hay calificaciones
- Manual para El Estudiante - Vonex 2023Documento12 páginasManual para El Estudiante - Vonex 2023Aldair NinahuancaAún no hay calificaciones
- Manual de Procesos de La UnadDocumento7 páginasManual de Procesos de La UnadmireyaAún no hay calificaciones
- Tutorial Open SimDocumento19 páginasTutorial Open SimJhonatan HinostrozaAún no hay calificaciones
- No, no te vas a hacer rico con esto de Internet (¿O sí?): Minilibros prácticos, #4De EverandNo, no te vas a hacer rico con esto de Internet (¿O sí?): Minilibros prácticos, #4Aún no hay calificaciones
- Cuadro Comparativo UlisesDocumento2 páginasCuadro Comparativo UlisesUlises Alejandro Vera SastréAún no hay calificaciones
- 1.8. Creación, Modificación y Visualización HES - ML81NDocumento17 páginas1.8. Creación, Modificación y Visualización HES - ML81Ncarlos meza0% (1)
- Planes Actualizado 20042021 2.0Documento2 páginasPlanes Actualizado 20042021 2.0MARIA FERNANDA RODRIGUEZ RAMIREZAún no hay calificaciones
- Comunicación SerialDocumento34 páginasComunicación SerialDonaldo BermúdezAún no hay calificaciones
- Ex KaizenDocumento2 páginasEx Kaizenyesika menesesAún no hay calificaciones
- Plantilla para Crear Un Manual de ProcedimientosDocumento6 páginasPlantilla para Crear Un Manual de ProcedimientosAlejandra CastroAún no hay calificaciones
- Bcrypt - Hashsync - ComparesyncDocumento3 páginasBcrypt - Hashsync - ComparesyncGustavoManfreAún no hay calificaciones
- Proyecto InventarioDocumento51 páginasProyecto InventarioManuel Torrez PrezAún no hay calificaciones
- Estudio de Mercado SKS Rev 1.0Documento8 páginasEstudio de Mercado SKS Rev 1.0jcAún no hay calificaciones
- Ejercicios Tema 2.16Documento1 páginaEjercicios Tema 2.16Ositocariñoso SdasdAún no hay calificaciones
- Pelicula MatrixDocumento3 páginasPelicula MatrixMartin OspinaAún no hay calificaciones
- Examen Maldonado MataDocumento3 páginasExamen Maldonado MataAlex Maldonado MataAún no hay calificaciones
- Flex y BisonDocumento20 páginasFlex y BisonPatricioLemaG100% (1)
- Blackboard Learn 1Documento2 páginasBlackboard Learn 1Mia Alborada50% (2)
- Bases Tecnicas de Licitacion de Ampliacion de Sistema de Camaras de VigilanciaDocumento18 páginasBases Tecnicas de Licitacion de Ampliacion de Sistema de Camaras de VigilanciaCrhistian Rojas RomeroAún no hay calificaciones
- 3 in Modelo Cuadro de Operacionalización de Las VariablesDocumento1 página3 in Modelo Cuadro de Operacionalización de Las VariablesCesar FernandezAún no hay calificaciones
- Informatica PresentDocumento18 páginasInformatica PresentFernanda VelázquezAún no hay calificaciones
- El Aprendizaje en La Era DigitalDocumento18 páginasEl Aprendizaje en La Era DigitalAdolfo LazaroAún no hay calificaciones
- Excel HGG2018Documento141 páginasExcel HGG2018WilliamAún no hay calificaciones
- Tarea3 - Maria - Gomez - Docx Plantilla Solucion INTRODUCCION A LA INGENIERIA de SISTEMAS 13Documento10 páginasTarea3 - Maria - Gomez - Docx Plantilla Solucion INTRODUCCION A LA INGENIERIA de SISTEMAS 13Maria Alexandra Gomez DiazAún no hay calificaciones
- Manual Usuario Ismart W 2019Documento20 páginasManual Usuario Ismart W 2019jeampabloAún no hay calificaciones
- Informe de Laboratorio 9 - Control de CalidadDocumento2 páginasInforme de Laboratorio 9 - Control de Calidadgabriela barretoAún no hay calificaciones
- Guia de Herramientas ItcDocumento21 páginasGuia de Herramientas ItcMarcos RiojasAún no hay calificaciones
- Sistemas Operativos Comerciales y Libre en La Policía Nacional Del Perú I2022Documento26 páginasSistemas Operativos Comerciales y Libre en La Policía Nacional Del Perú I2022Mayra Guevara100% (1)
- Practica 6Documento6 páginasPractica 6PAUL ‐ECAún no hay calificaciones
- Informe Preliminar - Hosp. Daniel Alcides Carrión-HuancayoDocumento4 páginasInforme Preliminar - Hosp. Daniel Alcides Carrión-HuancayoJuan PabloAún no hay calificaciones
- Sistemas de Ecuaciones LinealesDocumento5 páginasSistemas de Ecuaciones LinealesLuis VidalAún no hay calificaciones
- Si155v Ep - 2021-IiDocumento3 páginasSi155v Ep - 2021-IiLeo Daniem Flores sanchezAún no hay calificaciones
- Cuadro - Elevator PitchDocumento4 páginasCuadro - Elevator PitchgreymarisindiraAún no hay calificaciones