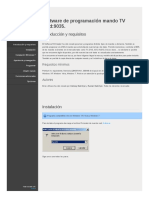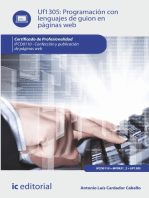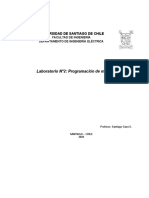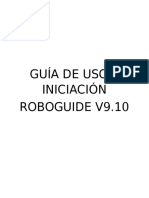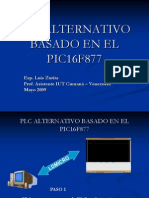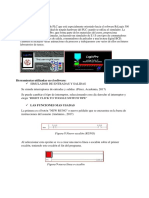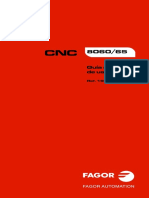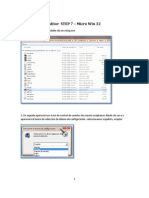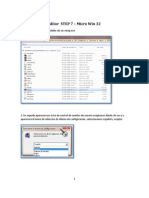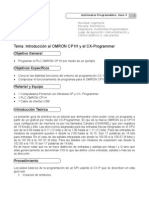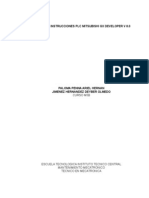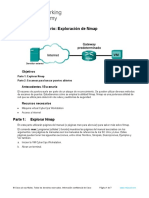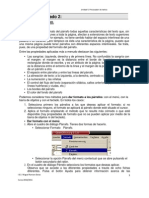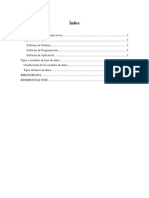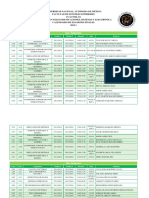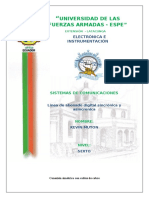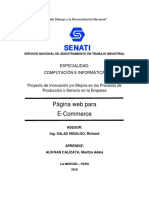Documentos de Académico
Documentos de Profesional
Documentos de Cultura
PLC3
PLC3
Cargado por
Osvaldo ValdiviaDerechos de autor
Formatos disponibles
Compartir este documento
Compartir o incrustar documentos
¿Le pareció útil este documento?
¿Este contenido es inapropiado?
Denunciar este documentoCopyright:
Formatos disponibles
PLC3
PLC3
Cargado por
Osvaldo ValdiviaCopyright:
Formatos disponibles
PROGRAMACION DE PLC´S
PROGRAMACION DE FORMA MANUAL
1. Encender el equipo presionando el interruptor ON/OFF, que se encuentra en la
parte lateral derecha del tablero.
2. En la pantalla del PLC aparecerá la leyenda de NO PROGRAM – PRESS ESC,
por lo tanto hay que presionar el botón de ESC que aparece en la parte inferior
del PLC.
3. En el primer lugar de la primera fila aparece el símbolo”>”, que se desplazara
verticalmente pulsando las teclas ya sea arriba/abajo.
4. Posicione el símbolo”>” en “PROGRAM” y pulse la tecla OK. El cual lo
mandara al menú Programación.
5. También aquí podrá desplazar el símbolo “>” de forma vertical y la colocara en
”EDIT” (para Editar, es decir Introducir) y pulse la tecla OK.
6. Coloque el símbolo “>” sobre “EDIT PRG” (para editar programa) y pulse la tecla
OK, donde se mostrará la primera salida: Q1
7. Ahora se encuentra en el modo Programación. Pulsando las teclas ▲ y ▼
pueden elegirse las demás salidas.
8. Ahora puede introducir su programa. (Se programa de salidas a entradas).
9. Terminado el programa se presionara la tecla ESC, hasta llegar al menú
principal. (en caso de error no saldrá del modo de programación y nos mandara
al sitio de error en el programa, para corregirlo).
10. Para poner en funcionamiento el programa pulsamos las teclas ▲ y ▼, hasta
||colocar el símbolo “>”en la opción START. Ver proceso a continuación:
ING. RAMON DE JESUS FLORES LECHUGA
PROGRAMACION DE PLC´S
Ya ha conectado LOGO! a la red y Ponga “>” sobre “Edit Prg” (para
ha conectado la tensión. En la editar programa) y pulse la tecla
pantalla aparece ahora lo OK. LOGO! le mostrará la primera
siguiente: salida:
Conmute LOGO! en el modo de
programación pulsando la tecla
ESC. A continuación pasará al
menú principal de LOGO!: Ahora se encuentra en el modo
Programación. Pulsando las teclas
y ,pueden elegirse las
demás salidas. Ahora puede
introducir su programa.
En el primer lugar de la primera fila
aparece el símbolo”>”. Pulsando las
teclas y se desplaza el”>”
verticalmente. Posicione el”>” en
”Program.” y pulse la tecla OK.
Además, LOGO! pasará al menú
Programación.
Para realizar la programación se
inicia desde la salida hacia la
entrada, apoyándonos de las teclas
˂ y ˃.
También aquí podrá desplazar el
símbolo”>” mediante las teclas y
ponga ”>” en ”Edit.” (Para Editar,
es decir Introducir) y pulse la tecla Al terminar el programa se presiona
OK. la tecla de ESC, hasta llegar al
menú principal y se selecciona la
opción de START para iniciar el
programa.
ING. RAMON DE JESUS FLORES LECHUGA
PROGRAMACION DE PLC´S
MANEJO DE SOFTWARE LOGO SOFT COMFORT V 6.0.
El manejo del software inicia al abrir LOGO Soft Comfort V 6.0 donde aparece la
interfaz de usuario vacía, donde hay que hacer clic en el botón:
Se puede ver la interfaz de usuario completa de LOGO! Soft Comfort V6.0, donde la
mayor parte de la pantalla la ocupa la interfaz para el área de creación de esquemas
de conexiones. Esta área se denomina interfaz de programación. La cual dispone de
símbolos y enlaces del programa.
Para no perder la vista de conjunto, especialmente en el caso de programas grandes,
en los extremos inferior y derecho de la interfaz de programación se dispone de barras
de desplazamiento que permiten mover el programa en sentido horizontal y vertical.
ING. RAMON DE JESUS FLORES LECHUGA
PROGRAMACION DE PLC´S
1. BARRA DE MENÚS.
Ésta contiene los distintos comandos para editar y gestionar los programas, incluyendo
también ajustes predeterminados y funciones para transferir el programa de él, al
LOGO.
2. BARRA DE HERRAMIENTAS "ESTÁNDAR".
LOGO Soft Comfort provee tres barras de herramientas, que son:
Barra de herramientas "Estándar"
Barra de herramientas "Herramientas"
Barra de herramientas "Simulación"
3. INTERFAZ DE PROGRAMACIÓN.
Es la pantalla donde se realizan los diagramas de control.
4. VENTANA DE INFORMACIÓN.
En la ventana de información se visualiza lo siguiente:
Avisos de error al iniciar la simulación
Dispositivos LOGO determinados mediante el comando de menú
Herramientas -> Determinar LOGO! o la tecla de función [F2]
Fecha y hora del aviso
Nombre del programa para el que se ha generado el aviso
ING. RAMON DE JESUS FLORES LECHUGA
PROGRAMACION DE PLC´S
5. BARRA DE ESTADO.
La barra de estado se encuentra en el borde inferior de la ventana de programa. Aquí
se proporciona información acerca de la herramienta activa, el estado del programa, el
factor de zoom ajustado, la página del esquema de conexiones y el dispositivo LOGO
seleccionado.
6. BARRA DE ESTADO CONSTANTES Y CONECTORES, FUNCIONES BÁSICAS
(SÓLO EDITOR FUP) Y FUNCIONES ESPECIALES.
1. CONSTANTES Y CONECTORES.
Esta herramienta debe estar seleccionada si desea posicionar bloques de entrada,
bloques de salida, marcas o constantes (high, low) en la interfaz de programación.
Nota:
Diagrama de funciones (FUP)
Esquema de contactos (KOP).
5
ING. RAMON DE JESUS FLORES LECHUGA
PROGRAMACION DE PLC´S
2. FUNCIONES BÁSICAS (SÓLO EDITOR FUP).
Esta herramienta debe estar seleccionada si desea posicionar bloques lógicos
booleanos estándar en la interfaz de programación.
3. FUNCIONES ESPECIALES.
Esta herramienta debe estar seleccionada si desea posicionar funciones adicionales
con remanencia o comportamiento de tiempo en la interfaz de programación.
ING. RAMON DE JESUS FLORES LECHUGA
PROGRAMACION DE PLC´S
7. BARRA DE HERRAMIENTAS "HERRAMIENTAS".
La barra de herramientas "Herramientas" se encuentra en el borde izquierdo de la
pantalla. Los botones dispuestos en esta barra permiten cambiar a diferentes modos de
edición para crear o procesar programas de forma rápida y sencilla.
Es importante mencionar que cada vez que seleccionamos una función determinada o
una constante, al colocarla en al pantalla se vuelve un bloque el cual puede ser
identificado con las siguientes abreviaturas.
ING. RAMON DE JESUS FLORES LECHUGA
PROGRAMACION DE PLC´S
6.- PROGRAMACION DE FORMA AUTOMÁTICA (SOFTWARE).
1. Utilizamos el software Logo Soft Comfort V.6.0.
2. Diseñamos un diagrama de control ya sea de modo bloques (lógico) o por
diagrama de escalera.
3. Realizamos simulaciones dentro del mismo software en el que podemos
observar el funcionamiento adecuado de nuestras prácticas, para descartar
errores y un mal funcionamiento.
4. Antes de iniciar la descarga tenemos que configurar el PLC Logo 230 RC y retirar
cuidadosamente con un desarmador la base que protege el modulo del
programa.
5. Conectar el cable de interfaz en el módulo de programación del PLC.
6. Encender el equipo presionando el interruptor ON/OFF, que se encuentra en la
parte lateral derecha del tablero.
7. En la pantalla del PLC aparecerá la leyenda de NO PROGRAM – PRESS ESC,
por lo tanto hay que presionar el botón de ESC que aparece en la parte inferior
del PLC.
8. En el primer lugar de la primera fila aparece el símbolo”>”, que se desplazara
verticalmente pulsando las teclas ya sea arriba/abajo.
9. Posicione el símbolo”>” en “CARD” y pulse la tecla OK. El cual lo mandara al
menú de transferencia.
10. Seleccionar la opción PC – LOGO, presionando la opción OK.
11. Ahora regresamos al Logo Soft Comfort V.6.0 para poder descargar el programa
realizado, seleccionamos HERRAMIENTAS – TRANSFERIR – PC A LOGO
8
ING. RAMON DE JESUS FLORES LECHUGA
PROGRAMACION DE PLC´S
12. Hecho esto la pantalla del PLC Logo 230 RC, parpadeara indicando la descarga.
13. Al terminarla la descarga, el programa interno del PLC Logo 230 RC nos manda
automáticamente al menú principal.
14. Retiramos el cable de descarga de manera cuidadosa y colocamos una vez más
la base que protege el modulo del programa.
15. Para poner en funcionamiento el programa pulsamos las teclas ▲ y ▼, hasta
colocar el símbolo “>”en la opción START.
NOTA: Para poder realizar la interfaz se requiere quitar el la base que protege el
modulo del programa. Ver paso 4.
ING. RAMON DE JESUS FLORES LECHUGA
PROGRAMACION DE PLC´S
A continuación se muestra el procedimiento mencionado anteriormente:
Realización del programa de
control en: Se selecciona la opción, PC--- Logo,
LOGO! Soft Comfort
Pulse OK
Ya ha conectado LOGO! a la red y Se conecta el cable de conexión
ha conectado la tensión. En la LOGO!-PC, en el PLC, para realizar
pantalla aparece ahora lo la descarga del programa realizado
siguiente: en LOGO! Soft Comfort y
se transfiere el programa de la PC a
Logo!
Conmute LOGO! en el modo de
programación pulsando la tecla
ESC. A continuación pasará al
menú principal de LOGO!:
Ahora se encuentra en el menú Una vez que LOGO! ha terminado
principal. Seleccione el comando de de copiar, se regresa
menú ’Card’: Teclas o automáticamente al menú principal
y selecciona la opción START, para
iniciar el programa.
Pulse OK. Así accede al menú de
transferencia.
10
ING. RAMON DE JESUS FLORES LECHUGA
También podría gustarte
- Sofware Programación AvalvaDocumento14 páginasSofware Programación AvalvatemplpaAún no hay calificaciones
- Como Conectarse Con Un PLC Allen BradleyDocumento36 páginasComo Conectarse Con Un PLC Allen BradleyEduardo87% (15)
- Programación con lenguajes de guión en páginas web. IFCD0110De EverandProgramación con lenguajes de guión en páginas web. IFCD0110Aún no hay calificaciones
- Pract5 Excel 2010 BásicoDocumento2 páginasPract5 Excel 2010 BásicoRuben Nolasco MamaniAún no hay calificaciones
- Práctica LOGODocumento17 páginasPráctica LOGOAlejandro GomezAún no hay calificaciones
- Programación Voyage 200Documento72 páginasProgramación Voyage 200Anonymous UnG7aH100% (1)
- UF0864 - Resolución de averías lógicas en equipos microinformáticosDe EverandUF0864 - Resolución de averías lógicas en equipos microinformáticosAún no hay calificaciones
- Auditoría de Sistemas - Alvaro ReyesDocumento26 páginasAuditoría de Sistemas - Alvaro Reyescarlos torres100% (1)
- Practica No 1Documento12 páginasPractica No 1Noe DubonAún no hay calificaciones
- ManualDocumento21 páginasManualLuis RaquecAún no hay calificaciones
- Programación Logo Soft (Guía de Aprendizaje)Documento26 páginasProgramación Logo Soft (Guía de Aprendizaje)JOSEAún no hay calificaciones
- PLC - TWIDO Introduccion Al Software de Programacion - Apunte ITECDocumento5 páginasPLC - TWIDO Introduccion Al Software de Programacion - Apunte ITECYanina ParedesAún no hay calificaciones
- Conexion Logo-Logo ProfinetDocumento76 páginasConexion Logo-Logo ProfinetJavi100% (1)
- Programación LADDERDocumento9 páginasProgramación LADDERDarth VaderAún no hay calificaciones
- 1manual Basico FST 4-10 PDFDocumento6 páginas1manual Basico FST 4-10 PDFnayis1001033Aún no hay calificaciones
- Roboguide Ejercicios BásicosDocumento26 páginasRoboguide Ejercicios BásicosAlfonso Lopez toroAún no hay calificaciones
- LD MICRO Guia PLC AlternativoDocumento49 páginasLD MICRO Guia PLC AlternativoLuisFdoAlvaradoSaborío100% (1)
- Ejercicios Hechos 1Documento132 páginasEjercicios Hechos 1José75% (4)
- Guia Tia Portal y ScadaDocumento22 páginasGuia Tia Portal y Scadaeb5ixm100% (1)
- Guia-2 LogDocumento15 páginasGuia-2 LogMarcelo PereiraAún no hay calificaciones
- Practicas 3 PLC Actual Espinosa Monreal Rodrigo GabrielDocumento32 páginasPracticas 3 PLC Actual Espinosa Monreal Rodrigo GabrielRodrigo Gabriel Espinosa monrealAún no hay calificaciones
- Logixpro AplicacionDocumento7 páginasLogixpro AplicacionDarny Manu NMAún no hay calificaciones
- Man 8060 8065 QRF EsDocumento170 páginasMan 8060 8065 QRF EsLuis Alberto RodriguezAún no hay calificaciones
- INFORME Logo PDFDocumento9 páginasINFORME Logo PDFEngel AdriAún no hay calificaciones
- SL Editor EspañolDocumento9 páginasSL Editor EspañolTitomiguelAún no hay calificaciones
- Guía Rápida de CX-Programmer CON EJEMPLOSDocumento16 páginasGuía Rápida de CX-Programmer CON EJEMPLOSManuel Angel GilAún no hay calificaciones
- Manual para Instalar ProgramasDocumento16 páginasManual para Instalar ProgramasDyland04Aún no hay calificaciones
- Manual de PC SimuDocumento14 páginasManual de PC SimujuliocesarmotaAún no hay calificaciones
- Manual de PC SimuDocumento14 páginasManual de PC SimuWoOdy HdEz ChAmps0% (1)
- Control de Puertos de ATMEGA Con LabviewDocumento24 páginasControl de Puertos de ATMEGA Con Labviewherktor100% (2)
- LD MICRO Guia PLC AlternativoDocumento49 páginasLD MICRO Guia PLC AlternativoJuan Fco Rocha Paredes80% (5)
- Qué Es La Configuración de DispositivosDocumento4 páginasQué Es La Configuración de DispositivosAna Graciela SanchezAún no hay calificaciones
- Lenuaje LadderDocumento10 páginasLenuaje LadderJesus ChavezAún no hay calificaciones
- Siemens PLC LogoDocumento18 páginasSiemens PLC LogoFreddy EspejoAún no hay calificaciones
- Introducción Al LOGO Soft Comfort V6Documento55 páginasIntroducción Al LOGO Soft Comfort V6jcernudaAún no hay calificaciones
- Configurar ORDERMAN GlopDocumento7 páginasConfigurar ORDERMAN GlopFrancisco Antonio García MartínezAún no hay calificaciones
- DEBUG en ABAPDocumento13 páginasDEBUG en ABAPmaxirodonAún no hay calificaciones
- Laboratorio01 Ramirez y ApazaDocumento5 páginasLaboratorio01 Ramirez y ApazaGonzhalo Ramireç ChaveçAún no hay calificaciones
- Introducción Al STEP 7 Microwin 4.0Documento16 páginasIntroducción Al STEP 7 Microwin 4.0Williams A. Cruz Basilio100% (1)
- Guia-4plc OmronDocumento23 páginasGuia-4plc OmronSolo IsaAún no hay calificaciones
- Curso Logo! 8 - Módulo 3 - OkDocumento20 páginasCurso Logo! 8 - Módulo 3 - OkJavier RodriguezAún no hay calificaciones
- Manual de Instrucciones GX DeveloperDocumento32 páginasManual de Instrucciones GX DeveloperchelitamuAún no hay calificaciones
- Tutorial WINDLDRDocumento8 páginasTutorial WINDLDRAthos27Aún no hay calificaciones
- LabVIEW 1Documento96 páginasLabVIEW 1Jamil CrisAún no hay calificaciones
- IntroduccionlogosoftDocumento9 páginasIntroduccionlogosoftenrique zamoraAún no hay calificaciones
- Manual lABvIEWDocumento57 páginasManual lABvIEWjmgonz265Aún no hay calificaciones
- Temporizadores On-Delay y Off-DelayDocumento7 páginasTemporizadores On-Delay y Off-DelayAngel López100% (1)
- Calculadora Grafica HP 50gDocumento8 páginasCalculadora Grafica HP 50gHumam Abou Dehen100% (1)
- Guia #1 Programación Con Logo 2012Documento17 páginasGuia #1 Programación Con Logo 2012rodrigo-iraheta100% (1)
- Programacion de PLC Micrologix 1200 - ABDocumento28 páginasProgramacion de PLC Micrologix 1200 - ABgamh13100% (9)
- PLCDocumento41 páginasPLCJair Eviel Barrios Deluquez100% (41)
- Tema 1 - Introduccion A Calc-JavaDocumento15 páginasTema 1 - Introduccion A Calc-JavaJosé Ignacio Martínez TaboadaAún no hay calificaciones
- Metodos Numericos en Calc-Java - 2011Documento209 páginasMetodos Numericos en Calc-Java - 2011Sagitario RaAún no hay calificaciones
- Guia Rapida Al Software Magicq Chamsys-1Documento43 páginasGuia Rapida Al Software Magicq Chamsys-1sonogro1972100% (1)
- Resolución de averías lógicas en equipos microinformáticos. IFCT0309De EverandResolución de averías lógicas en equipos microinformáticos. IFCT0309Aún no hay calificaciones
- Aprender Windows 7 multimedia y nuevas Ttecnologias con 100 ejercicios prácticosDe EverandAprender Windows 7 multimedia y nuevas Ttecnologias con 100 ejercicios prácticosAún no hay calificaciones
- Paquete de programas: Revolucionando la visión por computadora con el paquete de software definitivoDe EverandPaquete de programas: Revolucionando la visión por computadora con el paquete de software definitivoAún no hay calificaciones
- Aprender las novedades de Windows 7 con 100 ejercicios prácticosDe EverandAprender las novedades de Windows 7 con 100 ejercicios prácticosAún no hay calificaciones
- Pink Self-Reflection PMI Feedback WorksheetDocumento3 páginasPink Self-Reflection PMI Feedback WorksheetOsvaldo ValdiviaAún no hay calificaciones
- PLC4Documento25 páginasPLC4Osvaldo ValdiviaAún no hay calificaciones
- PLC 1Documento34 páginasPLC 1Osvaldo ValdiviaAún no hay calificaciones
- PLC2Documento30 páginasPLC2Osvaldo ValdiviaAún no hay calificaciones
- Industria CruzadaDocumento2 páginasIndustria CruzadaRodrigo SalinasAún no hay calificaciones
- Sage Kit Odbc v16Documento373 páginasSage Kit Odbc v16LuckJjasAún no hay calificaciones
- Diseño de Un Medidor de ElectricidadDocumento2 páginasDiseño de Un Medidor de ElectricidadCarlos Manuel Velázquez GonzálezAún no hay calificaciones
- PP2S7-Ejercicios en Clase de Java CodigosDocumento17 páginasPP2S7-Ejercicios en Clase de Java CodigosMartin MoralesAún no hay calificaciones
- Plan SistemasDocumento1 páginaPlan SistemasJose Luis Llanos MendozaAún no hay calificaciones
- Diseño Del Modelo Por SolidworkDocumento4 páginasDiseño Del Modelo Por SolidworkMitchell EspinozaAún no hay calificaciones
- Actualr El Iphone y Aipad A Ios 10Documento4 páginasActualr El Iphone y Aipad A Ios 10Alfredo SousaAún no hay calificaciones
- Dante Jorge Pacheco Gil: Av. XX - XXXXDocumento2 páginasDante Jorge Pacheco Gil: Av. XX - XXXXDante JorgeAún no hay calificaciones
- Acta ConstitutivaDocumento1 páginaActa ConstitutivaIlai KuraAún no hay calificaciones
- 4.5.2.10 Lab - Exploring NmapDocumento7 páginas4.5.2.10 Lab - Exploring NmapCristianAún no hay calificaciones
- Ejercicios Writer Avanzado-2Documento7 páginasEjercicios Writer Avanzado-2iesmiguelromeroesteoticAún no hay calificaciones
- User Manual W10 - Acer - 1.0 - A - ADocumento101 páginasUser Manual W10 - Acer - 1.0 - A - AEdu CermuAún no hay calificaciones
- Tipos de SW y Base de DatosDocumento9 páginasTipos de SW y Base de DatosWilber Aldair Alegría100% (2)
- Taller #1 Introduccion A La ComputacionDocumento6 páginasTaller #1 Introduccion A La ComputacionsimonAún no hay calificaciones
- Investigacion Plataformas EducativasDocumento3 páginasInvestigacion Plataformas EducativasMaríaJoséPinedaAún no hay calificaciones
- MediatecaDocumento1 páginaMediatecaOmar Nájera Ochoa100% (2)
- Solid Edge Diseño Cableado y ArnesesDocumento4 páginasSolid Edge Diseño Cableado y ArnesesAXEL BASTIDAAún no hay calificaciones
- Cuadro Comparativo PDFDocumento5 páginasCuadro Comparativo PDFLuis AlbertoAún no hay calificaciones
- Tarea 2-2Documento32 páginasTarea 2-2owen chavarriaAún no hay calificaciones
- 1 sdl50Documento1 página1 sdl50Hugo RiosAún no hay calificaciones
- Examen Finales ITSE 2019-IDocumento7 páginasExamen Finales ITSE 2019-IJorge Eduardo Suarez GallardoAún no hay calificaciones
- Línea de Abonado Digital Sincrónica y AsincronicaDocumento3 páginasLínea de Abonado Digital Sincrónica y AsincronicaKevin Muyón RiveraAún no hay calificaciones
- Epson Expression® XP-411 PDFDocumento2 páginasEpson Expression® XP-411 PDFDC MendozaAún no hay calificaciones
- AED2 Apunte Final 2021Documento73 páginasAED2 Apunte Final 2021L.RobledoAún no hay calificaciones
- Informe Máquina de TuringDocumento4 páginasInforme Máquina de TuringDavid MoralesAún no hay calificaciones
- Conceptos Basicos de Base de DatosDocumento2 páginasConceptos Basicos de Base de DatosYravic SerranoAún no hay calificaciones
- Proyecto InnovaciónDocumento50 páginasProyecto Innovaciónwladiluis8Aún no hay calificaciones
- CORTEGANADocumento3 páginasCORTEGANACRPNPOXAMARCAAún no hay calificaciones