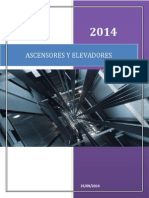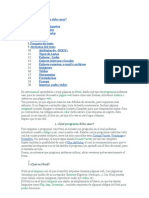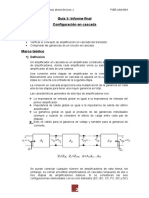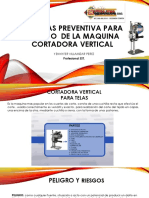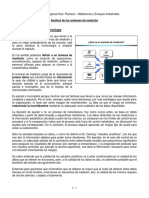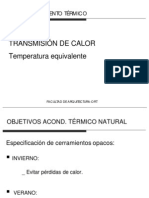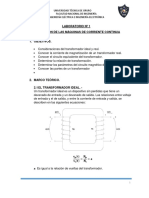Documentos de Académico
Documentos de Profesional
Documentos de Cultura
Intro Linux
Intro Linux
Cargado por
jcboullosaDerechos de autor
Formatos disponibles
Compartir este documento
Compartir o incrustar documentos
¿Le pareció útil este documento?
¿Este contenido es inapropiado?
Denunciar este documentoCopyright:
Formatos disponibles
Intro Linux
Intro Linux
Cargado por
jcboullosaCopyright:
Formatos disponibles
Introduccin a Linux o
Marta Rey Lpez o 21 de febrero de 2006
1.
Or genes de Linux
LINUX es un sistema operativo, compatible con Unix. Dos caracter sticas muy peculiares lo diferencian del resto de los sistemas que podemos encontrar en el mercado, la primera, es que es libre, esto signica que no tenemos que pagar ningn tipo de licencia a u ninguna casa desarrolladora de software por el uso del mismo, la segunda, es que el sistema viene acompaado del cdigo fuente. El sistema lo forman el ncleo del sistema (kernel) n o u mas un gran numero de programas y librer que hacen posible su utilizacin. as o LINUX se distribuye bajo la GNU Public License, por lo tanto, el cdigo fuente tiene o que estar siempre accesible. LINUX hace su aparicin a principios de la dcada de los noventa, era el ao 1991 y o e n por aquel entonces un estudiante de informtica de la Universidad de Helsinki, llamado a Linus Torvalds empez, como una acin y sin poderse imaginar a lo que llegar este o o a proyecto a programar las primeras lineas de cdigo de este sistema operativo llamado o LINUX. Linus nunca anuncio la versin 0.01 de Linux en agosto de 1991. El 5 de octubre o de 1991, Linus anuncio la primera versin ocial de Linux, versin 0.02. El sistema o o ha sido diseado y programado por multitud de programadores alrededor del mundo. El n ncleo del sistema sigue en continuo desarrollo bajo la coordinacin de Linus Torvalds. u o
2.
Principales caracter sticas de Linux
Estas son, entre otras, las caracter sticas principales de Linux:
Multitarea La palabra multitarea describe la habilidad de ejecutar varios programas al mismo tiempo. Asegura que todos los programas que se estn utilizando en un a momento dado sern ejecutados, siendo el sistema operativo el encargado de ceder a tiempo de microprocesador a cada programa. Multiusuario Muchos usuarios usando la misma maquina al mismo tiempo.
3.
Cmo entrar en Linux o
En Linux, cada usuario tiene una cuenta, identicada por un usuario (login) y una contrasea (password). La vuestra ser: n a 1
login: fo* password: cambiame Esta contrasea es provisional y cada uno habr de cambiarla con el comando n a yppasswd, que se explicar en la seccin 4 a o Tras introducir nuestro usuario y contrasea, entramos en el entorno de ventanas de n Linux. Para empezar a trabajar, abriremos un terminal, para ello hemos de pulsar el botn o derecho de ratn y elegir la opcin Abrir una terminal o pulsar directamente el icono o o de la parte superior que representa una pantalla de ordenador.
4.
4.1.
Principales comandos de Linux
Cambio de contrasea n
El comando yppasswd nos permite cambiar la contrasea. Tras teclearlo, nos pide la n contrasea antigua y, a continuacin, nos solicita que introduzcamos la nueva. n o
4.2.
Directorios
En un principio estaremos en el directorio /home/kraken/labs/fo/fo*/1, nuestro directorio ra (HOME ). z Para cambiar de directorio: > cd nombre directorio El directorio . representa el directorio en el que nos encontramos, el .., el que est inmediatamente por encima y el ~, nuestro directorio ra (al que podemos a z acceder escribiendo simplemente cd. Para listar todos los cheros de un directorio > ls Si queremos que nos los muestre en columna y con todas sus propiedades > ls -l Para crear un directorio > mkdir nombre directorio Para borrar un directorio > rmdir nombre directorio Para consultar en qu directorio nos encontramos e > pwd
1
Ojo!! Las barras para los directorios no son invertidas como en MS-DOS
4.3.
Ficheros
Los nombres de cheros no tienen restricciones en cuanto a la longitud. Tampoco estn obligados a tener extensin y, de hacerlo, sta no est limitada a 3 caracteres sino a o e a que puede tener cuantos queramos. Las extensiones de los archivos no estn asociadas a a un programa determinado, se le ponen para que seamos nosotros, los humanos no la mquina diferenciemos los distintos tipos de archivos. Tenemos 2 comodines para los a nombres de archivos: *, que sustituye a un nmero no determinado de caracteres y ? que u sustituye a un solo carcter. a Copiar cheros > cp origen destino Cuando queremos copiar desde o hacia nuestro directorio actual, hemos de indicarlo con . Mover o renombrar cheros > mv origen destino Borrar cheros > rm nombre fichero Para borrar recursivamente los contenidos de un directorio: > rm -r nombre directorio Para borrar sin que pregunte de forma interactiva: > rm -f nombre fichero Para borrar y que pregunte de forma interactiva: > rm -i nombre fichero Mostrar el contenido de un archivo (sin parada al nal de pgina): a > cat nombre fichero Mostrar el contenido de un archivo (con parada al nal de pgina): a > more nombre fichero
4.4.
Comandos de acceso a la disquetera (mtools)
Estos comandos son como los de MS-DOS pero aadindole una m al principio. n e Listar los cheros > mdir Copiar cheros > mcopy origen destino Si cualquiera de los dos es la disquetera, hemos de poner a:. Si no se pone, pueden perderse los archivos. Borrar cheros > mdel nombre fichero Cambiar de directorio > mcd nombre directorio 3
4.5.
Otros comandos
Mostrar el manual de los comandos > man nombre comando Mostrar el nombre de la mquina a > hostname Mostrar mi nombre de usuario > whoami
5.
Otras cosillas utiles de Linux
Estas son algunas de las facilidades que encontraremos al usar el terminal: Repeticin de los ultimos comandos tecleados: o Si utilizamos las echas hacia arriba y hacia abajo, podremos movernos entre los ultimos comandos que hemos tecleado. Autocompletado de archivos, directorios, comandos. . . Cuando comenzamos a escribir un nombre de archivo, directorio o comando, podemos pulsar la tecla tabulador para que el propio sistema nos lo complete. Por ejemplo, si tenemos dos archivos multiplicacion nueva.pas y multiplicacion.pas y escribimos mul y pulsamos el tabulador, el sistema nos completar hasta multiplicacion a que es la parte en que ambos nombres de archivos coinciden. Si a continuacin eso a cribimos nos completar hasta multiplicacion nueva.pas. Para hacer que termine un programa antes de lo esperado (por ejemplo, porque est en un bucle innito) hemos de pulsar la combinacin de teclas CTRL+C. a o
6.
Redireccionar la salida estndar a
En ocasiones, puede ser de utilidad guardar todos los mensajes que un proceso nos muestra por pantalla hacia un chero. Para ello, hemos de seguir estos pasos: Si queremos crear un chero nuevo, o, en caso de que ya exista, sobreescribir su contenido. Por ejemplo: > man cp > resultados Guarda en el chero de nombre resultados el texto que muestra el manual acerca del comando cp. Si no existe el chero, lo crea, si existe, sobreescribe su contenido. Si queremos aadir informacin a un chero que ya existe. Por ejemplo: n o > man cp >> resultados Aade al chero de nombre resultados el texto que muestra el manual acerca del n comando cp. Si no existe el chero, lo crea, si existe, a ade el texto a su contenido n previo.
7.
El editor Emacs
Para entrar en el editor, hemos de teclear en la l nea de comandos emacs, seguido del nombre o los nombres de cheros que queramos abrir. Combinaciones de teclas utiles en Emacs: CTRL+X CTRL+S Guardar CTRL+X CTRL+F Abrir CTRL+X CTRL+C Cerrar CTRL+S Buscar hacia adelante CTRL+R Buscar hacia atrs a ALT+SHIFT+5 Remplazar CTRL+X 2 Dividir en 2 la ventana CTRL+X 1 Volver a una sola ventana CTRL+K Eliminar todo lo que est a continuacin en una l a o nea (queda copiado en el portapapeles) CTRL+W Cortar CTRL+Y Pegar CTRL+SHIFT+- Deshacer En Linux, lo que seleccionemos con el ratn, queda copiado en el portapapeles. Para o pegarlo con el propio ratn, pulsaremos el botn del medio o la rueda (en caso de que o o exista) o los dos botones a la vez. Para cambiar de un archivo a otro dentro de los que tengamos abiertos pulsamos CTRL a la vez que mantenemos pulsado el botn izquierdo del ratn. o o
8.
La compilacin en Pascal o
Compilar, segn la denicin que da el diccionario de la RAE consiste en preparar u o un programa en el lenguaje mquina a partir de otro programa de ordenador escrito en a otro lenguaje. Por lo tanto, tras escribir un programa fuente en Pascal, lo que hemos de hacer es compilarlo para producir un programa en lenguaje mquina, es decir, un chero a que podamos ejecutar. Para ello, necesitamos un compilador, ste revisar los errores sintcticos que pueda e a a tener nuestro programa fuente y, en caso de que sea correcto, crear el chero ejecutable. a El compilador que utilizaremos ser el FPC (Free Pascal Compiler ). Guardaremos el a chero en el que hemos escrito nuestro programa fuente con un nombre cuya extensin o
sea .pas (para diferenciar los archivos fuente escritos en Pascal) y lo compilaremos de la siguiente manera: > ppc386 fichero.pas Si no ha habido errores, se nos generarn dos nuevos cheros: fichero.o y fichero. a El primero es el cdigo objeto de nuestro programa, el segundo es el chero ejecutable. o Para ejecutarlo, simplemente tecleamos: > ./fichero
9.
Salir de la cuenta
Cuando terminemos de trabajar, debemos salir de nuestra cuenta, para ello pulsamos el botn Acciones que est en la parte superior de la pantalla y, tras ello, Terminar la o a sesin. A continuacin nos aparecer una pantalla con tres opciones diferentes, en la que o o a elegiremos Terminar sesin y pulsaremos Aceptar. o En la medida de lo posible, hemos de intentar no apagar ni reiniciar el PC, ya que, al ser Linux un Sistema Operativo multiusuario, podr suceder que estuviesen trabajando a en nuestro ordenador otros usuarios (aunque no lo hagan f sicamente) que perder los an datos sin guardar. En caso de tener que reiniciar el ordenador, saldr amos del entorno grco pulsando a CTRL+ALT+F1, tras ello, pulsar amos CTRL+ALT+SUPR para reiniciar el sistema.
También podría gustarte
- ElevadoresDocumento8 páginasElevadoresDiannaWonka100% (1)
- Sistemas Discretos y Filtros DigitalesDocumento27 páginasSistemas Discretos y Filtros DigitalesacajahuaringaAún no hay calificaciones
- Instrumentos de Gestion Ambiental 2 1ra ParteDocumento22 páginasInstrumentos de Gestion Ambiental 2 1ra ParteedwrosasAún no hay calificaciones
- Guionista EnfurecidoDocumento23 páginasGuionista EnfurecidoStella AbrahanAún no hay calificaciones
- Como Crear Un PDF Multipagina en MacDocumento1 páginaComo Crear Un PDF Multipagina en MacTyroneAún no hay calificaciones
- Tutorial de HTMLDocumento27 páginasTutorial de HTMLAntonioAún no hay calificaciones
- Fuentes de Poder en OrganizacionesDocumento4 páginasFuentes de Poder en OrganizacionesGaby Ibarrola MurilloAún no hay calificaciones
- Norma CE013-02 Pautas para La Gestón FinancieraDocumento19 páginasNorma CE013-02 Pautas para La Gestón FinancieraPatri NievasAún no hay calificaciones
- Proyeccion de Demanda Tierra ColoradaDocumento17 páginasProyeccion de Demanda Tierra ColoradaDomenak Suxe VilchezAún no hay calificaciones
- Tranajo de Investigacion. Frank BunyDocumento7 páginasTranajo de Investigacion. Frank BunyEdwin FranK Buny LlamoAún no hay calificaciones
- Wimax Mesh para Última MillaDocumento5 páginasWimax Mesh para Última MillaOscar MorochoAún no hay calificaciones
- Final 5 Gorda Parte AlvaroDocumento9 páginasFinal 5 Gorda Parte AlvaroAlvaro SegoviaAún no hay calificaciones
- Mat U2 1g Sesion04Documento5 páginasMat U2 1g Sesion04Luis Edmundo RamírezAún no hay calificaciones
- Transformadores en ResinaDocumento31 páginasTransformadores en ResinaMiguel100% (1)
- Medidas Preventiva para Manejo de La Maquina Cortadora Vertical de TextilDocumento24 páginasMedidas Preventiva para Manejo de La Maquina Cortadora Vertical de TextilYENNYFER0% (1)
- Transmisiones HidraulicasDocumento108 páginasTransmisiones Hidraulicasalberto0% (2)
- Analisis de Sistemas de MedicionDocumento11 páginasAnalisis de Sistemas de MediciondanieldorelleAún no hay calificaciones
- Formato Buenas Practicas Versión 30.09.19Documento5 páginasFormato Buenas Practicas Versión 30.09.19jhania hurtado beytarAún no hay calificaciones
- CiTeMat Sem1Documento44 páginasCiTeMat Sem1Marti SoucheironAún no hay calificaciones
- Examen Modelo SENESCYTDocumento69 páginasExamen Modelo SENESCYTIngreso CapacitaciónAún no hay calificaciones
- Control Semana 7Documento4 páginasControl Semana 7Juan Carlos Briega AstorgaAún no hay calificaciones
- Formato de Alcance Del Proyecto (Statement of Work) SOWDocumento2 páginasFormato de Alcance Del Proyecto (Statement of Work) SOWDavid Juárez EscobedoAún no hay calificaciones
- Temperatura EquivalenteDocumento28 páginasTemperatura EquivalentelapochalazulmaAún no hay calificaciones
- Implementacion de Redes HibridasDocumento7 páginasImplementacion de Redes HibridasLuigiNitroAún no hay calificaciones
- Ensayo de La Pelicula de Ralph Breaks The InternetDocumento2 páginasEnsayo de La Pelicula de Ralph Breaks The InternetIse OsorioAún no hay calificaciones
- Grupo 4 Trabajo Grupal de ConfiabilidadDocumento6 páginasGrupo 4 Trabajo Grupal de ConfiabilidadPaola PintoAún no hay calificaciones
- Introducción Al Procesamiento de ImagenesDocumento3 páginasIntroducción Al Procesamiento de ImagenesmanlupAún no hay calificaciones
- Laboratorio #1 TransformadoresDocumento14 páginasLaboratorio #1 TransformadoresDiegoMoraCortezAún no hay calificaciones
- Bitácora 1Documento2 páginasBitácora 1Alexis Montoya ObandoAún no hay calificaciones
- Diapositiva 3 Justificación de La InvestigacionDocumento10 páginasDiapositiva 3 Justificación de La InvestigacionRene Ochoa NajarroAún no hay calificaciones