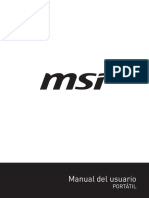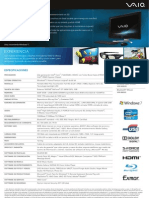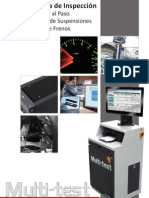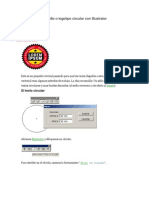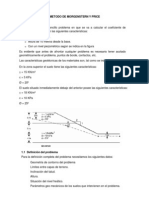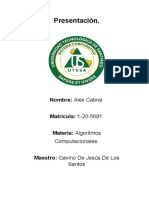Documentos de Académico
Documentos de Profesional
Documentos de Cultura
Sem 1. Lista y Esquemas
Sem 1. Lista y Esquemas
Cargado por
CONTABILIDAD TULUADerechos de autor
Formatos disponibles
Compartir este documento
Compartir o incrustar documentos
¿Le pareció útil este documento?
¿Este contenido es inapropiado?
Denunciar este documentoCopyright:
Formatos disponibles
Sem 1. Lista y Esquemas
Sem 1. Lista y Esquemas
Cargado por
CONTABILIDAD TULUACopyright:
Formatos disponibles
Listas y esquemas
Se muestra cómo cambiar el formato de las listas, ordenar sus elementos, interrumpir una lista o
trabajar con listas multinivel. Además se explica la utilización de esquemas.
Contenido:
1. Ordenar e interrumpir listas.
2. Listas multinivel.
3. Estilos de listas.
4. Esquemas.
1. ORDENAR E INTERRUMPIR LISTAS
En este documento en el que vamos a trabajar he creado dos listas: una numerada y otra de
viñetas.
Puede darse el caso de que necesites ordenar una lista muy larga.
Word te puede ayudar. Para ello, primero tienes que seleccionar las líneas de la lista.
Pulsa y arrastra entre las marcas para seleccionar la lista numerada. Pulsa el botón Ordenar
, que está en el grupo de comandos Párrafo.
Puedes ordenar una lista hasta por tres criterios a la vez. Fíjate en el ejemplo que se muestra en
Copyright © Computer Aided Elearning, S.A.
Listas y esquemas
esta imagen:
La lista se ha ordenado según tres criterios:
Por continentes (Asia y Europa).
Por países.
Por ciudades.
La ordenación de una lista puede ser útil si queremos clasificar, por ejemplo, una serie
de nombres y direcciones postales.
E n Ordenar por, Luego por y Luego por puedes indicar los tres criterios de ordenación. La
ordenación puede ser en uno de los dos sentidos:
Ascendente: ordena los elementos numéricos (del 0 al 9) o alfanuméricos (de la A a la Z).
Descendente: ordena los elementos numéricos (del 9 al 0) o alfanuméricos (de la Z a la A).
Acepta la ordenación y observa cómo queda la lista. Pulsa la tecla para quitar la
selección.
Copyright © Computer Aided Elearning, S.A.
Listas y esquemas
Otra cosa que puedes hacer en una lista es incluir entre sus elementos un párrafo de texto que no
pertenece a la lista. A esto se le llama interrumpir una lista.
Cuando interrumpes una lista, puedes hacer que los elementos de la lista que siguen al párrafo
insertado continúen con la numeración o que empiecen de nuevo la numeración, creando una
nueva lista.
Para tenerlo más claro, vamos a verlo en nuestra lista.
Vamos a incluir un párrafo en medio de la lista. Para ello, sitúa el cursor donde vayas a
interrumpir la lista.
Haz clic con el ratón al principio de la palabra Documento, en el tercer elemento de la lista.
Pulsa en la parte izquierda del botón Numeración (no en su flecha).
Ahora tenemos un párrafo que no pertenece a la lista y que la interrumpe, aunque la numeración
de la lista sigue en los párrafos siguientes.
Sin embargo, puedes hacer que los elementos de la lista que siguen al texto independiente
comiencen de nuevo la numeración. Vamos a verlo.
Pulsa la tecla para situar el cursor en el párrafo siguiente.
Pulsa en la flecha de la derecha del botón Numeración y selecciona la opción Establecer
valor de numeración.
Cuando la lista está numerada, puedes elegir entre:
Iniciar nueva lista: reinicia la numeración con el valor indicado en el campo Establecer
valor en.
Continuar a partir de la lista anterior: seguir con la numeración.
Copyright © Computer Aided Elearning, S.A.
Listas y esquemas
Haz doble clic en el campo Establecer valor en: y escribe A.
Acepta los cambios.
Observa cómo ahora Word ha iniciado de nuevo la numeración, creando dos listas
independientes.
También es posible hacer el proceso inverso y conectar los párrafos de la lista superior, el texto
independiente y la lista inferior, de forma que sigan la numeración de la lista superior.
Para ello, primero selecciona los párrafos.
Pulsa y arrastra entre las marcas.
Pulsa en la flecha derecha del botón Numeración y selecciona la opción Definir nuevo
formato de número.
Puedes aplicar el mismo formato de numeración actual o cambiarlo.
Copyright © Computer Aided Elearning, S.A.
Listas y esquemas
Acepta para aplicar el formato de numeración actual.
Ya tenemos otra vez reconstruida y reordenada la lista.
Para ordenar una lista, selecciónala y pulsa el botón Ordenar .
Puedes ordenar la lista hasta por tres criterios en dos sentidos:
Orden Ascendente: ordena del 0 al 9 o de la A a la Z.
Orden Descendente: ordena del 9 al 0 o de la Z a la A.
Puedes incluir texto en medio de una lista para crear una lista interrumpida. Para ello despliega
el menú del botón Numeración y selecciona la opción Establecer valor de numeración
para indicar cómo quedará la lista:
Iniciar nueva lista: reinicia la numeración con el valor indicado en el campo Establecer
valor en.
Continuar a partir de la lista anterior: seguir con la numeración.
Copyright © Computer Aided Elearning, S.A.
Listas y esquemas
2. LISTAS MULTINIVEL
Aunque hasta ahora solo hemos visto listas de un nivel, cada elemento de una lista puede
desdoblarse en otra lista con su numeración, así hasta nueve niveles.
Las listas con varios niveles se utilizan en esquemas y documentos legales o técnicos.
Ahora se muestra en pantalla un documento con una lista que vamos a organizar en varios
niveles. Lo primero es seleccionar todos los párrafos que van a intervenir.
Pulsa y arrastra entre las marcas para seleccionar todas las líneas de la lista. Pulsa el botón
Lista multinivel .
Puedes elegir distintas formas de incluir los niveles, con numeración o con viñetas distintas en
cada nivel. Si no te gusta ninguno de los formatos que hay en la Biblioteca de listas, selecciona
la opción Definir nueva lista multinivel y podrás establecer el formato de la lista multinivel que
quieras aplicar.
Selecciona la opción Definir nueva lista multinivel.
En este cuadro de diálogo puedes ajustar el formato para los distintos niveles de la lista.
Puedes crear listas de viñetas o de números diferentes para cada subnivel.
Copyright © Computer Aided Elearning, S.A.
Listas y esquemas
Para ajustar uno de los niveles, selecciónalo pulsando en la vista previa o en la lista de
niveles "Haga clic en el nivel que desea modificar".
Selecciona el nivel 2 en la lista de niveles.
Este nivel tiene el formato x), donde x representa el nivel en el que te encuentras.
Vamos a modificar este formato para que sea del tipo x.a, con lo que el primer nivel será
numérico (1,2,3, ...) y el segundo alfanumérico (a,b,c, ...).
Haz clic al final del texto que hay en Especifique formato para el número.
Pulsa la tecla para eliminar el paréntesis y escribe un punto.
Despliega la lista Estilo de número para este nivel y elige A, B, C,...
Haz clic al principio del texto que está en el campo Especifique formato para el número y
añade un punto.
Pulsa la tecla y selecciona la opción Nivel 1 desde la lista Incluir número de nivel desde.
Observa en la vista previa el aspecto del nuevo formato que acabamos de crear.
Dependiendo del formato de los niveles inferiores, el cambio de un formato puede cambiar
también el de sus niveles inferiores.
Copyright © Computer Aided Elearning, S.A.
Listas y esquemas
Ya he ajustado el formato del tercer nivel...
En el apartado Posición de la viñeta puedes ajustar la distancia entre la numeración o la viñeta al
margen izquierdo de la página.
Selecciona el primer nivel y escribe 0,6 en Alineación.
Selecciona el segundo nivel y escribe 1,5 en Alineación.
Selecciona el tercer nivel y escribe 3,3 en Alineación.
Acepta el cuadro de diálogo.
¿Qué ha sucedido? Solo ha aparecido un nivel.
Para indicar el nivel de cada elemento de la lista, tienes que ir cambiando su sangría.
Copyright © Computer Aided Elearning, S.A.
Listas y esquemas
Para cambiar el nivel de un elemento, selecciónalo y pulsa Disminuir sangría o Aumentar
sangría .
Pulsa y arrastra entre las marcas.
Pulsa Aumentar sangría .
Como el elemento Documentación debe tener el mismo nivel que Informativos, reduciremos la
sangría para Documentación.
Haz clic en Documentación y pulsa Disminuir sangría .
De esta forma puedes ir seleccionando y cambiando la sangría de las distintas líneas para
asignarles un nivel de lista.
Si la lista no está escrita, a medida que vas escribiendo cada elemento puedes elegir el
nivel donde quieras colocarlo, aumentando el nivel pulsando la tecla y bajando de nivel
pulsando las teclas + .
He ajustado la sangría del resto de líneas de la lista.
Copyright © Computer Aided Elearning, S.A.
Listas y esquemas
Copyright © Computer Aided Elearning, S.A.
Listas y esquemas
3. ESTILOS DE LISTAS
Igual que los estilos para el formato de texto, también puedes crear estilos de listas para
aplicarlos a distintas listas de este u otros documentos.
Vamos a crear dos estilos: uno para la lista numerada y otro para la lista de viñetas.
Pulsa y arrastra para seleccionar los elementos de la lista numerada. Pulsa el botón Lista
multinivel y selecciona la opción Definir nuevo estilo de lista.
Ahora puedes crear un nuevo estilo indicando las distintas características de su formato para una
lista con números o con viñetas.
Primero indicaremos el nombre del estilo.
Copyright © Computer Aided Elearning, S.A.
Listas y esquemas
Escribe Lista ABC como nombre del estilo.
Ahora elegiremos algunas características del formato de fuente, como su tamaño o color.
Despliega la lista de tamaño de fuente y elige 14.
Pulsa el botón Negrita .
Despliega la lista de colores y elige el color que te indico.
Pulsando los botones Numeración o Viñetas puedes elegir el tipo de lista.
A la derecha de estos botones puedes desplegar la lista para elegir el formato de la lista.
Despliega la lista de formatos de lista y selecciona A, B, C, ...
Pulsa el botón para disminuir la sangría .
Acepta para crear y aplicar el estilo de lista.
Si quieres aplicar el estilo de lista que has creado a otros párrafos, selecciónalos, pulsa el botón
Lista multinivel y elige el estilo creado.
Otra forma de crear un estilo de lista es a partir del formato de una lista ya creada. Vamos a verlo.
Copyright © Computer Aided Elearning, S.A.
Listas y esquemas
Crearemos otro estilo de lista para la lista de viñetas, pero antes vamos a ajustar su formato.
Pulsa en el símbolo de la viñeta de la primera línea de la lista de viñetas.
Muestra la pestaña Insertar.
Pulsa el botón Símbolos , despliega Símbolos y elige Más símbolos.
Despliega la lista Fuente y selecciona la fuente Wingdings.
Selecciona el símbolo que te indico.
Pulsa el botón Insertar y cierra el cuadro.
Ajustaremos el tamaño y color de la viñeta.
Pulsa las teclas + para seleccionar la viñeta.
Muestra la pestaña Inicio de la Cinta de opciones.
Selecciona un tamaño de fuente de 10 y aplica un color de fuente Rojo.
Pulsa en la flecha derecha del botón Color de resaltado del texto y elige la opción Sin
color.
A continuación ajustaremos la posición de la viñeta y el texto desde la regla.
Arrastra el marcador de sangría izquierda hacia la izquierda.
Pulsa la tecla para desplazar el texto hasta la siguiente tabulación.
Pulsa para ocultar el botón de Opciones de Autocorrección .
Una vez hemos terminado de establecer el formato de lista, vamos a crear el estilo de lista a partir
de él.
Pulsa el botón Lista multinivel y selecciona la opción Definir nuevo estilo de lista.
Escribe Lista Cuadro Rojo como nombre del estilo y acepta.
Ahora aplicaremos el estilo creado al resto de elementos de la lista.
Selecciona con el ratón los otros dos elementos de esta lista.
Copyright © Computer Aided Elearning, S.A.
Listas y esquemas
Pulsa el botón Lista multinivel y selecciona el estilo con la viñeta del cuadrito rojo que
hemos creado.
Como ves, puedes diseñar tus propios estilos y aplicarlos en distintas listas.
Una lista multinivel es una lista en la que uno o varios de sus elementos pueden desdoblarse en
otra lista.
Para crear una lista multinivel, pulsa el botón Lista multinivel y:
Elige entre distintos formatos de lista ya creados.
Si no te gusta ninguno de los formatos que hay en la Biblioteca de listas, selecciona la
opción Definir nueva lista multinivel y establece las características de tu propio formato.
Para crear un estilo de lista, pulsa el botón Lista multinivel , selecciona la opción Definir
nuevo estilo de lista y establece las características del estilo.
Para aplicar un estilo de lista que hayas creado, pulsa el botón Lista multinivel y
selecciona el que quieras.
Copyright © Computer Aided Elearning, S.A.
Listas y esquemas
4. ESQUEMAS
En una lista multinivel siempre vemos todos los niveles, por lo que, si la lista es muy grande, los
niveles más pequeños nos pueden impedir ver el aspecto general del documento. Sin embargo,
podemos organizar la lista como un esquema. Vamos a ver cómo.
Pulsa y arrastra entre las marcas. Pulsa el botón Numeración para desactivarlo.
Ahora el texto ya no tiene estructura de lista multinivel.
La estructura en esquema puede aplicarse en un documento nuevo o en un documento existente,
como es nuestro caso.
Para trabajar con esquemas, utilizaremos el tipo de vista Esquema.
Cambia al modo Esquema desde la pestaña Vista.
Word muestra la pestaña Esquema al cambiar a este tipo de vista con todas las herramientas
necesarias para estructurar fácilmente un documento.
Para esquematizar un texto, selecciónalo y cambia su nivel. Esto puedes hacerlo de dos formas:
Desplegando la lista Nivel de esquema y eligiendo el nivel que quieres
aplicar.
Pulsando los botones Promover y Disminuir nivel para ajustar el nivel.
Copyright © Computer Aided Elearning, S.A.
Listas y esquemas
Pulsa Promover para aumentar el nivel de todos los elementos seleccionados.
Los elementos seleccionados han adquirido el Nivel 1 y Word les da formato con el estilo de
Título 1 para el primer nivel, Título 2 para el segundo, y así sucesivamente hasta el Título 9.
Gracias a los diferentes estilos de título es posible determinar la estructura de un documento en el
modo de vista Esquema.
Vamos a disminuir los niveles para los distintos elementos.
Pulsa y arrastra entre las marcas.
Pulsa el botón Disminuir nivel .
Los elementos seleccionados tienen el segundo nivel y el formato de Título 2.
Haz clic en el texto Documentación y pulsa Promover .
De esta forma puedes ir seleccionando y cambiando el nivel de las distintas líneas.
Yo ya he cambiado de nivel las otras líneas de la lista.
El símbolo en forma de cruz que precede a algunos de los títulos, indica que tienen niveles
inferiores; mientras que, si tienen un guion , quiere decir que el título no tiene subniveles.
El símbolo que precede a la primera línea del documento indica que el texto es independiente y no
está sometido a la estructura de esquema.
Puedes mover niveles hacia arriba o abajo, según cómo te convenga.
Pulsa Subir y después Bajar .
Copyright © Computer Aided Elearning, S.A.
Listas y esquemas
Pulsa las teclas + para situar el cursor al inicio del documento.
Podemos ocultar y mostrar los distintos niveles con los botones Contraer y Expandir .
Vamos a ocultar los distintos niveles.
Baja una línea el cursor y pulsa el botón de Contraer .
Ahora los títulos del tercer nivel ya no son visibles.
Vuelve a pulsar en el botón Contraer .
Ahora solo aparecen los títulos principales del primer nivel. De esta forma, puedes ver la división
principal del documento sin que te estorben los niveles secundarios.
Desde la lista Mostrar nivel puedes elegir uno de los niveles con el que se mostrará el esquema.
Despliega la lista Mostrar nivel y elige Nivel 1.
Muestra de la misma forma el Nivel 2 y después el Nivel 3.
Habrás observado que el texto independiente de la primera línea del documento no aparece. Para
ello tendrías que elegir la opción Todos los niveles.
Muestra todos los niveles del documento.
Si trabajas con documentos grandes, el modo de vista Esquema facilita mucho el
trabajo con las distintas partes del documento, ya que te permite aplicar estilos adecuados
para cada nivel del texto y trabajar más cómodamente.
La mejor forma de crear un documento con un estilo elegante y poder numerar los distintos
apartados en los que está dividido es utilizar la vista Esquema para estructurarlo de una
forma correcta.
Para utilizar la estructura en esquema, sigue los pasos siguientes:
1. Escribe todo el texto, sin preocuparte por el formato que deba tener cada uno de los
capítulos o apartados (y subapartados) en los que está estructurado el documento.
2. Muestra el documento en el modo de vista Esquema y aplica el nivel de esquema
adecuado a cada título, de forma que los títulos principales y cada uno de los puntos que
tengan la misma importancia estén en un mismo nivel de esquema.
3. Aplica un formato de Esquema numerado, modificándolo si es necesario, de forma que
la numeración se lleve a cabo teniendo en cuenta el nivel de esquema del texto.
Copyright © Computer Aided Elearning, S.A.
Listas y esquemas
Word aplica un estilo de título diferente para cada uno de los niveles de esquema que crees
en el documento. De esta forma se asegura que todos los títulos que tienen la misma
importancia (o que están en un mismo nivel) presentarán el mismo aspecto, dando una
impresión coherente al documento.
Además, cada nivel utiliza un estilo distinto, con lo que puedes aplicar un formato a cada
nivel del esquema.
El modo de vista Esquema muestra el documento de forma distinta para que puedas trabajar
fácilmente con su estructura y organización.
Para estructurar un texto en niveles, muestra el documento en el modo de vista Esquema
pulsando el botón Esquema en la pestaña Vista.
Al acceder al modo de vista Esquema, se muestra la pestaña Esquema con las herramientas
necesarias para estructurar el documento.
En el modo de vista Esquema se aplican distintos estilos a cada uno de los niveles del texto
pulsando los botones Promover y Disminuir nivel .
Puedes situar el cursor en uno de los elementos y pulsar Contraer para ocultar los
subniveles o pulsar Expandir para mostrarlos.
Al tener el documento estructurado en esquema, puedes mostrar solo el texto hasta un
determinado nivel elegido en la lista Mostrar nivel.
Copyright © Computer Aided Elearning, S.A.
También podría gustarte
- MANUAL DE USO - Sistma de Intrfaz Del Operador 2Documento74 páginasMANUAL DE USO - Sistma de Intrfaz Del Operador 2steven MelgarejoAún no hay calificaciones
- Manual NotebookDocumento26 páginasManual NotebookFedeFloydAún no hay calificaciones
- Intervención Educativa Baja VisiónDocumento32 páginasIntervención Educativa Baja VisiónGiovanna Acuña VasquezAún no hay calificaciones
- SoftDocs SP Open Rails Manual en Castellano/españolDocumento95 páginasSoftDocs SP Open Rails Manual en Castellano/españolAntuan Asensio Yzquierdo33% (3)
- MsVisualBasic2008ExpressEdition AlumnosDocumento189 páginasMsVisualBasic2008ExpressEdition AlumnosTrejo Raul Ax RaulAún no hay calificaciones
- Necesidades Educativas Especiales TicsDocumento131 páginasNecesidades Educativas Especiales TicsLopez FernandoAún no hay calificaciones
- PicpickDocumento8 páginasPicpickFcoleeAún no hay calificaciones
- RFEM5-Ejemplo Nov2012 EspDocumento56 páginasRFEM5-Ejemplo Nov2012 EspJoaquin Galeano AlvarezAún no hay calificaciones
- Manual Monitores BenqDocumento43 páginasManual Monitores Benqmarduk238778222Aún no hay calificaciones
- 10 Cuidados para La PCDocumento4 páginas10 Cuidados para La PCKevin HernandezAún no hay calificaciones
- 10 MS-1551 v1.0 SpainishDocumento62 páginas10 MS-1551 v1.0 SpainishEmmita SalazarAún no hay calificaciones
- Trabajo Escrito de Excel y PowerpointDocumento5 páginasTrabajo Escrito de Excel y PowerpointAngel BejaranoAún no hay calificaciones
- Instrucciones TFGNDocumento12 páginasInstrucciones TFGNedithartAún no hay calificaciones
- Tutorial para Desmontar Portátil HP PAVILION DV4Documento10 páginasTutorial para Desmontar Portátil HP PAVILION DV4santakerAún no hay calificaciones
- Sony Vaio All-In-One - VPCL225FLDocumento1 páginaSony Vaio All-In-One - VPCL225FLdaniel_tauskAún no hay calificaciones
- Práctica 1 - IllustratorDocumento12 páginasPráctica 1 - Illustratorted_alejandroAún no hay calificaciones
- Catalogo MultitestDocumento8 páginasCatalogo MultitestMulti-TestAún no hay calificaciones
- Cómo Crear Secciones en SketchupDocumento5 páginasCómo Crear Secciones en SketchupJuan Manuel Vergara HipolaAún no hay calificaciones
- Plan de Area PrimariaDocumento16 páginasPlan de Area Primariaintelinetwyg100% (8)
- Introducción A autoCADDocumento17 páginasIntroducción A autoCADJunnior Alexis Medina OrtegaAún no hay calificaciones
- Dispositivos de Entrara y SalidaDocumento3 páginasDispositivos de Entrara y SalidaMarielis RosendoAún no hay calificaciones
- Cómo Echar A Andar Todo EstoDocumento20 páginasCómo Echar A Andar Todo EstoTritonCPCAún no hay calificaciones
- Unidad 4 - Otros Dispositivos y AccesoriosDocumento18 páginasUnidad 4 - Otros Dispositivos y AccesoriosVladimir MarinAún no hay calificaciones
- Como Hacer Un Sello o Logotipo Circular Con IllustratorDocumento8 páginasComo Hacer Un Sello o Logotipo Circular Con IllustratorJavier ViloriaAún no hay calificaciones
- Emulator Users GuideDocumento182 páginasEmulator Users GuidePíramoAún no hay calificaciones
- Metodo de Morgenstern y PriceDocumento17 páginasMetodo de Morgenstern y PriceYuri Alex Arotoma LandeoAún no hay calificaciones
- 86 Trucos para ExcelDocumento22 páginas86 Trucos para ExcelPollo IturraldeAún no hay calificaciones
- Creación HMIDocumento36 páginasCreación HMIJulio Cesar Guiñez BozaAún no hay calificaciones
- La ImprovisaciónDocumento2 páginasLa ImprovisaciónGlynisRafaelVilchezAún no hay calificaciones
- Algoritmos Computacionales (Tarea 5)Documento18 páginasAlgoritmos Computacionales (Tarea 5)AlexAún no hay calificaciones