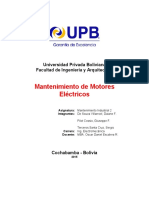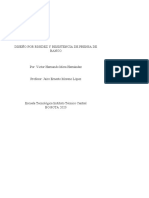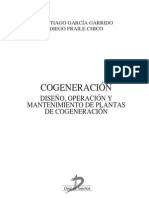Documentos de Académico
Documentos de Profesional
Documentos de Cultura
Manual Arc View 2006b
Cargado por
Chema_topDerechos de autor
Formatos disponibles
Compartir este documento
Compartir o incrustar documentos
¿Le pareció útil este documento?
¿Este contenido es inapropiado?
Denunciar este documentoCopyright:
Formatos disponibles
Manual Arc View 2006b
Cargado por
Chema_topCopyright:
Formatos disponibles
Universidad Nacional
de General Sarmiento
instit ut o del conurbano
Manual del usuario:
Adaptacin para el
aprendizaje
independiente
de principiantes en
Arc View 3.2
(Versin 1.0) Ao 2005
Marina Miraglia
Marcela Rivarola y Bentez
Laura Reboratti
Mara Graham
Laboratorio de Sistemas de Informacin Geogrfica
Manual del usuario Arc View 3.2
Manual del usuario Arc View 3.2
Manual del usuario:
Adaptacin para el aprendizaje independiente de principiantes en Arc View 3.2 (Versin
1.0) Ao 2005
Manual del usuario Arc View 3.2
Universidad Nacional de General Sarmiento, 2005
J. M. Gutirrez 1159 (B1613GSX) Los Polvorines, Bs. As. Argentina
Tel.: (54 11) 4469-7507 Fax: (54 11) 4469-7504
e-mail: publicaciones@ungs.edu.ar
www.ungs.edu.ar/publicaciones
1 Edicin, Publicacin electrnica.
ISBN: 987-9300-72-6
Hecho el depsito que marca la ley 11.723.
Prohibida su reproduccin total o parcial.
Derechos reservados.
INDICE DE CONTENIDOS DEL MANUAL
1. PRIMEROS PASOS 7
1.1. Accin de los botones 12
1.2. Accin de las herramientas 12
2. VISTAS Y CAPAS DE INFORMACION 13
2.1 Propiedades de las istas 13
2.2 Propiedades de las capas de inormacin 14
2.3 Propiedades de las tablas 18
3. EDICION DE CAPAS DE INFORMACION Y TABLAS 21
3.1 Ltiquetado automatico en base a atributos 26
3.2 Simbolizacin de datos 27
4. CONSULTA ESPACIAL 29
5. GEOCODIFICACION 34
5.1. Geocodiicacin de una sola direccin 35
5.2. Geocodiicacin de una lista de direcciones 36
6. RELACIN Y/O UNION DE TABLAS EXTERNAS A LA TABLA DE ATRIBUTOS DE LA CAPA DE 44
INFORMACION (JOIN)
7. VINCULACIN CON UNA TABLA EXTERNA O CONEXIN SQL 45
8. GRFICOS (CHARTS) 49
9. SALIDAS IMPRESAS (LAYOUTS) 55
10. GLOSARIO 59
Manual del usuario Arc View 3.2
Universidad Nacional de General Sarmiento -Instituto del Conurbano- LabSIG
6
Introduccin
Lste manual ue elaborado por los inestigadores docentes del Laboratorio de Sistemas de
Inormacin Geograica del Instituto del Conurbano de la Uniersidad Nacional de General
Sarmiento ,UNGS, con el objetio de introducir a los estudiantes, inestigadores y demas
usuarios a los procesos basicos de aprendizaje para el uso de una herramienta inormatica muy
til para su aplicacin en los procesos de territorializacin de fevvevo. tales como industrias,
comercios, eectores sociales, basurales, etc., as como de roce.o. ,crecimiento urbano,
inundaciones, contaminacin, etc., y para estudios en general que inolucren procesos de avati.i.
e.aciat.
Desde el ano 2001 se dictan cursos curriculares y extracurriculares de aplicacin de este y otros
sotwares para estudiantes de diersas materias de la UNGS tales como el Laboratorio
Intermenciones ,Primer Ciclo Uniersitario,, el 1aller I de Lcologa Urbana y II de Urbanismo,
Cartograa, Sensores Remotos y SIG ,Segundo Ciclo Uniersitario, as como cursos especicos
para estudiantes del Proesorado para 1ercer Ciclo LGB y Polimodal en Geograa con trayecto
en Ciencias Sociales del Instituto Superior del Proesorado N42 Leopoldo Marechal de la
localidad de San Miguel, Municipios ,Malinas Argentinas, Moreno,, Gobierno de la Ciudad
Autnoma de Buenos Aires, Organismos Internacionales ,Comisin Lconmica para Amrica
Latina -CLPAL,, Organismos No Gubernamentales ,APAC, y estudiantes proenientes de otras
casas de altos estudios tales como la Uniersidad de Buenos Aires, la Uniersidad Nacional de
Catamarca y la Uniersidad Nacional de Lujan, entre otros.
Ln este documento se han compilado y explicado los principales conceptos y metodologas
basicos empleados para el manejo del sotware Arc View ,desarrollado por LSRI ,Redlands -
USA, y distribuido en Argentina por la Lmpresa Aeroterra S.A,. Cabe aclarar que los datos
utilizados para la elaboracin de los ejemplos de este manual proceden del INDLC, Pampa Bytes
y la Municipalidad de Malinas Argentinas.
Ll propsito de este documento es contribuir a la aplicacin de esta herramienta, dentro del
ambito acadmico, tal como puede obserarse en el uso del SIG para las distintas materias as
como para los proyectos de inestigacin de la UNGS y de otras instituciones ciiles y
gubernamentales con quienes existen nculos acadmicos y proesionales.
Ln el captulo llamado Primeros Pasos se explica la organizacin de la inormacin dentro de un
proyecto de Arc View, de manera de poder isualizarla, trabajar con ella y generar mapas para
presentarla..
Ln los captulos siguientes se introduce al manejo de los documentos llamados istas, tablas,
graicos y salidas impresas o layouts:
Vistas. Aqu se despliegan las capas de inormacin ,tambin llamadas temas,, con las que se a
a trabajar, las cuales pueden proenir de diersas uentes, tales como el Instituto Nacional de
Lstadstica y Censos ,INDLC,, las Direcciones Proinciales de Lstadstica, Municipios,
Organismos gubernamentales y no gubernamentales, as como trabajos propios de la UNGS, a
partir del releamiento en campo por medio de encuestas o el uso de Sistemas de
Posicionamiento Global ,GPS, de la inormacin releante.
1ablas de atributos relacionadas con las capas de inormacin, las cuales contienen la
inormacin de cada elemento ,los nombres de las calles, las direcciones, la supericie de las
parcelas catastrales, el tipo de uso del suelo, etc.,.
Grficos o charts. Lste documento se elabora a partir del procesamiento de inormacin
seleccionada de la tabla y muestra sintticamente los datos de inters para el trabajo que se esta
realizando.
Salidas impresas o layouts. Los mapas elaborados con el programa pueden ser impresos a
tras del layout.
Manual del usuario Arc View 3.2
Universidad Nacional de General Sarmiento -Instituto del Conurbano- LabSIG
7
J. PRIMLROS PASOS
Para quienes por primera ez utilizan este sotware es probable que algunas operaciones les
resulten complejas de entender, razn por la cual se incorporan algunos conceptos introductorios
tales como el manejo de los conos y menes del programa, as como operaciones basicas del
entorno \indows. Se presentan sintticamente los documentos que orman el proyecto Arc
View: istas, tablas de atributos, graicos ,charts, y salidas impresas ,layouts,, as como los
botones y menes especicos de cada uno de estos documentos.
Abrimos el programa Arc View
1
. Para esto hacemos click dos eces en el
cono que esta en el escritorio. Si el cono no esta en el escritorio hacemos click
en Inicio,Programas,Lsri,Arc View GIS ersin 3.2, luego en la ltima
entana que se abre, hacemos click en Arc View GIS ersin 3.2 y se abrira la
siguiente entana:
La entana pequena tiene el nombre Untitled. A esta entana se la llama VLN1ANA DLL
PROYLC1O. Desde esta entana se organizan y buscan los distintos componentes que
ormaran parte de la composicin de mapas que podemos construir. 1odo esto es equialente a
una hoja en blanco de \ord. Lsta aco y deberemos cargarle inormacin si queremos construir
un proyecto nueo. Por el momento amos a abrir un proyecto existente para amiliarizarnos con
el men y los dierentes botones de accin que an a ir apareciendo.
Para abrir un proyecto existente:
Ln el men, hacemos click en lile, y luego en Open Project.
1
LSRI y ALRO1LRRA S.A.
Manual del usuario Arc View 3.2
Universidad Nacional de General Sarmiento -Instituto del Conurbano- LabSIG
8
Se abrira la siguiente entana que nos permite buscar el archio deseado:
Ln este caso el archio se encuentra en L:`Initados`Curso Arc View`Martes`Proyectos y se
llama Malinas.apr. lacemos click en OK y aparecera la siguiente entana:
Se encuentra activo el cono Views, ya que esta resaltado con un recuadro en color, en tanto que
en el recuadro de la derecha estan listadas las VIL\S O VIS1AS, que ya estan construdas y
disponibles.
Si hacemos click en el cono 1ables obseramos, que aparecen listados los nombres de las
1ABLAS DL A1RIBU1OS que se corresponden con elementos que contienen las istas.
Manual del usuario Arc View 3.2
Universidad Nacional de General Sarmiento -Instituto del Conurbano- LabSIG
9
Ll siguiente cono, Graicos o Charts permite er la lista de graicos construdos. Asimismo, el
cono Layouts permitira er la lista de mapas o composiciones de mapas preparados para su
impresin. Sobre el cono Scripts, por ahora slo debemos saber que son macros o
microprogramas construdos para realizar acciones especicas.
Para er en qu consiste una ista, hacemos click en el cono Views que esta en la entana del
proyecto, seleccionamos del listado, haciendo un click, la ista Radios, y luego hacemos click en
el botn Open ,Otra orma de lograr el mismo resultado es haciendo DOBLL click sobre el
nombre de la ista que deseamos abrir,. Quedara isible la siguiente entana, que estara tapando
la entana del proyecto:
lan aparecido mas textos en el men y muchos mas botones para realizar acciones. Lstamos
ante la VLN1ANA DL LA VIS1A y esos comandos slo aparecen cuando esta entana esta
AC1IVA. La entana esta actia siempre que tenga resaltada la barra superior que contiene el
Area de mapa
1abla de materias
Manual del usuario Arc View 3.2
Universidad Nacional de General Sarmiento -Instituto del Conurbano- LabSIG
10
nombre de la ista. Para comprender mejor esto, amos a poner isibles todas las entanas,
haciendo click en \indow, y luego en 1ile, lo que nos organizara las entanas en la pantalla.
Ahora tenemos isibles tanto la entana de la ista como la entana del proyecto. Obseremos
que si hacemos click en la barra horizontal que contiene el nombre de la entana del proyecto
Malinas.apr, sta se actiara, resaltandose, y cambiaran los comandos del men y los botones de
accin correspondientes.
Para tener isible slo la entana de la ista, con la que amos a trabajar a continuacin, hacemos
click en el botn especico para expandirla
Manual del usuario Arc View 3.2
Universidad Nacional de General Sarmiento -Instituto del Conurbano- LabSIG
11
Ahora tenemos isible sobre la izquierda la 1ABLA DL MA1LRIAS, donde aparecen listados
todos los 1LMAS , capas de inormacin, que componen la ista, y sobre la derecha el mapa
que se encuentra PRLNDIDO: esto signiica que esta isible, ya que hay un tilde en el botn que
se encuentra a la izquierda del nombre de la capa de inormacin ,en este caso Malrad.shp, es
decir los radios censales de Malinas Argentinas,, que se llama casilla de eriicacin.
Para PRLNDLR la capa de inormacin Mamz.shp ,las manzanas de Malinas Argentinas,,
hacemos click en el botn correspondiente donde aparecera un tilde. Seguimos teniendo isible la
capa de inormacin anterior, lo que ha sucedido es que lo que aparece en la tabla de materias en
la parte superior, es asimismo la capa que se encuentra encima de las demas y, si ademas se trata
de un tema de polgonos, como en este caso, tapa las capas ineriores. Ln el caso de los radios
censales, segn la densidad de poblacin pueden contener a mas de una manzana, y por lo tanto,
el polgono que conorma el radio, tapa a la manzana.
Para poder tener isible la capa de inormacin denominada Mamz.shp podemos APAGAR el
tema que se encuentra encima, haciendo click en la casilla de eriicacin que tiene el tilde.
1ambin podemos cambiar el orden de las capas, para ello debemos AC1IVAR la capa que
queremos moer
;ta. caa. o to. teva. qve rere.evtav ta. caa. .e actirav bacievao
ctic/ .obre et vovbre aet teva. i ob.erravo. atevtavevte rerevo.
qve to. teva. actiro. .e evcvevtrav ev retiere, ev tavto qve to.
otro. vo. .ta ai.tivciv e. .vvavevte ivortavte, ,a qve toaa. ta.
raeve. o acciove. qve retevaavo. efectvar, tavto v.avao ta barra
aet vevv covo to. botove., tevarav efecto .to .obre et teva qve .e
evcvevtre .C11O)
y con el botn del mouse apretado arrastramos la capa de inormacin a la ubicacin deseada.
Malrad.shp
Mvamz.shp
Casilla de eriicacin
Manual del usuario Arc View 3.2
Universidad Nacional de General Sarmiento -Instituto del Conurbano- LabSIG
12
J.J Accin de los botones
Los botones que estan por debajo de los menes, son las opciones de uso mas recuente de los
mismos.
J.2 Accin de las herramientas
Los botones de la segunda lnea son lLRRAMILN1AS, es decir que, al hacer click con el mouse
sobre ellos, el puntero cambia de orma y tambin de uncin, permitiendo interactuar con el
mapa.
Se llama Add Theme y permite buscar nuevas capas, temas o shapes en el
directorio para agregarlas a la vista.
Open theme table, permite abrir la tabla de atributos asociada al tema, capa, shape
o mapa activo.
Son tres tipos de zoom. El primero permite ver en su extensin total
todos los temas existentes (Ej. Si hubiera un mapa de Formosa y otro
de Tierra del Fuego, veramos a ambos). El segundo muestra el tema
activo. El tercero hace zoom sobre el rea o elemento seleccionado del
tema activo.
Estos botones permiten realizar zoom, pero actan ampliando o
achicando la imagen desde el centro de la misma y a saltos
predeterminados. El tercero vuelve el zoom a la ltima posicin.
Esta herramienta cambia el puntero a una cruz con una pequea i. Al aplicarlo sobre
un sector del mapa activo despliega una ventana con la informacin del mismo.
Esta herramienta cambia el puntero a una flecha blanca. Es la herramienta
SELECCIN, permite seleccionar elementos del mapa activo. Para seleccionar
varios elementos contiguos hay que mantener apretado el botn del mouse y
describir un recuadro. Para seleccionar elementos dispersos hay que mantener
apretada la tecla SHIFT o maysculas del teclado e ir haciendo click sobre los
elementos deseados.
Esta herramienta (que est en la primera lnea) quita todas las selecciones de una vez.
Estas son herramientas zoom, manteniendo el mouse apretado y describiendo un
recuadro, se amplifica o achica el sector seleccionado.
Esta herramienta permite mover la imagen arrastrndola, manteniendo el mouse apretado
Manual del usuario Arc View 3.2
Universidad Nacional de General Sarmiento -Instituto del Conurbano- LabSIG
13
2. VIS1AS Y CAPAS DL INIORMACION
Ln este captulo se muestra la manera en que se deinen las propiedades de las Vistas y los temas
o capas de inormacin de inters. 1eniendo en cuenta el objetio de nuestro trabajo y la
inormacin que queremos representar en un mapa, se explica de que orma podemos isualizar
la misma, ya sea graicamente o agregando etiquetas reeridas a alores de campos seleccionados
de la tabla de atributos asociada.
Ademas de las cuestiones que tienen que er con la eleccin de la inormacin que queremos
representar, tambin es necesario tener en cuenta que la salida graica debe ser clara, por lo cual
se muestra cmo modiicar el aspecto del mapa para lograr una impresin acorde con el objetio
del trabajo.
Ln el documento llamado Vista se uelcan los datos espacializados a tras de las capas de
inormacin o temas ,tambin llamados shapes,. Los temas para representar isualmente son
mltiples, de ndole natural y,o cultural: calles, autopistas, errocarriles, lneas de alta tensin,
cursos de agua, manzanas urbanas, parcelas catastrales urbanas y rurales, grandes predios pblicos
y priados, tales como plazas, hipermercados, centros culturales, areas de aectacin por
contaminacin, inundacin, incendios, etc., as como centros de salud, establecimientos
educatios, culturales, naturales, ubicacin de pozos, basurales, centros urbanos, entre tantos
ejemplos.
2.J Propiedades de las Vistas
Cuando creamos una ista, debemos deinir algunos parametros en sus propiedades. Para eso
hacemos click desde el men en View y luego en Properties
Se abrira la siguiente entana:
Manual del usuario Arc View 3.2
Universidad Nacional de General Sarmiento -Instituto del Conurbano- LabSIG
14
Podemos darle un nombre a la Vista o modiicar el existente escribindolo en la entana "Name".
Deberemos tambin deinir las unidades del mapa, seleccionandolas en la entana "Map Units" y
en la entana "Distance Units", para elegir en qu unidades queremos tomar medidas. Podemos
agregar algn comentario relatio a las caractersticas del trabajo, los autores, etc. en el casillero
"Comments". linalizamos con OK
Con la entana de la Vista abierta, buscamos la herramienta de medicin ,measure,
y hacemos click con el mouse.
Luego amos a medir la longitud de la traza del errocarril. Para eso hacemos click con el
puntero, que ahora tiene orma de reglita, en uno de los extremos de la lnea y amos recorriendo
la traza haciendo click cada ez que debamos desiarnos, y al inal hacemos doble click para
cerrar. Obseremos la "barra de estado" que se encuentra al pie de la ista
All aparecen los resultados de nuestra medicin en las unidades que especiicamos en las
propiedades.
2.2 Propiedades de las capas de informacin
Para deinir las propiedades hacemos click en el men en 1heme, y luego en Properties.
Manual del usuario Arc View 3.2
Universidad Nacional de General Sarmiento -Instituto del Conurbano- LabSIG
15
Se abrira una entana como la siguiente:
Desde aqu podemos modiicar el nombre del tema, escribiendo en la casilla "1heme name".
Lsto nos permite personalizar el nombre, ya que de esa manera aparecera en las reerencias
cuando preparemos la salida para impresin.
Ln la casilla "Source", igura la ubicacin sica del tema en la estructura de directorios.
Ln la casilla "Deinition", haciendo click en el botn del martillo, podemos deinir los elementos
que queremos que representen al tema utilizando los alores de los campos de la tabla asociada.
Para este ejemplo amos a completar la entana que se abre como sigue:
Manual del usuario Arc View 3.2
Universidad Nacional de General Sarmiento -Instituto del Conurbano- LabSIG
16
De este modo se van a mostrar slo los polgonos cuya rea sea igual o mayor que 200211.3 metros cuadrados (o
la unidad de medida prefijada). Hacemos click en OK y observamos la Vista.
1ambin podemos deinir el campo que usaremos para etiquetar. Nueamente amos al men,
1heme, luego Properties y actiamos la opcin 1ext Labels. Se abrira una entana como sigue
Desde all podemos elegir el campo y la ubicacin de las etiquetas, en este caso el campo racrad
es el nmero de raccin y radio censal.
Desde la entana de la ista, con el puntero del mouse hacemos click en la herramienta etiqueta
,Label, y luego en los polgonos que queremos etiquetar.
La lecha que esta en el angulo inerior derecho permite desplegar otros ormatos de etiqueta.
A continuacin amos a utilizar el editor de leyendas para cambiar el aspecto de nuestro mapa.
Para eso, desde la entana de la ista hacemos click en 1heme y luego en Ldit Legend
Manual del usuario Arc View 3.2
Universidad Nacional de General Sarmiento -Instituto del Conurbano- LabSIG
17
Se abrira la siguiente entana:
Lsto mismo podemos hacerlo con doble click en el recuadro de color del tema en la barra de
temas.
Manual del usuario Arc View 3.2
Universidad Nacional de General Sarmiento -Instituto del Conurbano- LabSIG
18
Si hacemos doble click en el recuadro de color del Lditor de Leyendas se abrira la entana de
smbolos ,tambin la podemos abrir desde el men, desde \indow y luego Show symbol
window,. Desde all podemos elegir: tramas para los polgonos, tipos de lneas para los temas de
lnea, smbolos para los temas de puntos, modiicar ormato de texto para las etiquetas y cambiar
los colores de todos los elementos.
2.3. Propiedades de las tablas
1eniendo actia la capa de inormacin Malrad.shp, abrimos la tabla con el botn
correspondiente.
Ln el men seleccionamos "1able" y luego "Properties"
Manual del usuario Arc View 3.2
Universidad Nacional de General Sarmiento -Instituto del Conurbano- LabSIG
19
Se abrira la siguiente entana:
Podemos escribir un alias para aquellos campos cuyos nombres estn en otro idioma o no sean
claros en la identiicacin del mismo. Por ejemplo a la derecha de perimeter, poner permetro.
1ambin podemos destildar algunos campos que no nos interesa tenerlos en el despliegue isual,
por ejemplo Malrad_id. Luego hacemos click en OK y miramos la tabla.
Podemos hacer otras operaciones que ayuden a ordenar los datos para distintos usos:
Lnsanchar la columna del campo al que se le asign un nombre alias.
Seleccionar el campo permetro` haciendo click en el nombre del campo.
Ordenar el campo en orma ascendente.
Cabe aclarar que el ordenamiento ascendente y,o descendente que se aplica a una
columna es momentaneo, mientras se tenga la tabla abierta.
Seleccionamos todos los registros de la columna que ordenamos que tengan alores
menores a 1600, utilizando el puntero y manteniendo oprimida la tecla de maysculas
,shit,
lacemos click en el cono Create chart`
Manual del usuario Arc View 3.2
Universidad Nacional de General Sarmiento -Instituto del Conurbano- LabSIG
20
Ln la lista lields seleccionamos Perimeter`
lacemos click en Add y damos OK.
Cambiamos el ormato de barras del Chart hacia uno de tortas
Deseleccionamos los registros de la tabla y cerrarla.
Manual del usuario Arc View 3.2
Universidad Nacional de General Sarmiento -Instituto del Conurbano- LabSIG
21
3. LDICION DL LAS CAPAS DL INIORMACION (ARCOS Y
POLIGONOS) Y 1ABLAS
Ln el presente captulo se explica cmo trabajar con capas de inormacin que sean de inters
para nuestro trabajo, ya sea creando una nuea capa con datos primarios obtenidos por nosotros
o modiicandola a partir de otra existente ,seleccionando algunos elementos o todos,, ademas se
muestra cmo editar ,es decir modiicar, los temas.
La edicin de temas o capas de inormacin es una tarea undamental para la modiicacin y,o
actualizacin de registros histricos y actuales. 1omando como ejemplo el caso de las
zoniicaciones urbanas, es habitual que se cuente con datos municipales histricos a los que se
suman nueos registros. Por tal motio, es imprescindible actualizarlo en uncin del crecimiento
urbano y otros parametros especicos, hacindose necesario la inclusin y actualizacin de los
nueos usos y las nueas areas de los mismos. Un uso eiciente de este sotware permite que estas
actualizaciones sean rapidamente incorporadas al proceso de planiicacin y gestin.
Abrimos Arc View
2
Abrimos el proyecto Malvinas.apr
Abrimos la ista Radios.
Vamos a hacer una "copia" del shape de manzanas. Para eso
hacemos click en el men en "theme" y en la entana que se
despliega, hacemos click en "conert to shapeile"
A1LNCION!. Nos tenemos que asegurar que el tema que
queremos conertir en un nueo shape est AC1IVADO! \ que
la tabla de atributos del tema tenga seleccionados los registros
que deseo conertir, en caso de una conersin parcial de
algunos radios, o bien que todos los registros lo estn para que
de este modo, el nueo shape contenga toda la inormacin
correspondiente.
Lo guardamos en el subdirectorio Shapes, con el nombre
"Manzanas". Aparecera la siguiente entana, hacemos click en
"\es" ,porque pregunta: agregar el shape como tema en la ista,
2
LSRI y ALRO1LRRA S.A.
Manual del usuario Arc View 3.2
Universidad Nacional de General Sarmiento -Instituto del Conurbano- LabSIG
22
Ahora APAGAMOS la capa de inormacin "Mamz" ,manzanas,.
Con la capa Manzanas PRLNDIDO \ AC1IVADO, utilizando la herramienta "seleccin",
elegimos cinco ,5, polgonos cualquiera de los mas grandes y que puedan ser espacios acos.
Vamos nueamente a 1heme, luego conert to shapeile, guardamos en el subdirectorio shapes
con el nombre "grandes predios" y aceptamos con yes cuando nos aparezca el cartel que pregunta
si queremos agregarlo a la ista.
Ahora amos a hacer algunas transormaciones a esos polgonos del nueo shape. Para poder
modiicarlo, tenemos que poner el tema en modo edicin y entonces se actiaran las herramientas
correspondientes. Para eso desde el men hacemos click en 1heme, luego en Start editing.
Veremos que el recuadro de color del tema aparece rodeado por una lnea de puntos. Ln este
ejercicio amos a partir los polgonos para deinir los espacios para nueas calles. Ln primer lugar
deinimos dnde amos a abrir una nuea calle en cada uno de los polgonos. Para partir o diidir
un polgono amos a usar la siguiente herramienta:
y con ella trazamos las lneas por donde queremos diidir los polgonos, cerrando con doble click.
Obseremos lo que ha pasado con la tabla de atributos.
Manual del usuario Arc View 3.2
Universidad Nacional de General Sarmiento -Instituto del Conurbano- LabSIG
23
Luego, para modiicar la orma del polgono, utilizamos la herramienta ertex edit
,editor de rtices, y se a a transormar el cursor en una punta de lecha blanca.
Si hacemos click sobre un polgono obseramos que aparecen en su permetro todos los rtices
como cuadraditos. Al aplicar el puntero sobre los rtices ste se transorma en una crucecita y
podemos arrastrar el rtice desde all para modiicar la orma del polgono. 1ambin podemos
agregar rtices en cualquier lugar y borrar rtices existentes. Para borrar hay que poner el
puntero sobre el rtice y SIN presionar ningn botn del mouse apretar la tecla suprimir del
teclado.
Al inalizar, para que los cambios se conseren, amos nueamente a theme, y hacemos click en
stop editing, y en la entana que se abre aceptar con yes, ya que pregunta si queremos guardar los
cambios.
A continuacin agregamos la capa de inormacin de calles que se llama malmap.shp. Ln este
caso tenemos dos posibilidades. Podemos copiarlo si existe en otra ista o bien traerlo desde su
ubicacin en la estructura de directorios.
a, Si sabemos que el tema ya existe en otra ista hacemos lo siguiente: Desde el men hacemos
click en window, luego en tile y tendremos isible tambin la entana del Proyecto. All
hacemos click en el cono Views, seleccionamos la ista donde sabemos que esta el tema y la
abrimos. Ln la nuea ista, con el tema que necesitamos actio, amos al men, hacemos
click en Ldit, luego en copy themes.
Manual del usuario Arc View 3.2
Universidad Nacional de General Sarmiento -Instituto del Conurbano- LabSIG
24
Cerramos esta ista, ponemos actia la ista Radios ,que es donde estamos trabajando, y en el
men, hacemos click en Ldit, y luego en Paste. Ll nueo tema aparecera ubicado arriba en la
barra de temas.
b, Si sabemos que el tema no esta en ninguna otra ista, para traerlo hacemos click en el
siguiente botn que se llama add theme ,agregar tema,, y en la entana que se abre, buscamos
en el directorio correspondiente el shape deseado.
Ahora debemos poner en modo edicin el tema de calles, para ello tenemos que tenerlo
AC1IVO y prendido y, desde el men, hacemos click en 1heme y luego en start editing. Ahora
podemos usar las herramientas para modiicar o agregar calles.
Con la herramienta ertex edit podemos estirar, acortar o modiicar la direccin de un eje. Para
agregar un eje usamos la herramienta Draw line ,dibujar linea,. Para lograr ajustes perectos, es
decir, que en las intersecciones de calles no queden segmentos salientes o cortos, debemos
establecer un entorno de salto.
Para eso, desde la entana de propiedades del tema y desde el men 1heme,Properties hacemos
click en el cono editing y en la entana que se abre establecemos la distancia maxima tolerada
para que el sistema permita saltar automaticamente la nuea lnea para ajustarla en la interseccin.
Completamos la entana como se muestra:
Manual del usuario Arc View 3.2
Universidad Nacional de General Sarmiento -Instituto del Conurbano- LabSIG
25
Ahora trazaremos las calles altantes en los espacios deinidos al modiicar los polgonos.
Obseremos la tabla de calles. Al inalizar, nueamente hacemos click en 1heme, luego en stop
editing y aceptamos con yes los cambios realizados para que se guarden.
Ademas de modiicar temas existentes, podemos crear temas nueos, tanto de polgonos, como
de lneas o de puntos. Ln este caso amos a suponer que debemos establecer sectores de
recreacin en los nueos polgonos deinidos en el ejercicio anterior, que estn incluidos dentro
de stos. Se trata de otra capa de inormacin que se superpondra a la existente y por lo tanto es
un tema nueo. Para ello, desde la ista, hacemos click en el men en View, luego en new theme
y se abrira la siguiente entana
All podemos elegir el tipo de elemento para el nueo tema. Ln este caso elegimos Polygon y
luego damos OK.
Ln la entana que se abre, le damos la ubicacin y el nombre al nueo shape ,tema, capa, que
amos a crear ,Recreacin,.
Aparecera en la barra de temas el nueo tema ya en modo edicin listo para comenzar a trabajar.
Ln la herramienta dibujar elegimos la orma que mas conenga y comenzamos a trazar las areas
de recreacin. Lsto se hace con un click inicial, luego arrastrando el mouse y doble clik para
inalizar. Para hacer correcciones usamos la herramienta ertex edit.
Una ez trazados todos los nueos polgonos, desde el men hacemos click en 1heme, luego en
stop editing y aceptamos con yes los cambios.
Para que nuestra tabla sea operatia, deberemos cargarle inormacin. Para eso
tendremos que ponerla en modo edicin, entonces desde el men hacemos click en
table, luego en start editing. Vamos a utilizar alternatimente las herramientas seleccin
y edicin para tablas.
SELECCIN
EDICIN
Manual del usuario Arc View 3.2
Universidad Nacional de General Sarmiento -Instituto del Conurbano- LabSIG
26
A continuacin amos a poner isibles tanto la ista como la tabla del tema correspondiente. Lso
lo hacemos desde el men con click en window y luego en tile.
Ln primer lugar amos a agregar un cdigo numrico a cada uno de los polgonos, es lo que se
llama un identiicador. Seleccionamos en primer lugar la primera ila y eremos en la entana de
la ista a cual polgono corresponde, tomamos la herramienta edicin, hacemos click en el
casillero correspondiente y escribimos el cdigo. Asi continuamos hasta cargar todos los cdigos.
Como ademas necesitamos agregar un nombre a cada una de nuestras areas de recreacin
deberemos agregar una columna ,campo, ariable, nuea. Lntonces hacemos click en Ldit, luego
en Add ield y nos aparecera la siguiente entana.
All debemos completar el nombre del campo, ,en este caso "Nombre", luego seleccionar el tipo
,para este caso String,, luego el tamano ,width,, que es la cantidad de caracteres que admitira el
campo, en este caso 50. Damos OK y podemos comenzar a cargar los datos del mismo modo
que hemos cargado los cdigos.
Agregamos luego una nuea columna que llamaremos Lquipamiento y deiniremos como text
,string, y le cargaremos ,en este caso arbitrariamente, las caractersticas "Bueno", "Regular" y
"Malo", ariables que utilizaremos en el prximo ejercicio.
A continuacin agregaremos otra columna o campo, que llamaremos "Capacidad" y que
completaremos con nmeros que indiquen la cantidad maxima de personas que pueden realizar
actiidades en orma conjunta en cada caso. 1omaremos arbitrariamente alores entre 1 y 100,
dierentes para cada caso.
Para inalizar, desde el men hacemos click en 1able, luego en stop editing y aceptamos con yes
los cambios.
3.J. Ltiquetado automtico en base a atributos
Vamos a utilizar uno de los campos recientemente creados para
etiquetar los polgonos ,ponerle nombre a todos los polgonos
en un solo paso,. Para eso desde la entana de la ista y con el
tema AC1IVO y prendido, hacemos click en el men en 1heme
y luego en Autolabel.
Manual del usuario Arc View 3.2
Universidad Nacional de General Sarmiento -Instituto del Conurbano- LabSIG
27
Ln la entana que se abre seleccionamos en Label lield ,campo de etiquetado,: "Nombre", luego
amos a elegir la opcin Use 1heme`s 1ext Label Placement Property, y nos aseguramos que est
destildado el casillero "Scale Labels", inalmente damos OK.
3.2. Simbolizacin de datos
Abrimos la ista Radios, actiamos el tema Recreacin y abrimos el editor de leyendas. Donde
dice Legend 1ype, elegimos Unique alue, para que asigne un nico smbolo a cada alor de la
ariable, y en donde dice Values lield seleccionamos el campo "Lquipamiento", inalmente
hacemos click en Apply.
Manual del usuario Arc View 3.2
Universidad Nacional de General Sarmiento -Instituto del Conurbano- LabSIG
28
Ln la nuea entana obseramos los distintos smbolos ,colores en este caso,, los alores de la
ariable y, en la Columna Label, la posibilidad de cambiar la etiqueta. Asimismo en el recuadro
Color Schemes, podemos elegir distintas alternatias de colores que sean mas representatios.
Ln Legend 1ype, tenemos otras opciones, que permiten otros tipos de simbolizaciones:
Single Symbol ,smbolo nico,: aplica el mismo smbolo independientemente de los alores de la
ariable.
Graduated color: solamente se puede aplicar a alores numricos de la ariable y establece una
graduacin de colores por clases o rangos.
laciendo click en el botn Classiy, abrimos la entana siguiente y podemos modiicar los
criterios de la clasiicacin.
Unique Value: puede aplicarse tanto a alores numricos como alanumricos ,texto, y a a dar
un smbolo distinto para cada uno de los alores de la ariable.
Dot: a a generar una nube de puntos de acuerdo al alor que le asignemos a cada punto.
Chart: permite construir un graico con los alores de mas de un campo.
Para er otro ejemplo podemos utilizar otro de los campos para hacer una clasiicacin dierente.
Ln este caso amos a utilizar el campo "capacidad" y en Legend 1ype elegiremos graduated
color. linalmente hacemos click en apply.
Manual del usuario Arc View 3.2
Universidad Nacional de General Sarmiento -Instituto del Conurbano- LabSIG
29
4. CONSUL1A LSPACIAL
Lste punto es introductorio a los procesos de analisis espacial, ya que permite seleccionar temas
en uncin de su condicin espacial y sus inculaciones estratgicas con otros temas
representados conjuntamente.
Lste ejercicio nos introduce a la consulta espacial a tras de la seleccin de un tema a partir de
otro tema, incluyendo la seleccin basada en distancias, contencin o interseccin y seleccin de
areas ecinas o adyacentes.
Ll uso de este criterio es alioso para la determinacin de areas ulnerables o susceptibles a surir
los eectos de desastres naturales as como procesos de anegamiento y contaminacin por malas
practicas culturales, as como nos ayuda a deinir las areas abastecidas por un sericio pblico y,o
priado ,agua, cloacas, transporte pblico, emergencias mdicas, teleisin por cable, etc,.
1. Abrimos Arc View.
3
2. Abrimos el proyecto Malvinas.apr
3. Abrimos la ista Radios
4. Ln el prximo paso seleccionaremos los sericios que caigan dentro de la raccin 01: para
ello debemos agregar el tema de sericios, utilizamos la herramienta "add 1heme" y en la
carpeta correspondiente elegimos el tema actio llamado Malrad.shp, abrimos la tabla de
atributos del tema, seleccionamos con el cursor y shit todos los radios de la raccin 01.
Ahora sta estara seleccionada y se destacara en amarillo.
3
LSRI y ALRO1LRRA S.A.
Manual del usuario Arc View 3.2
Universidad Nacional de General Sarmiento -Instituto del Conurbano- LabSIG
30
5. Actiamos el tema sermal.shp ,corresponde a los sericios de Malinas Argentinas,. Lste es
el tema desde el que se esta haciendo la seleccin ,esto es el tema destino,. Desde men
1heme elegimos Select by 1heme.
Ln la caja de dialogo Select by 1heme, en la segunda lista de despliegue, seleccionamos
Malrad.shp. Luego en la primera lista, elegimos Are completely \ithin, Intersect. lacemos click
en New Set.
Seleccionamos todos los sericios que caen dentro de la raccin elegida, los que aparecen
destacados en amarillo al igual que el polgono que corresponde a esa zona.
6. Actiamos el tema Sermal.shp y hacemos click en el botn Open 1heme 1able para
abrir la tabla de las capas de inormacin.
7. Si es necesario hacemos click en el botn Promote para moer todos los registros
seleccionados al principio de la tabla.
8. Para borrar la seleccin de sericios, hacemos click en el botn Clear Selected
leatures.
9. Cerramos la tabla Atributos de Sermal.shp.
10. 1raemos el tema que contiene los ejes de calles de Malinas Argentinas.
Manual del usuario Arc View 3.2
Universidad Nacional de General Sarmiento -Instituto del Conurbano- LabSIG
31
11. Lncontraremos, entonces, todos los radios que son atraesados por el llCC ,seleccin de
lneas sobre polgonos,. Para ello preiamente hacemos zoom a la extensin total
12. Abrimos la tabla de atributos de Malmap.shp. Con la columna que contiene el nombre del
llCC ,Street, actia ordenamos con criterio ascendente la misma y luego, seleccionamos los
registros correspondientes al llCC.
13. Actiamos el tema Malrad.shp porque es el tema de destino. Desde el Men 1heme elegimos
Select by 1heme.
Ln la caja de dialogo Select by 1heme, en la segunda lista ,the selected eatures o, seleccionamos
Malmap.shp. A continuacin en la primera lista elegimos Intersect. lacemos click en New Set.
Manual del usuario Arc View 3.2
Universidad Nacional de General Sarmiento -Instituto del Conurbano- LabSIG
32
1odos los radios atraesados por el llCC estan ahora seleccionados y destacados.
14. Abrimos la tabla de atributos de malrad.shp y promeos los registros. Para borrar la seleccin
hacemos click en el botn Clear Selected leatures.
15. Cerramos la tabla atributos de malrad.shp.
16. Seleccionamos los sericios de Malinas a 500 metros de la estacin Los Polorines
,seleccin dentro de una distancia,. lacemos un zoom a la extensin total.
17. Ln el tema manzanas ,malmz.shp, seleccionamos la manzana correspondiente a la estacin.
18. Actiamos el tema Sermal.shp que es el tema destino. Ln el men 1heme escogemos Select
by 1heme.
Ln la caja de dialogo Select by theme, en
la segunda lista seleccionamos
malmz.shp. Ln la primera lista
escogemos Are \ithin Distance O. Para
la distancia de seleccin ,Selection
Distance, tipeamos 500 metros.
Cliqueamos en New Set.
Manual del usuario Arc View 3.2
Universidad Nacional de General Sarmiento -Instituto del Conurbano- LabSIG
33
19. lacemos click en el botn Zoom to Selected para er mejor los registros destacados.
20. Cuando terminamos, hacemos click en el botn Clear Selected eatures para borrar la
seleccin.
21. Ln este paso seleccionaremos la raccin 09 para encontrar todos los radios adyacentes
,seleccin de areas adyacentes, lacemos zoom a la extensin total. Actiamos el tema Radios
de Malinas.
22. Abrimos la tabla de atributos y seleccionamos con shit y el cursor todos los radios de la
raccin 09.
23. Apagamos los demas temas.
24. Ln la caja de dialogo Select by 1heme
en la segunda lista seleccionamos
malrad.shp Luego en la primera lista
escogemos Are \ithin Distance o.
Mantenemos la Distancia de
Seleccin ,Selection Distance, en cero
y cliqueamos en New Set.
25. lacemos click en el botn Zoom to
Selected.
26. Cuando terminamos, cerramos la ista.
27. Grabamos y cerramos el proyecto.
Manual del usuario Arc View 3.2
Universidad Nacional de General Sarmiento -Instituto del Conurbano- LabSIG
34
S. GLOCODIIICACION
Para representar inormacin localizada por domicilio ,calle y nmero, se requiere un
proceso relatiamente complejo que incluye no slo la utilizacin del sotware sino la
preparacin preia de las planillas, tablas, etc. para que puedan ser interpretadas por el
programa. Como resultado se obtiene la localizacin puntual por domicilio de la
inormacin. Lsto permite incular luego todos los atributos de dicha inormacin con
otros temas para establecer las relaciones espaciales de su distribucin geograica con otros
datos. Lste proceso es undamental a la hora de organizar los datos y la orma en que seran
representados espacialmente en las istas. 1oda la inormacin procesada en este programa
esta incorporada en tablas las cuales tienen una estructura basica.
Para geocodiicar se utilizan los ejes de calles que poseen rangos de alturas, donde el
programa realiza una interpolacin matematica del nmero de la direccin domiciliaria con
dichas alturas. Si el rango de las alturas de un eje de calles a de 100 a 200, y el nmero de
la puerta es 150, se asignara un punto en la mitad de dicho eje. Si los ejes de calles poseen
los rangos pares e impares cargados, cada registro domiciliario podra ubicarse del lado del
eje de calle segn la paridad del mismo. Por otro lado, cabe aclarar que la precisin no sera
exacta ,ya que el punto obtenido, por ser resultado de una interpolacin, no coincidira
exactamente con su lugar sico,.
Para este ejercicio supondremos que se nos ha entregado un listado de direcciones
distribuidas en el Partido de Malinas Argentinas que deberemos geocodiicar.
Para ello sera necesario preparar el tema de calles para que pueda recibir inormacin por
calle y nmero, eso se obtiene construyendo el ndice de geocodiicacin como sigue:
1. Abrimos Arc View
4
2. Abrimos el proyecto Malinas.apr
3. Abrimos la ista Direcciones
4. Lncendemos y actiamos el tema Malmap.shp. La tabla de atributos de este tema
contiene los nombres de las calles en el campo Nombre` y las alturas de las mismas en
los campos Desde_i - lasta_i y Desde_d - lasta_d.
Para construir el ndice de geocodiicacin`:
1. Actiamos el tema de reerencia ,Malmap.shp,
2. Ln el men seleccionamos 1heme, Properties.
4
LSRI y ALRO1LRRA S.A.
Manual del usuario Arc View 3.2
Universidad Nacional de General Sarmiento -Instituto del Conurbano- LabSIG
35
3. Ln la entana que aparece seleccionamos Geocoding y completamos la inormacin
requerida en la caja de dialogo del siguiente modo:
Ln la entana Adress Style, seleccionamos US Streets.
Ln la entana Letrom, seleccionamos la columna que contiene los datos
correspondientes ,Desde_i,.
Ln la entana Letto, seleccionamos la columna correspondientes ,lasta_i,.
Ln la entana Rightrom, seleccionamos la columna correspondiente ,Desde_d,.
Ln la entana Rightto, seleccionamos la columna correspondiente ,lasta_d,.
Con la barra ertical bajamos hasta la entana StreetName, y seleccionamos la columna
que contiene los nombres de calles ,Nombre,.
linalmente hacemos click en OK.
4. Contestamos \es` cuando nos pregunte si construmos el ndice de
geocodiicacin`.
5. Una ez construido este ndice se habilita el botn Locate Address
S.J. Geocodificacin de una sola direccin
1. lacemos click en el botn Locate Address. Se despliega un cuadro.
Completamos ingresando 234 CA1AMARCA, y luego OK.
Ln la ista podemos luego er la localizacin del punto.
Manual del usuario Arc View 3.2
Universidad Nacional de General Sarmiento -Instituto del Conurbano- LabSIG
36
S.2. Geocodificacin de una lista de direcciones
Usualmente nuestras listas an a estar en ormato Lxcel, pero deberemos transormarlas a
ormato dBASL ,extensin .db, para poder leantarlas desde el Arc View. Asimismo,
dado que para que se realice la geocodiicacin los nombres de calles deben ser
coincidentes con los de nuestro tema de reerencia, deberemos preiamente
"normalizarlos". Luego de estas operaciones cargaremos la tabla inal en Arc View y
procederemos a su geocodiicacin.
La normalizacin` es el proceso por el cual se corrigen los nombres de calles para que su
correspondencia sea exacta respecto del tema de reerencia que amos a usar.
Para dicha normalizacin, un procedimiento ,entre muchos posibles,, consiste en
contrastar la tabla con inormacin por calle y nmero que deseamos georreerenciar, con
una que uncione como diccionario o nomenclador. Ln este caso es la tabla de atributos del
tema de ejes de calles del Partido de Malinas Argentinas ,Malmap.shp,. Para ello hacemos
lo siguiente:
Abrimos el programa Lxcel.
Abrimos el archio Original`, que se encuentra en la carpeta 1ablas.
Ln el caso de que nuestros datos aparezcan escritos como en la entana precedente, donde
en un mismo campo estan los nombres de calle y las alturas, deberemos separarlos. Una
orma automatica ,para no oler a tipear toda la lista, es la siguiente:
Seleccionamos la columna de direcciones cliqueando en el encabezado de columna ,en este
caso en la letra B,, para que se ponga negra toda la columna.
lacemos click en el botn alinear a la derecha`
Manual del usuario Arc View 3.2
Universidad Nacional de General Sarmiento -Instituto del Conurbano- LabSIG
37
De este modo nos queda la lista ordenada como se e en la siguiente entana.
A continuacin, guardar el archio como texto con espacios. Para ello hacemos:
lacemos click en Archio
lacemos click en Guardar como
Ln la entana que se abre, en Guardar como tipo`, seleccionamos:
1exto con ormato ,delimitado por espacios,
Aparecera la siguiente entana, hacemos click en Aceptar
Cerramos el archio.
Aparecera la siguiente entana:
lacemos click en NO, para eitar que guarde el archio con ormato Lxcel.
A continuacin abriremos desde Lxcel el archio recientemente creado, para poder separar
las alturas de los nombres de calles. lacemos:
Abrir el archio Original.prn`
Manual del usuario Arc View 3.2
Universidad Nacional de General Sarmiento -Instituto del Conurbano- LabSIG
38
Aparecera la siguiente entana, debe estar seleccionada la opcin De ancho ijo`, en el
sector de tipo de datos. lacemos click en el botn Siguiente`
Ln la siguiente entana, creamos un salto de lnea para separar texto de nmeros haciendo
click en la ubicacin deseada.
Ln la siguiente entana debe estar seleccionado el casillero General` en el sector de
ormato de datos. lacemos click en 1erminar`
Manual del usuario Arc View 3.2
Universidad Nacional de General Sarmiento -Instituto del Conurbano- LabSIG
39
De este modo hemos logrado separar en orma automatica las alturas, que ahora aparecen
en un nueo campo. Sin embargo habra correcciones que se deberan hacer manualmente
para limpiar` los datos.
Ln primer lugar deberemos eliminar de la columna de alturas todos aquellos caracteres que
no correspondan. Ln el ejemplo anterior en la ila 1, aparece enes, que corresponde al inal
del nombre de calle de la columna anterior.
Las intersecciones deben tener una graa especial ,debemos reemplazar la y` o el texto
esquina` por el smbolo &`,.
Asimismo obsere, como ocurre en la realidad, que no todos los nombres de calles estan
escritos igual, y que no necesariamente coinciden con la orma en que aparecen escritos en
la tabla de reerencia. Para poder hacer la contrastacin con el Diccionario`, que en este
caso es la tabla de atributos del tema de calles, hacer lo siguiente:
Manual del usuario Arc View 3.2
Universidad Nacional de General Sarmiento -Instituto del Conurbano- LabSIG
40
Abrir el archio Diccionario de Calles.xls`, que se encuentra en la carpeta 1ablas. Lste
archio es un resumen de los nombres de calles tomado de la tabla de atributos del tema
Malmap.shp
lacemos click en el men Ventana`, organizar`, ertical`, aceptar.
Al tener ambas tablas abiertas podemos corregir la tabla Original de acuerdo a como estan
escritas las direcciones en la tabla de reerencia.
Una ez corregidos todos los nombres, cerrar el archio Diccionario de Calles.xls.
Corregimos asimismo los encabezados de columna y guardar el archio ORIGINAL.prn
como libro de Lxcel, en la carpeta 1ablas, con el nombre "Locales".
Como el ormato de domicilios que acepta el programa es el US Street, que tiene la
numeracin de la altura delante del nombre de la calle, y todo en un mismo campo,
deberemos hacer algunas transormaciones mas. A continuacin debemos pegar la
numeracin delante del nombre de la calle en un mismo campo. Para esto se utiliza la
uncin CONCA1LNAR`. Para ello hacer:
lacemos click en la primer celda en blanco a la derecha del primer registro de alturas
1. lacemos click en el botn uncin
2. Ln la entana que se abre seleccionamos CONCA1LNAR`
Manual del usuario Arc View 3.2
Universidad Nacional de General Sarmiento -Instituto del Conurbano- LabSIG
41
Completamos el cuadro de texto de la siguiente manera:
1exto 1, lacemos click en la primer celda que contiene los datos de alturas.
1exto 2, hacer un toque con la barra espaciadora para introducir un espacio.
1exto 3, lacemos click en la primer celda que contiene los nombres de calles.
lacemos click en aceptar.
Arrastramos con el botn izquierdo del mouse apretado, desde el angulo inerior derecho
hacia abajo para aplicar la rmula a toda la tabla. Lscribir S1RLL1, como encabezado de
la nuea columna.
Asegurandonos que la columna S1RLL1 tenga isibles los domicilios completos ,para
obtener esto hacemos: seleccionar la columna cliqueando en el encabezado ,en este caso en
la letra L,, cliqueamos en ormato, columna, autoajustar a la seleccin, o bien doble clik en
el margen derecho del encabezado de columna cuando el puntero se transorma en dos
lechitas opuestas a derecha e izquierda.
Guardamos el archio.
Dado que Arc View no lee tablas con ormato .xls, debemos transormar este archio a
ormato .db. Para ello, grabamos el archio como DBl 4 ,dBASL IV,. lacemos:
Ln el men Archio, Guardar como.
Ln la entana que se abre seleccionar en Guardar como tipo`: DBl 4 ,Dbase IV,.
Ante la pregunta sobre si queremos guardar slo la hoja actia, aceptamos.
Manual del usuario Arc View 3.2
Universidad Nacional de General Sarmiento -Instituto del Conurbano- LabSIG
42
Al cerrar el archio nos pregunta si deseamos guardar los cambios. Contestamos
que no, dado que de lo contrario lo guardara con ormato .xls.
Ahora tenemos nuestra tabla con direcciones en condiciones de ser leda desde el Arc
View.
Volemos al programa Arc View
5
, actiamos la entana del Proyecto, hacemos click en
1ables, y luego en Add.
1. Ln la entana que se abre buscamos el archio que acabamos de crear ,Locales.db,
2. lacemos click en Open.
3. La tabla que aparece es la que contiene los datos que
amos a geocodiicar.
4. Actiamos la ista Direcciones.
5. Con el tema Malcalles actio hacemos click en View.
6. lacemos click en Geocoded addresses.
5
LSRI y ALRO1LRRA S.A.
Manual del usuario Arc View 3.2
Universidad Nacional de General Sarmiento -Instituto del Conurbano- LabSIG
43
Completamos la entana con los datos que se solicitan, del siguiente modo:
- Reerence 1heme: Si no esta seleccionado, actiamos el tema de reerencia ,en este
caso Malcalles.shp,.
- Address 1able: Si no esta seleccionada, actiamos la tabla que amos a geocodiicar ,en
este caso Locales,
- Address lield: Actiamos la columna que contiene los domicilios con altura ,en este
caso street,
- Oset Distance: tipeamos 20 ,esto es la distancia en metros donde aparecera el punto
respecto del centro de la calle,
- Geocodede 1heme: lacemos click en la carpeta para asignar un nombre y una
ubicacin al nueo tema de puntos que se esta por crear ,en este caso le asignamos el
nombre Locales Geocodiicados` y lo ubicamos en la carpeta Shapes,.
. lacemos click en Batch Match
8. Aparecera a continuacin una entana que muestra las estadsticas del proceso de
geocodiicacion. La aceptamos haciendo click en Done.
9. Voler a la ista. Aparecera el nueo tema de puntos, prenderlo y obserar el mapa
Manual del usuario Arc View 3.2
Universidad Nacional de General Sarmiento -Instituto del Conurbano- LabSIG
44
6. RLLACION Y/O UNION DL 1ABLAS LX1LRNAS A LA 1ABLA
DL A1RIBU1OS DL LA CAPA DL INIORMACION (JOIN)
Cuando tenemos mas datos o ariables inculados a un tema, y estan en un archio de tipo
excel o similar, no necesitamos tipearlos o cargarlos manualmente en Arc View, sino que
podemos cargarlos como una tabla y luego incularlos al tema correspondiente. Lste
proceso permite agregar inormacin de modo automatico y rapido, a los datos ya
georreerenciados y que han sido obtenidos en instancias posteriores.
Continuando con el ejemplo del ejercicio anterior, hemos conseguido inormacin reerida
a los locales que georreerenciamos. Lsa inormacin esta en un archio excel que se llama
"Original con atributos". Como imos anteriormente, deberemos transormar este archio
a ormato .db para que pueda ser cargado en Arc View.
Para ello desde excel abrimos el archio "Original con atributos", que esta en la carpeta
"1ablas".
Luego, siguiendo los pasos descriptos en el ejercicio anterior, lo guardamos con ormato
.db con el nombre Datos.
Desde el Arc View
6
, desde la entana del proyecto, hacemos click en el cono 1ables,
luego en Add, y en la entana que se abre buscamos el archio que acabamos de guardar
con ormato Dbase ,db,.
A continuacin actiamos la ista Direcciones, luego actiamos el tema de puntos que
generamos en el ejercicio anterior ,locales geocodiicados, y abrimos la tabla de atributos.
Para acilitar el trabajo y tener isibles las dos tablas, hacemos click en windows, luego en
tile. Ponemos actia la tabla "Datos" y obseramos en el men, en los botones de accin el
siguiente botn:
Lste botn se llama Join y se encuentra inactio. Ls el que permite la unin de las
tablas. Para actiarlo debemos indicar cuales son las tablas a unir y cuales son los
campos comunes que debe analizar para la unin.
Ls importante actiar como destino del join, la tabla de atributos asociados al tema. Para
eso, hacemos click en el encabezado de columna "Local" de la tabla "Datos". Luego
ponemos actia la tabla de atributos del tema "Locales Geocodiicados" y hacemos click en
el encabezado de columna "Local". Si obseramos el botn Join, eremos que ahora s esta
actio. lacemos click en l. Ll resultado de esta accin sera que "desaparece" la tabla
"Datos", pero su inormacin se agrega a la derecha de la tabla de atributos de "Locales
Geocodiicados". Ahora podemos usar esa inormacin para simbolizar nuestros puntos.
Cabe aclarar que los nombres de los encabezados de las columnas en excel, antes de
transormar el archio xls a db, no deben poseer espacios, ni puntos, y tener una longitud
de 8 ,ocho, caracteres.
6
LSRI y ALRO1LRRA S.A.
Manual del usuario Arc View 3.2
Universidad Nacional de General Sarmiento -Instituto del Conurbano- LabSIG
45
7. VINCULACION CON UNA 1ABLA LX1LRNA O CONLXION
SQL
La inculacin con una tabla externa o conexin SQL permite la actualizacin peridica de
la inormacin sin necesidad de generar en cada momento una tabla nuea ya que lo que se
establece es una inculacin interactia con una tabla que orma parte de una base de datos.
La dierencia con el proceso denominado join radica en que cada ez que quiero actualizar
la inormacin debo eectuar nueamente la inculacin entre las tablas.
Un proyecto de Arc View ,archio con extensin apr, no guarda en s mismo todas las
tablas, mapas o layouts. Ln el caso de los join entre tablas, dicho archio registra cual tabla
de atributos se une a otra tabla externa db, a tras de qu campo, y cada ez que se abre
el proyecto se regenera el join.
Si a la tabla externa db, se le agregan columnas nueas o se le actualizan datos desde otro
sotware, estos cambios se eran relejados la prxima ez que se abra el proyecto. Ll
concepto de tabla externa` se aplica indistintamente a tablas db como a tablas que
residen en Access. La conexin sql, es una herramienta que permite generar una ista` de
una tabla residente en una base de datos ,el ejemplo comn es Access, pero puede ser
Oracle, Sql Serer, etc, Crear una ista` quiere decir, que se puede seleccionar algunas
columnas y un subconjunto de registros que respondan a un criterio de seleccin.
Ll archio .apr, registra la consulta sql que se realiza a la base de datos, y regenera la ista`
cada ez que se abre el proyecto. Al trabajar los datos en Access, se accede a toda la
uncionalidad que proee este sotware de Microsot. Si la tabla externa .db se abre con
Lxcel, se modiica y se graba nueamente en db, los cambios tambin se eran relejados.
Supongamos que recibimos inormacin que se actualiza peridicamente relatia a los
locales que georreerenciamos en el ejercicio correspondiente y esperamos que estos datos
se ean relejados cada ez que utilizamos el Arc View
. Para ello deberemos establecer
una conexin interactia entre el tema y dicha tabla.
Lsa tabla orma parte de una base de datos Access. Para er su contenido hacemos lo
siguiente:
1 Abrimos el programa Access.
2. Abrimos la base de datos Malinas`, que se encuentra en la carpeta 1ablas.
3. Abrimos la tabla Datos`.
Podemos obserar que hay campos con inormacin o atributos de los locales, as
como un campo llamado Local` que contiene los cdigos de identiicacin de cada
local. Lste ltimo es el campo de unin, es decir el que permitira la inculacin con la
tabla georreerenciada en el ejercicio correspondiente.
4. Cerramos todo
Para llear a cabo la inculacin hacemos lo siguiente:
1. Abrimos Arc View .
2. Abrimos el proyecto Malinas.apr`.
3. Abrimos la ista Direcciones`.
4. Actiamos el tema Locales Geocodiicados`.
5. Ln el men hacemos click en \indow, luego en 1ile para tener isibles las entanas.
LSRI y ALRO1LRRA S.A.
Manual del usuario Arc View 3.2
Universidad Nacional de General Sarmiento -Instituto del Conurbano- LabSIG
46
6. Actiamos la entana del Proyecto
. Ln el men hacemos click en Project, luego en SQL connect.
8. Ln la entana que se abre, seleccionamos en Connection, el tipo de base de datos con
la que queremos establecer la conexin, en este caso MS Access 9 Database
9. lacemos click en Connect.
Manual del usuario Arc View 3.2
Universidad Nacional de General Sarmiento -Instituto del Conurbano- LabSIG
47
10. Ln la entana que se abre, buscamos en la carpeta 1ablas la base Malinas.mdb, la
seleccionamos, luego hacemos click en OK.
11. Se isualiza en la entana 1ables, la o las tablas que orman parte de la base de datos,
seleccionamos con doble click, la tabla que nos interesa ,en este caso "Datos", y su
nombre aparecera en el cuadro rom`.
12. Ln el cuadro Columns` aparecen listadas todas las columnas que orman parte de la
tabla, en este caso seleccionamos con doble click All Columns y aparecera en el
cuadro Select`, un asterisco que indica que esta seleccionada la totalidad de las
columnas.
Manual del usuario Arc View 3.2
Universidad Nacional de General Sarmiento -Instituto del Conurbano- LabSIG
48
13. Ln el cuadro Output table`, tipeamos un nombre para la tabla ,en este caso Datos
Locales`,.
14. linalmente hacemos click en el botn Query.
15. Cerramos este cuadro de dialogo.
16. Ln la tabla que aparece, cliqueamos en el encabezado de la columna LOCAL`, por ser
ste el campo de unin con la tabla del tema.
1. Actiamos la ista Direcciones.
18. Abrimos la tabla del tema Locales Geocodiicados`. Para ello, con el tema actio,
hacemos click en el botn Open 1heme 1able`
lacemos click en el encabezado de la columna Local`.
19. Se actiara el botn Join`, hacemos click en l.
De este modo se anexaran los datos de la tabla Datos Locales` a la tabla del 1ema de
puntos llamada Locales Geocodiicados`, y estaran disponibles para ser utilizados en
bsquedas y clasiicaciones.
Manual del usuario Arc View 3.2
Universidad Nacional de General Sarmiento -Instituto del Conurbano- LabSIG
49
8. GRAIICOS (CHAR1S)
Ln este captulo se explica cmo crear graicos para representar alores signiicatios de
campos de la tabla de atributos que nos interesen, as como cambiar el ormato de los
mismos de acuerdo al tipo de presentacin que mas nos conenga. Cuando queremos
representar alores absolutos ,total de poblacin de una proincia, partido o municipio,,
probablemente nos resulte mas eiciente elegir un graico de barras, en tanto que si quiero
identiicar alores relatios ,porcentaje de nbi de un radio censal en relacin al total de nbi
del partido,, sera mejor un graico de tortas. Lste punto es undamental ya que la eleccin
adecuada del tipo de graico, mostrara mejor la inormacin que queremos transmitir.
Ln este ejercicio aprenderemos a crear y manejar graicos.
1. Abrimos Arc View
8
2. Abrimos el proyecto Malvinas.apr.
3. Abrimos la ista San Miguel.
4. Abrimos la tabla atributos de la capa de inormacin llamada
poblaciondesanmiguel.shp ,Que contiene los datos para San Miguel,
correspondientes al censo de poblacin eectuado por el INDLC en 1991,.
5. Actiamos el campo rac_rad ,Lste campo contiene la identiicacin de la raccin
y el radio correspondiente al polgono seleccionado, y seleccionamos con el cursor
y la tecla shit, los registros correspondientes a las racciones 01 a 05.
6. Actiamos la ista, cliqueamos en la herramienta zoom in en la seleccin.
. Actiamos la tabla del tema poblacindesanmiguel y hacemos click en el botn
promote para promoer los registros seleccionados a la cima de la tabla.
8
LSRI y ALRO1LRRA S.A.
Manual del usuario Arc View 3.2
Universidad Nacional de General Sarmiento -Instituto del Conurbano- LabSIG
50
8. lacemos click en el botn create chart para que se muestre la caja de
dialogo Chart Properties.
9. Ln el cuadro name tipeamos: Graico de Poblacin. Ln la lista ields seleccionamos
el campo tp. lacemos click en el botn add para ubicar el campo en la lista de
grupos. OK.
Arc View
9
por deecto crea un graico de columnas para los alores tp ,los cuales
corresponden a los totales de poblacin por radio censal,
La entana del proyecto enlista el nueo graico.
9
LSRI y ALRO1LRRA S.A.
Manual del usuario Arc View 3.2
Universidad Nacional de General Sarmiento -Instituto del Conurbano- LabSIG
51
10. A continuacin deseleccionamos de la tabla y con la entana del graico abierta, los
registros correspondientes a las racciones 01 a 03. Obseraremos que el graico se
actualizara automaticamente, quedando seleccionadas las racciones 04 y 05.
11. Ahora realizamos un graico que muestre la poblacin total de arones y de
mujeres. Con la entana Graico de poblacin actia, desde el men chart
seleccionamos properties para desplegar la caja de dialogo chart properties.
Puesto que este graico requiere campos dierentes del que usamos en el graico anterior,
hacemos click sobre tp en la lista Groups y luego en el botn delete. Despus, desde la lista
ields elegimos t ,que representa el total de arones del radio censal, y hacemos click en
add para ubicar el campo en la lista groups, luego seleccionamos tm ,total de mujeres,.
linalmente hacemos click en add como se muestra a continuacin.
lacemos click en OK y obseramos el cambio en el graico para relejar los datos nueos.
Agrandamos el mapa si uera necesario.
12. Ahora desplegaremos el graico como un graico de torta en lugar de un
graico de columnas. Para cambiar el tipo de graico cliqueamos en el
botn Pie Chart Gallery
13. Ln la Galera de Graicos de 1ortas que se despliega, seleccionamos el estilo sobre
el lado derecho y OK.
Manual del usuario Arc View 3.2
Universidad Nacional de General Sarmiento -Instituto del Conurbano- LabSIG
52
14. Ln este tipo de graico de pastel cada tajada representa una porcin determinada
del total ,en este caso poblacin de un radio,, mientras la torta representa el total
,en este caso poblacin total,.
15. Antes de continuar hacemos click en el botn Column Chart Gallery.
16. Seleccionamos el primer estilo de graico en Column Chart Gallery y luego
hacemos click en OK. Usaremos el tipo de graicos de columnas para el resto de
este ejercicio.
1. Podemos usar un graico para consultar datos de la tabla acerca de la que se
construye el graico. lacemos click en la herramienta Identiy y nos posicionamos
sobre cualquier columna del graico. Cada entana Identiy Results muestra un
nmero de registro sobre la izquierda y los alores de registros sobre el sector
derecho para el elemento seleccionado.
18. lacemos click sobre unas columnas mas y cerramos la entana Identiy Results.
19. Ll graico muestra corrientemente
nmeros de registros en la
reerencia ,leyenda,
Reemplazaremos el nmero de
registro por el nmero de la
raccin correspondiente. Desde
el men Chart seleccionamos
Properties para desplegar la caja
de dialogo Chart Properties. Para
la serie de etiquetas ,Label series,
en uso, cambiamos None por
lrac_rad. Cliqueamos OK para
actualizar la leyenda del graico.
Manual del usuario Arc View 3.2
Universidad Nacional de General Sarmiento -Instituto del Conurbano- LabSIG
53
20. Luego, modiicaremos los elementos del graico: la leyenda, el ttulo, los
ejes. Para editar los elementos del graico hacemos click sobre la
herramienta Chart Llement Properties.
21. Para cambiar la ubicacin de la leyenda hacemos click en cualquier lugar de ella para
desplegar la entana Chart Legend Properties. Lspeciicamos una posicin nuea
cliqueando en Legend Position sobre una de las posiciones disponibles: central,
superior, inerior, derecha o izquierda. OK.
22. Si seleccionamos la posicin centro, la leyenda lotara sobre la entana del graico y
puede ubicarse en cualquier lugar, cliqueamos en la leyenda nueamente y tratamos
otras posiciones. Antes de continuar seleccionamos la posicin inerior y Ok.
23. Para modiicar el ttulo hacemos click sobre el mismo para actiar la caja de dialogo
Chart 1itle Properties. Destacamos title e ingresamos poblacin total de arones y
mujeres de las racciones censales 04 y 05 de San Miguel. Ahora ponemos el ttulo
al pie del graico, como lo hicimos con la leyenda. OK.
24. Arc View
10
, por deecto deria los nombres de grupos desde los nombres de
campos. Para mejorar el graico cambiaremos los nombres de grupos para describir
mejor los datos. lacemos clik en uno de los nombres de grupos para actiar la caja
de dialogo Axis properties. lacemos click en la etiqueta del grupo t y escribimos
1otal de arones y presionamos Lnter. Lstablecemos el nueo nombre para tm:
1otal de mujeres. Ok .
10
LSRI y ALRO1LRRA S.A.
Manual del usuario Arc View 3.2
Universidad Nacional de General Sarmiento -Instituto del Conurbano- LabSIG
54
25. Actiamos la tabla atributos del tema poblaciondesanmiguel.shp. Obseramos que
los nombres anteriores de los campos han cambiado para combinar los nombres de
los grupos nueos. Lste nombre de grupo nueo pasa a ser alias del nombre del
campo.
26. Cerramos la tabla.
2. Si deseamos mejorar la legibilidad del graico podemos agregarle lneas de grillas.
Para agregar grillas, primero cliqueamos sobre el eje, con lo cual se actia la caja de
dialogo Chart Axis Properties. Major unit ~ 2000 y Minor unit ~ 500. OK y entonces
aumentamos el tamano de la entana del graico.
28. Para crear una representacin dierente de los datos, conmute las series y
los grupos. lacemos click en el botn Series lrom records or lields y
comparamos los resultados.
Lste graico muestra los mismos grupos y series pero comunica un mensaje dierente.
29. Actiamos la entana del proyecto y cerramos el mismo.
Manual del usuario Arc View 3.2
Universidad Nacional de General Sarmiento -Instituto del Conurbano- LabSIG
55
9. SALIDAS IMPRLSAS (LAYOU1S)
Una ez procesada la inormacin releante para nuestro trabajo, podemos elaborar una
salida graica representatia que resuma algunos de los aspectos analizados. La misma
podra ser impresa o exportada con ormato de imagen para su inclusin en documentos.
Aqu se aprendera a aplicar algunos conceptos basicos inculados a las ormas de
representacin y transmisin de la inormacin graica de acuerdo a pautas cartograicas
standard.
1. Abrimos Arc View
11
.
2. Abrimos el proyecto Malinas.apr
3. Abrimos una nuea ista.
4. Agregamos todos los temas de la carpeta Layout.
5. Desde View Properties renombramos la ista y seleccionamos las unidades:
6. Organizamos toda la inormacin, asignamos ormatos y colores adecuados y
etiquetamos con los nombres de las localidades y los partidos aledanos.
. Desde el men View, seleccionamos Layout. Ln la entana que se abre seleccionamos:
el template adecuado, LabSIG horizontal, luego OK
11
ESRI y AEROTERRA S.A.
Manual del usuario Arc View 3.2
Universidad Nacional de General Sarmiento -Instituto del Conurbano- LabSIG
56
Se abrira un documento nueo que es el de las Salidas de Impresin, con un ormato
propuesto por deecto.
8. Para deinir el ormato de la hoja, desde el Men Layout, seleccionamos. Page Setup y
le indicamos los parametros deseados.
9. A continuacin cliqueamos en Layout, luego en Properties, y en la entana que se abre
le damos un nombre al Layout ,preerentemente el mismo que la ista, y destildamos la
casilla de eriicacin "Snap to Grid".
10. A continuacin deberemos dar el ormato deseado a cada uno de los componentes del
mapa.
11. Ll ttulo puede ser modiicado. laciendo clik dos eces sobre el mismo se abre una
entana que nos permite hacer correcciones. Luego, desde el men, cliqueamos en
window y luego en Show Symbol \indows, para seleccionar tamano y tipo de letra.
12. La escala tambin puede ser modiicada. lacemos click dos eces sobre la misma y se
abre la siguiente entana:
Manual del usuario Arc View 3.2
Universidad Nacional de General Sarmiento -Instituto del Conurbano- LabSIG
57
Ln la cual seleccionaremos la ista correspondiente y luego las unidades. Ll tamano de la
escala se puede deinir utilizando la entana de smbolos.
13. La leyenda o reerencia a a aparecer de acuerdo a lo que tengamos en la ista. Para
modiicarla debemos oler a la ista e ir deiniendo tema por tema.
14. Podemos agregar una imagen, en este caso sera el logo de la Uniersidad. Para
eso amos a utilizar la herramienta "Picture lrame" que es la ltima de las que se
despliegan.
Con ella, deinimos un recuadro en el lugar donde queremos insertar la imagen y se
abrira la siguiente entana.
lacemos click en "Browse" para buscar la imagen deseada.
Una ez encontrado, lo seleccionamos y hacemos click en OK.
Manual del usuario Arc View 3.2
Universidad Nacional de General Sarmiento -Instituto del Conurbano- LabSIG
58
15. Desde el men lile, seleccionamos Print Setup, donde nos cercioramos que la hoja
donde se imprimira el mapa tenga el tamano y ormato especico y que la impresora
seleccionada sea la adecuada.
16. linalmente, desde el mismo men lile seleccionamos Print, OK.
Ll resultado debera ser similar al ejemplo:
Manual del usuario Arc View 3.2
Universidad Nacional de General Sarmiento -Instituto del Conurbano- LabSIG
59
J0. GLOSARIO
Sistemas de Informacin geogrfica: Un SIG es un sistema de inormacin compuesto
por hardware, sotware y procedimientos para capturar, manejar, manipular, analizar,
modelizar y representar datos georreerenciados, con el objetio de resoler problemas de
gestin y planiicacin` ,Goodchild y Kemp, 1990b, p. I-1-3,
Proyecto: .es un ichero donde se almacena el trabajo que se hace en Arc View. Un
proyecto contiene todas las istas, las tablas, los graicos estadsticos, las composiciones de
mapa ,layout, y los macros ,scripts, que se utilizan para una determinada aplicacin de Arc
View o un conjunto de aplicaciones relacionadas. ,., Los nombres de los icheros de
proyecto reciben la extensin .apr` ,Para utilizar el Arc View GIS. LSRI-ALRO1LRRA,
1996,
Vistas o views: .son mapas interactios que permiten isualizar, explorar, consultar y
analizar los datos geograicos en Arc View` ,Para utilizar el Arc View GIS. LSRI-
ALRO1LRRA, 1996,
Consulta Lspacial: Ls la utilizacin de las relaciones espaciales existentes entre
elementos geograicos de una o arias capas, para obtener un subconjunto de datos que
satisagan una condicin preestablecida.` Por ejemplo: cercano a, se intersecta con,
contiene a, es contenido en. ,Kleinjan, L., 2000,
Informacin geogrfica: La inormacin geograica es muy importante por la riqueza de
los contenidos, el aproechamiento econmico y el alor geopoltico. Puede ser relacionada
con la localizacin en la supericie de la tierra. Permite conocer muchos problemas que
existen en nuestro entorno reconociendo las relaciones espaciales existentes entre ellas.
1iene cuatro caractersticas: describe elementos en uncin de su posicin, de sus atributos,
de sus relaciones espaciales y del tiempo ,Reboratti, L., 2004,
Geocodificacin: es el proceso por el que se anaden a un mapa, lugares puntuales
deinidos por direcciones de calle y nmero, u otra inormacin relatia a direcciones. ,Para
utilizar el Arc View GIS. LSRI-ALRO1LRRA, 1996,
También podría gustarte
- ERFT 1 - Pérdida de Control de VehículoDocumento11 páginasERFT 1 - Pérdida de Control de VehículoPatricio Andres Berrios JofréAún no hay calificaciones
- Taller 2Documento1 páginaTaller 2juan esteban henriquez gilAún no hay calificaciones
- Lab.3 Bomba CentrifugaDocumento25 páginasLab.3 Bomba Centrifugahagi andres carrilloAún no hay calificaciones
- Dosificacion de HormigonesDocumento10 páginasDosificacion de HormigonesAbab Makaveli0% (1)
- Partes Del EscritorioDocumento3 páginasPartes Del Escritorioerik monrgaAún no hay calificaciones
- Mantenimiento de Motores EléctricosDocumento31 páginasMantenimiento de Motores EléctricosSergio Terceros Santa Cruz100% (3)
- Guia Quimica PDFDocumento59 páginasGuia Quimica PDFEloy Rojas Medina0% (1)
- TEMA 1 - SISTEMAS DE REPRESENTACIÓN GRÁFICA - Elementos Amovibles y Fijos No Estructurales (SUA 1)Documento14 páginasTEMA 1 - SISTEMAS DE REPRESENTACIÓN GRÁFICA - Elementos Amovibles y Fijos No Estructurales (SUA 1)Alma Delia Acosta MartinezAún no hay calificaciones
- Desarrollo de Software EducativoDocumento180 páginasDesarrollo de Software EducativoDaniel Tellez LeonAún no hay calificaciones
- Memoria de Cálculo Estructuras MODULO 1-ADocumento55 páginasMemoria de Cálculo Estructuras MODULO 1-AJero Joseph Gonzales CancinoAún no hay calificaciones
- Cuestionario Preguntas Respuesta Riesgo Vibraciones - CompañerosDocumento9 páginasCuestionario Preguntas Respuesta Riesgo Vibraciones - Compañerosangie hernandezAún no hay calificaciones
- Tema 1 - Del 1.1 Al 1.2 (27 Puntos)Documento7 páginasTema 1 - Del 1.1 Al 1.2 (27 Puntos)Janser Nicolas Estevez MorroberAún no hay calificaciones
- Lab 8 Balance de LineaDocumento6 páginasLab 8 Balance de LineaHenrry Gonzales Manuel0% (1)
- Manual de Funciones - Operadores de IzajeDocumento10 páginasManual de Funciones - Operadores de IzajeCatalina SandovalAún no hay calificaciones
- H2 PVT Recombinacion PDFDocumento35 páginasH2 PVT Recombinacion PDFIvar Jonathan Espindola GudiñoAún no hay calificaciones
- Cableado Estructurado BeldaDocumento103 páginasCableado Estructurado BeldaJoel PaezAún no hay calificaciones
- Memoria de Cálculo E6 - Quilca - Ramal Faucett - GambettaDocumento4 páginasMemoria de Cálculo E6 - Quilca - Ramal Faucett - GambettaJimmy HonismanAún no hay calificaciones
- Diseño Prensa de BancoDocumento14 páginasDiseño Prensa de Bancovictor moraAún no hay calificaciones
- Tratamiento de Aguas Residuales Mediante Evaporadores Al VacíoDocumento4 páginasTratamiento de Aguas Residuales Mediante Evaporadores Al VacíoFredi Cari CarreraAún no hay calificaciones
- Especificacion Tecnica de Pozo A TierraDocumento2 páginasEspecificacion Tecnica de Pozo A TierraNico CAYOAún no hay calificaciones
- Informe Tecnico Caseta Monitoreo Ambiental Unam 2021Documento19 páginasInforme Tecnico Caseta Monitoreo Ambiental Unam 2021comte6668991Aún no hay calificaciones
- CogeneracionDocumento32 páginasCogeneracionpedrofv50% (4)
- Control Fuzzy de Iluminación Mediante MATLABDocumento8 páginasControl Fuzzy de Iluminación Mediante MATLABjlqykAún no hay calificaciones
- Diseño Hidraulico CRPDocumento12 páginasDiseño Hidraulico CRPYuri Flores RamosAún no hay calificaciones
- 02 - Dilatacion TermicaDocumento4 páginas02 - Dilatacion TermicaSamuel PérezAún no hay calificaciones
- 2 Manual de Riesgos Electricos PDFDocumento4 páginas2 Manual de Riesgos Electricos PDFenojanoAún no hay calificaciones
- MoliendaDocumento24 páginasMoliendaDiego MasiasAún no hay calificaciones
- Control de Polvos en Sistema de Transportes PDFDocumento63 páginasControl de Polvos en Sistema de Transportes PDFSaulAún no hay calificaciones
- Chema WeldDocumento2 páginasChema WeldJORGE LUISAún no hay calificaciones
- Taller Final - SalinasQuispeLorenaDocumento28 páginasTaller Final - SalinasQuispeLorenalorena salinasAún no hay calificaciones