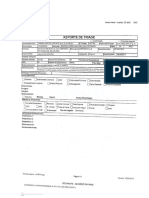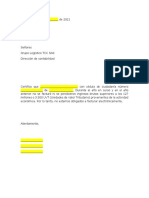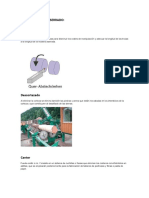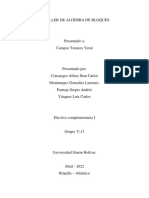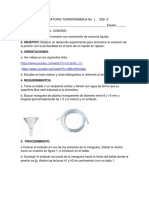Documentos de Académico
Documentos de Profesional
Documentos de Cultura
Ensamblaje
Ensamblaje
Cargado por
Sergio Pantoja Campos0 calificaciones0% encontró este documento útil (0 votos)
11 vistas52 páginasDerechos de autor
© © All Rights Reserved
Formatos disponibles
PDF o lea en línea desde Scribd
Compartir este documento
Compartir o incrustar documentos
¿Le pareció útil este documento?
¿Este contenido es inapropiado?
Denunciar este documentoCopyright:
© All Rights Reserved
Formatos disponibles
Descargue como PDF o lea en línea desde Scribd
0 calificaciones0% encontró este documento útil (0 votos)
11 vistas52 páginasEnsamblaje
Ensamblaje
Cargado por
Sergio Pantoja CamposCopyright:
© All Rights Reserved
Formatos disponibles
Descargue como PDF o lea en línea desde Scribd
Está en la página 1de 52
Leccién 13
Modelado de ensamblaje
ascendente
Tras finalizar con éxito esta leccin, habra aprendido a:
Crear un ensamblaje nuevo.
Insertar componentes en un ensamblaje utilizando todas las
técnicas disponibles.
Agregar relaciones de posicién entre componente.
Utilizar los aspectos especificos de ensamblaje del gestor de disefio.
del FeatureManager para manipular y manejar el ensamblaje.
Insertar subensamblajes.
Utilizar configuraciones de piezas en un ensamblaje.
Caso practic:
Junta universal
Ensamblaje
ascendente
Etapas del
proceso
Esta leccién examinard el modetado de ensamblajes mediante Ia
‘construccién de una junta universal. La junta consiste en diversos
‘componenies y un subensamblaje.
Los ensamblajes ascendentes se crean agregando y orientando piezas
existentes en un ensamblaje. Las piezas agregadas al ensamblaje
aparecen como Piezas de componente. Las piezas de componente se
orientan y posicionan en el ensamblaje mediante las Relaciones de
posicién. Las relaciones de posicién relacionan caras y aristas de
piezas de componentes con planos y otras caras/aristas.
Algunas ctapas importantes del proceso de modelado de este
‘ensamblaje se mucstran en la siguiente lista, Cada tema es una seccién
dela leccién,
Creacion de un nuevo ensamblaje
Los ensamblajes nuevos se erean mediante el mismo método utilizado
cen las piezas nuevas.
Agregado del primer componente
Los componentes pueden agregarse de diversas maneras. Pueden
arrastrarse y colocarse desde una ventana de picza abierta o abrirse
desde un examinador estindar.
Posicién del primer componente
El componente inicial agregado al ensamblaje se fija automaticamente
al agregarse. Otras eomponentes pueden posicionarse después de
agregarse.
Gestor de disefio y simbolos del FeatureManager
I gestor de disefio del FeatureManager incluye muchos simbolos,
prefijos y sufijos que brindan informacién sobre el ensamblaje y sus,
‘componentes.
Establecimiento de relaciones de posicién entre componentes
Las relaciones de posicién se utilizan para colocar y otientar
‘componentes respecto a si mismos. Las relaciones de posicién eliminan
‘gradas de libertad de los component
‘Subensamblaj
Los ensamblajes se pueden crear ¢ insertar en el cnsamblaje actual, Se
consideran componentes del subensamblaje.
El ensamblaje En esta leccién, realizaremos un ensamblaje utilizando componentes
existentes. FJ ensamblaje es una junta universal y se compone de un
niimero de piezas individuales y un subensamblaje segim se indica a
continuacién:
orank sub
(sub. de manivelay
Yoke male
GHorquilla_macho)
Bracket
Pin[short]
{pasador(corto})
(2 copias)
pinflong}
(pasador!
Spider
(Cruceta)
Yolce female
Horquilla, i
hembra)
41 Abra una pieza existente.
Abra la pieza bracket (abrazadera). Esta
pieza seri el componente base del nuevo
censamblaje.
‘Pargo])
El primer componente agregado a un
ensamblaje debe ser una pieza que
permanezca inmévil. Al fijarse el primer
‘componente, los demas pueden tener una
relacin de posicién con el mismo sin peligro
de que é
se mueva.
Creacién de un Sepueden crear nuevos ensamblajes directamente o hacerlos a partir de
nuevo un ensamblaje o une pieza abierta. EI nuevo ensamblaje contiene un
ensamblaje origen, los tres planos estindar y una carpeta Mates.
Introduccién: Uiilice la opcién Crear ensamblaje desde pieza/ensamblaje para
Creacién de un generar un nuevo ensamblaje desde una pieza abierta. La pieza se
ensamblaje desde iiliza como el primer componente en el nuevo ensamblaje y se
una piezal encuentra fija en el espacio
ensamblaje
Ubicacién = Barra de mentis: Nuevo [}), Crear ensamblaje desde piezal
ensambiajo $8
wt Meni: Archivo, Crear ensamblaje desde onsambiaje
Introduccion: Nuevo Puede crease un nuevo archivo de ensamblaje haciendo elie en
ensambiaje Nuevo [) y scleocionando una planilla de ensamblaje.
2 Elija una planti
Haga clic en Crear ensamblaje desde piezalensamblaje $9 . Utilice
la plantilla Assembly_MM (Ensamblaje_MM).
“WosoreneeesouewONS
ea Fane wt |
‘a @ am
sv Vitae
Nota Las unidades del ensamblaje pueden ser distintas de las unidades de las
ppiezas. Por ejemplo, puede ensamblar una combinacién de piczas en
pulgadas y milimetros en un ensamblaje euyas unidades sean pies. Sin
embargo, al editar las cotas de cualquiera de las piezas en el contexto
del ensamblaje, las mismas aparecerdn en las unidades de! ensamblaje
y no en las de la pieza propiamente dicha. Puede verificar las unidades
‘del ensamblaje y cambiarlas, silo desea, mediante Herramientas,
Opciones.
3. Ubique el componente.
Ubique el componente en el origen
colocando el cursor en el origen 0
simplemente haciendo clic en Aceptar.
4 Guarde.
BP taper nts @
easinantacpusenete
Pej sout
ties
‘hue ean
tape cos
[aera
weer
Guarde cl ensamblaje con el nombre Universal Joint (Junta
universal). Los archivos de ensamblajes tienen la extensién
*.sldasm.
Cierre el archivo de pieza bracket (abrazadera).
Posicién
del primer
componente
Gestor de
disefio y
simbolos del
FeatureManager
Grados de libertad
El componente inicial agregado al ensamblaje es, de forma
predeterminada, Fijo. Los componentes fijos no pueden moverse y se
bloquean en el lugar donde usted los deja caer en el ensamblaje.
Haciendo clic en la marca de verificacién verde 0 colocando el cursor
en cl origen del ensamblaje, el origen del componente se encuentra en
la posicién de origen del ensamblaje. Esto tambign significa que los
planos del componente coinciden con los planos del ensamblaje y el
componente se encuentra totalmente definido.
Considere el ensamblaje de una lavadora. El primer componente seria,
logicamente el marco sobre el cual se monta todo lo demas. Al alinear
este componente con los planos del ensamblaje, estableceriamos lo que
podria llamarse el “espacio del producto”. Los fabricantes de
automdviles se refieren a esto como el “espacio del vehiculo”. Este
espacio crea una estructura légiea para colocar los demés componentes
en sus correspondientes posiciones.
Dentro del gestor de disefio del FeatureManager de un ensamblaje, las
ccarpetas y los simbolos difieren levemente de los que se encuentran en
una pieza. También hay algunos términos que son exclusivos del
ensamblaje.
Hay seis grados de libertad para todo componente:
que se agrega al ensamblaje antes de que el mismo, :
se fije 0 reciba una relacién de posicién: traslacién a
lo largo de los ejes X, Y y Zy rotacion alrededor de
los mismos ejes. La capacidad de movimiento de un
componente en el ensamblaje se determina por sus <7@—~ S¥—
sgrados de libertad. Las opciones Fijar e Insertar relacién de posicién
se utilizan para eliminar grados de libertad.
Carpeta Component
Part
Nota
Nombre de
componente
Estado del
componente
Entidad
@ (brctetar>
@ cy veteatcr>
Completamente
definido
@ Vote msec»
Definide en exceso
BO Gy votematea>
Cada pieza de componente contiene todo el contenido de la pieza,
incluyendo todas las operaciones, los planos y los ejes.
Sil componente es un ensamblaje, se mostraré el ensamblaje,
ineluidas todas las piezas.
El nombre del componente en el gestor de disefto del Fee
muestra abundante informacién,
uireManager
(O bracketicl> (Default< Display State 1>)
Stade de visuaizacion
Coniguracién
Numero de instancia
Nombre de archivo
stato del componente
Hay varios simbolos que se utilizan para representar el estado de un
componente en el gestor de disefio del FeatureManager del ensamblaje.
‘Son similares a los simbolos que representan el estado de un croguis.
El componente esta fijo en la posicién actual, pero no tiene relacién de
posicién,
La posicidn del componente esti insuficientemente definida y ain
tiene cierta libertad de movimiento dentro del ensamblaje.
\dor de estado
Los componentes que no estin marcados con un indi
‘cuentan con una posicién dentro del ensamblaje que es
completamente definida con relaciones de posicién.
La informacién conflictiva del componente tend como resultado una
posicitn definida en exceso. (iro error de estado no se ha resuelto
e utiliza un signo de interrogacién como indicador de estado,
Nombre de archivo
Namero de instancia
Configuracion
Estado de
visualizacién
Orden de busqueda
de referencias
‘externas,
Nota
Nombres de archivo
Incluye el nombre del componente, pieza 0 ensamblaje. Fl icono
mostrara si se trata de una pieza 0 un ensamblaje. Si desea obtener
‘ms informacién sobre los ensamblajes, consulte Insercién de
subensamblajes en la pagina 478.
Fl niimero de instaneia se utiliza internamente para distinguir
una de las instancias del componente entre si cuando se incluyen
‘multiples instancias del componente en el ensamblaje.
Las instancias no se vuelven a numerar para las eliminaciones. Fs
probable que el nimero de instancia mis alto no refleje el total.
Laconfiguracién, Default (Predeterminada) en este ejemplo, es
1a configuracién del componente utilizado por este ensamblaje.
Flestado de visualizacin, _Display_State1
( Estado Visualizecién1) en este ejemplo,
es el estado de visualizacion del componente que se utiliza en este
ensamblaje.
Para obtener mis informacién sobre configuraciones y estados de
visualizacién en ensamblajes, consulte el manual de Assembly
Modeling (Técnicas de modelado de ensamblajes).
Al abrir cualquier documento padre, todos los documentos de
referencia en el documento padre también se cargan en la memoria. En
el caso de los ensamblajes, los componentes se cargan en la memoria
de acuerdo con el estado de supresién en el que estaban cuando se
guard6 el ensamblaje,
El software busea documentos de referencia en las rutas que especitique,
Ja ruta donde abri6 un documento por ultima vez y otras rutas. Si no se
encuentra cl documento de referencia, el software le offece la opeién de
buscarlo o de abrir e1 ensamblaje sin el documento. Consulte el tema
Buscar ruias de documentos de referencia en la ayuda en linea para
obtener una lista completa de las rutas donde busca el software.
Todas las rutas de referencia actualizadas en el documento padre se
guardan al guardar el documento padre.
Los nombres de archivo deben ser dnicas para evitar re
incorrectas. SOLIDWORKS no puede abrir dos documentos distin
con el mismo nombre al mismo tiempo. Los ensamblajes pueden
utilizar la pieza ineorrecta si tiene dos piezas con el mismo nombre. A
continuaciéin se muestran dos ejemplos
m Se guardan y se cierran dos piezas distintas denominadas
bracket.sldprt. Cuando abre un ensamblaje que hace referencia a
bracket.sldprt, el sofiware utilizara la que aparezea primero en el
orden de biisqueda
m= Seabre un archivo denominado frame.sidprt en SOLIDWORKS.
A continuacién, intente abrir un ensamblaje que haga referencia a
otro archivo denominado frame.sldprt. El software genera el
siguiente mensaje: El documento que se abre hace referencia
a un archivo con el mismo nombre que un documento ya
ablerto. Puede pasar a abrir el ensamblaje con todas las instancias
de frame.sldprt suprimidas o puede aceptar el archivo abierto
como sustituto.
Nota Se puede cambiar el nombre de los componentes en el gestor de disciio.
del FeatureManager haciendo clic en Herramientas, Opciones,
Opciones de sistema, FeatureManager, Permitir el cambio de
nombre a los archivos de componentes desde el gestor de disefio
del FeatureManager.
Barra de retroceder__La barra de retroceder puede ulilizarse en un
retroceder:
Planos, ejes y croquis de! ensamblaje
m= Matrices de ensamblaje
= Operaciones de piezas en contexto
m= Operaciones de ensamblaje.
‘amblaje para
‘Todas las operaciones que se encuentran debajo del marcador se
suprimen. Los componentes individuales no pueden retrocederse.
Reordenat Las operaciones de un ensamblaje se pueden volver a ordenar de la misma
forma que las operaciones de piezas mediante las opciones de arrastrar y
colocar. Los objetos del ensamblaje que se pueden volver a ordenar son:
= Componentes
= Planos, ejes y croquis del ensamblaje
Matrices de ensamblaje
= Operaciones de piezas en contexto
m= Relaciones de posicion dentro de la carpeta Mates
m= Operaciones de ensamblaje.
Carpeta Mates Las relaciones de posicién en los + Opens
censamblajes se agrupan en una Q event tacit Yad)
Carpeta de relaciones de posicion A conc orth Where)
cnominade nc telesiomee de A cise acaba fetch)
denominada Mates. Las relaciones de Samana bucesteiesows
posicién se resuelven en el orden en el. tmamad fms ft femesn)
{que se enumeran, S ret wee oicsende
Introduccidin:
Si desea obtener més informacién, consulte la secci
Inseriar relacién de posicién en la pagina 450.
Adicion de Una ver que el primer componente se ha inseriado y definido
Componentes _ completamente, se pueden agregar otras piezas y establecer relaciones,
do posicidn entre estas y cl componente. En este ejemplo, se insortari la
pieza Yoke_male (Horquilla, macho) y se establecerd una relacién
de posicién con la misma, Esta pieza debe estar insuficientemente
fa para que pueda girar libremente
Exisien diversas maneras de agregar componentes al ensamblaje:
Utilice Insertar componente
Arristrelos desde Windows
Arristrelos desde un documento abierto
Arristrelos desde el Panel de tareas
Todos estos métodos se demostrarin en esta levciGn, eomenzando con
el uso de Insertar componente. Es el mismo cusdro de didlogo que
aparece automiticamente cuando se utiliza Crear ensamblaje desde
pieza.
Nota A diferencia del agregado del primer componente, los componentes
adicionales se affadiran con sus posiciones insuficientemente definidas.
Insercion de El cuadro de diilogo Insertar componente se utiliza para encontrar,
componente tener una vista previa y agregar componentes al ensamblaje actual.
Haga clic en el boton Mantener visible (tachucla) para agregar
miltiples componentes 0 miltiples instaneias del mismo componente,
Ubicacién = Administrador de comandos: Ensamblaje >
Insertar componentes ¥ > Insertar componentes EY
= Meni: Insertar, Componente, Pieza/Ensamblaje existente
m= Windows: Arrastre un componente hasta la zona de grificos
5 Inserte Yoke_male
(Horquilla_macho).
Haga clic en Insertar componentes £¥
yen Yoke male (Horquilla_macho)
con el botén Examinar. Ubique el
componente en la pantalla a la izquierda
de bracket (abrazadera) y haga clic
para colocarlo.
EI nuevo componente se incluye como:
© Yoke_male <1> (Horquilla macho <1>)
Esto significa que el componente es la primera instancia de
‘Yoke_male (Horquilla_macho) y su posicién esté insuficientemente
definida,
Sugerencia
Si hace clic en un componente en el gestor de disefto del
FeatureManager, dicho componente se resaltari, Si mueve el cursor
hacia un componente en la ventana de grificos, también aparecerd el
nombre de la operacién.
Movimiento y giro
de componentes
Movimiento
mediante
Movimiento de
‘ensamblaje
dinamico
Mover
Ubicacién
Girar
Ubicacién
‘Uno o mis componentes seleccionados pueden moverse o girarse con
cl rat6n, los comandos Mover y Girar componente o cl Sistema de
referencia a fin de cambiar su posicién para establecer una relacién de
posicién
Ademés, el movimiento de componentes insuficientemente definidos
mula el movimiento de un mecanismo a través del movimiento de
ensamblaje dindmico. Consulte Movimiento de ensamblaje dindimieo
en la pagina 465
Mover componente se uiiliza para mover el componente en el espacio.
‘= Botén del ratén: Arrastre un componente con el botén izquierdo del
ralon
= Adiinistrador de comandos: Ensamblaje > Mover componente (3
= Menti: Herramientas, Componente, Mover
irar componente se utiliza para girar el componente en el espacio,
m= Botén del ratin: Arrastre un componente con el botén derecho del
ralén
= Administrador de comandos: Ensamblaje >
Mover componente (, Girar componente @
= Moni: Herramientas, Componente, Girar
Nota
El sistema de referencia se utiliza para moverse de forma dindmica
por un ¢je 0 girar alrededor del mismo.
m= Meni contextual: Haga clic con el botén
derecho del ratén en un componente y, a
continuacién, en Mover con sistema de
referencia
Mover componente y Girar componente funcionan como un tinico
comando unificado. Al expandir las opciones de Girar 0 Mover, pucde
altemar entre los dos comandos sin siquiera cerrar el PropertyManager.
eee C he
—
La herramienta Mover tiene diversas opciones para definir el tipo de
movimiento. La opcidn A lo largo de la entidad tiene un cuadro de
scleccidn; A lo largo de XYZ del ensamblaje, Por Delta XYZ y A
posicién XYZ requieren valores de coordenadas
La herramienta
el componente.
F también tiene opciones para definir emo girard
6 Mueva.
Arrastre el componente Yoke_male
Horquilla_macho) con el botin izquierdo
del ratén de forma que esté mas cerca del lugar
cen que desee aplicar la relacién de posicién.
tras opciones para mover y girar el
componente se tratarén mas adelante en esta
misma leccin,
Componentes
nes
Introduccién
Insertar relacién de
posicién
Ubicacion
Nota
Alineacién y tipos
de relaciones de
Obviamente, la accién de arrastrar un componente no es
suficientemente precisa para elaborar un ensamblaje. Utilice caras y
aristas para establecer relaciones de posicién entre componentes. Las
piezas incluidas dentro de bracket (abrazadera) estan destinadas a
moverse, asi que asegirese de que dispongan de un adecuado grado de
libertad.
Insertar relaci6n de posicién crea relaciones entre piezas de los
componentes o entre una pieza y el ensamblaje.
Las relaciones de posicién pueden crearse utilizando diferentes objetos.
Puede utilizar:
Caras
Planos
Aristas
Vértices
Puntos y lineas de croquis
Ejes y origenes
La mayoria de las relaciones de posicin se establecen entre un par de
objetos. Dos de las relaciones de posicién més utilizadas son
Coincidente y Concéntrica.
m= Administrador de comandos: Ensamblaje >
Relacién de posicion &
= Meni: Insertar, Relacién de posicién
m= Mend contextual: Haga clic con el botén derecho del ratén en un
componente y, a continuacién, haga clic en
Relacién de posicién &
Los iconos de las relaciones de posicién se basan en el tipo que sean,
por ejemplo Coincidente A.
Las relaciones de posicién se utilizan para crear relaciones entre
componentes. Las caras son la geometria mds utilizada en las
reluciones de posicién. Fl tipo de relaciGn de posicién, en combinacién
con las condiciones Alineacién inversa o Alineada, determinan el
resultado,
Alineacion
inversa
4
Coincidente A
(las caras estan sobre el mismo.
plano imaginario infinito)
Paralela
Perpendicular |
Las condiciones Alineada y
Alineaci6n inversa no se
aplican a Perpendicular.
Distancia 4
Angulo 2+
Nota Estas tablas describen las relaciones de posicién del conjunto
Relaciones de posicién estandar. También hay conjuntos de
Relaciones de posicién avanzadas y de Relaciones de posicién
mecanicas que se tratan en manules mas avanzados.
Hay menos opciones disponibles con las caras cilindricas pero éstas
son muy importantes.
es
sy Ve
Tangente Ov
vy VV
La Distancia entre caras cilindricas tiene varias opciones.
Distancia
minima
Distancia
Bloquear
&
Seleccione
cualquier
parte del
componente
Sugerencia
Elementos pueden
tener una relacién
de posicién
Los componentes que estén bloqueados juntos se
moverin juntamente. No hay opciones de alineaci6n.
Una vez creada la relacién de posieién, puede hacer clic con el botin
derecho del ratén en la operacidn de relacién de posicidn en el gestor
de disefio del FeatureManager y hacer clic en Invertir alineacion de
relaciones de posicién para invertir la alineacién.
Hay muchos tipos de topologia y geometria que se pueden utilizar en
las relaciones de posicién, Las Selecciones pueden crear muchos tipos
de relaciones de posicién
Geometria
Caras 0
superficie
Linea o arista
lineal
Plano
Eje oeje
temporal
Punto, vértice,
origen 0
sistema de
coordenadas
Arco 0 arista
circular
Sugerencia
Establecimiento
de relaciones de
posicién
concéntricas y
coincidentes
Sugerencia
A pesar de que los planos se pueden seleccionar en la pantalla si estin
visibles, con frecuencia es mas facil seleccionarlos por su nombre a
través del gestor de disefio del FeatureManager. Haga clic en el signo
“+” para ver el érbol y expanda las operaciones y los componentes
individuales.
Se va aestablecer una relacién de posicién para el componente
‘Yoke_male (Horquilla. macho) para que su eje se alinee con el
taladro y la cara plana haga contacto con la cara interna de la pieza
bracket (abrazadera). Se utilizarin relaciones de posicién
Concentricas y Coincidentes.
Los
itros de seleceién pueden utilizarse para limitar las seleeciones
por tipo de geometria, como caras 0 aris
seleccione uno © mis tipos de filtro.
7 PropertyManager Relacién de posicién.
Haga clic en Relacién de posicion G.Sicl |v « 9H
PropertyManager esti abierto, puede ro
seleccionar las caras sin utilizar la tecla Ctrl. [@ teicine depen
Opciones de
Introduccién: Barra
de herramientas
emergente Relacién
de posi
is opciones de relaciones de posicidn disponibles para todas
ines de posicién:
m= Agrogar a nueva carpeta
Crea una nueva carpeta para contener todas las
relaciones de posicidn creadas mientras la
herramienta Relacién de posicién esti activa.
La carpeta se encuentra en la carpeta Mates y se
Ic puede cambiar el nombre.
m= Mostrar la barra de herramientas desplegable
Activa y desactiva la barra de herramientas desplegable de Relacién de
posicién.
= Vista preliminar
‘Muestra la posicién ereada por la relacién de posicién en cuanto se
hace la segunda seleccién. No se completa hasta que se hace clic en el
cuadro de didlogo Aceptar.
= Utilizar sélo para colocar
sta opeion se puede ulilizar para colocar geometria sin restringirla. No
se agrega relacidn de posicién.
= Convertir la primera seleccién en transparente
Esta opcién fuerza al componente seleecionado primero a volverse
transparente mientras se agrega la relacién de posicisn.
La barra de herramientas emergente Relacién de
posicién se utiliza para efectuar sclecciones de un
modo mis seneillo al visualizar en la pantalla los tipos de relaciones de
posicién disponibles. Los tipos de relaciones de posicién disponibles
Varian segin la simetria y la seleccién de geometria que aparecen en el
PropertyManager. La barra de herramientas emergente Relacién de
posicidn aparece en los graficos pero se puede arrastrar a cualquier otro
lugar.
Se puede utilizar tanto el euadro de didlogo en pantalla como el del
PropertyManager. Esta leccién utiliza la barra de herramientas
emergente en pantalla. Todos los tipos estén enumerados en el grafico
Alineacién y tips de relaciones de posicién en la pagina 451
& Selecciones y vista previa.
Seleccione las caras cilindricas de Yoke_male (Horquilla. macho) y
bracket (abrazadera) segim se indica.
Al seleccionar la segunda cara, la relacién de posicién se previsualiza
trasladindose a la posicién que resultaria de clla y se muestra la barra
de herramientas emergente Relacion de posicién.
Coneéntrica est seleccionada como predeterminada y se muestra la
vista preliminar de la relacién de posieién.
‘33
9 Agregue una relacién de posicién.
Las caras se enumeran en Ia lista Selecciones de relacién de
j6n. Aparecerin exactamente dos elementos en la lista. Acepte la
ii6n de posicién concéntrica y haga clic en Aceptar.
40 Cara plana.
Gire la vista ligeramente y seleccione la cara
plana de la parte inferior del componente
bracket (abrazadera).
rel
11 Seleccione a través del componente.
‘Vuelva a la vista Isometric (Isométrica) y seleccione la cara superior
de Yoke_male (Horquilla_macho) a través del componente
transparente bracket (abrazadera). Agregue unarelacién de posicién
Coincidente para que las caras seleccionadas entren en contacto.
12 Relaciones de posicién en Ia lista.
Las relaciones de posicién, coneéntricas y © concen Bas
coincidentes, permanecen en la lista en el cuadro | A ome mann
de grupo Relaciones de posicion. Se agregardn
ala carpeta Relaciones de posicién cuando el
comando Relacién de posicién se haya
completado. Haga clic en Aceptar.
13 Estado de restriccion.
El componente Yoke_male
(Horquilla_macho) se enumera como
componente bajo restriccién. Ain puede
moverse girindolo alrededor del eje de su
superficie cilindrica.
Compruebe el comportamiento de Yoke_male
Horquilla macho) arrasirindolo.
14 Rutas de navegacién.
Haga clic en una cara de Yoke_male
(Horquilla_ macho). La ruta de navegacién
para esa seleccién aparece en la parte
superior izquierda del area de grificos.
La tira del icono identifica la jerarquia en
orden ascendente empezando por Ia cara y
pasando ala operacidn, el sélido, el
componente y por tiltimo el ensamblaje de
nivel superior. Debajo de la tira esta el
croquis asociado con Ia operacién
seleceionada. Sobre la tira se encuentran las relaciones de posicién
asociadas con el componente seleccionado.
POA
Nota Haga clic con el botén derecho del ratén en cualquiera de los iconos
para editar esa operacidn. Si hace elie en el "aire", se anulard la
seleccién de la cara.
Adicion de tra manera de agregar componenies al ensamblaje es a través de
componentes por Windows o de Mi PC. Los archivos de ensamblaje o pieza se pueden
medio de Windows ——_arrastrar y colocar en el ensamblaje activo.
45 Abrir Windows.
Puesto que SOLIDWORKS es una aplicacién nativa de Windows,
admite técnicas de Windows esténdar como “atrastrar y colocat”. Los
archivos de componentes se pueden arrastrar desde la ventana al
censamblaje para agregarlos. Arrastre y cologue el archivo spider
(cruceta) en la zona de griticos.
16 Relacién de posicién concéntrica para
spider (cruceta).
Agregue una relacién de posicion
Concéntrica entre las dos caras cilindricas
de los componentes spider (cruceta) y
Yoke male (Horquilla macho).
Relacién de
posicién Anchura
Selecciones de
anchura
El componente spider (eruceta) se centrari dentro de los
componentes Yoke male (Horquilla macho) y Yoke female
Horquilla_hembra) mediante la relacién de posicién Anchura,
Centrado. La relacién de posicién Anchura es una de las Relaciones
de posicién avanzadas del cuadro de didlogo Relacién de posicion.
Las selecciones incluyen un par de Selecciones de anchura (las caras,
‘exleriores”) y un par de Selecciones de pestafia (las caras
“interiores”). Las caras Pestafia se centran entre las caras Anchura
para localizar el componente.
Selecciones de
pestaiia
Resultado
(Vista frontal)
(selevci6n dnica)
Ce
(Vista frontal)
y
{!
(Vista frontal)
Nota
Larelacién de posicién Anchura contiene otras opciones que pueden
utilizarse con las mismas sclecciones: Libre, Cota y Porcentaje.
17 Relacién de posicién Anchura.
Haga clic en Insertar relacién de posicién © y,a continuacién, cn la
pestatia Relaciones de posicién avanzadas. Haga clic en la relacién
de posicién Anchura #4 y, a continuacién, haga clic en Centrado.
Las relaciones de posicién avanzadas con frecuencia requicren selecciones
adicionales. En este ejemplo, se necesitan dos pares de selecciones.
Ocultar caras con la
tecla Alt
Existen varias formas de
editar re
tuna o més caras y proporcionar acceso para la s
‘ocultas. Las caras se ocultan de forma temporal.
cionar las caras oculias al agregar 0
jones de posicién. La tecla Alt se puede utilizar para ocultar
eccion de caras
| Método abreviado del teclado: Mueva el puntero sobre la cara de un
‘componente y pulse Alt para ocultar una o varias caras.
18 Ocultar y seleccionar.
Haga clic en Selecciones de ancho y en la primera cara del par de
caras interiores de Yoke_male (Horquilla_macho).
Cologue el cursor sobre la cara que desce ocultar y pulse la tecla Alt. La
cara exterior se climinara temporalmente, Seleccione la cara interior.
19 Selecciones pendientes.
Haga clic en Selecciones de pestajia y en la segunda cara del par de
caras externas de spider (eruceta) como se muestra. Haga clic en
Acoptar.
La relacién de posicion Anchura mantiene el componente spider
(cruceta) centrado dentro del componente Yoke male
Gorquilla_macho) con las mismas separaciones en cada lado.
20 Relaciones de posicién por componente.
Amplie el componente spider (cruceta) en el gestor de disefio del
FeatureManager. Una carpeta denominada Mates in Universal Joint
se agrega a cada componente con el que se establece una relacién de
posicién. La carpeta contiene las relaciones de posicién que utilizan la
geometria de ese componente.
> @ ( bracket<1> (Defaut< Display State 1>)
> @ (1 Yoke_male<1> (Default< Display State 1>)
+ & (oy spidercr> (Defautt< Display State1>)
A) With (Yoke male» xpder)
Nota Elicono & indica que la relacién de posicién se utiliza para restringir
el componente o es una de las que mantiene dicho componente en
posicién.
Giro de
componentes
insertados
{os componentesinsertatos uilzando Inercin de PSSST
componente en la pigina 447 pueden girarse después
de insertarlos pero antes de colocarlos utilizando Girar componente
insertado. El ingulo puede configurarse y se puede hacer clic en los
botones de direccién tantas veces como se desee.
alrededor del
ev
Ubicacion
‘Mend contextual: Haga clic en Insertar componentes y,
continuacién, en un sentido de giro
Meni contextual: Haga clic en Insertar componentes y,
continuacién, en un sentido de giro
24 Insertar y girar.
Haga clic en Insertar componentes
y seleceione la pieza Yoke female
Gorquilla_hembra).
No haga clic todavia para colocar el
componente.
Haga clic dos veces en Rotar
componente con respecto a Z |)
y, a continuacién, haga clic para
colocar el componente
22 Relaci6n de posicién Concéntrica.
Seleccione las caras cilindricas segin se
indica y agregue una relacién de posicién
Concéntrica enire ellas.
Uso de la vista La Vista preliminar del componente cs una herramienta itil que se
puede utilizar para facilitar las selecciones de relaciones de posicién.
Cuando se selecciona un componente para su uso, se erva um érea de
visualizacién independiente para el ensamblaje y para el component.
cada area de visualizacién se puede manipular ampliindolo,
desplazandolo y rotindoto.
Ubicacién = Mend: Haga clic en un componente y elija Herramientas,
Componente, Vista preliminar
= Mend contextual: Haga elie con el botén derecho del ratén en un
componente y clija Componente, Vista prliminar
23 Vista preliminar.
Haga clic en el componente spider (cruceta) y elija
Vista preliminar &). La ventana se divide para incluir el ensamblaje y
el componente spider (cruceta). Haga clic en Relacién de posicion
(@ eens depen
24 Selecciones.
Haga clic en Anchura. Seleccione los pares de caras que conforman las
selecciones de anchura y de pestafla. Manipule la vista, utilice la tecla
Alto seleccione otra para realizar las selecciones. spider (eruceta)
esti centrado en el componente Yoke female (Horquilla_ hembra).
Haga clic en Aceptar.
eB 8 S|
& pecho co] =
aoe co)
=
[@ recomoepocen |
‘Seeggp derscone
4
Nota La orientacién del componente en la ventana de vista preliminar cs la
misma orientacién que la del ensamblaje.
25 Salga de la vista proliminar.
ir de la vista preliminar.
Condicién potencial _Debido a la distancia entre Yoke female (Horquilla_hembra) y
definida en exceso. bracket, Cabrazadera), una relaciin de posicién Coincidente no
podria resolverse. La separacién evita la coincidencia.
Relacion de Una relacién de posicién Paralela mantiene las
posicién Paralela _caras planas seleccionadas o los planos paralelos
el uno al otro sin forzar el contacto entre ellos.
26 Relacién de posicién Paralela.
Seleccione las caras de
Yoke_female
(Borquilia_hembra) y bracket
(abrazadera) como se muestra
arriba. Agregue una relacién de
posicidn Paralela para mantener ka
( 0.032}
separacién entre las caras. Presione
G para utilizar la lupa y ver la
separaci6n.
Movimiento de
‘ensamblaje
dinamico|
Nota
_Arrastre los componentes insuficientemente definidos para visualizar el
movimiento permitide por los grads de libertad restantes,
Los componentes fijos o completamente definidos no pueden
arrastrarse,
27 Arrastre componentes.
Arrastre el componente Yoke_male
(Horquilla_macho) para girarlo, Los
componentes relacionados spider (erueetia)
y Yoke female (Horquilla_hembra) se
mueven con é1.
Visualizacion
de las
configuraciones
de piezas en un
ensamblaje
El pasador
Uso de
configuraciones
de piezas en
ensamblajes
Arrastre y
colocacién desde
un documento
abierto
Nota
‘Cuando usted agrega una pieza a un ensamblaje, puede elegir cual de
sus configuraciones se visualiza.
(©, una vez que la pieza se inserta y tiene una relacién de posicién,
puede cambiar su configuracién,
Lapieza denominada pin (pasadior) tiene Long
dos configuraciones: SHORT (CORTO) y _—_(LARGOY
LONG (LARGO). Se puede utilizar cualquier
configuracién en el ensamblaje. En este caso,
dos instancias utilizarin SHORT (CORTO) y
una utilizaré LONG (LARGO).
‘SHORT
(corto)
Pueden utilizarse miiltiples instancias de ka misma pieza en un
censamblaje y cada instancia puede hacer referencia a una configuracién
diferente. Utilizaremos miiltiples instancias de una pieza con diferentes
configuraciones en este ensamblaje.
Hay varias maneras de erear este tipo de configuracién en una picza
(consulte Leccién 10: Configuraciones para obtener mas informacién):
m= Mediante Modificar configuraciones.
1m Mediante la aplicaciOn de diferentes valores de cota a
configuraciones individuals,
m Tablas de discito.
Lapieza pin (pasador) se insertard arrastrdndola desde una ventana
de un documento abierto hasta el ensamblaje.
la ventana bracket (abrazadera) todavia esté abierta, ciérrela
antes del siguiente paso.
28 Arrastre y coloque.
‘Abra la pieza pin (pasador) y coloque las ventanas del ensamblaje y
la pieza en mosaico. Arrastre y coloque la pieza pin (pasador) en la
ventana del ensamblaje arrastrando el componente de nivel superior
(@ pn ons) del gestor de disefio del FeatureManager. Se agrega una
instancia de la pieza pin Cpasador) al ensamblaje.
Gre
a
3 awe ot
‘vere
lt
Bem
Lor
7 es
Importante La piesa pin (pasador) es un componente que contiene varias
‘Al igual que todos los componentes, solo aparece la
configuracién que se utiliza (LONG (LARGO) en este caso) en el
nombre del componente,
> Qh bracket<1> (Default< Display State 1>)
> Bl Voke_male (Oefauit< Dicplay State»)
> @ Co spiderci> (Cetault< Display State1>)
> @ (Yoke female<2> (Default< Display State1>)
b 4
> Of) Mates
Nota Los estados de visualizacién se utilizan principalmente en easamblajes,
pero pueden utilizarse en piezas multicuerpo. Para obtener mis
informacién sobre estados de visualizacién, consulte el manual de
formacién Assembly Modeling (Técnicas de modelado de
29 Relacién de posicién Concéntrica.
Seleccione las caras cilindricas como se NieieialHia
muestra. Agregue una relacion de posicion
Coneéntrica entre la cara cilindrica de
Yoke_fomale (Horquilla_hembra) y pin
(pasador) con la barra de herramientas
contextual.
Nota Para evitar la rotacidn de! pasador, haga clic en la opeién Bloquear
rotacion
Arrastre el pin pasador) por la
‘Yoko_female (Horquilla_hembra) como
se muestra.
30 Relacién de posicién Tangente. I
Agregue una posicién de relacién Tangente
entre el extremo de la cara plana de pin
(pasador) y la cara cilindrica de
Yoke_female Horquilla hembra) con la
barra de herramientas contextual.
El segundo ‘Se necesita otra instancia de la pieza pin (pasador). Esta serd la
pasador versién mas corta, SHORT (CORTO). Abriremos la pieza pin
(pasador), pondremos las ventanas de la pieza y el ensambla
mosaico y visualizaremos el ConfigurationManager de la pieza.
Apertura de un Cuando necesite acceder a un componente mientras esté trabajando en
componente un ensamblaje, puede abrirlo directamente, sin tener que utilizar el
‘ment Archivo, Abrir. El componente puede ser una pieza 0 un
subensamblaje.
34
ponga las ventanas en cascad:
Haga clic en Ventana, Cascada para ver tanto la ventana de picza como la
de ensamblaje. Cambie al ConfigurationManager de pin Cpasador).
32 Arrastre y coloque una configuracién.
Arrastre y coloque la configuracién SHORT (CORTO) en la ventana de
gnificos del ensamblaje. Puede arrastrary colocar cualquier configuracién
desde cl ConfigurationManager y no sélo la configuracién activa.
etlor de vinsincin ne
Q atonc> depey Sate
iT oie Paso | ito]
Otros métodos para__Existen varios métodos més para selevcionar la configuracién de un
la seleccién de componente utilizado en un ensamblaje.
configuraciones
= Para obtener e! mismo resultado mediante Insertar componente,
‘examine para encontrar la pieza y la configuracién asociada.
m= Las piczas que contienen
configuraciones ofrecen un cuadro
de mensaje cuando se arrastran y se
colocan. Seleccione la configuracién
deseada de la lista
m Una vez que se ha agregado el gq@———
‘componente, haga elic en él y .
seleccione el nombre de la Beas se srae
configuracion desde labarrade | @ BO @
herramicntas contextual o desde -F # MS OO
Propiedades de componente
(consulte Propiedades de componente en la péigina 473).
» Gene (Osan coes> Dip Se
Se ha agregado la segunda » Ger voenatecr Dsamecdeu Dey Ste)
instancia del componente pin Boers canacceeny see sae)
(pasador), esta vez utilizando la
configuracién SHORT (CORTO).
El componente se agrega y 2 Ty mas
muestra el nombre de la
configuracién adecuada en el gestor de disefio del FeatureManager.
34 Establezca relaciones de posicién entre los
componentes.
Agregue relaciones de posicién Coneéntricas y
Tangentes para establecer la relacién de
posici6n en la segunda instancia del pin
(pasador).
Documentos
recientes
Ubicacion
‘Sugerencia
Creacién de
copias de
instancias
Sugerencia
SOLIDWORKS mantiene una lista de archivos recientemente abiertos
que pueden utilizarse para acceder a los documentos con rapidez.
Eseriba la tecla de método abreviado R y haga clic en el documento
para abrirlo
El pasador puede utilizarse para mantener documentos en Ta lista de
documentos recientes. El vinculo Show in Folder (Mostrar en
carpeta) se utiliza para abrir la earpeta en la que se encuentra el
documento,
fA, #,
m= Método abreviado del teelado: R
Al hacer clic en en la esquina inferior derecha de la imagen, aparece
un cuadro de didlogo con diversas opciones al abrir el archivo, que
incluyen la cleccién del modo, configuracién y estado de visualizacin.
Si hace elie en Mostrar en carpeta, se abririn ventanas que muestran
la ubieacién del componente.
35 Cambie entre documentos.
Cambie al documento pin.SLDPRT, ciérrelo y maximice la ventana
del ensamblaje.
Muchas veces, las piezas y los subensamblajes se utiizan mas de una
vex en un ensamblaje. Para crear varias instancias 0 copias de los
ccomponentes, copie y pegue los componentes existentes en el
censamblaje.
36 Arrastre una copia. + @ovnsasr oanecbéem Dep Beeb
‘Crve otra copia del componente pin. > 0) te mts teach eye)
Chasador) manteniendo pulsadala | Bora oan pra)
tecla Ctrl micntras se arrastrala —} yoy "pous-cene-seayonct)
instancia con la configuracigin
SHORT (CORTO) en la zona de
sgrificos. El resultado es otra
instancia que utiliza la configuracién SHORT (CORTO), puesto que la
‘misma se copia partir de un componente con dicha eonfigura
Puede arrastrar una copia desde el gestor de disefio del FeatureManager
© la zona de grificos del ensamblaje
Ocultacion
de componente
y transparencia
de componente
Introduccién
Ocultacién de
componentes
Visualizar
componente
Ubicacién
Introduccién
Cambiar
transparencia
Ubicacién
ALocultar un componente temporalmente, se eliminardn los grificos
del componente pero el mismo quedaré activo dentro del ensamblaje.
Un componente oculto ain reside en la memoria, tiene sus relaciones
de posicion solucionadas y se considera en operaciones como los
cileulos de propiedades fisicas.
Ota opcién es cambiar la transparencia del componente. A través de
os componentes se pueden seleccionar otros deitas de ellos.
Ocultar componente desactiva la visualizacién deun e
componente, facilitando la visualizacién de otras
piczas del ensamblaje. Cuando un componente se
encuentra oculto, su icono en el gestor de disefio del
FeatureManager aparece en forma de esquema de esta
forma: Gore
La opcidn Visualizar componente vuelve a
visualizacién,
m= Menii contextual: Haga clic con el bot6n derecho del ratdn en el
‘componente y, a continuacién, haga clic en
cuttar componentes [NJ o Visualtzar componentes [®)
mPanel de visualizacién: Ocultar/Mostrar |S en la fila de! componente
= Método abroviado del teelado, Mueva el eursor sobre un
‘componente y pulse Ia tecla Tab para ocultar. Mueva el cursor sobre
un componente oculto y pulse la combinacién de teclas Mays +
Tab para mostrar
Cambiar transparencia activa 0 desactiva la e
transpareneia del componente entre 0% y 75%.
Las seleceiones eruzan el componente
transparente a menos que se presione la tecla
Mayiis durante la sclecciGn. Fl icono del gestor de
disefio del FeatureManager no cambia cuando un
‘componente es transparente,
= Meni contextual: Haga clic con el botén derecho del ratén en un
componente y, a continuacién, haga clic en Cambiar
transparencia =
= Panel de visualizacién: Transparencia en la fila del
‘componente
37 Oculte el componente bracket (abrazadera). oe
Cambie la orientacién de vista de la predeterminada
Isométrica presionando Mayts+Flecha izquierda
una vez.
Haga clic en cl componente bracket (abrazadera)
yen Ocultar componente |\\]
38 Complete la relacién de posici6n.
Complete la relacidn de posicién de este componente
agregandb las relaciones de posicién Coneéntrica y
Tangente mediante Insertar relacién de posicién,
39 Visualice el componente.
‘Vuelva a seleccionar la abrazadera y haga clic
en Mostrar componente ) para volver a
activar los grificos,
40 Regrese a la vista previa.
Los esiados de vista previa pueden convocarse haciendo clic en Vista
previa & en la barra de herramientas transparente Ver. Cada vez que
presiona el botén, la pantalla de la vista retrocede en Ia lista de
visualizacién, ya sea que el estado de la vista se haya guardado © no.
Haga clic una vez para regresar a la vista Isométrica previa.
44 Referencias visuales.
Se puede utilizar Visualizacién de referencias dinamicas con
ensamblajes para identificar visualmente componentes de relaciones de
posicidn y relaciones de posicién de componentes.
cet mt igi)
pas Bt iy Sa)
ae aes cas py te)
mt» WOM py ey
[@ oienas ton SoM tye)
te
(© coment mnt)
cancun bates)
© canes vmod ayaa)
Dy ns ges Yt acs
© cients weston
wma schon psc
Peal te ones)
© camel foasersess pee)
ere ep
G comers tented one
tegen mie sn)
ovat ebay sg 82
Bennie pense mpg)
Gipsecsesecdenr. Dyes)
(etre teats op a)
‘me tne es)
cipnes tsa sepy te
ip er See Bop |< SR
Wee
© cecanea posi ongrens)
Aes tech itera
Q camer inemiesnapces)
Wane or ponent
@ exes ert tone)
Wsiats pte ts anc
reed oscar vecemiec)
G came te anc)
O teyoattonsenes-orie)
Gemcians ems
Q tepid)
G coe ngmiedpe) (© coms temp
[Orepesrinnt eis) Seton)
Propiedades de FI cuadro dedislogo Propiedades de componente controla diversos
componente aspectos de una instancia de componente.
chivo de pieza que utiliza la instancia. Para reemplazar el
archivo al que Ia instancia hace referencia por otro archive, utilice
Archivo, Reemplazar.
1 Propledades especificas de Estado de visualizacién
Oculta o visualiza el componente. También le permite seleccionar un
estado de visualizacién por nombre.
Estado de supresion
Suprima, resuelva o establezea el componente para aligerar el estado.
= Solucionar como
Permite que el subensamblaje sea rigido o flexible. Asi, el movimiento
de ensamblaje dinamico podra solucionar el movimiento en el nivel del
subensamblaje
= Configuracién de referenci
Determina la configuracién del componente que se esti utilizando.
Ubicacin = Menti contextual: Haga clic con el bot6n derecho del ratén en un
‘componente y, a continuacién, haga clic en Propiedades de
‘componente
42 Propiedades de componentes.
Haga clic con el botén derecho del ratén en el componente pin
(pasador<3>) y seleccione Propiedades de componente f=). La
opciéa Configuracién de referencia se establece en SEORT
(CORTO). Este cuadro de dialogo puede utilizarse para suprimir,
ocultar o cambiar la configuracién de una instancia. Haga clie en
Cancolar.
Subensamblajes
‘creard un nuevo ensamblaje para los componente de la manivele.
utilizara como subensamblaje.
Se
Se
Los ensamblajes existentes también se pueden insertar en el ensamblaje
actual utilizando cualquiera de las técnicas presentadas previamente
para las piezas, Cuando un archivo de ensamblaje se agrega aun
censamblaje existente, nos referimos al mismo como un subensamblaje.
Sin embargo, para el software de SOLIDWORKS, ain es un archivo de
ensamblaje (*.sldesm).
El subensamblaje y todas las piezas de sus componentes se agregan al
xgestor de disetio del FeatureManager. El subensamblaje puede tener
una relacién de posicién con el ensamblaje mediante una de las piezas
de componente o los planos. El subensamblaje se considera un
componente individual, independientemente de cuintos componentes
incluya.
4 Nuevo ensamblaje.
Cree un ensamblaje nuevo con la plantilla Assembly_IN
Ensamblaje_IN). Haga clic en Mantener visible - en la
opcién Empezar ensamblaje del PropertyManager y
agregue cl componente crank-shatt (ajo de la
manivela). Ubiquelo en cl origen del ensamblaje.
Esta Fijo.
2 Agregue componentes.
Por medio del mismo diilogo,
agregue los componentes
crank-arm (brazo de la
manivela) y orank-knob
(perilla de la manivela).
Cierre el cuadro de diilogo.
SmartMates Se pueden agregar relaciones de posicion entre componentes mientras
se arrasiran y colocan, Este méiodo, llamado SmartMates, utiliza la
tecla Alt junto con tSenicas estindar de arrastrar y colocar.
Estas relaciones de posicién utilizan la misma barra de herramientas
emergent Relacién de posieién que utiliza la herramienta Relacion
de posicion para esiablecer el tipo y otros atributos. Muchos tipos de
reluciones de posiciGn se pueden crear con este método.
Hay ciertas tenicas que gencran multiples relaciones de posicion y no
utilizan la barra de herramientas. Requieren el uso de la tecla Tab para
cambiar lo alincacidn de la relaci6n de posicién.
3 SmartMate concéntri
Siga estos pasos para agregar una relacién de posicién Coneénts
través de la técnica SmartMate:
|. Presione y mantenga presionada Ia tecla Alt
2. Haga clic y mantenga presionado
el botén del ratén en la eara
circular de crank-arm (brazo de
Ja manivela).
3. Mueva el componente sobre la cara
circular del componente crank-
shaft (eje de la manivela).
4. Coloque el componente cuando
aparezca la sugerencia *,
indicando una relacién de posicién concéntrica.
5. Confirme el tipo Coneéntrico de la barra de herramientas
‘emergente Relacién de posicién.
Una relaci6n de posicién Goncéntrica se agrega entre los componentes
crank-arm (brazo de la manivela) y crank-shaft (@je de la
manivela).
Sugerencia La tecla Alt puede presionarse antes o desputs de seleccionar una cara
para establecer una relacidn de posicion.
4 SmartMate paralela.
Gire el crank-arm (brazo de la.
manivela) de modo que la cara plana
del corte "D" pueda seleceionarse
mediante la opcién de arrastre.
Seleccione la cara plana y presione Alt
mientras la arrastra « la cara plana de
crankshaft (@je de la manivela).
Coloque el componente cuando
aparezca el simbolo 4,, lo que indica una relacién de posicién
Coincidente entre caras planas.
Utilice la barra de herramientas emergente Relacion de posicion para
cambiar a una relacién de posicién Paralela.
Seleccione la arista de crank-arm (brazo de la
manivels) y presione Alt mientras lo arrastra ala
cara plana de crank-shaft (eje de la manivela).
Cologue el componente cuando aparezea el simbolo
34g, lo que indica una relaci6n de posicion
Coincidente entre la arista y una cara plana. Utilice la
barra de herramientas emergente Relacion de
icién para confirmar la relaci6n de posicién
6 “Clavija en taladro”.
Gire el componente crank-knob
(perilla de la manivela) usando
Mover con sistema de referencia
(Sistema de referencia en la
pagina 449).
La opcidn “Clavija en taladro” es un
caso especial de SmartMate que crea
dos relaciones de posici6n a partir de
una accién de arrastrar y colocar. Esta
operacién es mis ficil si se ha girado
crank-knob (perilla de la
manivela).
Seleccione la arista circular del
componente crank-knob (perilla de
la manivela). Presione Alt y
arristrelo a la arista circular que s
encuentra en la parte superior del
componente crank-arm (brazo de
la manivela).
Suelte la tecla Alt cuando aparezca el
simbolo ®,, que indica que se
agregardn tanto la relacién de posicién Coin
Concéntrica.
©
lente como la
Si es necesario, presione la tecla Tab para invertir la alineacién,
Coloque el componente.
7 Guarde.
Guarde el ensamblaje, denominindolo crank sub (sub. de
manivela). Deje abierto el ensamblaje.
Ocultar y mostrar
todos los tipos.
Todos los simbolos visuales que se utilizan en SOLIDWORKS
(incluidos ejes, sistemas de coordenadas, origenes, planos, croquis y
relaciones de croquis) se pueden activar y desactivar todos a la vez con
las opciones Ocultar todos los tipos y Mostrar todos los tipos.
‘Actualmente, el tinico tipo visible es el simbolo azul Ver origenes.
= Barra transparente Ver: Ocultar todos los tipos ®
= Barra de meniis: Ver, Ocultar/Mostrar, Ocultar todos los tipos.
8 Ocultar todos los tipos.
Haga clic en Ocultar todos los tipos
® para desactivar todos |
imbolos
visuales del ensamblaje.
Insercién de
subensamblajes
Los subensamblajes son ensamblajes existentes que se agregan al
ensamblaje activo. Todos los componentes del subensamblaje actiian
como un iinico componente.
9 Seleccione el subensamblaje
‘Vuelva al ensamblaje principal. Mediante Insertar componente, s-
fija el cuadro de didlogo para que enumere cualquier pieza o
ensamblaje abierto en Documentos abiertos. | componente crank
sub (sub. de manivela) aparece y esti scleccionado,
40 Situe el subensamblaje.
Site el subensamblaje cerca de la parte superior de! componente
‘Yoke_male (Horquilla_macho). Si expande el icono de componente
del subensamblaje, aparecerin todas las piezas de componente que se
encuentran dentro del mismo, incluyendo su propio grupo de relaciones
de posicidn.
© @ poner etna Diy ate)
+ Govareraest oneneston Dap Sate)
+ @ Gentes tte Spy Sed)
(ae ed ttc Diy Sate»)
{pe LOGON Dep Sted)
+ Gop poet shoR Bile»)
erect (Sesh-bdeak Die ate)
» Bim
Bi sens
» Ealsencatins
[Bl FonPane
| tepPare
Bl agen
Love
G prem shat > (eats Diy Stef
@ cork» Deletes Dey Stel»)
cm tnt» tet Dea> Dy Ste)
Establecimiento Los subensamblajes siguen las mismas normas que las piezas para el
de relaciones de —_establecimiento de relaciones de posieién. Se consideran componentes
posicién entre se pueden establecer relaciones de posicién mediante la herramienta
subensamblajes _Relacién de posici6n, mediante Alttarrastrar o con cualquier otro
método que se haya mencionado.
44. SmartMate concéntrica.
Agregue una relacién de posicién Coneéntrica,
mediante Alttarrastrar, entre las super
cilindricas del puntal en la parte superior de
‘Yoke_male (Horquilla, macho) y crank-
shaft (@je de la manivela).
12 Relacién de posicién Paralela.
Establezca una relacién de posicién
entre la cara plana de Yoke_male
Gorquilla_macho) y la cara plana de
D-hole (Taladro D) de erank-shaft
(eje de la manivela) con una relacion
de posicién paralela.
Haga clic en el boton Invertir alineacién
de relaciones de posicién para probar
Alineacién inversa (arriba) y Alineada
(derecha).
Utilice la condici6n alineacion inversa
(anterior) para esta relacién de posicién.
Relaciones de
posicién Distancia
Sistema de
unidades
Las relaciones de posicién Distancia permiten las separaciones entre
componenies con una relaciGn de posicién. Puede considerarlas como
relaciones de posicién paralelas con una equidistancia. Como
generalmente hay mis de una solucién, se utilizan las opeiones Invertir
alineaci6n de relaciones de posicién, ¢ Invertir cata para
determinar emo se mide la distancia y en qué lado se encuentra
EI Sistema de unidades controla los datos introducidos en el
documento, asi como las unidades de calculo de propiedades fisieas. Se
puede establecer cl sistema de unidades mediante Herramientas,
Opciones, Propiedades de documento, Unidades. También puede
cstablocer cl sistema de unidades haciendo clic en Sistema de
unidades en la barra de estado.
ney
ipdote es er)
[iscenene ace Fanaa co
De formaalternativa, puede introducit las Tamar
cotas en un sistema de unidades distinto a [7x @ *.[]
las unidades del documento. En los
campos de valor de la cota, puede escribir
Taabreviatura para las unidades que desee
o elegir las unidades desde una lista
desplegable
14 Seleccione las caras.
Seleccione la cara superior de bracket
(abrazadera) y la cara inferior del
componente crank-shaft (eje de la
manivela) para crear la relacién de
posicién.
45 Agregue una relacién de posicién Distancia.
Especifique una distancia en unidades distintas a las unidades del
documento. Escriba 1/32 pulg, Si crank-shaft (eje de la manivela)
penetra en bracket (abrazadera), seleccione el botén Invertir
cota (¥). Haga clic en Aceptar para crear la relacién de posicién.
Sugerencia Si hace doble clic en la relacién de posicién
de Distancia o Angulo en el gestor de
disefto del FeatureManager, esta se visualiza
cn la pantalla. El valor se muestra en las
unidades del ensamblaje, en este caso
milimetros.
ele ver0
16 Seleccione en el gestor de disefio del
FeatureManager.
Seleccione el subensamblaje crank sub
(sub. do manivela) en el gestor de disefio
del FeatureManager. Todos los componentes
del subensamblaje se scleccionaran y se
resaltarin.
Sugerencia En la ventana de gréficos, haga clie con el bot6n derecho del ratén en
un componente del subensamblaje y haga clic en Seleccionar
subensamblaje
17 Movimiento de ensambiaje dinamico.
Utilice Cambiar transparencia en las
horquillas. Arrastre el orank-arm.
(brazo de la manivela) para ver el
movimiento del spider (cruceta).
Utilizar sélo para La opcién de relacién de posicién Utilizar sélo para colocar se puede
colocar utilizar para ubicar la geometria sin agregar la restriccién de una
relaci6n de posicién. Es un método ttil para configurar una vista de
dibujo.
18 Rolacién de posicién.
Haga clic en Relacion de posicion & y
seleccione Utilizar sélo para colocar. Seleccione
las caras planas que se muestran y una relacién de
posicién Paralela. Haga clic en Aceptar.
La geometria se ubica como una condicién de
relaciOn de posicién paralela, pero no se agrega
ninguna relacién de posicién.
Guarde el ensamblaje.
Empaquetar Empaquetar dependencias se utiliza para recopiler y copiar todos los
dependencias archivos utilizados por el ensamblaje en una tinica carpeta 0 archivo
comprimido. Es particularmente itil euando todo el ensamblaje debe
enviarse a otro usuario y los archivos estin almacenados en muchas
carpetas diferentes. Se pueden ineluir archivos relacionados adicionales
Ubicacion m= Menii: Archivo, Empaquetar dependencias
49 Empaquetar dependencias.
Haga clic en Pack and Go y, a continuacién, en Guardar en el
archivo zip. Utilice el nombre de archivo que desce, haga clic en
Aplanar a una sola carpeta y, a continuacién, haga clic en Guardar.
Suton xp on pit Pc on paid
tna acon
[Pimewr esutases ce Suen
Pineur cmonertes oe eebor
lida comet, patency een pesonatans Vita aids
un cionariayspaeneaty as peeemmadas © Vn apenaee
“ind onbenets sons
fone [neaoee [eam ae moareste] =
nena ASTM eescuwORs : raaress31822 |
Goinal [casouoWORS| le Joraeros 2.0890 |
er HE LORSNscuovons |
mitt —lexscumo
Tessouowoae can: ie ratlorne70:s 2.0830
Texsoupwons tena aot
Geroweigs? Mewes gUdowero over
S cumearntacrper | Cian SOU CR SONDWORS
© cumearmetsronese CVrosomDs SOUWOMS'SOUDWOMS. (Samm)
ane see | recurs ae
Eloeeecntee [—] enact nites
enkgr cee sete reo rr ome
(eer) ees] ae)
20 Guarde y cierre todos los archivos.
También podría gustarte
- Guia de Laboratorio Bernoulli Apparatus Sergio PCDocumento13 páginasGuia de Laboratorio Bernoulli Apparatus Sergio PCSergio Pantoja CamposAún no hay calificaciones
- Laboratorio Presion Hidroestatica Banco UniversalDocumento13 páginasLaboratorio Presion Hidroestatica Banco UniversalSergio Pantoja CamposAún no hay calificaciones
- Triage PDFDocumento1 páginaTriage PDFSergio Pantoja CamposAún no hay calificaciones
- CamScanner 17-05-2023 12.17Documento1 páginaCamScanner 17-05-2023 12.17Sergio Pantoja CamposAún no hay calificaciones
- MOTOR DE LA TOYOTA TXL 1sDocumento2 páginasMOTOR DE LA TOYOTA TXL 1sSergio Pantoja CamposAún no hay calificaciones
- Felix 1 T4Documento4 páginasFelix 1 T4Sergio Pantoja CamposAún no hay calificaciones
- Laboratorio Principios de Medición de La Presión de SaturaciónDocumento10 páginasLaboratorio Principios de Medición de La Presión de SaturaciónSergio Pantoja CamposAún no hay calificaciones
- CamScanner 16-05-2023 14.17Documento1 páginaCamScanner 16-05-2023 14.17Sergio Pantoja CamposAún no hay calificaciones
- Formato MuestraDocumento1 páginaFormato MuestraSergio Pantoja CamposAún no hay calificaciones
- 05 Movimiento Cuerpo Rigido 04-2023Documento2 páginas05 Movimiento Cuerpo Rigido 04-2023Sergio Pantoja CamposAún no hay calificaciones
- 01 Presion 2023-01Documento4 páginas01 Presion 2023-01Sergio Pantoja CamposAún no hay calificaciones
- Guia de Laboratorio BernoulliDocumento13 páginasGuia de Laboratorio BernoulliSergio Pantoja CamposAún no hay calificaciones
- Clase 11 y 12 - Unidad 5 Entropia 2023-1Documento82 páginasClase 11 y 12 - Unidad 5 Entropia 2023-1Sergio Pantoja CamposAún no hay calificaciones
- Operaciones Del AserradoDocumento3 páginasOperaciones Del AserradoSergio Pantoja CamposAún no hay calificaciones
- Taller Dinámica Sergio PantojaDocumento3 páginasTaller Dinámica Sergio PantojaSergio Pantoja CamposAún no hay calificaciones
- Taller de BloquesDocumento13 páginasTaller de BloquesSergio Pantoja CamposAún no hay calificaciones
- TALLER I - Reconocimiento de Entorno 1Documento7 páginasTALLER I - Reconocimiento de Entorno 1Sergio Pantoja CamposAún no hay calificaciones
- LAB No. 1. MEDICIÓN PRESIÓN ESTÁTICA 2022-1Documento6 páginasLAB No. 1. MEDICIÓN PRESIÓN ESTÁTICA 2022-1Sergio Pantoja CamposAún no hay calificaciones