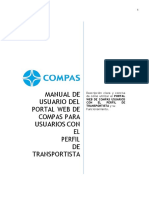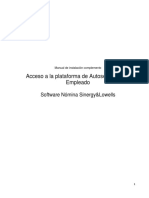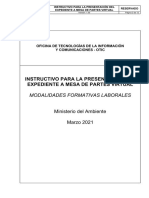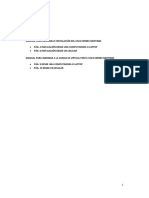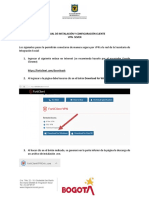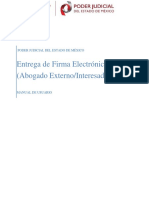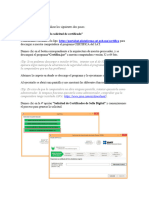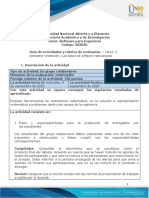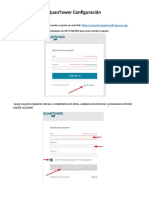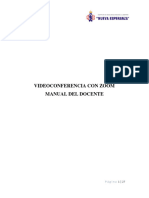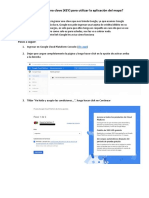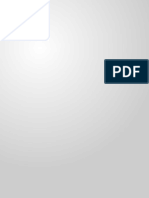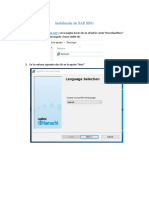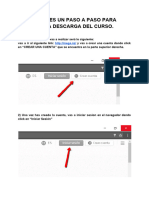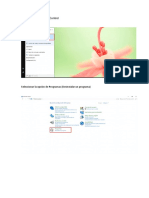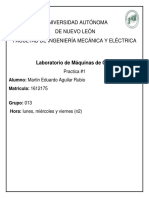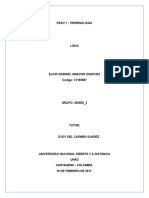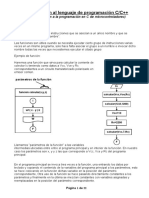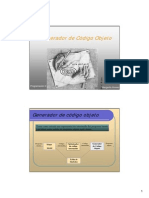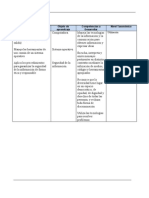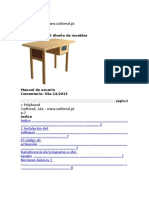Documentos de Académico
Documentos de Profesional
Documentos de Cultura
Manual Mega Aplicaciones Web
Cargado por
Noelia RibasTítulo original
Derechos de autor
Formatos disponibles
Compartir este documento
Compartir o incrustar documentos
¿Le pareció útil este documento?
¿Este contenido es inapropiado?
Denunciar este documentoCopyright:
Formatos disponibles
Manual Mega Aplicaciones Web
Cargado por
Noelia RibasCopyright:
Formatos disponibles
MANUAL DE INSTALACIÓN Y USO DE MEGA
Hecho por: Eduardo, Fabián, Javier, J. Gabriel y Noelia
GRADO MEDIO SISTEMAS MICROINFORMÁTICOS Y REDES. APLICACIONES WEB
Contenido
Creación de la cuenta. 3
Instalación del programa de sincronización 9
Sincronización de la cuenta de Mega Computador-Nube 19
Para tener en cuenta 22
Tabla de Imágenes
Imagen 1 Página de inicio mega 3
Imagen 2 Pagina de registro 4
Imagen 3 Ejemplo registro exitoso 5
Imagen 4 Ventana de confinación de correo electrónico 5
Imagen 5 Correo de confirmación en la Bandeja de entrada 6
Imagen 6 Correo de verificación 6
Imagen 7 Verificación de la cuenta 7
Imagen 8 Selección de tipo de cuenta 7
Imagen 9 Plataforma de mega, Disco en la nube 8
Imagen 10 Subiendo un archivo a Mega 9
Imagen 11 Archivo subido 10
Imagen 12 Opciones de archivo 10
Imagen 13 Generación de enlace de descarga 11
Imagen 14 Pagina de descarga de archivos 12
Imagen 15 Ventana de descarga de la aplicación MegaSync 13
Imagen 16 Ubicación del archivo ejecutable en el computador 14
Imagen 17 Permiso de ejecución de la aplicación 14
Imagen 18 Selección de idioma 15
Imagen 19 Bienvenida de la instalación 15
Imagen 20 Términos y condiciones de uso de la aplicación 16
Imagen 21 Selección de usuarios 16
Imagen 22 Instalación de la aplicación 17
Imagen 23 Progreso de la instalación 17
Imagen 24 Fin de la instalación 18
Imagen 25 Inicio de sesión en la aplicación MegaSync 19
Imagen 26 Ventana de Inicio de sesión 20
Imagen 27 selección de tipo de sincronización 20
Imagen 28 Selección de carpeta para sincronización 21
Imagen 29 Carpeta que se va a sincronizar 21
Imagen 30 Fin del proceso de sincronización 22
Imagen 31 Mensaje de inicio de sincronización 22
Imagen 32Disco en la nube con los archivos sincronizados 23
Imagen 33 Carpeta en proceso de sincronización 23
Creación de la cuenta.
El primer paso para poder acceder a “Mega” es crear una cuenta en esta
plataforma, para esto debe ingresar al enlace www.mega.nz, para acceder a la
página, sostenga oprimida la tecla CTRL y con el puntero del mouse de clic en el
enlace anterior, de otro modo escriba la URL (www.mega.nz) en el navegador, tal
y como aparece en la “Imagen 1”.
Nota: a modo de recomendación, de preferencia usar el navegador “Google
Chrome”, debido a la compatibilidad que tiene con la plataforma “Mega”.
Imagen 1 Página de inicio mega
Luego de que la página haya cargado, dar clic en el botón “Crear cuenta” ubicado
en la esquina superior derecha, como se ve señalado con una flecha roja en la
“Imagen 1”.
Seguido de esto cargara la página de registro “Imagen 2”, en la cual se deben
digitar los datos personales de la cuenta; la página cuenta con una guía de cómo
crear la cuenta, esta guía advierte sobre las eventualidades que puedan ocurrir
durante el proceso.
Nota: usar el correo institucional, para la creación de la cuenta debido a que la
información es propiedad de la alcaldía.
Para las contraseñas existen las siguientes restricciones:
- Mínimo una letra en mayúscula
- Mínimo un numero
- Mínimo un carácter alfanumérico (+-@#$., etc.)
- Longitud mínima de 8 caracteres
- Además de esto la contraseña debe ser lo suficientemente segura para que
no pueda ser adivinada fácilmente
Ejemplo de contraseña: AlcaldiaChapa-17
Por motivos de seguridad el personal de la oficina de sistemas recopilara las
contraseñas para continuar con el proceso de salvaguardar la información.
No es necesario escribir el
nombre y apellido de la
persona, puede escribir
simplementela
dependenciacomo nombre y
la oficina como apellido
Correo electrónico de
la oficina
Tener en cuenta las
especificaciones de seguridad
nombradas anteriormente
Asegurarse de dar clic en el cuadro y
que aparezca chuleado, para aceptar los
términos y condiciones
Clic en crear cuenta
para finalizar
Imagen 2 Pagina de registro
Imagen 3 Ejemplo registro exitoso
Luego de haber creado la cuenta aparece una ventana “Imagen 4” la cual informa
que se ha enviado un correo de verificación al correo que ingresamos, por esto
hay que abrir el correo y verificar que nos llegó un mensaje de “Mega” tal y como
se ve en la “Imagen 5”.
Imagen 4 Ventana de confinación de correo electrónico
Imagen 5 Correo de confirmación en la Bandeja de entrada
Luego se abre el correo y se verifica la cuenta dando clic en el botón rojo que dice
“Verificar mi correo electrónico”, “Imagen 6”.
Dar clic en el botón para verificar la cue
Imagen 6 Correo de verificación
Para terminar la verificación de la cuenta es necesario ingresar a la cuenta
digitando la contraseña como se muestra en la “Imagen 7”.
Imagen 7 Verificación de la cuenta
Una vez escrita la contraseña en el campo señalado en la “Imagen 7”, ya se
tendrá la cuenta totalmente creada y se podrá continuar con el proceso de
sincronización.
En el siguiente paso se escoge el tipo de cuenta, ya que se optó por el servicio
gratuito, debe escoger la opción que muestra la “Imagen 8”.
Se escoge la primera opción dando clic, ya que es gratis
Imagen 8 Selección de tipo de cuenta
Nota: si al escribir la contraseña puede ver su cuenta tal y como aparece en la
“Imagen 9” usted realizo el proceso satisfactoriamente.
Botón para subir archivos individualmente
Imagen 9 Plataforma de mega, Disco en la nube
Instalación del programa de sincronización
Nota: Para el proceso de sincronización de la cuenta con una carpeta del equipo,
es necesario seguir las siguientes recomendaciones:
- Realizar un proceso de depuración de información que no sea necesario
sincronizarla, como archivos personales, documentos en PDF que se
han subido a las diferentes plataformas como SECOP y COBRA, etc.
- Crear una carpeta y ubicar ahí toda la información que se va a proteger.
- Por cuestión de orden dividir los archivos por años, este paso no
es obligatorio.
El primer paso para la sincronización es descargar la aplicación MegaSync, que
permite realizar un puente entre el computador y la nube.
Para esto es necesario subir un archivo a la plataforma y de este obtener el enlace
para descargar la aplicación.
Dar clic en el botón “subir archivo” que se muestra en la “Imagen 9”, escoger un
archivo cualquiera y dar clic en el botón aceptar de la ventana que se muestra en
la “Imagen 10”.
Imagen 10 Subiendo un archivo a Mega
Luego de unos segundos, dependiendo del peso del archivo, este quedara
guardado en la plataforma y se verá ahora como aparece en la “Imagen 11”.
Imagen 11 Archivo subido
Teniendo el archivo cargado en la plataforma, debe darle clic derecho sobre este
para ver las opciones “Imagen 12”, dar clic en la opción “Obtener enlace” la cual
genera un enlace de descarga para el archivo.
Imagen 12 Opciones de archivo
Seguido de esto debemos aceptar el acuerdo de “Copy Right” que maneja el
servidor Mega donde responsabiliza a cada persona de la propiedad de los
archivos que alojan en su nube.
Al aparecer la ventana del enlace generado “Imagen 13”, es necesario darle copiar
en el botón que aparece en esa misma ventana en la parte inferior derecha, y
luego de esto pegarlo en una nueva pestaña del navegador “Imagen 14”.
Botón para c
Botón para c
Imagen 13 Generación de enlace de descarga
Seguido de esto le damos clic en el botón de descarga de la aplicación MegaSync
“Imagen 14”, lo cual abrirá una ventana “Imagen 15”, en esta darle clic al botón
que de la parte inferior que dice “Download now”, esto descargara un archivo
ejecutable (.exe), el cual se debe abrir para iniciar el proceso de instalación del
programa.
Enlace copiado desde la plata
Botón de descarga de la aplicación MegaSync Botón de des
Imagen 14 Pagina de descarga de archivos
Botón de descarga
Imagen 15 Ventana de descarga de la aplicación MegaSync
Al descargar el archivo ejecutable este quedara alojado en la carpeta de
descargas, abrir la ubicación del archivo y ejecutarlo dando doble clic sobre él
“Imagen 16”.
Imagen 16 Ubicación del archivo ejecutable en el computador
Al ejecutar el archivo se abre la instalación del programa; este proceso es muy sencillo, solo hay
que seguir las acciones que indican las siguientes imágenes.
Clic en ejecutar
Imagen 17 Permiso de ejecución de la aplicación
Clic en ok
Imagen 18 Selección de idioma
Clic en el botón siguiente
Imagen 19 Bienvenida de la instalación
Clic en aceptar para continuar
Imagen 20 Términos y condiciones de uso de la aplicación
Clic en siguiente
Imagen 21 Selección de usuarios
Clic en instalar
Imagen 22 Instalación de la aplicación
Imagen 23 Progreso de la instalación
Clic en
terminar
Imagen 24 Fin de la instalación
En este momento ya se finalizó el proceso de instalación de la aplicación MegaSync, al dar clic en
“Terminar”, se abrirá automáticamente la ventana “Imagen 25”, para iniciar el proceso de
sincronización.
Sincronización de la cuenta de Mega Computador-Nube
Clic en iniciar sesión
Imagen 25 Inicio de sesión en la aplicación MegaSync
Para el proceso de sincronización es necesario iniciar sesión en la aplicación para que de esta
forma la plataforma asocie el disco en la nube con la carpeta que se va a escoger.
Se ingresa el correo y la contraseña con la cual se realizó el proceso de creación de la cuenta y se
da clic en el botón “Siguiente”, así como se ve en la “Imagen 26”
Imagen 26 Ventana de Inicio de sesión
Imagen 27 selección de tipo de sincronización
En este caso como lo que se va a realizar es una sincronización de todos los archivos se escoge la
opción “Sincronización completa”, tal y como se ve en la “Imagen 27”, luego se da clic en el botón
“Siguiente”, seguido de esto se escoge la carpeta del computador que se va a sincronizar “Imagen
28”, haciendo clic en el botón “Cambiar”, el cual abre una ventana del explorador de archivos
“Imagen 29”.
Botón para escoger la carpeta
Se oprime siguiente luego de haber escogido la carpeta
Imagen 28 Selección de carpeta para sincronización
Carpeta que se va a sincronizar en este tutorial
Imagen 29 Carpeta que se va a sincronizar
Imagen 30 Fin del proceso de sincronización
Por último se oprime el botón finalizar, y el proceso de sincronización se realizara
automáticamente.
Para tener en cuenta
- El proceso de sincronización consiste en que lo que está guardado en el computador, se va
a guardar en el disco en la nube, esto permite que las personas trabajen en los archivos
mientras estos se suben a la plataforma, sin afectar el trabajo ni las funciones que pueda
realizar.
- El tiempo que toma la sincronización depende de la cantidad de archivos que tenga en el
computador, y de la cantidad de archivos que tenga en el disco en la nube.
- Ya que es una cuenta gratis se puede sincronizar un máximo de 50Gb, por esto es tan
importante el proceso de depuración de la información.
- En caso de que se quiera sincronizar otro computador, se sigue el proceso de instalación y
sincronización, explicados en este tutorial, con la única diferencia que se escoge una
carpeta vacía.
Logo de la aplicación Mega qu
Imagen 31 Mensaje de inicio de sincronización
Ahora se puede apreciar que en la nube se guardaron los archivos que habían en la carpeta del
computador “Imagen 32”, y que además la carpeta del computador ahora tiene una “M” y un
símbolo azul que indica que se está sincronizando “Imagen 33”.
Imagen 32Disco en la nube con los archivos sincronizados
Imagen 33 Carpeta en proceso de sincronización
También podría gustarte
- Manual de Mega - Lic - Christiam MontesDocumento24 páginasManual de Mega - Lic - Christiam MonteschristiammontesAún no hay calificaciones
- Guia Cuenta MegaDocumento21 páginasGuia Cuenta MegaAndrea Lopez RodriguezAún no hay calificaciones
- Tutorial Firma Digital ArgentinaDocumento9 páginasTutorial Firma Digital ArgentinaleonardocascallarAún no hay calificaciones
- Manual Firmaya WebDocumento47 páginasManual Firmaya WebJenifer Tatiana MahechaAún no hay calificaciones
- Manual de UsuarioDocumento11 páginasManual de UsuarioFernando Feliciano Piguave MorenoAún no hay calificaciones
- Guía rápida Portal Web Compas perfil TransportistaDocumento25 páginasGuía rápida Portal Web Compas perfil TransportistaDamaris Quintero EstupiñanAún no hay calificaciones
- Procedimiento para Ingreso A La Plataforma AutoserviciosDocumento11 páginasProcedimiento para Ingreso A La Plataforma AutoserviciosSteffany gamarraAún no hay calificaciones
- Correos Dominio Usantoto - Edu.coDocumento46 páginasCorreos Dominio Usantoto - Edu.coPaola Fernanda Neisa OrtizAún no hay calificaciones
- Guía para Descargar Software Desde Microsoft Azure (2191)Documento14 páginasGuía para Descargar Software Desde Microsoft Azure (2191)Andrea VásquezAún no hay calificaciones
- Manual Tramite Cero Papel SeleccionDocumento12 páginasManual Tramite Cero Papel Seleccionluis miguelAún no hay calificaciones
- Guia Usuario Portal Certificados FINALDocumento16 páginasGuia Usuario Portal Certificados FINALPilar garciaAún no hay calificaciones
- Instalación y uso de Cisco Webex MeetingsDocumento15 páginasInstalación y uso de Cisco Webex MeetingsJackeline LizetAún no hay calificaciones
- Configura Forticlient VPN WindowsDocumento9 páginasConfigura Forticlient VPN Windowsservant09Aún no hay calificaciones
- Manual de Instalación y Configuración Cliente VPN - SEVEN - V1Documento28 páginasManual de Instalación y Configuración Cliente VPN - SEVEN - V1CERVANTES GONZALEZ FEDERICOAún no hay calificaciones
- Manual de Solicit UdDocumento50 páginasManual de Solicit UdWilson LkAún no hay calificaciones
- Instructivo Uso EasyChair VI SimposioDocumento8 páginasInstructivo Uso EasyChair VI SimposioAndres RiveraAún no hay calificaciones
- Instalacion CERTIFICADOS AMADEUSDocumento15 páginasInstalacion CERTIFICADOS AMADEUSBlanca MatamorosAún no hay calificaciones
- Guia de Generación de Relaciones ConfianzaDocumento14 páginasGuia de Generación de Relaciones ConfianzaVanessa Montes de OcaAún no hay calificaciones
- Instalacion Mathematica 10.0Documento15 páginasInstalacion Mathematica 10.0Anonymous wFmQJhYAún no hay calificaciones
- Generación Del CSDDocumento6 páginasGeneración Del CSDeber.daniel65Aún no hay calificaciones
- Manual Imobile ManagerDocumento20 páginasManual Imobile Managergerman pereiraAún no hay calificaciones
- Instructivo Configurar JAVA para SIACE PDFDocumento20 páginasInstructivo Configurar JAVA para SIACE PDFRuben Moreno100% (1)
- Manualde SolicitudDocumento48 páginasManualde SolicitudSteph EscalanteAún no hay calificaciones
- Pasos para Descargar MarvinDocumento3 páginasPasos para Descargar MarvinQuimiclassAún no hay calificaciones
- Manual acceso remotoDocumento29 páginasManual acceso remotoSantycowAún no hay calificaciones
- Tutorial de DiscordDocumento9 páginasTutorial de Discordantonio77981Aún no hay calificaciones
- Acceso y registro al sistema de exámenes para profesionalesDocumento15 páginasAcceso y registro al sistema de exámenes para profesionalesSantiago CalderónAún no hay calificaciones
- Guía de Instalación Creo ParametricDocumento24 páginasGuía de Instalación Creo ParametricAndrés Felipe Montoya TobónAún no hay calificaciones
- Procedimiento Cargue Proyecto JelasticDocumento15 páginasProcedimiento Cargue Proyecto JelasticCARLOS EDUARDO VILLALOBOS ESPITIAAún no hay calificaciones
- Guia de Actividades y Rúbrica de Evaluación - Tarea 2 - Demostrar Instalación y Uso Básico de Software EspecializadoDocumento29 páginasGuia de Actividades y Rúbrica de Evaluación - Tarea 2 - Demostrar Instalación y Uso Básico de Software EspecializadoleidyAún no hay calificaciones
- Guia de Actividades y Rúbrica de Evaluación - Tarea 2 - Demostrar Instalación y Uso Básico de Software EspecializadoDocumento29 páginasGuia de Actividades y Rúbrica de Evaluación - Tarea 2 - Demostrar Instalación y Uso Básico de Software Especializadodaicy garzonAún no hay calificaciones
- Configuración de Conekta A WP 2017Documento12 páginasConfiguración de Conekta A WP 2017Erick MunguiaAún no hay calificaciones
- 01-Guia para Instalar BizagiDocumento10 páginas01-Guia para Instalar BizagiSusan BasurtoAún no hay calificaciones
- Como Instalar HamachiDocumento3 páginasComo Instalar HamachiRodrigo Briones BianchiAún no hay calificaciones
- Instalacion - VisualCont-Demo Manual 2015Documento14 páginasInstalacion - VisualCont-Demo Manual 2015Edgard Quintania CartagenaAún no hay calificaciones
- Configuración de Quantower enDocumento10 páginasConfiguración de Quantower enJulio ArveloAún no hay calificaciones
- Generacion de Cuenta de Usuario UgpsepDocumento6 páginasGeneracion de Cuenta de Usuario UgpsepPablo Junior SörïäAún no hay calificaciones
- Evidencia 3Documento15 páginasEvidencia 3sonicjaja20Aún no hay calificaciones
- 5.manual Usuario Zoom DocenteDocumento27 páginas5.manual Usuario Zoom DocenteDiego RodriguezAún no hay calificaciones
- 6 - Manual Actualización e Instalacion de Office 365Documento35 páginas6 - Manual Actualización e Instalacion de Office 365santiagoAún no hay calificaciones
- Instalacion de ICAM ProductionDocumento21 páginasInstalacion de ICAM ProductionFenix SnayderAún no hay calificaciones
- Guia de Laboratorio - Acceso RemotoDocumento10 páginasGuia de Laboratorio - Acceso Remotowmrodrigo1Aún no hay calificaciones
- Pasos para Crear Una Cuenta de GmailDocumento6 páginasPasos para Crear Una Cuenta de GmailAndres Garcia RicardoAún no hay calificaciones
- GUIA DEL ESTUDIANTE - Manual de Cisco Webex PDFDocumento13 páginasGUIA DEL ESTUDIANTE - Manual de Cisco Webex PDFLuis RosasAún no hay calificaciones
- Instala Office 365 MacDocumento15 páginasInstala Office 365 MacShark ExpressAún no hay calificaciones
- Paso A Paso APPDocumento18 páginasPaso A Paso APPKatherin Rodriguez CasallasAún no hay calificaciones
- Manual SketchUpDocumento11 páginasManual SketchUpaacalderon4Aún no hay calificaciones
- Manual de Descarga y Configuración de VPN WatchGuardDocumento10 páginasManual de Descarga y Configuración de VPN WatchGuardAlex Ballesteros EstradaAún no hay calificaciones
- Taller 1 Autocad 2DDocumento19 páginasTaller 1 Autocad 2DcesarAún no hay calificaciones
- Crear Una Cuenta en IBM CloudDocumento30 páginasCrear Una Cuenta en IBM CloudALFREDO IGNACIO MINCHEZ DE LA CRUZAún no hay calificaciones
- Cómo generar clave API Google MapsDocumento5 páginasCómo generar clave API Google MapsPablo VieyraAún no hay calificaciones
- Guía Configuración Citrix AuthenticatorDocumento22 páginasGuía Configuración Citrix AuthenticatorJhordan VegaAún no hay calificaciones
- Instructivo para La Instalacion de Bantecom Express Inversiones Dian, C.A.Documento15 páginasInstructivo para La Instalacion de Bantecom Express Inversiones Dian, C.A.Adrian FrancoAún no hay calificaciones
- Instalación de HAMACHI para Usar SAP LOGONDocumento11 páginasInstalación de HAMACHI para Usar SAP LOGONEnrique Carlos Arias TorresAún no hay calificaciones
- Autocad2d 186492306875046Documento9 páginasAutocad2d 186492306875046Violeta GaitanAún no hay calificaciones
- Todo Lo Que Necesitas Saber para El Uso de VeMonedero y VePos - 2021 - Mariangela TorresDocumento28 páginasTodo Lo Que Necesitas Saber para El Uso de VeMonedero y VePos - 2021 - Mariangela TorresMariangela Torres100% (2)
- Pasos para Descargar El Curso de ShopifyDocumento6 páginasPasos para Descargar El Curso de ShopifyserexitosooAún no hay calificaciones
- Generacion de Cuenta de Usuario UgpsepDocumento5 páginasGeneracion de Cuenta de Usuario UgpsepgimbertAún no hay calificaciones
- Manual IIS Windows 10Documento16 páginasManual IIS Windows 10DonatilaAún no hay calificaciones
- Formato Factor PosicionamientoDocumento11 páginasFormato Factor PosicionamientoAnuar Causil VilladiegoAún no hay calificaciones
- Practica 1Documento7 páginasPractica 1Martin Aguilar RubioAún no hay calificaciones
- P3 2T2019 RoboDkDocumento9 páginasP3 2T2019 RoboDkAngel ValenciaAún no hay calificaciones
- Códigos de Programación de Máquinas Herramientas CNCDocumento21 páginasCódigos de Programación de Máquinas Herramientas CNCGerardo DiazAún no hay calificaciones
- Eio0000003662 03Documento182 páginasEio0000003662 03Reiner BerbesiAún no hay calificaciones
- Procesamiento Electrónico de DatosDocumento31 páginasProcesamiento Electrónico de DatosItstchadAún no hay calificaciones
- Lectura - Escritura EepromDocumento23 páginasLectura - Escritura EepromArley Machado BedoyaAún no hay calificaciones
- Circuitos Auxiliares PicDocumento26 páginasCircuitos Auxiliares PicMARELEC03Aún no hay calificaciones
- Fiec05652 Sistemas Operativos de RedDocumento3 páginasFiec05652 Sistemas Operativos de RedYahaira AmarisAún no hay calificaciones
- Abap Workshop PDFDocumento177 páginasAbap Workshop PDFGeorge Okuma ZavalaAún no hay calificaciones
- Modular Prog FundamentosDocumento6 páginasModular Prog FundamentosOscar MendozaAún no hay calificaciones
- Instalar Tarjetas GV800Documento11 páginasInstalar Tarjetas GV800Beto EditozAún no hay calificaciones
- FUNDAMENTOS PROGRAMACIÓN GRUPO 6Documento12 páginasFUNDAMENTOS PROGRAMACIÓN GRUPO 6Hamilt EcheverriaAún no hay calificaciones
- Paso 1 - Terminologia LinuxDocumento5 páginasPaso 1 - Terminologia LinuxyoAún no hay calificaciones
- Introducción A La Programacion en Lenguaje C Orientado A Micorcontrolador 2019 PDFDocumento22 páginasIntroducción A La Programacion en Lenguaje C Orientado A Micorcontrolador 2019 PDFSandro Di StefanoAún no hay calificaciones
- PLC MineríaDocumento5 páginasPLC MineríaManuel GonzálezAún no hay calificaciones
- Esquema General Del Computador PDFDocumento2 páginasEsquema General Del Computador PDFcosteo5Aún no hay calificaciones
- Glosario de TerminosDocumento28 páginasGlosario de TerminosEfraín Gil Pando VegaAún no hay calificaciones
- Manual de Usuario Instalaciones Electric As en Los Edificios Unifilar DMELECTDocumento211 páginasManual de Usuario Instalaciones Electric As en Los Edificios Unifilar DMELECTJorge Luis Alavarez PérezAún no hay calificaciones
- Programacion Basica DX100Documento277 páginasProgramacion Basica DX100Alonzo AlvaradoAún no hay calificaciones
- Discretización de señales y solución de ecuaciones en diferencia mediante métodos analíticos, numéricos y matricialesDocumento37 páginasDiscretización de señales y solución de ecuaciones en diferencia mediante métodos analíticos, numéricos y matricialesJosmell Alva AlcantaraAún no hay calificaciones
- Discapacidad motriz y barreras de comunicaciónDocumento25 páginasDiscapacidad motriz y barreras de comunicaciónWilliam LeónAún no hay calificaciones
- Manual Sistema Electrico Potencia Camiones 830e 930e KomatsuDocumento21 páginasManual Sistema Electrico Potencia Camiones 830e 930e KomatsuCesar Valenzuela100% (3)
- Generacion de Codigo ObjetoDocumento0 páginasGeneracion de Codigo ObjetoEnrique Bautista AzuaraAún no hay calificaciones
- Calculadora de Resistencias PROYECTO MATEDocumento31 páginasCalculadora de Resistencias PROYECTO MATEDamian Raul Núñez0% (1)
- Estrategias de pruebas de software: Caja negra, blanca y másDocumento1 páginaEstrategias de pruebas de software: Caja negra, blanca y másGabriel Enrique Bastidas WilgerAún no hay calificaciones
- Lista de Cotejo de ProyectoDocumento2 páginasLista de Cotejo de ProyectoJose Oscar Gonzalez GutierrezAún no hay calificaciones
- Elmod 6Documento2 páginasElmod 6La FoliakAún no hay calificaciones
- Secuencia Didactica Informatica 1Documento197 páginasSecuencia Didactica Informatica 1jorgelogaAún no hay calificaciones
- Manual Polyboard VDocumento98 páginasManual Polyboard VJorge Alberto Quispe Mancilla0% (2)