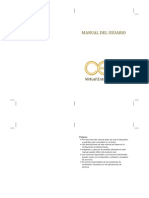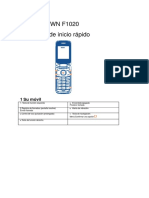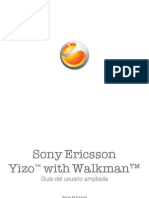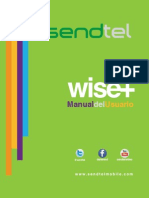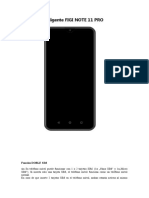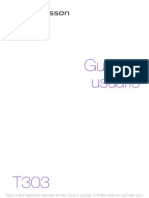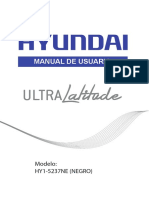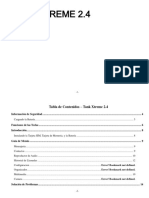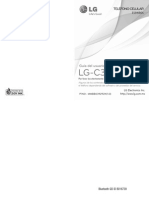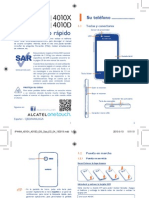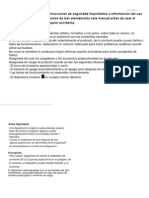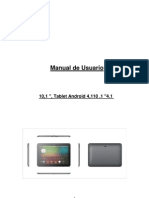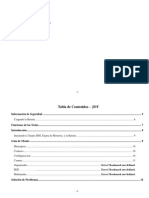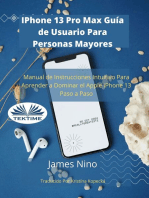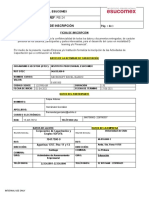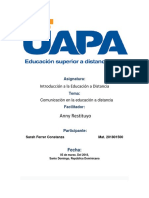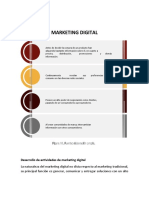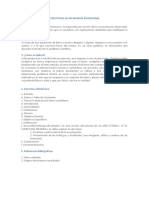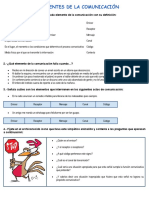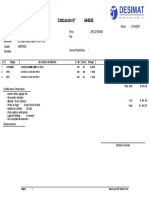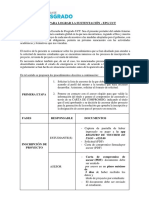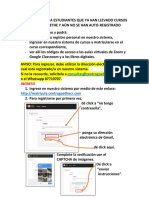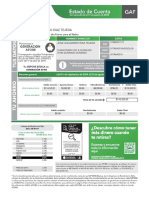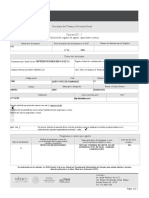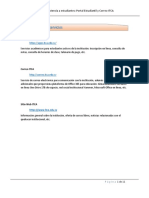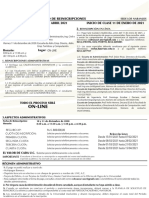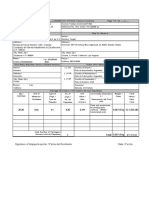Documentos de Académico
Documentos de Profesional
Documentos de Cultura
MPCS SGH-M819N Galaxy MEGA JB Spanish QG
Cargado por
tein azazelTítulo original
Derechos de autor
Formatos disponibles
Compartir este documento
Compartir o incrustar documentos
¿Le pareció útil este documento?
¿Este contenido es inapropiado?
Denunciar este documentoCopyright:
Formatos disponibles
MPCS SGH-M819N Galaxy MEGA JB Spanish QG
Cargado por
tein azazelCopyright:
Formatos disponibles
MANUAL DE REFERENCIA RÁPIDA
Mi proveedor
Esta guía te proporciona la información
que necesitas para empezar. Para obtener
más información y asistencia adicional,
visita www.metropcs.com donde puedes:
• Registrarte a través de la pestaña Mi cuenta
para ver tus minutos, pagar tu cuenta, actualizar
tu teléfono, y cambiar tu plan de tarifas.
• Obtener ayuda para el dispositivo a través de la
opción de Asistencia.
• Revisar el manual de usuario del dispositivo y la
solución de problemas con preguntas frecuentes.
• Ver las últimas soluciones de problemas en los
foros de ayuda o hacer una pregunta propia.
NOTA: Los dispositivos y software están evolucionando
constantemente — las imágenes de pantalla y los iconos
que se ven aquí son sólo para referencia.
NOTA: Este dispositivo sólo debe usarse con versiones de firmware
que han sido aprobados para su uso por MetroPCS y el
fabricante del dispositivo. Si se coloca el firmware no
autorizado en el dispositivo, éste no funcionará.
Características del dispositivo
Conector
para audífonos Encender-apagar/
bloquear
Sensores
Indicador LED
Receptor
Cámara
delantera
Volumen
Menú* Inicio Atrás*
* Menú y Atrás ilumina al navegar por un dispositivo.
Lente de
la cámara
IR blaster
Flash
Altavoz
Puerto del cargador/USB
ADVERTENCIA: Para cargar tu aparato, por favor, usa
únicamente un cargador aprobado. Un manejo
incorrecto del puerto de carga, así como el uso
de un cargador incompatible, pudiera causar
daños a tu aparato y anular la garantía.
Configuración del dispositivo
Paso 1. Quita la tapa trasera
• Coloca la uña del dedo en la abertura y
firmemente levanta la tapa del dispositivo.
Paso 2. Instala la tarjeta SIM
• Desliza la tarjeta SIM en la ranura para la tarjeta
hasta que haga “clic” en su posición.
Paso 3. Instala la tarjeta microSD opcional
• Desliza la tarjeta de memoria en la ranura para
la tarjeta hasta que haga “clic” en su posición.
Paso 4. Inserta la batería
• Inserta la batería, asegurándote de que los
contactos dorados estén alineados. Presiona con
cuidado para asegurar la batería.
Paso 5. Vuelve a colocar la tapa trasera
• Coloca la tapa de la batería sobre el
compartimiento de la batería y presiónala
hacia abajo firmemente a lo largo de los bordes
de la tapa.
Paso 6. Carga el teléfono
• Antes de encender el teléfono, cárgalo
totalmente. Asegúrate de utilizar el cargador
que viene con el dispositivo.
Encendido o apagado del teléfono
1. Para ENCENDER, presiona sin soltar la tecla de
encender-apagar/bloquear.
2. Para APAGAR, presiona sin soltar la tecla
de encender-apagar/bloquear y sigue las
indicaciones.
Bloqueo y desbloqueo de la pantalla
1. Para Bloquear, presiona la tecla de encender-
apagar/bloquear.
2. Para Desbloquear, presiona la tecla de encender-
apagar/bloquear después desliza el dedo por
la pantalla.
Configuración inicial del dispositivo
1. Selecciona un idioma y pulsa en Siguiente o pulsa
en Accesibilidad si tienes impedimentos visuales o
problemas de audición.
2. Sigue las instrucciones en la pantalla para completar
el proceso de configuración.
NOTA: Si no configuras tu cuenta de Gmail, o no te conectas a
la misma durante este proceso, puedes acceder luego a
Gmail desde la página Aplicaciones.
Funciones para las llamadas
Realización de una llamada
1. Desde la pantalla de inicio, pulsa en (Teléfono).
2. Introduce el número al que deseas llamar y pulsa en
para realizar una llamada.
• Si cometes un error al marcar, pulsa en para
borrar el último dígito. Toca sin soltar para
borrar toda la secuencia.
Finalización de una llamada
¬ Durante una llamada, pulsa en Finalizar (Finalizar).
Respuesta a una llamada
¬ En la pantalla de llamada entrante, toca y desliza
(Contestar) en cualquier dirección para
contestar la llamada.
Rechazo de una llamada
¬ En la pantalla de llamada entrante, toca y desliza
(Rechazar) en cualquier dirección para
enrutar la llamada a tu sistema de correo de voz.
Configuración del correo de voz
1. Desde la pantalla de inicio, pulsa en (Teléfono)
y después toca sin soltar hasta que el
dispositivo llame al correo de voz.
2. Sigue las indicaciones en el tutorial para nuevos
usuarios y configura el correo de voz.
Acceso al correo de voz
1. Desde la pantalla de inicio, pulsa en (Teléfono)
y después toca sin soltar . Después de
conectarte, escucharás tu saludo oral.
2. Cuando te conectes, sigue las indicaciones orales
del centro del correo de voz.
NOTA: El buzón de voz no estará protegido con contraseña
hasta que crees una contraseña siguiendo el tutorial de
configuración.
Contactos
Creación de un nuevo contacto
1. Desde la pantalla de inicio, pulsa en (Teléfono).
2. Introduce el número usando el teclado numérico
en pantalla.
3. Pulsa en Añadir a contactos g Crear contacto
o selecciona la entrada de contacto de la lista
en pantalla.
4. Pulsa en un tipo de destino (Teléfono, SIM,
Samsung account, Microsoft Exchange
ActiveSync o Google) (dependiendo de dónde
deseas guardar la nueva información de contacto).
5. Introduce la información que desees en los campos
correspondientes.
6. Pulsa en Guardar para guardar la nueva entrada.
Eliminación de un contacto existente
1. Desde la pantalla de inicio, pulsa en
(Aplicaciones) g (Contactos).
2. Toca sin soltar un nombre de contacto de la lista y
selecciona Eliminar g Aceptar.
Conexiones
Conexión a Bluetooth
1. Desde la página principal de Configuración, pulsa
en la ficha Conexiones g Bluetooth.
2. Con un solo movimiento toca y desplaza el deslizador
de Bluetooth hacia la derecha para activarlo ( ON ).
3. Pulsa en Buscar. Revisa una lista de los dispositivos
®
Bluetooth detectados dentro del alcance.
4. Pulsa en un dispositivo de la lista para iniciar la
sincronización.
5. Introduce la contraseña o el código PIN, si fuese
necesario, y pulsa en Aceptar.
6. El dispositivo externo tendrá que también aceptar la
conexión e introducir el código PIN de tu dispositivo.
Una vez vinculado satisfactoriamente con un
dispositivo externo, aparece en el área de estado.
Conexión a Wi-Fi
1. Desde la pantalla de inicio, pulsa en (Menú) g
Configuración g ficha Conexiones g Wi-Fi.
2. Con un solo movimiento toca y desplaza el deslizador
de Wi-Fi hacia la derecha para activarlo ( ON ).
3. Pulsa en Buscar para ver una lista de redes Wi-Fi
dentro del alcance.
4. Pulsa en una red para conectarte e introduce la
contraseña, si se solicita. Cuando estés conectado
verás en la barra de estado.
Mensajes
Crea y envía un mensaje
1. Desde la pantalla de inicio, pulsa en (Mensajes)
g (Redacción).
2. Introduce el número telefónico o dirección de correo
electrónico del destinatario.
NOTA: Si añades un destinatario de Registros, Contactos o
Grupos, pulsa en el contacto para colocar una marca,
después pulsa en Realizado. El contacto se coloca en el
campo del destinatario.
3. Pulsa en el campo Introducir mensaje y usa el
teclado en pantalla para escribir un mensaje.
4. Agrega más destinatarios pulsando en el campo
destinatario.
5. Pulsa en (Adjuntar) para introducir varios tipos
de archivo en el mensaje (como imágenes, videos
o audio).
6. Selecciona el archivo y completa las instrucciones en
pantalla para introducirlo en el mensaje actual.
7. Revisa el mensaje y pulsa en Enviar.
Aplicaciones y más
Instalación de aplicaciones
Más de cientos de miles de aplicaciones disponibles para
descargarlas de Google Play ™.
1. Desde la pantalla de inicio, pulsa en (Play Store).
2. Si se te solicita, sigue las indicaciones en pantalla
para añadir una cuenta de Google existente.
Configuración de cuentas de correo electrónico
Revisa correo electrónico en todo lugar con populares
cuentas de correo basadas en Internet, incluyendo
Yahoo!® Mail, Gmail®, etc.
1. Desde la pantalla de inicio, pulsa en
(Aplicaciones) g (Correo).
2. Introduce tu dirección de correo y contraseña en los
campos apropiados y pulsa en Siguiente.
3. En la pantalla de opciones de la cuenta, selecciona
la frecuencia con la que el dispositivo debe revisar
si hay nuevo correo en el servidor y pulsa en
Siguiente.
4. Cuando aparezca Configurar pantalla de correo,
asígnale un nombre a la cuenta e introduce un
nombre de pantalla para identificarte a ti mismo en
esta cuenta.
5. Pulsa Realizado para guardar la nueva cuenta.
NOTA: Registra la información de tu cuenta de correo. Conserva
este documento en un lugar seguro.
Internet
Lleva Internet a donde sea que vayas. Puedes leer
lo último en noticias, revisar el clima y seguir las
acciones bursátiles.
¬ Desde la pantalla de inicio, pulsa en
(Aplicaciones) g (Internet).
Para introducir un URL:
Puedes tener acceso rápido a una página de Internet
con sólo introducir el URL. Las páginas de Internet se
optimizan para poder verlas en el dispositivo.
¬ Desde la página de inicio pulsa en el campo de URL,
en la parte superior de la pantalla, introduce el URL y
pulsa en .
Para añadir una nueva ventana:
1. Desde la ventanilla del explorador, pulsa en
(Ventana) g (Nueva ventana).
Aparecerá una nueva ventana del explorador.
NOTA: La cantidad de ventanas actualmente abiertas se
mostrará al superior de la pantalla Ventanas.
2. Desplaza el dedo por la pantalla para ver las
ventanas activas actualmente y pulsa en una
entrada para iniciar la ventana de Internet
seleccionada.
Ventana múltiple
Abre varias aplicaciones en la pantalla actual al
mismo tiempo.
NOTA: Sólo las aplicaciones que se encuentran dentro del
panel Ventana múltiple pueden activarse arriba de otra
aplicación abierta en la pantalla.
1. Para ver la pestaña Ventana múltiple, presiona sin
soltar (tecla Atrás).
2. Aparecerá (pestaña de Ventana múltiple) al lado
izquierdo de la pantalla.
3. Pulsa en la pestaña para abrir el panel de
aplicaciones.
4. Para ocultar la pestaña Ventana múltiple, presiona sin
soltar (tecla Atrás).
NOTA: La funcionalidad de Ventana múltiple está desactivada
como un ajuste predeterminado. Los usuarios pueden
activar Ventana múltiple arrastrando hacia abajo la barra de
notificaciones y haciendo clic en el botón Ventana múltiple.
Cámara
Este dispositivo te ofrece la magia de la fotografía
digital profesional. Con impresionante reproducción
fotográfica y una gama de modos de captura profesional
excepcionalmente intensos, funciones de edición y varias
aplicaciones. Ser un profesional nunca ha sido tan fácil
y divertido.
1. Desde la pantalla de inicio, pulsa en (Cámara).
2. Usando la pantalla principal del dispositivo como
un visor, ajusta la imagen apuntando la cámara al
objetivo.
3. Si lo deseas, antes de tomar la foto, usa el área
izquierda de la pantalla para ingresar a varias
opciones y configuraciones de la cámara. También
puedes tocar la pantalla para mover el enfoque al
área que desees.
4. Press (tecla de Cámara) hasta que suene el
obturador.
Mobile Hotspot
Esta función te permite convertir el dispositivo en un punto
de acceso Wi-Fi. La característica funciona mejor cuando
se usa conjuntamente con los servicios de datos 4G y
4G LTE (aunque el servicio 3G también se puede usar).
Activación inicial de HotSpot:
1. Desde la pantalla de inicio, toca (Menú)
g Configuración g ficha Conexiones g
Más redes g Tethering and Mobile Hotspot.
2. Con un solo movimiento toca y desplaza el
deslizador de Mobile HotSpot hacia la derecha para
activarlo ( ON ).
3. Modifica el campo Red SSID y después crea un
nuevo nombre para la Red SSID.
4. Activa el campo Nombre de red de publicación
(SSID) si deseas difundir tu nombre SSID a
dispositivos cercanos.
5. Verifica que el campo Seguridad esté en WPA2 PSK.
6. Introduce una nueva contraseña, anótala y toca
Guardar para guardar el nuevo ajuste.
7. Confirma que el icono de Mobile Hotspot activo
aparezca al principio de la pantalla.
Wi-Fi Calling
Wi-Fi Calling puede mejorar la cobertura y te permite
hacer llamadas a través de una red Wi-Fi disponible.
NOTA: A menos que tu plan indique lo contrario, en la factura, los
minutos de Wi-Fi Calling cuentan de la misma forma que
los minutos de llamada celular.
Para registrar Wi-Fi Calling:
1. Asegúrate que el icono de Wi-Fi conectado
aparezca en la barra de estado.
2. Si (Falta dirección para 911) aparece en la
barra de estado, sigue estos pasos para proporcionar
una dirección al personal de 911 en caso de que
ocurran situaciones de emergencia:
• Conéctate a tu cuenta en línea o usa
(myMetro).
• Modifica la información en E911 Address.
• Introduce información de tu ubicación de
emergencia y llena el registro en línea.
3. Toca el deslizador de Wi-Fi Calling para apagar
la función, toca otra vez para activar de nuevo y
registrar una vez más el dispositivo con la red.
4. Confirma que (Listo para Wi-Fi Calling)
aparezca en la barra de estado.
SAMSUNG TELECOMMUNICATIONS AMERICA
1301 E. Lookout Drive | Richardson, TX 75082
1.800.SAMSUNG
www.samsung.com/mobile
©2013 Samsung Telecommunications America, LLC. Samsung
y Samsung Galaxy Mega son marcas comerciales de Samsung
Electronics Co., Ltd. Android, Google Play y otras son marcas
comerciales de Google, Inc. Los nombres de otras empresas y
productos mencionados en el presente documento pueden ser
marcas comerciales de sus respectivos titulares de derecho. Las
imágenes en pantalla son simuladas. La apariencia del teláfono
pudiera variar.
Impreso en EE.UU. | 12/2013 | GH68-40026B Rev 1.1
También podría gustarte
- Si es posible ganar $ con Opciones Binarias. Estrategia $$ para Principiantes y Expertos. (Spanish Edition) V2De EverandSi es posible ganar $ con Opciones Binarias. Estrategia $$ para Principiantes y Expertos. (Spanish Edition) V2Calificación: 4 de 5 estrellas4/5 (13)
- Smart Wachs W 8 ManualDocumento5 páginasSmart Wachs W 8 ManualAnonymous 1UaTW1bQAún no hay calificaciones
- UF0466 - Testeo y verificación de equipos y periféricos microinformáticosDe EverandUF0466 - Testeo y verificación de equipos y periféricos microinformáticosAún no hay calificaciones
- MPC SM-J327T1 SPDocumento34 páginasMPC SM-J327T1 SPtein azazelAún no hay calificaciones
- HUAWEI Y 200 Quick Start (U8655-51, V100R001 03, ES, General Version)Documento30 páginasHUAWEI Y 200 Quick Start (U8655-51, V100R001 03, ES, General Version)raulebrachoAún no hay calificaciones
- Lenovo PHAB2 PlusDocumento25 páginasLenovo PHAB2 PlusJOHN WILLIAM TORRES MEDINAAún no hay calificaciones
- Ceo110mx & Ceo850mx User ManualDocumento14 páginasCeo110mx & Ceo850mx User ManualKarina ArdizziAún no hay calificaciones
- Azu L3gaDocumento11 páginasAzu L3gaFernandoTshuneshigeKAún no hay calificaciones
- Lenovo A2010-A Ug Es-La v1.0 201508Documento18 páginasLenovo A2010-A Ug Es-La v1.0 201508Juan Carlos HernandezAún no hay calificaciones
- Trooper 450 Manual UsuarioDocumento37 páginasTrooper 450 Manual UsuariomoriartiiAún no hay calificaciones
- Guia Rapida Alcatel Ot Pop c1 en EspñolDocumento20 páginasGuia Rapida Alcatel Ot Pop c1 en Espñolsmaj73Aún no hay calificaciones
- Instructivo de Uso Teléfono TCL D40Documento38 páginasInstructivo de Uso Teléfono TCL D40Low CscAún no hay calificaciones
- 31010GFN - HUAWEI U2800 Mobile Phone User Guide - (V100R001CAG - 01, Spanish, Costa Rica, ICE) PDFDocumento32 páginas31010GFN - HUAWEI U2800 Mobile Phone User Guide - (V100R001CAG - 01, Spanish, Costa Rica, ICE) PDFWH33L3R100% (1)
- AZU A50cDocumento21 páginasAZU A50ccomunidadsenagasAún no hay calificaciones
- Manual de Usuario SKY HDDocumento40 páginasManual de Usuario SKY HDambrocio12071100% (1)
- Manual 6110 PDFDocumento38 páginasManual 6110 PDFteromandosAún no hay calificaciones
- Lenovo Phab Ug Es-Us v1.0 201608 PDFDocumento24 páginasLenovo Phab Ug Es-Us v1.0 201608 PDFHun JunAún no hay calificaciones
- Manual Celular OWN F1020Documento21 páginasManual Celular OWN F1020alvaroapr_25Aún no hay calificaciones
- W150i ManualDocumento32 páginasW150i ManualReynaldo CabreraAún no hay calificaciones
- Manual de Haier w717Documento16 páginasManual de Haier w717Jose CoronilAún no hay calificaciones
- Manual LG T385bDocumento2 páginasManual LG T385bManuel Corcoles del ValleAún no hay calificaciones
- Sony Ericsson Spiro - Manual PDFDocumento39 páginasSony Ericsson Spiro - Manual PDFJulio Hernán Alfonso HuertasAún no hay calificaciones
- ZTE Blade V6 - Guia de InicioDocumento32 páginasZTE Blade V6 - Guia de InicioJorge MartinezAún no hay calificaciones
- Manual de Usuario WISE+Documento18 páginasManual de Usuario WISE+daninavaAún no hay calificaciones
- Guía Jenny TV 2.8 - Menús y FuncionesDocumento9 páginasGuía Jenny TV 2.8 - Menús y FuncionesEduardo Rivas SerranoAún no hay calificaciones
- Teléfono FIGI NOTE 11 PRODocumento8 páginasTeléfono FIGI NOTE 11 PROAlex Hugo Castrejon SalazarAún no hay calificaciones
- Manual T303Documento0 páginasManual T303eroski1Aún no hay calificaciones
- Manual de Usuario HY1-5237NEDocumento21 páginasManual de Usuario HY1-5237NEChris AvsAún no hay calificaciones
- Nokia 5800 XpressMusic Quick Start Guide EsDocumento8 páginasNokia 5800 XpressMusic Quick Start Guide Esrobertopg75Aún no hay calificaciones
- Manual de Usuario I-Joy 350 (ES)Documento10 páginasManual de Usuario I-Joy 350 (ES)Jorge Alvarez CastroAún no hay calificaciones
- Vista General y Guía de Inicio Rápido: Introducción Al Exterior Del TeléfonoDocumento17 páginasVista General y Guía de Inicio Rápido: Introducción Al Exterior Del TeléfonoPedro AbelendaAún no hay calificaciones
- Manual Usuario SamsungDocumento60 páginasManual Usuario SamsungsasarasaAún no hay calificaciones
- GT-E2121 Tel SamsungDocumento60 páginasGT-E2121 Tel SamsungFco LiendoAún no hay calificaciones
- GT-B5510 QSG Open Spa Rev.1.1 120423 ScreenDocumento30 páginasGT-B5510 QSG Open Spa Rev.1.1 120423 ScreenMariaAún no hay calificaciones
- User ManualDocumento49 páginasUser ManualDavsterAún no hay calificaciones
- Manual del usuario Tank Xtreme 2.4Documento15 páginasManual del usuario Tank Xtreme 2.4Forsuti TukiqAún no hay calificaciones
- LG-C305 TCL 101014 1.0 Printout 2Documento66 páginasLG-C305 TCL 101014 1.0 Printout 2Lkas DbAún no hay calificaciones
- S PJHR 7 Ta TV QZ X5 Ga Qu SWkqa BDocumento71 páginasS PJHR 7 Ta TV QZ X5 Ga Qu SWkqa BFernando MarquezAún no hay calificaciones
- Manual Usuario LG-T395Documento36 páginasManual Usuario LG-T395Luis GuillermoAún no hay calificaciones
- Nokia X1-00 UG es-LAMDocumento21 páginasNokia X1-00 UG es-LAMRanma INmortlAún no hay calificaciones
- Onetouch-4010a Guia en EspañolDocumento20 páginasOnetouch-4010a Guia en EspañolLuis NavarroAún no hay calificaciones
- Draco - Manual EsDocumento21 páginasDraco - Manual EsPerico PaloteAún no hay calificaciones
- HUAWEI Y330 Guia de Usuario Y330-U15 01 EspañolDocumento71 páginasHUAWEI Y330 Guia de Usuario Y330-U15 01 Españoljulio cesar peralta diazAún no hay calificaciones
- Motorola Ex115 (Manual Usuario)Documento70 páginasMotorola Ex115 (Manual Usuario)Juan PerezAún no hay calificaciones
- Manual Pipo M9Documento35 páginasManual Pipo M9Cristian JimenezAún no hay calificaciones
- ZA705Documento24 páginasZA705bellobevaAún no hay calificaciones
- MID7102SCDocumento35 páginasMID7102SCjohn michelAún no hay calificaciones
- Guía de Usuario Huawei Ascend G620SDocumento78 páginasGuía de Usuario Huawei Ascend G620SCesar TiconaAún no hay calificaciones
- Joy Manual Spanish TabDocumento15 páginasJoy Manual Spanish TabJuanCarlosCondeAún no hay calificaciones
- MID900SCDocumento35 páginasMID900SCleninAún no hay calificaciones
- C5060 User Guide (SP)Documento28 páginasC5060 User Guide (SP)Arnoldo QuintoAún no hay calificaciones
- Manual Azumi l2zDocumento8 páginasManual Azumi l2zShelton EdwardsAún no hay calificaciones
- Manual Cel GT-E2550Documento66 páginasManual Cel GT-E2550Enoc ValenzuelaAún no hay calificaciones
- Prixton T7001 TabletDocumento60 páginasPrixton T7001 TabletAnteoScribdAún no hay calificaciones
- Asphalt 8 Airborne Wiki, Trucos, Armería, Descarga De La Guía No OficialDe EverandAsphalt 8 Airborne Wiki, Trucos, Armería, Descarga De La Guía No OficialAún no hay calificaciones
- Tu Empresa de Telefonía: ¿Cómo crear y desarrollar tu negocio de telefonía por Internet VoIP?De EverandTu Empresa de Telefonía: ¿Cómo crear y desarrollar tu negocio de telefonía por Internet VoIP?Calificación: 4.5 de 5 estrellas4.5/5 (2)
- Aplicación de sistemas informáticos en bar y cafetería. HOTR0508De EverandAplicación de sistemas informáticos en bar y cafetería. HOTR0508Aún no hay calificaciones
- Explotación de las funcionalidades del sistema microinformático. IFCT0309De EverandExplotación de las funcionalidades del sistema microinformático. IFCT0309Aún no hay calificaciones
- IPhone 13 Pro Max Guía De Usuario Para Personas Mayores: Manual De Instrucciones Intuitivo Para Aprender A Dominar El Apple IPhone 13 Paso A Paso.De EverandIPhone 13 Pro Max Guía De Usuario Para Personas Mayores: Manual De Instrucciones Intuitivo Para Aprender A Dominar El Apple IPhone 13 Paso A Paso.Aún no hay calificaciones
- 3.1. Requisitos Inicio de Actividades Inscripci N y CategorizacionDocumento1 página3.1. Requisitos Inicio de Actividades Inscripci N y CategorizacionjeanpierreagochAún no hay calificaciones
- REF: RE-24 Ficha de InscripciónDocumento3 páginasREF: RE-24 Ficha de InscripciónFelipe Antonio Hernandez GonzalezAún no hay calificaciones
- Guía Webex, Correo, Calendario y MeetDocumento4 páginasGuía Webex, Correo, Calendario y MeetMoises HinostrozaAún no hay calificaciones
- Tarea 8 Introduccion A La Educ UapaDocumento5 páginasTarea 8 Introduccion A La Educ UapaElizabeth AlcantaraAún no hay calificaciones
- Marketing Digital Por MPSDocumento4 páginasMarketing Digital Por MPSPaoloAún no hay calificaciones
- Informatica y Redes de AprendizajeDocumento5 páginasInformatica y Redes de AprendizajeAna Cecilia AtencioAún no hay calificaciones
- 11 Buenas Prácticas para Redactar Un Mail ProfesionalDocumento9 páginas11 Buenas Prácticas para Redactar Un Mail ProfesionalGuayo1976Aún no hay calificaciones
- Estructura de Un Informe ProfesionalDocumento5 páginasEstructura de Un Informe ProfesionalKimberly Valle100% (1)
- Componentes de La ComunicaciónDocumento2 páginasComponentes de La ComunicaciónJonatan Ramirez Mercado100% (1)
- Ingeniería Desimat Ltda cotización para Eloisa SPADocumento1 páginaIngeniería Desimat Ltda cotización para Eloisa SPAcalamaroo10Aún no hay calificaciones
- 4°-MAT - Guía 1 Patrones y AlgebraDocumento3 páginas4°-MAT - Guía 1 Patrones y Algebraadriana acuñaAún no hay calificaciones
- Zimbra FW Autorizacion deDocumento1 páginaZimbra FW Autorizacion deAlexander Rodriguez EchevarriaAún no hay calificaciones
- Manual para Lograr La Sustentación - EPG UCT - 2021Documento5 páginasManual para Lograr La Sustentación - EPG UCT - 2021Diego Eder Velásquez RiveraAún no hay calificaciones
- Guia Servicio SocialDocumento6 páginasGuia Servicio SocialCésar VargasAún no hay calificaciones
- Instructivo Estudiantes-Sin-Auto-Registro-Que-Ya-Han-Llevado-CursosDocumento6 páginasInstructivo Estudiantes-Sin-Auto-Registro-Que-Ya-Han-Llevado-CursosJossean Perez BonillaAún no hay calificaciones
- 26 Respuesta Medicina LegalDocumento4 páginas26 Respuesta Medicina LegalDionisio TorresAún no hay calificaciones
- Estado de cuenta José DíazDocumento3 páginasEstado de cuenta José DíazJose alejandro diaz tejedaAún no hay calificaciones
- Ir1020 Series Quick Start Guide ESDocumento62 páginasIr1020 Series Quick Start Guide ESwalternain100% (1)
- Analisis CMRDocumento14 páginasAnalisis CMRPadrino Manuel JoseAún no hay calificaciones
- Qué Es El InternetDocumento6 páginasQué Es El InternetArlette CasillasAún no hay calificaciones
- DC 5Documento2 páginasDC 5Lizeth GomezAún no hay calificaciones
- Certificado - PRUEBA DE ENTREGADocumento7 páginasCertificado - PRUEBA DE ENTREGAcasta13Aún no hay calificaciones
- Guia Acceso Portal Estudiantil CorreoDocumento11 páginasGuia Acceso Portal Estudiantil CorreoDavid PérezAún no hay calificaciones
- Instructivo de Reinscripcion Pl150 Enero-Abril LN 2021Documento2 páginasInstructivo de Reinscripcion Pl150 Enero-Abril LN 2021Danielle CTAún no hay calificaciones
- Gmail - NotaDocumento2 páginasGmail - NotaJose Alberto Guerrero GutierrezAún no hay calificaciones
- Impresora y Papeleria GomezDocumento1 páginaImpresora y Papeleria GomezYesica FelipeAún no hay calificaciones
- Factura ComercialDocumento1 páginaFactura ComercialAngel AlmaguerAún no hay calificaciones
- FT Azumi L2Z 221015Documento2 páginasFT Azumi L2Z 221015Carlos ChavezAún no hay calificaciones
- Fcome43 Acuerdo para Clientes Envia Online V2Documento2 páginasFcome43 Acuerdo para Clientes Envia Online V2Victor Alfonso ValenciaAún no hay calificaciones
- Caso NetflixDocumento2 páginasCaso NetflixMaria Fernanda Ayala MendozaAún no hay calificaciones