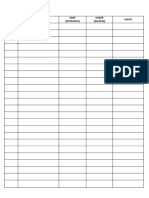Documentos de Académico
Documentos de Profesional
Documentos de Cultura
Unidad 3 - Procesadores de Texto I
Unidad 3 - Procesadores de Texto I
Cargado por
Nipero Nipero0 calificaciones0% encontró este documento útil (0 votos)
21 vistas22 páginasTema 3 Técnica informática syntaxis
Título original
UNIDAD 3 - PROCESADORES DE TEXTO I
Derechos de autor
© © All Rights Reserved
Formatos disponibles
PDF o lea en línea desde Scribd
Compartir este documento
Compartir o incrustar documentos
¿Le pareció útil este documento?
¿Este contenido es inapropiado?
Denunciar este documentoTema 3 Técnica informática syntaxis
Copyright:
© All Rights Reserved
Formatos disponibles
Descargue como PDF o lea en línea desde Scribd
0 calificaciones0% encontró este documento útil (0 votos)
21 vistas22 páginasUnidad 3 - Procesadores de Texto I
Unidad 3 - Procesadores de Texto I
Cargado por
Nipero NiperoTema 3 Técnica informática syntaxis
Copyright:
© All Rights Reserved
Formatos disponibles
Descargue como PDF o lea en línea desde Scribd
Está en la página 1de 22
if
if.
v
v
v
S
Procesadores
de texto |
Dar forma y editar documentos.
Diferenciar entre los distintos niveles de formato,
Configurar los diferentes aspectos de las paginas del documento.
Realzar documentos con elementos de disefio.
Configurar el corrector de ortografia y gramatica para el idioma del docu
mento.
Buscar y reemplazar texto répidamente.
‘TRATAMIENTO INFORMATICO DE LA INFORMACION
Mapa conceptual
Interfar dl procesador
de textos
Caracteres, pirrafo,
paiginas y secciones
“Opciones bisicas: fuentes,
I tamaios, colores, efectos.
‘Opciones avanzadas:
Opciones hisicas:aineacién,
[ espaciado,sangrias
‘Opciones avanzadas:lineas
y saltos de pagina
Edicin de paginas
Vietas, numeraciones ylistas
Leased
Contiguracin de columnas
Insercin de bordes
Y sombreados en los textos
Herramientas de correc Ortogeatia y gramitica,
cortogrifica y gramatical idiomas, sindnimas
‘Opciones de bisqueda
ysutitucin de textos
PROCESADORES DE TEXTO |
= _____
Edicién, Preparacién de un texto para su impresi6n, publicaci6n o envio telematico.
Fuentes. Estilos de caracteres disponibles que usan los procesadores de textos.
Interfaz de usuario. Medio por el cual el usuario se comunica con un programa.
Sangria. Distancia existente entre el margen y el texto escrito.
Seccién de un documento, Porcién de un documento que tiene unas caracteristicas par-
ticulares, diferentes a otras secciones del mismo documento (orientacién de las hojas,
margenes, etc.).
Tabulaciones. Forma de alinear el texto en columnas.
Temas. Conjunto de opciones de fuentes, colores y efectos de relleno y lineas.
3.1, Introduccién
Los procesadores de texto son aplicaciones informiticas que permiten escribir, editar 0 dar for=
‘ma a un documento, Se entiende por edicién de un documento la preparacién de un texto, para
ser publicado, transmitido o imprimido, cuidando su forma y su contenido, de acuerdo a unas
caracterfsticas y estructura determinadas. Los procesadores de texto proporcionan las opciones
de formato necesarias para editar documentos.
Word es el procesador de texto de Microsoft Office y es, posiblemente, nla
actualidad. Los procesadores de texto han ido evolucionando y perfeccionindose enormemente
con el paso del tiempo y, hoy en dia estin muy desarrollados; de tal manera que offecen mu-
chas funciones, aparte de las de editar textos, como son el retoque de imagenes, la creacién de
griicos, la utilizacién de herramientas de dibujo, etc.
cl mis usado
3.2. Interfaz del procesador de textos
Word tiene una interfz muy intuitiva que permite mangjar el programa ficilmente por
cualquier usuario, aunque no lo haya manejado antes. La interfaz de Word (figura 3.1) se
compone de:
1. Barra de titulo. Parte superior del documento:
4) Endl centro figura cl nombre del archivo que se esti usando, Los archivos se deno~
minan documentos.
b) A la izquierda se encuentra la barra de herramicntas de acceso ripido, donde se
hallan aquellos comandos que se usan frecuentemente como ‘Guardar’ y‘Deshacer’.
Se puede personalizar agregando otros comandos.
‘TRATAMIENTO INFORMATICO DE LA INFORMACION
Ala derecha esta la barra de mentis con los comandos para minimizar, restaurar, y
cerrar el documento, Ademis de otro que muestra las acciones de presentacién de
la cinta de opciones.
2. Cinta de opciones. Contiene las herramientas con las que trabaja Word. Se organizan en pesta~
fias (categorias), divididas a su vez en grupos homogéncos de comandos. Estas pestaiias son:
a) Archivo: donde se encuentran los comandos bisicos en relacién con los archivos,
(Nucvo’, ‘Abrir’, Guardar’, ‘Guardar como’, ‘Imprimir’ y‘Cerrar’).
4) Inicio: contiene las funciones bisicas de formato (fuente y pirrafo), y las funciones
de edicién.
4) Insertar: para introducir elementos como tablas, imégenes, dibujos, encabezados y
pies, etc., en los documentos.
4) Diseno: herramientas para dar diferente formato al documento: temas, formatos,
ete.
° Fon comandos para dar formato a has secciones del documento como los mirgenes,
‘orientacién de la hoja,cl tamatio de la hoja, las columnas, las sangrias y los espaciados.
fy Referencias: herramientas para crear indices, notas al pie, insertar citas y etiquetas de
imagenes y otros objetos.
9) Comespondencia: herramientas para combinar correspondencia.
hh) Revisar: elementos de revisién ortogritica, configurar idiomas y seguimiento de
correeciones o cambios en el documento.
i) Vista: diferentes vistas del documento, regla y guias, para organizar varios docu-
mentos o dividir un mismo documento.
3. Zona de trabajo. Compuesta por:
4) Documento: hoja que se va a escribir 0 a editar
Pigna de Opaabras (2 _tspal spate) _ 6
Figura 3.1
Interfaz de Word.
3.3.
PROCESADORES DE TEXTO |
4) Regla: para medir y alinear objetos en el documento y otros elementos. Ademis,
permite establecer margenes, tabulaciones, mover bordes de tablas, etc. Si no est’
visible, se afiade en la pestaita ‘Vista’, grupo ‘Mostrar’, comando ‘Regla’.
Barras de desplazamientos: permiten los movimientos tanto verticales como horizon
tales en la hoja de calculo.
Barra de estado, Oftece informacién del documento: idioma, niimero de palabras y nd
mero de paginas.
Vistas, Ofrece las distintas formas de visualizaci6n:'Modo de Lectura’, ‘Dis
presién’ y ‘Disefio web’. También permite usar el zoom para aumentar 0 di
tamafio del documento (‘Ctrl"+ rueda del ratén)
10 de im-
wuir cl
Categorias de formato en un documento
Los procesadores de textos proporcionan opciones de formato para los diferentes niveles de
texto como son:
1:
3.4.
‘Word permite hacer cambios en una palabra, en un solo carie
Una serie de caracteres. Unidad mas pequeia de formato. Para aplicar los cambios seri
necesario seleccionar el texto que se desea modificar; los cambios solo afectarin a dicha
seleccién,
Un parafo o varios. Cambios que afectan a las lineas de un mismo parrafo, Para que afecte
un solo pirrafo, no seri necesario scleccionar todo el pirrafo, bastard con que el cursor
esté dentro del parrafo que se quiere modificar. Si se desean modificar varios pirrafos,
si seri necesario seleccionarlos 0, al menos, parte de ellos.
Las paginas del documento. Modificaciones que afectan a todo el documento, para cam-
biar aspectos como los margenes, la orientacién de las hojas, etc. Los cambios se aplica~
rin sin necesidad de seleccionar todo el documento; sera suficiente con que el cursor
esté dentro del cualquier parte del documento.
Secciones. Porciones de! documento que tienen caracteristicas diferentes a otras secciones
de este. Word trata todo el documento como una sola seccién de forma predetermina-
da, por lo que, si se deseasen establecer formatos distintos a nivel de pigina, tales como
orientacién de hojas, numeraciones, margenes, columnas, etc., seri preciso aplicar saltos
de sec
én,
Edicion de caracteres
er 0 en una cadena de texto que
previamente se hayan seleccionado, Las herramientas para realizar estos cambios se encuentran
en el grupo ‘Fuent
de la pestaiia ‘Inicio’ (figura 3.2).
Cali v=) A A | Aor |
NK S-aex, x A-
Figura 3.2
Grupo Fuente’. Fuente
ciones avanzadas iniciando el cuadro de diilogo de ‘Fuente’,
TRATAMIENTO INFORMATICO DE LA INFORMACION
1. Fuente. Conjunto 0 tipo de caracteres como Arial, Times New Roman, ete.
2. ‘Tamano. Especifica cl tamaiio de fuente en puntos.Ademis, existen dos botones mis, uno
para aumentar de tamaiio gradualmente, y otro para disminuirlo,
3. Cambiar maytisculas y minsisculas. Permite varias opciones, aparte de poner todo cl texto selec
cionado en mayésculas 0 minisculas, como son: tipo oracién (maytisculas al inicio del parrafor
yy después de punto), poner maytisculas cada palabra, o alternar entre maytiscula y miniiscula.
4. Borrar formato. Elimina cualquier formato que tengan los caracteres seleccionados, cam-
biindolo al predeterminado por Word.
rita. Estilo de fuente que resalta el texto haciendo mis grueso su trazo.
‘iva. Estilo que inclina hacia la derecha el trazo de la fuente.
7. Estilo de subrayado, Subraya el texto seleccionado con algunos de los estilos del desple-
gable, Ademis, permite establecer su color.
8. Tachado. Tacha con una linea el texto seleccionado.
9. Superindice. Escribe caracteres muy pequefios encima de la linea de texto.
10. Subindice, Escribe caracteres muy pequetios debajo de la linea de texto,
11. Efectos de texto. Sombras, iluminaci6n, reflexién, ete.
lor de resaltado de texto. Sombrea cl texto con un color brillante.
Zolor de fuente. Expecitica el color del texto scleccionado. Per
crear degradados
Si las opciones disponibles no son suficientes para configurar el texto como se desea, hay op~
ituado en la esquina inferior derecha
del grupo ‘Fuente’ (cl botén iniciador de mend viene sefialado en la figura 3.2 con una circunfe-
rencia). Una vez se pulse, emergeri tuna ventana con dos pestafias:‘Fuente’ y‘Avanzado’ (figura 3.3).
LTT FigueN 33
‘Mend
aaa) (a TTR Eente’
1. En la primera pestaiia, ‘Fuente’, se encuentran todos los comandos que aparecen en el
‘grupo. Ademis, permitira clegir mas tipos de subrayado y mis efectos de texto.
2. En la segunda pestafia, ‘Avanzado’, se encuentra
4) Escala: permite configurar la anchura de las letras
4) Espaciado: para aumentar 0 comprimir el espacio entre los caracteres de una palabra,
¢) Posiciin: para clevar o bajar el texto sobre la linea normal del texto, pero sin redu~
cirlo de tamaio.
PROCESADORES DE TEXTO |
a) Caracteristicas: distinguira entre las fuentes OpenType y las TrueType, que son las
que utilizaba anteriormente Microsoft. La mayoria de las fuentes usadas por Office
son OpenType.
3.5. Edicién de parrafos
Los comandos para realizar cambios en los pirrafos se encuentran en la pestafia ‘Ini
‘Pirrafo';y en la pestaiia ‘Formato’, grupo ‘Parrafo’ (figura 3.4).
Figura 3.4 Ficha Formato
Grupos
para configurar
el parrafo
de las pestafias de
‘Inicio’ y ‘Formato’.
Los cuatro cambios mis importantes que se pueden hacer en los pirrafos son:
1. Alineacién. Posicién del texto con respecto a los margenes. Hay cuatro tipos de alin
cidn: izquierda, centrada, derecha o justificada (figura 3.5). Los comandos de las alinea~
iones se encuentran en la ficha ‘Inicio’, grupo ‘Pirrafo’,
Alineacin izquierda ary
Figura 3.5
Tipos de
alineacién.
2. Sangria. Es la distancia que hay entre el margen y el parrafo, nto a la izquienda como ala
derecha. También existen sangrias especiales, de primera linea y francesa, Se encuentran en el
‘grupo ‘Pirrafo’ de la ficha ‘Formato’, pero también se pueden controlar directamente descle
Carini 3
f ‘TRATAMIENTO INFORMATICO DE LA INFORMACION
1a regla. El tridngulo superior de la izquierda (sangria de primera linea) mueve la primera
linea del parrafo;el triingulo inferior de la iquicrda nueve desde la segunda fila del pirra~
fo hasta la iltima, y el triingulo de la derecha mueve la parte final del pirrafo (figura 3.6).
met
“Sng 1 proceso operative del Grupo, desde la seleccin del sitio, el control
dad, lel apoyo del proyecto hasta la gestion de la propiedad,
tdmente bejo une eveluacién rigurose, formulendo un conjunto |
Coe ee
rocedli de gestion. Mediante la integracién de los recursos
NM forma una cadena industrial completa, que nos permite
losjelementos para garantizar que cada proyecto sea fluido estable,
Figura 3.6
Sangria.
3. Espaciada, Distancia que hay entre parrafos, ya sca con el anterior 0 con el posterior. Es
conveniente corregirlo para evitar dar mis de un ‘Intro’ para separar los pirrafos. De esta
manera, siempre estarin a la misma distancia, Se configura en la ficha ‘Formato’, grupo
“Pirrafo’. Las distancias van de seis en seis puntos de separacién, pero se puede escribir
el niimero de puntos que se desee.
4. Interlineado. Distancia entre las lineas de un mismo pirrafo. El comando para establecer-
Jo se encuentra en la ficha ‘Inicio’, a la derecha de los comandos de ‘Alineacién’.
PARA SABER MAS
Una funcién que conviene tener en cuenta es ef comando ‘Mostrar todo’ El del grupo ‘Pirrafo’
de la ficha ‘Inicio’. Mostrard las marcas de parrafo y otros simbolos de formatos como tabu-
ladores, saltos de pagina y seccién. Al principio puede parecer incémodo trabajar con estos
simbolos, pero es especialmente til cuando se realizan tareas avanzadas de disefio,
Existen otras fiinciones para formatear el pirrafo, pero no se encuentran en la cinta de
‘opciones; para acceder a ellas debe iniciarse el menti‘Pirrafo’ desde el botdn iniciador de cual-
quiera de los dos grupos de Pirrafo (figura 3.7).
Este mené dispone de dos pestafias:"Sangria y espacio’, que contiene las cuatro funciones
que se acaban de comentar, y‘Lineas y saltos de pigina’, que alberga las funciones de pagina
cién que sirven para controlar el flujo de texto dentro del pirrafo, como son:
1, Control de lineas viudas y huéyfanas. Evita Kineas viudas, que son las diltimas de un
pirrafo cuando saltan a la hoja siguiente. También evita lineas huérfanas, que son
las primeras lineas de un pirrafo cuando se quedan solas en una hoja y el resto del
pirrafo salta a la siguiente,
Castro 3
— a) a a) a) Cm) ee
Figura 3.7
Mend ‘Pérrafo’
2. Conservar con el siguiente, Mantiene los pirrafos juntos, como un titulo y el pirrafo si-
guiente, en una pigina o en una columna,
CConservar lineas juntas, Evita separar Kineas de un mismo pirrafo en hojas distintas
4, Salto de pagina anterior Cuando se desea que un parrafo en concreto del documento
aparezca siempre en la parte superior de una pagina,
PaO aol eay
3.6. Edicién de paginas
+
Word trabaja de forma predeterminada con tamaiio de hoja Ad, mirgenes inferior y superior
2,5 cm, ¢ izquierdo y derecho a 3 cm; y con una orientacién de hoja vertical. Pero depen-
diendo del documento que se vaya a realizar, a veces ser necesario cambiar esta configuracién
predeterminada y seri necesario clegir otro tamaio del papel: A5,A3, carta, ete, otros margenes
distintos © una orientacién de las hojas horizontal.
Para poder cambiar cualquiera de estos parimetros hay que entrar en la ficha ‘Formato’,
grupo ‘Configurar pagina’, comandos ‘Margenes, Orientacién y Tamaiio’ (figura 3.8)
Formato
=iSaltos ~
$E)Nameros de tinea
+ be Guiones ~
‘Configurar pagina’. Confiqurar pégina
Fy ©
Seleccionando cualquiera de los comandos se abren desplegables que ofrecen varias opcio-
nes, pero si ninguna de las que se presentan es la deseada, ‘Margenes’ dispone de una opcidn de
“Margenes personalizados’, y “Tamaiio’ de la opcién ‘Mis tamaiios de papel’. Las dos opciones
harian emerger el meni ‘Configurar pagina’ aunque también se puede abrir este meni pulsan-
do directamente el botén iniciador del meni.
El meni ‘Configurar pagina’ (figura 3.9) tiene tres pestafias, y en las dos primeras (‘Mar-
genes’ y ‘Papel’) se encuentran las opciones para personalizar los margenes, la orientacién y el
tamafio vistos anteriormente. Ademis, los parimetros que se configuren pueden establecerse
como predeterminados pulsando en el botén ‘Establecer como predeterminado’, para que,
cada vez que se abra Word, dichos parimetros estén establecidos y no se tengan que volver a
cambiar.
=
=
a 0) ae
Figura 3.9
‘Mend ‘Configurar pagina’
Estas opciones de configuracién, una vez se establecen, se aplican a todo el documento,
pero a veces, es necesario que algunas partes de un mismo documento tengan distintos mir-
genes o que la orientacién de las hojas sea diferente. Para poder configurar las paginas de un
mismo documento con parimetros distintos, ser necesario establecer secciones diferentes, para
lo cual habri que realizar saltos de seccién. El comando para realizar dichos saltos de se:
se encuentra en el grupo de ‘Configurar pagina’ de la ficha ‘Formato’, y se denomina ‘S
(figura 3.10).
Este comando offece cuatro diferentes saltos de seccién:
1. Continua: cuando se quieren tener, en una misma pagina, dos 0 mas secciones; por
ejemplo, tener margenes distintos dentro de la misma hoja o partes de la hoja que se
distribuya en columnas y otras no.
2. Pigina siguiente; para tener secciones diferentes en =
hhojas distintas; por ejemplo, una en horizontal y otra |
en vertical.
Piigina par: para insertar la nueva seccién en la pagina
siguiente con un néimero par.
4. Pigina impar: igual a la opci6n anterior, pero la pigi-
na siguiente tendra un niimero impar.
Figura 3.10 eer mccny
‘Comando ‘Saltos' -
rah ERT
3.7. Configuracién de listas
A menudo, al realizar documentos, es necesario crear listas utilizando viietas 0 ndmeros. Word
permite personalizarlas desde cl grupo ‘Pirrafo’ de la ficha “Inicio”
Hay tres tipos diferentes de lis
4) Con viietas
b) Numeradas.
) Listas multinivel,
Una ver elegida la que se desce, aparcceri un niimero 0 una viiieta y Word realizar una
tabulacién automiticamente para que se escriba el texto. Cuando se pulse ‘Intro’ para pasar all
siguiente punto de la lista, el simbolo © néimero siguiente aparecerd automaticamente. También
se puede escribir todo el texto sin numerar, scleccionarlo y clegir después cl tipo de numera~
Gi6n 0 vifieta.
Las listas con vifietas y con numeracién no ofrecen ninguna complicacién. En sus respec~
tivos desplegables aparecen distintos modelos, y si entre ellos no se encuentra el que se desea,
el comando ‘Viiietas’ ofrece la opcién “Definir nueva viiieta’, y ‘Numeracién’ ofrece ‘Nuevo
formato de niimero’
Las liseas multinivel son més complicadas a la hora de usarse, ya que cuando se pulsa ‘Intro’,
siempre repite el ntimero o vifieta del nivel en el que se esté. Para pasar al siguiente nivel, debe
pulsarse la tecla tabular sin borrar el niimero o vifieta, Al hacerlo, automiticamente, apareceri
1 nivel siguiente. Si, por el contrario, se desea volver al nivel anterior de lista, debe pulsarse
“Shift’+ Tabular, sin borrar la viiieta o mimero de nivel. También se pueden usar los comandos
“Aumentar sangria’, para ir al siguiente nivel, o ‘Disminuir sangria’, para volver al anterior nivel.
La figura 3.11 muestra los comandos existentes para el uso de listas, todos ellos en el grupo
“Pirrafo’ de la ficha ‘Inicio’.
TRATAMIENTO INFORMATICO DE LA INFORMACION,
Vifetas] [Nareraciones ][Ustas mattnivel_ [Disminuiry Aumentarsan
1—
a--~ Figura 3.11
in Comando
de listas.
mecunsowes.1 (>
Si se desea crear una lista nivel personalizada también es bastante mis complejo que en
Numeraciones, ya que en muchas ocasiones los segundos y terceros niveles se
necesitan vincular a los anteriores.
EIR)
3.8. Configuracién de columnas
Ota de las opciones de ‘Configurar pagina’ es distribuir el texto en columnas. Las columnas
se pueden erear antes de escribir ¢l texto 0, una vez escrito, transformarse. Si se crean antes de
mpezar a escribir, es importante saber que no se saltari de columna hasta que no se llegue al
final de la hoja o se fuerce un salto de columna desde cl comando ‘Saltos (salto de columna)’,
del grupo ‘Configuracién pagina’ de la ficha “Inici
Por lo tanto, es recomendable crear las columnas después de haber escrito el texto, asi se
cevitarin bastantes problemas, sobre todo, si después de las columnas se desea configurar otra
distribucién diferente (pasar de dos a tres columnas 0 volver a una, etc.)
FUNDAMENTAL ©
Si se transforma un texto ya escrito en columnas, es fundamental tener la siguiente
seccién de texto escrita, aunque solo sea una letra, o bien dejar un ‘Intro’ debajo
del texto que se va a transformar. Ademas, debera seleccionarse exactamente el
texlo que se desea transformar, desde la primera letra a la ditima, ni una linea mas
por encima, ni por debajo. Si no se hiciese esto, a primera columna llegar hasta el
final de la hoja, después la segunda y asf sucesivamente hasta que ya no haya texto,
y podria ser que la tltima columna quede en blanco. Al crear un ‘Intro’ debajo
tener el siguiente texto escrito, Word equilibrard las columnas periectamente.
PROCESADORES DE TEXTO |
Para crear columnas, el comando que se utiliza ¢s ‘Columnas’, del grupo ‘Configuracién
de pagina’, de la ficha ‘Inicio’. El comando abre un desplegable con varias opciones: una, dos
(de igual anchura), tres (de igual anchura), izquierda (dos columnas de distinta anchura, la iz~
quierda mis pequeia), y derecha (igual que li anterior, pero con la izquierda mis grande). Si
no se desease ninguna de estas configuraciones, el comando ofrece una iltima opcién, Mis
columnas’, que abriré el menti‘Columnas’ (figura 3.12).
= Aplar a point
terete i an
ota [Todo cocarene Fe = so il
Figura 3.12
‘Mend ‘Columnas’.
El mend ‘Columnas’ offece las siguientes opciones:
1
2.
Preestablecidas. Son las mismas configuraciones de columnas que oftece el comando
“Columnas’
Niimero de columnas: permite seleccionar el nfimero de columnas que se desea, especial
mente cuando se desean més de tres columnas..
Columnas de igual ancho. Esti activada de forma predefinida, Deberi deseleccionarse
cuando no se deseen tener columnas con el mismo ancho.
Ancho y espacio. Para configurar con medidas exactas las columnas. Solo esti activada
[a primera columna. En el momento que se deselecciona la opcién ‘Columna de igual
ancho’, se activan el resto de las columnas.
Aplicar a. Para aplicar a parte 0 partes del documento donde se desca la configuracién
de columnas.
a) Texto seleccionado: cuando se tiene el texto escrito y se ha seleccionado previamente.
b) Todo el documento: transforma todo el documento en columnas.
4) De aqui en adelante: cuando no se ha seleccionado texto previamente para transformar.
(Creari una seccién desde el lugar en que esti situado el cursor con la configuracién
de columnas que se desee. También es ditil cuando no se ha dejado un ‘Intro’ debajo
de un texto en columnas y se desea volver a tener una columna u otra configuracién
distinta de columnas. En este caso, el cursor debe situarse al final de la diltima columna.
‘Carituco 3
TRATAMIENTO INFORMATICO DE LA INFORMACION.
Pra at oe)
3.9 Insercién de bordes y sombreados en los textos
Los bordes y sombras son elementos de disefio que se utilizan para hacer el texto mis atracti—
vo y llamativo. Los bordes son marcos que se pueden hacer al texto, pero también se pueden
aplicar a las piginas del documento en forma de marco exterior. Word permite configurar dis-
tintos tipos, grosores y colores en las lineas que forman el borde. Los sombreados, en cambio,
son rellenos con colores en cl texto.
En el grupo ‘Pirrafo’ de la ficha ‘Inicio’ se encuentran los dos comandos para establecer bordes
ysombras (figura 3.13). Tanto los bordes como los sombreados se pueden aplicar al texto o al pa-
rrafo, Si son al texto, borde y sombreado se realizarin linea por linea de texto, desde la primera letra
seleccionada hasta la diltima. En cambio, cuando se aplican al parrafo, cl borde hari un marco o una’
sombra tinica abarcando el pirrafo entero, ¢ iri de margen a margen, aunque no haya texto escrito.
ol i
Figura 3.13
Parrafo & Comandos ‘Sombreado’ y ‘Bordes’.
El comando ‘Bordes’ offece los distintos tipos de bordes que se pueden aplicar, pero no los
diferentes tipos de bordes, ni los colores. Para poder establecer estas configuraciones avanzadas,
es necesario elegir la opcién ‘Bordes y sombreado’, dentro del comando ‘Bordes' (figura 3.14).
Figura 3.14
‘Mend ‘Bordes y sombreado’.
PROCESADORES DE TEXTO |
Es importante tener en cuenta que, después de haber clegido el estilo, color y grosor de los
bordes, hay que marcarlos en la zona de *Vista previa’. Si no se hiciese esto, no se aplicaran en
cl texto, aunque se pulse ‘Accptar’
Siel borde se aplica a un texto, en lugar de a un pirrafo, Word no permite establecer bordes
personalizados, es decir, se marcara un cuadro alrededor del texto, pero no permitira poner solo
tun borde superior, por ejemplo. Ademis, hay opciones para establecer la distancia de los bordes
con el texto, cuando el borde se va a aplicar al pirrafo. Si se va a aplicar a texto, no se pueden
configurar estas opciones.
La pestaiia ‘Sombreado’, que se encuentra dentro del mend ‘Bordes y sombreado" permitira
seleccionar un color de relleno, ademas de establecer tramas, si no se descase un relleno conti-
nuo. Al igual que el borde, se podra aplicar al texto 0 al pirrafo. En cuanto a la pestaha ‘Borde
de pigina’, funciona exactamente igual que la de ‘Bordes.
ACTIVIDAD PROPUESTA 3.3
3.10. Opciones de disefio en un documento
Para dar un aypecto profesional y moderno a un documento EEN ox: EEE
se pueden utilizar los temas de Word, que son una serie de ite tue
opciones de formato como las fuentes de cuerpo y texto, los
colores y los efectos de relleno y lineas. Los temas se encuen-
tran en la pestafa ‘Disefio’ (figura 3.15), grupo ‘Formato de
Aa. Ao )| [Aa {te
documentos" Adem, permite esr tomas penonalizados por 220 [62:]] B2ell Lek
Jos usuarios. aM lll |
Os opciones de diseiio que pueden establecerse (Hgu- AS [a BA) Ao)
4 3.16) so ee eee eens Soe
Ao AY laa Dae
4) Colores: para clegir entre distintas paletas de colores. ean leen iS ed
4) Fuentes: para cambiar todo el documento aun nuevo Gr
Ao [a Blan
juego de fuentes. so] ES | |
6) Expacios entre pamafos: para cambiar el interlineado y el oe aes owe, lala
espaciado entre parrafos de todo el documento. SES ie ies
d) Efectos: para cambiar el aspecto de todos los objetos in- Sam nae ene ma
cluidos en el documento, con efectos y bordes visuales _trisor mm sen
‘como, por ejemplo, sombras,
©) Marca de agua: para agregar un texto © imagen apenas
perceptible detris del contenido de la pagina Figura 3.15
J. Color del fondo de pagina: para cambiar del blanco nor-
mal de la pigina a otro color de fondo.
4g) Bordes de pégina: para agregar bordes alrededor de la
pagina con el fin de atracr la atencidn 0, simplemente,
dar un toque de elegancia.
‘TRATAMIENTO INFORMATICO DE LA INFORMACION.
Sear ITS
Ma A] Benen: 7 2 0
ae ase Fac ar cle oa
‘agua~ pagina de pégina Figura 3.16
Fondo de pégina ‘Opciones de disefio.
© Establecer como predeterminada
3.11. Configuracién de tabulaciones
(Otra manera diferente de distribuir un texto en columnas son las tabulaciones. Cada vez
que se pulsa la tecla de tabular, de forma predeterminada, el cursor se desplaza de 1,25
en 1,25 cm; pero esta configuracién se puede cambiar y establecerse tabulaciones donde se
dese escribir.
Hay cinco tabulaciones distintas (figura 3.17), una por cada distinta alineacién que se puede
cestablecer:
4) ‘Tabulacién izquierda: una vez situado el cursor cn la posicién del tabulador, escribirs los
caracteres hacia la derecha,
b) Tabulacién derecha: escribira el texto hacia la izquierda
¢) Contrada: escribira el texto hacia ambos lados.
4) Decimal: escribira hacia la izquierda hasta que se escriba una coma, a partir de la cual
empezari a escribir hacia la derecha
¢) Tabulacién de barra: no escribe texto, sino que salta directamente a la siguiente ta-
bulaci6n y, en Ia posicién donde figura Ia tabulacién de barra, aparecerd una linea
vertical.
Figura 3.17
Tabulaciones.
Ademis, se pueden establecer distintos rellenos entre las tabulaciones: puntos, guiones y
linea continua. El relleno que se desee crear deber4 fijarse en la tabulacién de destino.
Hay dos formas distintas de fijar tabulaciones, una directamente en la regla, y,la otra, desde
el meni ‘Tabulaciones’, que se encuentra dentro del meni ‘Pirrafo’, al que se entra desde la
pestafa ‘Inicio’, o desde Ia pestafta ‘Formato’. El bot6n “Tabulaciones’ se encuentra en la parte
inferior izquierda de este ment.
Las partes de este menti son (figura 3.18):
1. Posicién: centimetros que hay desde el margen al tabulador.
2. Tabulacién predeterminada: establecida en 1,25 cm;es la distancia que se desplaza el cursor
cada vez que se pulsa el tabulador.
3. Cuadro: donde se van situando las tabulaciones fijadas.
PROCESADORES DE TEXTO |
4. Alineacién: botones de opcién para establecer la alineacién.
Relleno: botones de opcién para establecer un relleno.
Establecer: bot6n que fija cada tabulacién, una vez configurada
lminar: bot6n que eliminari la tabulacién seleccionada en el cuadro.
Eliminar todas: bot6n que eliminara todas las tabulaciones establecidas.
= nes as osc: colocacion ena ela, mda
| : esd el margenen em
Alineacién: botones de opin
para seleccionar la alineacion descada
“Ree: botones de opciin
ae es eee
ines
Establecer: bots para fae
Ja tabulacién una ver coniigurado
ra 3.18
‘Mend “Tabulaciones’.
Si se descan fijar las tabulaciones desde la regla, debe clegirse primero el tabulador en la
parte superior de la regla vertical. Una vez clegido, se pinchara con el botén izquierdo en el sitio
de la regla donde se desee colocar. Este método es mas ripido, pero no permite poner rellenos.
Para configurarlos debe entrarse en el mend. Otra forma de entrar al meni ‘Tabulaciones' es
pinchar dos veces sobre un tabulador cualquiera en la regla. Para climinar un tabulador desde la
regla, basta con arrastrarlo fuera de la regla y soltar,
Ea
TRATAMIENTO INFORMATICO DE LA INFORMACION.
3.12. Herramientas de correccién ortografica y gramatical
El corrector ortogrifico y gramatical seftala los errores que Word detecta. Esti activado de
forma predeterminada y, si no lo estuviese, se podria realizar la correccién desde el comando
‘Ontografia y gramitica’ del grupo ‘Revisi6n’, de la pestaiia ‘Revisar’
Si esti activado, cuando se detecta un posible error ortogrifico, se sefiala con una linea on-
dulada de color rojo; cuando el error detectado es gramatical, se indicara con una linea ondu-
lada de color azul. Si se pulsa en la palabra o frase subrayada con el born secundario del ratén,
el programa offeceri una serie de opciones para corregir el posible error.
En ocasiones, la palabra o frase marcadas como incorrectas si estin bien escritas, por lo que
deberi seleccionarse la opcién ‘Agregar al diccionario’, para que Word no las vuelva a marcar
como incorrectas
Si no se desea que el programa sefiale los errores mientras se escribe un texto, se puede de~
sactivar la revisi6n automética desde el ment ‘Archivo’ P ‘Opciones’ P ‘Revisibn’ (Figura 3.19),
En el apartado ‘Para corregir ortografia y gramitica’ en Word deberdn deseleccionarse las easillas:
“Revisar ortografia mientras se escribe’ yMarcar errores gramaticales mientras se escribe’
En ‘Opciones de autocorreccién’, dentro de
este mismo meni, se permite configurar cambios
como poner en maytiscula la primera letra de una
oraci6n, corregir dos maytisculas seguidas, corregir
el uso accidental del bloqueo de mayéisculas, ete
El corrector ortogrifico detecta normalmente
el idioma en el que se escribe, pero, si fuese nece-
sario cambiarlo, puede establecerse otro desde pes~
tafa ‘Revisar’, grupo ‘Idioma’, comando ‘Idioma’.
tras de las funciones de revisién que Word
offece son:
4a) Sindnimos: para encontrar palabras con un
ignificado similar.
}) Contar palabras: para contar caracteres, li=
nas, palabras, etc.
6) Brisqueda inteligente: para tener mis infor
maci6n con definiciones, imagenes y otros
resultados de varias fuentes en linea. Para. Figura 3.19
ello, usa el buscador Bing, de Microsoft Opciones de ‘Revision’.
d) “Tiaducir: para transformar en otro idioma
un texto mediante diccionarios bilingiies
y servicios en linea,
3.13. Opciones de busqueda y sustitucién de textos
(Otras funciones de edicién muy titles cuando se esté elaborando un documento son la bésque~
day el reemplazamiento de texto, Estas herramientas se encuentran en la ficha ‘Inicio’, grupo
“Bdicién’ La opcién de ‘Buscar’ permite encontrar un texto determinado en el documento.
Offece tres opciones:
PROCESADORES DE TEXTO |
4) Buscar: busca texto u otro contenido en el documento.
b) Bisqueda avanzada: busca y reemplaza texto con opciones avanzadas como coincidir
mayiisculas y minisculas, solo palabras completas, todas las formas de palabra... Ade
mis, en la bisqueda pueden tenerse en cuenta caracteristicas de formato de caracteres
y de parrafo, tabulaciones, caracteres especiales, si
) Tra:saltaa una determinada pagina, linea, nota al pie, comentario u otto lugar del documento,
bolos, ete.
Si se pincha en el comando ‘Buscar’, sin seleccionar ninguna de estas tres opciones, se abre
el panel de navegacién a la izquierda de la zona de trabajo, que permite clegir entre “Titulos’,
“Piginas’ ‘Resultados’ (textos, comentarios, imagenes, ecuaciones, tablas, notas al pie, cte:)
La opcién“Reemplazar’ es aniloga a la de ‘Buscar’, con la tiniea diferencia de que permite sus-
timir el texto buscado con otro texto diferente. Offece las mismas opciones avanzadas que ‘Buscar’
El meni ‘Buscar y reemplazar’ permite reemplazar todos los textos buscados a la vez, pul-
sando en el botén ‘Reemplazar todos’, o ir de uno en uno dando a Buscar siguiente’ y después
a‘Recmplazar’. Con esta tiltima forma se puede decidir cudles reemplazar y cudles no,
El comando ‘Ira... permite desplazarse dentro del documento hasta cualquier elemento: una
linea, un grifico, una forma, una nota al pic de pagina, una seccién, ete. Se puede buscar cl cle-
mento directamente dando cierta informacién (por ejemplo, un determinado ntimero de linea).
ACTIVIDAD PROPUESTA 3.
3.14. Procesador de textos de OpenOffice
Writer es el procesidor de textos libre de la suite OpenOffice. Su interfaz es muy similar a las
versiones de Word anteriores a 2007, pero con algunas diferencias (figura 3.20). Su estructura es:
1. Barra de titulo, Parte superior del documento:
4) A/a izquienda figura el nombre del archivo que se esti usando.
4) Alla derecha, esta la barra de memis con los comandos para minimizar, restaurar y
cerrar el documento.
2. Mens, Contiene las funciones con que cuenta Writer. Se organizan en las siguientes
pestaitas (categorias):
a) Archivo: donde se encuentran los comandos bisicos en relacién con los archivos,
“Nuevo’, Abrir’, ‘Guardar’, Guardar como’, Imprimir’ y ‘Cerrar’.
6) Editar: fanciones de copiar, cortar y pegar; buscar y reemplazar, et
9) Ver:oculta o muestra los distintos elementos que forman parte de la interfaz, la re~
ga o la barra de estado. También permite personalizar la barra de herramientas por
categorias: estindar, formateo, dibujo, imagen, numeracién y vifietas, tabla, etc.
4) _Insertar: para introducir en los documentos elementos como tablas, imigenes, dibu-
jos, encabezados y pies, simbolos, notas al pie, ete.
©) Formato: contiene las funciones bisicas de formato como caricter (fuente), pirrafo,
numeracién y vifietas, columnas, pagina, etc.
J) Tabla: para insertar tablas © eliminarlas, ¢ incluye algunas de las opciones que per~
miten trabajar con las mismas.
(9) Herramientas: ortografia y gramitica, idiomas, macros, etc.
1h) Ventana: para abrir 0 cerrar una nueva ventana del mismo documento.
i) Ayuda: para iniciar el sistema de ayuda del programa,
3. Barras de herramientas. Comandos de herramientas para trabajar el documento.
4. Zona de trabajo. Compucsta por:
4) Documento: hoja que se va a escribir o editar.
4) Regla: para medir y alinear objetos en el documento y otros elementos. Ademis,
permite establecer margenes, tabulaciones, mover bordes de tablas, ete. Sino esti
visible, se afiade en la pestaiia ‘Vista’, grupo ‘Mostrar’, comando ‘Regla
Barras de desplazamientos: permiten los movimientos tanto verticales como horizon
tales de la hoja.
d) Panel de tareas: dividido en cuatro categorias: ‘Propiedades’, ‘Estilos y formatco’,
‘Galeria’ y ‘Navegador’,
5. Barna de estado, Ofrece informacién del documento: idioma, nimero de palabras y nti-
mero de paginas.
6. Vistas, Ofzece las distintas formas de visualizacioi
‘Modo de Iectura’,‘Disefio de impre~
Interfaz de Writer.
PROCESADORES DE TEXTO |
Las distintas fanciones que se han visto para Word, en Writer estin siguiendo estas rutas:
a) Formato de fuente: Formato’ Pe ‘Car.
b) Formato de pérnafo: Formato’ P *Parrafo’ (pestafias Sangrias y espacios y Alineacién).
©) Configuraciin de pagina: ‘Formato’ P ‘Pigina’,
‘olumnas:*Formato’ *Columnas’
labulaciones: ‘Formato’ D> *Pirrafo’ (pestaiia Tabuladores)
A) Numeraciones:*Formato’ Pe ‘Numeracién y Vitietas’
‘@) Bordes y sombreado: *Formato’ P *Parrafo (pestafias Borde y Fondo)
hh) Comeccién ortogrifica y gramatical:' Herramientas’ D> ‘Ortografia y gramética
4) Bisqueda y sustituciSn de texto: Editar’ B “Buscar y reemplazar’.
SS
El objeto de los procesadores de textos es dar formato y editar documentos para pu-
blicarse, imprimirse o transmitirse por via telematica.
La interfaz de Word es muy intuitiva y permite manejar el programa fécilmente por
cualquier usuario, Se compone de la barra de titulo, la cinta de opciones, la zona de
trabajo, la barra de estado y las vistas.
1m Existen distintos niveles de formato: caracteres, parrafo, pagina y secciones. Para ha-
cer cambios de formato en una serie de caracteres es necesario tener seleccionado
dicho texto. En cambio, para realizar cualquier cambio de parrafo, pagina o seccién
solo serd necesario que el cursor se encuentre en algtin sitio de dicho parrafo, pagina
‘0 secci6n.
Las opciones para dar formato a los caracteres se podrfan clasificar en simples, como
tipo de fuente, tamaiio, color o efectos; y avanzadas, para establecer la posicién del
texto 0 el espaciado entre los caracteres de las palabras.
Las opciones de formato de parrafo también se pueden clasificar en simples (interli-
rneado, alineacién, espaciado entre parrafos y sangrfas) y avanzadas (Iineas y saltos de
pagina)
= Word permite configurar elementos que afectan a las paginas como el tamaito, los
margenes y la orientacién. Cuando se desea que distintas paginas tengan diferentes
configuraciones ser necesario insertar saltos de seccién,
La opcidn ‘Columnas’ permite distribuir un texto en columnas. Se permitira establecer
su niimero, medidas y espaciado entre ellas. También se podr poner una linea entre
Jas columnas.
Las tabulaciones son otra opcién para distribuir textos en columnas que, ademas,
permitiré establecer rellenos entre ellas.
Para establecer listas de forma facil y continua, Word ofrece tres opciones diferentes:
vifletas, numeraciones listas multinivel.
Los bordes y sombreados permiten realizar textos de forma més atractiva y lamativa
con marcos y rellenos de color. Se pueden aplicar a textos 0 a parrafos.
Otros elementos de diseno que se pueden utilizar en los documentos son los temas,
que incluyen series de opciones de formato como fuentes y colores. También se per-
mite configurar marcas de agua, colores de fondo y bordes de pagina.
Carituto 3,
TRATAMIENTO INFORMATICO DE LA INFORMACION
La ficha ‘Revisién’ oftece herramientas para corregir gramatical y ortograficamente los
textos, segtin un idioma de escritura determinado. También dispone de un diccionario
de sinénimos y de un traductor.
‘Buscar’ y ‘Reemplazar’ son herramientas muy ttiles cuando se desea buscar un de-
terminado texto dentro del documento o reemplazarlo por otro diferente.
Existen otros procesadores de texto en el mercado como el software libre Writer,
de OpenOffice. Realizan el mismo trabajo que hace Word, aunque con algunas,
diferencias.
werci0s meomuesros | (S)
También podría gustarte
- Apuntes Libro Auxiliar de Cliente (Formato Comprimido)Documento1 páginaApuntes Libro Auxiliar de Cliente (Formato Comprimido)Nipero NiperoAún no hay calificaciones
- Unidad Nº 1 - El Departamento de Recursos HumanosDocumento20 páginasUnidad Nº 1 - El Departamento de Recursos HumanosNipero NiperoAún no hay calificaciones
- Apunte Repaso para El Examen (Formato Comprimido)Documento1 páginaApunte Repaso para El Examen (Formato Comprimido)Nipero NiperoAún no hay calificaciones
- Flota de VehiculosDocumento2 páginasFlota de VehiculosNipero NiperoAún no hay calificaciones
- Apuntes Libro Auxiliar de ClienteDocumento1 páginaApuntes Libro Auxiliar de ClienteNipero NiperoAún no hay calificaciones
- Ejercicio Contabilidad (Formato Comprimido)Documento1 páginaEjercicio Contabilidad (Formato Comprimido)Nipero NiperoAún no hay calificaciones
- Ejercicio Clase de Tesorería (Formato Comprimido)Documento1 páginaEjercicio Clase de Tesorería (Formato Comprimido)Nipero NiperoAún no hay calificaciones
- Ejercicio Clase de TesoreríaDocumento1 páginaEjercicio Clase de TesoreríaNipero NiperoAún no hay calificaciones
- Wa0023Documento5 páginasWa0023Nipero NiperoAún no hay calificaciones
- Ejercicios Tesorería (Formato Comprimido)Documento1 páginaEjercicios Tesorería (Formato Comprimido)Nipero NiperoAún no hay calificaciones
- Ejercicio TesoreríaDocumento1 páginaEjercicio TesoreríaNipero NiperoAún no hay calificaciones
- Caja PDFDocumento2 páginasCaja PDFNipero NiperoAún no hay calificaciones
- Libro TesoreríaDocumento8 páginasLibro TesoreríaNipero NiperoAún no hay calificaciones
- Presupuesto Act 1.1 PDFDocumento1 páginaPresupuesto Act 1.1 PDFNipero NiperoAún no hay calificaciones
- Carta de Porte Act 1.1 PDFDocumento1 páginaCarta de Porte Act 1.1 PDFNipero NiperoAún no hay calificaciones
- Albarán Act 1.1 PDFDocumento1 páginaAlbarán Act 1.1 PDFNipero NiperoAún no hay calificaciones
- Pedido Act 1.1 PDFDocumento1 páginaPedido Act 1.1 PDFNipero NiperoAún no hay calificaciones
- Compra y Dev Con IVA - 3Documento3 páginasCompra y Dev Con IVA - 3Nipero NiperoAún no hay calificaciones