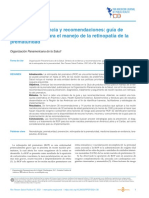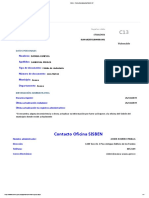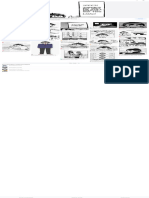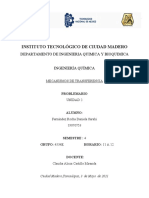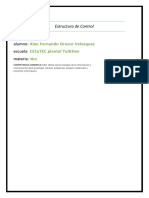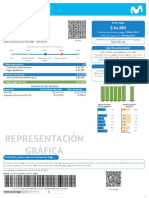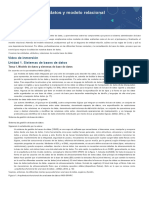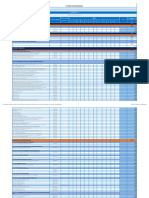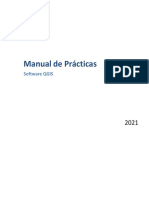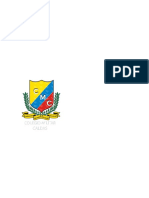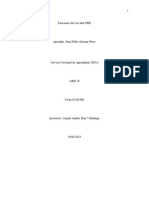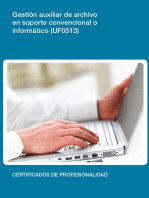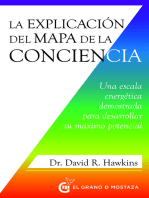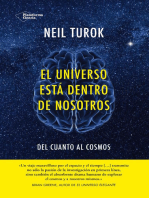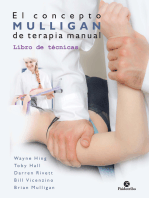Documentos de Académico
Documentos de Profesional
Documentos de Cultura
Manual Usuario RetCam Ok
Cargado por
Johana OsorioDerechos de autor
Formatos disponibles
Compartir este documento
Compartir o incrustar documentos
¿Le pareció útil este documento?
¿Este contenido es inapropiado?
Denunciar este documentoCopyright:
Formatos disponibles
Manual Usuario RetCam Ok
Cargado por
Johana OsorioCopyright:
Formatos disponibles
RetCam Shuttle
Sistema de captura de imágenes oftalmológicas
Manual del usuario
e Instrucciones de
mantenimiento
PN 20-000243 Rev. A
Para usar con la
versión 5.2 del software
Precaución: la ley federal de EE. UU. limita la venta de
este dispositivo a médicos o bajo prescripción facultativa
o de personal sanitario autorizado.
2
Copyright
© 2009 Clarity Medical Systems, Inc. Reservados todos los derechos.
Dirección del representante autorizado en Europa
MediMark® Europe S.A.R.L.
11, rue Emile Zola
38 100 Grenoble
Francia
Teléf.: +33 (0) 4 76 86 43 22
Fax: +33 (0) 4 76 17 19 82
Correo electrónico: info@medimark-europe.com
Manual del usuario e Instrucciones de mantenimiento de la RetCam Shuttle PN 20-000243 Rev. A
3
Contenido
1 Introducción ................................................................................... 7
• Indicaciones............................................................................................................... 7
• Advertencias y precauciones .......................................................................... 7
• Hardware del sistema ..................................................................................... 8
• Componentes del hardware ...................................................................................... 9
• Almacenamiento ............................................................................................11
• Transporte......................................................................................................11
• Información sobre seguridad eléctrica .......................................................... 12
• Emisiones electromagnéticas .................................................................................. 13
• Resumen de las pruebas de inmunidad .................................................................. 13
• Notas importantes de seguridad para el usuario .......................................... 15
• Etiquetas y símbolos ..................................................................................... 16
• Etiqueta.................................................................................................................... 19
2 Funciones del sistema................................................................. 21
• Instalación del sistema.................................................................................. 21
• Encendido del sistema RetCam.................................................................... 21
• Instalación de la lente ................................................................................... 22
• Apagado del sistema RetCam ...................................................................... 23
• Apagado forzado ..................................................................................................... 23
• Desconexión del sistema durante periodos prolongados ........................................ 23
3 Uso del Sistema RetCam ............................................................ 25
• Gestión de los informes de los pacientes ..................................................... 25
• Añadir el informe de un paciente nuevo .................................................................. 26
• Modificación del informe de un paciente ................................................................. 27
• Búsqueda de informes de pacientes existentes ...................................................... 28
• Realización de las pruebas ........................................................................... 30
• Captura de imágenes fijas ....................................................................................... 31
• Captura de vídeos ................................................................................................... 32
• Procedimiento recomendado................................................................................... 33
• Reproducción del vídeo ........................................................................................... 34
• Uso de características útiles ......................................................................... 34
• Atajos del teclado .................................................................................................... 34
• Cambio de las opciones de captura de imágenes durante una prueba .................. 35
• Adición de notas de la prueba....................................................................... 36
4 Modo Comparar y revisar imágenes ...........................................39
• Pantalla Revisar imagen ............................................................................... 39
• Modo comparar ............................................................................................. 42
• Ajuste de la imagen ...................................................................................... 43
• Parámetros de ajuste de la imagen ......................................................................... 44
• Anotación................................................................................................................. 45
5 Importación y exportación de imágenes...................................... 47
• Copias de seguridad de las imágenes .......................................................... 47
• Recomendación para copias de seguridad: red o dispositivo USB
extraíble para almacenamiento masivo ................................................................... 47
Manual del usuario e Instrucciones de mantenimiento de la RetCam Shuttle PN 20-000243 Rev. A
4
• Medios extraíbles compatibles ................................................................................ 47
• Exportación de imágenes.............................................................................. 48
• Selección de las imágenes para exportar................................................................ 48
• Selección de las opciones de exportación............................................................... 50
• Opciones de formato ............................................................................................... 51
• Formatos de imágenes para exportar...................................................................... 51
• Formatos de datos para exportar ............................................................................ 51
• Seleccione Opciones avanzadas ............................................................................ 52
• Finalización de la exportación ................................................................................. 53
• Importación de imágenes.............................................................................. 54
6 Impresión de las imágenes.......................................................... 59
• Impresión de imágenes e informes ............................................................... 59
7 Preferencias del usuario.............................................................. 61
• Centro ...................................................................................................................... 64
• Prueba nueva .......................................................................................................... 64
• Impresoras............................................................................................................... 65
• Configuración de Windows ...................................................................................... 66
8 Mantenimiento y asistencia .........................................................67
• Programa de mantenimiento recomendado.................................................. 67
• Procedimientos de limpieza .......................................................................... 67
• Limpieza del portalentes.......................................................................................... 67
• Limpieza y desinfección alternativas ....................................................................... 68
• Limpieza del resto del sistema ................................................................................ 69
• Eliminación de los materiales .................................................................................. 69
• Cambio del fusible ........................................................................................ 70
• Cambio de la lámpara/bombilla de iluminación............................................. 72
• Validación de la clave.................................................................................... 76
• Servicio técnico ............................................................................................. 77
• Información de contacto del servicio técnico de Clarity........................................... 77
9 Servicio de mantenimiento .......................................................... 79
• Consumibles ............................................................................................................ 79
• Componentes .......................................................................................................... 79
• Servicio de mantenimiento del carro............................................................. 80
• Información sobre el ordenador portátil ................................................................... 80
• Guía de resolución de problemas ................................................................. 81
10 Características técnicas .............................................................. 83
• Hardware ...................................................................................................... 83
• Características físicas ............................................................................................. 83
• Características eléctricas......................................................................................... 83
• Software ........................................................................................................ 83
• Condiciones ambientales......................................................................................... 83
• Ordenador portátil.................................................................................................... 83
11 Contratos de licencia ................................................................... 85
• Derechos limitados sobre el Software de CMS............................................. 85
• Contrato de licencia para usuarios finales del software RetCam.................. 85
Índice ........................................................................................... 89
Manual del usuario e Instrucciones de mantenimiento de la RetCam Shuttle PN 20-000243 Rev. A
5
Lista de figuras
Figura 1 Sistema de Captura de imágenes RetCam Shuttle
(Imagen meramente representativa) ......................................................................... 9
Figura 2 Mango y portalentes ................................................................................................ 10
Figura 3 Shuttle con todos sus elementos guardados........................................................... 11
Figura 4 Transporte del Shuttle ............................................................................................. 12
Figura 5 Instalación de la lente .............................................................................................. 22
Figura 6 Acople la lente en el mango .................................................................................... 22
Figura 7 Pantalla inicial.......................................................................................................... 25
Figura 8 Pantalla Añadir un paciente nuevo .......................................................................... 26
Figura 9 Pantalla Modificar informe de paciente ................................................................... 27
Figura 10 Botones de búsqueda.............................................................................................. 28
Figura 11 Opciones para la búsqueda de pacientes ............................................................... 28
Figura 12 Pantalla Pacientes y pruebas (directorio de pacientes)........................................... 29
Figura 13 Botones de navegación de la pantalla Pacientes y pruebas ................................... 29
Figura 14 Pantalla Configuración de una prueba nueva ......................................................... 30
Figura 15 Pantalla de imagen fija ............................................................................................ 31
Figura 16 Desmarque la X roja para guardar el vídeo............................................................. 33
Figura 17 Controles de reproducción del vídeo ....................................................................... 33
Figura 18 Controles del vídeo y barra de desplazamiento ...................................................... 34
Figura 19 Selección de las opciones para la captura de imágenes ........................................ 35
Figura 20 Habilitar activar con el ratón .................................................................................... 36
Figura 21 Cuadro de diálogo Notas de la prueba .................................................................... 36
Figura 22 Pantalla Revisar imagen.......................................................................................... 39
Figura 23 Pantalla Comparar [imágenes] ................................................................................ 42
Figura 24 Selección de pacientes y pruebas para exportar .................................................... 48
Figura 25 Cuadro de diálogo Exportar..................................................................................... 49
Figura 26 Cuadro de diálogo Exportar con un primer plano del destino.................................. 50
Figura 27 Formato de archivo.................................................................................................. 50
Figura 28 Crear un menú de subcarpetas ............................................................................... 52
Figura 29 Menú de formatos de nombre del archivo ............................................................... 53
Figura 30 Cuadro de diálogo con el progreso de la exportación ............................................. 53
Figura 31 Pantalla inicial.......................................................................................................... 54
Figura 32 Cuadro de diálogo Importar carpeta ........................................................................ 55
Figura 33 Cuadro de diálogo Seleccionar los datos importados para guardar........................ 56
Figura 34 Opciones de importación ......................................................................................... 57
Figura 35 Cuadro de diálogo Imprimir ..................................................................................... 60
Figura 36 Acceso a Preferencias del usuario .......................................................................... 61
Figura 37 Acerca del software Clarity ...................................................................................... 62
Figura 38 Pantalla Preferencias del usuario ............................................................................ 63
Figura 39 Preferencias del usuario: Centro ............................................................................. 64
Manual del usuario e Instrucciones de mantenimiento de la RetCam Shuttle PN 20-000243 Rev. A
6
Figura 40 Preferencias del usuario: Prueba nueva ................................................................. 64
Figura 41 Preferencias del usuario: Impresoras ...................................................................... 65
Figura 42 Preferencias del usuario: configuración de Windows .............................................. 66
Figura 43 Portalentes invertido con la profundidad de inmersión permitida ............................ 69
Figura 44 Módulo de entrada de alimentación ........................................................................ 70
Figura 45 Apertura de la tapa del portafusibles ....................................................................... 70
Figura 46 Retirada del portafusibles ........................................................................................ 71
Figura 47 Fusible fundido retirado ........................................................................................... 71
Figura 48 Panel delantero que muestra el cajón de montaje de la lámpara............................ 72
Figura 49 Cajón de montaje de la lámpara abierto.................................................................. 73
Figura 50 Expulse la bombilla.................................................................................................. 73
Figura 51 Agarre la bombilla.................................................................................................... 74
Figura 52 Inserte la bombilla nueva......................................................................................... 74
Figura 53 Vuelva a colocar el cajón de montaje de la lámpara y el cable de fibra óptica ....... 75
Figura 54 Cuadro de diálogo de Validación de la clave .......................................................... 76
Manual del usuario e Instrucciones de mantenimiento de la RetCam Shuttle PN 20-000243 Rev. A
Introducción 7
1 Introducción
El Sistema de captura de imágenes oftalmológicas RetCam Shuttle (el sistema)
se diseñó para obtener fácil y rápidamente imágenes y vídeos digitales de campo
amplio y de alta resolución del ojo.
Indicaciones
Los sistemas de captura de imágenes oftalmológicas RetCam están indicados para
la captura de imágenes oftalmológicas en general, con imágenes retinianas,
corneales y externas.
Advertencias y precauciones
PRECAUCIÓN: la ley federal de EE. UU. limita la venta de este dispositivo a
médicos o bajo prescripción facultativa o de personal sanitario autorizado.
ADVERTENCIA: antes de usar el sistema, lea toda la información de seguridad
para el usuario.
ADVERTENCIA: antes de utilizar este equipo para adquirir imágenes de los ojos
de un paciente, el usuario debe recibir una formación adecuada en técnicas clínicas
impartida por personal autorizado de Clarity.
ADVERTENCIA: el dispositivo RetCam se diseñó y validó como sistema. La
omisión o sustitución de algún componente de la RetCam puede afectar
negativamente al funcionamiento del sistema y se desaconseja enérgicamente.
ADVERTENCIA: las modificaciones o adiciones no autorizadas al sistema RetCam
(incluidos el hardware, el software, etc.) pueden afectar negativamente al
funcionamiento del sistema y anularán la garantía.
ADVERTENCIA: inspeccione y limpie cuidadosamente el portalentes antes de
usarlo. NO LO USE si el portalentes presenta muescas, grietas, arañazos o partes
rugosas que puedan dañar el ojo.
ADVERTENCIA: para atenuar el posible exceso de exposición lumínica, empiece
siempre con el nivel mínimo de intensidad de la luz y vaya aumentando si es necesario.
Use el tiempo de exposición mínimo imprescindible, 5 minutos cómo máximo.
ADVERTENCIA: tenga cuidado al entrar en contacto con el ojo, es decir, aplique la
presión y/o movimiento mínimos que sean necesarios.
ADVERTENCIA: para evitar el riesgo de descargas eléctricas, el equipo debe
conectarse a la red eléctrica con toma de tierra de protección.
ADVERTENCIA: para atenuar el posible exceso de exposición lumínica, el usuario
deberá evitar mirar directamente a la fuente de luz iluminada.
Manual del usuario e Instrucciones de mantenimiento de la RetCam Shuttle PN 20-000243 Rev. A
8 Introducción
ADVERTENCIA: deberá evaluarse la relación riesgo/beneficio antes de realizar
una captura de imágenes con la RetCam en un paciente si presenta fotosensibilidad,
está expuesto de forma concomitante a fármacos fotosensibilizantes o es afáquico.
Hardware del sistema
El sistema RetCam Shuttle está formado por módulos que se montan en un carro
móvil y estable integrado de alta calidad para poder transportarlo de forma fácil y
segura. Las cuatro ruedas permiten mover y posicionar el sistema con facilidad. En
la Figura 1 y la Figura 2 puede verse el hardware del sistema.
Manual del usuario e Instrucciones de mantenimiento de la RetCam Shuttle PN 20-000243 Rev. A
Introducción 9
Ordenador portátil
Mango con portalentes
intercambiable
Soporte
Superficie de trabajo
Asa de transporte
Superficie de trabajo
secundaria
Cajetín para herramientas
y suministros Cajetín para guardar
las lentes
Compartimento interno
para guardar el mango
Puerta superior (abierta)
Puerta inferior‚ Cajetín
electroóptico, almacenamiento
del mando de pie
Ruedas delanteras con frenos
Mando de pie
Figura 1 Sistema de Captura de imágenes RetCam Shuttle (Imagen meramente
representativa)
Componentes del hardware
• Ordenador portátil: con el software del sistema RetCam preinstalado. El
ordenador portátil incluye unidad de DVD/R/RW, adaptador de redes integrado
y puertos USB.
• Mango: contiene la cámara. Ligero y fácil de colocar, cuenta con un cable de
largo alcance. Se utiliza con 3 portalentes intercambiables.
Manual del usuario e Instrucciones de mantenimiento de la RetCam Shuttle PN 20-000243 Rev. A
10 Introducción
• Cableado de interconexión del mango: compuesto por el cable de la lámpara
de fibra óptica para iluminación del paciente, el cable del controlador de la
cámara y el cable para mover el enfoque.
• Soporte del mango: para sostener el mango cuando no se usa.
☞ Nota: vuelva a colocar siempre el mango en su soporte cuando no lo esté
usando. El cable del mango se puede enroscar en el asa de transporte, pero
sin apretarlo para no dañar la fibra óptica.
• Cajetín electroóptico: contiene la unidad de control de la cámara, la lámpara
de iluminación y los circuitos de control.
• Mando de pie: proporciona un medio óptico para controlar la intensidad de
iluminación, el enfoque de la cámara y las capturas.
• Carro: contiene el cajetín electroóptico y permite transportar fácilmente el
sistema. Incluye un asa de transporte extensible.
• Compartimento(s) de almacenamiento: todas las unidades cuentan con
compartimentos para guardar los portalentes, las herramientas y los suministros.
• Asa de transporte: al extenderse permite inclinar el carro para trasladarlo
rodando.
Portalentes
Mango
Cableado de interconexión del mango
Figura 2 Mango y portalentes
Modelo de lente Usos Campo común de visión
D1300 Prematuro 130 grados
B1200 Bebé normal 120 grados
E800 Contraste alto para niños y adultos 80 grados
C300 Gran aumento 30 grados
PL200 Lente de retrato N/C
Manual del usuario e Instrucciones de mantenimiento de la RetCam Shuttle PN 20-000243 Rev. A
Introducción 11
Almacenamiento
Para almacenar el sistema cuando no lo use, desconecte el cable de alimentación y
guárdelo dentro del carro. Meta el mango en su compartimento, detrás de la puerta
superior, y el mando de pie en el suyo, detrás de la puerta inferior. Retire todos los
objetos sueltos de las superficies de trabajo. Apague el ordenador portátil y
guárdelo en un lugar seguro. Limpie las superficies con un paño suave. Active los
frenos de las ruedas delanteras para evitar que el sistema se mueva.
Transporte
El sistema se diseñó para ser transportable, tanto dentro de un hospital, clínica
Figura 3 Shuttle con todos sus o consultorio como entre distintos hospitales, clínicas y consultorios.
elementos guardados
☞ Nota: el sistema no cuenta con fuente de alimentación interna (no tiene
batería) para la captura de imágenes cuando está desconectado de la corriente
eléctrica. (El ordenador portátil puede funcionar con su propia batería.)
Para cambiar de sitio el sistema dentro de un mismo edificio:
1. Apague el sistema con el software seleccionando y a continuación Apagar.
2. Apague el interruptor principal, situado en la parte trasera de la unidad.
Desconecte el cable de alimentación del enchufe de la pared y enrósquelo en el
asa de transporte.
3. Fije el mango en su soporte o póngalo dentro del compartimento de
almacenamiento.
4. Quite los frenos de las ruedas.
Podrá así transportar el sistema haciéndolo rodar sobre las cuatro ruedas hasta la
nueva localización. Desplace el sistema lentamente para que vibre lo menos
posible. Cuando llegue a la nueva localización, aplique los frenos de las ruedas,
enchufe el cable de alimentación y reinicie el sistema.
Para transportar el sistema a otro lugar:
1. Apague el sistema con el software seleccionando y a continuación Apagar.
2. Apague el interruptor principal, situado en la parte trasera de la unidad.
Desconecte el cable de alimentación del enchufe de la pared y enrósquelo en el
asa de transporte o guárdelo dentro del carro.
3. Retire con cuidado la lente y guárdela en el cajetín para lentes. Fije el mango y
el mando de pie en sus compartimentos de almacenamiento, dentro del carro.
Manual del usuario e Instrucciones de mantenimiento de la RetCam Shuttle PN 20-000243 Rev. A
12 Introducción
4. Retire el ordenador portátil de la superficie de trabajo y llévelo
por separado.
5. Cierre las puertas del carro. Quite los frenos de las ruedas.
6. Extienda el asa de transporte hacia arriba y úsela para inclinar
el carro y llevarlo rodando hasta un vehículo para su
transporte.
Se recomienda colocar la RetCam Shuttle con el panel delantero
hacia arriba dentro del vehículo de transporte.
Figura 4 Transporte del Shuttle
Información sobre seguridad eléctrica
El sistema ha sido diseñado, inspeccionado y comprobado para que cumpla los
requisitos de seguridad de la norma CEI 60601-1 con respecto a riesgos de
incendio, descargas eléctricas y peligros mecánicos únicamente si se emplea
según su uso previsto.
Equipo eléctrico de Clase I, Tipo BF
Apto para funcionamiento continuo
CEI 60601-1:1995
Los equipos y accesorios conectados a interfaces analógicas y digitales deben
contar con certificación de conformidad con las normas CEI de aplicación, es decir,
la norma CEI 6950 para dispositivos de procesamiento de datos y la norma
CEI 60601-1-1 para equipos médicos. Además, todas las configuraciones deben
ser conformes con la norma CEI 60601-1-1 para sistemas. Cualquier persona
que conecte un equipo adicional al componente de señal de entrada o al
componente de señal de salida está configurando un sistema médico y es
responsable, por tanto, de garantizar que el sistema cumple los requisitos de
la norma CEI 60601-1-1 para sistemas. En caso de duda, póngase en contacto
con el servicio técnico de Clarity.
ADVERTENCIA: este equipo deberá conectarse con el cable de alimentación
suministrado por Clarity.
ADVERTENCIA: para evitar el riesgo de descargas eléctricas, el equipo debe
conectarse a la red eléctrica con toma de tierra de protección.
Manual del usuario e Instrucciones de mantenimiento de la RetCam Shuttle PN 20-000243 Rev. A
Introducción 13
Emisiones electromagnéticas
Orientación y declaración del fabricante – Emisiones electromagnéticas
Prueba de emisiones Conformidad Entorno electromagnético – Orientación
Emisiones irradiadas Clase A de 30 MHz a 1 GHz El sistema RetCam utiliza energía de RF para su
CISPR 11/ funcionamiento interno. Los equipos electrónicos
próximos pueden resultar afectados.
EN 55011
Emisiones de corrientes armónicas Clase A El sistema RetCam se puede utilizar en todos los
CEI 61000-3-2 establecimientos de uso no doméstico, así como
Fluctuaciones y oscilaciones Conforme en los de uso doméstico y en los conectados
de voltaje CEI 61000-3-3 directamente a la red pública de suministro
eléctrico de baja tensión que suministre electricidad
a edificios para fines domésticos, siempre que
se tenga en cuenta la siguiente advertencia de
seguridad:
Advertencia: este equipo/sistema está
concebido para ser usado únicamente por
profesionales sanitarios. Este equipo puede
causar interferencias de radio o perturbar el
funcionamiento de equipos cercanos. Puede ser
necesario adoptar medidas para mitigar dichos
efectos, como por ejemplo reorientar o cambiar
de sitio el sistema, o bien proteger el lugar.
Resumen de las pruebas de inmunidad
Tipo de prueba Prueba y Nivel de conformidad Orientación sobre el entorno electromagnético
Descarga electrostática contacto ±6 kV La RetCam Shuttle debe protegerse contra las
(DES) aire ±8 kV descargas electrostáticas. Consulte Notas
EN 61000-4-2 importantes de seguridad para el usuario.
Escape u oscilación ±2 kV para las líneas de La calidad de la fuente de alimentación
eléctrica momentánea suministro eléctrico eléctrica debe ser la de un entorno comercial
u hospitalario normal.
EN 61000-4-4
Sobrecarga ± 0,5; 1 kV de línea a línea La calidad de la fuente de alimentación
EN 61000-4-5 ± 0,5; 1, 2 kV de línea a tierra eléctrica debe ser la de un entorno comercial
u hospitalario normal.
Caídas e interrupciones >95%, 0,5 ciclos Si el usuario del sistema RetCam necesita que
del voltaje 60%, 5 ciclos siga funcionando durante las interrupciones
EN 61000-4-11 del suministro eléctrico, se recomienda
30%, 25 ciclos utilizarlo con un Sistema de Alimentación
>95%, 250 ciclos Ininterrumpida (SAI).
Campo magnético 3 A/m Los campos magnéticos de la frecuencia
(50/60 Hz) de la eléctrica deberán estar en los niveles
frecuencia eléctrica normales de una ubicación normal en
EN 61000-4-8 un entorno sanitario o comercial normal.
Manual del usuario e Instrucciones de mantenimiento de la RetCam Shuttle PN 20-000243 Rev. A
14 Introducción
Resumen de las pruebas de inmunidad
Tipo de prueba Prueba y Nivel de conformidad Orientación sobre el entorno electromagnético
RF conducida CEI 0,15-80 MHz, 3 Vrms, 80% 1 KHz Los equipos portátiles y móviles de
61000-4-6 AM comunicación por RF no deberán usarse
en las proximidades de ninguna pieza del
sistema RetCam, incluidos los cables, a una
Inmunidad irradiada 80 MHz - 2,5 GHz distancia inferior a la separación recomendada
EN 61000-4-3 3 V/m 80% a 1 kHz calculada con la ecuación aplicable a la
frecuencia del transmisor.
Distancia de separación recomendada
d = (3,5/ E1) x (raíz cuadrada de P) 80 MHz a
800 MHz
d = (7/ E1) x (raíz cuadrada de P) 800 MHz a
2,5 GHz
donde P es la potencia de salida máxima del
transmisor en vatios (W) según el fabricante
del transmisor y d es la distancia de separación
recomendada en metros (m). E1 es 3 V/m
Inmunidad conducida:
d = (3,5/ V1) x (raíz cuadrada de P) donde
V1 es 3 Vrms
La intensidad de campo de los transmisores
de RF fijos, determinada mediante un estudio
electromagnético del centro, debe ser inferior
al nivel de conformidad en cada banda de
frecuencias. en las proximidades de los
equipos marcados con este símbolo se
pueden producir interferencias:
Inmunidad magnética 3 A/m 50/60 Hz En las pantallas de vídeo y otros dispositivos
EN 61000-4-8 de haces electrónicos (p. ej., intensificadores
de la imagen de rayos X) se pueden justificar
menores NIVELES DE CONFORMIDAD DE
INMUNIDAD, tal y como permite la norma
36.202.1 a).
ADVERTENCIA: en las proximidades de los equipos
marcados con este símbolo se pueden producir
interferencias. Este equipo/sistema puede causar
interferencias de radio o perturbar el funcionamiento
de equipos cercanos. Puede ser necesario adoptar
medidas para mitigar dichos efectos, como por ejemplo:
• Reorientar o cambiar de sitio el receptor.
Manual del usuario e Instrucciones de mantenimiento de la RetCam Shuttle PN 20-000243 Rev. A
Introducción 15
• Separar más los equipos.
• Conectar el equipo a una toma situada en un circuito diferente al que estén
conectados los demás dispositivos.
• Solicitar ayuda al fabricante o al servicio técnico local.
PRECAUCIÓN: para lograr una protección continua contra el riesgo de incendio,
sustituya el fusible únicamente por otro del mismo tipo y potencia.
☞ Nota: el ordenador portátil, Modelo 6730B de Hewlett Packard, cumple todos
los requisitos de la norma EN55024 (Requisitos de inmunidad para equipo
informático) y la norma CEI 60601-1-1, Requisitos generales de seguridad
colateral: requisitos y pruebas de compatibilidad electromagnética. No
obstante, este ordenador portátil no cumple en su totalidad la Cláusula
36-202-2 de la norma CEI 60601-1-2. Consulte la sección Orientación sobre el
entorno electromagnético en “Resumen de las pruebas de inmunidad” de las
páginas 13 y 14.
Notas importantes de seguridad para el usuario
1. Antes de trasladar el sistema a otro lugar, retire la lente del mango con cuidado
y guárdela en la caja. Guarde el mango dentro del carro.
2. Nunca ponga en contacto la parte delantera del portalentes con objetos afilados
o duros. El sellado y la precisión óptica podrían resultar dañados.
3. NO ESTERILICE EN AUTOCLAVE ningún componente del dispositivo.
4. Apague y desenchufe la unidad y espere a que la bombilla de iluminación se
enfríe antes de cambiarla.
5. Los datos recién capturados pueden perderse si la alimentación se interrumpe
durante la toma de imágenes en directo.
6. El sistema está protegido contra virus, gusanos y programas espía con el
sistema de protección integral de Microsoft. Consulte su garantía antes
de añadir software adicional o póngase en contacto con el servicio técnico
de Clarity.
7. Puede suceder que al conectar cualquiera cable o dispositivo en alguno de los
puertos, el ordenador portátil se bloquee. Esto es una indicación de que se ha
producido una descarga electrostática de gran intensidad (+/-6 Kv) en uno de
los puertos del ordenador. Si esto ocurre, reinicie el ordenador portátil. Para
ello, mantenga pulsado el botón de encendido del ordenador durante unos
segundos, hasta que se apague, y a continuación pulse de nuevo el botón para
volver a encenderlo. Esto no supone ningún tipo de riesgo de seguridad para el
paciente, el usuario ni el medio ambiente.
Manual del usuario e Instrucciones de mantenimiento de la RetCam Shuttle PN 20-000243 Rev. A
16 Introducción
Etiquetas y símbolos
Mandos del enfoque
Mandos para intensidad
Botón de captura
Lea las instrucciones
Precaución:
no mire directamente a la fuente de luz
Toma de tierra de protección
Corriente alterna (CA)
El sistema contiene un fusible del tipo indicado.
No use fusibles de ningún otro tipo.
Radiación no ionizante
Lea la documentación para el usuario que se adjunta
Contenido frágil
Manual del usuario e Instrucciones de mantenimiento de la RetCam Shuttle PN 20-000243 Rev. A
Introducción 17
Este lado de la caja hacia arriba
Límites de temperatura
Representante autorizado en la UE
Equipo de tipo BF (el accesorio que entra en contacto con el
paciente es el mango de la cámara)
Para evitar que el portalentes resulte dañado, guarde con
cuidado el mango en su soporte cuando no se esté utilizando.
Limpie el portalentes después de usarlo
Recogida selectiva de residuos al final de su vida útil de
conformidad con las directivas comunitarias. Solicite a Clarity
las instrucciones para desechar el dispositivo.
Conformidad de la UE
Certificado de conformidad para Norteamérica
Número de serie
Fabricante
Protéjase de la lluvia
Manual del usuario e Instrucciones de mantenimiento de la RetCam Shuttle PN 20-000243 Rev. A
18 Introducción
Pasar a la siguiente pantalla
Ocultar imagen
Borrar imagen
Marcar o seleccionar elemento
Poner a cero
Ver directorio de pacientes
Utilidades
Manual del usuario e Instrucciones de mantenimiento de la RetCam Shuttle PN 20-000243 Rev. A
Introducción 19
Etiqueta
Shuttle
250VA
T 3A - 250V
EC REP
®
Rev B
Manual del usuario e Instrucciones de mantenimiento de la RetCam Shuttle PN 20-000243 Rev. A
20 Introducción
Esta página se ha dejado en blanco intencionadamente.
Manual del usuario e Instrucciones de mantenimiento de la RetCam Shuttle PN 20-000243 Rev. A
Funciones del sistema 21
2 Funciones del sistema
En esta sección se describen algunas funciones importantes del sistema.
Instalación del sistema
☞ Nota: coloque los componentes y los cables de forma que se eviten riesgos
inadvertidos para los usuarios o el equipo.
1. Ponga el ordenador portátil en la parte superior del carro. Abra el ordenador.
2. Conecte el cable de alimentación del ordenador portátil en el cajetín electroóptico.
3. Conecte el cable USB del vídeo del ordenador portátil en el cajetín electroóptico.
4. Retire con cuidado el mando de pie del carro.
5. Conecte el cable de alimentación de la parte trasera del carro al enchufe de la
pared (enchufe con toma de tierra).
ADVERTENCIA: este equipo deberá conectarse con el cable de alimentación
suministrado por Clarity.
ADVERTENCIA: para evitar el riesgo de descargas eléctricas, este equipo debe
conectarse a la red eléctrica con toma de tierra de protección.
Encendido del sistema RetCam
1. Encienda el conmutador de encendido frontal del cajetín electroóptico.
2. Encienda el conmutador de encendido principal en la parte trasera del cajetín
electroóptico. El indicador de la lámpara se iluminará.
3. Encienda el ordenador portátil. El software se iniciará.
4. Retire con cuidado el mango de la caja o del cajón de almacenamiento.
☞ Nota: guarde el mango en la caja o póngalo en el soporte cuando no lo esté
usando.
5. Acople el portalentes deseado al mango, como se indica en la Figura 5 y en la
Figura 6. La pantalla le indicará cuándo está listo el software.
☞ Nota: el sistema no cuenta con fuente de alimentación interna (no tiene
batería) para la captura de imágenes una vez desconectado de la corriente
eléctrica. (El ordenador portátil puede funcionar con su propia batería.)
ADVERTENCIA: inspeccione cuidadosamente la lente y limpie el portalentes antes
de cada uso. NO LO USE si el portalentes presenta muescas, grietas, arañazos o
partes rugosas que puedan dañar el ojo.
Manual del usuario e Instrucciones de mantenimiento de la RetCam Shuttle PN 20-000243 Rev. A
22 Funciones del sistema
ADVERTENCIA: para atenuar el posible exceso de exposición lumínica, empiece
siempre con el nivel mínimo de intensidad de la luz y vaya aumentando si es necesario.
Use el tiempo de exposición mínimo imprescindible, 5 minutos cómo máximo.
☞ Nota: para prolongar la duración de la lámpara, apague el conmutador de
encendido en la parte frontal del cajetín electroóptico.
Instalación de la lente
Figura 5 Instalación de la lente
1. Sitúe la lente de forma que encaje en las ranuras del mango.
Figura 6 Acople la lente en el mango
2. Gire con cuidado la lente en el sentido de las agujas del reloj hasta que oiga un
chasquido, que significa que ya está colocada. No retuerza demasiado.
Manual del usuario e Instrucciones de mantenimiento de la RetCam Shuttle PN 20-000243 Rev. A
Funciones del sistema 23
Apagado del sistema RetCam
☞ Nota: es muy recomendable hacer una copia de seguridad y guardar los
datos antes de apagar el sistema.
1. Haga clic en el botón de apagado de color rojo situado en la esquina inferior
derecha de la pantalla.
2. Seleccione “Apagar” y confirme.
Botón de apagado
Show Hidden Mostrar imágenes Import Importar
Images ocultas
Autosize Columns Cambio de tamaño Export Exportar
columnas
New Patient Paciente nuevo Restart Reiniciar
Edit Patient Modificar paciente Shutdown Apagar
New Exam Prueba nueva Import Importar
Exam Review Revisar prueba Displayed Patients:, Pacientes mostrados:,
Selected Patients:, Pacientes seleccionados:,
Selected Media: Medios seleccionados
3. Apague el conmutador de encendido principal en la parte trasera del cajetín
electroóptico.
Apagado forzado
ADVERTENCIA: no utilice el método de apagado forzado que se explica a
continuación si no es necesario, puesto que pueden dañarse los datos.
1. En caso de que sea necesario realizar un apagado forzado, pulse de forma
continua el botón de alimentación del sistema del ordenador portátil durante
al menos 6 segundos para obligar al sistema, incluida la batería de seguridad,
a apagarse.
2. Apague el conmutador de encendido principal en la parte trasera del cajetín
electroóptico.
Desconexión del sistema durante periodos prolongados
Si no va a usar el sistema durante un tiempo prolongado, (un día o más) es
recomendable apagar sólo el cajetín electroóptico. Con esto se preserva la lámpara
de iluminación.
☞ Nota: estas acciones eliminarán la alimentación de todo el sistema excepto el
ordenador portátil.
Manual del usuario e Instrucciones de mantenimiento de la RetCam Shuttle PN 20-000243 Rev. A
24 Funciones del sistema
Esta página se ha dejado en blanco intencionadamente.
Manual del usuario e Instrucciones de mantenimiento de la RetCam Shuttle PN 20-000243 Rev. A
Uso del Sistema RetCam 25
3 Uso del Sistema RetCam
Gestión de los informes de los pacientes
En esta sección se explica cómo añadir un paciente nuevo y localizar los informes
de un paciente existente.
El software está listo para usarlo cuando aparezca la Pantalla inicial que se
muestra en la Figura 7.
Añadir un paciente nuevo
Importar datos de USB, red, etc.
Encontrar pacientes existentes. Haga clic en la Lupa
para ver el directorio de pacientes
Figura 7 Pantalla inicial
No Patient to Display Ningún paciente que mostrar
Use the search fields below to search for patients Use los campos de búsqueda para encontrar
pacientes
No Exam Selected Ninguna prueba seleccionada
Please select an exam to continue Seleccione una prueba para continuar
Expand: Exams for Checked Patients Desplegar: Pruebas de los pacientes marcados
Collapse All Cerrar todo
Check: All Marcar: Todos
Uncheck All Desmarcar todo
Find Patients Buscar pacientes
Clear Borrar
Not Displaying Patients Ningún paciente que mostrar
To show all patients, clear the Find Patients field Para mostrar todos los pacientes, borre el campo
and click on the Magnifying Glass ‘Buscar pacientes’ y haga clic en la lupa
Manual del usuario e Instrucciones de mantenimiento de la RetCam Shuttle PN 20-000243 Rev. A
26 Uso del Sistema RetCam
Autosize columns Cambio de tamaño columnas
New Patient Paciente nuevo
Edit Patient Modificar paciente
New Exam Prueba nueva
Exam Review Revisar prueba
Import Importar
Export Exportar
Print Imprimir
Displayed Patients:, Selected Patients:, Pacientes mostrados:, Pacientes seleccionados:,
Selected Media: Medios seleccionados:
Añadir el informe de un paciente nuevo
Para crear el informe de un paciente nuevo se necesita la siguiente información:
• Nombre
• Apellidos
• Fecha de nacimiento
• ID del paciente
La información del paciente se repite en varias de las pantallas. El nombre y la ID
del paciente se muestran siempre en la esquina superior izquierda de cada pantalla.
Seleccione Aceptar
para proceder.
Introduzca manualmente la información o utilice los menús cuando
estén disponibles.
Figura 8 Pantalla Añadir un paciente nuevo
New Patient Paciente nuevo Physician/Technician Médico/Técnico
*Last Name: * Apellidos: Primary: Principal:
*First Name * Nombre Referring: Derivante:
Middle: 2.º nombre: Consulting: Interconsulta:
Gender: Sexo: Diagnosis Diagnóstico
*Patient ID: * ID del paciente: Pathology: Patología:
Location: Localización: Classification: Clasificación:
Manual del usuario e Instrucciones de mantenimiento de la RetCam Shuttle PN 20-000243 Rev. A
Uso del Sistema RetCam 27
Salutation: Tratamiento: Patient Notes Notas del paciente
Ethnicity: Raza o grupo étnico: Date Fecha
*Date of Birth: * Fecha de nacimiento: Created By Creado por
Age: Edad: Note Nota
Hours Horas Note Date Fecha de la anotación
Weight: Peso: Created By Creado por
Grams Gramos Note Nota
Gest.: Gestación: New Note Nota nueva
Wks. Semanas (2000 chars. max.) (Máx. 2000 caracteres)
Type: Tipo: Reset Poner a cero
Single Único Cancel Cancelar
Order: Orden: OK Aceptar
Modificación del informe de un paciente
Seleccione el informe del paciente en la pantalla Pacientes y pruebas.
Seleccione Modificar.
Se puede modificar la siguiente información:
• Nombre
• Apellidos
• Sexo (Varón, Mujer, Otro o Desconocido)
• Fecha de nacimiento
• Peso (en gramos)
☞ Nota: todos los campos de la pantalla Modificar paciente son editables.
Figura 9 Pantalla Modificar informe de paciente
New Patient Paciente nuevo Physician/Technician Médico/Técnico
*Last Name: * Apellidos: Primary: Principal:
*First Name * Nombre Referring: Derivante:
Manual del usuario e Instrucciones de mantenimiento de la RetCam Shuttle PN 20-000243 Rev. A
28 Uso del Sistema RetCam
Middle: 2.º nombre: Consulting: Interconsulta:
Gender: Sexo: Diagnosis Diagnóstico
*Patient ID: * ID del paciente: Pathology: Patología:
Location: Localización: Classification: Clasificación:
Salutation: Tratamiento: Patient Notes Notas del paciente
Ethnicity: Raza o grupo étnico: Date Fecha
*Date of Birth: * Fecha de nacimiento: Created By Creado por
Age: Edad: Note Nota
Hours Horas Note Date Fecha de la anotación
Weight: Peso: Created By Creado por
Grams Gramos Note Nota
Gest.: Gestación: New Note Nota nueva
Wks. Semanas (2000 chars. max.) (Máx. 2000 caracteres)
Type: Tipo: Reset Poner a cero
Single Único Cancel Cancelar
Order: Orden: OK Aceptar
Búsqueda de informes de pacientes existentes
Se puede buscar en el directorio para localizar informes de pacientes concretos.
Figura 10 Botones de búsqueda
Find Patients Buscar pacientes
Clear Borrar
En la Pantalla inicial, seleccione el icono para visualizar el directorio de
pacientes completo o seleccione el signo más para localizar informes de
pacientes con uno o más de los criterios de búsqueda (consulte la Figura 11).
Figura 11 Opciones para la búsqueda de pacientes
Expand Desplegar Patient ID ID del paciente
Patients Pacientes Gender: Sexo:
Collapse All Cerrar todo Pathology: Patología:
Check Marcar Classification: Clasificación:
All Todos Primary Clinician Médico principal
Uncheck All Desmarcar todo: Attending Responsable
Find Patients: Buscar pacientes: Imaging Technician Técnico de captura
de imágenes
Clear: Borrar Exam Date Fecha de la prueba
Last Name: Apellidos: Any Cualquiera
First Name Nombre To hasta
Seleccione Borrar para vaciar todos los campos de búsqueda.
Manual del usuario e Instrucciones de mantenimiento de la RetCam Shuttle PN 20-000243 Rev. A
Uso del Sistema RetCam 29
Resultados de la búsqueda
Al seleccionar para visualizar el directorio de pacientes completo, los
resultados se muestran como en la Figura 12.
Figura 12 Pantalla Pacientes y pruebas (directorio de pacientes)
Gender: Sexo: No Exam Selected Ninguna prueba
seleccionada
Last Name: Apellidos: Please select an exam Seleccione una prueba
to continue para continuar
Primary Clinician: Médico principal: Expand Desplegar
Location: Localización: Exams for Checked Pruebas de los
Patients pacientes marcados
Age: Edad: Collapse All Cerrar todo
Classification: Clasificación: Check Marcar
First Name: Nombre: All Todos
Unspecified: Sin especificar: Uncheck All Desmarcar todo
+Add Field + Añadir campo Find Patients Buscar pacientes
Show All Fields Mostrar todos Clear Borrar
los campos
En la pantalla Pacientes y pruebas se pueden usar los botones que se muestran
en la Figura 13 para ordenar los resultados.
Figura 13 Botones de navegación de la pantalla Pacientes y pruebas
Expand Desplegar Check Marcar
Exams for Checked Pruebas de los All Todos
Patients pacientes marcados:
Collapse All Cerrar todo Uncheck All Desmarcar todo
Manual del usuario e Instrucciones de mantenimiento de la RetCam Shuttle PN 20-000243 Rev. A
30 Uso del Sistema RetCam
Realización de las pruebas
Tras seleccionar un paciente podrá usar el sistema RetCam para capturar
imágenes fijas o vídeos. Seleccione la flecha verde situada a la derecha del
nombre de un paciente o seleccione el botón Prueba nueva. Para iniciar una
prueba se puede seleccionar una Configuración predefinida, que se puede
modificar con facilidad, o bien una Configuración manual.
Figura 14 Pantalla Configuración de una prueba nueva
New Exam Configuration Configuración de una Edit Modificar
prueba nueva
Current Weight: grams Peso actual: gramos Preset Configuración
(0 to 100000) (de 0 a 100.000): Configuration 2 predefinida 2
Select an Imaging Seleccione una Preset Configuración
Configuration Configuración de captura Configuration 2 predefinida 3
de imágenes
Preset Configuration 1 Configuración predefinida 1 Manual Configuración
Configuration manual
Initial Pre-Configured Parámetros iniciales Cancel Cancelar
Settings: preconfigurados:
Image Type:, Lens:, Eye: Tipo de imagen:, Lente:, Ojo:
En la configuración manual o predefinida se puede definir la siguiente información:
Tipo de imagen Lente Ojo
Retina 300 Derecho (OD)
800 Izquierdo (OI)
Segmento anterior 1200 Sin especificar
Sin especificar 1300
Sin especificar
Manual del usuario e Instrucciones de mantenimiento de la RetCam Shuttle PN 20-000243 Rev. A
Uso del Sistema RetCam 31
Una vez configurada la prueba nueva, seleccione la flecha verde de la derecha
para acceder a la pantalla Prueba nueva.
Captura de imágenes fijas
En la Pantalla Prueba nueva, se puede incluir el nombre del Técnico de captura
de imágenes en la esquina superior derecha de la pantalla.
Figura 15 Pantalla de imagen fija
Save Still Guardar imagen fija Classification Clasificación
Record Video Grabar vídeo Imaging Technician Técnico de captura
de imágenes
Freeze Live Congelar imagen Eye Ojo
en directo
Footswitch Operation Operación del mando Lens Lente
de pie
Video Recording Grabación de vídeo Type Tipo
Save Snapshot Guardar instantánea Media Medios
7.0 Minutes 7,0 minutos Videos Vídeos
Gender Sexo Stills Imágenes fijas
Date of Birth Fecha de nacimiento Show hidden images Mostrar imágenes
ocultas
Exam Age Edad a la que se hace Enable mouse-over Habilitar activar la
la prueba image imagen con el ratón
Exam Date Fecha de la prueba Full Screen Pantalla completa
Current Weight (g) Peso actual (g) Hide Thumbnails Ocultar miniaturas
Pathology Patología Exit Exam/Add Note Salir de la prueba/Añadir
nota
Primary Physician Médico principal
Manual del usuario e Instrucciones de mantenimiento de la RetCam Shuttle PN 20-000243 Rev. A
32 Uso del Sistema RetCam
1. Configure la Operación del mando de pie para Guardar instantánea
(predeterminada).
Footswitch Operation Operación del mando de pie
Video Recording Grabación de vídeo
Save Snapshot Guardar instantánea
2. Ajuste el enfoque y la intensidad de la luz con el mando de pie.
3. Presione el Botón de captura verde para capturar una imagen fija. También
puede capturar una imagen con la letra “S” del teclado del ordenador portátil o
pulsando el botón .
4. La imagen guardada aparecerá en la ventana de miniaturas (si está activada la
opción “Mostrar miniaturas”).
Captura de vídeos
1. Configure la Operación del mando de pie para Grabación de vídeo.
Footswitch Operation Operación del mando de pie
Video Recording Grabación de vídeo
Save Snapshot Guardar instantánea
2. Ajuste el Enfoque y la Intensidad de la luz con el mando de pie.
3. Presione el Botón de captura verde para Iniciar y Pausar la grabación de
vídeos. La barra de progreso indicará la cantidad de vídeo grabada. También se
puede presionar la barra espaciadora del ordenador portátil para Iniciar y
Pausar la grabación.
☞ Nota: puede capturar imágenes fijas presionando el botón
grabación de vídeos.
durante la
4. Seleccione el botón Detener la grabación para dejar de grabar en vídeo.
5. Aparecerá un bloque de 2 por 2 imágenes en la ventana de miniaturas (si está
activada la opción “Mostrar miniaturas”). El vídeo se marca automáticamente
para su borrado.
6. Para guardar el vídeo, desmarque la X roja situada bajo la miniatura del vídeo.
Manual del usuario e Instrucciones de mantenimiento de la RetCam Shuttle PN 20-000243 Rev. A
Uso del Sistema RetCam 33
Figura 16 Desmarque la X roja para guardar el vídeo
☞ Nota: la capacidad de almacenamiento máxima del disco duro del sistema es
de aproximadamente 100.000 imágenes fijas o 140 minutos de vídeo en total
(por ejemplo, 70 vídeos de 2 minutos de duración cada uno o 280 vídeos de
30 segundos cada uno). Guardar una combinación de vídeos e imágenes
afectará al número total de cada uno de ellos que se pueden guardar.
Al guardar imágenes con anotaciones se reduce el número total de imágenes
que se pueden guardar.
Procedimiento recomendado
Dado que los vídeos guardados consumen una gran cantidad de espacio en el disco,
para que el sistema funcione de forma óptima recomendamos capturar el vídeo de
toda la prueba, guardar imágenes fijas del vídeo y borrarlo. Para ello:
1. Capture un vídeo (Consulte Captura de vídeos) pero NO LO GUARDE. En su
lugar, haga doble clic en el vídeo en la ventana de miniaturas (la función de ver
la imagen al pasar por encima el ratón deberá estar desactivada) para ir a la
Pantalla Revisar.
2. En la Pantalla Revisar, use las funciones de reproducción del vídeo para volver
a verlo y .
3. Seleccione este botón para volver a la pantalla
Prueba nueva.
Figura 17 Controles de reproducción del vídeo
Save Still Guardar imagen fija
Rate: 1x Frecuencia: 1x
-In Review Mode- -En el Modo Revisión-
Click here to resume Haga clic para reanudar la captura
live imaging and recording de imágenes en directo y la grabación
Manual del usuario e Instrucciones de mantenimiento de la RetCam Shuttle PN 20-000243 Rev. A
34 Uso del Sistema RetCam
4. En la pantalla Prueba nueva, el vídeo ya visto estará marcado para su borrado
(a menos que haya guardado el vídeo como se indica en la Figura 16).
Visualice las miniaturas de la prueba y seleccione cualquier otra imagen para
su borrado.
Reproducción del vídeo
Los botones de reproducción del vídeo son:
Rebobinar, pausa y reproducir
Avance rápido
Ir al principio del vídeo grabado
Ir al vídeo anterior
Ir al vídeo siguiente
Ir al final del vídeo grabado
Control de la velocidad de reproducción o búsqueda.
Use los botones o la barra de desplazamiento para localizar las imágenes de interés.
Figura 18 Controles del vídeo y barra de desplazamiento
Save Still Guardar imagen fija
Rate: 1x Frecuencia: 1x
✐ Sugerencia: cada vez que pulse las teclas de flecha hacia la izquierda/derecha
del teclado, el vídeo retrocederá o avanzará un fotograma.
Uso de características útiles
El software de la RetCam incluye algunas características muy útiles para facilitarle
el trabajo.
Atajos del teclado
Una letra subrayada indica una tecla rápida. Para usar una tecla rápida pulse a la
vez ALT y la letra subrayada.
☞ Nota: no utilice los atajos del teclado de Windows, como por ejemplo Copiar
(Ctrl+C), Pegar (Ctrl+V), Deshacer (Ctrl+Z), etc.
Manual del usuario e Instrucciones de mantenimiento de la RetCam Shuttle PN 20-000243 Rev. A
Uso del Sistema RetCam 35
Cambio de las opciones de captura de imágenes durante
una prueba
Antes de empezar a grabar imágenes, verifique que las opciones indicadas para el
ojo, el tipo de imagen y el portalentes sean las correctas. Si es necesario, se
pueden modificar las opciones desde la pantalla Captura de imágenes.
Figura 19 Selección de las opciones para la captura de imágenes
Gender Sexo Attending Physician Médico responsable
Date of Birth Fecha de nacimiento Imaging Technician Técnico de captura
de imágenes
Age Edad Eye Ojo
Exam Date Fecha de la prueba Lens Lente
Current Weight (Kg) Peso actual (kg) Image Type Tipo de imagen
Pathology: Patología: Media Count: Número de medios:
Primary Physician Médico principal Videos: Vídeos:
Classification Clasificación Stills: Imágenes fijas:
Cambio: entre el ojo derecho (OD) y el ojo izquierdo (OI)
Para capturar imágenes del otro ojo en una misma sesión, despliegue el menú
Ojo y seleccione el otro ojo [Ojo derecho (OD) u Ojo izquierdo (OI)].
La selección de Ojo se guarda con la imagen.
☞ Nota: si se usa esta opción, es importante asegurarse de haber seleccionado
el ojo correcto antes de guardar la imagen. Tenga especial cuidado si realiza
capturas de ambos ojos en una sola película y, a continuación, guarda
imágenes fijas del vídeo. Asegúrese de seleccionar el ojo correcto antes de
guardar cada imagen fija del vídeo.
☞ Nota: las imágenes y los vídeos se pueden seleccionar para su borrado
únicamente durante la sesión de captura de imágenes. Una vez que haya
salido de la sesión, se guardarán las imágenes de esa sesión.
Cambio de la lente
También puede seleccionar otro tipo de portalentes durante la captura de
imágenes. Despliegue el menú Lente para seleccionar 1300 (Prematuro), 1200
(Bebé normal), 800 (Posterior), 300 (Gran aumento) o Sin especificar.
El portalentes elegido se guarda con la imagen.
Manual del usuario e Instrucciones de mantenimiento de la RetCam Shuttle PN 20-000243 Rev. A
36 Uso del Sistema RetCam
Cambio del tipo de imagen
Despliegue el menú Tipo de imagen para seleccionar Retina, Segmento
anterior o Sin especificar durante una sesión de captura de imágenes. En todas
las opciones las imágenes se graban en color. La selección de Tipo de imagen se
guarda con la imagen.
Habilitar activar la previsualización de la imagen con el ratón: Al pasar el ratón
sobre las miniaturas aparecerá una imagen más grande. Esta opción es la
predeterminada, pero se puede desactivar.
Figura 20 Habilitar activar con el ratón
Enable mouse-over image Habilitar activar la imagen con el ratón
Adición de notas de la prueba
Al seleccionar el botón Salir de la prueba/Añadir nota situado en la esquina
inferior derecha de la pantalla Captura de imágenes, aparece el cuadro de diálogo
Notas de la prueba. Hay un campo para cada ojo, en el que se pueden escribir notas.
Figura 21 Cuadro de diálogo Notas de la prueba
Exam Notes Notas de la prueba New Note Nota nueva
Exam Date: Fecha de la prueba: Left Eye Note Nota para el ojo
izquierdo
Date Fecha 2000 chars. max máx. 2000 caracteres
Created By Creado por Right Eye Note Nota para el ojo derecho
Left Eye Note Nota para el ojo 2000 chars. max máx. 2000 caracteres
izquierdo
Right Eye Note Nota para el ojo derecho Reset Poner a cero
Manual del usuario e Instrucciones de mantenimiento de la RetCam Shuttle PN 20-000243 Rev. A
Uso del Sistema RetCam 37
Note Date Fecha de la anotación Return to Exam Volver a la prueba
Created By Creado por Exit Exam & Go to Salir de la prueba e ir
Patient List a la Lista de pacientes
Exit Exam & Go to Salir de la prueba e ir
Image Review a Revisar imagen
Para añadir notas:
1. Seleccione Nota nueva para activar los campos de notas.
2. Teclee información Creada por.
3. Escriba las notas nuevas en los campos Nota ojo derecho y Nota ojo izquierdo.
4. Seleccione Guardar nota para añadir las notas que haya escrito a la lista de
notas que hay encima.
☞ Nota: después de haber seleccionado Guardar nota, la nota ya no se podrá
cambiar.
• Seleccione Poner a cero para borrar todos los campos.
• Seleccione Volver a la prueba para guardar la nota y volver a la captura de
imágenes en directo.
• Seleccione Salir de prueba e ir a la lista de pacientes para guardar la nota
y volver a la pantalla Pacientes y pruebas.
• Seleccione Salir de la prueba e ir a Revisar imagen para guardar la nota
y volver a la pantalla Revisar imagen.
También se pueden añadir notas desde la pantalla Revisar. Una vez guardado,
el texto no se podrá modificar. Puede añadir texto a las notas desde las pantallas
Revisar, Comparar y Procesar imagen seleccionando Notas de la prueba. Las notas
se identifican mediante la fecha y la hora y la persona que las creó.
Manual del usuario e Instrucciones de mantenimiento de la RetCam Shuttle PN 20-000243 Rev. A
38 Uso del Sistema RetCam
Esta página se ha dejado en blanco intencionadamente.
Manual del usuario e Instrucciones de mantenimiento de la RetCam Shuttle PN 20-000243 Rev. A
Modo Comparar y revisar imágenes 39
4 Modo Comparar y revisar
imágenes
Una vez adquiridas las imágenes, se pueden revisar y comparar. En esta sección
se abordan los siguientes temas:
• Pantalla Revisar imagen, a continuación
• Modo comparar, página 42
• Ajuste de la imagen, página 43
Pantalla Revisar imagen
La pantalla Revisar imagen puede aparecer opcionalmente al salir de la captura de
imágenes en directo. También se puede acceder a ella haciendo clic en el botón
Revisar prueba de la pantalla Pacientes y pruebas.
Figura 22 Pantalla Revisar imagen
Save Still Guardar imagen fija Image Type Tipo de imagen
Rate: 1x Frecuencia: 1x Media Count: Número de medios:
Gender Sexo Videos: Vídeos:
Date of Birth Fecha de nacimiento Stills: Imágenes fijas:
Age Edad Exam Date Fecha de la prueba
Manual del usuario e Instrucciones de mantenimiento de la RetCam Shuttle PN 20-000243 Rev. A
40 Modo Comparar y revisar imágenes
Exam Date Fecha de la prueba Show hidden images Mostrar imágenes
ocultas
Current Weight (Kg) Peso actual (kg) Full Screen Pantalla completa
Pathology Patología Hide Thumbnails Ocultar miniaturas
Primary Physician Médico principal Print Image Imprimir imagen
Classification Clasificación Edit Image Modificar imagen
Attending Physician Médico responsable Compare Comparar
Imaging Technician Técnico de captura de Exam Notes Notas de la prueba
imágenes
Eye Ojo Exit Review Salir de revisar
Lens Lente
La pantalla Revisar imagen muestra las imágenes obtenidas en la sesión que
acaba de terminar. Si accede a la pantalla Revisar imagen por otros medios, se
mostrarán las imágenes del último paciente y la última sesión que seleccionó. Para
revisar las pruebas de otro paciente, salga a la pantalla Pacientes y pruebas y
seleccione un paciente distinto.
Como opción predeterminada, en la parte inferior de la pantalla aparecen en
miniatura todas las imágenes capturadas en la sesión seleccionada.
Los controles de reproducción del vídeo están en la esquina superior izquierda de
la pantalla.
La imagen actualmente seleccionada (de forma predeterminada, la primera imagen)
aparece a pantalla completa. Seleccione una miniatura para mostrar la imagen a
tamaño completo. Se pueden usar las flechas situadas en los bordes izquierdo
y derecho de la tira de miniaturas o las teclas con flechas hacia arriba y hacia
abajo del teclado para desplazarse por las miniaturas o seleccionar una.
En las miniaturas de películas de vídeo se muestran cuatro imágenes (la primera, la
última y dos imágenes intermedias del vídeo) en un cuadrado dividido en cuatro partes.
Haga clic en la miniatura para ver el vídeo en el área de visualización. Use los
botones de reproducción del vídeo para controlar la película. Los botones tienen las
mismas funciones que en la captura de imágenes en directo. Haga clic en
Reproducir para empezar a ver el vídeo.
En la pantalla Revisar están disponibles las siguientes opciones:
Fecha de la prueba
Seleccione una prueba distinta para revisión haciendo clic en la flecha situada
al lado de Fecha de la prueba.
Mostrar imágenes ocultas
Como opción predeterminada esta casilla está desmarcada, con lo que se
muestran únicamente las miniaturas de las imágenes que no están ocultas. Si se
marca esta casilla se muestran las miniaturas de las imágenes ocultas, que están
disponibles para verlas a tamaño completo.
Manual del usuario e Instrucciones de mantenimiento de la RetCam Shuttle PN 20-000243 Rev. A
Modo Comparar y revisar imágenes 41
Ocultar imagen
Haga clic en el icono Ocultar imagen situado bajo la miniatura seleccionada
para ocultar la imagen actual. Puede hacer clic en ese icono de cualquier miniatura
para ocultar la imagen. Se puede utilizar el icono para cambiar entre oculto y
no oculto . Los elementos ocultos no se borran. Sus miniaturas no se ven si no
se marca la casilla Mostrar imágenes ocultas.
Mostrar elemento
Si está marcado Mostrar imágenes ocultas, seleccione el icono Ocultar
imagen para mostrar una imagen. El icono Ocultar imagen aparece en la
esquina superior derecha de la miniatura de una imagen oculta.
Marcar imagen
Haga clic en el icono Marcar imagen para señalar la imagen actual como
imagen de especial interés. Aparecerá un banderín de color rojo en la esquina
superior izquierda de la miniatura. Para desmarcar una imagen, vuelva a hacer clic
en el icono. El icono cambia entre mercado y sin marcar.
Pantalla completa
Haga clic en Pantalla completa para ver una vista a pantalla completa de la
imagen actual, sin las miniaturas.
Ocultar miniaturas
Haga clic en Ocultar miniaturas para eliminar la ventana de miniaturas sin cambiar
la ventana de la imagen actual.
Imprimir imagen
Haga clic en Imprimir imagen para imprimir la imagen que se muestra en ese
momento.
Modificar imagen
Haga clic en Modificar imagen para modificar la imagen que se muestra en ese
momento.
Comparar
Haga clic en Comparar para ver dos imágenes en paralelo en la pantalla. Si desea
más detalles, consulte Modo comparar.
Notas de la prueba
Haga clic en Notas de la prueba para revisar o añadir texto a las notas de sesión
que aparecen en la pantalla Revisar. No se pueden modificar las notas guardadas.
Las notas se identifican mediante la fecha y el nombre de su creador.
Salir de revisar
Haga clic en Salir de revisar para abandonar la sesión de revisión actual y volver a
la pantalla Pacientes y pruebas.
Manual del usuario e Instrucciones de mantenimiento de la RetCam Shuttle PN 20-000243 Rev. A
42 Modo Comparar y revisar imágenes
Modo comparar
La pantalla Comparar aparece al hacer clic en Comparar. Utilice la pantalla
Comparar para cotejar dos imágenes cualesquiera. Se pueden comparar imágenes
de una o más pruebas del mismo paciente.
Figura 23 Pantalla Comparar [imágenes]
Gender Sexo Image Type Tipo de imagen
Date of Birth Fecha de nacimiento Exam Date Fecha de la prueba
Primary Physician Médico principal Exam Date Fecha de la prueba
Pathology Patología Show hidden images Mostrar imágenes
ocultas
Classification Clasificación Exam Date Fecha de la prueba
Lens Lente Print Image Imprimir imagen
Eye Ojo Edit Image Modificar imagen
Image Type Tipo de imagen End Compare Salir de comparar
Exam Date Fecha de la prueba Exam Notes Notas de la prueba
Lens Lente Exit Review Salir de revisar
Eye Ojo
Manual del usuario e Instrucciones de mantenimiento de la RetCam Shuttle PN 20-000243 Rev. A
Modo Comparar y revisar imágenes 43
La última imagen visualizada en la pantalla Revisar imagen aparecerá en el lado
izquierdo de la pantalla Comparar. En la parte derecha, como opción
predeterminada, aparece la primera imagen de la primera sesión para ese
paciente. Encima de la imagen figura su información de identificación. Debajo de
cada imagen, en la parte inferior, aparecen las miniaturas de todas las imágenes de
la sesión. El Selector de pruebas muestra las fechas de todas las pruebas del
paciente actual encima de las miniaturas. La fecha resaltada es la fecha de la
prueba para las miniaturas actuales. Para ver las imágenes de otra prueba distinta,
seleccione otra fecha de la prueba en el Selector de pruebas.
Los controles de reproducción del vídeo no se muestran en esta pantalla porque los
vídeos no se pueden comparar.
La pantalla Comparar tiene una barra de herramientas para las siguientes
opciones:
Mostrar imágenes ocultas
La casilla de verificación para mostrar las imágenes ocultas está disponible.
Imprimir imagen
Haga clic en Imprimir imagen para imprimir las dos imágenes mostradas en esa
pantalla, una encima de la otra.
Modificar imagen
Haga clic en Modificar imagen para mostrar la ventana Ajuste de la imagen.
Salir de comparar
Haga clic en Salir de comparar para volver a la pantalla de imagen única.
Notas de la prueba
Haga clic en Notas de la prueba para revisar o añadir texto a las notas de la
prueba para esa imagen. No se pueden modificar las notas guardadas. Las notas
se identifican mediante la fecha y la hora y la persona que las creó.
Salir de revisar
Haga clic en Salir de Revisar para volver a la pantalla Pacientes y pruebas.
Ajuste de la imagen
Para ajustar una imagen, seleccione la imagen en la pantalla Revisar imagen y
haga clic en Modificar imagen.
Aparece la ventana Ajuste de la imagen. Para salir de la ventana Ajuste de la
imagen, haga clic en la “X” de la esquina superior derecha de la ventana.
Manual del usuario e Instrucciones de mantenimiento de la RetCam Shuttle PN 20-000243 Rev. A
44 Modo Comparar y revisar imágenes
Parámetros de ajuste de la imagen
Los controles para ajustar los parámetros de visualización de la imagen son:
• Brillo
• Contraste
• Rojo
• Verde
• Azul
El valor predeterminado de todos los parámetros es cero (0) y va de -100 a +100.
• Cada clic que se hace en las flechas derecha o izquierda situadas en los
extremos de la barra de desplazamiento cambia el valor del parámetro en 1.
• Cada clic que se hace en la barra de desplazamiento, a la derecha o a la
izquierda del control deslizante, cambia el valor del parámetro al final del rango.
Girar 180º
Haga clic en este botón para girar la imagen 180º.
Botón Poner a cero
Haga clic en Poner a cero para poner todos los parámetros mostrados en cero.
Guardar como
Seleccione para exportar la imagen.
Guardar configuración
Haga clic en este botón para guardar los valores configurados de Brillo, Contraste
y de Rojo, Verde y Azul. Ahora podrá aplicar los valores seleccionando Aplicar
los valores guardados.
Aplicar los valores guardados
Haga clic en este botón para aplicar los valores guardados de Brillo, Contraste y
de Rojo, Verde y Azul. Los ajustes de visualización de la imagen se aplican a
todas las imágenes de esa sesión de procesamiento hasta que se guarden
parámetros nuevos o se haga clic en el botón Poner a cero, que pone todos los
parámetros a cero.
Cuando abandone esa sesión, los valores de visualización se pondrán a cero.
☞ Nota: las imágenes que guarde desde la ventana Ajuste de la imagen reflejarán
los ajustes de visualización de la imagen (y el resto de cambios) que ha hecho,
pero las imágenes originales de la base de datos no cambiarán.
Manual del usuario e Instrucciones de mantenimiento de la RetCam Shuttle PN 20-000243 Rev. A
Modo Comparar y revisar imágenes 45
Anotación
Se pueden añadir anotaciones a una imagen insertando elementos gráficos o notas
de texto.
Haga clic para seleccionar cualquiera de las siguientes características de la anotación:
• Insertar punto: inserta un puntero y texto en la imagen.
• Insertar elipse: dibuja una elipse en la imagen.
• Insertar línea: dibuja una línea en la imagen.
• Insertar nota: añade texto a la imagen.
• Girar: gira el puntero.
• Medición: muestra el número de píxeles entre dos puntos.
• Borrar: elimina una anotación seleccionada.
Seleccione la “X” situada en la esquina superior derecha para cerrar la pantalla.
☞ Nota: las imágenes originales de la base de datos nunca cambian, ni siquiera
cuando se modifica la imagen mostrada en la pantalla. Las imágenes
procesadas sólo se pueden guardar fuera de la base de datos del sistema
RetCam y en formato no patentado.
Manual del usuario e Instrucciones de mantenimiento de la RetCam Shuttle PN 20-000243 Rev. A
46 Modo Comparar y revisar imágenes
Esta página se ha dejado en blanco intencionadamente.
Manual del usuario e Instrucciones de mantenimiento de la RetCam Shuttle PN 20-000243 Rev. A
Importación y exportación de imágenes 47
5 Importación y exportación
de imágenes
Las imágenes se pueden importar o exportar para:
• Poder disponer de los datos de RetCam en otras estaciones RetCam, como los
sistemas RetCam 3 y RetCam II, y en ordenadores en los que se ejecute el
software RetCam Review.
• Hacer una copia de seguridad de los datos de imagen originales almacenados
en el disco duro.
• Visualizar las imágenes con un software de imágenes estándar.
• Usar las imágenes de RetCam con otros sistemas de imágenes.
Copias de seguridad de las imágenes
El sistema RetCam almacena todas las imágenes en el disco duro local. Es muy
recomendable crear un depósito central en una red con todos los datos del
dispositivo RetCam para contar con una copia de seguridad de los datos duradera.
☞ Frecuencia recomendada para
adquiera nuevas imágenes.
las copias de seguridad: cada día que
Recomendación para copias de seguridad: red o dispositivo
USB extraíble para almacenamiento masivo
Para la realización de copias de seguridad a largo plazo, se recomienda guardar
los archivos en otro ordenador de la red del centro, preferiblemente un servidor de
gran capacidad y con funcionalidad RAID (Redundant Array of Independent Disks o
conjunto redundante de discos independientes). Puesto que los dispositivos USB
se pueden utilizar directamente como una ubicación de red y tener una gran
capacidad, también se recomienda el uso de un dispositivo USB extraíble para
almacenamiento masivo. También se puede usar un segundo dispositivo USB
extraíble para hacer copias de seguridad secundarias.
Medios extraíbles compatibles
Para transferir o hacer copias de seguridad de cantidades de datos más pequeñas
se puede utilizar un lápiz de memoria USB. Como cualquier ordenador con
Windows XP, el ordenador portátil es compatible con casi todos los dispositivos
USB. El sistema RetCam puede leer todos los formatos estándar de CD, DVD y
dispositivos USB, pero sólo puede grabar en dispositivos USB durante la
transferencia de datos. No puede grabar en CD-R, CD-RW, DVD±R ni DVD±RW.
Manual del usuario e Instrucciones de mantenimiento de la RetCam Shuttle PN 20-000243 Rev. A
48 Importación y exportación de imágenes
☞ Nota: desde el software del sistema podrá grabar los datos (transferirlos) en
las carpetas de red o en dispositivos USB; no podrá grabar en CD-R, CD-RW,
DVD±R ni DVD±RW.
☞ Nota: Clarity Medical Systems ha probado muchos lápices de memoria USB
de la marca SanDisk con éxito. Algunos lápices USB requieren un formateado
especial antes de usarlos con los sistemas RetCam, por lo que se recomienda
adquirir lápices USB preformateados directamente de Clarity. Llame al
(800) 215-6005 (llamada gratuita en los EE. UU.) y pregunte por el número de
referencia 03-12-025. Si tiene problemas con su lápiz USB, póngase en
contacto con el Servicio de atención al cliente de Clarity. (Consulte la
Información de contacto del servicio técnico de Clarity en la página 77.)
Exportación de imágenes
Puede exportar datos a cualquier lugar accesible. La exportación se realiza en tres
etapas generales:
1. Selección de las imágenes para exportar, a continuación
2. Selección de las opciones de exportación, página 50
3. Menú de formatos de nombre del archivo, página 53
Selección de las imágenes para exportar
1. Vaya a la pantalla Pacientes y pruebas y marque la casilla que hay junto a
cada imagen para exportarla. También se pueden usar las funciones
automáticas Desplegar y Casilla de verificación situadas en el menú superior.
Figura 24 Selección de pacientes y pruebas para exportar
Gender: Sexo: Expand: Desplegar:
Last Name: Apellidos: Images for Displayed Imágenes de las
Exams pruebas mostradas
Manual del usuario e Instrucciones de mantenimiento de la RetCam Shuttle PN 20-000243 Rev. A
Importación y exportación de imágenes 49
Primary Clinician: Médico principal: Exams for Checked Pruebas de los
Patients pacientes marcados:
Location: Localización: Exams/Images for Pruebas/Imágenes del
Current Patient paciente actual
Age: Edad: Images for Displayed Imágenes de las
Exams pruebas mostradas
Classification: Clasificación: Exams/Images for Pruebas/Imágenes de
Displayed Patients los pacientes mostrados
First Name: Nombre: Collapse All Cerrar todo
Unspecified: Sin especificar: Check: Marcar:
+Add Field +Añadir campo All Todos
No Exam Selected Ninguna prueba Uncheck All Desmarcar todo
seleccionada
Please select an exam Seleccione una prueba
to continue para continuar
2. Seleccione el botón en el menú inferior.
3. Aparecerá el cuadro de diálogo .
Figura 25 Cuadro de diálogo Exportar
Export Exportar FIle Format Formato de archivo
Export Patients, Exams, Exportar pacientes, MLX FIle Format Formato de archivo MIX
and Media pruebas y medios
Supported Formats: Formatos compatibles: Free Space: Espacio libre:
MLX, DCM, PNG, BMP, MLX, DCM, PNG, BMP,
JPG, XML, CSV & TXT JPG, XML, CSV y TXT
Specify destination Especifique el destino DICOM File Format Formato de archivo
location DICOM
Path Ruta Minimum Required Espacio mínimo
Space for Export: necesario para exportar:
Browse Examinar Split File Format (Text Formato de archivo
Data: XML, ..., Image: partido (Datos de texto:
BMP, ...) XML, ..., Imagen:
BMP, ...)
Manual del usuario e Instrucciones de mantenimiento de la RetCam Shuttle PN 20-000243 Rev. A
50 Importación y exportación de imágenes
Overwrite existing data Sobreescritura de datos Cancel Cancelar
previos
Advanced Avanzado Export Exportar
El cuadro de diálogo muestra, como opción predeterminada, la última ruta de
destino usada.
☞ Nota: se indica el espacio mínimo necesario para exportar. Verifique que en el
destino de la exportación haya espacio libre suficiente para aceptar los
archivos exportados.
☞ Aviso sobre el tamaño de los archivos: se recomienda no importar más
de 2000 imágenes cada vez, porque la exportación tardaría demasiado.
Es preferible realizar varias exportaciones más pequeñas.
Selección de las opciones de exportación
1. Para cambiar la ruta de destino, seleccione . Al seleccionar la flecha
roja inversa, el origen vuelve a ser el configurado por defecto.
Figura 26 Cuadro de diálogo Exportar con un primer plano del destino
Specify destination location Especifique el destino
Path Ruta
C:\RetCam\Export C:\RetCam\Exportar
Browse Examinar
2. Seleccione Sobreescritura de datos previos. Esta función opcional es útil al
actualizar los datos de la copia de seguridad:
3. Seleccione .
Se indica el espacio mínimo necesario
Figura 27 Formato de archivo
FIle Format Formato de archivo DICOM File Format Formato de archivo
DICOM
MLX FIle Format Formato de archivo MIX Minimum Required Espacio mínimo
Space for Export: necesario para exportar:
Free Space: Espacio libre: Split File Format (Text Formato de archivo
Data: XML, ..., Image: partido (Datos de texto:
BMP, ...) XML, ..., Imagen:
BMP, ...)
Manual del usuario e Instrucciones de mantenimiento de la RetCam Shuttle PN 20-000243 Rev. A
Importación y exportación de imágenes 51
Opciones de formato
MLX Formato de datos encriptados patentado por Clarity
DICOM DCM es la extensión de nombre de archivo para los archivos
(DCM) de datos de pacientes compatibles con los estándares DICOM
(Digital Imaging and Communications in Medicine) para
oftalmología.
Formato de Si selecciona este formato tendrá opciones adicionales para las
archivo doble funciones de Exportar Imagen y Exportar Datos que se indican
a continuación.
Formatos de imágenes para exportar
PNG El gráfico de red portátil (Portable Network Graphic) utiliza la compresión
para reducir el tamaño del archivo (la mitad del tamaño de un archivo
BMP, aproximadamente), pero sin perder calidad ni resolución. Se
puede visualizar en un navegador web estándar y utilizarse en el
procesamiento de imágenes o la visualización de aplicaciones.
BMP el formato de mapa de bits guarda las imágenes a una gran
resolución, sin pérdida de calidad. Produce los archivos más grandes.
JPG (o JPEG) en este formato el archivo se comprime para que se reduzca
su tamaño, con lo que se produce una pérdida de resolución o de
calidad proporcional a la compresión. Se puede seleccionar la calidad
de la imagen antes de guardarla.
Formatos de datos para exportar
XML Formato de lenguaje extensible de marcación
CSV Formato de valores separados por comas
TXT Formato de texto genérico
4. Seleccione para mostrar las funciones avanzadas.
☞ Nota: compruebe que el destino de la exportación dispone del espacio
necesario antes de continuar.
Manual del usuario e Instrucciones de mantenimiento de la RetCam Shuttle PN 20-000243 Rev. A
52 Importación y exportación de imágenes
Seleccione Opciones avanzadas
La opción de funciones avanzadas le permite:
• Crear subcarpetas
Figura 28 Crear un menú de subcarpetas
Export Exportar [ExamDate]_[E... [FechaPrueba]_[E ...
Export Patients, Exams, Exportar pacientes, File Name Format Formato de nombre del
and Media pruebas y medios archivo
Supported Formats: Formatos compatibles: Overwrite existing data Sobreescritura de datos
MLX, DCM, PNG, BMP, MLX, DCM, PNG, BMP, previos
JPG, XML, CSV & TXT JPG, XML, CSV y TXT
Specify destination Especifique el destino Advanced Avanzado
location
Path Ruta FIle Format Formato de archivo
Browse Examinar MLX FIle Format Formato de archivo MIX
Create subfolder Crear subcarpeta Free Space: Espacio libre:
mDate]_[ExamTime]\ [FechaPrueba]_[HoraPru DICOM File Format Formato de archivo
[LastName],[FirstName]. eba]\ DICOM
[Hospital ID] [Apellidos],[Nombre].
[IDHospital]
[LastName] [Apellidos] Minimum Required Espacio mínimo
Space for Export: necesario para exportar:
[FirstName] [Nombre] Split File Format (Text Formato de archivo
Data: XML, ..., Image: partido (Datos de texto:
BMP, ...) XML, ..., Imagen:
BMP, ...)
[DOB] [FechaNac.] Cancel Cancelar
[Internal Patien... [Paciente interno ... Export Exportar
Manual del usuario e Instrucciones de mantenimiento de la RetCam Shuttle PN 20-000243 Rev. A
Importación y exportación de imágenes 53
• Elegir un formato de nombre del archivo
Figura 29 Menú de formatos de nombre del archivo
File Name Format Formato de nombre Internal ImageID ID de imagen interna
del archivo
[ExamID].[SeqNum] [IDPrueba].[NúmSecuen.] Patient ID ID del paciente
LastName Apellidos Classification Clasificación
FirstName Nombre CurrentDate FechaActual
DOB FechaNac. ExamDate FechaPrueba
Patient GUID ID único del paciente NONE NINGUNO
Finalización de la exportación
Seleccione para empezar a exportar o . Aparecerá un
cuadro de diálogo en el que se muestra el progreso de la exportación.
Figura 30 Cuadro de diálogo con el progreso de la exportación
Please wait for work to Espere a que finalice Remaining Time Tiempo restante
complete la tarea
Export Exportar Cancel Cancelar
Elapsed Time Tiempo transcurrido
Manual del usuario e Instrucciones de mantenimiento de la RetCam Shuttle PN 20-000243 Rev. A
54 Importación y exportación de imágenes
Importación de imágenes
Excepto para las copias de seguridad, el destino de la exportación en la red es un
lugar intermedio. Para finalizar la transferencia de datos y que las imágenes estén
disponibles para visualizarlas en otro sistema RetCam, debe utilizar el software
RetCam para importar a la base de datos del sistema de destino las imágenes
transferidas.
ADVERTENCIA: nunca conecte la RetCam Shuttle a una red o a dispositivos o
periféricos con alimentación externa durante la captura de imágenes.
☞ Nota: se recomienda no importar más de 2000 imágenes cada vez porque la
importación tardaría demasiado. Una forma de limitar el tamaño total es
importar sólo los archivos de una carpeta a la que usted (u otra persona) haya
exportado un número limitado de imágenes. En general es aconsejable
importar las imágenes de un solo paciente cada vez.
Siga estos pasos para importar las imágenes de la RetCam:
1. En la pantalla que se muestra en la Figura 31, haga clic en .
Figura 31 Pantalla inicial
No Patient to Display Ningún paciente que mostrar
Use the search fields below to search for patients Use los campos de búsqueda para encontrar
pacientes
No Exam Selected Ninguna prueba seleccionada
Please select an exam to continue Seleccione una prueba para continuar
Expand: Exams for Checked Patients Desplegar: Pruebas de los pacientes marcados
Collapse All Cerrar todo
Check: All Marcar: Todos
Uncheck All Desmarcar todo
Manual del usuario e Instrucciones de mantenimiento de la RetCam Shuttle PN 20-000243 Rev. A
Importación y exportación de imágenes 55
Find Patients Buscar pacientes
Clear Borrar
Not Displaying Patients Ningún paciente que mostrar
To show all patients, clear the Find Patients field Para mostrar todos los pacientes, borre el campo
and click on the Magnifying Glass ‘Buscar pacientes’ y haga clic en la lupa
Autosize columns Cambio de tamaño columnas
New Patient Paciente nuevo
Edit Patient Modificar paciente
New Exam Prueba nueva
Exam Review Revisar prueba
Import Importar
Export Exportar
Print Imprimir
Displayed Patients:, Selected Patients:, Pacientes mostrados:, Pacientes seleccionados:,
Select Media: Medios seleccionados:
Aparece el cuadro de diálogo Importar carpeta
Figura 32 Cuadro de diálogo Importar carpeta
Import Folder Importar carpeta Remaining Time Tiempo restante
RetCam supported files (.hdr, .mil, .mlv, .mlx, .mrl) Los archivos compatibles con la RetCam (.hdr,
files are going to be imported from the source .mil, .mlv, .mlx, .mrl) se van a importar del origen.
location.
Source Location Origen Delete source files and Eliminar del origen
subfolders after import los archivos y las
subcarpetas tras
la importación
Browse Examinar Cancel Cancelar
Include subfolders Incluir subcarpetas Import Importar
Como opción predeterminada se muestra la ruta de Origen y todas las
opciones que se usaron la última vez.
2. Para cambiar la ruta de origen, haga clic en la flecha para desplegar la lista de
rutas o seleccione Examinar. Al seleccionar la flecha roja inversa, el origen
vuelve a ser el configurado por defecto.
3. Cuando aparezca en pantalla el origen deseado se pueden seleccionar las
opciones de importación.
4. Seleccione para empezar a importar.
Manual del usuario e Instrucciones de mantenimiento de la RetCam Shuttle PN 20-000243 Rev. A
56 Importación y exportación de imágenes
5. Aparecerá un cuadro de diálogo Seleccionar los datos importados
para guardar.
6. Guarde los datos importados. Marque Selector en las imágenes o datos de
pacientes que quiera guardar.
Figura 33 Cuadro de diálogo Seleccionar los datos importados para guardar
Select Imported Data Seleccionar los datos ExamDateTIme PruebaFechaHora
to save importados para guardar
Expand All Desplegar todo Selector Selector
Collapse All Cerrar todo FirstName Nombre
Select All Seleccionar todo LastName Apellidos
Deselect All Deseleccionar todo Gender Sexo
FirstName Nombre Pathology: Patología:
LastName Apellidos Classification Clasificación
Gender Sexo Selector Selector
Pathology: Patología: ExamDateTIme PruebaFechaHora
Classification Clasificación Selector Selector
Selector Selector
Successfully imported 5 file(s) out of 5. Se han importado correctamente 5 de los 5 archivo(s).
Details Detalles
Main message: Mensaje principal:
Successfully imported 5 file(s) out of 5. Se han importado correctamente 5 de los 5 archivo(s).
Show Detailed Log Mostrar registro detallado
Hide Summary Ocultar Resumen
Cancel Cancelar
Import Selection Importar selección
Import All Importar todo
Total Patients Count, Total Media Count, Total de pacientes, Total de medios, Windows ..., Total de
Windows..., ected Images Count imágenes seleccionadas
Manual del usuario e Instrucciones de mantenimiento de la RetCam Shuttle PN 20-000243 Rev. A
Importación y exportación de imágenes 57
7. Marque una de las opciones del menú inferior.
Figura 34 Opciones de importación
Show Detailed Log Mostrar registro detallado
Hide Summary Ocultar Resumen
Cancel Cancelar
Import Selection Importar selección
Import All Importar todo
Mostrar registro detallado Proporciona detalles sobre los archivos procesados
seleccionados para importar.
Ocultar Resumen Oculta la información del resumen
Cancelar Cancela la importación
Importar selección Permite importar sólo los datos de los elementos
marcados
Importar todo Permite importar todos los archivos procesados
El sistema avisará cuando la importación haya finalizado correctamente.
Casilla de verificación Incluir subcarpetas
Seleccione esta casilla de verificación si quiere importar las imágenes de todas las
subcarpetas del origen. Si no está marcada se importarán sólo los archivos de la
carpeta de origen propiamente dicha, pero no las imágenes de las subcarpetas.
Para importar sólo los archivos de una subcarpeta específica (de un paciente),
seleccione esa subcarpeta como Origen.
Casilla de verificación Eliminar del origen los archivos y las subcarpetas tras
la importación
Para controlar el tamaño del destino de la exportación, marque esta casilla de
verificación para borrar los archivos de origen y las subcarpetas una vez realizada
la importación.
☞ Nota: no marque esta casilla de verificación si usted u otras personas desean
volver a importar los mismos datos a otra estación RetCam, que podría ser el
caso si se está importando desde un depósito de copias de seguridad.
☞ Nota: esto no afecta a ninguna base de datos de trabajo de la RetCam, sino
sólo a la ubicación intermedia a la que se van a exportar los archivos o de la
que se han importado.
8. Seleccione para empezar a importar o . Aparecerá un
cuadro de diálogo en el que se muestra el progreso de la importación.
Manual del usuario e Instrucciones de mantenimiento de la RetCam Shuttle PN 20-000243 Rev. A
58 Importación y exportación de imágenes
9. Aparecerá un cuadro de diálogo Seleccionar los datos importados para
guardar. Si no se han importado todos los elementos puede seleccionar
Mostrar registro detallado para ver la explicación. Puede deberse a que
algunos de los archivos están duplicados (ya presentes en la base de datos de
destino), a que no se encuentra el archivo o está dañado o a que el destino está
protegido contra escritura.
Visualice los datos importados y seleccione las miniaturas que quiere guardar.
Seleccione Importar selección. También se puede seleccionar Importar todo
para guardar todas las imágenes.
El sistema avisará cuando la importación haya finalizado correctamente.
Manual del usuario e Instrucciones de mantenimiento de la RetCam Shuttle PN 20-000243 Rev. A
Impresión de las imágenes 59
6 Impresión de las imágenes
El botón Imprimir aparece en la esquina inferior derecha de las pantallas cuando la
impresión está disponible.
☞ Nota: la impresión sólo está disponible si hay una impresora conectada al
sistema, directamente o a través de la red.
ADVERTENCIA: nunca conecte la RetCam Shuttle a una red o a dispositivos o
periféricos con alimentación externa durante la captura de imágenes.
Se pueden Imprimir imágenes desde:
• La pantalla Revisar prueba
• Pantalla Comparar
• La lista de pacientes (o la pantalla Pacientes y pruebas): para imprimir las
imágenes, los informes o ambos
☞ Elresolución
tamaño de imagen predeterminado es de 12,7 x 17,78 cm. Para una
óptima, Clarity recomienda imprimir imágenes de 12,7 x 17,78 cm
o más pequeñas. Con esto también se evita que la tinta de la impresora se
gaste rápidamente.
Impresión de imágenes e informes
Desde la lista de pacientes (o la pantalla Pacientes y pruebas) se pueden imprimir
tanto imágenes como informes:
1. Seleccione (o resalte) un paciente.
2. Compruebe que se trata de la sesión, el paciente o la imagen deseados.
3. Seleccione Imprimir.
Manual del usuario e Instrucciones de mantenimiento de la RetCam Shuttle PN 20-000243 Rev. A
60 Impresión de las imágenes
Aparecerá el siguiente cuadro de diálogo:
Si selecciona esta opción
para más de 100 imágenes
a la vez, aparecerá un
mensaje de advertencia
Figura 35 Cuadro de diálogo Imprimir
Report Printing Selección de informes Prints the list of selected Imprime la lista de los
Selection para imprimir patients and their exams pacientes seleccionados
y sus pruebas
Print Only Selected Imprimir sólo pacientes Print as ROP report Imprimir como informe
Patients - (no patient seleccionados (ningún de RP
selected) paciente seleccionado)
Patients Information Información de los Patients + Exams + Información de los
pacientes Images Information pacientes, las pruebas
y las imágenes
Prints the list of selected Imprime la lista de los Prints the list of selected Imprime la lista
patients pacientes seleccionados patients and their exams de los pacientes
and images seleccionados, sus
pruebas y sus imágenes
Patients + Exams Información de los Print as ROP report Imprimir como informe
Information pacientes y las pruebas de RP
4. Seleccione la(s) opción(es) que desee.
☞ Elo enformato de los informes permite imprimirlos en papel de carta para EE. UU.
tamaño A4.
☞ Nota: las impresoras de red que se usen con el sistema deben tener un
controlador de impresora compatible con Windows XP.
☞ Nota: tenga presente que debe cambiar el papel de la impresora al cambiar de
impresión de imágenes a impresión de informes.
Consulte en la sección Preferencias del usuario la información sobre la
configuración predeterminada de la impresora.
Manual del usuario e Instrucciones de mantenimiento de la RetCam Shuttle PN 20-000243 Rev. A
Preferencias del usuario 61
7 Preferencias del usuario
En esta sección se describen las Preferencias del usuario disponibles, que son las
siguientes:
• Identificación del sistema y el centro
• Preconfiguración del centro para los parámetros de captura de imágenes
predefinidos para pruebas nuevas
• Cambio de la fecha y la hora
• Cambio del volumen de los altavoces
• Parámetros predefinidos para la impresora
• Configuración de las conexiones de red
Seleccione el icono dentado situado en la esquina inferior derecha para acceder a
Preferencias del usuario.
Icono dentado
Figura 36 Acceso a Preferencias del usuario
About Acerca de Unlock Maintenance Desbloquear el modo de
Mode mantenimiento
Status Monitor Monitor de estado Exam Review Revisar prueba
Trace Window Ventana Trace (rastreo) Import Importar
User Preferences Preferencias del usuario Displayed Patients:, Pacientes mostrados:,
Selected Patients:, Pacientes
Selected Media: seleccionados:,
Medios seleccionados:
Manual del usuario e Instrucciones de mantenimiento de la RetCam Shuttle PN 20-000243 Rev. A
62 Preferencias del usuario
Seleccione Acerca de para identificar la versión de software de la RetCam.
Seleccione Aceptar para salir.
Figura 37 Acerca del software Clarity
About RetCam Acerca de RetCam .NET Framework: .NET Framework:
User: Usuario: Windows OS: SO Windows:
RetCam RetCam Windows XP Windows XP
Institution: Centro: Microsoft Windows NT Microsoft Windows NT
5.1.2600 Service Pack 2 5.1.2600 Service Pack 2
Department: Servicio: Assembly Versions: Versiones ensambladas:
RetCam Version: Versión de la RetCam: OK Aceptar
Computer Name: Nombre del ordenador:
Manual del usuario e Instrucciones de mantenimiento de la RetCam Shuttle PN 20-000243 Rev. A
Preferencias del usuario 63
Seleccione Preferencias del usuario.
Figura 38 Pantalla Preferencias del usuario
User Preferences Preferencias del usuario Printers Impresoras
Configurations: Configuraciones: Windows Configuration configuración de
Windows
Imaging Adjustment Ajuste de la captura de Windows XP Windows XP
imágenes
Institution Centro Imaging Adjustment No hay UI para la
configuration does not configuración del ajuste
have a UI. de la captura de
imágenes.
Live Imaging Captura de imágenes en OK Aceptar
directo
New Exam Prueba nueva Cancel Cancelar
Notification Notificación: Apply Aplicar
Elija entre las siguientes opciones:
Ajuste de la captura No disponible
de imágenes
Centro Añada el nombre del centro, el servicio
y la localización.
Captura de imágenes No aplicable
en directo
Prueba nueva Establezca los parámetros de captura de
imágenes predefinidos para pruebas nuevas.
Notificación No aplicable
Impresoras Configure la impresora predeterminada para
imágenes e informes.
Configuración de Windows Establezca la fecha y la hora, la pantalla, las
conexiones de red, las impresoras y los faxes,
la región y el idioma, los parámetros del centro
de seguridad y el sonido.
Manual del usuario e Instrucciones de mantenimiento de la RetCam Shuttle PN 20-000243 Rev. A
64 Preferencias del usuario
Centro
Figura 39 Preferencias del usuario: Centro
Institution: Centro:
Department: Servicio:
Location: Localización:
Prueba nueva
Figura 40 Preferencias del usuario: Prueba nueva
Una vez ajustadas las configuraciones predeterminadas para las pruebas nuevas,
seleccione Aplicar para iniciar el cambio o Cancelar. Seleccione Aceptar para
salir de la pantalla.
Imaging Configuration One Configuración uno para la captura de imágenes
Title Título
Preset Configuration 1 Configuración predefinida 1
Image Type: Tipo de imagen:
Retina Retina
Manual del usuario e Instrucciones de mantenimiento de la RetCam Shuttle PN 20-000243 Rev. A
Preferencias del usuario 65
Lens: Lente:
Eye: Ojo:
Right Eye (OD) Ojo derecho (OD)
Imaging Configuration Two Configuración dos para la captura de imágenes
Imaging Configuration Three Configuración tres para la captura de imágenes
Impresoras
Figura 41 Preferencias del usuario: Impresoras
Imaging Printer Impresora para la captura de imágenes
Default Imaging Printer: Impresora predeterminada para la captura
de imágenes
Report Printer Impresora para los informes
Default Report Printer: Impresora predeterminada para los informes:
Seleccione las impresoras predeterminadas y después seleccione Aplicar para
iniciar el cambio o Cancelar. Seleccione Aceptar para salir de la pantalla. Se
pueden añadir impresoras en Configuración de Windows.
Manual del usuario e Instrucciones de mantenimiento de la RetCam Shuttle PN 20-000243 Rev. A
66 Preferencias del usuario
Configuración de Windows
Figura 42 Preferencias del usuario: configuración de Windows
Automatic Updates Actualizaciones Power Options Opciones de energía
automáticas
Date and Time Fecha y hora Printers and Faxes Impresoras y faxes
Display Pantalla Region and Language Región e idioma
Event Viewer Visor de episodios Security Center Centro de seguridad
Network Connections Conexiones de red Sound Sonido
Export Logs Exportar registros
Seleccione el icono de configuración de Windows deseado y realice los cambios
necesarios. Seleccione Aplicar para iniciar los cambios o Cancelar. Seleccione
Aceptar para salir de la pantalla.
Manual del usuario e Instrucciones de mantenimiento de la RetCam Shuttle PN 20-000243 Rev. A
Mantenimiento y asistencia 67
8 Mantenimiento y asistencia
En esta sección se abordan los siguientes temas del mantenimiento y la asistencia:
• Programa de mantenimiento recomendado, a continuación
• Procedimientos de limpieza, a continuación
• Cambio del fusible, página 70
• Cambio de la lámpara/bombilla de iluminación, página 72
• Validación de la clave, página 76
• Servicio técnico, página 77
• Información de contacto del servicio técnico de Clarity, página 77
Programa de mantenimiento recomendado
Entre pacientes: limpie e inspeccione el portalentes.
Una vez a la semana: limpie el sistema.
Una vez al mes: compruebe que los cables y las conexiones no estén deteriorados.
Bombilla fundida: cambie la bombilla de iluminación.
Fusible fundido: cambie los fusibles del sistema.
Procedimientos de limpieza
Limpieza del portalentes
La zona de la lente que toca al paciente deberá limpiarse inmediatamente después
de su uso para evitar que el gel conductor se endurezca.
1. Limpie los residuos de la superficie del portalentes con un paño suave seco, un
paño humedecido con agua estéril o una combinación de ambos.
2. A continuación utilice un paño suave limpio (por ejemplo, una gasa estéril)
empapado en una solución recién hecha de isopropanol al 70% para limpiar
con suavidad la parte delantera del portalentes, prestando especial atención a
la zona cóncava de la lente, para retirar cualquier resto que pudiera quedar.
Pase al menos once veces un paño limpio empapado. Se pueden usar también
toallitas envasadas.
3. Enjuague bien la superficie con agua estéril.
4. Deje secar al aire.
5. Compruebe que en la superficie de la lente no quedan restos ni gel conductor.
Repita los pasos anteriores si es necesario.
6. Compruebe que la lente carece de daños y está transparente. No use la lente si
presenta muescas, grietas o bordes rugosos que pueden lesionar el ojo del
paciente.
Manual del usuario e Instrucciones de mantenimiento de la RetCam Shuttle PN 20-000243 Rev. A
68 Mantenimiento y asistencia
PRECAUCIÓN: no esterilice en autoclave ningún componente del sistema.
PRECAUCIÓN: nunca sumerja el portalentes o el mango completos en una
solución líquida. Si es necesario se pueden sumergir los 4 mm distales. Consulte la
Figura 43.
ADVERTENCIA: si limpia o desinfecta, enjuague la lente con agua estéril para
evitar una desepitelización de la córnea causada por restos de la solución.
☞ Nota: para la desinfección, la Academia estadounidense de oftalmología
recomienda una inmersión en una dilución de lejía 1:10 durante 5 minutos.
PRECAUCIÓN: las soluciones desinfectantes podrían provocar la corrosión del
portalentes, por lo que es necesario evitar que se superen los tiempos de inmersión
recomendados.
Limpieza y desinfección alternativas
Solución de limpieza (doble): Enzymex L9 de Franklab (tiempo de inmersión entre
5 y 15 minutos; no superior a 2 horas)
Desinfección: Peraxy-Lens o Peralex H8+ de Franklab (30 minutos como mínimo;
no superior a 2 horas)
Consulte la información específica de Franklab sobre la limpieza doble y la
desinfección.
☞ Es
Nota: la profundidad de inmersión permitida se muestra en la Figura 43.
importante no sumergir la parte en la que el extremo de metal pulido se
une a la cubierta protectora pintada, ya que esa zona puede sufrir corrosión.
Manual del usuario e Instrucciones de mantenimiento de la RetCam Shuttle PN 20-000243 Rev. A
Mantenimiento y asistencia 69
4 mm
Figura 43 Portalentes invertido con la profundidad de inmersión permitida
Limpieza del resto del sistema
Al igual que con cualquier otro dispositivo médico, respete las normas correctas
para la salud pública al manipular equipos médicos, que se basan en las directrices
de los CDC (Centers for Disease Control and Prevention, Centros Estadounidenses
para la Prevención y el Control de las Enfermedades). Asimismo, se recomienda
limpiar suavemente con un paño humedecido en un detergente suave y/o agua,
como con cualquier aparato de un consultorio. No aplique soluciones en aerosol
directamente para limpiar el ordenador u otros módulos, utilice el aerosol en el
paño. No se deben aplicar tampoco soluciones en aerosol al carro ni a los paneles
laterales; aplique el aerosol en el paño para no introducir humedad en el sistema.
Utilice una solución de agua y/o un detergente suave.
El portalentes deberá revisarse antes de cada uso para comprobar que la punta de
la lente de contacto y la superficie que la rodea no están deterioradas. El cableado
de interconexión y las conexiones deben revisarse para comprobar que no hay
daños en las conexiones ni en las cubiertas de protección.
ADVERTENCIA: revise siempre la lente antes de usarla para comprobar que no
presenta daños como muescas, grietas o rugosidades que puedan lesionar el ojo
del paciente.
Eliminación de los materiales
Deseche los residuos de conformidad con la normativa local y nacional. Póngase
en contacto con el servicio técnico de Clarity si necesita más ayuda.
Manual del usuario e Instrucciones de mantenimiento de la RetCam Shuttle PN 20-000243 Rev. A
70 Mantenimiento y asistencia
Cambio del fusible
Localice el módulo de entrada de alimentación en el lateral derecho inferior de la
parte trasera del carro. Asegúrese de retirar el cable de alimentación antes de
continuar. (Consulte la Figura 44.)
Figura 44 Módulo de entrada de alimentación
Con un destornillador de punta plana, levante con suavidad la tapa del portafusibles
en la parte superior del módulo de entrada de alimentación. (Consulte la Figura 45.)
Figura 45 Apertura de la tapa del portafusibles
Manual del usuario e Instrucciones de mantenimiento de la RetCam Shuttle PN 20-000243 Rev. A
Mantenimiento y asistencia 71
Quite el portafusibles. (Consulte la Figura 46.)
Tapa abierta Haga palanca en los extremos Termine de quitarlo con los dedos
con suavidad para empezar a sacarlo
Figura 46 Retirada del portafusibles
Quite el fusible fundido del portafusibles y sustitúyalo por un fusible nuevo del
mismo tipo y potencia. (Consulte la Figura 47.) Vuelva a poner el portafusibles.
Figura 47 Fusible fundido retirado
PRECAUCIÓN: para lograr una protección continua contra el riesgo de incendio,
sustituya el fusible únicamente por otro del mismo tipo y potencia.
Los fusibles de repuesto se pueden adquirir en el Servicio de atención al cliente
de Clarity.
Manual del usuario e Instrucciones de mantenimiento de la RetCam Shuttle PN 20-000243 Rev. A
72 Mantenimiento y asistencia
Cambio de la lámpara/bombilla de iluminación
ADVERTENCIA: apague y desenchufe la unidad y espere a que la bombilla se
enfríe antes de cambiarla.
☞ Nota: las bombillas de repuesto se pueden adquirir en el servicio técnico
de Clarity.
1. Si el sistema no está ya apagado, apague la alimentación principal (consulte la
página 23).
2. Desconecte el cable de alimentación principal del enchufe.
3. Desconecte el cable de fibra óptica del panel delantero.
4. Retire los dos tornillos del cajón de montaje de la lámpara.
Cajón de montaje
de la lámpara
Tirador del cajón de Retire los 2 tornillos
montaje de la lámpara
Figura 48 Panel delantero que muestra el cajón de montaje de la lámpara
Manual del usuario e Instrucciones de mantenimiento de la RetCam Shuttle PN 20-000243 Rev. A
Mantenimiento y asistencia 73
5. Agarre el tirador del cajón de montaje de la lámpara. Retire despacio el cajón.
Deténgase cuando vea la bombilla entera.
Figura 49 Cajón de montaje de la lámpara abierto
6. Presione el expulsor de la lámpara como se muestra.
Figura 50 Expulse la bombilla
Manual del usuario e Instrucciones de mantenimiento de la RetCam Shuttle PN 20-000243 Rev. A
74 Mantenimiento y asistencia
7. Deslice cuidadosamente la bombilla de las ranuras del portalámparas.
8. Agarre la bombilla.
Figura 51 Agarre la bombilla
9. Sujetando la bombilla nueva solamente por la parte exterior, alinee las dos
patillas de la bombilla con las dos ranuras del portalámparas. Empuje a fondo.
Figura 52 Inserte la bombilla nueva
10. Empuje con cuidado el cajón de montaje de la lámpara hasta encajarlo de
nuevo. Tenga cuidado de no pellizcar los cables de la zona.
Manual del usuario e Instrucciones de mantenimiento de la RetCam Shuttle PN 20-000243 Rev. A
Mantenimiento y asistencia 75
11. Vuelva a colocar los dos tornillos en el cajón de montaje de la lámpara y el
cable de fibra óptica.
Figura 53 Vuelva a colocar el cajón de montaje de la lámpara y el cable de fibra óptica
Manual del usuario e Instrucciones de mantenimiento de la RetCam Shuttle PN 20-000243 Rev. A
76 Mantenimiento y asistencia
Validación de la clave
☞ Nota: los sistemas RetCam Shuttle nuevos se entregan con su clave de
licencia ya registrada y validada. Sin embargo, si se hacen cambios
significativos en el hardware del sistema o se reinstala el software por algún
motivo (por ejemplo, una actualización) puede ser necesario realizar el
proceso de validación de la clave que se describe a continuación. Para
validar la clave tiene que pedir a Clarity una clave de licencia a fin de utilizarla
en el sistema actualizado, y no puede solicitar dicha clave hasta haber
finalizado la instalación. Dado que se pueden tardar hasta dos (2) días
laborables en obtener una clave de licencia después de enviar la solicitud,
recomendamos que realice las actualizaciones del sistema o del software
cuando pueda estar dos días sin utilizar el sistema.
☞ Nota: para garantizar la preservación de los datos e imágenes de sus pacientes,
se recomienda encarecidamente hacer una copia de seguridad completa de las
imágenes del sistema antes de empezar a instalar cualquier software.
Cuando sea necesario introducir la clave de validación, cada vez que inicie el
sistema aparecerá el cuadro de diálogo de Clave de validación hasta que
introduzca la clave.
Figura 54 Cuadro de diálogo de Validación de la clave
Key Validation Validación de la clave
Call Clarity Medical Systems toll free at (800) Llame gratis a Clarity Medical Systems al (800)
215-6005 (U.S. and Canada), or direct at (925) 215-6005 (EE. UU. y Canadá), o directamente al
463-7984 to get an authorization key for this (925) 463-7984 para obtener una clave de
installation. Read the license number below to autorización para la instalación. Léale el número
customer support and enter the authorization key de licencia que figura abajo al personal de
they give you in the field below. Then press atención al cliente e introduzca la clave de
Validate Key. autorización que le indiquen en el campo que
aparece en blanco. A continuación pulse ‘Validar
clave’.
Validate Key Validar clave
Manual del usuario e Instrucciones de mantenimiento de la RetCam Shuttle PN 20-000243 Rev. A
Mantenimiento y asistencia 77
Siga las instrucciones que aparecen en pantalla: llame a Clarity y dígale al
representante de asistencia al cliente el número de licencia largo que aparece en el
cuadro de diálogo (71339298 en el ejemplo anterior), que es exclusivo de su
sistema. Se le proporcionará una clave de autorización también exclusiva.
✐ Sugerencia: también puede enviar un mensaje con el número de licencia a
service@retcam.com y recibirá la clave de autorización por correo electrónico.
Debe introducir la clave de autorización en el campo correspondiente y seleccionar
Validar clave para acceder al software del sistema. Si llama por teléfono, para
asegurarse de introducir el número correctamente, le recomendamos que no
cuelgue hasta que se haya aceptado el número.
Servicio técnico
Información de contacto del servicio técnico de Clarity
Los clientes que no estén en los EE. UU. deberán ponerse en contacto con su
distribuidor local para obtener asistencia técnica.
En los EE. UU. existen las siguientes opciones:
Teléfono
Llamada gratuita: (800) 215-6005
Fax: (925) 251-0078
La asistencia telefónica suele estar disponible entre las 9 a. m. y las 5 p. m., hora
del Pacífico.
Envíe la correspondencia escrita a:
Clarity Medical Systems, Inc.
5775 West Las Positas Blvd.
Pleasanton, CA 94588
EE. UU.
Correo electrónico
service@retcam.com
Nuestro personal de asistencia técnica en los EE. UU. responderá a sus preguntas
en cuanto haya alguien disponible. En la mayoría de los casos, debería recibir una
respuesta en 48 horas. Las preguntas más complejas que requieran pruebas o una
investigación especial pueden tardar más tiempo.
☞ Nota: las preguntas sobre productos que no estén en garantía y las que no
sean para explicar un uso ordinario del producto, pueden acarrear gastos.
Solicite un presupuesto por horas antes de incurrir en gastos.
Manual del usuario e Instrucciones de mantenimiento de la RetCam Shuttle PN 20-000243 Rev. A
78 Mantenimiento y asistencia
Esta página se ha dejado en blanco intencionadamente.
Manual del usuario e Instrucciones de mantenimiento de la RetCam Shuttle PN 20-000243 Rev. A
Servicio de mantenimiento 79
9 Servicio de mantenimiento
PRECAUCIÓN: esta sección está destinada exclusivamente a personal técnico
cualificado. En caso de duda póngase en contacto con el servicio técnico de Clarity
antes de proceder.
Los consumibles y componentes se pueden solicitar por teléfono o enviando un fax
con la descripción y el número del componente al Departamento de servicio al cliente.
Consumibles
Número del
Descripción del componente componente
Bombilla de iluminación (halógena) 02-04-501
Fusibles 3 amp 250 VCA 5 x 20 mm (lentos) 20-000097
Lápiz de memoria USB 03-12-025
Componentes
Número del
Descripción del componente componente
Manual del usuario (Versión del software 4.x) 20-000194
Manual del usuario (Versión del software 5.x) 20-000243
Ordenador portátil - Hewlett Packard 20-000216
Mando de pie 20-000009
Mando de pie 18-000071
Mango (cubierta de plástico) 21-100064
Cajetín electroóptico 20-000008
Lente de retrato (PL100) para usar con el mango PL100
de cubierta metálica
Lente de retrato (PL200) para usar con el mango PL200
de cubierta de plástico
Lente para bebé normal B1200
Lente para prematuros D1300
Lente de contraste alto E800
Lente de gran aumento C300
☞ Nota: la información es susceptible de cambio sin previo aviso. Póngase en
contacto con el Servicio técnico de Clarity para recibir la información más actual.
Manual del usuario e Instrucciones de mantenimiento de la RetCam Shuttle PN 20-000243 Rev. A
80 Servicio de mantenimiento
Servicio de mantenimiento del carro
El ordenador portátil, el cajetín electroóptico, el mango y el mando de pie son
módulos que se pueden retirar del carro y sustituirlos bajo la dirección del
departamento de servicio técnico. Anote las conexiones de los cables antes de
retirar un módulo.
Póngase en contacto con el servicio técnico de Clarity para solicitar información
sobre procedimientos específicos y ayuda para la resolución de problemas de los
módulos antes de intentar repararlos.
Información sobre el ordenador portátil
☞ Nota: la batería no está totalmente cargada. Cargue completamente la batería
antes de usarla (es decir, antes de desconectar la alimentación de CA).
Es también muy recomendable calibrar la batería antes de usarla. Si desea
información sobre la batería recargable del ordenador portátil, consulte la
página web del fabricante:
Para el HP http://www.hp.com
Manual del usuario e Instrucciones de mantenimiento de la RetCam Shuttle PN 20-000243 Rev. A
Servicio de mantenimiento 81
Guía de resolución de problemas
Problema Pasos para la resolución del problema
El ordenador portátil no Verifique las conexiones:
se enciende ¿Está conectado el cable de alimentación en la parte
trasera del sistema?
• Si no está conectado, conecte el cable de
alimentación.
¿Está conectado el conmutador de encendido de la
parte trasera?
• Si no está conectado, conecte la alimentación
principal.
¿Está el cable de alimentación del ordenador conectado
al ordenador y al cajetín electroóptico?
• Si no lo está, conecte el cable.
No sale luz del mango Compruebe que el cable de fibra óptica del mango está
insertado en el puerto de fibra óptica del cajetín
electroóptico.
Compruebe que los conmutadores de encendido
situados en la parte trasera del sistema y en el frontal
del cajetín electroóptico están encendidos.
Apague el conmutador de encendido durante 10 minutos
y después vuélvalo a encender. Con esta acción la
lámpara se enfriará.
Si tras tomar estas medidas la lámpara no se enciende,
cambie la bombilla de iluminación. (Consulte Cambio de
la lámpara/bombilla de iluminación en la página 72.)
No hay imágenes Verifique las conexiones:
en directo ¿Está el cable USB del ordenador conectado al cajetín
electroóptico?
Compruebe que los cables están bien enchufados.
¿Está bien conectado el cable de la cámara al cajetín
electroóptico?
Compruebe que el cable de la cámara está insertado
y enroscado.
No se pueden capturar ¿Está el cable USB del ordenador conectado al cajetín
imágenes con el mando electroóptico? Compruebe que los cables están bien
de pie enchufados.
Cierre el programa del RetCam Shuttle y reinicie el
ordenador.
Las imágenes no Compruebe que la ruta y la subcarpeta de exportación
se transfieren son las deseadas.
No hay conexión a la red Póngase en contacto con su departamento de servicio
técnico informático.
Manual del usuario e Instrucciones de mantenimiento de la RetCam Shuttle PN 20-000243 Rev. A
82 Servicio de mantenimiento
Esta página se ha dejado en blanco intencionadamente.
Manual del usuario e Instrucciones de mantenimiento de la RetCam Shuttle PN 20-000243 Rev. A
Características técnicas 83
10 Características técnicas
Hardware
Características físicas
• 483 mm de ancho x 483 mm de fondo x 864 mm de alto
• 30 kg
Características eléctricas
• Consumo de energía: máximo 250 VA
• Potencia de entrada: 100-240 V~, 50/60 Hz
• Fusible: T 3 A/250 V
Software
• Sistema operativo MS Windows® XP SP2 instalado
Condiciones ambientales
El sistema ha sido fabricado para su uso en interiores, a temperatura ambiente
normal, en posición vertical sobre una superficie plana, con los frenos puestos en
las ruedas delanteras.
Condición Funcionamiento Almacenamiento
y transporte
Temperatura de 15 a 35 ºC de -20 a 50 ºC
Humedad relativa del 10% al 95% del 10% al 85%
sin condensación sin condensación
Presión atmosférica de 70 a 106 kPa de 50 a 106 kPa
Altitud de -382 a 3012 metros de -382 a 5574 metros
Ordenador portátil
• Procesador Intel® Core™ T2 Duo
• Memoria RAM de 2 GB
• Disco duro de 160 GB
• 4 conexiones USB
• Audio
• Adaptador Ethernet 10/100
☞ Nota: las especificaciones son susceptibles de cambio sin previo aviso.
Manual del usuario e Instrucciones de mantenimiento de la RetCam Shuttle PN 20-000243 Rev. A
84 Características técnicas
Esta página se ha dejado en blanco intencionadamente.
Manual del usuario e Instrucciones de mantenimiento de la RetCam Shuttle PN 20-000243 Rev. A
Contratos de licencia 85
11 Contratos de licencia
Derechos limitados sobre el Software de CMS
El presente Software y la documentación que lo acompaña se entregan con
Derechos Limitados. El uso, duplicación o revelación por parte del Gobierno de los
Estados Unidos de América están sujetos a las limitaciones aplicables al software
comercial (de conformidad con las cláusulas FAR 52.227--19 y DFARS
25.227-7013). El contratante/fabricante es Clarity Medical Systems, Inc., con sede
en 5775 West Las Positas Boulevard, Pleasanton, California 94588 (Estados
Unidos de América).
Este contrato se interpretará y regirá por las leyes del Estado de California (Estados
Unidos de América). El presente documento le confiere unos derechos legales
específicos; usted puede tener otros que difieran en función del estado o país en el
que se encuentre. Clarity Medical Systems, Inc. se reserva todos los derechos no
concedidos de forma expresa en este documento.
Cualquier intento de descompilar, aplicar ingeniería inversa o copiar de alguna otra
forma este software tendrá la consideración de incumplimiento del contrato.
Contrato de licencia para usuarios finales del
software RetCam
Usted ha adquirido un Sistema RetCam (en adelante “el DISPOSITIVO”) que incluye
un software empleado por Clarity Medical Systems, Inc. (en adelante “CMS, Inc.”)
bajo licencia de Microsoft Licensing Inc. o sus afiliados (en adelante “MS”). Los
productos de software instalados originarios de MS, así como los medios asociados,
el material impreso y la documentación electrónica o “en línea” (en adelante
“el SOFTWARE”) están protegidos por las legislaciones y tratados internacionales
sobre propiedad intelectual. El SOFTWARE se cede bajo licencia, no se vende.
Reservados todos los derechos.
SI NO ACEPTA LOS TÉRMINOS DE ESTE CONTRATO DE LICENCIA PARA
USUARIOS FINALES, (EN ADELANTE “EL CLUF”), NO UTILICE EL
DISPOSITIVO NI COPIE EL SOFTWARE. PÓNGASE EN CONTACTO DE
INMEDIATO CON CMS, INC. PARA RECIBIR INSTRUCCIONES SOBRE LA
DEVOLUCIÓN DEL DISPOSITIVO SI AÚN NO LO HA UTILIZADO O PARA UN
POSIBLE REEMBOLSO. CUALQUIER USO DEL SOFTWARE, QUE INCLUYE,
SIN QUE LA ENUMERACIÓN SEA TAXATIVA, EL USO EN EL PROPIO
DISPOSITIVO, SIGNIFICARÁ QUE USTED HA ACEPTADO ESTE CLUF (O QUE
HA RATIFICADO CUALQUIER CONSENTIMIENTO PREVIO).
Manual del usuario e Instrucciones de mantenimiento de la RetCam Shuttle PN 20-000243 Rev. A
86 Contratos de licencia
CONCESIÓN DE LA LICENCIA DE SOFTWARE. En virtud de este CLUF se le
otorga la siguiente licencia:
• EL SOFTWARE SÓLO SE PUEDE UTILIZAR EN EL DISPOSITIVO.
• NO RESISTENCIA A FALLOS. ESTE SOFTWARE NO ES RESISTENTE A
FALLOS. CMS, INC. HA DETERMINADO DE FORMA INDEPENDIENTE CÓMO
USAR EL SOFTWARE EN EL DISPOSITIVO Y MS HA DELEGADO EN CMS,
INC. LA REALIZACIÓN DE PRUEBAS QUE DETERMINEN SUFICIENTEMENTE
QUE EL SOFTWARE ES ADECUADO PARA TAL USO.
• EL SOFTWARE NO ESTÁ CUBIERTO POR LA GARANTÍA. EL SOFTWARE
SE PROPORCIONA “TAL CUAL” Y “CON TODOS SUS DEFECTOS”. USTED
ASUME TODO LOS RIESGOS DERIVADOS DE LA CALIDAD, EL
FUNCIONAMIENTO, LA PRECISIÓN Y EL ESFUERZO SATISFACTORIOS
(INCLUIDA LA AUSENCIA DE NEGLIGENCIA). NO SE OTORGAN TAMPOCO
GARANTÍAS CONTRA INTERFERENCIAS EN SU USO DEL SOFTWARE NI
CONTRA INCUMPLIMIENTO. SI HA RECIBIDO GARANTÍAS SOBRE EL
DISPOSITIVO O EL SOFTWARE, DICHAS GARANTÍAS NO PROCEDEN DE
MS NI TIENEN CARÁCTER VINCULANTE PARA MS.
• Nota sobre compatibilidad con Java. El SOFTWARE puede ser compatible con
programas escritos en Java. La tecnología Java no es resistente a fallos ni se
diseña, fabrica ni concibe para su uso o reventa como equipo de control en línea
en entornos de riesgo que requieran un funcionamiento a prueba de fallos, tales
como instalaciones nucleares, pilotaje o sistemas de comunicaciones de
aeronaves, control del tráfico aéreo, aparatos de reanimación directa ni sistemas
armamentísticos, en los que el fallo de la tecnología Java podría provocar de
forma directa la muerte, lesiones personales o graves daños físicos o
medioambientales. Sun Microsystems, Inc. ha obligado contractualmente a MS a
incluir este apartado de exención de responsabilidad.
• Exención de responsabilidad por ciertos daños y perjuicios. SALVO EN LO
PROHIBIDO POR LA LEY, MS NO ASUME RESPONSABILIDAD ALGUNA
POR LOS DAÑOS Y PERJUICIOS INDIRECTOS, ESPECIALES, RESULTANTES
O SECUNDARIOS DERIVADOS O RELACIONADOS CON EL USO O EL
FUNCIONAMIENTO DEL SOFTWARE. ESTA LIMITACIÓN SERÁ DE
APLICACIÓN INCLUSO SI CUALQUIER REPARACIÓN FRACASA EN SU
OBJETIVO ESENCIAL. LA RESPONSABILIDAD DE MS NO SERÁ, EN
NINGÚN CASO, SUPERIOR A DOSCIENTOS CINCUENTA DÓLARES
ESTADOUNIDENSES (250 USD).
• Limitaciones en materia de ingeniería inversa, descompilación y desensamblaje.
Usted no podrá utilizar técnicas de ingeniería inversa, descompilar ni
desensamblar el SOFTWARE, excepto y únicamente en la medida en que
dicha actividad esté expresamente permitida por la legislación aplicable, no
obstante la presente limitación.
Manual del usuario e Instrucciones de mantenimiento de la RetCam Shuttle PN 20-000243 Rev. A
Contratos de licencia 87
• CESIÓN DEL SOFTWARE PERMITIDA CON RESTRICCIONES. Usted puede
transferir con carácter definitivo los derechos que se le otorgan en virtud de
este CLUF únicamente como parte de una venta o cesión definitiva del
DISPOSITIVO, y sólo si el receptor acepta este CLUF. Si el SOFTWARE es una
actualización, cualquier cesión debe incluir también todas las versiones
anteriores del SOFTWARE.
• RESTRICCIONES EN MATERIA DE EXPORTACIÓN. Usted reconoce que el
Software está sujeto a la jurisdicción, en materia de exportación, de los EE. UU.
Usted se compromete a cumplir con todas las leyes nacionales e
internacionales aplicables al SOFTWARE, incluidas las regulaciones de la
Administración para exportaciones de los EE. UU. (U.S. Export Administration
Regulations), así como las restricciones sobre usuario final, uso final y destino
establecidas por los EE. UU. y otros gobiernos. Para obtener información
adicional, consulte http://www.microsoft.com/exporting/.
Manual del usuario e Instrucciones de mantenimiento de la RetCam Shuttle PN 20-000243 Rev. A
88 Contratos de licencia
Esta página se ha dejado en blanco intencionadamente.
Manual del usuario e Instrucciones de mantenimiento de la RetCam Shuttle PN 20-000243 Rev. A
Índice 89
Índice H
Hardware 83
Hardware del sistema 8
A
Almacenamiento 11
I
Asa de transporte 10
Imprimir las imágenes 43
Avisos sobre la seguridad eléctrica 12
Indicaciones 7
Información de contacto del servicio técnico 77
B
Información de servicio de mantenimiento 77
Botón Restaurar ajustes 44
Información sobre IEM 13
Introducción 7
C
Cableado de interconexión 10
Cajetín electroóptico 10
L
Limpieza del resto del sistema 69
Cambio de las lentes 36
Cambio del fusible 70
M
Cambio del tipo de imagen 36
Mando de pie 10
Características eléctricas 83
Mango 9, 10
Características físicas 83
Marcar imagen 41
Clase 1 12
Medios extraíbles compatibles 47
Cómo obtener asistencia técnica 77
Modelo de lente 10
Componentes del hardware 9
Mostrar imagen 41
Copias de seguridad,
frecuencia recomendada 47
O
Correo electrónico 77
Ocultar imagen 41
correspondencia 77
Ordenador portátil 9
D
P
Desconexión del sistema
Pantalla Comparar 42
durante periodos prolongados 23
Parámetros de visualización de la imagen 44
Desmarcar la imagen 41
películas de vídeo 40
Portalentes 10
E
Procedimientos de limpieza 67
Entorno operativo 83
Especificaciones 83 Programa de mantenimiento recomendado 67
Etiqueta UL 19
Manual del usuario e Instrucciones de mantenimiento de la RetCam Shuttle PN 20-000243 Rev. A
90 Índice
R S
Recomendación para copias de seguridad 47 Servicio técnico 77
Resumen de las prueba de inmunidad 13 Software 83
Resumen del software 11
Revisar imágenes 39 T
Teléfono 77
Transporte 11
V
Validación de la clave 76
Manual del usuario e Instrucciones de mantenimiento de la RetCam Shuttle PN 20-000243 Rev. A
Clarity Medical Systems, Inc.
5775 W. Las Positas Blvd.
Pleasanton, California 94588
EE. UU.
Teléfono: (925) 463-7984 Manual del usuario e Instrucciones de
Fax: (925) 251-0078 mantenimiento de la RetCam Shuttle
Llamada gratuita: 1-800-215-6005 PN 20-000243 Rev. A
www.claritymsi.com
También podría gustarte
- Formato Actividad DAGS Semana 1Documento3 páginasFormato Actividad DAGS Semana 1Johana OsorioAún no hay calificaciones
- Neurodevelopmental Inmmigrant - EspañolDocumento15 páginasNeurodevelopmental Inmmigrant - EspañolJohana OsorioAún no hay calificaciones
- INFOGRAFIA Sem 1Documento2 páginasINFOGRAFIA Sem 1Johana OsorioAún no hay calificaciones
- NEURODESARROLLO NIÑOS DesplazamientoDocumento7 páginasNEURODESARROLLO NIÑOS DesplazamientoJohana OsorioAún no hay calificaciones
- Diferencias Peso Al Nacer Niños Inmigrantes y NativosDocumento11 páginasDiferencias Peso Al Nacer Niños Inmigrantes y NativosJohana OsorioAún no hay calificaciones
- Epidemiología ROP MedellínDocumento9 páginasEpidemiología ROP MedellínJohana OsorioAún no hay calificaciones
- Guía de Manejo ROP - PAHODocumento9 páginasGuía de Manejo ROP - PAHOJohana OsorioAún no hay calificaciones
- Consulta Tu Grupo SisbénDocumento1 páginaConsulta Tu Grupo SisbénDAYANAAún no hay calificaciones
- Searchq Cometani&Rlz 1C9BKJA EnAR899AR899&Hl Es&Prmd Mivn&Sxsrf APwXEddGtYrGHYBzOWbLfGUpsZBqJVg6Wg16804Documento1 páginaSearchq Cometani&Rlz 1C9BKJA EnAR899AR899&Hl Es&Prmd Mivn&Sxsrf APwXEddGtYrGHYBzOWbLfGUpsZBqJVg6Wg16804simonchen176Aún no hay calificaciones
- Mi C V (Chincha) PDFDocumento8 páginasMi C V (Chincha) PDFAdonys Medina NuñezAún no hay calificaciones
- EDS-Elecdes Design Suite - EspDocumento6 páginasEDS-Elecdes Design Suite - EspAndresMeraAún no hay calificaciones
- Ficha-Tecnica-Ph Metro 2Documento3 páginasFicha-Tecnica-Ph Metro 2Fer GonzálezAún no hay calificaciones
- Guía Completa Sobre Los Procesadores IntelDocumento7 páginasGuía Completa Sobre Los Procesadores IntelMateo ArroyaveAún no hay calificaciones
- Práctica2. Vectores1 - QFBDocumento6 páginasPráctica2. Vectores1 - QFBLeslie López RangelAún no hay calificaciones
- Sistemas Operativos. MAXDocumento12 páginasSistemas Operativos. MAXpintorentoAún no hay calificaciones
- Tarea 3.3Documento14 páginasTarea 3.3Daniela FernandezAún no hay calificaciones
- Decisiones Irracionales en CiberseguridadDocumento108 páginasDecisiones Irracionales en Ciberseguridadjmcervantes241Aún no hay calificaciones
- Estructura - de - Control - Alan Fernando Orozco VelazquezDocumento5 páginasEstructura - de - Control - Alan Fernando Orozco VelazquezFernando OrozcoAún no hay calificaciones
- Boris 11 Taller 1Documento4 páginasBoris 11 Taller 1Brayan JaramilloAún no hay calificaciones
- Diego Hernan Rojas GuzmanDocumento6 páginasDiego Hernan Rojas Guzman1 AAún no hay calificaciones
- Interrupción 33hDocumento4 páginasInterrupción 33hjose peresAún no hay calificaciones
- Codigo AudiovisualDocumento4 páginasCodigo AudiovisualFlor RuizAún no hay calificaciones
- Módulo 2Documento24 páginasMódulo 2Sofia NordforsAún no hay calificaciones
- Onedrive Ventajas y Desventajas Abigail Noemi Sernaque PantaDocumento3 páginasOnedrive Ventajas y Desventajas Abigail Noemi Sernaque PantaNoemi SernaqueAún no hay calificaciones
- Formato de Cuadro de Necesidades 2024Documento122 páginasFormato de Cuadro de Necesidades 2024FRANCO BELTRANAún no hay calificaciones
- Manual - Practicas - QGIS - PRACTICAS 1 - 2 - 3 - 4Documento49 páginasManual - Practicas - QGIS - PRACTICAS 1 - 2 - 3 - 4Hugo MedinaAún no hay calificaciones
- Ejercicio Práctico de SNAPD 2020 PDFDocumento49 páginasEjercicio Práctico de SNAPD 2020 PDFjesus ortizAún no hay calificaciones
- Caso Creacion BD y Sus Tablas InvestigacionDocumento8 páginasCaso Creacion BD y Sus Tablas InvestigacionkjoAún no hay calificaciones
- Métodos de AsignaciónDocumento7 páginasMétodos de AsignaciónJordy LagunaAún no hay calificaciones
- Acces OremDocumento58 páginasAcces OremOscar Santibáñez EspinosaAún no hay calificaciones
- Actividad 2Documento6 páginasActividad 2MAYRA RODRIGUEZAún no hay calificaciones
- Ensayo de Compresion - 1088066Documento6 páginasEnsayo de Compresion - 1088066Daniel TerreroAún no hay calificaciones
- Act. 9 APIDocumento20 páginasAct. 9 APIJUAN PABLO ANDRADE SOLISAún no hay calificaciones
- Funciones Del Servidor PBXDocumento7 páginasFunciones Del Servidor PBXdanielherrera1065124539Aún no hay calificaciones
- EDIFICIO CEREZO DetllDocumento38 páginasEDIFICIO CEREZO DetllFabio Arturo Chumacero PonteAún no hay calificaciones
- Solucionario CuzcanoDocumento1 páginaSolucionario CuzcanoArmando ERAún no hay calificaciones
- Alertcops Al Alcance de Tu Mano CNDES 126191498 WebDocumento2 páginasAlertcops Al Alcance de Tu Mano CNDES 126191498 WebMaribel CastañoAún no hay calificaciones
- La revolución de la glucosa: Equilibra tus niveles de glucosa y cambiarás tu salud y tu vidaDe EverandLa revolución de la glucosa: Equilibra tus niveles de glucosa y cambiarás tu salud y tu vidaCalificación: 5 de 5 estrellas5/5 (203)
- UF0054: APROVISIONAMIENTO DE MATERIAS PRIMAS EN COCINA (HOTR0108)De EverandUF0054: APROVISIONAMIENTO DE MATERIAS PRIMAS EN COCINA (HOTR0108)Aún no hay calificaciones
- Homo antecessor: El nacimiento de una especieDe EverandHomo antecessor: El nacimiento de una especieCalificación: 5 de 5 estrellas5/5 (1)
- UF0513 - Gestión auxiliar de archivo en soporte convencional o informáticoDe EverandUF0513 - Gestión auxiliar de archivo en soporte convencional o informáticoCalificación: 1 de 5 estrellas1/5 (1)
- Ondas de choque extracorpóreas radiales: Aplicación en patologías músculo esqueléticasDe EverandOndas de choque extracorpóreas radiales: Aplicación en patologías músculo esqueléticasCalificación: 5 de 5 estrellas5/5 (3)
- 7 tendencias digitales que cambiarán el mundoDe Everand7 tendencias digitales que cambiarán el mundoCalificación: 4.5 de 5 estrellas4.5/5 (87)
- Inteligencia artificial: Lo que usted necesita saber sobre el aprendizaje automático, robótica, aprendizaje profundo, Internet de las cosas, redes neuronales, y nuestro futuroDe EverandInteligencia artificial: Lo que usted necesita saber sobre el aprendizaje automático, robótica, aprendizaje profundo, Internet de las cosas, redes neuronales, y nuestro futuroCalificación: 4 de 5 estrellas4/5 (1)
- El concepto Mulligan de terapia manual (Color)De EverandEl concepto Mulligan de terapia manual (Color)Calificación: 5 de 5 estrellas5/5 (3)
- La medicina biorreguladora: Un enfoque holístico e innovador de la autocuraciónDe EverandLa medicina biorreguladora: Un enfoque holístico e innovador de la autocuraciónCalificación: 3.5 de 5 estrellas3.5/5 (2)
- 50 técnicas de mindfulness para la ansiedad, la depresión, el estrés y el dolor: Mindfulness como terapiaDe Everand50 técnicas de mindfulness para la ansiedad, la depresión, el estrés y el dolor: Mindfulness como terapiaCalificación: 4 de 5 estrellas4/5 (37)
- Influencia. La psicología de la persuasiónDe EverandInfluencia. La psicología de la persuasiónCalificación: 4.5 de 5 estrellas4.5/5 (14)