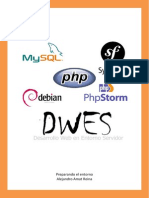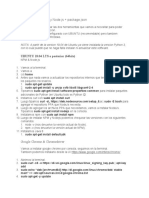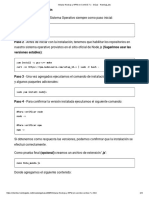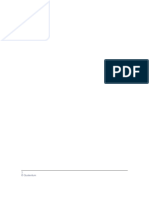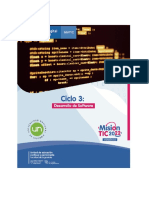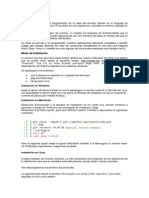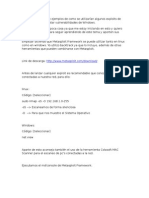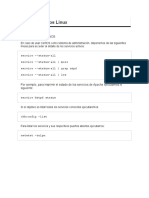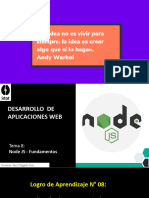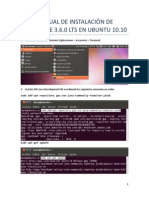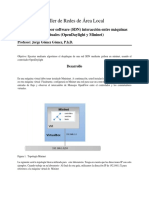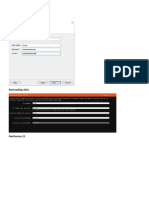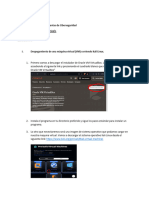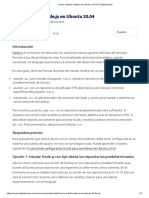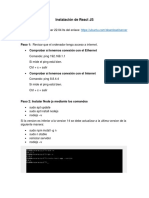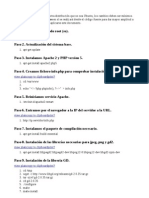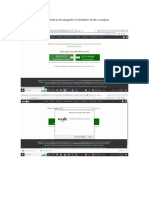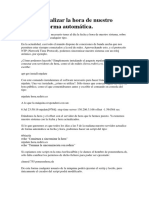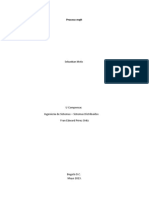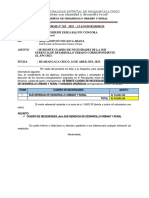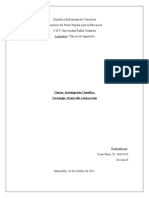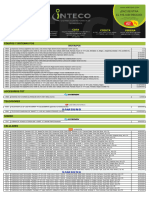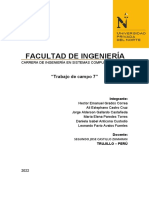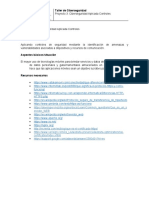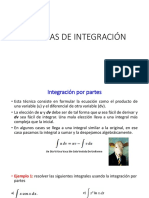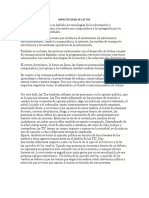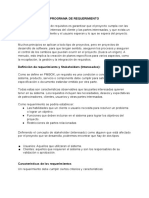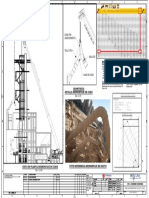Documentos de Académico
Documentos de Profesional
Documentos de Cultura
Instalacion Del Node Red
Cargado por
roberto c0 calificaciones0% encontró este documento útil (0 votos)
31 vistas3 páginasTítulo original
Instalacion del Node Red
Derechos de autor
© © All Rights Reserved
Formatos disponibles
RTF, PDF, TXT o lea en línea desde Scribd
Compartir este documento
Compartir o incrustar documentos
¿Le pareció útil este documento?
¿Este contenido es inapropiado?
Denunciar este documentoCopyright:
© All Rights Reserved
Formatos disponibles
Descargue como RTF, PDF, TXT o lea en línea desde Scribd
0 calificaciones0% encontró este documento útil (0 votos)
31 vistas3 páginasInstalacion Del Node Red
Cargado por
roberto cCopyright:
© All Rights Reserved
Formatos disponibles
Descargue como RTF, PDF, TXT o lea en línea desde Scribd
Está en la página 1de 3
Instalación de Node-Red en el PC
Vamos a comenzar la andadura, instalando Node-Red en el PC o máquina
virtual. Posteriormente trabajaremos con él en otras plataformas.
Paso 1. Instalar Node.js
Lo primero que vamos a hacer, es instalar Node.js. Para ello, descargaremos
desde su página web https://nodejs.org/en/ la version para Windows. En
este ejemplo, descargaremos e instalaremos la version LTS 10.15.2
Comprobaremos que está bien instalado usando el Command Prompt :
node --version ; npm --version
En mi caso me devuelve:
v10.15.2
6.4.1
npm es el acrónimo de node package manager que es un gestor de
paquetes (repositorio) donde están almacenados los diferentes añadidos o
paquetes que usaremos en Node-Red.
Paso 2. Instalar Node-Red
Una vez instalado node.js pasaremos a instalar Node-Red
Para ello, nuevamente desde el Command Prompt ejecutaremos: npm
install -g --unsafe-perm node-red
Paso 3. Ejecutar Node-Red
Para lanzar Node-Red, desde el Command Prompt ejecutaremos: node-red
Veremos que nos dice que para accede a Node-red, deberemos ir al
navegado y entrar en la web http://127.0.0.1:1880/
Para ello, sin cerrar el Command Prompt, lo haremos y veremos que entra
en Node-Red
Si tenemos problemas porque Node-Red se cae por algún problema,
podemos lanzarlo en modo verbose de tal forma que nos de más
información la aplicación: node-red -v
La lista completa de comandos es esta (sacado de la documentación):
Command-line usage
Usage: node-red [-v] [-?] [--settings settings.js] [--userDir
DIR] [flows.json]
Options:
-s, --settings FILE use specified settings file
-u, --userDir DIR use specified user directory
-v enable verbose output
-?, --help show usage
Paso 4. Hacer que arranque con el sistema
Este paso es optativo y lo haremos solo si queremos que se arranque
siempre con el sistema operativo.
Para ello, usando el programador de tareas (task scheduler).
Usaremos que el disparador sea al comienzo del sistema y lanzaremos la
aplicación C:\Users\<user>\AppData\Roaming\npm\node-red.cmd
Reemplazando <user> por el usuario con el que estes logueado.
Reiniciamos el sistema y volvemos a accede a http://127.0.0.1:1880 para ver
si efectivamente todo es correcto.
La pega de esto, es que nos abre una ventana donde se arranca Node-Red, y
esto no lo queremos. Queremos que se ejecute en segundo plano sin el
shell.
Para esto, crearemos un fichero llamado noshell.vbs e introduciremos lo
siguiente:
If WScript.Arguments.Count >= 1 Then
ReDim arr(WScript.Arguments.Count-1)
For i = 0 To WScript.Arguments.Count-1
Arg = WScript.Arguments(i)
If InStr(Arg, " ") > 0 Then Arg = """" & Arg & """"
arr(i) = Arg
Next
RunCmd = Join(arr)
CreateObject(«Wscript.Shell»).Run RunCmd, 0, True
End If
Y ahora, en vez de arrancar directamente C:\Users\<user>\AppData\
Roaming\npm\node-red.cmd arrancaremos noshell.vbs y le pasaremos
como argumento C:\Users\<user>\AppData\Roaming\npm\node-red.cmd
Te dejo un enlace para que descargues el archivo noshell.vbs para que lo
puedas usar directamente. Está en un zip. Lo descomprimes y lo pasas a la
máquina virtual.
Te dejo un vídeo de cómo pasarlo a la máquina virtual desde el PC anfitrión.
También podría gustarte
- Windows 7 IntrusiònDocumento20 páginasWindows 7 IntrusiònAnthony Alcantara100% (1)
- Preparando El Entorno PDFDocumento13 páginasPreparando El Entorno PDFalejfreeAún no hay calificaciones
- Cómo Instalar y Configurar Nagios en CentOS 7Documento21 páginasCómo Instalar y Configurar Nagios en CentOS 7Anonymous WlC5ML2YCAAún no hay calificaciones
- Programación Java - Una Guía para Principiantes para Aprender Java Paso a PasoDe EverandProgramación Java - Una Guía para Principiantes para Aprender Java Paso a PasoCalificación: 3 de 5 estrellas3/5 (7)
- Taller de Funciones de Usuario - EscalaresDocumento3 páginasTaller de Funciones de Usuario - EscalaresGINNA MARCELA SALAZAR OROZCO0% (1)
- ConclusionesDocumento9 páginasConclusionesadan enrriquesAún no hay calificaciones
- Node - Js UdemyDocumento29 páginasNode - Js UdemyOtto SzarataAún no hay calificaciones
- Instalar Node - Js y NPM en CentOS 7Documento1 páginaInstalar Node - Js y NPM en CentOS 7Jaime GarcíaAún no hay calificaciones
- Guia InstalacióDocumento13 páginasGuia InstalacióIván FernándezAún no hay calificaciones
- LinuxDocumento14 páginasLinuxCesar GonzalezAún no hay calificaciones
- Buenisimo para Aprender A Usar NODEDocumento9 páginasBuenisimo para Aprender A Usar NODEeliezerAún no hay calificaciones
- C3.GP.03. Instalaciones - Componente de PresentaciónDocumento3 páginasC3.GP.03. Instalaciones - Componente de PresentaciónAlejandro RojasAún no hay calificaciones
- Material de Apoyo 02 ReactDocumento6 páginasMaterial de Apoyo 02 ReactSebastian CortazarAún no hay calificaciones
- Node JsDocumento6 páginasNode JsLuciano BrascaAún no hay calificaciones
- Entorno Desarrollo PythonDocumento2 páginasEntorno Desarrollo PythontricksterESPAún no hay calificaciones
- Manual Instalacion AngularDocumento5 páginasManual Instalacion AngularALEXANDERAún no hay calificaciones
- Intalar NoderedDocumento5 páginasIntalar NoderedCarlos ParralesAún no hay calificaciones
- Como Instalar Apache MySQL postgreSQL PHPDocumento25 páginasComo Instalar Apache MySQL postgreSQL PHPxiorAún no hay calificaciones
- Comandos y Distintos Exploits en MeterpreterDocumento9 páginasComandos y Distintos Exploits en MeterpreterdanymalitoAún no hay calificaciones
- Instalacion de ANACONDA en VM UBUNTU Sobre Servidor PROXMOXDocumento6 páginasInstalacion de ANACONDA en VM UBUNTU Sobre Servidor PROXMOXjmcuenca-1Aún no hay calificaciones
- Manuales UCM-VPN LinuxDocumento14 páginasManuales UCM-VPN LinuxTatiana QuirozAún no hay calificaciones
- Listar Servicios Centos 7 - SILVA MUÑOZ LUIS ARMANDODocumento12 páginasListar Servicios Centos 7 - SILVA MUÑOZ LUIS ARMANDORuben ZavaletaAún no hay calificaciones
- Desarrollo AP. Web - Semana 08Documento50 páginasDesarrollo AP. Web - Semana 08petriC SpAún no hay calificaciones
- NodeJs y XamppDocumento12 páginasNodeJs y XamppGuz LindemannAún no hay calificaciones
- Manual de Instalacion Adempiere 3 6 0 LtsDocumento11 páginasManual de Instalacion Adempiere 3 6 0 LtsEnrique Herrera NoyaAún no hay calificaciones
- Qué Es NodejsDocumento9 páginasQué Es NodejsDiego Tapia100% (1)
- Taller de Redes SDN 3Documento25 páginasTaller de Redes SDN 3Anonymous kaBcbFD5UAún no hay calificaciones
- Pasos para Levantar El Servidor Con Sistema de Routeo BEIFIDocumento15 páginasPasos para Levantar El Servidor Con Sistema de Routeo BEIFIAlan GarinAún no hay calificaciones
- Pwd:nadilop 2022Documento6 páginasPwd:nadilop 2022Cristian Hermosilla VillarroelAún no hay calificaciones
- 31 Video Recibir Información Desde Línea de ComandosDocumento208 páginas31 Video Recibir Información Desde Línea de ComandosJaime AñazcoAún no hay calificaciones
- Manual de Instalacion de OCS InventoryDocumento76 páginasManual de Instalacion de OCS InventoryjuniorAún no hay calificaciones
- 1 - Primeros Pasos Con Node - ExpressDocumento7 páginas1 - Primeros Pasos Con Node - ExpressKevin RendonAún no hay calificaciones
- Laboratorio3 ToolsDocumento17 páginasLaboratorio3 Toolsjuantavares0592Aún no hay calificaciones
- Instalación de Nagios Software de Monitorización de Redes en Ubuntu 11Documento7 páginasInstalación de Nagios Software de Monitorización de Redes en Ubuntu 11jhonatan926Aún no hay calificaciones
- Grupo 4Documento75 páginasGrupo 4Jader PerezAún no hay calificaciones
- Seccion DeploymentDocumento17 páginasSeccion DeploymentMikiAún no hay calificaciones
- Manual de Puesta en Marcha de Herramientas para Desarrollo ARM (1)Documento35 páginasManual de Puesta en Marcha de Herramientas para Desarrollo ARM (1)Isaac JuturriAún no hay calificaciones
- Nagios - NRPEDocumento11 páginasNagios - NRPEfgana2012Aún no hay calificaciones
- Instalación y Configuración Unit Test Projects: Nota ImportanteDocumento4 páginasInstalación y Configuración Unit Test Projects: Nota ImportanteAlan RoudAún no hay calificaciones
- Instalación WardenDocumento10 páginasInstalación Wardenadrian.romeroAún no hay calificaciones
- Instalacion Ambiente de DesarrolloDocumento7 páginasInstalacion Ambiente de DesarrolloMayra TituañaAún no hay calificaciones
- Manual de Correo Exchange Windows Server 2012Documento56 páginasManual de Correo Exchange Windows Server 2012Juan Carlos RodriguezAún no hay calificaciones
- Cómo Instalar Node - Js en Ubuntu 20.04 - DigitalOceanDocumento7 páginasCómo Instalar Node - Js en Ubuntu 20.04 - DigitalOceanManuel ReyAún no hay calificaciones
- Proyecto 2Documento16 páginasProyecto 2Eduardo RojasAún no hay calificaciones
- Guia Servidor Instalacion ReactDocumento4 páginasGuia Servidor Instalacion ReactMalariaAún no hay calificaciones
- Laboratorio FinalDocumento17 páginasLaboratorio FinalGabriela MarcelaAún no hay calificaciones
- Untitled 1Documento137 páginasUntitled 1Edisino FabianAún no hay calificaciones
- Tutorial OpenVas - Back Track 4.2 SPANISHDocumento13 páginasTutorial OpenVas - Back Track 4.2 SPANISHSac Cervants0% (1)
- Node JSDocumento3 páginasNode JSmark_07Aún no hay calificaciones
- Tema 14 Comprueba Tu AprendizajeDocumento8 páginasTema 14 Comprueba Tu AprendizajeMarta EberhardtAún no hay calificaciones
- Clase 15 - Clusters y EscalabilidadDocumento78 páginasClase 15 - Clusters y EscalabilidadSergioAún no hay calificaciones
- Instalar Xampp Mas PostgreSQL en WindowsDocumento19 páginasInstalar Xampp Mas PostgreSQL en WindowsAcordeonero_leonelAún no hay calificaciones
- Guia de Inicio Vue3Documento12 páginasGuia de Inicio Vue3Cuenta ApoyoAún no hay calificaciones
- Como Actualizar La Hora de Nuestro Linux de Forma AutomáticaDocumento2 páginasComo Actualizar La Hora de Nuestro Linux de Forma AutomáticaLuciano Vazquez AbreuAún no hay calificaciones
- Unidad III-Frontend (Programación Del Lado Del Cliente) - Parte1 PDFDocumento26 páginasUnidad III-Frontend (Programación Del Lado Del Cliente) - Parte1 PDFRandy Javier Hernández HernándezAún no hay calificaciones
- Proceso MQTTDocumento3 páginasProceso MQTTpin polloAún no hay calificaciones
- Soluciones Práctica 10 y 11 LinuxDocumento9 páginasSoluciones Práctica 10 y 11 LinuxdonAún no hay calificaciones
- Insalacions Nagios en Ubuntu S.WDocumento6 páginasInsalacions Nagios en Ubuntu S.WMiriam DanielaAún no hay calificaciones
- Manual Caso de Uso CactiDocumento15 páginasManual Caso de Uso CactiSoporte Rdn3Aún no hay calificaciones
- Optimizar Ubuntu ServerDocumento6 páginasOptimizar Ubuntu ServerMario LoraAún no hay calificaciones
- Tutorial-Instalación-Nagios-En-Cent OSDocumento9 páginasTutorial-Instalación-Nagios-En-Cent OSNando ValínAún no hay calificaciones
- Silabus Con ModificacionesDocumento12 páginasSilabus Con ModificacionesPavlo PedroAún no hay calificaciones
- Re-Ca-018 Pruebas de Campo de Probeta en HdpeDocumento1 páginaRe-Ca-018 Pruebas de Campo de Probeta en HdpeLuna Lb VianneyAún no hay calificaciones
- Reporte de Laboratorio N°2. TECSUPDocumento6 páginasReporte de Laboratorio N°2. TECSUPbwcpcanalAún no hay calificaciones
- Inteligencia Artificial PDFDocumento20 páginasInteligencia Artificial PDFDaniel ZavaletaAún no hay calificaciones
- (DOC) INFORME TECNICO Nro 001 SUPERVISION Y CONTROL OK Vereda Pevas Pucaurquillo - Julio Vela - Academia - EduDocumento6 páginas(DOC) INFORME TECNICO Nro 001 SUPERVISION Y CONTROL OK Vereda Pevas Pucaurquillo - Julio Vela - Academia - EduRaul LatorracaAún no hay calificaciones
- Informe Final de Cuadro de NecesidadesDocumento3 páginasInforme Final de Cuadro de NecesidadesLEONID GUENNADI SANTOS AYLLONAún no hay calificaciones
- Método de La Ruta Más Corta IO2 PPT Terminado DefinitivoDocumento17 páginasMétodo de La Ruta Más Corta IO2 PPT Terminado DefinitivoFrancisca Meneses OlivaresAún no hay calificaciones
- F03037ES 03 Contactor Conectado With Netatmo LegrandDocumento7 páginasF03037ES 03 Contactor Conectado With Netatmo Legrandmiguelseron29Aún no hay calificaciones
- Lab 14Documento5 páginasLab 14Jose Bejarano QuispeAún no hay calificaciones
- Consigna Evaluación Del PA2Documento2 páginasConsigna Evaluación Del PA246475712Aún no hay calificaciones
- Control de InvestigaciónDocumento10 páginasControl de InvestigaciónProfe Javier AllendesAún no hay calificaciones
- Ingeniería de Control (Sílabo)Documento5 páginasIngeniería de Control (Sílabo)jhonatan cullas urbinaAún no hay calificaciones
- Tecnología, Desarrollo e Innovación, Cesar Parra Seccion BDocumento11 páginasTecnología, Desarrollo e Innovación, Cesar Parra Seccion BCesarDavidAún no hay calificaciones
- Listaintecomc pdf10Documento7 páginasListaintecomc pdf10Luis Fernando QuizaAún no hay calificaciones
- Factibilidad de ProyectolsDocumento4 páginasFactibilidad de ProyectolsLiliana GomezAún no hay calificaciones
- Trabajo de Campo 7Documento4 páginasTrabajo de Campo 7Daniela AnticonaAún no hay calificaciones
- Quansheng Uv k5 Manual Guia Del Usuario y Software de ProgramacionDocumento65 páginasQuansheng Uv k5 Manual Guia Del Usuario y Software de ProgramacionDavid Hernandez RAún no hay calificaciones
- Manual de Mantenimiento de La ErpDocumento46 páginasManual de Mantenimiento de La Erpjhon artica medinaAún no hay calificaciones
- 5 Manual de Reset Epson L3110Documento7 páginas5 Manual de Reset Epson L3110Thaliana Marcela Martinez MarteloAún no hay calificaciones
- Proyecto 3 - Ciberseguridad Aplicada ControlesDocumento6 páginasProyecto 3 - Ciberseguridad Aplicada Controlesjose delacruzAún no hay calificaciones
- Paso 2 Grupo 201494 1 PDFDocumento9 páginasPaso 2 Grupo 201494 1 PDFvenlly BernalAún no hay calificaciones
- Factura CuidmediaDocumento2 páginasFactura CuidmediaCuid MediaAún no hay calificaciones
- Ácido Alfa-Ceto - Wikipedia, La Enciclopedia LibreDocumento1 páginaÁcido Alfa-Ceto - Wikipedia, La Enciclopedia LibreSergio AlvarezAún no hay calificaciones
- T1 - Organizador Visual - Sagastegui - Julia - 5ºa - 17mayoDocumento5 páginasT1 - Organizador Visual - Sagastegui - Julia - 5ºa - 17mayoJulia Sagástegui Guarniz50% (2)
- 06-Técnicas de IntegraciónDocumento23 páginas06-Técnicas de IntegraciónBrahian CruzAún no hay calificaciones
- Impacto Social de Las TicsDocumento2 páginasImpacto Social de Las TicsEstuardo OsorioAún no hay calificaciones
- Los Requerimientos de Un ProyectoDocumento6 páginasLos Requerimientos de Un ProyectoYESENIA BAUTISTA LAURAAún no hay calificaciones
- Rigging Plan-Vista Elevacion-Desmomntaje de Ducto-P002-Tramo-01Documento1 páginaRigging Plan-Vista Elevacion-Desmomntaje de Ducto-P002-Tramo-01Lizbeth AtamariAún no hay calificaciones
- TecnicasdeconteoDocumento46 páginasTecnicasdeconteoFabioVegaAún no hay calificaciones