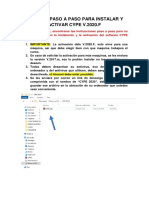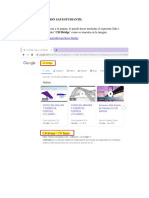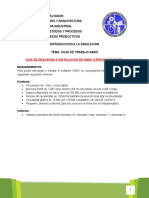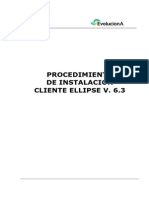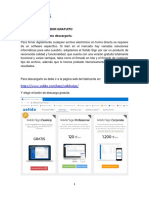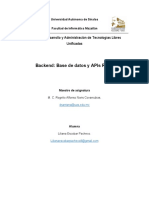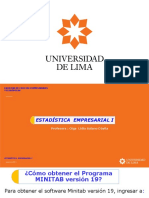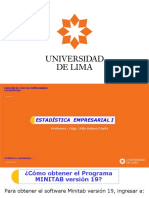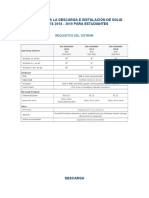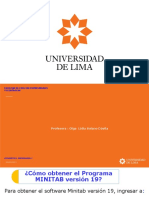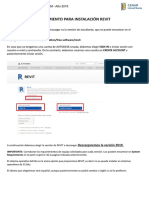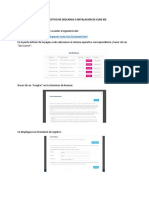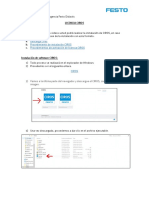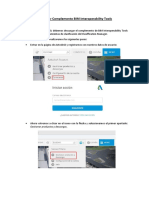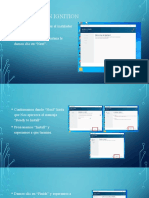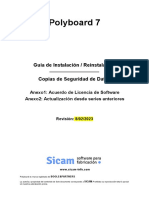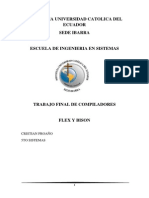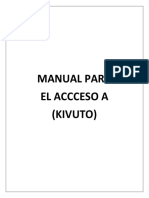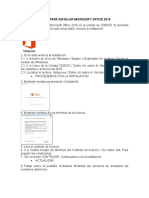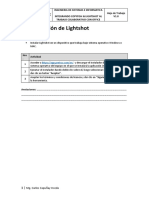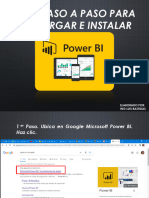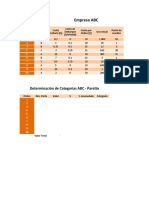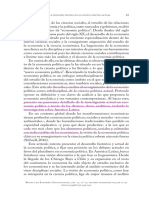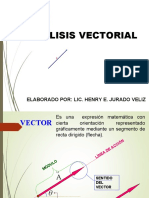Documentos de Académico
Documentos de Profesional
Documentos de Cultura
1 - Instalación de LINGO 19
1 - Instalación de LINGO 19
Cargado por
Juan Perez0 calificaciones0% encontró este documento útil (0 votos)
67 vistas24 páginasEl documento describe los pasos para instalar el software LINGO 19, incluyendo descargar el instalador desde el sitio web de LINDO, completar la instalación siguiendo los pasos en pantalla, generar un archivo de información de usuario para obtener una licencia educativa ilimitada, y pegar la clave de licencia en LINGO una vez recibida por correo electrónico para activar la versión completa del software.
Descripción original:
Derechos de autor
© © All Rights Reserved
Formatos disponibles
PDF, TXT o lea en línea desde Scribd
Compartir este documento
Compartir o incrustar documentos
¿Le pareció útil este documento?
¿Este contenido es inapropiado?
Denunciar este documentoEl documento describe los pasos para instalar el software LINGO 19, incluyendo descargar el instalador desde el sitio web de LINDO, completar la instalación siguiendo los pasos en pantalla, generar un archivo de información de usuario para obtener una licencia educativa ilimitada, y pegar la clave de licencia en LINGO una vez recibida por correo electrónico para activar la versión completa del software.
Copyright:
© All Rights Reserved
Formatos disponibles
Descargue como PDF, TXT o lea en línea desde Scribd
0 calificaciones0% encontró este documento útil (0 votos)
67 vistas24 páginas1 - Instalación de LINGO 19
1 - Instalación de LINGO 19
Cargado por
Juan PerezEl documento describe los pasos para instalar el software LINGO 19, incluyendo descargar el instalador desde el sitio web de LINDO, completar la instalación siguiendo los pasos en pantalla, generar un archivo de información de usuario para obtener una licencia educativa ilimitada, y pegar la clave de licencia en LINGO una vez recibida por correo electrónico para activar la versión completa del software.
Copyright:
© All Rights Reserved
Formatos disponibles
Descargue como PDF, TXT o lea en línea desde Scribd
Está en la página 1de 24
Modelos de Optimización
Instalación de LINGO 19
Expositor: Mg. Oscar Gamonal P.
Instalación de LINGO 19
Ingresar a www.lindo.com y hacer click en Downloads/Try Lingo
Instalación de LINGO 19
Elegir la versión del sistema operativo y hacer click en Download.
Instalación de LINGO 19
Ingresar sus datos personales, e-mail de la universidad y presionar “Submit”
Instalación de LINGO 19
Hacer click en el link y elegir una carpeta para el instalador
Instalación de LINGO 19
• Presionar Guardar
Instalación de LINGO 19
Extraer el instalador, hacer doble click en el instalador y presionar Next
Instalación de LINGO 19
• Elegir I accept the terms…y presionar Next
Instalación de LINGO 19
• Presionar Next
Instalación de LINGO 19
• Presionar Install
Instalación de LINGO 19
• La instalación de LINGO continúa…
Instalación de LINGO 19
Presionar Finish para finalizar la instalación
Instalación de LINGO 19
Al ingresar a LINGO se muestra la siguiente ventana, presionar el botón Demo.
Instalación de LINGO 19
Se mostrarán las características de la licencia Demo, presionar “OK”
Instalación de LINGO 19
Presionar el botón “Create User ID File”.
Instalación de LINGO 19
Copiar en un papel la ruta del archivo indicado
en el siguiente mensaje, luego presionar “OK”.
Instalación de LINGO 19
Enviar desde el correo de la universidad un mensaje a
sales@lindo.com y adjuntar el archivo userinfo.txt generado en
el paso anterior, ubíquelo en la ruta anotada en el papel.
Instalación de LINGO 19
En el lapso de 24 a 72 horas recibirá en su correo la licencia
educacional ilimitada.
Instalación de LINGO 19
Copiar la clave de la licencia (Ctrl-C)
Instalación de LINGO 19
Ejecutar LINGO y hacer click en la opción del menú: File/License
Instalación de LINGO 19
Pegar (Ctrl-V) en el espacio en blanco la clave recibida por correo.
Instalación de LINGO 19
Presionar OK.
Instalación de LINGO 19
Elegir la opción Help/About Lingo
Instalación de LINGO 19
Se visualizarán las características de la licencia
ilimitada.
También podría gustarte
- Instalacion Cype 2020Documento31 páginasInstalacion Cype 2020Luis E.SAún no hay calificaciones
- Manual Instalacion Sap2000 EstudiantilDocumento17 páginasManual Instalacion Sap2000 EstudiantilDaniela Cely0% (1)
- Descarga e Instalacion de SIMIODocumento6 páginasDescarga e Instalacion de SIMIOAnthony FrankAún no hay calificaciones
- Manual Instalacion Anaconda Pycharm VFDocumento25 páginasManual Instalacion Anaconda Pycharm VFD. ALEJANDRA CASTRO GONZALEZAún no hay calificaciones
- Procedimiento de Instalación Ellipse 6.3 V2Documento36 páginasProcedimiento de Instalación Ellipse 6.3 V2sandoval29Aún no hay calificaciones
- Instructivo de Instalación Del Aplicativo FacilitoDocumento9 páginasInstructivo de Instalación Del Aplicativo FacilitoCristhian López QuirogaAún no hay calificaciones
- Instalación Del XolidoDocumento5 páginasInstalación Del Xolidogustavo oyolaAún no hay calificaciones
- Guia Instalacion y Configuracion Servidor VoIPDocumento17 páginasGuia Instalacion y Configuracion Servidor VoIPJoan Rangel MoraAún no hay calificaciones
- Actualizacion Procedimiento Instalacion Chileatiende 2021 Mayo 3Documento36 páginasActualizacion Procedimiento Instalacion Chileatiende 2021 Mayo 3jguzman1982Aún no hay calificaciones
- Manual de Uso Herramienta GenialDocumento11 páginasManual de Uso Herramienta Genialjose edelio bravoAún no hay calificaciones
- Manual de Usuario Elogic DesktopDocumento13 páginasManual de Usuario Elogic DesktopYurani TorresAún no hay calificaciones
- Gu A de Instalaci N Vivado 2020.1Documento13 páginasGu A de Instalaci N Vivado 2020.1Holigaan De BuhoradoAún no hay calificaciones
- Manual Aplicativo SISFOH-2013Documento41 páginasManual Aplicativo SISFOH-2013David Angel YucraAún no hay calificaciones
- Guía de Instalación Creo ParametricDocumento24 páginasGuía de Instalación Creo ParametricAndrés Felipe Montoya TobónAún no hay calificaciones
- Tutorial de Cómo Crear Instaladores Con Installshield 2010Documento44 páginasTutorial de Cómo Crear Instaladores Con Installshield 2010Jose Mellanes100% (2)
- Cómo Bajarse La Versión Estudiantil de LINGO 15Documento1 páginaCómo Bajarse La Versión Estudiantil de LINGO 15judith1636Aún no hay calificaciones
- Manual Herramienta Genial - LyDocumento11 páginasManual Herramienta Genial - LyJonathan Castro ManriqueAún no hay calificaciones
- Instalacion Modulo 3Documento15 páginasInstalacion Modulo 3Francisca ValenzuelaAún no hay calificaciones
- Como Bajar El Softwarte LingoDocumento5 páginasComo Bajar El Softwarte LingoJhon UcedaAún no hay calificaciones
- Instalación Del Minitab Versión 19Documento26 páginasInstalación Del Minitab Versión 19Kevin Olaya TrujilloAún no hay calificaciones
- Instalación Del Minitab Versión 19Documento26 páginasInstalación Del Minitab Versión 19Lusil DextreAún no hay calificaciones
- Manual para La Descarga e Instalacion de Solid Works EstudiantesDocumento26 páginasManual para La Descarga e Instalacion de Solid Works EstudiantesSofia RojasAún no hay calificaciones
- Manual para La Descarga e Instalacion de Solid Works EstudiantesDocumento26 páginasManual para La Descarga e Instalacion de Solid Works EstudiantesSofia RojasAún no hay calificaciones
- Instalación Del Minitab Versión 19Documento26 páginasInstalación Del Minitab Versión 19LMH BFCNBLUE0% (1)
- Instrucciones Instalación REVIT 2019Documento7 páginasInstrucciones Instalación REVIT 2019Matias ArangurenAún no hay calificaciones
- Instructivo CubeIDEDocumento4 páginasInstructivo CubeIDEKevin Dario Noriega VieraAún no hay calificaciones
- 2.instalación CirosDocumento6 páginas2.instalación CirosRemy Huaman CanoAún no hay calificaciones
- Descargar Complemento BIM Interoperability ToolsDocumento4 páginasDescargar Complemento BIM Interoperability ToolsFrida Victoria LaraAún no hay calificaciones
- Instalación IgnitionDocumento35 páginasInstalación IgnitionDaniel Ivan FernandezAún no hay calificaciones
- Manual Sigma e Instructivo 1700 12 2022Documento39 páginasManual Sigma e Instructivo 1700 12 2022Marcos AldazAún no hay calificaciones
- Descargar ISO Oficial de Windows 10 Usando La Vista de Diseño Adaptable Del Navegador WebDocumento10 páginasDescargar ISO Oficial de Windows 10 Usando La Vista de Diseño Adaptable Del Navegador WebOrmianAún no hay calificaciones
- Guia Instalacion POLYBOARD 7Documento21 páginasGuia Instalacion POLYBOARD 7Luis Romani VarasAún no hay calificaciones
- Instalar El Compilador Mingw para CDocumento4 páginasInstalar El Compilador Mingw para CMiguel Ramon Salazar ManeiroAún no hay calificaciones
- Resumen de VideosDocumento3 páginasResumen de VideosMaria paula CastañedaAún no hay calificaciones
- Tutorial: Descarga e Instalación de Una IDE para Compilar C++ en Windows y Optimizar El Proceso de ProgramaciónDocumento19 páginasTutorial: Descarga e Instalación de Una IDE para Compilar C++ en Windows y Optimizar El Proceso de ProgramaciónDiego Palma RodriguezAún no hay calificaciones
- FORTICLIENT V 1.1 Guia de Descarga, Instalacion y Uso PDFDocumento48 páginasFORTICLIENT V 1.1 Guia de Descarga, Instalacion y Uso PDFAnderson Orozco0% (2)
- Instalar Fusion Org, Balandro y Control Remoto en KodiDocumento19 páginasInstalar Fusion Org, Balandro y Control Remoto en KodiHide777Aún no hay calificaciones
- Manual-IDE DevC++ 5.11Documento12 páginasManual-IDE DevC++ 5.11Leonardo YanapaAún no hay calificaciones
- NOTA INSTALACION Polyboard-6.05hDocumento2 páginasNOTA INSTALACION Polyboard-6.05hEloy MamaniAún no hay calificaciones
- Guia de Programacion ECO4PLUSDocumento7 páginasGuia de Programacion ECO4PLUSsharkgreen25Aún no hay calificaciones
- Flex y Bison ExamenDocumento19 páginasFlex y Bison ExamenCristian Proaño EstévezAún no hay calificaciones
- Manual del CREATORDocumento10 páginasManual del CREATORPE ATENTOAún no hay calificaciones
- Manual Descarga Sigma+y+actualizacion+23+12+2010Documento8 páginasManual Descarga Sigma+y+actualizacion+23+12+2010Miguel Angel Davila GarciaAún no hay calificaciones
- Manual para La Descarga e Instalacion de Solid Works EstudiantesDocumento18 páginasManual para La Descarga e Instalacion de Solid Works EstudiantesDiego MarinAún no hay calificaciones
- Manual para KivutoDocumento8 páginasManual para KivutoMaritza SantiagoAún no hay calificaciones
- Pasos para Instalar Microsoft Office 2016Documento13 páginasPasos para Instalar Microsoft Office 2016Veraly Corado50% (2)
- Instalacion de FoxitReaderPDF 04 16Documento3 páginasInstalacion de FoxitReaderPDF 04 16gonzaloAún no hay calificaciones
- Instalación de Visual StudioDocumento12 páginasInstalación de Visual StudioMelissa MadrizAún no hay calificaciones
- Ejecutable Con LabviewDocumento18 páginasEjecutable Con LabviewvisneyAún no hay calificaciones
- Tutorial Construdata PDFDocumento65 páginasTutorial Construdata PDFDiego F PelaezAún no hay calificaciones
- Como Decargar DimmDocumento16 páginasComo Decargar DimmkarenbozAún no hay calificaciones
- 3.4 Descarga e Instalación de SIMIODocumento6 páginas3.4 Descarga e Instalación de SIMIONelson DimasAún no hay calificaciones
- HojaTrabajo-Integrando CopyFish Lightshot TrabajoColaborativoOfficeDocumento9 páginasHojaTrabajo-Integrando CopyFish Lightshot TrabajoColaborativoOfficeAnghelo David Palomino ArevaloAún no hay calificaciones
- Tutorial de Descarga Libros Electronicos UNITECDocumento14 páginasTutorial de Descarga Libros Electronicos UNITECAngelPerdomo0% (1)
- Cómo Descargar e Instalar Visual Studio 2019Documento5 páginasCómo Descargar e Instalar Visual Studio 2019Juniorzhito HDAún no hay calificaciones
- 01 Paso A Paso Descarga e Instalacion PbiDocumento23 páginas01 Paso A Paso Descarga e Instalacion PbiJosep ArturAún no hay calificaciones
- Hmi en Panel View c600Documento30 páginasHmi en Panel View c600uscanga0301Aún no hay calificaciones
- Variables Aletorias - Caso Discreto BivariadoDocumento21 páginasVariables Aletorias - Caso Discreto BivariadoJuan PerezAún no hay calificaciones
- 2 - Caso 50 - Paretto - Allied Breakwater CompanyDocumento2 páginas2 - Caso 50 - Paretto - Allied Breakwater CompanyJuan PerezAún no hay calificaciones
- Hallar MargenesDocumento17 páginasHallar MargenesJuan PerezAún no hay calificaciones
- Madariaga 2019 RemovePdfPagesDocumento22 páginasMadariaga 2019 RemovePdfPagesJuan PerezAún no hay calificaciones
- Actividad Propiedades Eléctricas - FormatoDocumento5 páginasActividad Propiedades Eléctricas - FormatoJuan PerezAún no hay calificaciones
- 2021-II CS1112-02 Teoría Semana 10 - Sesión 1Documento75 páginas2021-II CS1112-02 Teoría Semana 10 - Sesión 1Juan PerezAún no hay calificaciones
- Análisis Vectorial Iv SecDocumento27 páginasAnálisis Vectorial Iv SecJuan Perez100% (1)