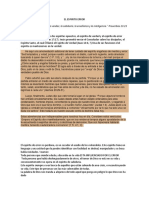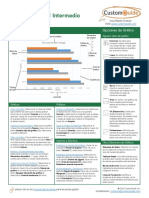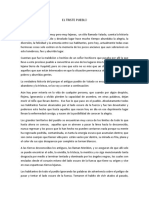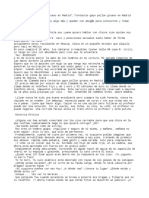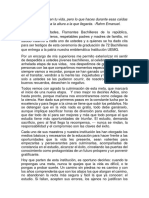Documentos de Académico
Documentos de Profesional
Documentos de Cultura
Excel 2021 Basico Guia Rapida
Cargado por
Alumbrado Público AzcapotzalcoTítulo original
Derechos de autor
Formatos disponibles
Compartir este documento
Compartir o incrustar documentos
¿Le pareció útil este documento?
¿Este contenido es inapropiado?
Denunciar este documentoCopyright:
Formatos disponibles
Excel 2021 Basico Guia Rapida
Cargado por
Alumbrado Público AzcapotzalcoCopyright:
Formatos disponibles
Microsoft®
Excel 2021 Básico
Guía Rápida Guía Rápida Gratuita
Visite guias.customguide.com
La Pantalla del Programa Excel 2021 Atajos de Teclado
Barra de Herramientas General
De Acceso Rápido Título Barra de Fórmulas Botón Cerrar
Abrir un libro ....................... Ctrl + O
Pestaña Crear un nuevo libro ............ Ctrl + N
Archivo
Guardar un libro .................. Ctrl + S
Cinta de
Opciones Imprimir un libro .................. Ctrl + P
Cuadro de Cerrar un libro ..................... Ctrl + W
nombre
Ayuda ................................. F1
Celda Activa Revisión ortográfica ............. F7
Columnas Calcular hojas de cálculo ..... F9
Barras de Desplazamiento Crear referencia absoluta .... F4
Navegación
Filas
Moverse entre celdas .......... , , , →
Una celda a la derecha ........ Tab
Una celda a la izquierda....... Shift + Tab
Una celda abajo .................. Enter
Una celda arriba .................. Shift + Enter
Una pantalla abajo............... AvPág
A la primera celda activa
Pestaña de la Hoja de Trabajo de la fila activa .................... Inicio
Vistas Zoom
A la celda A1....................... Ctrl + Inicio
Inicio A la última celda .................. Ctrl + Fin
Edición
Crear un Libro de Trabajo: Hacer clic Seleccionar un Rango de Celdas:
en la pestaña Archivo y seleccionar Hacer clic y arrastrar para Cortar ................................. Ctrl + X
Nuevo o presionar Ctrl + N. Hacer seleccionar un rango de celdas.
Copiar................................. Ctrl + C
doble clic en un libro de trabajo.
Seleccionar una Hoja de Cálculo Pegar .................................. Ctrl + V
Abrir un Libro de Trabajo: Hacer clic Completa: Hacer clic en el botón Deshacer ............................ Ctrl + Z
en la pestaña Archivo y seleccionar Seleccionar todo donde se
Rehacer .............................. Ctrl + Y
Abrir o presionar Ctrl + O. encuentran los encabezados de
Seleccionar un archivo reciente o columna y fila. Buscar ................................ Ctrl + F
navegar a la ubicación donde el Reemplazar ......................... Ctrl + H
archivo está guardado. Seleccionar Celdas No Adyacentes:
Hacer clic en la primera celda o Editar celda activa ............... F2
Obtener una Vista Previa e Imprimir rango de celdas, mantener Borrar contenido de celda.... Suprimir
un Libro de Trabajo: Hacer clic en la presionada la tecla Ctrl y seleccionar
pestaña Archivo y seleccionar cualquier celda o rango de celdas no Formato
Imprimir. adyacentes.
Negrita................................ Ctrl + B
Deshacer: Hacer clic en el botón Cambiar Vistas: Hacer clic en uno de Cursiva ............................... Ctrl + I
Deshacer en la barra de los botones de vista en la barra de
estado en la parte baja de Excel, o Subrayado .......................... Ctrl + U
herramientas de acceso rápido.
hacer clic en la pestaña Vista y Abrir cuadro de diálogo
Rehacer o Repetir: Hacer clic en el seleccionar una vista. Formato de celdas............... Ctrl + 1
botón Rehacer en la barra de Seleccionar todo ................. Ctrl + A
herramientas de acceso rápido. El Recuperar un Libro de Trabajo No
Guardado: Reiniciar Excel. Si un libro Seleccionar toda la fila ......... Shift + Space
botón se convierte en Repetir
cuando todo se rehace. de trabajo se puede recuperar, Seleccionar toda la columna Ctrl + Space
aparecerá en el panel Recuperar Ocultar filas seleccionadas .. Ctrl + 9
Seleccionar una Celda: Hacer clic en Documento. O hacer clic en la
una celda o usar las flechas del pestaña Archivo, luego en Mostrar Ocultar columnas
teclado para seleccionarla. archivos recuperados para abrir el seleccionadas ..................... Ctrl + 0
panel, y seleccionar un libro de
trabajo.
© 2022 CustomGuide, Inc.
¡Hacer clic en los vínculos de los temas para lecciones gratis!
Contáctanos: contacto@customguide.com
Editar un Libro de Trabajo Formato Básico Insertar Objetos
Editar Contenido de una Celda: Seleccionar Formato de Valores: Usar los comandos en el Insertar una Imagen: Hacer clic en la pestaña
una celda y hacer clic en la barra de fórmulas o grupo Número en la pestaña Inicio o hacer clic Insertar en la cinta de opciones, hacer clic en
hacer doble clic en la celda. Editar el contenido en el lanzador del cuadro de diálogo en el el botón Imágenes o en Imágenes en
de la celda y presionar Enter. grupo Número para abrir el cuadro de diálogo línea en el grupo Ilustraciones, seleccionar
Formato de celdas. la imagen que se desea insertar y hacer clic en
Borrar Contenido de Celda: Seleccionar la Insertar.
celda(s) y presionar la tecla Suprimir. O hacer Ajustar Texto en una Celda: Seleccionar la
clic en el botón Borrar en la pestaña Inicio y celda que contiene el texto que se desea Insertar una Forma: Hacer clic en la pestaña
seleccionar Borrar contenido. ajustar y hacer clic en el botón Ajustar texto Insertar en la cinta de opciones, hacer clic en
en la pestaña Inicio. el botón Formas en el grupo Ilustraciones, y
Cortar o Copiar Datos: Seleccionar la celda(s) seleccionar la forma que se desea insertar.
y hacer clic en los botones Cortar o Copiar Combinar Celdas: Seleccionar las celdas que
en la pestaña Inicio. se desea combinar. Hacer clic en la flecha de Hipervínculo en Texto o Imágenes: Seleccionar
la lista del botón Combinar y centrar en la el texto o gráfico que se desea utilizar como un
Pegar Datos: Seleccionar la celda donde se pestaña Inicio y seleccionar una opción para hipervínculo. Hacer clic en la pestaña
desea pegar los datos y hacer clic en el botón combinar. Insertar, luego hacer clic en el botón Vínculo
Pegar en el grupo Portapapeles en la . Elegir un tipo de hipervínculo en el panel
pestaña Inicio. Bordes de Celda y Sombreado: Seleccionar las izquierdo del cuadro de diálogo Insertar
celdas a las que se desea aplicar formato. hipervínculo. Completar los campos de
Pegado Especial: Seleccionar la celda destino, Hacer clic en el botón Bordes y/o el botón información necesarios en el panel derecho,
hacer clic en la flecha de la lista del botón Color de relleno y seleccionar una opción después hacer clic en Aceptar.
Pegar en el grupo Portapapeles en la para aplicar a la celda seleccionada.
pestaña Inicio, y seleccionar Pegado Modificar las Propiedades de Objetos y Texto
especial. Seleccionar una opción y hacer clic Ajustar Ancho de Columna o Alto de Fila: Alternativo: Hacer clic derecho en un objeto.
en Aceptar. Hacer clic y arrastrar el borde derecho del Seleccionar Editar Texto Alternativo en el
encabezado de la columna o el borde inferior menú y hacer las modificaciones necesarias
Mover o Copiar Celdas Usando Arrastrar y del encabezado de la fila. Hacer doble clic en bajo los encabezados de Propiedades y Texto
Soltar: Seleccionar las celdas que se desean el borde para autoajustar la fila o columna de alternativo.
mover o copiar, colocar el puntero sobre acuerdo con su contenido.
cualquier borde de las celdas seleccionadas y
Ver y Administrar Hojas de Cálculo
arrastrar a las celdas de destino. Para copiar, Fórmulas Básicas
mantener presionada la tecla Ctrl antes de Insertar una Nueva Hoja de Cálculo: Hacer clic
comenzar a arrastrar. Ingresar una Fórmula: Seleccionar la celda en el botón Hoja nueva a un lado de las
donde se desea insertar la fórmula. Escribir = e pestañas de las hojas debajo de la hoja activa.
Buscar y Reemplazar Texto: Hacer clic en el ingresar la fórmula usando valores, referencias O presionar Shift + F11.
botón Buscar y seleccionar, seleccionar de celda, operadores y funciones. Presionar
Reemplazar. Escribir lo que se desea buscar Enter. Eliminar una Hoja de Cálculo: Hacer clic
en el cuadro Buscar. Escribir el texto de derecho en la pestaña de la hoja y seleccionar
reemplazo en el cuadro Reemplazar con. Insertar una Función: Seleccionar la celda Eliminar del menú.
Hacer clic en el botón Reemplazar todos o donde se desea ingresar la función y hacer clic
Remplazar. en el botón Insertar función a un lado de la Cambiar el Nombre de una Hoja de Cálculo:
barra de fórmulas. Double-click the sheet tab, enter a new name
Insertar una Columna o Fila: Hacer clic for the worksheet, and press Enter.
derecho a la derecha de la columna o debajo Referir una Celda en una Fórmula: Escribir la
de la fila donde se desea insertar. Seleccionar referencia de celda (por ejemplo, B5) en la Cambiar el Color de la Pestaña de una Hoja de
Insertar en el menú o hacer clic en el botón fórmula o hacer clic en la celda a la que se Cálculo: Hacer clic derecho en la pestaña de
Insertar en la pestaña Inicio. desea referir. la hoja, seleccionar Color de pestaña y elegir
el color que se desea aplicar.
Eliminar una Columna o Fila: Seleccionar el La Función SUMAR: Hacer clic en la celda
encabezado de la fila o columna que se desea donde se desea insertar el total y hacer clic en Mover o Copiar una Hoja de Cálculo: Hacer
eliminar. Hacer clic derecho y seleccionar el botón Suma en el grupo Edición en la clic y arrastrar la pestaña de una hoja de
Eliminar del menú contextual o hacer clic en el pestaña Inicio. Ingresar las celdas que se cálculo a la izquierda o a la derecha para
botón Eliminar en el grupo Celdas en la desea sumar y presionar Enter. moverla a una nueva ubicación. Mantener
pestaña Inicio. presionada la tecla Ctrl mientras se hace clic y
Las Funciones MÍN y MÁX: Hacer clic en la arrastra para copiar la hoja de cálculo.
Ocultar Filas o Columnas: Seleccionar las filas celda donde se desea insertar un valor mínimo
o columnas que se desea ocultar, hacer clic en o máximo para un rango determinado. Hacer Inmovilizar Paneles: Activar la celda donde se
el botón Formato en la pestaña Inicio y clic en la flecha de la lista del botón Suma desea inmovilizar la ventana, hacer clic en la
seleccionar Ocultar filas u Ocultar en la pestaña Inicio y seleccionar Mín o Máx. pestaña Vista, hacer clic en el botón
columnas. Ingresar el rango de celdas al que se desea Inmovilizar en el grupo Ventana y
referir y presionar Enter. seleccionar una opción de la lista.
Formato Básico
Función CONTAR: Hacer clic en la celda Ajustar Márgenes de Página, Orientación,
Cambiar Alineación de Celdas: Seleccionar la donde se desea colocar un recuento del Tamaño y Saltos de Página: Hacer clic en la
celda(s) que se desea alinear y hacer clic en número de celdas en un rango que contiene pestaña Diseño de página y utilizar los
un botón de alineación vertical números. Hacer clic en la flecha de la lista comandos en el grupo Configurar página o
, , o en un botón de alineación Suma en la pestaña Inicio y seleccionar hacer clic en el lanzador del cuadro de diálogo
horizontal Contar números. Ingresar el rango de celdas en el grupo Configurar página para abrir el
, , en el grupo Alineación en la pestaña al que se desea referir y presionar Enter. cuadro de diálogo Configurar página.
Inicio.
.
© 2022 CustomGuide, Inc.
¡Hacer clic en los vínculos de los temas para lecciones gratis!
Contáctanos: contacto@customguide.com
¡Obtén más Guías Rápidas!
Visita guias.customguide.com para descargarlas.
Microsoft Google Básicos de
Access Google Classroom computación
Excel Google Documentos Seguridad Informática
Outlook Google Meet Zoom
PowerPoint Google Hojas de Cálculo
Teams Google Presentaciones
Windows
Word + más, incluye Versiones en Inglés
Todo lo necesitas para
proporcionar una
capacitación incredible
Ver Demo
Aprendizaje Evaluación de Material
interactivo en línea habilidades personalizable
Más de 3,000 empresas Confían en CustomGuide
Solicita una prueba gratuita: info@customguide.com +52 871.733.4569
También podría gustarte
- El Espiritu ErrorDocumento2 páginasEl Espiritu ErrorEduardo Amengual Olea100% (1)
- El Curioso Incidente Del Perro A MedianocheDocumento4 páginasEl Curioso Incidente Del Perro A MedianochelupearriegueAún no hay calificaciones
- Refraccion y ReflexionDocumento8 páginasRefraccion y ReflexionOmero Ruiz100% (1)
- NecronomicónDocumento4 páginasNecronomicónDarwinVargasMantillaAún no hay calificaciones
- Curso Reparacion AudioDocumento8 páginasCurso Reparacion AudioHector Sevilla100% (1)
- Temas Selectos de Física I: Material Didáctico Del EstudianteDocumento87 páginasTemas Selectos de Física I: Material Didáctico Del EstudianteAlumbrado Público AzcapotzalcoAún no hay calificaciones
- UntitledDocumento32 páginasUntitledAlumbrado Público AzcapotzalcoAún no hay calificaciones
- Avance Al 100 FICHAS TECNICASDocumento1 páginaAvance Al 100 FICHAS TECNICASAlumbrado Público AzcapotzalcoAún no hay calificaciones
- Excel 2021 Intermedio Guia RapidaDocumento3 páginasExcel 2021 Intermedio Guia RapidaAlumbrado Público AzcapotzalcoAún no hay calificaciones
- Miralles - Cable Modem - 2018Documento49 páginasMiralles - Cable Modem - 2018Eduvin Trigos SánchezAún no hay calificaciones
- Unidad Didactica App InventorDocumento16 páginasUnidad Didactica App Inventorferrermartina92Aún no hay calificaciones
- Dana Marie Bell - Ten Paciencia Conmigo - Serie Halle Shifters 2.5 - Las Ex 382Documento45 páginasDana Marie Bell - Ten Paciencia Conmigo - Serie Halle Shifters 2.5 - Las Ex 382wwwandreAún no hay calificaciones
- Ejemplo FUTBOLDocumento6 páginasEjemplo FUTBOLPamela CarolinaAún no hay calificaciones
- Opinion La MetamorfosisDocumento2 páginasOpinion La MetamorfosisRandy Mendez100% (1)
- George Orwell, Recuerdos de Un LibreroDocumento5 páginasGeorge Orwell, Recuerdos de Un LibreroAlbeiro Mendoza100% (1)
- TROQUELADODocumento8 páginasTROQUELADOMarcos GonzalezAún no hay calificaciones
- La Danza Se Interpretó Originalmente en La Costumbre DelDocumento7 páginasLa Danza Se Interpretó Originalmente en La Costumbre DelCesar RiverosAún no hay calificaciones
- Ejercicios Sobre El Termino ExcluidoDocumento3 páginasEjercicios Sobre El Termino ExcluidoKathy GutierrezAún no hay calificaciones
- Páginas Desdecodigo Urbanistico Anexo II Areas Especiales Individualizadas 0Documento7 páginasPáginas Desdecodigo Urbanistico Anexo II Areas Especiales Individualizadas 0anon_300971949Aún no hay calificaciones
- SEPARATA BocaditosDocumento17 páginasSEPARATA BocaditosJose FloresAún no hay calificaciones
- Sistema de AbastecimientoDocumento7 páginasSistema de AbastecimientoOscar AsdasdAún no hay calificaciones
- CuentoDocumento3 páginasCuentoFernando AguilarAún no hay calificaciones
- Contactos Gays Pollon Grueso en MadridDocumento2 páginasContactos Gays Pollon Grueso en MadridEroticoAún no hay calificaciones
- Protectora DB 310 2Documento4 páginasProtectora DB 310 2NaNex Sanga AyalaAún no hay calificaciones
- Nuevos Estándares PON para Sistemas FTTX: Telecomunicaciones - Redes de Fibra ÓpticaDocumento4 páginasNuevos Estándares PON para Sistemas FTTX: Telecomunicaciones - Redes de Fibra Ópticaalejandra alvaradoAún no hay calificaciones
- Despedida A Los Bachilleres 2017Documento2 páginasDespedida A Los Bachilleres 2017Angelita AbadAún no hay calificaciones
- Evaluación MATEMATICA 4to Grado Educación PrimariaDocumento3 páginasEvaluación MATEMATICA 4to Grado Educación PrimariaKarina HeidenreichAún no hay calificaciones
- Angel Rama CRÓNICA DE UNA MUERTE ANUNCIADADocumento11 páginasAngel Rama CRÓNICA DE UNA MUERTE ANUNCIADAjnma2009Aún no hay calificaciones
- Fases de La PartidaDocumento12 páginasFases de La PartidaJDaniel TimAún no hay calificaciones
- Iva Mes Febrero 2016Documento9 páginasIva Mes Febrero 2016Anonymous ZdFGRDAún no hay calificaciones
- Oraciones de MaecanografíaDocumento1 páginaOraciones de Maecanografíameyling zayuri najarro cerrudoAún no hay calificaciones
- Precatolica Proceso IiiDocumento2 páginasPrecatolica Proceso Iiigoelmendoza8Aún no hay calificaciones
- 101 Maneras de Marcar Puntos Con Una MujerDocumento4 páginas101 Maneras de Marcar Puntos Con Una MujerMaríaAún no hay calificaciones
- Actividad 3 Plan Lector 11°Documento6 páginasActividad 3 Plan Lector 11°Zamir ContrerasAún no hay calificaciones