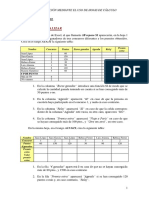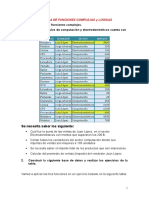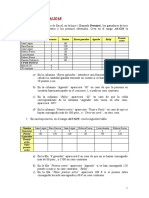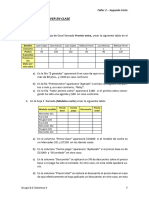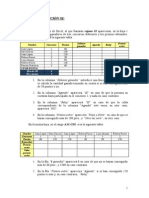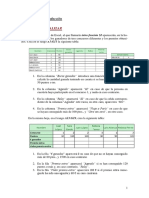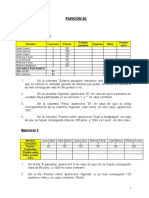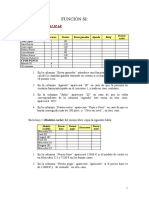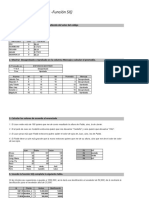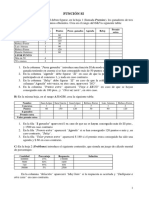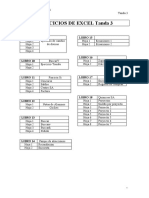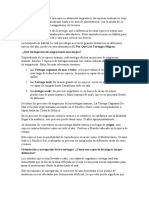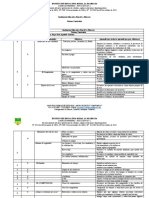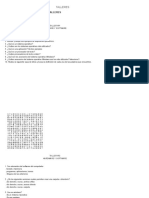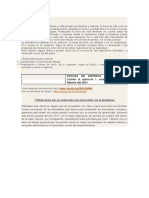Documentos de Académico
Documentos de Profesional
Documentos de Cultura
Actividad Practica11
Cargado por
Jorge Ivan Agudelo SanchezDescripción original:
Título original
Derechos de autor
Formatos disponibles
Compartir este documento
Compartir o incrustar documentos
¿Le pareció útil este documento?
¿Este contenido es inapropiado?
Denunciar este documentoCopyright:
Formatos disponibles
Actividad Practica11
Cargado por
Jorge Ivan Agudelo SanchezCopyright:
Formatos disponibles
ACTIVIDAD NO1
TALLER DE TECNOLOGIA E INFORMÀTIAC 11
TALLER PRACTICO EXCEL
FACTURA
PRODUCTOS CON IVA INCLUIDO
1. Seleccione las celdas desde A1 hasta D1 y combine las celdas, centrar, fuente Times New
Román, 20.
“SUPERTIENDA MAX''
2. Seleccione las celdas desde A2 hasta D2 y combine las celdas, centrar, fuente Times New
Román, 14.
Nit. 345.456.899
3. Seleccione las celdas desde A3 hasta D3 y combine las celdas, centrar, fuente Times New
Román, 14.
Calle 12 N 23 -12 Tel.2281645
4. Seleccione las celdas desde A1 hasta D4 rellenar de color blanco.
5. Seleccione las celdas desde A5 y D5 rellenar de color blanco.
6. Seleccione la columna B cambie el ancho a 22.
7. En C5 escriba Núm. Factura
8. Seleccione las celdas desde C5 y D5 y aplicar bordes.
9. En A6 escriba Señor(a): seleccione las celdas de B6 a D6 y combínelas.
10. En A7 escriba Fecha; y en C7 escriba Teléfono:
11. En A8 escriba Dirección: seleccione las celdas de B8 a D8 y combínelas.
12. Seleccione las celdas desde A9 hasta D9 y combine las celdas, escriba PRODUCTOS
13. En A10 escriba Cantidad, En B10 escriba Detalle, En C10 escriba Vr. Unitario, En D10
escriba Vr. Total.
14. Ingrese los siguientes productos.
Cantidad Detalles Vr. Unitario
3 Límpido 3500
6 Galletas Saladas 1200
5 Chocolate 2100
2 Queso Crema 3500
15. En A18 escriba SUBTOTAL seleccione las celdas de A18 a C18 y combínelas.
16. En A19 escriba IVA seleccione las celdas de A19 a C19 y combínelas.
17 .En A20 escriba TOTAL seleccione las celdas de A20 a C20 y combínelas.
18. Seleccione las celdas desde A6 hasta D20 y aplicar bordes
19. En una tabla aparte:
Calcular el subtotal (sumar los valores totales) y luego dividir en 1,16
Calcular el IVA (subtotal *16%)
Calcular el valor mínimo
Calcular el valor máximo de la venta
Calcular el promedio de venta
ACTIVIDAD NO 2
FUNCIÓN SI
ACTIVIDAD A REALIZAR
En un libro nuevo de Excel, al que llamarás repaso SI aparecerán, en la hoja 1
(llamada Premios), los ganadores de tres concursos diferentes y los premios obtenidos. Crea
en el rango A1:G11 la siguiente tabla:
Euros Premio
Nombre Concurso Puntos Agenda Reloj
ganados extra
Juan López 1 60
Sara García 2 150
Juan López 2 120
Rebeca Ferrer 3 30
Luis Atienza 1 90
Rebeca Ferrer 2 120
Ramón Gutiérrez 3 60
€ POR PUNTO
Más de 50 4
50 o menos 2
1. En la columna “Euros ganados” introduce una función SI de modo que se calcule la cantidad
ganada teniendo en cuenta si se han conseguido más de 50 puntos o no.
2. En la columna “Agenda” aparecerá “SI” en caso de que la persona en cuestión haya
participado en el concurso 1, y nada en caso contrario.
3. En la columna “Reloj” aparecerá “SI” en caso de que la celda correspondiente de la columna
“Agenda” esté vacía; en otro caso, aparecerá “NO”.
4. En la columna “Premio extra” aparecerá “Viaje a París” en caso de que se hayan conseguido
más de 100 ptos., y “Otra vez será”, en otro caso.
En la misma hoja, en el rango A13:G19, crea la siguiente tabla:
Juan Sara Juan Rebeca Luis Atienza Rebeca
Nombre
López García López Ferrer Ferrer
Concurso 1 2 2 3 1 2
Puntos 60 150 120 30 90 120
ganados
Premio
extra
Valor
premio
extra
1. En la fila “ganados” aparecerá 1000 en caso de que hayan conseguido más de 80 ptos., y 500
en caso contrario
2. En la fila “Premio extra” aparecerá “Agenda” si se han conseguido 120 puntos o más y, en
caso contrario, “Reloj”.
3. En la fila “Valor premio extra” aparecerá 180 si el premio extra conseguido ha sido una
agenda y 60 en caso contrario.
En la hoja 2 (Modelos coche) del mismo libro copia la siguiente tabla:
Preci
Modelo Precio Forma Descuent
o
vendido base pago o
total
Mercedes 321
Ford 202
Peugeot 105
Ford 202
Mercedes 321
Peugeot 105
Mercedes 321
1. En la columna “Precio base” aparecerá 15060 si el modelo de coche es un Mercedes 321 y
7230 en los demás casos
2. En la columna “Forma pago” aparecerá “Aplazado” si el precio base es de 15060 y “Al
contado” en otro caso.
3. En la columna “Descuento” se aplicará un 5% de descuento sobre el precio base si el pago ha
sido al contado. En otro caso, en esta celda quedará vacía.
4. En la columna “Precio total” se restará el descuento al precio base en caso de que
efectivamente se haya aplicado un descuento; en otro caso, en esta celda aparecerá el precio
base de la segunda columna. (Nota: aunque aquí no sería imprescindible aplicar una función
SI, utilízala de todos modos).
En la hoja 3 (Problema) introduce el siguiente contenido, que simula un juego de cálculo
mental de porcentajes:
Cantidad Porcentaje Respuesta Solución
600000 25% 150000
5600 60% 3400
740 95% 650
50000 5% 2500
En la columna “Solución” aparecerá “Muy bien” si la respuesta es acertada y “Dedíquese
a otra cosa” en caso contrario.
También podría gustarte
- La guía definitiva en Matemáticas para el Ingreso al BachilleratoDe EverandLa guía definitiva en Matemáticas para el Ingreso al BachilleratoCalificación: 4.5 de 5 estrellas4.5/5 (9)
- Contabilidad financiera y gerencial Tomo 3: Casos y ejerciciosDe EverandContabilidad financiera y gerencial Tomo 3: Casos y ejerciciosAún no hay calificaciones
- Funcion SiDocumento3 páginasFuncion SiAlvert BerrioAún no hay calificaciones
- Practica SiDocumento2 páginasPractica Siapi-3700290Aún no hay calificaciones
- Ejercicios Funciones SiDocumento2 páginasEjercicios Funciones SiAmlid O. ReyesAún no hay calificaciones
- Pregunta 1Documento2 páginasPregunta 1Luisitozz BeinsAún no hay calificaciones
- Taller de Funciones SiDocumento2 páginasTaller de Funciones SipcenlineaAún no hay calificaciones
- Taller 2 Tercer CorteDocumento2 páginasTaller 2 Tercer CorteANDRES ArizaAún no hay calificaciones
- Taller #3Documento2 páginasTaller #3Mauro AlvarezAún no hay calificaciones
- Taller de Funciones SiDocumento3 páginasTaller de Funciones SiMauroBertelAún no hay calificaciones
- Funciones Y O Formato CondicionalDocumento2 páginasFunciones Y O Formato CondicionalSofía Abigaíl Almeda TecúAún no hay calificaciones
- Repaso Funcion SI 2Documento2 páginasRepaso Funcion SI 2cveronica90Aún no hay calificaciones
- Trabajo Funcion SiDocumento4 páginasTrabajo Funcion SiLuis Gabriel Gotea ZambranoAún no hay calificaciones
- Emmi's - Funcion Si - Clase 9 - 3º AñoDocumento4 páginasEmmi's - Funcion Si - Clase 9 - 3º Añoblancoemma07Aún no hay calificaciones
- Funcion SIDocumento2 páginasFuncion SISergio Nossa GamboaAún no hay calificaciones
- Ejercicios 1 Funcion SiDocumento2 páginasEjercicios 1 Funcion SiRoy SalasAún no hay calificaciones
- Taller de Funciones SiDocumento2 páginasTaller de Funciones SiLuis Rolando Cherre LizamaAún no hay calificaciones
- Deber de Funciones SiDocumento2 páginasDeber de Funciones SiWilmerAún no hay calificaciones
- Ejercicio Funcion SIDocumento2 páginasEjercicio Funcion SIsamuel piñon gaciaAún no hay calificaciones
- Taller de Funciones ComplejasDocumento12 páginasTaller de Funciones ComplejasMiguel Angel Seclen MedinaAún no hay calificaciones
- Taller de Funciones SiDocumento2 páginasTaller de Funciones SiMarcos GomezAún no hay calificaciones
- Taller Final Corte Iiicurso NDocumento3 páginasTaller Final Corte Iiicurso NLuis TejadaAún no hay calificaciones
- Taller de Funciones SiDocumento2 páginasTaller de Funciones Siapi-237550814Aún no hay calificaciones
- Taller de Funciones SiDocumento2 páginasTaller de Funciones SiJuan Carlos Oyola HidalgoAún no hay calificaciones
- 3.2 Función Lógica SIDocumento4 páginas3.2 Función Lógica SILISBELKY TORO GONZALEZAún no hay calificaciones
- Si Ejer 3Documento2 páginasSi Ejer 3Ivan AlorAún no hay calificaciones
- Taller Nro 2 Función Si2Documento2 páginasTaller Nro 2 Función Si2JessicaGonzalezGonzalezAún no hay calificaciones
- Trabajo - Funcion Si PDFDocumento2 páginasTrabajo - Funcion Si PDFGabriel Ryu APAún no hay calificaciones
- Ejercicios de Excel Funciones SIDocumento2 páginasEjercicios de Excel Funciones SISamy LópezAún no hay calificaciones
- Ejercicios Funcion SIDocumento2 páginasEjercicios Funcion SIcristhiantavoAún no hay calificaciones
- Taller Final Funcion SiDocumento3 páginasTaller Final Funcion SiDIEGOPROFE6487Aún no hay calificaciones
- Intro Funcion SiDocumento2 páginasIntro Funcion SiDiana VAún no hay calificaciones
- Taller 2 Funciones SiDocumento6 páginasTaller 2 Funciones SiJuan BanquezAún no hay calificaciones
- Ejercicios Función SIDocumento6 páginasEjercicios Función SIjuan juanesAún no hay calificaciones
- Funcion Si SimpleDocumento2 páginasFuncion Si SimpleKaren Briggitte Bustamante VegaAún no hay calificaciones
- Ejercicio SiDocumento2 páginasEjercicio SiWilton PortalAún no hay calificaciones
- TAREA No. 3 ALGORITMO Y PROGRAMACION PDFDocumento19 páginasTAREA No. 3 ALGORITMO Y PROGRAMACION PDFChristian SanchezAún no hay calificaciones
- Ejercicio de FUNCION SIDocumento9 páginasEjercicio de FUNCION SIEugenia RodriguezAún no hay calificaciones
- Tanda3 Excel PDFDocumento20 páginasTanda3 Excel PDFLuis EduardoAún no hay calificaciones
- Examen ExcelDocumento3 páginasExamen ExcelDaniel Arteaga Calixto100% (1)
- 1 Taller de Repaso - Función SI 2013Documento3 páginas1 Taller de Repaso - Función SI 2013Luis MestraAún no hay calificaciones
- Taller de Funciones SiDocumento2 páginasTaller de Funciones SiWilliam JxjxjAún no hay calificaciones
- GUIA No. 5 Electiva IIDocumento12 páginasGUIA No. 5 Electiva IITatiana Andrea Palencia RugelesAún no hay calificaciones
- Folleto de FucionesDocumento10 páginasFolleto de FucionesCHEPE LUIS100% (2)
- Ejercicios Si y Si AnidadoDocumento4 páginasEjercicios Si y Si AnidadoCarlos ZúñigaAún no hay calificaciones
- Taller 2 Función SIDocumento4 páginasTaller 2 Función SICamilo Andres SanchezAún no hay calificaciones
- Ayuda Examen TicsDocumento6 páginasAyuda Examen TicspabloAún no hay calificaciones
- Funcion SiDocumento14 páginasFuncion SiRichar Osorio MoraAún no hay calificaciones
- Funcion Si IpdDocumento1 páginaFuncion Si Ipdismael pdAún no hay calificaciones
- 1 Trabajos Excel 2023Documento23 páginas1 Trabajos Excel 2023Yhamil Huamani ChAún no hay calificaciones
- Ejercicios Excel 2Documento21 páginasEjercicios Excel 2Jessica Romero TroyaAún no hay calificaciones
- Ejercicios ExcelDocumento20 páginasEjercicios ExcelNelly Beatriz100% (2)
- Informática 10º 1P 1Documento11 páginasInformática 10º 1P 1DanielaAún no hay calificaciones
- Ejercicios Funcion SiDocumento2 páginasEjercicios Funcion SiSTEPEPA25% (4)
- Ejercicios Funciones LogicasDocumento17 páginasEjercicios Funciones LogicasJesarela RosasAún no hay calificaciones
- Taller de Funciones ComplejasDocumento13 páginasTaller de Funciones ComplejasMiguel Angel Seclen MedinaAún no hay calificaciones
- Practica 3 Refuerzo Funcion Si (1) CorregidaDocumento11 páginasPractica 3 Refuerzo Funcion Si (1) CorregidaAndrea Luna OspinoAún no hay calificaciones
- Ejercicios Accesprc3a1cticos de Excel 2a1Documento10 páginasEjercicios Accesprc3a1cticos de Excel 2a1Roberto Chaga MartinezAún no hay calificaciones
- Una Guía Para Gerentes de Bar para Controlar Costos: Cómo Eliminar el Robo y Desperdicio Para Maximizar GananciasDe EverandUna Guía Para Gerentes de Bar para Controlar Costos: Cómo Eliminar el Robo y Desperdicio Para Maximizar GananciasCalificación: 5 de 5 estrellas5/5 (3)
- PRUEBA DE TALENTO de JorjeDocumento27 páginasPRUEBA DE TALENTO de JorjeJorge Ivan Agudelo SanchezAún no hay calificaciones
- Qué Es La Luz Y La Sombra en El Dibujo ArtísticoDocumento1 páginaQué Es La Luz Y La Sombra en El Dibujo ArtísticoJorge Ivan Agudelo SanchezAún no hay calificaciones
- Guia de Tecnologia - SextoDocumento2 páginasGuia de Tecnologia - SextoJorge Ivan Agudelo SanchezAún no hay calificaciones
- Las Tortugas MarinasDocumento3 páginasLas Tortugas MarinasJorge Ivan Agudelo SanchezAún no hay calificaciones
- Taller de PadresDocumento20 páginasTaller de PadresJorge Ivan Agudelo SanchezAún no hay calificaciones
- Taller Etica11Documento10 páginasTaller Etica11Jorge Ivan Agudelo SanchezAún no hay calificaciones
- Tecnologia 8°Documento31 páginasTecnologia 8°Jorge Ivan Agudelo SanchezAún no hay calificaciones
- Certificados OnceDocumento16 páginasCertificados OnceJorge Ivan Agudelo SanchezAún no hay calificaciones
- Talleres JorgeDocumento10 páginasTalleres JorgeJorge Ivan Agudelo SanchezAún no hay calificaciones
- Taller Cine en La EscuelaDocumento3 páginasTaller Cine en La EscuelaJorge Ivan Agudelo SanchezAún no hay calificaciones
- Herramientas Web 30 559c0ab44c384Documento17 páginasHerramientas Web 30 559c0ab44c384Jorge Ivan Agudelo SanchezAún no hay calificaciones
- Emprendimiento 10Documento3 páginasEmprendimiento 10Jorge Ivan Agudelo SanchezAún no hay calificaciones
- Sabanacurricular - Tecnologia PrincipalDocumento15 páginasSabanacurricular - Tecnologia PrincipalJorge Ivan Agudelo SanchezAún no hay calificaciones
- Salome 9Documento1 páginaSalome 9Jorge Ivan Agudelo SanchezAún no hay calificaciones
- Carmen, ClaudiaDocumento2 páginasCarmen, ClaudiaJorge Ivan Agudelo SanchezAún no hay calificaciones
- Crucigrama ClaudiaDocumento2 páginasCrucigrama ClaudiaJorge Ivan Agudelo SanchezAún no hay calificaciones
- TALLERES - Tecnología e Informática Grado 6Documento11 páginasTALLERES - Tecnología e Informática Grado 6Jorge Ivan Agudelo SanchezAún no hay calificaciones
- Practica 1. XmlsDocumento6 páginasPractica 1. XmlsJorge Ivan Agudelo SanchezAún no hay calificaciones
- El Zorro y Las UvasDocumento1 páginaEl Zorro y Las UvasJorge Ivan Agudelo SanchezAún no hay calificaciones
- EMPRENDIMIENTODocumento1 páginaEMPRENDIMIENTOJorge Ivan Agudelo SanchezAún no hay calificaciones
- Artistica Clei IiiDocumento5 páginasArtistica Clei IiiJorge Ivan Agudelo SanchezAún no hay calificaciones