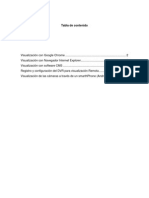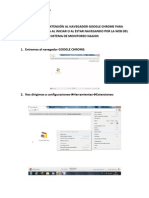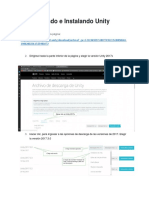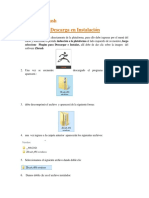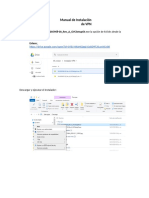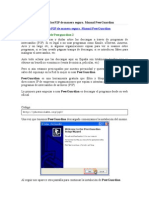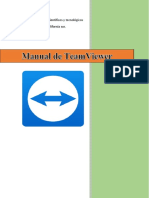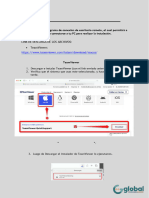Documentos de Académico
Documentos de Profesional
Documentos de Cultura
Guía de Descarga y Configuracion
Cargado por
sisben mapiripan-meta.gov.co0 calificaciones0% encontró este documento útil (0 votos)
16 vistas5 páginasEl documento proporciona instrucciones en 5 pasos para descargar e instalar TeamViewer 12 y configurarlo para conexiones remotas eficientes con los municipios. Primero se debe descargar la aplicación desde un enlace proporcionado e instalarla. Luego, al abrir la aplicación se deben proporcionar el ID y la contraseña al correo especificado. Finalmente, la configuración incluye activar la opción de iniciar TeamViewer al inicio de Windows y establecer la contraseña de 123456789.
Descripción original:
guia no cuento con derechos
Derechos de autor
© © All Rights Reserved
Formatos disponibles
PDF, TXT o lea en línea desde Scribd
Compartir este documento
Compartir o incrustar documentos
¿Le pareció útil este documento?
¿Este contenido es inapropiado?
Denunciar este documentoEl documento proporciona instrucciones en 5 pasos para descargar e instalar TeamViewer 12 y configurarlo para conexiones remotas eficientes con los municipios. Primero se debe descargar la aplicación desde un enlace proporcionado e instalarla. Luego, al abrir la aplicación se deben proporcionar el ID y la contraseña al correo especificado. Finalmente, la configuración incluye activar la opción de iniciar TeamViewer al inicio de Windows y establecer la contraseña de 123456789.
Copyright:
© All Rights Reserved
Formatos disponibles
Descargue como PDF, TXT o lea en línea desde Scribd
0 calificaciones0% encontró este documento útil (0 votos)
16 vistas5 páginasGuía de Descarga y Configuracion
Cargado por
sisben mapiripan-meta.gov.coEl documento proporciona instrucciones en 5 pasos para descargar e instalar TeamViewer 12 y configurarlo para conexiones remotas eficientes con los municipios. Primero se debe descargar la aplicación desde un enlace proporcionado e instalarla. Luego, al abrir la aplicación se deben proporcionar el ID y la contraseña al correo especificado. Finalmente, la configuración incluye activar la opción de iniciar TeamViewer al inicio de Windows y establecer la contraseña de 123456789.
Copyright:
© All Rights Reserved
Formatos disponibles
Descargue como PDF, TXT o lea en línea desde Scribd
Está en la página 1de 5
Guía para realizar la descarga de TeamViewer 12
Con el fin de realizar una conexión más eficiente con los municipios desde la mesa de
ayuda solicitamos se lleve a cabo el siguiente paso a paso para la descarga y
configuración de Team Viewer 12:
Descarga de Team Viewer 12:
Ingresa a link por medio del navegador Google Chrome
y verifique el paso a paso indicado en esta guía:
https://planeacionnacional-
my.sharepoint.com/:u:/g/personal/asrubio_dnp_gov_co/EX67rJeYFCREvEutdBqB_NA
BfDCwuPU46U0kXqAYXh3Nug?e=gbRY6G
1. Al abrir el enlace dar click sobre la opción de Download, al lado superior
izquierdo del navegador
2. Automáticamente comenzara la descarga de la aplicación, una vez termine la
descarga damos doble click sobre la aplicación con el fin de que comience la
instalación
3. Al iniciar la aplicación seleccionaremos las siguientes opciones y luego le
daremos en Aceptar
4. Una vez instalada la aplicación nos mostrara la siguiente ventana con la
información de ID y contraseña, las cuales debe de enviar al correo de
nuevosisben@dnp.gov.co.
Configuración Team Viewer 12:
Con el fin de realizar una conexión más oportuna y eficaz solicitamos se proceda a
realizar la siguiente configuración en el Team Viewer.
1. Una vez abierto el Team Viewer ingresamos en la opción que dice extra.
2. Una vez presionemos sobre la opción extra, se desplegará una lista de
menú en la cual se procederá a presionar sobre opciones.
3. De pues nos muestra una ventana donde se evidencia todas las opciones
del Team Viewer, vamos a presionar en la opción general y activamos la
opción (Iniciar Team Viewer con Windows).
4. Al presionar la opción de iniciar Team Viewer con Windows nos solicitara
una contraseña la cual se debe colocar: 123456789, después en confirmar
contraseña nuevamente 123456789
5. Por último, damos en aceptar dos veces y ya con esto queda configurado
Team Viewer para realizar conexión remota.
También podría gustarte
- Instalacion - VisualCont-Demo Manual 2015Documento14 páginasInstalacion - VisualCont-Demo Manual 2015Edgard Quintania CartagenaAún no hay calificaciones
- Resolución de averías lógicas en equipos microinformáticos. IFCT0309De EverandResolución de averías lógicas en equipos microinformáticos. IFCT0309Aún no hay calificaciones
- Como Instalar y Usar Team Viewer Acceso Remoto by LeOnArDo CoRderO PDFDocumento7 páginasComo Instalar y Usar Team Viewer Acceso Remoto by LeOnArDo CoRderO PDFTecnología InnovaciónAún no hay calificaciones
- LMSGI07 TareaDocumento21 páginasLMSGI07 TareaOliver PascualAún no hay calificaciones
- Guia Instalación Statgraphics Centurión XVIDocumento3 páginasGuia Instalación Statgraphics Centurión XVIAdri GVelascoAún no hay calificaciones
- Guía de Descarga y Configuracion de Teamviewer 12Documento5 páginasGuía de Descarga y Configuracion de Teamviewer 12Fredy AlbertoAún no hay calificaciones
- TeamviewerDocumento4 páginasTeamviewerFernando Molontzin RodriguezAún no hay calificaciones
- Visualización Total CercamDocumento57 páginasVisualización Total CercamEliseo_Angel_R_8098Aún no hay calificaciones
- Pasos para Usar El TeamwieverDocumento5 páginasPasos para Usar El TeamwieverJose Manuel Jaimes HernandezAún no hay calificaciones
- Investigación de Como Instalar TeamviewerDocumento7 páginasInvestigación de Como Instalar TeamviewerLeslie NuñezAún no hay calificaciones
- 1 Descargar e Instalar Team ViewerDocumento16 páginas1 Descargar e Instalar Team ViewerDianaAún no hay calificaciones
- Plug in Google Chrome NagiosDocumento5 páginasPlug in Google Chrome NagiosAndres PazmiñoAún no hay calificaciones
- Desfragmentacion TeamviewerDocumento14 páginasDesfragmentacion TeamviewerKarlaAún no hay calificaciones
- Manual Instalación y Configuración Huella DigitalDocumento36 páginasManual Instalación y Configuración Huella DigitalKaterin Bernal MaldonadoAún no hay calificaciones
- Instalación de Cliente Openvpn WindowsDocumento4 páginasInstalación de Cliente Openvpn WindowsJohn JohnAún no hay calificaciones
- Team ViewerDocumento8 páginasTeam ViewerBraian PalominoAún no hay calificaciones
- Manual Siif Nacion PDFDocumento12 páginasManual Siif Nacion PDFAngie MaldonadoAún no hay calificaciones
- Manual Técnico JurídicoDocumento22 páginasManual Técnico JurídicokatydelreyAún no hay calificaciones
- Manual de Instalación y Configuración Cliente VPN - SEVEN - V1Documento28 páginasManual de Instalación y Configuración Cliente VPN - SEVEN - V1CERVANTES GONZALEZ FEDERICOAún no hay calificaciones
- Guia de Asistente de Instalacion de Unity3dDocumento6 páginasGuia de Asistente de Instalacion de Unity3dCarlos Enrique Navia TorresAún no hay calificaciones
- Teamviewer TutorialDocumento11 páginasTeamviewer TutorialrominacpasgalAún no hay calificaciones
- Guia para Intalar Zenmate VPN en Google ChromeDocumento7 páginasGuia para Intalar Zenmate VPN en Google ChromelewisAún no hay calificaciones
- Manual Propalms ClienteDocumento8 páginasManual Propalms Clientejinced2302Aún no hay calificaciones
- Guía de Instalación Del Programa Risk SimulatorDocumento12 páginasGuía de Instalación Del Programa Risk SimulatorYunnelyAún no hay calificaciones
- Manual Peoplenet V8 1Documento22 páginasManual Peoplenet V8 1ilder aguilar aguilar martinezAún no hay calificaciones
- Pasos para Instalar ZbrushDocumento7 páginasPasos para Instalar ZbrushEdving GarciaAún no hay calificaciones
- Prácticas Profesionales de Instalación RemotaDocumento8 páginasPrácticas Profesionales de Instalación RemotaAlfredoAún no hay calificaciones
- Manual VPN SonicWallDocumento11 páginasManual VPN SonicWallMarlon EspejoAún no hay calificaciones
- Instalacion Del TOPSDocumento10 páginasInstalacion Del TOPSromeroriveroAún no hay calificaciones
- Informe Sobre Windows 8Documento19 páginasInforme Sobre Windows 8leono19hAún no hay calificaciones
- 178 - Use Case Software DATEV AUDIT 10.2Documento17 páginas178 - Use Case Software DATEV AUDIT 10.2Maria Jose Barraza CAún no hay calificaciones
- Uso Del Peerguardian - Proteccion Extra para Los p2pDocumento10 páginasUso Del Peerguardian - Proteccion Extra para Los p2pcesar marcanoAún no hay calificaciones
- XxxxasdDocumento6 páginasXxxxasdMartín Yactayo KouAún no hay calificaciones
- Manual de Instalación Team ViewerDocumento7 páginasManual de Instalación Team ViewerEvy Ch.RAún no hay calificaciones
- Saint License ManagerDocumento46 páginasSaint License ManagerARANASOFTAún no hay calificaciones
- Manual CorrectivoDocumento33 páginasManual CorrectivoJonathanHVAún no hay calificaciones
- Instalacion-De-Teamviewer Paso A PasoDocumento10 páginasInstalacion-De-Teamviewer Paso A PasoHENRY JOSEMIR PEREZ GONZALEZAún no hay calificaciones
- Instructivo Conexión Remota - Enlace GTD 2Documento15 páginasInstructivo Conexión Remota - Enlace GTD 2Rene A. Soto AlvarezAún no hay calificaciones
- Saint License ManagerDocumento48 páginasSaint License Managerlarias1950Aún no hay calificaciones
- Como Instalar Driver Genius 2014Documento21 páginasComo Instalar Driver Genius 2014marcosAún no hay calificaciones
- GG 15 Intructivo ForticlientDocumento10 páginasGG 15 Intructivo ForticlientHector Javier IbañezAún no hay calificaciones
- r3 Windows Guia Pre Instalacion de SapDocumento7 páginasr3 Windows Guia Pre Instalacion de SapMich LetoGalvezAún no hay calificaciones
- Manual de TeamViewerDocumento25 páginasManual de TeamViewerOssanty SolanoAún no hay calificaciones
- Activar Windows 7 Con Licencias GratuitasDocumento7 páginasActivar Windows 7 Con Licencias Gratuitaseduardo1917Aún no hay calificaciones
- Guía Técnica de SUMADIDocumento5 páginasGuía Técnica de SUMADIMaximiliano GalioliAún no hay calificaciones
- Instalación de Programas de UtileriaDocumento12 páginasInstalación de Programas de UtileriaDante AyalaAún no hay calificaciones
- Cross LoopDocumento18 páginasCross LoopCesar ArriagaAún no hay calificaciones
- Triptico de CyberAdminDocumento2 páginasTriptico de CyberAdminMiguel Angel CIAún no hay calificaciones
- Base de DatosDocumento9 páginasBase de DatosMauricio BlanquetAún no hay calificaciones
- Comandero GratisoftDocumento20 páginasComandero GratisoftOswaldo Rengifo MuozAún no hay calificaciones
- Guia Pre Instalacion de Sap 2Documento6 páginasGuia Pre Instalacion de Sap 2Edith MuñozAún no hay calificaciones
- Manual Verificación Y Aceptación Tablets GuanajuatoDocumento22 páginasManual Verificación Y Aceptación Tablets GuanajuatoLaísa SalanderAún no hay calificaciones
- Manual de Instalación de PolíticasDocumento8 páginasManual de Instalación de PolíticasOscar ParragaAún no hay calificaciones
- Actividad 11 Como Instalar Software de UtileriasDocumento14 páginasActividad 11 Como Instalar Software de UtileriasCarlos ZamudioAún no hay calificaciones
- Guia de Instalacion SAPDocumento5 páginasGuia de Instalacion SAPJose Andres Hernandez RossAún no hay calificaciones
- Manual para Obtener Evidenciad de Plataformado Windows 11Documento19 páginasManual para Obtener Evidenciad de Plataformado Windows 11guillermoAún no hay calificaciones
- Servidor Proxy en EndianDocumento29 páginasServidor Proxy en EndianFredysywAún no hay calificaciones
- Reporte de Instalación Del Adobe Reader, Flash Player. Winzip y WinrarDocumento15 páginasReporte de Instalación Del Adobe Reader, Flash Player. Winzip y WinrarRafael Osuna100% (1)