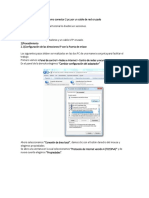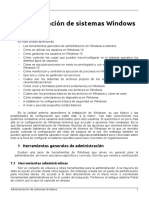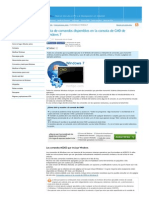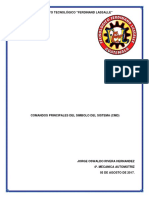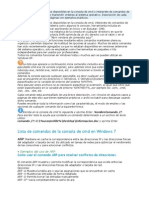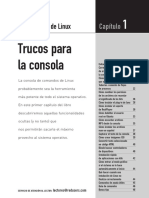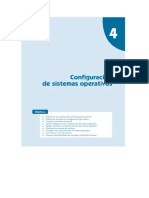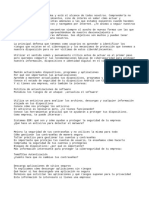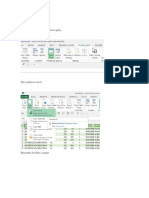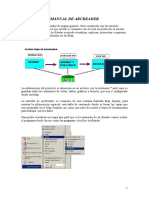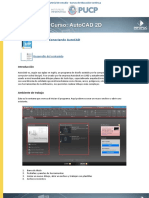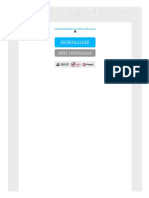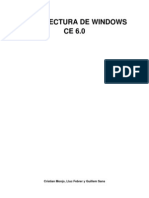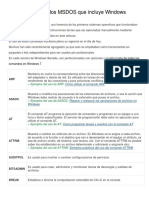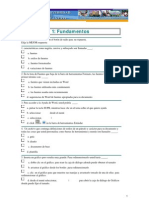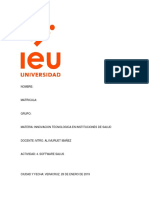Documentos de Académico
Documentos de Profesional
Documentos de Cultura
Guia Del CMD
Cargado por
jaider ramosTítulo original
Derechos de autor
Formatos disponibles
Compartir este documento
Compartir o incrustar documentos
¿Le pareció útil este documento?
¿Este contenido es inapropiado?
Denunciar este documentoCopyright:
Formatos disponibles
Guia Del CMD
Cargado por
jaider ramosCopyright:
Formatos disponibles
Guía CMD: los mejores trucos y comandos para manejar la consola de WindowsPublicado
el24 abril, 2018 por Juan Ranchal consola de Windows
La consola de Windows es la equivalente a la terminal de Linux o la que
proporcionan otros sistemas operativos como macOS. La aplicación se ejecuta en modo
texto y no es tan intuitiva como una interfaz gráfica de usuario típica, pero sigue
siendo una opción recomendable para usuarios avanzados o profesionales que
requieran realizar tareas de forma más flexible y rápida.
En sistemas Windows, la consola se denomina símbolo del sistema (Command prompt –
CMD) y es la aplicación utilizada en sistemas basados en NT (Windows XP, Windows 7,
Windows 8, Windows 10, Windows Server) para ejecutar comandos MS-DOS (.exe de 16
bits) y otros como scripts con formato .bat y .sys.
Esta herramienta de línea de comandos muestra su potencia para ejecutar tareas
repetitivas, en ocasiones donde se bloquea la interfaz gráfica, para gestionar
determinados componentes o acceder a cierta información del sistema que no está
disponible de ninguna otra manera.
Acceso a la consola de Windows
El acceso a la línea de comandos de Windows se ofrece en dos modos distintos,
usuario y administrador. El primero limitado y el segundo más potente y con acceso
a todo el equipo. Además, Microsoft ofrece una variante más avanzada denominada
PowerShell que está destinada a administradores de sistemas.
Para su puesta en marcha puedes teclear “símbolo del sistema” desde el cuadro de
búsqueda general en Windows 7 u 8.1 o utilizar el asistente Cortana en Windows 10
tanto por teclado como con órdenes por voz. Otra de las formas más rápidas es
acceder desde el símbolo del sistema desde la ventana ejecutar (Windows + R para
abrirlo) y teclear “cmd”. También desde el explorador accediendo al ejecutable
«cmd.exe» en la ruta C:\Windows\System32 o en Windows 8.1 y Windows 10, utilizando
el menú de usuario accesible con la combinación de teclas Windows + X o pulsando
con el botón derecho del ratón sobre el botón de inicio.
Consola de Windows: uso y comandos principales
Una vez dentro nos encontraremos con una interfaz de texto que a los usuarios que
lleven tiempo en ésto les recordará poderosamente a MS-DOS, aunque no se trata del
sistema operativo basado en DOS ni es una parte del sistema Windows, sino una
aplicación, que podemos personalizar en diseño, colores o fuentes accediendo a su
propiedades mediante un clic secundario en el marco de CMD.
consola de Windows
Esta línea de comandos permite comunicarnos directamente con el equipo y realizar
una serie de tareas. Su funcionamiento es simple a la vez que potente. Escribimos
el comando y la aplicación CMD hace de intérprete para su ejecución. El uso de
modificadores para cada uno de los comandos permite ejecutar centenares de
combinaciones para una amplia variedad de tareas. Algunos de los comandos más
importantes son:
Help. Una buena forma de comenzar es mediante el comando “help” que nos mostrará
una lista con todos los comandos disponibles. “Help + nombre de comando” nos
mostrará información sobre un comando específico mientras que “Nombre de comando
+ /?” nos mostrará todos los modificadores y posibilidades del comando.
Assoc. La mayoría de los archivos de Windows están asociados con un programa
específico asignado para abrir el archivo por defecto. Este comando muestra o
modifica las asociaciones de las extensiones de archivos.
Chkdsk. Comprueba el estado de un disco duro/partición/volumen y muestra un informe
de estado. Corrige errores del disco o encuentra sectores dañados y recupera
información.
Driverquery. Los controladores de dispositivos se encuentran entre el software más
importante instalado en el PC. Su eliminación o mala instalación es constante
fuente de problemas. Este comando lista todos los que tienes en la máquina, su
nombre, tipo de controlador, fecha de vínculo o directorio donde está instalado.
Powercfg. Potente comando para la gestión energética del equipo. Estados de ahorro
energético, suspensión o hibernación. Crea un informe detallado del consumo de
energía en un PC que permite conocer un fallo por este motivo. Windows 8 ha añadido
un modificador que proporciona un análisis detallado del uso de la batería de un
portátil, capacidad, estado de carga o ciclos de recarga.
Shutdown. Apaga, reinicia o hiberna el equipo local. Tiene un montón de
modificadores para planificar en tiempo el apagado o reinicio, un cierre de sesión
además de forzar el apagado de aplicaciones. También se usa para documentar un
cierre inesperado del sistema.
Sfc. Examina la integridad de todos los archivos de sistema protegidos y reemplaza
las versiones incorrectas por las correctas de Microsoft. El comando verifica
archivos dañados o que falta, reemplazándolos automáticamente utilizando copias en
caché del sistema.
Systeminfo. Muestra información de la configuración del sistema operativo de un
equipo local o remoto, incluyendo niveles de Service Pack. Informa del procesador
instalado, la memoria RAM física y virtual usada y disponible, la BIOS, el
fabricante de la placa base, así como la versión del sistema operativo utilizada y
todas las actualizaciones instaladas.
También hay grupos de comandos especializados en determinadas tareas como las
destinadas a redes, proporcionando una capacidad de gestión e información que
simplemente no existe en otro lado del sistema operativo. Los más útiles en este
apartado son:
Ipconfig. Es uno de los comandos para redes más útiles. Informa de los valores de
configuración de red TCP/IP actuales y actualiza la configuración del protocolo
DHCP y el sistema de nombres de dominio (DNS).
Ping. Prueba el estado de la comunicación del host local con uno o varios equipos
remotos de una red IP. Por medio del envío de paquetes ICMP, diagnostica el estado,
velocidad y calidad de una red determinada.
Tracert. Permite conocer los paquetes que vienen desde un host (punto de red).
También se obtiene una estadística del RTT o latencia de red de esos paquetes,
ofreciendo una estimación de la distancia a la que están los extremos de la
comunicación.
Pathping. Combina la utilidad de ping y tracert. Es más informativo, por lo que
tarda más tiempo para ejecutar. Después de enviar los paquetes a un destino
determinado, se analiza la ruta tomada y se calcula la pérdida de paquetes y
proporciona detalles entre dos host.
Getmac. Obtiene la mac del equipo donde se ejecuta. La dirección MAC es un
identificador de 48 bits determinado y configurado por el IEEE y el fabricante (24
bits cada uno). Conocida también como dirección física es única para cada
dispositivo.
Nslookup. Se emplea para conocer si el DNS está resolviendo correctamente los
nombres y las IPs. También nos permite averiguar la dirección IP detrás de un
determinado nombre de dominio. Si deseas convertir una dirección IP en un nombre de
dominio, sólo tienes que escribirlo en el navegador y ver a dónde conduce.
Netstat. Comando potente que muestra estadísticas de la red y permite diagnósticos
y análisis. Por defecto, muestra un listado de las conexiones activas de una
computadora, tanto entrantes como salientes. Incluye el protocolo en uso, las
tablas de ruteo, las estadísticas de las interfaces y el estado de la conexión.
Netsh. Sinónimo de shell de red, permite modificar, administrar y diagnosticar la
configuración de una red, con más detalle y potencia que los anteriores. Un comando
avanzado que ofrece un montón de opciones utilizando sus modificadores y que como
ejemplo, permite cambiar el DNS primario y secundario de un equipo.
10 trucos para manejar la consola de Windows
Los anteriores son solo una muestra de las posibilidades de esta línea de comandos
de Windows, cuyo manejo podemos potenciar con una serie de trucos o manejos como
los que te ofrecemos:
1. Usa las teclas de función. La mayoría de las teclas de función (F1 a F9) cumplen
una función en la consola de Windows:
F1: Vuelve a escribir el último comando utilizado, carácter por carácter por
pulsación.
F2: Pregunta por un carácter, luego vuelve a escribir el último comando utilizado
hasta la primera aparición de ese caracter.
F3: Vuelve a escribir completamente el último comando utilizado.
F4: Solicita un carácter, luego borra todos los caracteres en el comando actual,
comenzando desde la posición del cursor hasta la primera aparición del carácter
solicitado.
F5: Vuelve a escribir completamente los comandos utilizados anteriormente, pero no
se activa.
F6: Tipos ^ Z en el comando actual.
F7: Presenta un menú de comandos utilizados anteriormente.
F8: Reescribe completamente los comandos usados ??anteriormente.
F9: Vuelve a escribir completamente un comando utilizado previamente, que
corresponde al número en el menú presentado por F7.
2. Ve el historial de comandos. Cuando quieras ver todos los comandos que has
escrito desde el comienzo de la sesión, puedes utilizar la orden “doskey /history”.
Doskey es una utilidad proporcionada por Microsoft con varias funciones, una de las
cuales es el historial de comandos. Básicamente es lo mismo que presionar F7, pero
además, permite guardar, alimentar o manipular la salida de información.
3. Repite un comando anterior. Si necesita recuperar un comando anterior, ya sea
para repetirlo o modificarlo, todo lo que tiene que hacer es presionar la tecla de
flecha hacia arriba de tu teclado. Si continúas presionándolo, seguirá repitiendo
comandos anteriores empezando por el más reciente. Funcionalmente es parecido a
utilizar la tecla F8 excepto por una diferencia: la flecha arriba coloca el cursor
al final del comando mientras que F8 coloca el cursor al inicio del comando.
4. Ejecuta varios comandos a la vez. Si necesitas ejecutar múltiples comandos, pero
cada uno de ellos requiere mucho tiempo de ejecución, puedes adelantarte con la
orden “cd C: && echo…”. Los comandos se ejecutarán en el orden en que los
escribiste, comenzando desde la izquierda hasta la derecha de la consola. Los
nuevos comandos no se ejecutan hasta que van terminando los anteriores.
5. Cancela un comando en ejecución. Si alguna vez ejecutas un comando y tarda
demasiado tiempo en ejecutarlo, puedes detenerlo pulsando “Ctrl + C”. Una función
también útil cuando quieres detener una aplicación o servicio.
6. Visualiza información, página por página. La mayoría de los comandos de Windows
producen salida de información en la pantalla. A veces, muestra una cantidad de
información enorme que incluso queda inaccesible aunque te desplaces hacia arriba.
Con la orden “[command with output] | more” conseguimos que la consola muestra la
información página por página, pasando de una a otra con la pulsación de la tecla
de barra espaciadora.
7. Filtra la salida de un comando. Si el resultado de un comando es detallado y
necesitas encontrar una línea o instancia particular de una palabra, puedes filtrar
el resultado con la orden “[command with output] | find “query”. El filtro de
búsqueda se aplica línea por línea, por lo que devolverá todas las líneas que
incluyan el texto de la consulta.
8. Copia la salida de un comando. Si buscas ayuda para solucionar un problema del
sistema, puedes necesitar sacar la información a una herramienta externa. Y es
engorroso si no utilizas una orden como “[command with output] | clip” que copia la
información al portapapeles. Desde ahí, con la orden típica “Control + V”, puedes
copiarla donde quieras.
9. Guarda la salida de un comando. Si tu intención es guardar el resultado de un
comando en un archivo, puede usar el método anterior o directamente enviarlo a un
archivo con la función “[command with output] > filename.txt”. El archivo de texto
se guardará en la ubicación del símbolo del sistema que estés usando, aunque puedes
guardarlo en cualquier otra fijando la ruta completa “… C:\folder\filename.txt)”.
10. Arrastra y suelta archivos. Si estás trabajando con archivos en un directorio
profundamente anidado y necesitas sus nombres de ruta completos para un comando,
tienes algunas opciones. Puede escribirlos manualmente. Puedes copiar la ruta desde
la barra de direcciones del Explorador de archivos y luego escribir el nombre del
archivo. O simplemente puede arrastrar y soltar el archivo directamente en el
símbolo del sistema.
Trucos útiles para manejar esta consola de Windows. Una aplicación en modo texto
que no es sencilla de manejar, pero a cambio ofrece una gran potencia para que
usuarios avanzados y profesionales gestionen el sistema operativo de manera más
completa y flexible o que accedan a cierta información o funciones que no están
disponibles en la interfaz de usuario gráfica. Como variante destinada a
administradores de sistemas, Microsoft ofrece la consola avanzada PowerShell, más
potente y especializada que esta línea de comandos.
RECURSOS:
Windows Command Reference | Microsoft
Primeros pasos y acceso al CMD | MuyComputer
Lista de Comandos esenciales | Make Used of
Lista de Comandos completa | Lifewire
Comandos CMD para manejar redes en Windows | Movilidad Profesional
Diferencias entre CMD y PowerShell | MUO
Participa en el Estudio CIO 2022
En MCPRO queremos conocer de cerca cómo se están digitalizando las empresas
españolas. Estamos convencidos de que los dos últimos años los procesos de
transformación digital se han acelerado, pero para poder comprobarlo, ¡Necesitamos
tu ayuda!
Queremos saber qué cambios ha habido en tu empresa y de qué forma la transformación
digital ha hecho más fácil tu día a día. Si crees que puedes ayudarnos, ¡No te lo
pienses! Participar te llevará menos de cinco minutos y si además nos dejas tu e-
mail, serás de los primeros en recibir el estudio una vez que publiquemos los
resultados.
También podría gustarte
- Linux Essentials: una guía para principiantes del sistema operativo LinuxDe EverandLinux Essentials: una guía para principiantes del sistema operativo LinuxCalificación: 4.5 de 5 estrellas4.5/5 (4)
- Comandos CMDDocumento13 páginasComandos CMDJohann Sebastian QuinteroAún no hay calificaciones
- UF0853 - Explotación de las funcionalidades del sistema microinformáticoDe EverandUF0853 - Explotación de las funcionalidades del sistema microinformáticoAún no hay calificaciones
- Formatear PC Paso a PasoDocumento9 páginasFormatear PC Paso a PasoOscar Mateo Peñaherrera Saltos0% (2)
- Comandos para Gestionar Información en CMD WindowsDocumento7 páginasComandos para Gestionar Información en CMD WindowsbyXanazzAún no hay calificaciones
- comandosDocumento13 páginascomandosDomenika JimAún no hay calificaciones
- Taller 7software DiagnosticoDocumento9 páginasTaller 7software Diagnosticogranjas七つの大罪Aún no hay calificaciones
- Comandos Más Importantes para Manejar Redes Desde CMD en WindowsDocumento4 páginasComandos Más Importantes para Manejar Redes Desde CMD en WindowsCarlos NavarroAún no hay calificaciones
- Comandos Esenciales de La Consola de Windows (Documento12 páginasComandos Esenciales de La Consola de Windows (aldopereyraAún no hay calificaciones
- TRUCOS Windows XPDocumento12 páginasTRUCOS Windows XPnevetsdonAún no hay calificaciones
- Menús Ocultos Del Sistema Operativo Windows XPDocumento7 páginasMenús Ocultos Del Sistema Operativo Windows XPHugo SolisAún no hay calificaciones
- Como Conectar 2 PC Por Un Cable de RedDocumento9 páginasComo Conectar 2 PC Por Un Cable de Redwillmer zaratAún no hay calificaciones
- Comandos Avanzados MsdosDocumento10 páginasComandos Avanzados MsdosMrc DrnAún no hay calificaciones
- 8 Comandos CMD para Manejar Redes en WindowsDocumento2 páginas8 Comandos CMD para Manejar Redes en WindowsMauricio C EspinozaAún no hay calificaciones
- El Sistema Operativo XP ComandosDocumento5 páginasEl Sistema Operativo XP Comandosapi-3771560100% (1)
- Comandos de Simbolo de Sistema Martin Mendez Septiembre 2022Documento6 páginasComandos de Simbolo de Sistema Martin Mendez Septiembre 2022YadiAún no hay calificaciones
- Informe de PracticaDocumento110 páginasInforme de PracticaAnderson CastroAún no hay calificaciones
- Administración de Sistemas WindowsDocumento74 páginasAdministración de Sistemas WindowsADRIAN ZANINI100% (1)
- SO Lab 01 IntroducionDocumento6 páginasSO Lab 01 IntroducionAdder Leon OchoaAún no hay calificaciones
- Comandos para La Administración de Redes en Windows PDFDocumento19 páginasComandos para La Administración de Redes en Windows PDFHector CabreraAún no hay calificaciones
- Comandos Básicos de CMD Que Todo Usuario de Windows Debe ConocerDocumento9 páginasComandos Básicos de CMD Que Todo Usuario de Windows Debe ConocerAriel Segundo Vergara BarrosoAún no hay calificaciones
- Lista comandos CMDDocumento12 páginasLista comandos CMDMarcos TeixeiraAún no hay calificaciones
- Consola de Comando CMDDocumento16 páginasConsola de Comando CMDMarlonJoseOrozcoRuizAún no hay calificaciones
- Comandos CMDDocumento3 páginasComandos CMDkineloriverAún no hay calificaciones
- Comandos Del Sistema OperativoDocumento28 páginasComandos Del Sistema OperativoTOÑOAún no hay calificaciones
- Unidad 3 ACT 1Documento6 páginasUnidad 3 ACT 1ESMIR OMAR ESMIR OMAR BELTRE/SANCHEZAún no hay calificaciones
- Práctica SO CMDDocumento18 páginasPráctica SO CMDCarolina Prado PosadasAún no hay calificaciones
- Truco XXXXDocumento11 páginasTruco XXXXCarlos Alberto QGAún no hay calificaciones
- Semana13, 14, 15, 16 Parcial3 - Sistemas Operativos y Redes 2doDocumento13 páginasSemana13, 14, 15, 16 Parcial3 - Sistemas Operativos y Redes 2doPepeAún no hay calificaciones
- Lista de Todos Los Comandos Disponibles en La Consola de Windows 7 PDFDocumento14 páginasLista de Todos Los Comandos Disponibles en La Consola de Windows 7 PDFluckyguryAún no hay calificaciones
- Dsop U2 A1 JebrDocumento16 páginasDsop U2 A1 JebrBeard ManAún no hay calificaciones
- Lista de Comandos CMD Windows 7Documento8 páginasLista de Comandos CMD Windows 7Diego Castañares YapurAún no hay calificaciones
- Comandos Dos1Documento5 páginasComandos Dos1escanorpekadoAún no hay calificaciones
- Comandos CMD WindowsDocumento22 páginasComandos CMD WindowsDYLNAAún no hay calificaciones
- Comandos Del Simbolo Del SistemaDocumento22 páginasComandos Del Simbolo Del SistemaDYLNAAún no hay calificaciones
- Intérprete de Comandos - Semana 14Documento3 páginasIntérprete de Comandos - Semana 14Mariuxi BayasAún no hay calificaciones
- MS-DOS comandos guía completaDocumento8 páginasMS-DOS comandos guía completaRicardo TorresAún no hay calificaciones
- Sist OperDocumento30 páginasSist OperFreddy Huayta MezaAún no hay calificaciones
- Estudios Sobre ComandosDocumento29 páginasEstudios Sobre ComandosHelenAún no hay calificaciones
- 33 Comandos Básicos para Dar Tus Primeros Pasos en La Consola de WindowsDocumento59 páginas33 Comandos Básicos para Dar Tus Primeros Pasos en La Consola de WindowsMiguel AtencioAún no hay calificaciones
- Lista de Comandos Disponibles en La Consola de CMD de Windows 7Documento14 páginasLista de Comandos Disponibles en La Consola de CMD de Windows 7Ernesto RamirezAún no hay calificaciones
- Comandos Punto 1Documento3 páginasComandos Punto 1Zabdiel MartinezAún no hay calificaciones
- Qué Es El Sistema OperativoDocumento22 páginasQué Es El Sistema OperativoTamalyto DiceAún no hay calificaciones
- 5 Comandos Más Usados en MS Linux MacDocumento17 páginas5 Comandos Más Usados en MS Linux MacCarlos SangurimaAún no hay calificaciones
- CMD o Interprete de Comandos de WindowsDocumento56 páginasCMD o Interprete de Comandos de Windowsdimi2487Aún no hay calificaciones
- Archivos y Directorios 2021Documento12 páginasArchivos y Directorios 2021J͟o͟e͟ ͟S͟l͟e͟y͟t͟e͟r͟ G̷i̷m̷e̷n̷e̷z̷̶100% (1)
- Lab Comandos de RedesDocumento14 páginasLab Comandos de RedesALAN ISAAC BERMUDEZ MOLINAAún no hay calificaciones
- Comando Windows 10Documento6 páginasComando Windows 10slipknotcorey21Aún no hay calificaciones
- ComandosDocumento16 páginasComandosSan Martín ClasesAún no hay calificaciones
- Componentes Lógicos Del Computado1Documento18 páginasComponentes Lógicos Del Computado1Nieto KristhellAún no hay calificaciones
- Guía - 9 - v4 - Config Básica Dispos de RedDocumento14 páginasGuía - 9 - v4 - Config Básica Dispos de RedMARVIN RAFAEL VELASQUEZ CARILLOAún no hay calificaciones
- Secretos de Linux PDFDocumento32 páginasSecretos de Linux PDFjagerobbaireAún no hay calificaciones
- Tema 4 SOMDocumento60 páginasTema 4 SOMAndrés López del Río SerranoAún no hay calificaciones
- Lista de Todos Los Comandos Disponibles en La Consola de Windows 7Documento10 páginasLista de Todos Los Comandos Disponibles en La Consola de Windows 7garrigan12Aún no hay calificaciones
- Comandos WindowsDocumento3 páginasComandos WindowsLaura López BuenoAún no hay calificaciones
- Crea red local Windows 10 sin Grupo HogarDocumento5 páginasCrea red local Windows 10 sin Grupo HogarMarlon CastroAún no hay calificaciones
- 2.3 Sistemas OperativosDocumento13 páginas2.3 Sistemas OperativosJulio Cesar Lopez AngelesAún no hay calificaciones
- Comandos Terminal WindowsDocumento10 páginasComandos Terminal WindowsPETORAún no hay calificaciones
- Comandos de WindowsDocumento7 páginasComandos de WindowsMelAún no hay calificaciones
- INFORMATICADocumento13 páginasINFORMATICAAlexander RaphaelAún no hay calificaciones
- Comandos CMDDocumento24 páginasComandos CMDMatias ZabalAún no hay calificaciones
- Consejos de BioseguridadDocumento2 páginasConsejos de Bioseguridadjaider ramosAún no hay calificaciones
- La Ciberseguridad Nos RodeaDocumento3 páginasLa Ciberseguridad Nos Rodeajaider ramosAún no hay calificaciones
- 3.3.6 Exposición Documentación Organizacional GTC 185.Documento24 páginas3.3.6 Exposición Documentación Organizacional GTC 185.jaider ramosAún no hay calificaciones
- Historia de La Bicicleta PDFDocumento9 páginasHistoria de La Bicicleta PDFRamón G. PachecoAún no hay calificaciones
- Terminos de Convocatoria Fest 2022 2 VF 22062022Documento19 páginasTerminos de Convocatoria Fest 2022 2 VF 22062022jaider ramosAún no hay calificaciones
- Presentación 2Documento11 páginasPresentación 2jaider ramosAún no hay calificaciones
- Manual de Usuario IdxDocumento33 páginasManual de Usuario IdxJuan Sebastián Barrios LópezAún no hay calificaciones
- Solicitud crédito integral persona naturalDocumento4 páginasSolicitud crédito integral persona naturalstephania Herrera MendozaAún no hay calificaciones
- KillDocumento5 páginasKillCuello Bolaños José AlbertoAún no hay calificaciones
- Sistemas Operativos.Documento25 páginasSistemas Operativos.José Bornes MayorgaAún no hay calificaciones
- Power Query and VieDocumento178 páginasPower Query and VieDante BernedoAún no hay calificaciones
- Guia Comandos Rapidos Linux 4781Documento19 páginasGuia Comandos Rapidos Linux 4781Martin Alberto AlvarezAún no hay calificaciones
- Qué Es El Método de Gutmann WipeDocumento6 páginasQué Es El Método de Gutmann Wipejose navarroAún no hay calificaciones
- Guia Ususario Paquete EVALECO PDFDocumento100 páginasGuia Ususario Paquete EVALECO PDFGuillermo Marcos Alzamora CasillaAún no hay calificaciones
- Manual de ArcReaderDocumento16 páginasManual de ArcReaderCarlos MejaAún no hay calificaciones
- Sistemas información UASD BonaoDocumento3 páginasSistemas información UASD BonaoFlor Orquidea Batista SuárezAún no hay calificaciones
- Atencion Al Cliente para Hoteles y AfinesDocumento44 páginasAtencion Al Cliente para Hoteles y AfinesLia MedranoAún no hay calificaciones
- AutoCAD 2D - Sesión 1Documento11 páginasAutoCAD 2D - Sesión 1Jorge L. EspondaAún no hay calificaciones
- Guia Practica de MS Word - Prueba de ConceptoDocumento22 páginasGuia Practica de MS Word - Prueba de ConceptoRafael95% (19)
- Get File Drive Sub ModuloDocumento52 páginasGet File Drive Sub ModuloNICAURY ARELIS NICAURY ARELIS SANCHEZ/CISNEROAún no hay calificaciones
- Clase 7 Como Nos OrganizamosDocumento8 páginasClase 7 Como Nos OrganizamosProfe VickyAún no hay calificaciones
- Como Desbloquear Un Archivo PDF en MacDocumento2 páginasComo Desbloquear Un Archivo PDF en MacAlexAún no hay calificaciones
- Herramienta de WordDocumento12 páginasHerramienta de Wordsofia florez caroAún no hay calificaciones
- Trabajo Windows CE 6Documento31 páginasTrabajo Windows CE 6Jose Egusquiza AlvisAún no hay calificaciones
- Comandos MCDDocumento3 páginasComandos MCDLeidy RodriguezAún no hay calificaciones
- Manual de 3dsmax MAX Tabla de ContenidoDocumento128 páginasManual de 3dsmax MAX Tabla de ContenidoJorge GaribayAún no hay calificaciones
- Control en Los Sistemas ComputarizadosDocumento12 páginasControl en Los Sistemas Computarizadoskatherine NunezAún no hay calificaciones
- Organizacion STACK 16F84ADocumento2 páginasOrganizacion STACK 16F84AJuanCarlosBenavidesAún no hay calificaciones
- Algoritmos y diagramas de flujo enDocumento11 páginasAlgoritmos y diagramas de flujo enkarlos pepelindoAún no hay calificaciones
- PRACTICA 28 SOM Sin TerminarDocumento7 páginasPRACTICA 28 SOM Sin TerminarJavi PJAún no hay calificaciones
- Paralelos Clases de DocumentosDocumento2 páginasParalelos Clases de DocumentosDani Bermudez75% (4)
- Examen de Sufic WordDocumento8 páginasExamen de Sufic WordAlvaro CantilloAún no hay calificaciones
- Manual GerencialDocumento17 páginasManual GerencialUsiel RTAún no hay calificaciones
- Act 4Documento11 páginasAct 4yasiel fabian67% (3)
- Swat - Manual de Usuario ACV 4.5Documento135 páginasSwat - Manual de Usuario ACV 4.5Erik ParedesAún no hay calificaciones