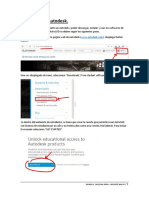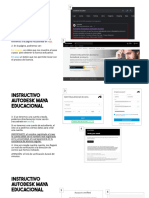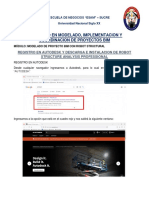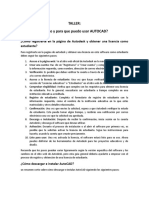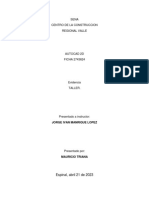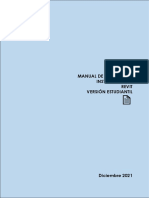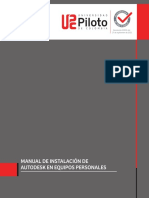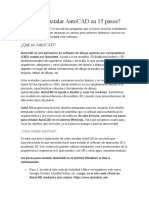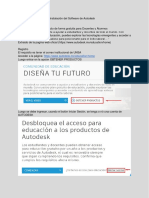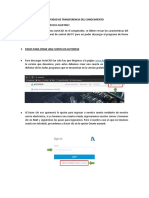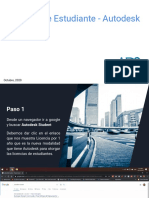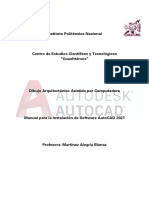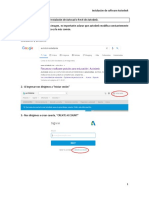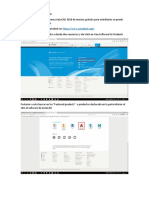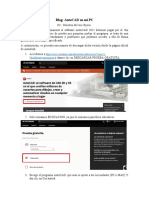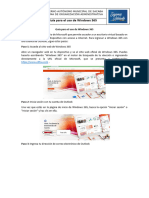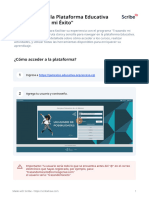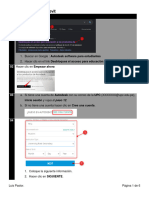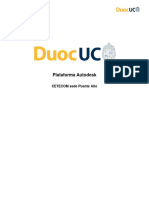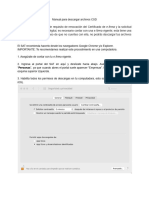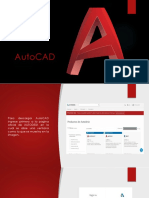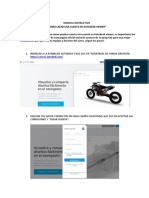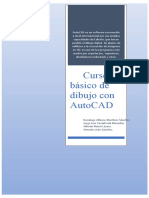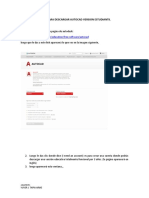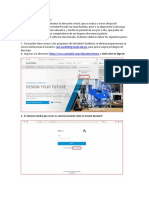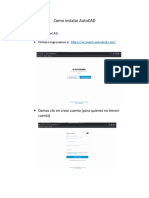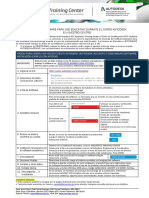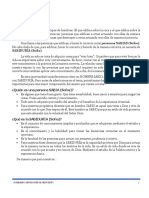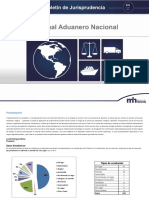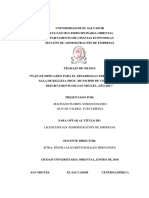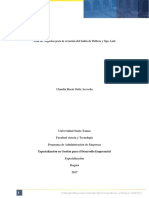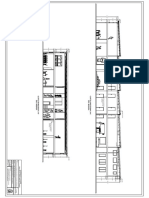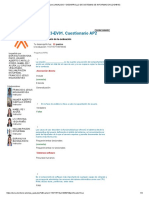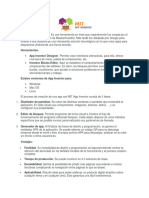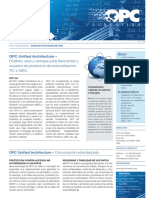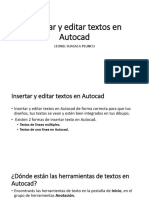Documentos de Académico
Documentos de Profesional
Documentos de Cultura
Clase 1 Autocad
Cargado por
margarita_ceron_10 calificaciones0% encontró este documento útil (0 votos)
13 vistas3 páginasinstrucciones para tener cad para licencia
Título original
CLASE 1 AUTOCAD
Derechos de autor
© © All Rights Reserved
Formatos disponibles
PDF, TXT o lea en línea desde Scribd
Compartir este documento
Compartir o incrustar documentos
¿Le pareció útil este documento?
¿Este contenido es inapropiado?
Denunciar este documentoinstrucciones para tener cad para licencia
Copyright:
© All Rights Reserved
Formatos disponibles
Descargue como PDF, TXT o lea en línea desde Scribd
0 calificaciones0% encontró este documento útil (0 votos)
13 vistas3 páginasClase 1 Autocad
Cargado por
margarita_ceron_1instrucciones para tener cad para licencia
Copyright:
© All Rights Reserved
Formatos disponibles
Descargue como PDF, TXT o lea en línea desde Scribd
Está en la página 1de 3
CLASE 1
INSTALACIÓN DE
AUTOCAD CON LICENCIA
POR UN AÑO
AUTOCAD GEOMETRÍA DESCRIPTIVA
FEBRERO 28 | 2023
CLASE # 1 DE AUTOCAD
INSTALACIÓN DE AUTOCAD CON
LICENCIA POR UN AÑO
AutoCAD es un software de diseño asistido por computadora utilizado para
dibujo 2D y modelado 3D. Actualmente es desarrollado y comercializado por
la empresa Autodesk.
Instrucciones a seguir:
Buscar en Google "Autodesk Education".
PASO 1 (o en el navegador de tu preferencia)
Click en "Autodesk Education & Student Access"
PASO 2
En la pagina de inicio: "Unlock educational access to Autodesk
products" o "Desbloquee el acceso educativo a los productos
de Autodesk" .
PASO 3 Buscar AutoCAD y dar Click en "Get Started" o "Empezar".
Te redireccionara a la pág.: "Get Educational Access" o
"Obtenga acceso educativo".
Completa los campos que te pide como:
PASO 4 Rol Educativo: "Estudiante"; Colocar fecha de nacimiento real.
Te redireccionara a la pág.: "Create account" o "Crear una
cuenta"; Completa los campos que te pide con tu información
real y acepta los términos de uso de Autodesk; por ultimo dar
PASO 5 Click en "Create account" o "Crear cuenta".
Te redireccionara a la pág.: "Account Created" o "Cuenta
creada".
PASO 6 Dar Click en "Done" o "Hecho".
Revisa tu correo institucional y Busca el Correo que diga:
"Verify your Autodesk account", ábrelo y Click en "Verify Email"
PASO 7 Te redireccionara a la pág. de "Iniciar sesión".
Nota: Completa los campos requeridos utilizando tu correo institucional.
Inicia sesión, con la cuenta que acabas de crear y escribe tu
PASO 7 contraseña. Finaliza dando Click en "Continuar".
1. Click en "Support" o "Apoyo"
2. Click en "Dowload" o "Descargas"
3. Click en "Students and Educators" o "Estudiantes y
PASO 8 Educadores"
Te redireccionara a la pág.: "Desbloquee el acceso educativo a
los productos de Autodesk".
PASO 9 Buscar AutoCAD y dar Click en "Empezar" o "Get Started".
Te redireccionara a la pág.: "Check that your information below
is correct, then click confirm" o "Verifique que su información a
continuación sea correcta, luego haga click en confirmar"
Completa los campos que se te piden.
PASO Nota: De preferencia no traduzcas esta pág., para no tener
10 problemas después y hazlo en el menor tiempo posible.
Dar Click en "Confirm".
Se presentará un cuadro de notificación de: "You're Confirmed"
donde leerás que cumples los requisitos para obtener los
productos de Auodesk.
PASO
Click en "Get Autodesk Software".
11
Te redireccionara a la pág., de Autodesk, por ejemplo:
(Tu Nombre)
PASO
12
Buscar AutoCAD (La versión de nuestra preferencia) y
seleccionar el idioma. Dar Click en "Install" o "Instalar".
PASO AutoCAD comenzara a dar inicio y se presentara un cuadro de:
13 "Let's Get Started" o "Empecemos".
1. Dar Click en "Sign in with your Autodesk ID"
2. Escribe tu correo institucional en la celda y dar Click en
"Next" o "Siguiente".
PASO 3. Escribe tu contraseña de tu cuenta de Autodesk.
14
Notaras que tu correo institucional aparecerá en la barra
superior la interfaz del programa.
Cierra el cuadro de notificación que puede aparecerte acerca
PASO
de ajustes de privacidad. El Programa esta listo para Usarse.
15
También podría gustarte
- Crear Cuenta Autodesk e InstalacionDocumento10 páginasCrear Cuenta Autodesk e InstalacionJorge Cáceres PradenaAún no hay calificaciones
- Aprender Autocad 2012 con 100 ejercicios prácticosDe EverandAprender Autocad 2012 con 100 ejercicios prácticosCalificación: 3 de 5 estrellas3/5 (1)
- LaudoDocumento26 páginasLaudoWerner SR LevíAún no hay calificaciones
- Procedimiento para Instalar AutocadDocumento7 páginasProcedimiento para Instalar AutocadBrayanBecerraAún no hay calificaciones
- BY S Tar LeyvaDocumento35 páginasBY S Tar LeyvaGloria Del Rosario Ruiz RoseroAún no hay calificaciones
- ED - Primer CicloDocumento72 páginasED - Primer CicloMarcelo Hugo Dal MolinAún no hay calificaciones
- Manual de Instalación de Autocad 2024Documento18 páginasManual de Instalación de Autocad 2024AxeelAún no hay calificaciones
- Gu+¡a de Descarga de AutoCAD Civil 3DDocumento14 páginasGu+¡a de Descarga de AutoCAD Civil 3DsambojoviAún no hay calificaciones
- Guía para Descarga y Registro de Autocad Civil 3dDocumento7 páginasGuía para Descarga y Registro de Autocad Civil 3dLuis Fernando RodriguezAún no hay calificaciones
- Taller 1 Autocad 2DDocumento19 páginasTaller 1 Autocad 2DcesarAún no hay calificaciones
- PROCEDIMIENTO PARA DESCARGAR AutoCADDocumento7 páginasPROCEDIMIENTO PARA DESCARGAR AutoCADDorita AcAún no hay calificaciones
- Descarga e Instalación de AutoCADDocumento16 páginasDescarga e Instalación de AutoCADAndres Felipe FernandezAún no hay calificaciones
- Instructivo Autodesk Maya EducacionalDocumento8 páginasInstructivo Autodesk Maya EducacionalMutie lagoAún no hay calificaciones
- Pasos para Descargar AutoCADDocumento6 páginasPasos para Descargar AutoCADyesicaAún no hay calificaciones
- Instalacion Revit 2023 y ContenidoDocumento15 páginasInstalacion Revit 2023 y ContenidoAlejandro Vallejo GomezAún no hay calificaciones
- Obtención de Robot Structural Analysis con licencia estudiantil AutodeskDocumento7 páginasObtención de Robot Structural Analysis con licencia estudiantil AutodeskHector MoyaAún no hay calificaciones
- Taller Autocad Act 1 EvidenciaDocumento3 páginasTaller Autocad Act 1 EvidenciaMICHAEL HAIR GOMEZ LOZADAAún no hay calificaciones
- Trabajo TallerDocumento4 páginasTrabajo TallerRoberth RoseroAún no hay calificaciones
- Taller AutocadDocumento15 páginasTaller AutocadangelloAún no hay calificaciones
- Manual de Descarga REVITDocumento10 páginasManual de Descarga REVITBriano ErazoAún no hay calificaciones
- Como descargar e instalar AutoCAD y para que sirveDocumento12 páginasComo descargar e instalar AutoCAD y para que sirvevictor alejandroAún no hay calificaciones
- Manual Descarga AutodeskDocumento7 páginasManual Descarga AutodeskAndrea MoralesAún no hay calificaciones
- Paso A Paso Descarga AutoCAD 3DDocumento7 páginasPaso A Paso Descarga AutoCAD 3DSantiago FernandezAún no hay calificaciones
- Manual Instalacion Autodesk CitiusDocumento28 páginasManual Instalacion Autodesk CitiusdieggonzalezcAún no hay calificaciones
- Cómo Instalar AutoCAD en 15 PasosDocumento7 páginasCómo Instalar AutoCAD en 15 PasosKevin Alfonso Garcia TovarAún no hay calificaciones
- Procedimiento Registro e Instalación de Software AUTODESKDocumento20 páginasProcedimiento Registro e Instalación de Software AUTODESKJessica ItoAún no hay calificaciones
- Manual de Instalación de AUTOCAD 2021Documento12 páginasManual de Instalación de AUTOCAD 2021Adler CanAún no hay calificaciones
- Taller AutoCADDocumento7 páginasTaller AutoCADRodolfo GomezAún no hay calificaciones
- blognsobrenlaninstalacionndenAutocadnennminPC 7862a951ca186c2Documento12 páginasblognsobrenlaninstalacionndenAutocadnennminPC 7862a951ca186c2ERIKA HDEZAún no hay calificaciones
- Licencia de Estudiante - Autodesk (Paso A Paso)Documento30 páginasLicencia de Estudiante - Autodesk (Paso A Paso)Leslie Nicole Sánchez AlmánzarAún no hay calificaciones
- Instalación AutoCADDocumento13 páginasInstalación AutoCAD8Sanchez Garcia Jesus OrlandoAún no hay calificaciones
- Instalar Hatchs AutoCADDocumento2 páginasInstalar Hatchs AutoCADjoseluis rodriguez g.Aún no hay calificaciones
- D) Instructivo Instalaciã N de Autocad o Revit de AutodeskDocumento15 páginasD) Instructivo Instalaciã N de Autocad o Revit de AutodeskKatiaRiosAún no hay calificaciones
- Autocad2d 186492306875046Documento9 páginasAutocad2d 186492306875046Violeta GaitanAún no hay calificaciones
- Instalación de productos Autodesk 2022 en casaDocumento11 páginasInstalación de productos Autodesk 2022 en casaNatalia BassoAún no hay calificaciones
- Instalar Autocad Version Educativa Completa Rev. GDocumento13 páginasInstalar Autocad Version Educativa Completa Rev. GFelipe LedesmaAún no hay calificaciones
- Blog AutoCAD en Mi PCDocumento3 páginasBlog AutoCAD en Mi PCNestor Raul Rengifo GuzmanAún no hay calificaciones
- Blog AutoCAD en Mi PCDocumento4 páginasBlog AutoCAD en Mi PCValentina Serrano RojanoAún no hay calificaciones
- Tutorial Licencia Educativa Revit 3 AñosDocumento16 páginasTutorial Licencia Educativa Revit 3 AñosEnrique PérezAún no hay calificaciones
- Semana 2 - Descarga, Instalación, Activación y Configuración Del Espacio de Trabajo de AutoCADDocumento20 páginasSemana 2 - Descarga, Instalación, Activación y Configuración Del Espacio de Trabajo de AutoCADYanely HernándezAún no hay calificaciones
- Homelicences Autodesk 2020Documento10 páginasHomelicences Autodesk 2020Marcelo Alava SantivañezAún no hay calificaciones
- Guía para El Uso de Windows 365Documento3 páginasGuía para El Uso de Windows 365Rosario Nataly Hinojosa ValenciaAún no hay calificaciones
- Manual Edu BotDocumento15 páginasManual Edu BotDaniel HidalgoAún no hay calificaciones
- Matlab - MANUAL INSTALACION Y ACTIVACIONDocumento13 páginasMatlab - MANUAL INSTALACION Y ACTIVACIONJocelyn Grisel García GonzálezAún no hay calificaciones
- Guía - General Plataforma Educativa - Trazando Mi ÉxitoDocumento25 páginasGuía - General Plataforma Educativa - Trazando Mi ÉxitoIngridAún no hay calificaciones
- Guía para Descargar Software Desde Microsoft Azure (2191)Documento14 páginasGuía para Descargar Software Desde Microsoft Azure (2191)Andrea VásquezAún no hay calificaciones
- Revit - Instalación 2Documento6 páginasRevit - Instalación 2Ariana BojorquezAún no hay calificaciones
- Instalacion AUTOCADDocumento9 páginasInstalacion AUTOCADkarina teranAún no hay calificaciones
- Tutorial Descarga e Instalación Autodesk Civil 3D 2020Documento18 páginasTutorial Descarga e Instalación Autodesk Civil 3D 2020carlos ramonAún no hay calificaciones
- MANUAL DE ACCESO DE ADOBE CREATIVE CLOUD PARA ESTUDIANTES Y DOCENTESDocumento10 páginasMANUAL DE ACCESO DE ADOBE CREATIVE CLOUD PARA ESTUDIANTES Y DOCENTESelrenysgAún no hay calificaciones
- Manual AutodeskDocumento24 páginasManual AutodeskMARCELO FELIPE ALVAREZ ROJAS ROJASAún no hay calificaciones
- Universidad Central Del Ecuador TicsDocumento5 páginasUniversidad Central Del Ecuador TicsFrederick HuntAún no hay calificaciones
- Proceso Descarga - Certificate of Completion Autodesk PDFDocumento6 páginasProceso Descarga - Certificate of Completion Autodesk PDFAbel Rojas PalominoAún no hay calificaciones
- Manual para Descargar Archivos CSDDocumento23 páginasManual para Descargar Archivos CSDZacarias Cuevas CarlosAún no hay calificaciones
- Descarga e instalación de AutoCAD en menos de 40 pasosDocumento20 páginasDescarga e instalación de AutoCAD en menos de 40 pasosCarolina AriasAún no hay calificaciones
- Manual Instructivo - Programa 3 - Creación de Cuenta Autodesk ViewerDocumento4 páginasManual Instructivo - Programa 3 - Creación de Cuenta Autodesk ViewerKathiuska yparraguirreAún no hay calificaciones
- Conceptos Basicos AutoCADDocumento42 páginasConceptos Basicos AutoCADHector MillanAún no hay calificaciones
- Bajar Autocad EducacionalDocumento14 páginasBajar Autocad Educacionalnetflix morenoAún no hay calificaciones
- Manual Descarga Autodesk EstudianteDocumento7 páginasManual Descarga Autodesk EstudianteMercedes SurigutAún no hay calificaciones
- Manual de Usuario Office 365Documento19 páginasManual de Usuario Office 365Karen AndrangoAún no hay calificaciones
- Como Instalar AutoCADDocumento8 páginasComo Instalar AutoCADVanesa YepesAún no hay calificaciones
- AF - Guia - para Descarga de Software Uso Educativo - 2021Documento1 páginaAF - Guia - para Descarga de Software Uso Educativo - 2021Cesar Leandro CanchariAún no hay calificaciones
- PensumDocumento4 páginasPensummargarita_ceron_1Aún no hay calificaciones
- DomicoYeraldin Significadocultura 2019Documento98 páginasDomicoYeraldin Significadocultura 2019Gutierres DavidAún no hay calificaciones
- Sofos & Sofía. HombresDocumento4 páginasSofos & Sofía. Hombresmargarita_ceron_1Aún no hay calificaciones
- Edicion 135 Eyc Mayo 07Documento85 páginasEdicion 135 Eyc Mayo 07JOHN CARDENASAún no hay calificaciones
- Reglamento para La Seguridad Estructural de Las ConstruccionesDocumento30 páginasReglamento para La Seguridad Estructural de Las Construccionesmargarita_ceron_1Aún no hay calificaciones
- 02-Origen y Evolucion CaballoDocumento29 páginas02-Origen y Evolucion CaballoMiguel Villarroel Olano100% (2)
- Web HC29 SPNDocumento7 páginasWeb HC29 SPNmargarita_ceron_1Aún no hay calificaciones
- VITRINADocumento7 páginasVITRINAHECTORAún no hay calificaciones
- 5c5af9538f2e3 - Boletin de Jurisprudencia III Cuatrimestre 2018Documento17 páginas5c5af9538f2e3 - Boletin de Jurisprudencia III Cuatrimestre 2018margarita_ceron_1Aún no hay calificaciones
- Revista Nacional Arquitectura 1952 n129 130 Pag02 07Documento6 páginasRevista Nacional Arquitectura 1952 n129 130 Pag02 07margarita_ceron_1Aún no hay calificaciones
- Trabajo de Titulacion Final Pérez - MontesDocumento143 páginasTrabajo de Titulacion Final Pérez - Montesmargarita_ceron_1Aún no hay calificaciones
- CVDocumento11 páginasCVmargarita_ceron_1Aún no hay calificaciones
- BellezaDocumento109 páginasBellezayessica chavez az0% (1)
- Equus Zebra 00Documento6 páginasEquus Zebra 00Rayanderson DantasAún no hay calificaciones
- MercadeoDocumento169 páginasMercadeomargarita_ceron_1Aún no hay calificaciones
- BOZAL, Valeriano: Los Orígenes de La Estética Moderna.Documento13 páginasBOZAL, Valeriano: Los Orígenes de La Estética Moderna.Rosa María DroguettAún no hay calificaciones
- Antes de Instalacion !!!Documento1 páginaAntes de Instalacion !!!margarita_ceron_1Aún no hay calificaciones
- Prsentacion de BiologiaDocumento10 páginasPrsentacion de Biologiamargarita_ceron_1Aún no hay calificaciones
- Segmentacion Psicografica Pequena y MicroempresaDocumento120 páginasSegmentacion Psicografica Pequena y Microempresahumberto_guerrero_taboadaAún no hay calificaciones
- Academia de MusicaDocumento1 páginaAcademia de Musicamargarita_ceron_1Aún no hay calificaciones
- CVDocumento11 páginasCVmargarita_ceron_1Aún no hay calificaciones
- 12 Trucos para Zoom Que Te Interesa ConocerDocumento30 páginas12 Trucos para Zoom Que Te Interesa Conocermargarita_ceron_1Aún no hay calificaciones
- Plan Creación - MemoriaDocumento123 páginasPlan Creación - MemoriaFrancisco OsorioAún no hay calificaciones
- Prsentacion de BiologiaDocumento10 páginasPrsentacion de Biologiamargarita_ceron_1Aún no hay calificaciones
- 331 695 1 PBDocumento11 páginas331 695 1 PBEduardo EscuderoAún no hay calificaciones
- SECCIONESDocumento1 páginaSECCIONESmargarita_ceron_1Aún no hay calificaciones
- RococoDocumento17 páginasRococomargarita_ceron_1Aún no hay calificaciones
- Menswear Fashion MagazineDocumento1 páginaMenswear Fashion Magazinemargarita_ceron_10% (1)
- Redes - MininetDocumento10 páginasRedes - MininetSantiago Jose Cepeda Alban [Estudiante]Aún no hay calificaciones
- TACZAM, IRANDA - Lab05 Implementando Almacenamiento LocalDocumento10 páginasTACZAM, IRANDA - Lab05 Implementando Almacenamiento LocalIIAntonioII TAún no hay calificaciones
- Manual ImprentaDocumento8 páginasManual Imprentaimprentaonline24Aún no hay calificaciones
- ExamenDocumento4 páginasExamenE-Learning Jobs0% (1)
- Hidrografia de La Region de GuayanaDocumento3 páginasHidrografia de La Region de GuayanaRina PachecoAún no hay calificaciones
- AutoCAD 2019 RequerimientosDocumento17 páginasAutoCAD 2019 RequerimientosLissie Dianela Chuc UicabAún no hay calificaciones
- AntivirusDocumento18 páginasAntivirusjuanjoserodriguezalzAún no hay calificaciones
- Pryecto Final Publisher Victor MotaDocumento13 páginasPryecto Final Publisher Victor MotaVictor Manuel Mota MarroquinAún no hay calificaciones
- Trabajo Practico 1 2do de SecundriaDocumento3 páginasTrabajo Practico 1 2do de SecundriaIng. Hector Daniel Di StasiAún no hay calificaciones
- Placa BaseDocumento3 páginasPlaca BasehectorlaboaAún no hay calificaciones
- Guía 02 de WordDocumento3 páginasGuía 02 de WordJohana CalderonAún no hay calificaciones
- Curiosidades Sobre Los Sistemas OperativosDocumento4 páginasCuriosidades Sobre Los Sistemas OperativosOswaldo FraireAún no hay calificaciones
- Investigacion App Inventor NotasDocumento2 páginasInvestigacion App Inventor NotasMonserrat Avila PalaciosAún no hay calificaciones
- OPC UA-Comunicación estandarizada para automatización y MESDocumento2 páginasOPC UA-Comunicación estandarizada para automatización y MESSergio Llopart SequeraAún no hay calificaciones
- 8 Características de La Imagen DigitalDocumento1 página8 Características de La Imagen DigitalMire Gamboa0% (1)
- Normas Facilita Acceso A Una Pagina WebDocumento12 páginasNormas Facilita Acceso A Una Pagina WebAiled PadillaAún no hay calificaciones
- Plano de Mueble Aereo Isometrico, Pudahuel PDFDocumento1 páginaPlano de Mueble Aereo Isometrico, Pudahuel PDFRoberto Molina Mordejai Ben IsraelAún no hay calificaciones
- 05 Manual Seguridad en Administracion de SistemasDocumento164 páginas05 Manual Seguridad en Administracion de SistemasQueTeDenPolCulooAún no hay calificaciones
- Tarea Por Actividades Semana 1Documento11 páginasTarea Por Actividades Semana 1Digital Print NorteAún no hay calificaciones
- Leccion 13Documento20 páginasLeccion 13Giancarlo ValerianoAún no hay calificaciones
- Insertar y Editar Textos en AutocadDocumento19 páginasInsertar y Editar Textos en AutocadAntony YSAún no hay calificaciones
- Lista de Precios Ovalo 24 - Miercoles 26 de Agosto Del 2020Documento58 páginasLista de Precios Ovalo 24 - Miercoles 26 de Agosto Del 2020Soledad cinthyaAún no hay calificaciones
- Ejercicio - Guiado2 - 4 - V 9Documento2 páginasEjercicio - Guiado2 - 4 - V 9Mustangro 284Aún no hay calificaciones
- Presentacion Deteccion de Fallas de ComputadorasDocumento49 páginasPresentacion Deteccion de Fallas de ComputadorasJR LopezAún no hay calificaciones
- Qué Es MovaviDocumento2 páginasQué Es MovaviMario RodriguezAún no hay calificaciones
- Op5 MonitorDocumento3 páginasOp5 Monitorjean carlos calderon lunaAún no hay calificaciones
- Adobe AcrobatDocumento5 páginasAdobe AcrobatKratos God Of WarAún no hay calificaciones
- Unidad 3 Diseño de Lógica de ControlDocumento5 páginasUnidad 3 Diseño de Lógica de ControlWuiliams Enrique Lopez IbarraAún no hay calificaciones