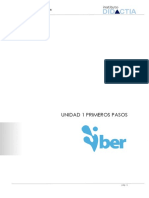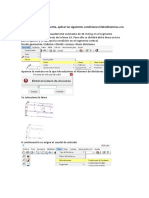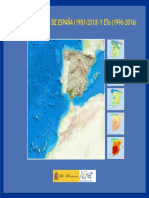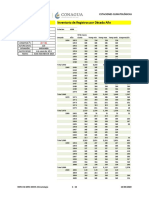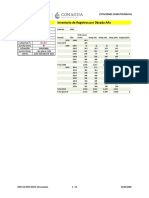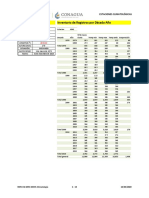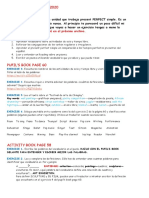Documentos de Académico
Documentos de Profesional
Documentos de Cultura
Ejercicio 2-UNIDAD 4
Ejercicio 2-UNIDAD 4
Cargado por
Salvador Marcilla Muñoz0 calificaciones0% encontró este documento útil (0 votos)
8 vistas21 páginasDerechos de autor
© © All Rights Reserved
Formatos disponibles
PDF o lea en línea desde Scribd
Compartir este documento
Compartir o incrustar documentos
¿Le pareció útil este documento?
¿Este contenido es inapropiado?
Denunciar este documentoCopyright:
© All Rights Reserved
Formatos disponibles
Descargue como PDF o lea en línea desde Scribd
0 calificaciones0% encontró este documento útil (0 votos)
8 vistas21 páginasEjercicio 2-UNIDAD 4
Ejercicio 2-UNIDAD 4
Cargado por
Salvador Marcilla MuñozCopyright:
© All Rights Reserved
Formatos disponibles
Descargue como PDF o lea en línea desde Scribd
Está en la página 1de 21
[EJERCICIO 4. MEANDRO DE SUREDA
IMPORTACION DE TIN CREADO EN CIS
4, OBJETIVO
Este ejercicio tiene como objeto analizar el comportamiento del flujo en un meandro de
4mbito urbano mediante la introduccién de la geometria en Iber através de un TIN (Sha-
pefile). Este formato se ha obtenido previamente a través del programa ArcGiS y se en-
cuentra en los archivos asociados al gjercicio de este documento en el CD adjunto.
2. DEFINICION Y DATOS DEL PROBLEMA
Se propone estudiar el comportamiento hidréulico de la 20na de estudio (figura 1) con las
condiciones de flujo indicadas en Ia tabla |
Figura 1. Groot de la zane de eta
aa 7. ats lpm,
Tiempo do siraacn 1000 segundos
Resutadee ‘ada Osequndos
Caudal do tad ne
Coreoo de sai ice
‘Conciiones ics ‘Seo
Funes n) e386
eter
Para desarrollar el modelo se cuenta con varios archivos de partida para definir la ge-
‘ometria del terreno correspondientes al MDT de la zona de estudio (1assa.tety sossa.asc)
¥ de Ia ontforo georreferenciada sureda tif
‘3. RESOLUGION DEL PROBLEMA
2.1. CREACION € IMPORTACION DE LA GEOMETRIA
La creacién de Ia geometria base del modelo se levara a cabo en dos pasos, en primer
ugar mediante la creacién de un archivo TIN (Triangulated Inegular Network) con el pro-
sgrama ArcGIS y exportindola el archivo generado directamente a través del modelo Iber.
Amos procesos se detallan a continuacién en los siguientes apartados.
3.1.1, Desarrollo de la geometria en ArcGIS
En primer lugar, se tiene que importar el MDT partiendo del archivo rassatxf 0 tossa.ase.
Una vez abiento ArcMap, s selecciona en ArcToolbax > Conversion Tools > To Raster
> ASCII to Raster, donde sparece una ventana nueva con tres datos a rellenar (figura 2):
Incluir en wna lista (—lyput ASCH raster file): es el archivo raster tipo ASCH de entrada
Se selecciona el MDT que se quiere importar, ya sea tipo .t 0 tipo .asc. Para elo, al pin-
char en el icono de la derecha de la carpeta abierta, se abre otra ventana (figura 3), ¥ al
‘hacer clicen la flecha de Tipo, se puede elegirentre un tipo de archivou otro. En la ventana
Buscar en, se seleccions la carpeta donde se tienen los archivos, se elige el archivo co-
rrespondiente y se pulsa Abrir, volviendo a 1a ventana de la figura.
Incluir en una lista (Ouput raster): es el raster de salida. En esta linea se selecciona el di-
rectorio donde se va a almacenar el raster creado a partir del MDT importado, y el nombre
del mismo.
Incluir en una lista (Output data type (optional): es el tipo de datos del raster de salida.
En esta linea hay dos opciones para seleccionar: Integer 0 Float. Integer quiere decir que
el raster se creari con valores enteros, es decir, en este caso, los datos de elevacion seran
representados por sus valores enteros. La opcién Flour permite representar el raster con
valores decimales. En este caso, se elige Float.
nil
ove
a
il
|
Figma 3. Conversion de MOT a rater ents
Por titimo, seleccionando OK en la ventana de la figura 2, ArcMap crea un raster (figura
4)a partir del archivo que se ha elegido y se puede visualizar en la pantalla,
Figure Raster creda,
Utilizando el icono de informacién @ y seleccionando con el cursor en diferentes
puntos del raster, el programa nos da informacién delas cotas y coordenadas, verificando
asi que el raster se ha creado correctamente.
Acontinuacién hay que convertir ef raster a TIN, seleccionando el men 3D Analyst >
Convert> Raster to Tin (figura 5). Al seleccionarlo, aparece la ventana de la figura 6 yen
lla se selecciona el nombre de! raster que se quiere transformar en Input raster. En la ca
silla de Z tolerance se selecciona la tolerancia que se precisa para la conversion en Z
(colms), de forma que cuanto més se acerque a 0 mis precisa seri la conversién. Es nece-
sario sefialar que mientras mis cercano al valor 0, el archivo creado con el modelo serd
mis pesado. En este ejercicio se elegiré 0,15 como valor de tolerancia. Por dltimo, en Out-
put TIN, se selecciona el directorio donde se va a guardar el nuevo TIN y el nombre del
TIN. Se selecciona OK y después de unos segundos se crea el TIN (figura 7).
Figura 5. Opcién para convert un rister aT.
ee
eee eee ee
' Sinvnamelaasumenstens
=
= =
SS
‘Figura 6 Ventana para comer un raster en TIN.
Una vez finalizada esta fase, se convertiri este archivo TIN en shapefile para poder
importarlo en Iber con este formato. Para ello, dentro del ment de ArcToolbox, se selec-
ciona la opcién 3D Analyst Tools > Conversion > From TIN > TIN Triangle (figura 8),
creando a partir del TIN una capa (shapefile) de poligonos que representan los tridngulos.
Concluida esta accién, aparecera una nueva ventana (figura 8) con los siguientes datos
arellenar:
nee
5
°
:
.
°
a
:
-
Figur 8. Geneon de archive TH
+ Input TIN, donde se introducira el nombre del TIN sobre el que se quiere trabajar.
+ Ouiput Feature Class: casilla en la que se indicael directorio donde se va a guardar
el nuevo archivo y su nombre. Autométicamente se generara un nuevo archivo con la
terminacién skp, la cual correspondea los archivos shapefile,
+* Slope Units (optional): donde se pueden elegir las unidades de medida para calcular
la pendiente en porcentaje o en grados.
+ Z factor (optional): donde se puede aplicar un valor distinto a 1 para el célculo de la
pendiente y transformar las unidades Z del TIN,
Figura 8. Vertana de generacion TN Trnghe.
A pulsar OK en la ventana de la figura 9, y después de unos segundos, secrea el Sha-
pefile (figura 10).
Una vez creado este archivo shapefile, finaliza la labor en ef programa ArcGiS para
comenzar con la importacién del terreno en el modelo Iber.
3.1.2. Desarrollo de la geometria en el modelo Iber
Una vez obtenida la geometria shapefile con el programa ArcGiS, es posible importar di-
rectamente Ia geometria del terreno con las herramientas del modelo Iber. A continuacién.
se indican los pasos necesarios para realizar esta opcién.
El primer paso consisie en importar la geometria del MDT. Para realizar esta accidn, se
abre el modelo Iber y se guarda el proyecto con el nombre seleccionado, La siguiente accién
es importar ef Shapefile mediante la rutina Archivo > Importar > Shapefile (figura 11).
‘Fgura 11. impertacin de Shapefe en el modelo ber.
Com esta opcién aparece una nueva ventana donde se selecciona la campeta en la que se
encuentra el archivo sip que se quiere importar y se selecciona. Se pulsa en Adrir y se
generaen la pantalla del modelo la geometria triangular (figura 12).
lapsor todo el modelo para eliminar duplicidad de puntos, lineas y/o superficies. Para re-
alizar esta accién se sclecciona la rutina Geometria > Edicién > Colapsar > Modelo
(figura 13).
‘Al seleccionar el botén Modelo, aparecera una nueva ventana donde hay que indicar si
se quiere colapsar con cierta tolerancia (seleccionar Acepiar) para modificar la wlerancia
decolapso, Para ello, hay que seguir larutina Unilidades > Preferencias, y presionar en la
pestafla Intereamb io (figura 14). Aqui, en la opeién de Tolerancia de Importacién, se puede
poner el valor que se precise.
Figura 14. Mod:ficacién de la tolerancia ei colaps
Una ver que se ha colapsado la geomettia, se puede observar en la barra de comandos
de la pane inferior de la interfaz Iber el nimero de puntos, lineas y superficies que se han
colapsado (figura 15).
Figure 18 Belts proceso oe cope
Para comprobar que se ha importado correctamente el MDT en Iber es mejor cambiar
{a visualizacin de la geometria. Para ello hay que pinchar el bot6n derecho del raton y en
el mena contextual (figura 16) la rutina fluminacién > Suave.
‘Figura 16. Camb de wsuaizacien 6 a eomata 2 duminacin suave.
Con esta accién, ef MDT importado se representa en Iber de la siguiente manera (figura 17):
‘Figura 17.Visuaizacsn dea supecce.
A partir de ahora se siguen los pasos que se realizan en él pre-proceso en Iber para asig-
nar las distintas condiciones al modelo.
‘32. ASIGNACION DE LAS OPCIONES GENERALES DE CALCULO
Se selecciona ls rutina del menti Datos> Datos del problema (figura 18)
.
@
‘a
ry
=
¥
a
Figura 1 Soci Datos dl Problema
Par este ejemplo s6lo se utilizard la primera pestafta Pardmetros de Tiempo (figura 19):
«+ Incremento de tiempo méximo (3): el programa ajusta automaticamente el ineremento
de cdlculo para satisfacer la condicion de Courant (se deja este valor por defecto).
+s Instante inicial (5): ¢3 €l tiempo de inicio de céleulo quenormaimente se deja en 0.
‘* Tiempo maximo de simulactén (s): es el tiempo total de simulacién (en segundos).
En este ejercicio se impondré un periodo total de 1000 segundos.
‘» Intervalo de Resultados (s): es ¢1 intervalo que pasa entre cada salida de resultados
(en segundos), que en este caso se fijaré en 10 segundos.
‘ipa 18. eran de Paramat de Tiemo0,
Una ver elegidas las variables, se pincha en el botén Aceptar y luego en Cerrar.
‘23, DEFINICION DE LAS CONDICIONES DE CONTORNO € INICIALES.
Para aplicar bien las condiciones de contomo (entrada y salida), se cambia la iluminacion
Normal), Pesteriormente se carga la ortofoto de fondo seleccionando en el
meni Vista > Imagen de fondo > Tamaio real (figura 20), donde aparece una ventana
nueva para elegir la imagen que se quiere cargar.
El siguiente paso consiste en asignar las condiciones de contomo del modelo. En primer
lugar se introduciran las condiciones de entrada y Iuego las de salida. Para ello, se selecciona
arutina en el ment Datos > Hidrodindmica > Condiciones de Contorno (figura 21).
‘ig medion Gas ondicenes de orto.
Aparece una nueva ventana (figura 22) donde se eligen las condiciones de entrada (hay
‘que asegurarse que en la primera linea de la ventana ponga Entrada 2D), Para este ejemplo,
en Entrada se seleccionaré Coudal Total y en Régimen se elegira Critico/Suberitico. Fi-
nalmente se pincha en la flechaa Ia derecha de Tiempo (s) y Q (m'S) para que se abra el
desplegable de Caudal Total y poder introducit los datos de este ejemplo. Como en este
¢jercicio se va a simular un caudal permanente de 80 m/s, basta con poner en la columna
deQ (m’/s) el valor de 80 sin introducir nada en a columna de tiempo, De esta manera el
programa entiende que durante toda la simulacién el caudal es constante,
rds Conde Teta .
Regimen Ceieacbeitico
co it)
Speen Dee Demag
(sem
Figura 22. Ventana de Ass 20 para condi de entrada
Después se pincha en Asignar para elegir las lineas que definen la entrada del caudal
en el modelo (figura 23). Las lineas tienen que pertenecen exclusivamente al contorno, ya
que no pueden definir esta condicién lineas intemas del modelo. Una vez seleccionadas.
todas las lineas a las que se quiere asignar la condicién de entrada, se pincha en la tecla
Ese (Escape) 0 en el botin Tarminar.
Sellleva a cabo la misma operaciéncon las condiciones de salida En este sentido, donde
pone Entrada 2D, se pincha en el desplegable y sc clige Salida 2D (figura 24). En este
caso, en Condicién del Flujo se selecciona Supercritico/Critico y se selecciona Asignar.
Posteriormente se eligen las lineas que definen la salida del modelo que, al igual que las
condiciones de entrada, sélo pueden ser lineas de contomo, Una vez seleccionadas todas
las lineas las que se quicre asignar la condicién de salida, se pinchan la tecla Esc (Es-
cape) o en el botin Terminar,
Figura 24. Ventana de Ariss 20 para conccin de sada.
Para comprobar que se han asignado bien las condiciones de entrada y/o salida se puede
pinchar en Dibujar > Colores y en el modelo aparecerin dibujadas las lineas que definen
los contomos impuestos. Luego se pincha en a tecla sc o en Terminar. Posteriormente,
se asignan las condiciones iniciales seleccionando el ment Daras > Hidrodindmica> Con-
diciones Iniciales (figura 25).
Figura 25, rerfuscin dens Candcoesiniiaes
Aparece una pantalla nueva (figura 26) en la que le se asignan las condiciones iniciales
a este modelo. En este caso, las condiciones iniciales son en cauce seco, por lo que en el
desplegable de Agua se seleccionaré la opcién Calado y en la variable de Calado se im-
pondra el valor 0.
Finalmente, se pincha en el botén Asignar y se seleccionan todas las superficies del mo-
delo a las que se les quiera asignar esta condicin en este caso, que para este ejercicio se
considera todas las superficies. Una vez seleccionadas las superficies, se pincha en la tecia
Esco Terminar. Al igual que en el caso anterior de condiciones de contomo, se puede com-
probar que se han asignado correctamente las condiciones iniciales con la rutina Dibwiar>
Colores Para salir de esta opcién se pincha en la tacla Esco en el botin Terminar.
‘3.4, ASIGNACION DE OTROS PARAMETROS.
En este ejemplo sélo se asignara el pardmetro de la rugosidad (nimero de Manning). Para
llevar a cabo esta asignacién, se pincha en el menii Datos > Rugosidad > Uso del Suelo
(figura 27).
Figura 27. reroduccién do ngesidad.
Aparece uns nueva ventana (figura 28) donde se elige el valor del niimero de Manning.
En primer lugar, en el primer desplegable se elige e! nombre que se quiere dar al uso del
suelo que se va a imponer (en este caso rio) y en el cuadro inferior se introduce el valor
‘de! uso del suelo (en este caso 0.0334). Luego se selecciona la nutina Asignar > Superficies
Y¥ aparece una ventana que indica “Las datos han cambiado ; Desea grabarlos?”. Para.con-
firmar esta opcién se pincha en Siy se seleccionan las superficies donde se quiere aplicar
ste uso del suelo, que en para este ejercicio son todas las superticies de! modelo. Una vez
seleccionadas Las superficies, se pincha en la tecla Esc o en el botén Terminar. Se puede
‘comprobar que se han asignado correctamente los usos del suelo siguiendo la rutina Di-
bujar > Todos los materiales. Para finalizar este proceso se pulsa en la tecla Ese 0 en al
botén Terminar.
‘Figura28. Vertana de slecién de ruosia.
35. CONSTRUCCION DE LA MALLA DE CALCULO
Una vez asignadas todas las condiciones necesarias para la definicién del modelo, ya se
puede construir la malla de edleulo. Con este proceso se pretende pasar todas las condi-
ciones de la geometria del modelo a la malla de cileulo para que el programa Iber pueda
realizar la simalacién. En este ejemplo se construird una malla con las mismas divisiones
que el TIN que se ha importado por lo que ia malla y la geometria serin iguales. Para de-
finir correctamente el proceso, se creari una malla estructurada de superficies con una di-
vision por linea mediante la rutina en el ment Malla > Estructurada > Superficies >
Asignar niimero de divisiones (figura 29)
‘Figura 29, Denia de la malla de calcula.
El proceso de configuracién de lamalla se llevara a cabo de manera mis detallada si-
guiendo los siguientes pasos:
« Se seleccionan las superficies a las que se le quiere aplicar este tipo de malla (todas
las superficies).
+ Sepuls enlatecla Ese
‘* Aparece una ventana donde se pregunta porel nimero de divisiones a asignar a las
lineas y se le introduce el valor 1.
Se pincha en Asignar.
‘* Se seleccionan las lineas de! modelo a las que se quiera aplicar (todas las lineas).
Sepuls enlatecla Esc.
‘* Aparece otra vez la misma ventana y, como se va a generar el mismo tipo de malla
para todo el modelo, se pulsa en el botin Cerrar
+ Se selecciona en el meni Malla > Generar malla.
» Aparece una nucva ventana (figura 30).
+ Se deja el valor que aparece en la primera casilla por defecto.
‘Tiene que estar activada la casilla donde pone Obtener pardmetros de mallado del
‘modelo
Se selecciona Aceptar y se malla el modelo,
‘+ Aparece una nueva ventana con la informacién de! mallado (figura 31).
+ Se pulsa en Ver malla para comprobar que la malla generada es correcta.
Entrar el tamafio de/os elementos a generar
‘Figura 30. Ventana de ganeracén de mala e imposician de nimera de elementos.
Fgura 3. etna con iirmacin Ge ala genera
26. LANZAMIENTO DEL PROCESO DE CALCULO
La tiltima fase del ejercicio consiste en lanzar el célculo y para posteriormente visualizar
yy analizar los resultados, Para lanzar la sirmulacién hay que seleccionaren el meni Calewlar
> Caleular (figura 32).
mrs
Figura 22 Seleccin dl botén Caleuar
Mientras se ejecuta el cAlculo, es posible revisar el estado de Ia simulacién. Para ello
es necesario pinchar en el meni Caleular > Ver informacién de proceso y aparece una
‘Ventana que va informando sobre diferentes parimetros del célculo (figura 33).
‘Fgura 33. informacion sabre el estado del proceso de simlacin.
Durante esta fase de céleulo, la ventana de informacién puede mostrar diferentes si-
‘taciones dependiendo del estado del calculo y errores producidos durante esta operacion:
‘+ En primer lugar hace unas comprobaciones de la geometria Si hay algin fallo grave
en ls geometria, en alguna condicién o parimetromal asignado o no asignado, se para
elciculo.
«= Initial volume indica el volumen inicial, el cual depende del caudal que se le haya
asignado como condicidn de entrada y de las lineas donde se le asigna la condicién
de entrada.
‘» Simulation time representa el tiempo de simulacién en segundos y los intervalos de
tiempo que se van visualizando son los periodas en los que se obtiene salidas de re~
sultados. Esto depende del valor que se le haya asignado en Datos del problema a
casilla Intervalo de Resultados.
‘+ Time step esl tiempo de paso y depende de la condicién de Courant.
‘+ Timees cl tiempo real que tarda en realizar cada intervalo de resultados y viene defi-
nido por lahora en tiempo real.
‘© Qin es el caudal de entrada expresado en m’/s. Este caudal tiene que coincidir eon el
ue se ha asignado en las condiciones de entrada.
» Qout es el caudal de salida expresado en nr/s. Apareve con signo negativo.
Aunque el programa no haya terminado de calcular el proceso, se tiene la opcién de ir
visualizando los resultados obtenidos. Para ello, hay que pinchar en el icono que se en-
‘cuentra en la barra de iconos horizontal (figura 34), Al pulsar sobre este botéa, el programa
carga los datos calculados hasta el momento y con las herramientas del postproceso se
puede ir visualizando y analizando los resultados de la simulacién.
Archivo Vista Georetria Utiidades Dates Celeuler Herramie
O@9/\SSCBFt BA RP oa
Be
‘Fgura 34. Seleccibn del botin de postpcesa,
También podría gustarte
- Unidad 1Documento28 páginasUnidad 1Salvador Marcilla MuñozAún no hay calificaciones
- Ejercicio 2Documento21 páginasEjercicio 2Salvador Marcilla MuñozAún no hay calificaciones
- Ejercicio 1Documento36 páginasEjercicio 1Salvador Marcilla MuñozAún no hay calificaciones
- Ejercicio 3 Unidad 2 ResueltoDocumento6 páginasEjercicio 3 Unidad 2 ResueltoSalvador Marcilla MuñozAún no hay calificaciones
- Map As Climatic Os de Espana 19812010Documento75 páginasMap As Climatic Os de Espana 19812010Salvador Marcilla MuñozAún no hay calificaciones
- Pyto EdarDocumento933 páginasPyto EdarSalvador Marcilla MuñozAún no hay calificaciones
- 4009 PDFDocumento16 páginas4009 PDFSalvador Marcilla MuñozAún no hay calificaciones
- Datos de La Estación Inventario de Registros Por Década Año: Estaciones ClimatológicasDocumento13 páginasDatos de La Estación Inventario de Registros Por Década Año: Estaciones ClimatológicasSalvador Marcilla MuñozAún no hay calificaciones
- Datos de La Estación Inventario de Registros Por Década Año: Estaciones ClimatológicasDocumento13 páginasDatos de La Estación Inventario de Registros Por Década Año: Estaciones ClimatológicasSalvador Marcilla MuñozAún no hay calificaciones
- Anejo 2 Estudio Hidráulico PDFDocumento136 páginasAnejo 2 Estudio Hidráulico PDFSalvador Marcilla MuñozAún no hay calificaciones
- UNIT 6 Lesson 1 PDFDocumento2 páginasUNIT 6 Lesson 1 PDFSalvador Marcilla MuñozAún no hay calificaciones