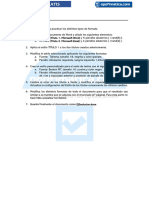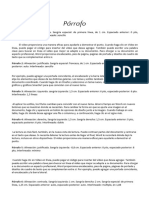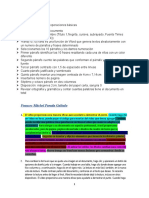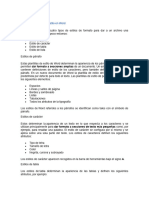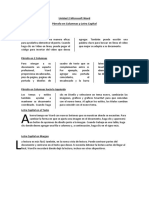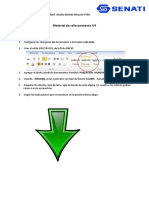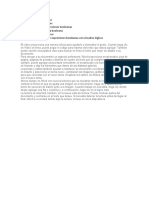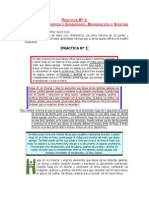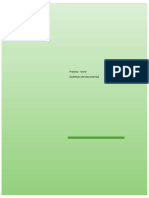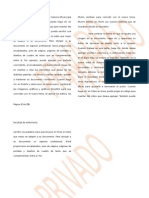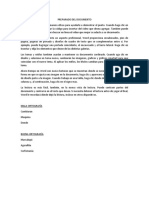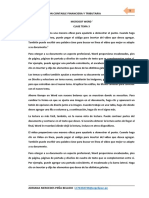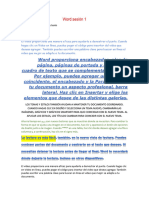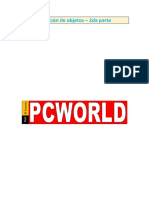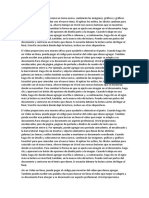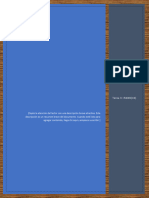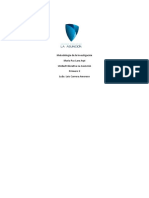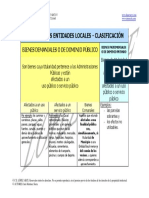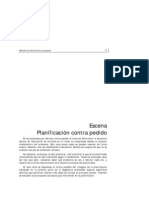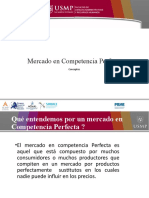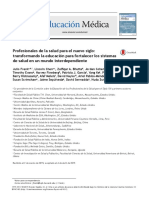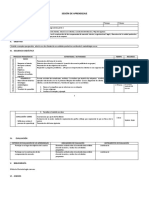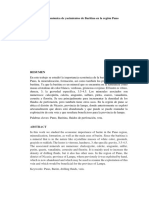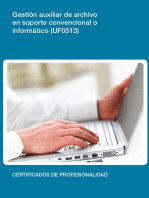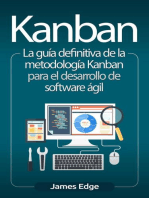Documentos de Académico
Documentos de Profesional
Documentos de Cultura
Ejercicio 1 Estilos 2016 2019
Cargado por
MARIA JOSEDescripción original:
Título original
Derechos de autor
Formatos disponibles
Compartir este documento
Compartir o incrustar documentos
¿Le pareció útil este documento?
¿Este contenido es inapropiado?
Denunciar este documentoCopyright:
Formatos disponibles
Ejercicio 1 Estilos 2016 2019
Cargado por
MARIA JOSECopyright:
Formatos disponibles
EJERCICIO 1 “Especial Estilos”
El vídeo proporciona una manera eficaz para ayudarle a demostrar el punto. Cuando haga clic
en Vídeo en línea, puede pegar el código para insertar del vídeo que desea agregar. También
puede escribir una palabra clave para buscar en línea el vídeo que mejor se adapte a su
documento.
Para otorgar a su documento un aspecto profesional, Word proporciona encabezados, pies de
página, páginas de portada y diseños de cuadro de texto que se complementan entre sí. Por
ejemplo, puede agregar una portada coincidente, el encabezado y la barra lateral. Haga clic en
Insertar y elija los elementos que desee de las distintas galerías.
Los temas y estilos también ayudan a mantener su documento coordinado. Cuando haga clic
en Diseño y seleccione un tema nuevo, cambiarán las imágenes, gráficos y gráficos SmartArt
para que coincidan con el nuevo tema. Al aplicar los estilos, los títulos cambian para coincidir
con el nuevo tema.
Ahorre tiempo en Word con nuevos botones que se muestran donde se necesiten. Para
cambiar la forma en que se ajusta una imagen en el documento, haga clic y aparecerá un
botón de opciones de diseño junto a la imagen. Cuando trabaje en una tabla, haga clic donde
desee agregar una fila o columna y, a continuación, haga clic en el signo más.
La lectura es más fácil, también, en la nueva vista de lectura. Puede contraer partes del
documento y centrarse en el texto que desee. Si necesita detener la lectura antes de llegar al
final, Word le recordará dónde dejó la lectura, incluso en otros dispositivos.
1. Crear un Estilo llamado SESCAM1 con las siguientes características:
Tipo de Estilo Párrafo, Basado en el Estilo Normal, Fuente Arial, Tamaño 13,5, Alineación
Centrada, Interlineado 1,3, Espaciado Anterior y Posterior 6, Fuente Escala 102%, Espaciado de
Carácter Expandido 1,2, Activar Actualizar Automáticamente.
2. Crear un Estilo llamado SESCAM2 con las siguientes características
Tipo de Estilo Carácter, Fuente Times New Roman, Tamaño 12,5, Color de Fuente Rojo, Fuente
Escala 103%, Espaciado de Carácter Expandido 1,3, Efecto Versales o Versalita
3. Aplicar el Estilo llamado SESCAM1 al párrafo 2 del texto que se muestra en el
documento
4. Modificar el Estilo SESCAM1 y Activar Conservar con el siguiente
5. Aplicar al Párrafo 3 unas columnas con las siguientes CARACTERISTICAS:
3 Columnas, línea entre columnas, Espacio entre columnas 1,12, alineación Justificada,
Color de la Fuente Azul, Tipo de Fuente Tahoma, Tamaño 12,5
6. Aplicar el Estilo SESCAM2 al párrafo 1 del texto que se muestra en el documento
7. Crear un Estilo llamado SESCAM3 con las siguientes características:
Tipo de Estilo Párrafo, Basado en el Estilo Normal, Fuente verdana, Tamaño 11,5, Alineación
Derecha, Interlineado Mínimo 12 pto, Espaciado Anterior 6 y Posterior 12, Fuente Escala
101%, Espaciado de Carácter Expandido 1,1, desactivar Actualizar Automáticamente, aplicar
borde de Parrafo, Cuadro, Estilo 5, Grosor 1,5, Sombreado Trama 15% Gris
8. Aplicar el Estilo llamado SESCAM3 al párrafo 4 de documento
También podría gustarte
- Ejercicio 5Documento2 páginasEjercicio 5Carlos JanampaAún no hay calificaciones
- Párrafo BORDEDocumento3 páginasPárrafo BORDEotrlgrustAún no hay calificaciones
- Clase 1 WordDocumento5 páginasClase 1 WordDelia Flor Quispe PomaAún no hay calificaciones
- Ejercicio de ReforzamientoDocumento1 páginaEjercicio de ReforzamientoMIJAEL NICANOR CATARI CALLIZAYAAún no hay calificaciones
- Actividad-2-Francec Mitchel Parada Galindo-Cc. 1093292354Documento4 páginasActividad-2-Francec Mitchel Parada Galindo-Cc. 1093292354FRANCEC PARADAAún no hay calificaciones
- Bordes y SombrasDocumento2 páginasBordes y Sombrasdayana cepedaAún no hay calificaciones
- Carlos Santillán - Bordes y SombrasDocumento2 páginasCarlos Santillán - Bordes y SombrasCarlos Santillán AvilaAún no hay calificaciones
- SZC Piu2Documento10 páginasSZC Piu2Santi ZazuetaAún no hay calificaciones
- Los Diferentes Tipos de Estilo en WordDocumento9 páginasLos Diferentes Tipos de Estilo en Wordselenetorres403Aún no hay calificaciones
- Como Bajar Archivos de Internet Fácil y RápidoDocumento7 páginasComo Bajar Archivos de Internet Fácil y RápidoCamilo Roberto TorresAún no hay calificaciones
- Sesión 04Documento9 páginasSesión 04Joselyn ThaniaAún no hay calificaciones
- Archivo de Texto-Clase 1Documento11 páginasArchivo de Texto-Clase 1Kevin Brandon Ruiz TenazoaAún no hay calificaciones
- Columnas y CapitalDocumento1 páginaColumnas y CapitalMikaelaAún no hay calificaciones
- Examen UNICAM - Practica APA y WordDocumento8 páginasExamen UNICAM - Practica APA y Wordzackonielcarrilloperez76Aún no hay calificaciones
- Servicio Nacional de Adiestramiento en Trabajo IndustrialDocumento4 páginasServicio Nacional de Adiestramiento en Trabajo IndustrialRodrigo MenesesAún no hay calificaciones
- UND 04 SenatiDocumento4 páginasUND 04 SenatiSejo CastilloAún no hay calificaciones
- Instituto KhipuDocumento7 páginasInstituto KhipuManuel Cusihuallpa GarateAún no hay calificaciones
- Tema 4Documento1 páginaTema 4Charo CruzAún no hay calificaciones
- Mrye PiuDocumento11 páginasMrye PiuYamileth Enemi Medina RamosAún no hay calificaciones
- Apuntes de WordDocumento2 páginasApuntes de WordCivil2017Aún no hay calificaciones
- Aplicaciones de La ComputacionDocumento27 páginasAplicaciones de La ComputacionCarmen CastilloAún no hay calificaciones
- Ejercicios Complementarios 03 - Computación IDocumento8 páginasEjercicios Complementarios 03 - Computación ILucy Patricia Zapata RosalesAún no hay calificaciones
- Practica de Bordes Numeracion Letra Capital y Tabulaciones IfbDocumento4 páginasPractica de Bordes Numeracion Letra Capital y Tabulaciones Ifbstefany0% (1)
- Practica 1 Word 1Documento8 páginasPractica 1 Word 1Roberto Carlos Palomino BustamanteAún no hay calificaciones
- Practica Laboratorio Tema 3Documento2 páginasPractica Laboratorio Tema 3ANDY JHEREMY PALOMINO HUAMANAún no hay calificaciones
- Examen 17-09-2022Documento6 páginasExamen 17-09-2022Erick quispe mansillaAún no hay calificaciones
- Normas ApaDocumento6 páginasNormas ApaTaipicaña SamanthaAún no hay calificaciones
- Opciones Avanzadas de WordDocumento15 páginasOpciones Avanzadas de WordSELENE ALEXANDRA MILUSSKA VENTURA SANGAMAAún no hay calificaciones
- Tabla de ContenidoDocumento23 páginasTabla de ContenidoIVERT JOSUE LIMACHE SANCHEZAún no hay calificaciones
- Formato Paper IEEEDocumento7 páginasFormato Paper IEEErobertbenaAún no hay calificaciones
- Código JSON Sony MobileDocumento4 páginasCódigo JSON Sony MobileNicko LeaksAún no hay calificaciones
- Producto Integrador Unidad 2Documento13 páginasProducto Integrador Unidad 2lunaivanalopezvelarde13Aún no hay calificaciones
- Taller Word01 S3 Zurco Garate Ronaldo AngelDocumento4 páginasTaller Word01 S3 Zurco Garate Ronaldo AngelAngel zurcoAún no hay calificaciones
- Matias Aliaga 1 BDocumento12 páginasMatias Aliaga 1 BSensi BajaAún no hay calificaciones
- EJERCICIO 1 Paloma Palacios NavarroDocumento2 páginasEJERCICIO 1 Paloma Palacios NavarrovacuvimmAún no hay calificaciones
- Computo FinalDocumento10 páginasComputo FinalNoel PrietoAún no hay calificaciones
- El Vídeo Proporciona Una Manera Eficaz para Ayudarle A Demostrar El Punt2Documento3 páginasEl Vídeo Proporciona Una Manera Eficaz para Ayudarle A Demostrar El Punt2Josue RaymundoAún no hay calificaciones
- Exercici 19 WordDocumento9 páginasExercici 19 WordMiguel Angel Martínez MartínezAún no hay calificaciones
- El Vídeo Proporciona Una Manera Eficaz para Ayudarle A Demostrar El PuntoDocumento14 páginasEl Vídeo Proporciona Una Manera Eficaz para Ayudarle A Demostrar El Puntossierras1Aún no hay calificaciones
- BibliografíaDocumento5 páginasBibliografíaRoberto BalbuenaAún no hay calificaciones
- Guía Educación A Distancia Primera Unidad 1º Básico Computación Clase No.3Documento3 páginasGuía Educación A Distancia Primera Unidad 1º Básico Computación Clase No.3Steven MoralesAún no hay calificaciones
- Clase de Habilidades Digitales Informe 17 04 21Documento11 páginasClase de Habilidades Digitales Informe 17 04 21DORCAS MERCEDES BONNY ZUMARAN DAGAAún no hay calificaciones
- PrácticasDocumento12 páginasPrácticasjudelpiAún no hay calificaciones
- Rosmery Carlos Matos ComputacionDocumento7 páginasRosmery Carlos Matos ComputacionGIANNI ANDREE MOSTACERO UGAZAún no hay calificaciones
- Práctica 6 - Preparado Del DocumentoDocumento1 páginaPráctica 6 - Preparado Del DocumentoGeronimo Segovia CcasañiAún no hay calificaciones
- Clase Tema 3Documento12 páginasClase Tema 3Adriana PeñaAún no hay calificaciones
- Word Sesión 1Documento6 páginasWord Sesión 1Chistosin 4TAún no hay calificaciones
- Word Sesión 1Documento6 páginasWord Sesión 1Chistosin 4TAún no hay calificaciones
- Formato IEEEDocumento7 páginasFormato IEEEFrancisco GomezAún no hay calificaciones
- Temas de WordDocumento2 páginasTemas de Wordlupita.sm1988Aún no hay calificaciones
- Liza Esqueche Josselyn 4 ToDocumento6 páginasLiza Esqueche Josselyn 4 Tojorge eduardo orrego chafloqueAún no hay calificaciones
- Inserción de Objetos 2Documento6 páginasInserción de Objetos 2Martha Galarza ChancoAún no hay calificaciones
- Sensores BoyaDocumento2 páginasSensores BoyauchihakanonAún no hay calificaciones
- KeninDocumento11 páginasKenintapiaemanuel089Aún no hay calificaciones
- Cómo Aplicar Las Normas ICONTEC en WordDocumento9 páginasCómo Aplicar Las Normas ICONTEC en Wordjuanfelipegalindo79Aún no hay calificaciones
- Metodologia de La Investigacion Paz Lara ArpiDocumento3 páginasMetodologia de La Investigacion Paz Lara ArpiElJøsheAún no hay calificaciones
- Ejercicio 2. Menú PárrafoDocumento2 páginasEjercicio 2. Menú PárrafoMiki CTAún no hay calificaciones
- Aplicativo1 P.GDocumento2 páginasAplicativo1 P.GWerner Miguel Torino RodriguezAún no hay calificaciones
- Mirella CamposDocumento5 páginasMirella Camposjorge eduardo orrego chafloqueAún no hay calificaciones
- Tema 06 Específico - Apuntes 05 - Esquema Real Decreto 1372-1986Documento1 páginaTema 06 Específico - Apuntes 05 - Esquema Real Decreto 1372-1986MARIA JOSEAún no hay calificaciones
- Tema 06 Específico - Apuntes 04 - Ley Patrimonio Aapp Artículos 45 A 47Documento1 páginaTema 06 Específico - Apuntes 04 - Ley Patrimonio Aapp Artículos 45 A 47MARIA JOSEAún no hay calificaciones
- Tema 06 Específico - Apuntes 03 - Ley Montes Artículo 20Documento1 páginaTema 06 Específico - Apuntes 03 - Ley Montes Artículo 20MARIA JOSEAún no hay calificaciones
- Tema 06 Específico - Apuntes 02 - Esquema Clasificación Bienes MunicipalesDocumento1 páginaTema 06 Específico - Apuntes 02 - Esquema Clasificación Bienes MunicipalesMARIA JOSEAún no hay calificaciones
- 9° GRADO - Lista de Textos, Recursos Digitales y Útiles 2023Documento5 páginas9° GRADO - Lista de Textos, Recursos Digitales y Útiles 2023Miriam Ponce Mendoza Directora YanbalAún no hay calificaciones
- Reglamento de Transito y Señales Viales 5Documento89 páginasReglamento de Transito y Señales Viales 5Francisco Joel Chimal AparicioAún no hay calificaciones
- Tema 06Documento19 páginasTema 06jimmy2610Aún no hay calificaciones
- Mercado en Competencia Perfecta UPC 2020Documento74 páginasMercado en Competencia Perfecta UPC 2020Kamila Jiménez MunaycoAún no hay calificaciones
- Administración de La Producción - Sistemas EólicosDocumento38 páginasAdministración de La Producción - Sistemas EólicosOsvaldo Andres Muñoz HernandezAún no hay calificaciones
- INTERVENCION FAMILIAR GrupalDocumento7 páginasINTERVENCION FAMILIAR GrupalGuillermo Castillo100% (1)
- Profesionales de La Salud para El Nuevo SigloDocumento8 páginasProfesionales de La Salud para El Nuevo SigloVerónica Garavito SanabriaAún no hay calificaciones
- Ficha DepositoDocumento2 páginasFicha DepositoIan GlezAún no hay calificaciones
- Modelo Contrato Privado de Compra Venta de Vehiculo de Segundo Uso BlancoDocumento2 páginasModelo Contrato Privado de Compra Venta de Vehiculo de Segundo Uso BlancoDianita Fiore RoferAún no hay calificaciones
- Considera Que Se Produce Una Antinomia Entre El Delito de Sicariato y Homicidio Por LucroDocumento1 páginaConsidera Que Se Produce Una Antinomia Entre El Delito de Sicariato y Homicidio Por LucroIVANISENIC SÁNCHEZ CÓRDOVAAún no hay calificaciones
- Sector Secundario y TerciarioDocumento3 páginasSector Secundario y TerciarioluAún no hay calificaciones
- Proyecto de Innovación Social Por: Daniel German Egas ChilamaDocumento2 páginasProyecto de Innovación Social Por: Daniel German Egas ChilamaDanny PantojaAún no hay calificaciones
- Plan Calidad KronosDocumento17 páginasPlan Calidad KronosAlejandra Olivera ValerAún no hay calificaciones
- 09 Formato 1008Documento77 páginas09 Formato 1008LIZETH ANDREA ROJAS GUATAMAAún no hay calificaciones
- PLAN DE SESION No. 8 MODELO CANVASDocumento2 páginasPLAN DE SESION No. 8 MODELO CANVASrosanaAún no hay calificaciones
- Importancia Económica de La Baritina en La Región PunoDocumento7 páginasImportancia Económica de La Baritina en La Región PunoYony Jhon Perez ValdiviaAún no hay calificaciones
- Gmail - RE - COTIZACION OBRA PRATDocumento3 páginasGmail - RE - COTIZACION OBRA PRATmanuel gonzalezAún no hay calificaciones
- Solicitud Conciliación Miguel UribeDocumento2 páginasSolicitud Conciliación Miguel UribeSemanaAún no hay calificaciones
- Bo DS 24781Documento7 páginasBo DS 24781diego ramirezAún no hay calificaciones
- Examen Parcial de Base de Datos IIDocumento2 páginasExamen Parcial de Base de Datos IILuisFelipeUNIAún no hay calificaciones
- Los Cargadores Del Ecuador, ContextoDocumento9 páginasLos Cargadores Del Ecuador, ContextoFrancisco Ruales CaleroAún no hay calificaciones
- Plan BicentenarioDocumento284 páginasPlan BicentenarioTonyPsAún no hay calificaciones
- Electrónica Digital Tablas de VerdadDocumento4 páginasElectrónica Digital Tablas de VerdadJesusAún no hay calificaciones
- Memorias Del Hermano de Tupac AmaruDocumento40 páginasMemorias Del Hermano de Tupac AmaruFausto VelaAún no hay calificaciones
- Ficha de Observacion EPT.Documento1 páginaFicha de Observacion EPT.roberto carlos amasifuen espinoza100% (3)
- ASA Act. 14 OEEDocumento6 páginasASA Act. 14 OEERobert RamosAún no hay calificaciones
- Manual de Buenas Prácticas de SamishopDocumento10 páginasManual de Buenas Prácticas de SamishopRicardo ZevallosAún no hay calificaciones
- Seminario TerminadoDocumento26 páginasSeminario Terminadosebastian enrique santana peranchiguayAún no hay calificaciones
- La Importancia de Los Idiomas en El Mercado Laboral 2Documento7 páginasLa Importancia de Los Idiomas en El Mercado Laboral 2Edgar AndrésAún no hay calificaciones
- Presentación Serintra Español Abril-18Documento24 páginasPresentación Serintra Español Abril-18RicardoAún no hay calificaciones
- 7 tendencias digitales que cambiarán el mundoDe Everand7 tendencias digitales que cambiarán el mundoCalificación: 4.5 de 5 estrellas4.5/5 (87)
- Inteligencia artificial: Lo que usted necesita saber sobre el aprendizaje automático, robótica, aprendizaje profundo, Internet de las cosas, redes neuronales, y nuestro futuroDe EverandInteligencia artificial: Lo que usted necesita saber sobre el aprendizaje automático, robótica, aprendizaje profundo, Internet de las cosas, redes neuronales, y nuestro futuroCalificación: 4 de 5 estrellas4/5 (1)
- 44 Apps Inteligentes para Ejercitar su Cerebro: Apps Gratuitas, Juegos, y Herramientas para iPhone, iPad, Google Play, Kindle Fire, Navegadores de Internet, Windows Phone, & Apple WatchDe Everand44 Apps Inteligentes para Ejercitar su Cerebro: Apps Gratuitas, Juegos, y Herramientas para iPhone, iPad, Google Play, Kindle Fire, Navegadores de Internet, Windows Phone, & Apple WatchCalificación: 3.5 de 5 estrellas3.5/5 (2)
- UF0513 - Gestión auxiliar de archivo en soporte convencional o informáticoDe EverandUF0513 - Gestión auxiliar de archivo en soporte convencional o informáticoCalificación: 1 de 5 estrellas1/5 (1)
- La biblia del e-commerce: Los secretos de la venta online. Más de mil ideas para vender por internetDe EverandLa biblia del e-commerce: Los secretos de la venta online. Más de mil ideas para vender por internetCalificación: 5 de 5 estrellas5/5 (7)
- Agile: Una guía para la Gestión de Proyectos Agile con Scrum, Kanban y LeanDe EverandAgile: Una guía para la Gestión de Proyectos Agile con Scrum, Kanban y LeanCalificación: 5 de 5 estrellas5/5 (1)
- Clics contra la humanidad: Libertad y resistencia en la era de la distracción tecnológicaDe EverandClics contra la humanidad: Libertad y resistencia en la era de la distracción tecnológicaCalificación: 4.5 de 5 estrellas4.5/5 (117)
- Lean Startup: Cómo trabajar de manera más inteligente y no más duro mientras se innova más rápido y se satisface a los clientesDe EverandLean Startup: Cómo trabajar de manera más inteligente y no más duro mientras se innova más rápido y se satisface a los clientesCalificación: 4 de 5 estrellas4/5 (8)
- Hackers. Aprende a atacar y defenderte. 2ª Adición Actualizada: Fraude informático y hackingDe EverandHackers. Aprende a atacar y defenderte. 2ª Adición Actualizada: Fraude informático y hackingCalificación: 4 de 5 estrellas4/5 (12)
- Design Thinking para principiantes: La innovación como factor para el éxito empresarialDe EverandDesign Thinking para principiantes: La innovación como factor para el éxito empresarialCalificación: 4.5 de 5 estrellas4.5/5 (10)
- EL ANÁLISIS FUNDAMENTAL DEL TRADING DE UNA FORMA SENCILLA. La guía de introducción a las técnicas estratégicas de anticipación de los mercados a través del análisis fundamental.De EverandEL ANÁLISIS FUNDAMENTAL DEL TRADING DE UNA FORMA SENCILLA. La guía de introducción a las técnicas estratégicas de anticipación de los mercados a través del análisis fundamental.Calificación: 4 de 5 estrellas4/5 (16)
- Resumen de El cuadro de mando integral paso a paso de Paul R. NivenDe EverandResumen de El cuadro de mando integral paso a paso de Paul R. NivenCalificación: 5 de 5 estrellas5/5 (2)
- Guía de cálculo y diseño de conductos para ventilación y climatizaciónDe EverandGuía de cálculo y diseño de conductos para ventilación y climatizaciónCalificación: 5 de 5 estrellas5/5 (1)
- Investigación de operaciones: Conceptos fundamentalesDe EverandInvestigación de operaciones: Conceptos fundamentalesCalificación: 4.5 de 5 estrellas4.5/5 (2)
- JavaScript Una Guía de Aprendizaje para el Lenguaje de Programación JavaScriptDe EverandJavaScript Una Guía de Aprendizaje para el Lenguaje de Programación JavaScriptCalificación: 3 de 5 estrellas3/5 (5)
- Kanban: La guía definitiva de la metodología Kanban para el desarrollo de software ágil (Libro en Español/Kanban Spanish Book)De EverandKanban: La guía definitiva de la metodología Kanban para el desarrollo de software ágil (Libro en Español/Kanban Spanish Book)Calificación: 4.5 de 5 estrellas4.5/5 (6)
- Influencia. La psicología de la persuasiónDe EverandInfluencia. La psicología de la persuasiónCalificación: 4.5 de 5 estrellas4.5/5 (14)
- GuíaBurros Microsoft Excel: Todo lo que necesitas saber sobre esta potente hoja de cálculoDe EverandGuíaBurros Microsoft Excel: Todo lo que necesitas saber sobre esta potente hoja de cálculoCalificación: 3.5 de 5 estrellas3.5/5 (6)
- El Mom Test: Cómo Mantener Conversaciones con tus Clientes y Validar tu Idea de Negocio Cuando Todos te MientenDe EverandEl Mom Test: Cómo Mantener Conversaciones con tus Clientes y Validar tu Idea de Negocio Cuando Todos te MientenCalificación: 5 de 5 estrellas5/5 (8)
- Sistema de gestión lean para principiantes: Fundamentos del sistema de gestión lean para pequeñas y medianas empresas - con muchos ejemplos prácticosDe EverandSistema de gestión lean para principiantes: Fundamentos del sistema de gestión lean para pequeñas y medianas empresas - con muchos ejemplos prácticosCalificación: 4 de 5 estrellas4/5 (16)
- Guía metodológica de iniciación al programa SAP2000®De EverandGuía metodológica de iniciación al programa SAP2000®Calificación: 5 de 5 estrellas5/5 (3)
- Guía práctica en gestión de proyectos + plantillas editablesDe EverandGuía práctica en gestión de proyectos + plantillas editablesCalificación: 4 de 5 estrellas4/5 (29)
- ChatGPT Ganar Dinero Desde Casa Nunca fue tan Fácil Las 7 mejores fuentes de ingresos pasivos con Inteligencia Artificial (IA): libros, redes sociales, marketing digital, programación...De EverandChatGPT Ganar Dinero Desde Casa Nunca fue tan Fácil Las 7 mejores fuentes de ingresos pasivos con Inteligencia Artificial (IA): libros, redes sociales, marketing digital, programación...Calificación: 5 de 5 estrellas5/5 (4)