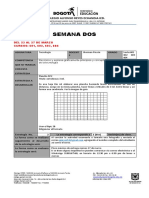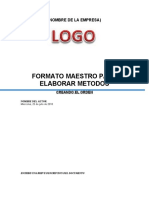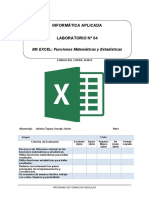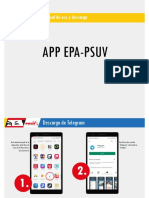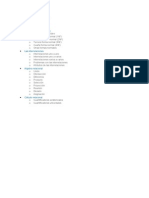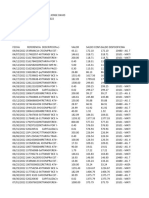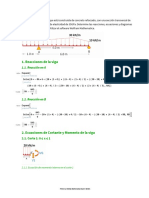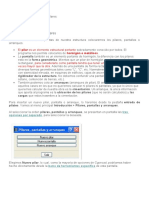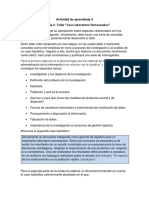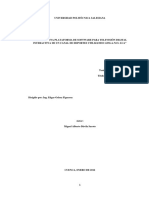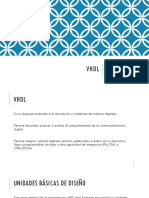Documentos de Académico
Documentos de Profesional
Documentos de Cultura
Introduccion Microsoft Office Word 7457 Completo
Cargado por
pacopate4622Derechos de autor
Formatos disponibles
Compartir este documento
Compartir o incrustar documentos
¿Le pareció útil este documento?
¿Este contenido es inapropiado?
Denunciar este documentoCopyright:
Formatos disponibles
Introduccion Microsoft Office Word 7457 Completo
Cargado por
pacopate4622Copyright:
Formatos disponibles
mailxmail - Cursos para compartir lo que sabes
Introduccin a Microsoft Office Word
Autor: Jury Umanchuk
mailxmail - Cursos para compartir lo que sabes
Presentacin del curso
Te mostraremos de una forma muy fcil y rpida la manera de crear documentos, guardarlos, insertar columnas y tablas, alinear, justificar, centrar textos, etc. Descubrirs todo aquello que se puede hacer con Microsoft Office Word.
mailxmail - Cursos para compartir lo que sabes
1. Introduccin al programa
Microsoft Word: es un procesador de textos capaz de lograr resultados excelentes en sus documentos. Permite corregir errores a medida que se escribe el texto, como tambin colocar letras capitales, copiar formato ya utilizados en otras palabras o textos; obtener una presentacin preliminar a la impresin, modificar mrgenes de la pagina y otros formatos de la misma Entrada y salida de la aplicacin INICIO + Programas + Microsoft Office + Microsoft Word Archivo + Salir Uso de los comandos y de los cuadros de dilogo Diferencia entre GUARDAR Y GUARDAR COMO... Guardar como: permite cambiar el nombre del fichero que utilizamos, el tipo y la ubicacin Guardar: se usa para guardar los cambios realizados en un documento Las barras de herramientas Ver + Barra de herramientas + (elegimos la que queramos) Visualizacin de documento en pantalla Archivo + Nuevo (elegimos) + Aceptar Archivo + Cerrar Utilizacin de la ayuda interactiva: F1
mailxmail - Cursos para compartir lo que sabes
2. Formato del texto
A nivel de caracteres, prrafos, secciones y todo el documento. En Word un prrafo es el conjunto de palabras que hay entre (dos INTRO consecutivos), o entre el principio del texto y el primer INTRO, o entre el ltimo INTRO y el final del documento. Apretado + clic en principio de una palabra + clic en donde queremos que finalice el marcado de un texto Seleccin a nivel de carcter => Clic + ALT Seleccin de prrafo => Clic en medio del texto Lneas viudas y hurfanas son las lneas que quedan a principio o final de texto separadas del prrafo Formato + Prrafo + Lneas y saltos de pgina + Control de viudas y hurfanas Formato + Prrafo + Lneas y saltos de pgina + Conservar lneas juntas => para que todo el texto permanezca junto Formato + Prrafo + Lneas y saltos de pgina + Conservar con el siguiente => para que dos prrafos vayan juntos Formato + Prrafo + Lneas y saltos de pgina + Salto de pgina anterior => al principio del prrafo comienza la pgina Formato + Fuentes => si vamos a vista previa vemos como quedara Formato + Prrafo => Para variar el formato del prrafo
mailxmail - Cursos para compartir lo que sabes
3. Bordes y tabulaciones
BORDES Seleccionamos el prrafo o nos ponemos encima Formato + Bordes y sombreado ( elegimos como lo queremos) Esto se aplica a nivel de prrafo, para aplicarlo a una parte seleccionamos la palabra en cuestin TABULACIONES La tabulacin se puede aplicar con la regla, apretando sobre el nmero en el que deseamos ponerla Tambien podemos utilizar la tecla de tabulacin Formato + tabulaciones + Posiciones + Fijar Podemos elegir las diferentes tabulaciones apretando en el botn de la parte izquierda de la regla
mailxmail - Cursos para compartir lo que sabes
4. Vietas e imgenes
VIETAS Podemos seleccionar el texto + Formato + numeracin y vietas Tambien podemos utilizar las vietas por un lado y l a numeracin por otra, pero lo suyo es hacer estas operaciones por separado Las teclas de la regla, aumentar sangra y disminuir sangra, una vez numerado sirve para crear subttulos Formato + Numeracin y vietas + Esquema numerado + Personalizar => ah elegimos los distintos niveles. Podemos combinar letras y nmeros, diferentes smbolos... IMGENES O las Insertamos prediseadas o las transportamos de Internet con copiar + pegar * Insertar + Imagen + Imgenes Prediseadas * Insertar + Imagen + Desde Archivo * Insertar + Imagen + Word Art. => para escribir un ttulo * Para modificar la foto => clic en el botn derecho del ratn + Modificacin de imagen
mailxmail - Cursos para compartir lo que sabes
5. Colimnas
COLUMNAS Seleccionamos el texto que queremos dividir en columnas, y despus obtendremos el resultado a travs de las opciones Formato + Columnas Para hacer las columnas de diferente tamao hay que desactivar la tecla de columnas de igual ancho Despus podremos hacer todas las variaciones que deseemos sobre ellas o sobre el texto inicial Si el texto que queremos convertir en columnas no llega al 50% de la pgina, al aceptar, no aparecen las columnas, por que el hueco de la columna se rellena, pero nunca se llega al final Si a pesar del tamao queremos columnas, lo haramos seleccionando el lugar donde queremos que acabe la columna con el cursor y despus Insertar + Salto + Salto de columna
mailxmail - Cursos para compartir lo que sabes
6. Secciones
SECCIONES Insertar + Salto + Salto de pgina Esto lo usamos para realizar las distintas secciones, despus del captulo y su texto Para que cada seccin tenga un encabezado distinto desactivamos la tecla de la barra de herramientas del encabezamiento y pie de pgina que nos indica que el texto se corresponder con el anterior Para crear una portada en un documento dividido en secciones: Vamos al principio del documento Insertar + Salto + Salto Siguiente + aceptar => as saldr el encabezado y el pie de pgina igual. Para quitarlo tenemos que ir a la 2 pgina + seleccionamos el encabezado + y apretamos la tecla para desactivar el anterior. Despus volvemos a la primera pgina del documento y borramos el encabezado Hacemos la portada Para eliminar un salto de pgina apretamos la tecla de Mostrar u ocultar Sabremos que hay creadas secciones cuando al lado del encabezado nos indica la seccin en la que estamos trabajando. Si no lo indica, no estn creadas las secciones, y por tanto no se pueden crear encabezamientos distintos Para tener una seccin en horizontal, tenemos que acudir a Archivo + Configurar pgina Si lo que queremos es centrar el texto en la pgina: Configurar pgina + Diseo de pgina + Pgina vertical + Centrada Numeracin de prrafos y vietas Estilos Formato + Estilo + Nuevo => para crear un nuevo estilo, al que dotamos de unas determinadas caractersticas acudiendo al botn de formato Siempre temeos que activar la opcin de actualizar automticamente, que sirve para ponrselo a todos los diferentes ttulos que hayamos echo con el mismo estilo Para modificar un estilo => Formato + Estilo + Modificar Si queremos que tras un estilo vaya otro diferente => Formato + Estilo + Modificar + Estilo de prrafo siguiente
mailxmail - Cursos para compartir lo que sabes
7. Tablas
TABLAS Definicion de Filas y columnas Una tabla se compone de por lo menos una fila, normalmente de varias. Una fila compone de una celda, normalmente de varias. De este modo resultan las columnas de la tabla. Ejemplo: Aqu tenemos una tabla de tres filas y tres columnas.
Espaol Ingls Alemn comer to eat essen carne meat Fleisch
Tabla + Insertar tabla => A partir de aqu ya elegimos el nmero de columnas, de filas y el ancho de las columnas Para cambiar de celda a celda: Con un clic vas a las diferentes celdas Con la tecla del tabulador Con las flechas Si haces Intro en la celda se aade otra lnea Con el ratn en el tabulador de la barra de herramientas podemos ir modificando el tamao de las filas y columnas Operaciones con tablas Aadir e insertar filas o columnas Se selecciona donde se quiere aadir la fila o columna Tabla + Insertar filas/ columnas Se aade a la: Izquierda de la columna Arriba de la fila Eliminar columnas o filas Se selecciona la columna: Clic en una celda y arrastras para marcar la fila o columna que quieras eliminar Encima de la columna, y al lado de la fila sale una flecha de color negro => clic y seleccionas Clic en cualquier lugar de la fila o columna + tabla +seleccionar fila/ columna
mailxmail - Cursos para compartir lo que sabes
Tabla + Eliminar columna/ fila Para insertar la columna de la derecha => hay una fila oculta en la parte derecha de la tabla que debemos seleccionar. Despus: tabla + insertar columna Para insertar una fila abajo se hace clic a la derecha (fuera) de la fila + intro Centrar tabla y texto Para centrar el texto se selecciona solo el texto del a tabla Para centrar la tabla se selecciona la tabla: Clic en la celda de la izquierda y voy hacia la derecha y hacia abajo Clic a la izquierda de la fila y todo para abajo Clic en la columna de la izquierda y todo a la derecha Clic en cualquier lado => tabla + seleccionar tabla Seleccionamos la tecla de centrar para centrar la tabla o el texto: Si est marcada la columna oculta se centra toda la tabla Se centra solo el texto si no est marcada esa columna Combinar/ dividir celdas En una celda => Tabla+ Insertar + Celdas => se divide la celda en tantas columnas o filas como queramos Tabla + combinar celdas => para que todas las celdas estn unidas Formato de la tabla Fondo de la celda => clic en las celdas + formato + bordes y sombreado => podemos cambiar bordes y fondo Tablas + Auto formato de tablas => para seleccionar un formato ya diseado Dividir tabla en varias tablas Clic en la 2 fila de la tabla + tabla + dividir tabla => se obtienen as dos tablas diferentes Tabulaciones en una celda Formato + tabulaciones + alineacin derecha, izquierda y centrada La tecla del tabulador me lleva a otra celda, no a la tabulacin fijada Control + tecla del tabulador => me lleva a la tabulacin fijada
10
mailxmail - Cursos para compartir lo que sabes
8. Generacin de correspondencia
GENERACIN DE CORRESPONDENCIA Mailing => crear cartas personalizadas Mailing => parte de dos ficheros: base de datos e instancia, que permiten crear tantas cartas como gente haya en la base de datos Creacin de Cartas Modelo Se redacta en un documento en blanco lo que queremos que sea la carta modelo Creacin de Fuentes de Datos Se crea a partir de una tabla => la tabla de datos debe estar incluida en un documento que solo conste de la tabla, nada ms, ni espacios ni nada. Solo la tabla La tabla consta de: Nombre de la tabla En la 1 fila se insertan los ttulos A continuacin se crea la instancia o carta modelo Combinar e imprimir Herramientas + Combinar correspondencia: Documento principal Origen de datos Combinar los datos con el documento Escogemos lo que es la instancia A continuacin escogemos la base de datos => nos mandan entonces al documento de la carta modelo par seleccionar donde queremos incluir cada uno de los campo, para lo que sale una barra de herramientas Los cambios que haya que realizar se realizan sobre la instancia principal, nunca sobre las cartas personalizadas => entonces se vuelve a Herramientas + Combinar correspondencia, para que se fijen los cambios Si quiero que se limite a un sitio o a una determinada caracterstica => Herramientas + Combinar correspondencia + Opciones de consulta (combinar datos con el documento) => eliges entonces el campo y tb lo que quieres incluir Si queremos personalizar la correspondencia, de manera que se nos diferencie el trato a la persona a la que va dirigida la carta segn sea mujer u hombre, debemos aadir un columna en la base de datos en la que el ttulo sea: Sexo de la persona. Elegimos los dos sexos y sealamos solo con la inicial: H y D Insertamos entonces los campos de Word en la instancia: si, entonces, si no... Nombre del campo: sexo de la persona
11
mailxmail - Cursos para compartir lo que sabes
Igual a Comparado con H o D Insertar este texto: estimado sino estimada A continuacin realizamos la combinacin de correspondencia + combinar + combinar
12
mailxmail - Cursos para compartir lo que sabes
9. Encabezado y pie de pgina
ENCABEZADO Y PIE DE PGINA Ver + Encabezado y pie de pgina. Archivo + Configurar pgina + Tamao del papel nos sirve para elegir si queremos que la pgina tenga inclinacin vertical u horizontal Tabla de contenido, ndice y tabla de ilustraciones Primero definimos los estilos para los diferentes apartados y creamos el documento, ya que la tabla de contenido debe ser lo ltimo que realicemos Incluimos entonces la tabla de contenido => insertar + ndices y tablas + Tabla de contenido => seleccionamos entonces la apariencia que queremos que muestre nuestra tabla. En Opciones podemos elegir los estilos que incluir en la TDC y que hemos creado nosotros mismos Insertar + Salto + salto de pgina => tengo una nueva pgina para crear la TDC en otra pgina diferente Insertar + ndices y tablas + Tablas de contenido para crear nuestra tabla En Nivel de TDC seleccionamos el orden de nuestros estilos PROBLEMA => Si modificamos el texto tras crear la tabla de contenido no se modifica la misma, por lo que es aconsejable crearla al final Podemos crear tb una tabla de ilustraciones => Insertar + ndices y tablas + tabla de ilustraciones, que sera lo mismo que una tabla de contenido
13
También podría gustarte
- Tecnologia Sexto SEM 2Documento1 páginaTecnologia Sexto SEM 2michael torresAún no hay calificaciones
- Análisis de pruebas de decremento de presiónDocumento34 páginasAnálisis de pruebas de decremento de presiónRicardo Hernández VelázquezAún no hay calificaciones
- Ficha Tecnica de La Encuesta y MuestraDocumento4 páginasFicha Tecnica de La Encuesta y MuestraNatalia GonzálezAún no hay calificaciones
- Histologia Laboratorio 1Documento8 páginasHistologia Laboratorio 1VALERIA ALEJANDRA MERCADO ROMERO (:-)Aún no hay calificaciones
- Informe de Actividades Del VideoDocumento2 páginasInforme de Actividades Del Videocarlosenriquez18Aún no hay calificaciones
- MET 09 MAntenimiento Preventivo Transmision AutomaticaDocumento5 páginasMET 09 MAntenimiento Preventivo Transmision AutomaticaCampFrut Del campo a su mesaAún no hay calificaciones
- Lab04 - Jahuira TaparaDocumento5 páginasLab04 - Jahuira TaparaJoseph Jahuira TaparaAún no hay calificaciones
- Sistemas de inventario: controlar existenciasDocumento4 páginasSistemas de inventario: controlar existenciasMarvin Martinǝz'Aún no hay calificaciones
- Configuración Electrohidraulic Controls Cat 972 GDocumento40 páginasConfiguración Electrohidraulic Controls Cat 972 GAngel Alberto Franco KukAún no hay calificaciones
- ClaroDocumento3 páginasClaropoloAún no hay calificaciones
- Ejercicios de electricidad (valores realesDocumento12 páginasEjercicios de electricidad (valores realescarlos rodriguezAún no hay calificaciones
- Instructivo Apk Definitivo presIDENTEDocumento16 páginasInstructivo Apk Definitivo presIDENTEfelipechire7914Aún no hay calificaciones
- Modelo RelacionalDocumento16 páginasModelo RelacionalAinhoa_SAún no hay calificaciones
- MovimientosDocumento6 páginasMovimientosDavid ParedesAún no hay calificaciones
- 2do Llamado 2022 PESIDocumento4 páginas2do Llamado 2022 PESIdiego bulloniAún no hay calificaciones
- Postgresql ExpoDocumento14 páginasPostgresql Expojhoselyn jara espinozaAún no hay calificaciones
- 50 Trucos PtohoShopDocumento10 páginas50 Trucos PtohoShopdidita100% (4)
- Tarea 1 - M1S1Documento1 páginaTarea 1 - M1S1Ines Quispe100% (1)
- Android App Development TestDocumento4 páginasAndroid App Development Testyeison sanchezAún no hay calificaciones
- Informe FirebirdDocumento8 páginasInforme FirebirdGenry TrigozoAún no hay calificaciones
- Análisis Estructural de Una VigaDocumento9 páginasAnálisis Estructural de Una VigaSamuel DíazAún no hay calificaciones
- 7 Complejidad de SistemasDocumento21 páginas7 Complejidad de SistemasALFARPAún no hay calificaciones
- Sistema de control de activos fijos ITSAE-CADEDocumento5 páginasSistema de control de activos fijos ITSAE-CADEAndrango Efraín RonnalAún no hay calificaciones
- Tema 4 PilaresDocumento24 páginasTema 4 PilaresJuan VergelAún no hay calificaciones
- Actividad de Aprendizaje 4.3 "Caso Laboratorio Farmacéutico"Documento12 páginasActividad de Aprendizaje 4.3 "Caso Laboratorio Farmacéutico"Jehimy RochaAún no hay calificaciones
- Sesion Power PointDocumento2 páginasSesion Power PointWilliamHitoAún no hay calificaciones
- Objetivos de William Hidalgo Septiembre 2017Documento3 páginasObjetivos de William Hidalgo Septiembre 2017William HidalgoAún no hay calificaciones
- Como Conectar Un Mosfet A Un MicrocontroladorDocumento1 páginaComo Conectar Un Mosfet A Un MicrocontroladorPedro GarciaAún no hay calificaciones
- Ups CT02324Documento158 páginasUps CT02324Jose BedonAún no hay calificaciones
- Dispositivos Clase3Documento30 páginasDispositivos Clase3Lucy Perez LopezAún no hay calificaciones