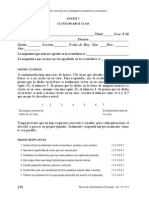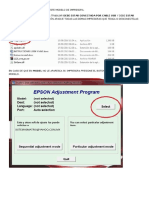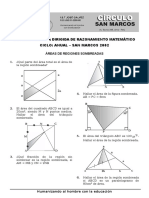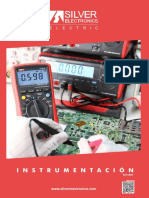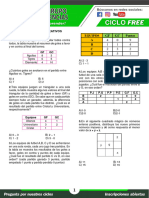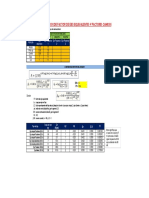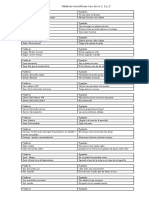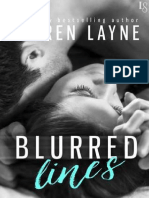Documentos de Académico
Documentos de Profesional
Documentos de Cultura
Manual Instalacio¿n Impresio¿n 3d
Manual Instalacio¿n Impresio¿n 3d
Cargado por
hexapodo2Título original
Derechos de autor
Formatos disponibles
Compartir este documento
Compartir o incrustar documentos
¿Le pareció útil este documento?
¿Este contenido es inapropiado?
Denunciar este documentoCopyright:
Formatos disponibles
Manual Instalacio¿n Impresio¿n 3d
Manual Instalacio¿n Impresio¿n 3d
Cargado por
hexapodo2Copyright:
Formatos disponibles
MANUAL INSTALACIÓN-CONFIGURACIÓN-IMPRESIÓN 3D CON CURA
Descripción del software Cura.
Cura es un software abierto (Open software) desarrollado por Ultimaker que permite transformar
modelos 3D en instrucciones entendibles por la mayoría de impresoras 3D, permitiendo generar
un objeto físico a partir de su modelo generado por ordenador.
Instalación Cura
Para instalar Cura en las diferentes plataformas disponibles se procederá de forma similar,
encontrándose las diferencias típicas de cada sistema operativo. Vamos a explicar la instalación
sobre Windows.
1- Descargar el paquete de instalación de la última versión de CURA correspondiente a
vuestro sistema operativo de la página oficial de Ultimaker.
https://ultimaker.com/en/products/ultimaker-cura-software
2- Ejecutar el instalador.
En la primera ventana nos va a aparecer lar uta donde
queremos instalar el programa.
En la siguiente pestaña van a aparecer los
componentes que se desean instalar. Además de
instalar Cura se recomienda instalar los drivers de
Arduino y el soporte para abrir archivos en formato
STL, ya que es el formato más común
Una vez pulsado el botón instalar, la instalación empezará automáticamente. Al
finalizar, si hemos seleccionado la opción de instalar los drivers de arduino, se abrirá
una ventana que iniciará la instalación de los drivers. Al terminar con la instalación de
los drivers se abrirá una última ventana que nos indica la finalización del proceso de
instalación y nos dará la opción de ejecutar el programa por primera vez.
IES Fray Pedro de Urbina. Curso 2018-19
Configuración impresora 3d en Cura:
Lo primero que vamos a hacer nada más entrar por primera vez en el programa Cura es cambiar
el idioma al español. Para ello vamos al menú que se encuentra en la barra de arriba: preferencias
-> Configuración Cura -> General y sobre el submenú Interfaz escogemos el idioma español.
Cerramos y reiniciamos Cura.
A continuación vamos a configurar los parámetros de impresión de nuestra impresora 3d Anycubic
Mega en el programa Cura. Para ello vamos al menú Ajustes -> Impresora -> Agregar Impresora.
En la nueva ventana que se nos abre seleccionamos nuestra impresora en Others y elegimos la
Prusa i3.
A continuación realizaremos los ajustes de nuestra impresora 3d. Para ello vamos al menú Ajustes
-> Impresora -> Administrar impresora y seleccionando nuestra impresora Prusa i3 dejamos todos
los ajustes de dimensionado, características y diferentes parámetros como aparece en la siguiente
imagen:
Y copiamos el siguiente Gcode en los menús de inicio y final:
IES Fray Pedro de Urbina. Curso 2018-19
Una vez configurada nuestra impresora 3d, nos dirigimos al entorno de Programa de Cura y
configuramos las características de impresión que deseamos. Las recomendables, las básicas,
son las siguientes:
IES Fray Pedro de Urbina. Curso 2018-19
Entorno del programa:
El programa está estructurado en 3 partes, el área de impresión, configuración de los parámetros
y barra de herramientas.
Área de impresión.
El área de impresión es una representación tridimensional del volumen de impresión de la
impresora. Este es el espacio con el que contamos para imprimir y no podremos exceder
sus límites.
En este espacio si cargamos un archivo podremos realizar diferentes opciones de
transformación como:
o Mover: podremos mover el modelo dentro de los límites del espacio de impresión
o Rotación: permite rotar el modelo en cualquiera de los 3 ejes
o Escalado: se puede modificar el tamaño del modelo 3d
o Espejo: crea una figura espejo de la figura inicial.
Además, al seleccionar una opción contenida en área de impresión y hacer clic derecho,
nos van a aparecer una serie de opciones que nos va a permitir cosas como multiplicar el
número de objetos, eliminarlos, centrarlos en la superficie de impresión…
IES Fray Pedro de Urbina. Curso 2018-19
Configuración del laminado.
Tener una configuración adecuada a la hora de laminar la pieza que
queremos imprimir, es casi tan importante como tener la impresora bien
calibrada, una configuración deficiente o que no se adapte a las
características de nuestra impresora va a dar como resultado
impresiones de mala calidad. Dichos parámetros podrán cambiar
dependiendo de la pieza, de la calidad que deseemos obtener, del
tamaño de la pieza y forma,…
Los parámetros recomendables son los que hemos configurado
inicialmente, pudiendo cambiar algunos como el relleno de capa, el
añadir soportes o la temperatura del filamento que utilicemos o de la
temperatura de la cama caliente.
Barra de menú.
En la barra de menú podemos encontrar un montón de opciones e información tanto para
la configuración de la impresora como del propio laminador.
Menú de impresión
Una vez cargado el modelo en el área de impresión y configurado los parámetros de laminado,
podemos guardar estos valores en la tarjeta SD e imprimir la figura usando la pantalla LCD de la
impresora 3d o bien podemos establecer una conexión entre la impresora y el ordenador abriendo
para ello el menú de impresión.
El propio programa nos indicará aproximadamente el tamaño de la pieza, el tiempo que durará la
impresión y el gasto del filamento.
Cuando la impresora tenga la temperatura deseada y tengamos todo listo, tan solo hay que hacer
clic sobre el botón print para que comience la impresión.
IES Fray Pedro de Urbina. Curso 2018-19
Imprimiendo el modelo 3d
Para realizar una correcta impresión de la pieza debemos preparar nuestra impresora 3d.
Para ello lo primero que haremos es introducir el filamento del tipo y color que deseamos para
nuestra pieza. Es importante antes de introducirlo, precalentar el extrusor para evitar atascos.
Para ello vamos al menú Tools -> Filament -> Introducir filamento. Poco a poco el filamento se irá
introduciendo hasta que salga un poco de filamento rojo por el nozzle del extrusor.
A continuación procedemos a calibrar (nivelar) nuestra impresora 3d. Para ello, deberemos llevar
todos los motores a la posición 0 de todos los ejes (x, y, z), como se indica en la siguiente imagen:
A continuación, colocamos una hoja de papel y vamos moviendo el extrusor por las 4 esquinas de
la cama caliente de la impresora. En todas las esquinas debemos conseguir (subiendo y bajando
los tornillos de la cama caliente) que roce la hoja con el nozzle, pero pudiendo retirar la hoja.
IES Fray Pedro de Urbina. Curso 2018-19
Una vez calibrada correctamente la impresora podemos proceder a imprimir la pieza que
deseemos, conectando nuestra impresora a un ordenador, donde tengamos instalado el programa
Cura, o con una tarjeta SD que insertemos en la impresora. Para saber si se está imprimiendo
bien la pieza, y la altura del nozzle con la cama caliente es la adecuada, estando bien calibrada la
impresora, la impresión se estará realizando como en la imagen B.
Antes de empezar a imprimir es recomendable, además
de calentar la cama caliente a unos 50 – 60 ºC, echar un
poco de laca para ayudar a fijar la pieza a la cama
caliente. Además, es recomendable una vez que se
termine de imprimir la pieza, esperar a que la cama
caliente se enfríe y ayudarnos de una espátula, para
despegar, sin que se rompa, la pieza.
IES Fray Pedro de Urbina. Curso 2018-19
En las siguientes imágenes podemos ver el proceso de impresión paso a paso:
1- Calibramos con ayuda de una hoja, como hemos indicado anteriormente, nuestra
impresora 3d en las 4 esquinas.
2- Seleccionamos el archivo que queremos imprimir, que previamente hemos copiado en la
tarjeta sd que insertaremos en la impresora 3d. Para ello vamos al menú de la impresora
Print y seleccionamos el nombre del archivo, en nuestro caso dragoncito
3- Mientras se va calentando la cama de la impresora a la temperatura prefijada y se alcanza
la temperatura de impresión del filamento, echamos un poco de laca sobre la superficie
donde se va a imprimir la pieza.
IES Fray Pedro de Urbina. Curso 2018-19
4- Cuando se alcanzan las temperaturas adecuadas, se empieza a imprimir la pieza.
5- Poco a poco, se irá imprimiendo la pieza capa a capa hasta que termine.
IES Fray Pedro de Urbina. Curso 2018-19
También podría gustarte
- El Color de Las Cosas InvisiblesDocumento13 páginasEl Color de Las Cosas InvisiblesNieves Saavedra53% (15)
- Futbol Los Sistemas de Juego 130705125121 Phpapp02Documento185 páginasFutbol Los Sistemas de Juego 130705125121 Phpapp02jose100% (15)
- Análisis Del Cuento La CenicientaDocumento3 páginasAnálisis Del Cuento La CenicientaRoy Ivan Hcc100% (3)
- Evaluación de Lectura Comprensiva 5°Documento4 páginasEvaluación de Lectura Comprensiva 5°carlaAún no hay calificaciones
- Pintxos Tapas...Documento10 páginasPintxos Tapas...Cristina FAún no hay calificaciones
- Formato para Mantenimiento Preventivo de ImpresorasDocumento1 páginaFormato para Mantenimiento Preventivo de Impresorasservice compu50% (2)
- CUIM. Cuestionario de Inteligencias MúltiplesDocumento5 páginasCUIM. Cuestionario de Inteligencias MúltiplesJ Davi SalaAún no hay calificaciones
- Xps-13-9343-Laptop - Reference Guide - Es-MxDocumento23 páginasXps-13-9343-Laptop - Reference Guide - Es-Mxservice compuAún no hay calificaciones
- GPlus PCL6 Driver V230 IG ESDocumento77 páginasGPlus PCL6 Driver V230 IG ESservice compuAún no hay calificaciones
- Instruccion Registar Reset - 2 PDFDocumento5 páginasInstruccion Registar Reset - 2 PDFservice compuAún no hay calificaciones
- PROCEDIMIENTO Canon ST4905 PDFDocumento5 páginasPROCEDIMIENTO Canon ST4905 PDFservice compuAún no hay calificaciones
- Instrucciones para Ejecutar El ReseteoDocumento4 páginasInstrucciones para Ejecutar El Reseteoservice compuAún no hay calificaciones
- GUÍA 1 DE TRABAJO 10mosDocumento5 páginasGUÍA 1 DE TRABAJO 10mosMary Gubio GómezAún no hay calificaciones
- Tactica General Futbol Sala. 1º BachDocumento22 páginasTactica General Futbol Sala. 1º BachjohnAún no hay calificaciones
- Actividades de Semejanza de Triángulos para Primer Grado de SecundariaDocumento4 páginasActividades de Semejanza de Triángulos para Primer Grado de SecundariaWilliamsperaltaAún no hay calificaciones
- El MicrocuentoDocumento8 páginasEl MicrocuentoLoreto CristinaAún no hay calificaciones
- AREAS SOMBREADAS a09di-rm-SMDocumento7 páginasAREAS SOMBREADAS a09di-rm-SMCarlos Montañez MontenegroAún no hay calificaciones
- Allan Browne Escobar, La Iluminación en El Origen y La Maduración de La Enseñanza Del Diseño Autores/asDocumento9 páginasAllan Browne Escobar, La Iluminación en El Origen y La Maduración de La Enseñanza Del Diseño Autores/asBeto PavezAún no hay calificaciones
- 4 InstagramDocumento12 páginas4 InstagramMellany Skarly Osorio CamposAún no hay calificaciones
- Caracteristicas Principales Del Juego de Pelota Maya y Su Relacion Con El Popol WujDocumento3 páginasCaracteristicas Principales Del Juego de Pelota Maya y Su Relacion Con El Popol WujKaren100% (1)
- Azbox Como Casar Con Una Tarjeta Nagra 2Documento5 páginasAzbox Como Casar Con Una Tarjeta Nagra 2pepekas100% (1)
- NighthawksDocumento3 páginasNighthawksⱮʌɾcσsAún no hay calificaciones
- Gofeels EDUDocumento9 páginasGofeels EDUCarlos CuevasAún no hay calificaciones
- Cartilla PrototipoDocumento7 páginasCartilla PrototipoAngie Angel CastellanosAún no hay calificaciones
- Contextos Musicales en La Educacion Musical en AdolescentesDocumento6 páginasContextos Musicales en La Educacion Musical en AdolescentesSeferina BeataAún no hay calificaciones
- Catedral de La AsunciónDocumento3 páginasCatedral de La AsunciónZenaid Andreina Rodulfo VerdeAún no hay calificaciones
- Silver Electronics Catálogo Instrumentación v2 0 2021Documento47 páginasSilver Electronics Catálogo Instrumentación v2 0 2021VEMATELAún no hay calificaciones
- Escaneos - 1643920329963 - SEMANA 1-FREE .1Documento4 páginasEscaneos - 1643920329963 - SEMANA 1-FREE .1hugopelon28383Aún no hay calificaciones
- Ejes EquivalentesDocumento13 páginasEjes EquivalentesRolandAvilaJulcaAún no hay calificaciones
- Cloud AtlasDocumento3 páginasCloud AtlasCarlosDelacruzAún no hay calificaciones
- Palabras Homófonas Uso de La CDocumento2 páginasPalabras Homófonas Uso de La CJenny Lu AtaAún no hay calificaciones
- Domingo Bethancourt MazariegosDocumento6 páginasDomingo Bethancourt MazariegosDenis SolorzanoAún no hay calificaciones
- T32068 La Narrativa de Los Realities Show en PDFDocumento755 páginasT32068 La Narrativa de Los Realities Show en PDFmarialopezAún no hay calificaciones
- 01 - Blurred Lines - Lauren LayneDocumento319 páginas01 - Blurred Lines - Lauren LayneMarioly IrAún no hay calificaciones
- Campeones de Copa AméricaDocumento2 páginasCampeones de Copa AméricaireneAún no hay calificaciones
- Capacitacion-ANVIZ 2014 - Modulo Tecnico 2-V2-0Documento45 páginasCapacitacion-ANVIZ 2014 - Modulo Tecnico 2-V2-0SheanPierCalawayAún no hay calificaciones