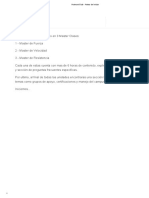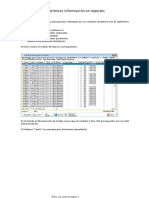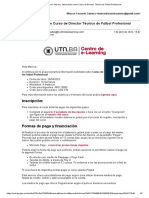Documentos de Académico
Documentos de Profesional
Documentos de Cultura
Cancelación de Cantidades Pendientes
Cargado por
Marcos Facundo ZamoraDerechos de autor
Formatos disponibles
Compartir este documento
Compartir o incrustar documentos
¿Le pareció útil este documento?
¿Este contenido es inapropiado?
Denunciar este documentoCopyright:
Formatos disponibles
Cancelación de Cantidades Pendientes
Cargado por
Marcos Facundo ZamoraCopyright:
Formatos disponibles
Cancelación de cantidades pendientes
Para ver cómo cancelar cantidades pendientes en documentos vamos a seguir el siguiente caso:
Cliente: Aroma Fresh
Orden de Compra: O-0008-00000005
Si hacemos un Remito de Ingreso y llamamos a la OC. 0008-00000005, y vamos a cargar 1400
del producto 39142.
Al volver a consultar la OC-0008-00000005, vemos en las columnas de las cantidades:
Cantidad (pedida):1500, Procesada:1400, Pendiente:100
Para cancelar las cantidades pendientes del art. 39142, hacemos clic o nos desplazamora con las
hasta el mismo y presionamos el botón:
El sistema pide confirmación.
Notas sin archivar página 1
El sistema pide confirmación.
Al confirmar la acción, el sistema deja en blanco las cantidades pendientes como se ve en la imagen
siguiente.
Si intentamos llamar a la OC-0008-00000005 desde un remito con F6, el sistema nos muestra la
de la siguiente manera.
Si intentamos llamarla con F6 y luego F7 para traer los items, tampoco aparece la
Notas sin archivar página 2
Si intentamos llamarla con F6 y luego F7 para traer los items, tampoco aparece la
Otro ejemplo
En este ejemplo tomamos una OC del proveedor Copmaco con varios artículos y cancelaremos
Art. 45881 pendientes 6
Art. 46013 pendiente 3
Notas sin archivar página 3
Art. 46013 pendiente 3
Como podemos ver en la siguiente figura, quedaron en blanco las cantidades pendientes de dichos
artículos.
Otra forma de cancelar las cantidades pendientes es hacerlo desde la ventana "Ver/Modificar
Documentos", esta acción se realiza al presionar el botón Cancelar Cant.
Notas sin archivar página 4
Luego de presionar "Cancelar Cant." el sistema pide confirmación.
Una vez confirmada, se cancela la Orden de Compra.
Ya no se podrán procesar las cantidades pendientes y si se anula el remito al cual se la vinculó,
vuelve a quedar pendiente.
Notas sin archivar página 5
Para revertir este proceso se utiliza el botón "Autorizar/Confirmar"
Notas sin archivar página 6
También podría gustarte
- 93 265 1 PBDocumento22 páginas93 265 1 PBMarcos Facundo ZamoraAún no hay calificaciones
- Prep Fisica - Antes de IniciarDocumento1 páginaPrep Fisica - Antes de IniciarMarcos Facundo ZamoraAún no hay calificaciones
- Material Complementario Placas de Master en VelocidadDocumento117 páginasMaterial Complementario Placas de Master en VelocidadMarcos Facundo ZamoraAún no hay calificaciones
- Material Del Curso Master en FuerzaDocumento169 páginasMaterial Del Curso Master en FuerzaMarcos Facundo ZamoraAún no hay calificaciones
- Carra Sanitarios - Optimizar Información en ReportesDocumento10 páginasCarra Sanitarios - Optimizar Información en ReportesMarcos Facundo ZamoraAún no hay calificaciones
- CL Boost Business Agility Hybrid Cloud Containers Ebook f14287 201904 A4 EsDocumento13 páginasCL Boost Business Agility Hybrid Cloud Containers Ebook f14287 201904 A4 EsMarcos Facundo ZamoraAún no hay calificaciones
- Arreglar Un Perfil de Usuario Corrupto en Windows 10Documento4 páginasArreglar Un Perfil de Usuario Corrupto en Windows 10Marcos Facundo ZamoraAún no hay calificaciones
- Curso de Director Técnico de Fútbol ProfesionalDocumento3 páginasCurso de Director Técnico de Fútbol ProfesionalMarcos Facundo ZamoraAún no hay calificaciones