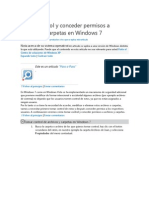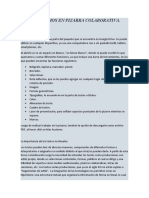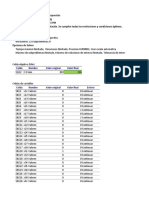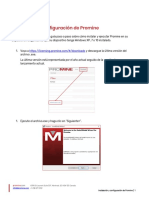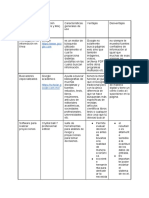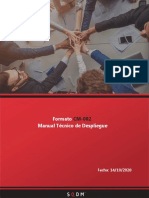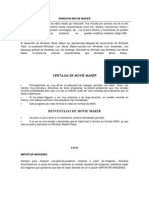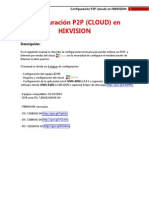Documentos de Académico
Documentos de Profesional
Documentos de Cultura
Cómo Utilizar El Asistente de Migración para Transferir Archivos Desde Otro Mac
Cargado por
Ángel Tomás LópezTítulo original
Derechos de autor
Formatos disponibles
Compartir este documento
Compartir o incrustar documentos
¿Le pareció útil este documento?
¿Este contenido es inapropiado?
Denunciar este documentoCopyright:
Formatos disponibles
Cómo Utilizar El Asistente de Migración para Transferir Archivos Desde Otro Mac
Cargado por
Ángel Tomás LópezCopyright:
Formatos disponibles
Cmo utilizar el Asistente de Migracin para transferir archivos desde otro Mac
Dispones de cuatro opciones para conectar los ordenadores y utilizar el Asistente de Migracin: 1. Asegrate de que ambos ordenadores estn conectados mediante FireWire. 2. Reinicia el Mac de origen (original) mientras mantienes pulsada la tecla "T". 3. En tu Mac de destino (nuevo), abre el Asistente de Migracin (ubicado en /Aplicaciones/Utilidades) y haz clic en Continuar.
4. Introduce tu contrasea de administrador cuando se te solicite y haz clic en OK.
5. Cuando el Mac de destino te pregunte por el mtodo de migracin, selecciona "Desde otro Mac" y haz clic en Continuar.
6. Selecciona "Usar FireWire".
7. En el Mac de destino, cierra el resto de aplicaciones y haz clic en Continuar para acceder a las opciones de migracin.
8. El Mac de destino te pedir que selecciones los elementos que desees migrar.
9. Puedes personalizar la seleccin haciendo clic para abrir los tringulos desplegables.
10. Tras hacer clic en Continuar, el Asistente de Migracin comenzar a transferir archivos al nuevo Mac. El tiempo necesario para la migracin depende de la cantidad de datos que se est transfiriendo.
Asistente de Migracin mediante Ethernet o red inalmbrica 1. Si ests realizando una migracin desde un Mac con Mac OS X v10.5 Leopard, primero debes actualizarlo a Mac OS X v10.5.8 o posterior. 2. Si ests realizando una migracin desde un Mac con Mac OS X v10.4 o posterior, actualzalo a Mac OS X v10.4.11 y a continuacin instala la Actualizacin de Migracin y Compartir DVD CD. 3. Asegrate de que tanto el Mac de origen como el Mac de destino estn conectados a la misma red, ya sea de forma inalmbrica o a travs de Ethernet. (Puedes conectar directamente los dos ordenadores mediante un cable Ethernet si los dos disponen de puertos Ethernet. Para que el MacBook Air pueda utilizar Ethernet, conctalo mediante el Adaptador Apple de USB a Ethernet). 4. En el Mac de destino, abre el Asistente de Migracin (ubicado en /Aplicaciones/Utilidades) y haz clic en Continuar.
5. Introduce tu contrasea de administrador cuando se te solicite y haz clic en OK.
6. Cuando el Mac de destino te pregunte por el mtodo de migracin, selecciona "Desde otro Mac" y haz clic en Continuar.
7. Selecciona "Usar red" si fuera necesario.
8. En el Mac de origen, abre el Asistente de Migracin (ubicado en /Aplicaciones/Utilidades) y haz clic en Continuar.
9. Introduce tu contrasea de administrador cuando se te solicite y haz clic en OK.
10. Cuando el Mac de origen te pregunte por el mtodo de migracin, selecciona "A otro Mac" y haz clic en Continuar.
11. Deberas ver un cdigo en la pantalla Conecte sus ordenadores en el Mac de destino, como se muestra a continuacin.
12. En el Mac de origen, introduce el cdigo que apareci en el Mac de destino.
13. En el Mac de origen, cierra todas las dems aplicaciones y haz clic en Continuar para acceder a las opciones de migracin.
14. El Mac de destino te pedir que selecciones los elementos que desees migrar.
15. Puedes personalizar la seleccin haciendo clic para abrir los tringulos desplegables.
16. Tras hacer clic en Continuar, el Asistente de Migracin comenzar a transferir los archivos al Mac de destino. El tiempo necesario para la migracin depender de la cantidad de datos que se transmita y de la velocidad de la red.
Time Machine u otro disco: 1. En el Mac de destino, abre el Asistente /Aplicaciones/Utilidades) y haz clic en Continuar. 2. Conecta el disco duro externo si es necesario. de Migracin (ubicado en
3. Introduce tu contrasea de administrador cuando se te solicite y haz clic en OK.
4. Cuando el Mac de destino te pregunte por el mtodo de migracin, selecciona "Desde una copia de seguridad de Time Machine o desde otro disco" y haz clic en Continuar.
5. Selecciona la unidad, la copia de seguridad de Time Machine o Time Capsule. Si seleccionas Time Capsule, se te pedir que introduzcas la contrasea de la Time Capsule. Tras introducir la contrasea, selecciona la copia de seguridad de Time Machine.
6. En el Mac de origen, cierra todas las dems aplicaciones y haz clic en Continuar para acceder a las opciones de migracin.
7. El Mac de origen te pedir que selecciones los elementos que desees migrar.
8. Puedes personalizar la seleccin haciendo clic para abrir los tringulos desplegables.
9. Tras hacer clic en Continuar, el Asistente de Migracin comenzar a transferir los archivos al Mac de destino. El tiempo necesario para la migracin depender de la cantidad de datos que se transmita y de la velocidad de la red.
support.apple.com
http://support.apple.com/kb/HT4413?viewlocale=e s_ES&locale=es_ES http://goo.gl/ffgS
También podría gustarte
- 01-Guia Zoom PDFDocumento17 páginas01-Guia Zoom PDFSantiago IzquierdoAún no hay calificaciones
- Tomar Control y Conceder Permisos A Archivos y Carpetas en Windows 7Documento10 páginasTomar Control y Conceder Permisos A Archivos y Carpetas en Windows 7brooklinbookAún no hay calificaciones
- 2 Formas de Agregar Subtítulos A Películas en DVD o Videos en Mac y WindowsDocumento6 páginas2 Formas de Agregar Subtítulos A Películas en DVD o Videos en Mac y WindowsAmadeo RiveraAún no hay calificaciones
- 1920 Es ASIR ASO01 TaAp01Documento2 páginas1920 Es ASIR ASO01 TaAp01JoshuaAún no hay calificaciones
- Desarrollo App React NativeDocumento2 páginasDesarrollo App React NativeEsteban MuruzabalAún no hay calificaciones
- Trabajamos en Pizarra ColaborativaDocumento2 páginasTrabajamos en Pizarra Colaborativamauro kaleñukAún no hay calificaciones
- MatrízDocumento47 páginasMatrízMaría Alejandra García RomeroAún no hay calificaciones
- Manual ZK EspañolDocumento12 páginasManual ZK EspañolJesus PVAún no hay calificaciones
- Lab VIEWDocumento2 páginasLab VIEWcarlos noelAún no hay calificaciones
- Examen de NavegadorDocumento8 páginasExamen de NavegadorWilliam GUARNIZ HERRERAAún no hay calificaciones
- Formularios en HTML5Documento39 páginasFormularios en HTML5medina2966Aún no hay calificaciones
- Curso Básico de Laravel - Terminado Apuntes PDFDocumento110 páginasCurso Básico de Laravel - Terminado Apuntes PDFAnonymous p1O7OpKjK5Aún no hay calificaciones
- Configuracion Modem HuaweiDocumento4 páginasConfiguracion Modem HuaweiOswi DunkelAún no hay calificaciones
- ShinyDocumento21 páginasShinyJose RamosAún no hay calificaciones
- Deber Modelos Trasporte y AsignacionDocumento32 páginasDeber Modelos Trasporte y AsignacionmichelleAún no hay calificaciones
- Instalación y Configuración de PromineDocumento9 páginasInstalación y Configuración de Prominejesus raul raime pintoAún no hay calificaciones
- Pandora FMSguias - Rapidas - ES PDFDocumento39 páginasPandora FMSguias - Rapidas - ES PDFW Samir Murillo RodriguezAún no hay calificaciones
- Foro de Clase Modulo 22Documento2 páginasForo de Clase Modulo 22JAvier BArriosAún no hay calificaciones
- Manual Aplicaciones Taller Realidad ExtendidaDocumento9 páginasManual Aplicaciones Taller Realidad ExtendidaLucía FigueroaAún no hay calificaciones
- Ué Es Dreamweaver CCDocumento3 páginasUé Es Dreamweaver CCCarlos Alberto Pérez TuctoAún no hay calificaciones
- Informática Aplicada Prueba Diagnostico 1 BachilleratoDocumento3 páginasInformática Aplicada Prueba Diagnostico 1 BachilleratoMiguel Pinargote0% (1)
- Al Intentar Iniciar IllustratorDocumento4 páginasAl Intentar Iniciar IllustratorJohan SilvaAún no hay calificaciones
- Formato de DespliegueDocumento32 páginasFormato de DesplieguePreguntasAún no hay calificaciones
- Informatica 2Documento3 páginasInformatica 2Eric Daniel De La Hoz FontalvoAún no hay calificaciones
- Conexión SQLDocumento4 páginasConexión SQLArmando IbañezAún no hay calificaciones
- Windows Movie MakerDocumento2 páginasWindows Movie MakerlopezpaezAún no hay calificaciones
- srp3004 53 Dfu Esp PDFDocumento34 páginassrp3004 53 Dfu Esp PDFDavid Ramos ColochoAún no hay calificaciones
- P2P Hikvision PDFDocumento12 páginasP2P Hikvision PDFtroyano11Aún no hay calificaciones
- Licenciatura en MultimediaDocumento8 páginasLicenciatura en MultimediaVanessa MatlaAún no hay calificaciones
- Diseño y Desarrollo Aplic MovDocumento89 páginasDiseño y Desarrollo Aplic Moverick delgadoAún no hay calificaciones