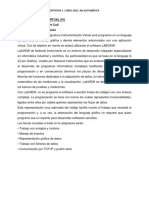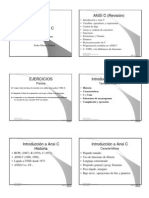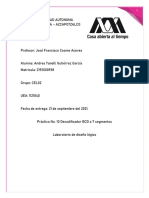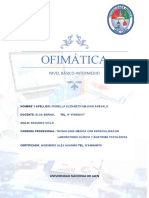Documentos de Académico
Documentos de Profesional
Documentos de Cultura
Manual Administrador Linux
Cargado por
Hector LiraDerechos de autor
Formatos disponibles
Compartir este documento
Compartir o incrustar documentos
¿Le pareció útil este documento?
¿Este contenido es inapropiado?
Denunciar este documentoCopyright:
Formatos disponibles
Manual Administrador Linux
Cargado por
Hector LiraCopyright:
Formatos disponibles
Linux
LINUX
Centro de Capacitacion EducArte
Linux
Temario 1. Introduccin 1.1.Que es un sistema Operativo? 1.2.La historia de Linux 1.3.Qu es software libre 1.4.Primeros pasos, Registrarse en el sistema 1.5.Cambiar la contrasea 1.6.Salir del sistema 1.7.El sistema X Window 1.8.Kwm, el gestor de ventanas de KDE 1.9.El nivel de comandos en el sistema X window 2. El sistema de archivos 2.1.Estructura del sistema de archivos 2.2.Los distintos directorios 2.3.Moverse en el sistema de archivos 2.4.Crear directorios 2.5.Acceso a la disquetera y a la unidad de CDROM 3. Trabajar con archivos 3.1.Crear y editar archivos con un editor 3.2.El editor de texto kWrite 3.3.Nombres de archivos bajo Linux 3.4.Copiar, mover y borrar archivos y directorios 3.5.Borrar archivos y directorios 3.6.Enlazar archivos: Links 4. Trabajar con Archivos 4.1.Bsqueda de archivos: Kfind 4.2.Archivar datos en formato comprimido: Ark 5. Red e impresin 5.1.Red 5.2.El sistema de archivos de red NFS 5.3.Impresin 5.4.Impresin de archivos 5.5.El spooler de impresin 6. Importantes aplicaciones y programas de ayuda 6.1.El portapapeles 6.2.Copiar textos con Klipper 6.3.Copiar objetos 6.4.Modificar KDE 6.5.Administracin de Procesos 6.6.Aplicaciones ofimticas 6.7. OpenOffice.org 6.8.Programa de correo electrnico Kmail 6.9.Navegador web Konqueror 7. Shell 7.1.La shell en un terminal 7.2.Reutilizacin de comandos (history) 7.3.Expansin de nombres de archivos o comandos 7.4.El uso de comodines 7.5.Visualizar archivos en pantalla 8. Diversos gestores de ventanas 8.1.GNMOME 8.2.Window Maker 8.3.Fvwm2 9. 10. 11. 12. 13. Instalacin Opensuse Configuracin de Servidor NFS Configuracin de Servidor SAMBA Configuracin de Servidor CORREO Configuracin de Servidor NIS
Centro de Capacitacion EducArte
Linux
Que es un sistema operativo Todos sabemos que para que funcione el computador tiene que existir un programa el cual administre el trabajo de ste, que se dedique a controlar los perifricos, y el funcionamiento interno, y esto se complica ms cuando hablamos de computadores conectados en red. Este programa tiene controlar las conexiones con otras computadoras y su comunicacin. Este programa no es ni ms ni menos que un sistema operativo. La historia de Linux A principios de la dcada del `80, un cientfico del rea de inteligencia artificial del Instituto de Tecnologa de Massachussets (MIT) llamado Richard Stallman, decidi comenzar a desarrollar un sistema operativo libre, ya que en esa poca la nica opcin que tenan los usuarios de computadoras era adquirir un software propietario. El nombre de este sistema es GNU, acrnimo de las palabras GNU No es UniX!. La idea principal era que el sistema mantuviera un grado de similitud con el ya conocido Unix sin compartir una sola lnea de cdigo fuente. Idea que, obviamente, fue hecha realidad en algunos aos. Para fines de los '80 el sistema estaba prcticamente completo. Dispona de editores de texto, de interpretes de comandos, de compiladores, de debuggers, etc. Slo faltaba un componente el ncleo (kernel). Casualmente en el otro lado del mundo (Finlandia), un estudiante llamado Linus B. Torvalds desarroll un ncleo compatible con Linux, sin saber que iba a formar parte del sistema operativo ms revolucionario del mundo de la informtica. As es como apareci Linux, el ncleo del sistema GNU. Y es as como hoy tenemos un sistema completo a nuestra disposicin. Que es software libre El software libre es un concepto que no es nuevo. La idea principal detrs de estas palabras es la libertad de compartir la informacin. Actualmente, existen varias modalidades de desarrollo y distribucin de software, que son: Software Propietario: estos programas y aplicaciones suelen estar desarrollados por empresas que licencian el cdigo fuente del programa y no permiten su redistribucin. Cuando un persona adquiere un sistema propietario, generalmente slo obtiene una versin precompilada de ese cdigo fuente, con permiso para ser usada en n cantidad de computadoras. Si se lo quiere utilizar en un numero mayor de computadoras, se debe pagar por cada licencia a un precio prefijado por la empresa. ShareWare: Esta es una modalidad de desarrollo y distribucin que tuvo mucho xito a finales de los `80 y en los `90. La idea detrs de shareware es la de probar antes de comprar. Generalmente, estos programas no dejan de ser propietarios, pero se distribuye una versin reducida ( o con lmite de uso por tiempo) por las BBS y cd`s de revistas para que la gente pueda probarlos. Freeware: en conjunto con el shareware, se desarroll el freeware. Aqu las cosas son un poco mejores para el usuario final, ya que un programa que es freeware es un programa que est completo, y puede ser utilizado y destruido libremente. El problema es que estos programas generalmente no tienen la calidad de un propietario y de software libre. En los programas freeware tampoco se incluye el cdigo fuente. Software libre: y finalmente, llegamos al Software libre. El punto mximo de libertad tanto parta el desarrollador como para el usuario. Para que un programa sea Software Libre, debe cumplir con cuatro requisitos bsicos. El primero de ellos es que el programa pueda ser utilizado sin ningn tipo de limitacin. El segundo requisito es que pueda ser distribuido libremente y copiado a cuantas computadoras se desee. El tercero es que el programa siempre debe estar acompaado del cdigo fuente. Este requisito es muy importante, ya que al disponer del cdigo fuente, los usuarios pueden hacerle modificaciones, y as adecuarlo mejor a sus necesidades. Un programa que es software libre se puede vender. Incluso se puede vender una versin modificada de un programa de software libre. Siempre se respeten los nombres de los autores originales y los tres puntos anteriores, no hay ninguna restriccin para hacer algo de dinero con un programa de Software Libre. Primeros pasos Proceso de Inicio Empezaremos por analizar el proceso de inicio de una computadora convencional. Paso 1. Encender la computadora Cuando se enciende la computadora, una serie de tareas se realizan de forma totalmente automtica. La primera es la carga del BIOS ( Basic Input Output System). Este sistema ofrece un conjunto bsico de instrucciones para trabajar con el hardware a muy bajo nivel. Luego de que se carga el BIOS, y se realiza una revisin general del sistema (memoria, dispositivos de almacenamiento, teclado, etc), la computadora ya est lista para cargar un sistema operativo. Paso 2. Arranque La segunda fase es cargar un gestor de arranque. ste es un programa muy pequeo que entra en la MBR (Master Boot Record) de un disco duro, y su funcin principal es actuar como cargador del ncleo del sistema operativo. Todo Centro de Capacitacion EducArte 3
Linux
sistema operativo digno de llamarse como tal debe utilizar un gestor de arranque (aunque muchas veces esto es totalmente transparente para el usuario). En Linux hay dos gestores de arranque muy famosos: el primero de ellos es LILO, un gestor que estaba en la mayora de las distribuciones. LILO es muy fcil de configurar y es sumamente prctico si se lo utiliza correctamente. El otro es GRUB, un gestor un poco ms avanzado (permite configurar un inicio ms personalizado) pero a la vez, resulta ms complejo de configurar para muchos usuarios. Paso 3. Carga del ncleo Una vez que LILO o GRUB (en nuestro caso GRUB) ha cargado el ncleo de Linux, ste comienza a instalar en memoria los controladores necesarios para utilizar los dispositivos ms bsicos, como pantalla, teclado, unidades de alamcenamiento, reloj del sistema, etc. En esta etapa se dice que el sistema est en modo ncleo. Adems en esta etapa tambin se cargan los mdulos del sistema. Los mdulos son los controladores de dispositivos especficos como placas de sonido y placas de red. Estos mdulos deben ser configurados por el usuario (no se preocupen, cuando se instala una distribucin, el sistema de instalacin detecta la mayor parte de los dispositivos y decide que mdulos instalar). Una vez que la carga de mdulos termina, el sistema entra en modo protegido (en Suse Linux se llama modo usuario o user mode). En este modo, la programas no pueden acceder directamente el hardware del sistema, sino que tienen que hacerlo a travs de funciones especiales de programacin (llamadas al sistema, etc.) provista por el ncleo. Registrarse en el sistema Paso 4. Programas de usuario El sistema ya est listo para comenzar a cargar en memoria los programas del usuario. El primer programa se llama gestor de sesiones. ste bsicamente, nos permite registrarnos en el sistema con un nombre de usuario y una contrasea. Recordemos que Linux es un sistema operativo multiusuario,, por lo que muchas personas pueden emplear una misma computadora con su perfil propio. Por ahora solo diremos que el gestor de sesiones se ejecuta automticamente y es el primer programa, ingresando su nombre de usuario y su contrasea. Existe un usuario llamado root (raz), que es el que acta como administrador de la computadora. Su funcin es mantener el orden, y posee privilegios que le permiten manejar cualquier archivo o recurso de la computadora, an cuando sta sea propiedad de otro usuario. El usuario root existe en todas las instalaciones de Linux, y su clave de acceso es definida en el momento de la instalacin de la distribucin. Salir del Sistema Cuando se quiere cerrar el sistema usando Linux, el hecho de apagar la computadora sin cerrar el sistema significa un gran potencial de prdida de datos. En modo texto, cerraremos el sistema con el siguiente comando: halt Cabe aclarar que el nico que puede cerrar el sistema es el usuario root, todos los dems usuarios pueden cerrar sus respectivas sesiones. El sistema X Window El sistema X Window o X Window System es prcticamente un estndar para entornos grficos de usuarios Unix. Pero X Window, denominado tambin X11, es todava mucho ms, es un sistema basado en redes. Las aplicaciones que estn funcionando en el ordenador tierra pueden mostrar sus salidas en pantalla en el ordenador sol si ambas mquinas estn conectadas a travs de una red. Esta red puede ser una LAN (Local Area Network red de rea local) pero tambin es posible que los ordenadores se encuentren separados por miles de kilmetros de distancia y se comuniquen entre s por medio de Internet. Historia de Xfree86 X11 se desarroll gracias a la cooperacin entre DEC (Digital Equipment Corporation) y el proyecto Athena del MIT. La primera versin (X11R1) sali en setiembre de 1987. Desde Desde la versin 6 la X Consortium Inc. Y desde 1996 The Open Group, acogieron el desarrollo de X Window System. Xfree86TM Es una implementacin libre de servidores X para sistemas Unix a base de PC. Suse Linux incorpora por defecto Xfree86 4.0, cuyas caractersticas se explican ms adelante. Kwm, el gestor de ventanas de KDE Administradores de escritorios Pronto, las necesidades de los usuarios fueron la cada vez mayores y los administradores de ventanas tuvieron que evolucionar en lo que ahora llamamos administradores de escritorios. stos, bsicamente, poseen todas las funciones de un administrador de ventanas, pero adems nos proveen de una barra inferior con un men de aplicaciones, botones correspondientes a las aplicaciones abiertas, varios escritorios virtuales de trabajo, iconos permanentes con accesos Centro de Capacitacion EducArte 4
Linux
directos a unidades, aplicaciones o directorios, y un set de herramientas como un editor de texto, un visualizador de imgenes, un navegador web y mucho ms. Actualmente hay dos administradores de escritorio, que denominan el mundo de Linux, veamos cuales son:
KDE: ste fue el primer administrador de escritorios que apareci para Linux, y quiz sta sea la razn por la cual tiene tantos adeptos. KDE es un completo entorno visual qu, adems de realizar el manejo de ventanas y de mltiples escritorios, posee un completo set de herramientas de altsima calidad para el usuario. Para internet, KDE ofrece Konqueror, un excelente navegador web que se integra en el sistema para funcionar tambin como administrador de archivos local. Adems, incluye un cliente de e-mail, un sistema de mensajera instantnea y un entorno de configuracin de una cuenta PPP. GNOME: en alguna poca, KDE no era totalmente Software libre, porque trabajaba sobre libreras que estaban regidas bajo licencia que no se adecuaba al concepto de software libre. As fue como naci GNOME, un entorno totalmente Software Libre desarrollado sobre las libreras GTK (las utilizadas para crear el famoso sistema de retoque fotografico The GIMP). Ms tarde, el proyecto KDE pas a ser un proyecto totalmente Software Libre, y ambos quedaron en el mismo nivel. A grandes rasgos, ambos ofrecen las mismas posibilidades para el usuario, aunque, como siempre, en el mbito linuxero hay fanticos de uno y otro bando. El sistema de Ficheros Existen infinidad de definiciones sobre el sistema de archivos, para simplificar, diremos que se trata de la forma en que el sistema operativo estructura los datos en la unidad de almacenamiento. En Linux se ordenan en archivos y directorios (como en otros sistemas operativos). La diferencia especial radica en los programas no son almacenados cada uno en su propio directorio, sino que sus diferentes componentes estn dispersos por todo el sistema de archivos. As, contamos con un directorio especifico para todos los ejecutables, otro para la documentacin, otro para las libreras, etc. La siguiente tabla les ayudar a reconocer la gran cantidad de directorios que componen el rbol de Linux. DIRECTORIO / /bin /boot /dev /etc /home /lib /mnt DESCRIPCIN Directorio raz, desde aqu cuelgan todos los dems directorios del sistema. En este directorio se almacenan archivos binarios ejecutables. Generalmente, encontraremos los archivos correspondientes a los comandos bsicos del sistema. En este directorio se almacena el ncleo de Linux, as como los archivos de configuracin necesarios para su uso. Este es un directorio muy especial. Los archivos que estn aqu adentro representan los diferentes dispositivos del sistema. Aqu se alamacenan todos los archivos de configuracin Linux y de los dems programas del usuario. Este directorio contiene los subdirectorios personales de los usuarios del sistema. En este directorio se almacenan las libreras de programacin bsicas de Linux. Este directorio contiene subdirectorios que actan como puntos de montaje.
Centro de Capacitacion EducArte
Linux
DIRECTORIO /root /sbin /proc /usr /var
DESCRIPCIN ste es el directorio personal del usuario root. Aqu se encuentran los archivos binarios ejecutables correspondientes a los comandos de administracin del sistema. Este directorfio almacena archivos que contienen informacin sobre el sistema (CPU, memoria, PCI, Plug and play, etc.) En este directorio encontraremos todo lo dems: archivos de documentacion, programas, ms libreras, cdigo fuente, etc) En este directorio se almacenan varias cosas, como la cola de impresin, los archivos de registracin (log), etc.
Es importante ver detenidamente el directorio /usr el cual contiene muchos archivos tiles. DIRECTORIO /usr/x11R6 DESCRICPCIN ste es el subdirectorio principal del sistema de ventanas Xfree86. Aqu encontrarn los archivos binarios correspondientes al entorno grfico, as como algunos archivos de documentacion, configuracin y libreras de programacin. En este directorio se alamacenan los archivos binarios ejewcutables correspondientes a los programas de usuario que estn instalados en el sistema. Este directorio es utilizado para almacenar la documentacion de los programas instalados. Antiguamente utilizado para colocar los juegos Aqu se encuentran los archivos de cabecera para la programacin en lenguaje C. Este directorio sirve para guardar el cdigo fuente de los programas. Entre otros encotraremos el cdigo fuente del ncleo de Linux. Moverse a travs de los directorios El proceso de registro puede ser mostrado al usuario de dos formas: grfico o textual. El sistema operativo Linux puede ser operado en todo momento en cualquiera de estos dos modos. En el modo texto, slo se ve caracteres en la pantalla y puede ejecutar programas mediante el tipeo de comandos en una consola o terminal. Los programas no son grficos, sino que solamente despliegan letras blancas sobre un fondo negro. Puede sonar aburrido pero esta forma de trabajar es mucho ms rpido para algunas operaciones que en el modo grfico. En el modo grfico, el usuario controla el sistema operativo mediante un lindo sistema de ventanas, haciendo uso del mouse frente a una pantalla que despliega infinidad de colores. Ahora que tenemos en claro como son estos dos sistemas, volvamos al proceso de inicio. Si el proceso de inicio se ejecuta en modo texto (solo se vern una pantalla negra con una palabra login:), entonces tendrn que limitarse a tipear nombre de usuario y contrasea, y ya pueden comenzar a escribir los comandos del sistema. Pero si el proceso de registro es en modo grfico ( una ventana con el logo de nuestra distribucin, generalmente) entonces tendrn que escribir el nombre de usuario y contrasea y la caja de dialogo, y el sistema automticamente los llevar al entorno grfico. En este caso no tendrn que tipear ningn comando. Para poder logearse en modo texto debern presionar al mismo tiempo CTRL+ALT+F1 para pasar a una consola de modo texto. Si en algn momento quiere, volver al modo grfico, solo presionen ALT+F7. Bueno, ya estamos en una sesin modo texto, por lo que podemos comenzar a tipear nuestros primeros comandos. Lo primero que haremos ser pedir al sistema que nos despliegue un listado de directorios. El comando es ls, al ejecutar este comando el sistema nos devuelve un listados de todos los archivos y directorios contenidos en el directorio en el que nos encontramos actualmente. Si queremos un listado ms detallado tendremos que tipear ls -l. En este caso nos mostrar en una primera columna los permisos de uso de cada archivo/directorio, teniendo en cuenta que si la primera letra es una d indica que es un directorio, en caso contrario un archivo. Las dems columnas nos muestran el dueo del archivo, el tamao de este, la fecha de creacin y el nombre. Centro de Capacitacion EducArte 6
/usr/bin /usr/doc /usr/games /usr/include /usr/src
Linux
Para salir de un directorio el comando que se debe tipear es cd /. El siguiente comando nos permite ingresar a un directorio cd [nombre del directorio]. Para cerrar el sistema en modo texto el comando es halt, este comando solo puede ser usado por el usuario root (administrador). Creacin de directorios Crear directorios bajo Linux desde la lnea de comandos es un proceso realmente sencillo. Para esto, el sistema nos provee de el siguiente comando mkdir. Su forma es la siguiente: mkdir [Nombre de directorio] De esta manera, el comando mkdir temporal crear un directorio llamado temporal, al cual podremos acceder a travs del comando cd, tal como lo vimos anteriormente. Manejo de archivos Se deber tener en cuenta que el borrar archivos puede ocasionar fracturas en el sistema operativo por esto se deber prestar muchsima atencin a lo que se modifica o borra. Copiando archivos Una de las funciones ms tpicas es la copia de archivos. Desde la lnea de comandos se deber tipear cp con la siguiente estructura cp [opciones] [archivo] [destino] Los parmetros [archivo] y [destino] pueden contener las rutas completas a directorios. El parmetro [opciones] puede ser obviado. Lo siguiente es un ejemplo clsico: cp /etc/lilo.conf /tmp El comando del ejemplo anterior se encargar de copiar el archivo lilo.conf (ubicado en el directorio /etc) al directorio /tmp En este comando se podr usar comodines tales como * Ejemplo cp *.png /graficos cp archvo*.* /documentos Como mencionamos anteriormente el comando cp permite utilizar opciones de copiado para personalizar el funcionamiento de la herramienta. Veamos las ms importantes: OPCION -a -b -i -R -u -v -help DESCRIPCION Preserva todos los atributos de archivo. Realiza una copia de seguridad antes de copiar Pide confirmacin antes de sobreescribir archivos Copia archivos recursivamente en todos los subdirectorios Copia un archivo slo cuando ste es ms nuevo que el que se encuentra actualmente en destino Muestra informacin detallada mientras se realiza la operacin. Muestra informacin sobre su utilzacin en pantalla
Borrar Archivos Otra de las acciones que sern necesarias en ms de una ocacin es la de borrado de archivos. En Linux existe un comando que nos permite realizar esta tarea rpidamente. Su forma es la siguiente: rm [opciones] [archivo] Un ejemplo de utilizacin de este comando es el siguiente: Centro de Capacitacion EducArte 7
Linux
rm /tmp/lilo.conf El comando rm tambin posee la posibilidad de utilizar las opciones que son las siguientes: OPCIONES -f -i -r -v DESCRIPCION Elimina archivos sin pedir confirmacin Pide confirmacin antes de eliminar un archivo Elimina recursivamente todos los archivos en todos los subdirectorios. Tambin borra los directorios Muestra en pantalla el nombre de cada archivo que va siendo eliminado.
Tambin existe otro comando para eliminar directorios, es el siguiente: rmdir [nombre de directorio] Para eliminar un directorio se deber encontrar vaco. Acceso a la disquetera y a la unidad de CDROM El proceso de Montaje Para acceder a otras particiones y dispositivos, Linux (al igual que muchos otros sistemas UNIX) utiliza el proceso de montaje. Este sistema se basa en la siguiente metodologa de uso: 1. 2. 3. 4. Si el dispositivo es removible (diskette, cdrom) el usuario lo ingresa en la lectora. Mediante el comando mount, asigna ese dispositivo a un directorio denominado punto de montaje Desde el punto de montaje, el usuario podr leer y escribir los datos almacenados en ese dispositivo. Una vez que haya terminado de usar el dispositivo, el usuario debe eliminar el enlace entre el dispositivo y el punto de montaje haciendo uso del comando umount.
Veamos un ejemplo prctico para aclarar las cosas. Sin un usuario quiere usar un diskette, entonces debe insertarlo en la disquetera y ejecutar el siguiente comando: mount /dev/fd0 /mnt/floppy El comando mount requiere dos parmetros. El primero de ellos es el dispositivo por montar. Recuerden que el directorio /dev/ estn todos los archivos que representan los diferentes dispositivos bsico de nuestro sistema. Por consiguiente /dev/floppy representa nuestra primera disquetera. El segundo parmetro que requiere el comando es el punto de montaje, o sea: el directorio que usaremos de intercambio. Veamos otro ejemplo con otro dispositivo removible: un CD mount /dev/cdrom /mnt/cdrom La explicacin anterior es totalmente aplicable a este nuevo dispositivo. Ahora bien, si queremos montar otras unidades no removibles (como particiones), el usuario deber tener en cuenta lo siguiente: los discos rgidos IDE se enuncian bajo los archivos /dev/hda (para el primer IDE master) y /dev/hdb (para el IDE esclavo; generalmente este es la unidad de CDROM). Entonces, si queremos montar la primera particin de nuestro IDE maestro, debemos tipear: mount /dev/hda1 /mnt El archivo /dev/hda1 representa la primera particin. Si quisiramos acceder a la segunda particin, sera /dev/hda2, y as sucesivamente. Ahora bien, una vez que, hayan terminado de utilizar el dispositivo, deben desmontarlo. Es muy importante que, si se trata de un dispositivo removible, no lo quiten de la lectora antes de desmontar. En tal caso, corren riesgo de prdida de datos. Para desmontar un dispositivo (sea removible o no) se utiliza el comando umount del siguiente modo: Centro de Capacitacion EducArte 8
Linux
umount [punto de montaje] Por ejemplo para desmontar una unidad de floppy que fue montada en mnt/floppy umount dev/fd0 /mnt/floppy
Trabajar con Ficheros Crear y editar ficheros con un editor Ejecutar aplicaciones en Linux es un proceso muy sencillo. Slo hay que tipear su comando correspondiente. Ahora bien, si el binario ejecutable de esta aplicacin est en un directorio incluido en la variable de entorno $PATH, no hay ningn problema. Pero si est en otro directorio, entonces tendremos que dirigirnos a ese directorio y ejecutar el binario precedido por el smbolo ./. Cabe destacar que, generalmente, en la variable PATH se encuentran solamente los directorios del sistema. Las aplicaciones suelen almacenar su binario ejecutable en /usr/bin, el cual es un directorio que est incluido en PATH. Pero si por algn caso la aplicacin necesita ser almacenada en otro directorio, entonces habr que usar la sintaxis ./[Programa] para ejecutarlo, desde el directorio de esa aplicacin. Editores de texto Numerosas veces tendremos la necesidad de editar algn archivo de configuracin o algn script. Por esta razn, es de vital importancia que adopten el uso de una de estas herramientas. El editor Kwrite le permite crear fcilmente textos sencillos o listas. Pero adems de para la composicin de textos, Kwrite tambin puede utilizarse para reproducir con resaltado o color textos fuente en diversos lenguajes de programacin o textos html para posterior edicin. Informacin General Para iniciar este editor, escoja la opcin Kwrite del men principal o ejecute el comando en modo texto kwrite. Al introducir el comando en la lnea de comandos puede incluso indicar el nombre del archivo deseado para que se abra directamente. Adems de las opciones de uso en la barra de men, la barra de herramientas y los atajos de teclado, tambin dispone de un pequeo men contextual con las funciones bsicas de edicin que aparece al pulsar en el documento abierto con el botn derecho del ratn. Kwrite soporta el principio de arrastrar y soltar (drag and drop) de KDE. Esta funcin permite mover documentos de una aplicacin a otra simplemente arrastrndolos con el ratn, o pegar datos del porta papeles.
Centro de Capacitacion EducArte
Linux
Descripcin de las opciones del men Archivo 'Nuevo' Control + N Al seleccionar la opcin de crear nuevo archivo, se abre una nueva ventana de Kwrite en la que puede empezar a trabajar. 'Abrir' Control + O Abre un archivo ya existente. El dilogo que aparece est estructurado como un administrador de archivos. Gracias a la navegacin rpida, en la parte izquierda de la ventana podr acceder directamente a su directorio personal o a los datos de un diskette simplemente pulsando en el smbolo correspondiente, sin necesidad de recorrer la estructura jerrquica de directorios y unidades. Al seleccionar un directorio, los subdirectorios y archivos incluidos en el mismo aparecern en la parte derecha de la ventana. Para hallar an ms rpido el archivo deseado, utilice el apartado 'Filtro' para filtrar determinadas terminaciones de archivos (por ejemplo *.txt). 'Guardar' Control + S Guarda la versin actual del documento. Si es la primera vez que guarda el documento, aparece un dilogo en el que puede indicar el lugar de almacenamiento (directorio) y el nombre del fichero. 'Guardar como' Define el lugar de almacenamiento y el nombre de archivo del documento. El funcionamiento de este dilogo es igual que el descrito en el men Archivo --- Abrir. 'Imprimir' Control + P Al seleccionar esta opcin, se abre un sencillo dilogo en el que puede definir los parmetros de impresin del archivo e iniciar el trabajo de impresin. 'Cerrar' Control + W Cierra el documento actual. Si ste contiene cambios todava sin guardar, un dilogo le preguntar si desea guardar los cambios. 'Salir' Control + Q Cierra el editor. Si existen todava cambios sin guardar, Kwrite le preguntar antes de terminar si desea guardar los cambios. Existe otra posibilidad de trabajar con un editor de textos este es el Kate, el cual tiene funciones adicionales, como por ejemplo trabajar con varios archivos simultneamente. Enlaces de ficheros : links Los enlaces son accesos directos a un archivo, desde otra zona del sistema de archivos. Por ejemplo, si queremos crear un acceso al archivo: /etc/passwd en el directorio /root slo tendremos que usar el siguiente comando: ln /etc/passwd /root/mienlace El comando ln se encargar automticamente de crear el enlace. El primer parmetro indica hacia dnde apunta ese enlace, y el segundo parmetro es el nombre del enlace. De esta forma,cuando realicemos cualquier operacin sobre /root/mienlace, sta, en realidad, ser efectuada en /etc/passwd. Obviamente, el enlace es slo un apuntador al archivo, por lo que de ninguna manera tendr el mismo tamao que el archivo apuntado. Trabajar con Archivos Bsqueda de archivos: Kfind Esta es una herramienta que nos permitir buscar archivos o directorios rpidamente. Este programa da las siguientes opciones de bsqueda:
Denominado:
En esta seccin se deber escribir el archivo o directorio a buscar, en su nombre completo o utilizando Centro de Capacitacion EducArte 10
Linux
los comodines ejemplos vlidos: Carta.txt o *.txt, en el primer caso buscara el documento con el nombre exacto Carta.txt y en el segundo caso encontrar todos los archivos que tengan una extensin txt. Mirar en: En esta seccin se deber colocar a partir de que directorio se deber buscar. ste buscar desde el directorio indicado y sus subdirectorios (simpre este marcado incluir subdirectorios). Las bsqueda se har sin distinguir entre maysculas y minsculas, en el caso que se quiera optar por esta opcin se deber marcar la opcin Bsqueda distinguiendo Maysculas y Minsculas.
Archivar datos en formato Ark Ark es un programa para manejar archivos comprimidos con el entorno KDE. Los archivos comprimidos pueden ser vistos, comprimidos, extrados y modificados por ARK. El programa puede manejar varios formatos, tales como tar, gzip, bzip2 y lha.
Pantalla de inicio del programa Ark Para crear un archivo comprimido se deber utilizar dentro del men Archivo la opcin Nuevo. Luego le pedir el nombre que le dar al archivo comprimido y su ubicacin (Directorio o unidad a ser guardado). El siguiente paso ser seleccionar los archivos que deber comprimir, para esto se deber utilizar el men Acciones y luego Aadir archivo. En el caso que se quiera aadir todo un directorio se deber elegir Aadir directorio. Para culminar la compresin se deber seleccionar dentro del men Archivo la opcin Cerrar. Para extraer los archivos de un formato comprimido se deber utilizar dentro del men Archivo la opcin Abrir, la misma abrir un cuadro de dilogo para ubicar el archivo comprimido, luego de ser ubicado la opcin Extraer ser el comando para descomprimir.
Centro de Capacitacion EducArte
11
Linux
Red e Impresin Red Para montar una red en Linux, o cualquier otro sistema operativo, primero hay que definir las necesidades y los objetivos. Un servidor con procesamiento en paralelo y 256 MB de RAM puede ser un poder excesivo para manejar cuatro computadoras, y un Pentium 133 puede ser demasiado poco para manejar 15 sistemas simultneamente. Por esta razn, lo primero que tienen que hacer es sentarse y definir ciertos puntos bsicos. TCP/IP Protocolo de red utilizado por Linux Linux utiliza al igual que otros sistemas operativos un protocolo de comunicaciones que se llama TCP/IP. En realidad no se trata de un solo protocolo de red sino una familia de protocolos con diferentes prestaciones. TCP/IP se desarroll a base de una aplicacin militar y su especificacin actual se fij en el ao 1981 en un documento RFC (Request for comments). Los RFC son documentos que describen los diferentes protocolos de Internet y la implementacin de ellos en un sistema operativo o en aplicaciones. Para el intercambio de datos va TCP/IP entre dos computadoras con Linux, existen los servicios que se mencionan en la Tabla siguiente: Protocolo TCP Descripcin (Transmission control protocol) es un protocolo asegurado orientado a la conexin. Desde el punto de vista de las aplicaciones, los datos se transmiten como un caudal y es el sistema operativo que se encarga de convertirlos al formato adecuado para su transmisin. Las aplicaciones en la computadora remota reciben el caudal de datos tal como fue enviado y TCP se encarga de que el caudal llegue completo y ordenado. Por eso TCP se utiliza cuando el orden de los datos importa y cuando se puede hablar de una conexin. (User Datagram protocol) es un protocolo no asegurado y sin conexin. La transferencia de datos orientada a paquetes que se creen directamente por parte de la aplicacin. El orden de llegada de los paquetes no est garantizado y tampoco la llegdada en s. UDP sirve para aplicaciones que transmiten bloques de datos y tiene menos tiempo de respuesta que TCP. (Internet control message protocol) es un protocolo que bsicamente no puede ser usado por el usuario, ya que su tarea es la de transmitir errores y de controlar las computadoras que participan en el intercambio de datos. Adems ICMP incorpora un modo especial de eco, que se puede comprobar mediante ping. IGMP (Internet group management protocol) es un protocolo que controla el comportamiento de las computadoras utilizando IP-Multicast.
UDP
ICMP
Todas las redes del munod que estn interconectadas va TCP/IP, forman una sola red que se suele llamar Internet. Casi todos los protcolos de hardware estn basados en paquetes. Los datos a transmitir se han de dividir en pequeos paquetes, ya que es imposible transmitirlos de golpe. TCP/IP trabaja con paquetes, cuyo mximo es de casi 64 Kb. En realidad los paquetes suelen tener un tamao mucho menor, ya que el tamao mximo de un paquete sobre Ethernet es de 1500 byte. Por eso el tamao de cada paquete TCP/IP se limita a esos 1500 byte, cuando el paquete pasa por la red del tipo Ethernet. Para transmitir mas datos, el sistema operativo tiene que enviar la cantidad de correspondiente de paquetes. Sistema de archivos de red NFS El sistema de archivos de red NFS (Network File System), o sistema de archivos de red nos permite compartir archivos y directorios entre las computadoras de una forma rpida de instalar, fcil de administrar y de usar. Si bien es un sistema nativo de UNIX, existen clientes de NFS para Windows, por lo que tambin podrn transferir archivos entre los dos dos sistemas operativos con este sistema (aunque en este caso recomiendo usar obviamente, Samba) Se trata de un sistema que trabaja bajo el modelo cliente/servidor. Esto es, es una computadora como servidor de archivos, y las dems computadoras que quieran acceder a ese espacio de trabajo se llaman clientes. Generalmente el sistema NFS se instala de forma automtica en casi todas las distribuciones de Linux. Pero generalmente no se activa por defecto en el inicio, ya que no todos los usuarios lo utilizan y, como todo proceso, Centro de Capacitacion EducArte 12
Linux
consume recursos del sistema. Para saber si tiene el sistema de archivos NFS corriendo actualmente, lo nico que tiene que hacer es pedir un listado procesos con los siguientes parmetros: ps ax | grep nfs En caso de que el servicio NFS est activado y corriendo, vern una serie de procesos (generalmente son ocho) llamados [nfsd]. Si no aparece nada, en el caso de Suse/Linux se deber activar con Yast. Exportando directorios En el lenguaje de NFS, exportar significa configurar un directorio para que los clientes de la red puedan tener acceso a l. Sera algo as como compartir un directorio. Para realizar esta accin, debemos configurar NFS de forma adecuada. Todo se realiza desde un archivo localizado en / etc/exports, el cual generalmente est vaco. La estructura de sintaxis de este archivo es muy sencilla: [directorio a exportar] hosts(opciones) El directorio a exportar es la cadena completa al directorio que queremos exportar. Es una mala idea exportar directorios importantes del sistema como /bin o /root. Lo mejor en estos casos es crear un directorio especfico para NFS en /home y poner all todos los archivos que se quieren compartir. Luego, hay que definir quienes podrn acceder a este directorio (variable hosts). Aqu, el sistema es muy flexible, y podemos usar nombres de red, direcciones de IP y asteriscos para designar varios sistemas. Por ltimo entre parntesis hay que poner las opciones de comportamiento. stas generalmente son ro (compartir un directorio en modo solo lectura) y rw (compartir un directorio en modo lectura/escritura). Hay mas opciones, que podrn encontrar en las paginas del manual (man exports). Algunos ejemplos de entradas en el archivo /etc/exports son los siguientes: /home/paracompartir /home/paracompartir2 /home/paracomportir3 *(ro) 10.0.0.* (rw) maquina1(ro) maquina2(rw)
Una vez que hayan terminado de configurar el archivo /etc/exports, tiene que actualizar la base de datos de exportaciones. Esto pueden hacerlo de forma sencilla con el comando exportfs -r. El comando exportfs incluso nos permite exportar un directorio directamente desde la linea de comandos, sin alterar el archivo /etc/exports. Veamos un ejemplo: exportfs host:/home/paracompartir -o rw Como montar directorios exportados Ya configuramos totalmente el servidor y lo tenemos a la espera de peticiones de los clientes en una red. Es hora de configurar el lado del cliente. Para acceder a un directorio compartido en un servidor NFS, primero hay que montarlo. Este procesos no difiere en lo ms mnimo de la operacin de montado que usamos comnmente para acceder a los diskettes, unidades de CDROM u otras peticiones. Existe un comando que nos permite ver todos los directorios exportados que posee un servidor: showmount -exports host aqu host puede ser el nombre de una de las computadoras de la red, o su direccin de IP. Una vez que hayamos encontrado el directorio al cual queremos acceder, slo nos resta montarlo con el clsico comando mount: mount host:/[directorio exportado] /[punto de montaje] Un ejemplo vlido para los casos que mostramos en la seccin anterior es el siguiente: mount servidor:/home/paracompartir1 /mnt/minfs
Centro de Capacitacion EducArte
13
Linux
Obviamente, /mnt/minfs es un directorio especialmente creado para montar los directorios de archivos exportados en servidores NFS. Una vez que hayan terminado de usar los archivos en el servidor, recuerden que deben desmontar el directorio. Para esto solo hay que teclear: umount /mnt/minfs Impresin Impresin de archivos En Linux las impresoras funcionan mediante colas de impresin. Los datos a imprimir se envan a una cola de impresin donde se almacenan temporalmente hasta que son reenviados sucesivamente a la impresora a travs del spooler de impresin. Distintos sistemas de impresin SuSE Linux soporta dos tipos de sistemas de impresin: LPRng/lpdfilter Este es un sistema tradicional compuesto por el spooler de impresin LPRng y el filtro de impresin lpdfilter. En sistemas tradicionales, el administrador del sistema establece toda la configuracin de una cola de impresin y el usuario slo puede escoger entre distintas colas. Para elegir una determinada configuracin, deben fijarse varias colas de impresin con distintas configuraciones para la misma impresora. En impresoras de blanco y negro (ej. impresoras lser) basta con una configuracin estndar, pero con las modernas impresoras de chorro de tinta en color, es necesario realizar distintas configuraciones para imprimir en blanco y negro, en color, en color a gran resolucin o con calidad fotogrfica. CUPS Con el sistema CUPS el usuario tiene la posibilidad de definir para cada impresin propiedades diferentes ya que aqu el administrador del sistema no determina la configuracin total de una cola de impresin. Las distintas posibilidades de configuracin se encuentran en un archivo PPD (Postscript Printer Description) para cada cola de impresin. Importantes aplicaciones y programas de Ayuda El porta papeles Klipper El programa de KDE Klipper acta como porta papeles para texto marcado con el botn izquierdo del ratn. Para pegar dicho texto inmediatamente en otra aplicacin, mueva el puntero del ratn al destino deseado y pulse el botn central del ratn ( o si tiene un ratn con dos botones, pulse ambos simultneamente). El texto se copia en el lugar deseado a travs del porta papeles. El programa Klipper se inicia por defecto al arrancar KDE y est representado por el icono de una carpeta porta documentos en el panel de control. Para ver el contenido del porta papeles, pulse sobre dicho icono.
Centro de Capacitacion EducArte
14
Linux
Adems de poder ver el contenido del porta papeles se podr configurar las opciones del mismo. Como por ej. Borrar el historial del porta papeles. KDE Configuracin personalizada El escritorio KDE le permite configurar la interfaz de usuario en funcin de sus gustos y necesidades. La entrada 'Centro de control' del men principal le conduce al dilogo de configuracin para el escritorio. A continuacin le presentamos algunos de los mdulos ms importantes.
Perifricos Aqu se encuentran entre otros, los dilogos de configuracin del ratn, del teclado y de la administracin de la impresora. Impresoras El mdulo de administracin de las impresoras est dividido en tres partes. La zona superior de la ventana est ocupada por una lista de las impresoras disponibles en la red. La zona central contiene la seccin de configuracin e informacin, la cual se distribuye en cuatro pestaas. En la parte inferior aparece el sistema de impresin definido actualmente. Escritorio En el apartado aspecto puede determinar el tamao y tipo de letra, el color del texto y de fondo y el modo de subrayado en el escritorio. La opcin 'Comportamiento de la ventana' le permite controlar el comportamiento de las ventanas y su forma de activacin. As por ejemplo, puede definir que el foco siga al ratn para evitar tener que pulsar en la ventana para activarla. La barra de tareas forma parte del panel de control y le ayuda a orientarse en el escritorio mostrndole los programas iniciados actualmente en el sistema. En este mdulo puede definir cmo se han de mostrar en la barra de ventanas los programas iniciados y los escritorios virtuales, y que acciones deben llevarse a cabo cuando se pulse con el ratn en dicha barra. La opcin 'Paneles' sirve para definir la posicin y tamao de los paneles y configurar su ocultacin. Tambin le permite aadir nuevos mens a los paneles de control. Si el nmero predeterminado de escritorios virtuales no le resulta suficiente, en la opcin de men 'Escritorios mltiples' tiene la oportunidad de crear nuevos escritorios y asignarles un nombre. Sonidos y multimedia Aqu puede configurar las opciones relativas a la reproduccin de CD's de audio y a la configuracin del sistema de sonido. Con la opcin 'Timbre del sistema' puede asignarse una seal acstica a las notificaciones del sistema. Aspectos y temas Aqu se recogen todas las opciones de configuracin relacionadas con la apariencia del escritorio. Salva pantallas El mdulo para elegir y configurar el salva pantallas est dividido en tres partes. A la izquierda puede elegir de la lista de salva pantallas deseado. En la previsualizacin de la parte superior derecha se obtiene una primera impresin del programa seleccionado. Los botones 'Configurar' y 'Prueba' le Centro de Capacitacion EducArte 15
Linux
permiten probar el salva pantallas en el sistema activo y modificarlo a sus gusto. Colores Puede servirse de este mdulo para administrar y editar el esquema de colores del escritorio. Dispone de mltiples esquemas de colores para elegir. La ventana de previsualizacin muestra los distintos elementos del escritorio en los colores del esquema seleccionado. Decoracin de ventanas La pestaa 'General' incluye una lista de estilos de decoracin para las ventanas de programas. Seleccione uno de ellos con el ratn y pulse en 'Aplicar' para probar el estilo elegido. Fondo En esta ventana puede seleccionar el fondo de su escritorio. Por defecto, los cambios efectuados se aplicarn a todos los escritorios virtuales. Fuentes En este mdulo es posible definir todos los tipos de letra empleados en el escritorio incluyendo sus atributos. Para ello pulse el botn 'Elegir...' y realice los cambios deseados en el dilogo que aparece a continuacin. Estilo Aqu puede seleccionar el estilo para todos los elementos del escritorio y los programas KDE. La configuracin est distribuida en tres pestaas. En la primera, 'Estilo' puede elegir el estilo con la ayuda de una previsualizacin en la parte inferior de la ventana. La pestaa 'Efectos' puede activar diversos efectos para la interfaz y, si el estilo lo soporta, valores de transparencia.
Administracin de Procesos Que es un proceso? Es un conjunto de ordenes que componen un programa que se esta ejecutando, compartiendo el proceso de la computadora. Comandos para manipular los procesos en ejecucin: top [Opciones] Por medio de top obtendr una lista rpida de todos los Procesos que se estn ejecutando. Pulsando la tecla h se le enseara una pgina con aclaraciones y con las opciones ms importantes para adecuar este programa a sus necesidades. ps [opciones] [proceso ID] Si se ejecuta sin opciones se mostrarn en una tabla todos los procesos propios, es decir, todos los programas y procesos que haya inicializado uno mismo. Tenga cuidado al usar las opciones de este comando; pues no se debe anteponer un guin. kill [opciones][procdeso -ID] A veces, desafortunadamente, nos encontramos con programas que no se pueden cerrar en forma normal. Con el comando kill, se puede eliminar todos los procesos muertos con ayuda de ID del proceso. Para ello enva una seal llamada TERM que ordena al programa cerrarse por s mismo. Si esto tampoco sirve tenemos an otro parmetro de gran ayuda: -9 enva en lugar de una seal tipo TERM una seal tipo KILL, lo que ocasiona que le proceso sea liquidado por el sistema operativo, consiguiendo en casi todos los casos que el proceso especificado se termine. Killall [opciones] [nombre de proceso] Este comando funciona de forma equivalente a kill, slo que para este comando basta con dar el nombre del proceso y no su ID para matar todos los procesos que tengan ese nombre. Red ping [opciones][nombre de computadora][direccin de IP] Ping es el comando por excelencia para comprobar que las funciones de una red TCP/IP funcionan correctamente. La herramienta manda a otro ordenador un pequeo Centro de Capacitacion EducArte 16
Linux
paquete de datos, ordenndole que una vez recibido lo devuelva de inmediato. Si esto funciona, ping se lo indicar con un mensaje, con lo que asegura la capacidad de transmisin bsica de la red. -c nmero: Determina el nmero total de paquetes enviados, tras lo cual el programa se cierra. No hay limitaciones por defecto. -f Flood (desbordamiento) ping. Enva tantos paquetes de datos como se posible. Comando usado para probar al lmite la capacidad de una red, pero que sin embargo slo puede ser usado por /root. - i valor: Segundos transcurridos entre el envo de dos paquetes de datos; el valor predeterminado es un segundo. nslookup Para transformar nombres de dominios en direcciones de IP existe el denominado Domain Name System. Con esta herramienta puede dirigir preguntas al servicio de informacin correspondiente (servidor DNS). Telnet [opciones] [nombre de computadora o direccin IP] telnet es un protocolo de Internet que permite trabajar en otros ordenadores va red de forma remota. Pero Telnet tambin es el nombre de un programa Linux que utiliza este mismo protocolo para permitir el trabajo con otras computadoras sin tener que estar sentado delante de ellas. Aplicaciones ofimticas OpenOffice.org Arranque rpido de OpenOffice.org El inicio rpido le proporciona una serie de prcticas adicionales para OpenOffice.org. Si activa el inicio rpido por primera vez mediante el men principal, ste le preguntar si quiere utilizar el modo de inicio rpido de la aplicacin. Si trabaja a menudo con OpenOffice.org y dispone de memoria suficiente, le recomendamos utilizar esta funcin. Despus de arrancar el programa, aparece el icono de inicio rpido en la parte inferior derecha de la pantalla. Al pulsar sobre ste con el botn derecho del ratn, se abrir un men que le ofrece una gran variedad de posibilidades. Presentacin de los programas OpenOffice.org Writer Potente programa de tratamiento de texto OpenOffice.org Calc Hojas de clculo con programa para generar diagramas. OpenOffice.org Draw Programa de dibujo de grficos vectoriales. OpenOffice.org Math Programa de frmulas matemticas OpenOffice.org Impress Programa para crear presentaciones
Convertir documentos de Microsoft Office Puede trabajar con documentos de Microsoft Office en OpenOffice.org con toda tranquilidad. Para ello, escoja la opcin 'Autopiloto' que se encuentra en el men 'Archivo'. Una vez all, seleccione 'Convertidor de documentos...' Ahora puede escoger el formato de archivo que quiere convertir entre las opciones de distintos formatos de StarOffice y Microsoft Office. Kmail El programa de correo de KDE Kmail es el programa de correo electrnico de KDE. Adems de las caractersticas usuales como envo y recepcin de mensajes y el uso de diversos protocolos de correo, ofrece la posibilidad de definir un gran nmero de flitros personalizados para ordenar los mensajes en carpetas individuales. Kmail tambin permite cifrar y decifrar mensajes cmodamente o firmarlos. Formatos de correo electrnico. Puede almacenar mensajes en los siguientes formatos: Centro de Capacitacion EducArte 17
Linux
mbox En este formato tradicional de UNIX (el ms antiguo, por cierto) todos los mensajes se guardan en un archivo. Los mismos directorios son tambin simulados por archivos individuales. Los mensajes se distinguen solo por la lnea From. MailDir En comparacin al formato mbox, el formato maildir conoce un nombre de archivo nico por email. Los mails se graban dentro de los subdirectorios que se hayan creado y por eso son facilmente identificables. Tipos de acceso Kmail le permite acceder a su correo electrnico de varias formas. El tipo de acceso depende en gran medida de su proveedor de Internet(ISP). Los tipos ms importantes son: POP3 (Post Office Protocol Versin 3) POP3 es un mtodo estandarizado para la recepcin de mensajes. Los servidores POP3 almacenan el correo hasta que el usuario lo recoge con cliente POP3 (Kmail en este caso). ste es el procedimiento normalmente ofrecido por los proveedores de servicios de Internet. IMAP (Internet Message Acess Protocol) IMAP permite recibir y administrar mensajes en el servidor sin que sea necesario descargarlos en el disco duro. Uso del Kmail
Despus de iniciar Kmail aparece la ventana principal. sta est dividida en tres secciones: Zona de carpetas (izquierda) Esta rea contiene la lista de carpetas de correo o buzones indicando el nmero total de mensajes almacenados y de mensajes no ledos. Lista (derecha) En esta seccin de la ventana se muestra una lista con los mensajes recibidos incluyendo su asunto, remitente y fecha de envo. Al hacer clic sobre un mensaje, ste queda seleccionado y su contenido se muestra en la ventana de mensajes. Para clasificar los mensajes en funcin del asunto, remitente, fecha, etc., pulse sobre la columna elegida como criterio de clasificacin. Zona de mensaje (abajo) Aqu se muestra el contenido del mensaje seleccionado. Los anexos aparecen en la parte inferior y estn representados por iconos en funcin del tipo MIME del adjunto. Escribir mensajes Para escribir un mensaje nuevo, seleccione Mensaje y Nuevo Mensaje o pulse Control + N. El editor de correo tambin se abre al pulsar el icono de la barra de herramientas que representa un sobre y una hoja de papel.
Centro de Capacitacion EducArte
18
Linux
Para escribir un mensaje rellene los campos correspondientes en la ventana 'Nuevo mensaje'. Para enviar mensajes a travs de distintas cuentas de correo, debe seleccionar una de las identidades configuradas en el apartado Definir identidades. Los botones junto a 'Para:', 'CC:' y 'Copia oculta (Bcc):' proporcionan acceso directo a la libreta de direcciones donde puede seleccionar direcciones usadas con anterioridad. Si ya ha introducido el principio de las direccin, pulse Control + T para obtener una lista de finales posibles. Una vez redactado el mensaje, pulse ' Enviar'. Recuerde que puede utilizar el men 'Ver', 'formato' para configurar distintas cabeceras de mensaje. Libreta de direcciones Utilice la agenda para guardar los contactos y direcciones frecuentemente usadas. La agenda se abre bien sea por el men 'Extra', desde el icono correspondiente en la ventana principal (Un libro abierto) o bien desde la ventana 'Nuevo mensaje'. Puede introducir un contacto nuevo mediante 'Archivo' + 'Contacto nuevo'... Se abrir una ventana con la opcin 'General', en la que puede introducir los datos correspondientes a dicho contacto. La mayora de las entradas se explican por s mismas. Filtros Los filtros permiten el procesamiento automtico de los mensajes entrantes, as como el procesamiento manual de los mensajes seleccionados en una carpeta. Para poder filtrar un mensaje a una carpeta especfica ha de existir una regla de filtrado. Adems, el mensaje deseado ha de marcarse con Control + J ( o bien seleccionando 'Mensaje' + 'Aplicar filtros'. Tenga en cuenta que en ambos casos se aplican todas las reglas de filtrado a este mensaje. No es posible aplicar slo determinados filtros para un mensaje dado. Reglas de filtrado Un filtro es un criterio segn el cual se aplica una accin a mensajes que cumplen determinadas condiciones. Algunas posibles condiciones para que el mensaje sea seleccionado son proceder de un determinado remitente o tener un contenido especfico. Las acciones correspondientes pueden ser mover, marcar, borrar o reenviar el mensaje. Navegadores WEB El sistema de documentos hiper textuales (hhtp) Este protocolo es uno de los mas utilizados para la transferencia de informacin por Internet. Consta de miles de servidores web y millones de documentos, todos conectados a la gran red.
Centro de Capacitacion EducArte
19
Linux
El lenguaje en el que estn escritos los documentos de la Web es el HTML (HiperText Markup Language), estos se transfieren mediante el protocolo HTTP (HiperText Transfer Protocol). Los clientes de estos archivos son programas especiales que slo pueden interpretar el lenguaje HTML, y se llaman web browsers. Los llamados documentos HTML pueden contener en su interior links o enlaces a otras pginas web. Esto nos permite crear un documento organizado en secciones y conectarlo a otra pgina web. Para ser identificada, cada pgina de Internet tiene una URL asignada (Uniform Resource Locator). El formato de la URL es el siguiente: http://www.arena.org.ar/index.html El primer campo (http://) es el tipo de protocolo que se utilizar para acceder a ese documento. El segundo campo, www.arena.com.ar, es el dominio de esa pgina (un nombre fcil de recordar). El tercer campo, index.html, es el archivo al cual se quiere acceder. Hay varios tipos de protocolos en TCP/IP; cada uno de ellos puede ir al principio de la URL: file:// ftp:// gopher:// Http:// Mailto:// news:// telnet:// wais:// Acceder a un archivo en la computadora local Acceder a un servidor FTP remoto. Acceder a un servidor gopher. Acceder a un servidor web. Enviar un e-mail a la direccin especificada Acceder a un servidor de noticias (newsgroup) Acceder a un sistema remoto Acceder a un servidor wais.
Ahora que ya entendemos el funcionamiento general de la World Wide Web, tenemos que acceder a ella desde nuestra computadora Linux. Mozilla ste es uno de los mejores navegadores para Linux. sta incluido en la mayora de los distribuciones (Red Hat, Slackware, SuSE, etc.) y su utilizacin es bastante sencilla. Sus principales contras son la velocidad y cantidad de recursos del sistema que consume, aunque si eso no es problema, entonces podrn disfrutarlo, ya que es muy estable. Pueden descargar la ltima versin de Mozilla desde www.mozilla.org. Mozilla incluye, adems, un sistema lector de e-mail, un editor de pginas web, un cliente IRC y un lector de noticias.
Centro de Capacitacion EducArte
20
Linux
Konqueror
Konqueror es un gestor de archivos verstil y a su vez un navegador de Internet moderno. Se puede iniciar pulsando sobre el smbolo en la barra de control. Entonces Konqueror se abre como navegador de web.
Abrir una pgina web Simplemente escriba una direccin web en la lnea URL, por ejemplo, www.suse.de. Konqueror intentar visualizar la direccin; no necesita escribir el protocolo (http://) al principio, puesto que le programa lo reconoce automticamente. Esta caracterstica solo funciona adecuadamente con direcciones web, as que para servidores FTP escriba ftp:// al inicio de la lnea de entrada.
Guardar pginas web y grficos Para guardar una pgina web, seleccione dentro del men 'Documento' la opcin 'Guardar como...' y asigne un nombre al archivo HTML, las imgenes no se guardarn. Para archivar una pgina web entera -tanto texto como grficos- seleccione 'Extras' + 'Archivos pgina web'. Konqueror sugerir un nombre para el archivo que usted puede aceptar o modificar. El nombre del archivo finaliza con .war, la extensin para archivos web. Para visualizar el archivo web guardado ms tarde, pulse sobre el archivo correspondiente y se visualizar la pgina web con sus imgenes en Konqueror.
Centro de Capacitacion EducArte
21
Linux
Marcadores Si visita frecuentemente ciertas pginas, puede llegar a ser un fastidio escribir constantemente la misma direccin. Con Konqueror puede crear una lista de marcadores. Para esto use el men 'Marcadores'. Aqu puede guardar todos los marcadores en su disco duro local, desde pginas web a directorios de enlaces. Si quiere crear un nuevo marcador en Konqueror, pulse 'Marcadores' + 'Aadir marcadores'. Si ha aadido algunos marcadores, tambin aparecern en este men. Le recomendamos que ordene su coleccin por materias, agrupadas jerrquicamente. Shell Si bien es verdad que el entorno grfico de usuario para Linux ha ganado en popularidad en los ltimos tiempos, tambin es cierto que no todas las necesidades diarias pueden ser cubiertas con unos clics del ratn. En estos casos la lnea de comandos nos ofrece una gran flexibilidad y eficiencia. En la primera parte se explicar como utilizar la shell Bash y a continuacin una explicacin del concepto de derechos de usuario en Linux. En la barra de tareas encontrar el icono de un monitor con una concha (ingls Shell). Al pulsar sobre este icono se abrir la ventana de la 'consola' en la que puede introducir comandos. Comandos Los comandos se componen de distintos elementos. En primer lugar se debe introducir siempre la palabra de comando y seguidamente los parmetros u opciones. Los comandos se ejecutan slo slo cuando se presiona Enter. Funciones del Bash Dos funciones importantes de la shell le simplificarn enormemente su trabajo:
El historial. Si desea volver a ejecutar una orden que ya haya introducido previamente, basta pulsar la tecla de los cursores hacia arriba, hasta que aparezca el comando buscado. Las funcin de expansin. Esta funcin completa el nombre de un archivo del cual slo se ha introducido las primera letras, en caso de que ste pueda ser identificado de forma inequvoca. Para esto presione la tecla TAB.
Ejemplo: Trabajar con archivos Ahora que sabe cmo se estructura un comando, qu directorios existen en SuSE Linux y cmo puede simplificar un poco el trabajo con el bash, haremos un pequeo ejercicio para que pueda poner en prctica estos conocimientos. 1. 2. 3. 4. 5. Abra una consola en KDE haciendo clic sobre el icono del monitor y la concha. Introduzca el comando ls. Ver el contenido de su directorio privado. Cree un nuevo directorio con mkdir de nombre prueba. Para esto introduzca mkdir prueba. Inicie el editor Kedit pulsando las teclas ALT + F e introduciendo 'kedit' en la casilla de texto, lo que provocar que se abra una nueva ventana. Escriba un par de letras y grabe el archivo con el nombre 'ArchivoPrueba'. Ahora mire nuevamente el contenido de su directorio. Pero esta vez, en lugar de volver a introducir el comando ls, presione dos veces seguidas sobre la tecla hacia arriba. A continuacin volver a ver ls en la lnea de comandos, y slo tendr que pulsar sobre la tecla Enter para volver a ejecutarlo. Ahora ver el nuevo subdirectorio prueba en color azul y el ArchivoPrueba en color negro, puesto que los directorio siempre vienen indicados en azul y los archivos en negro. Ahora con el comando mv, podemos mover el 'ArchivoPrueba' al subdirectorio prueba. Para facilitar el trabajo, use la funcin expansin, escriba mv A y pulse el tabulador. Deje un espacio en blanco despus de la primera secuencia ('mv ArchivoPrueba'), escriba prueba y pulse Enter. Si ahora ejecuta el comando ls, ya no se mostrar el 'ArchivoPrueba'. Para comprobar que se ha producido la modificacin, vaya al directorio prueba con el comando cd prueba. Escriba ls; ahora debe aparecer el 'ArchivoPrueba'. Con el comando cd puede volver a su directorio privado. Si necesita una copia del archivo, utilice el comando cp. Para copiar 'ArchivoPrueba'en 'ArchivoSeguridad', escriba: cp Archivoprueba Archivoseguridad. Para ver ambos archivos, ejecute ls.
6. 7. 8. 9.
Comodines (wildcards) Otra ventaja de la shell son los llamados comodines. ? * sustituye exactamente un carcter. sustituye una cantidad cualquiera de caracteres.
Centro de Capacitacion EducArte
22
Linux
[set] Reemplaza slo un carcter de los que forman la secuencia aqu representando con la cadena de caracteres 'set'. [!set] Representa slo un smbolo cualquiera, exceptuando los
de caracteres escrita entre corchetes, includos en la cadena 'set'.
Supongamos que tiene en su directorio prueba los archivos ArchivoPrueba, ArchivoPrueba1, ArchivoPrueba2 y ArchiPrueba. En este caso, con el comando ls Archivoprueba? Se le mostrarn los archivos: Archivoprueba1 y Archivoprueba2. Con ls Archivo* se le ensear tambin el archivo ArchivoPrueba. Con ls *chi* obtendr todos los archivos prueba. Mientras que con el comando set puede pedir que se muestre slo los archivos que termine por un nmero: ls Archivoprueba [1-9]. Diversos Gestores de Ventanas GNOME (GNU Network Objet Model Environment) es una opcin como entorno grfico para Linux. El fin del desarrollo de GNOME era la unificacin del aspecto y del manejo del escritorio. La gestin de las ventanas es unificada y diferentes aplicaciones utilizan los mismos datos y el mismo sistema de ayuda. El escritorio Los elementos ms importantes del escritorio GNOME son los smbolos en el escritorio, el panel en la parte inferior de la pantalla y el men desplegable en la superficie del escritorio. El ratn es siempre la herramienta ms importante. Los smbolos En el escritorio se encuentran por defecto tres smbolos. La carpeta personal, la papelera y el dilogo inicial para la configuracin del escritorio. Un doble clic sobre su carpeta personal abre Nautilus, que muestra el contenido de la misma. Pulsando con el botn derecho sobre un icono, se abre un men que permite realizar operaciones como copiar, cortar o cambiar nombre. Desde el men 'Propiedades' puede acceder a un dilogo de configuracin que le permite cambiar el subttulo de un icono o el icono mismo. Para borrar un icono del escritorio alcanzar con arrastrarlo y soltarlo en la papelera. Para crear en el escritorio un enlace a una carpeta o a un archivo, seleccione dentro del Nautilus el objeto deseado con un clic del botn derecho del ratn. Ahora seleccione 'Crear un enlace'. Arrastre el enlace, que se crea dentro de Nautilus, sobre el escritorio y sultelo all. El men del escritorio El men del escritorio se abre pulsando con el botn derecho del ratn sobre la superficie libre del escritorio. Una carpeta nueva en el escritorio se puede crear con 'Nueva carpeta' y para obtener un icono para iniciar determinado programa utilice 'Nuevo lanzador'. Introduzca el nombre del programa y el comando para iniciarlo. El men principal El men principal se abre con el icono en el extremo izquierdo del panel. Aparte de las diferentes categoras de programas, este men tiene tambin opciones como 'Terminar la sesin' y 'Bloquear la pantalla'. El sub-men 'Abrfir reciente' permite acceder rpidamente a los archivos recientemente abiertos. 'Buscar archivos' sirve para buscar archivos cuya ubicacin es desconocida. La opcin 'Ejecutar un programa' permite introducir con el teclado el comando para lanzar un determinado programa. Esto evita la bsqueda en los diferentes mens de programas. Tratar disquetes, CD's o DVD`s Para acceder a estos, ponga el medio de almacenamiento dentro del dispositivo correspondiente. Pulse con el botn derecho del ratn sobre un rea vaca del escritorio y seleccione dentro del men que se despliega la opcin 'Discos' y luego el medio deseado. En seguida aparece el smbolo de un disquete o de un CD. Con un doble clic sobre el smbolo, Nautilus se abre y muestra el contenido del medio. Mediante Arrastrar y colocar es posible copiar archivos a su directorio personal o viceversa. Gestin de archivos con Nautilus Nautilus es el gestor de archivos y visualizador de GNOME. A continuacin encontrar un resumen de las funciones bsicas de Nautilus y algunas pistas sobre su configuracin. Navegar con Nautilus La navegacin con Nautilus se asemeja a la de la mayora de los navegadores. Para abrir una ventana, pulse el botn Centro de Capacitacion EducArte 23
Linux
derecho del ratn sobre un rea vaca en el escritorio y seleccione 'Nueva ventana' o haga un doble clic sobre su carpeta personal. La parte izquierda de la ventana muestra el objeto actual con la informacin correspondiente. Justo encima de esta parte de la ventana, se encuentra un men desplegable con el ttulo por defecto 'informacin'. Es posible cambiarlo para obtener informacin diferente en esta parte de la ventana. rbol La vista en forma de rbol muestra el rbol de directorios completo del sistema instalado. El histrico muestra los objetos que se hayan tocado anteriormente.
Histrico
Emblemas Emblemas sirve para marcar archivcos de una determinada categora. Por ej. para marcar un archivo con la categora arte, arrastre el emblema 'arte' sobre el archivo que debe permanecer a esta categora. Para borrar un emblema, arrastre la goma de borrar al archivo. Notas Notas es la opcin adecuada para grabar informacin adicional sobre el objeto junto con el mismo.
Gestin de archivos mediante el File Roller El file roller es una aplicacin de GNOME para gestionar archivos comprimidos de los tipos: tar, gz, tgz, bz2, zip, lha, rar, lzh, ear, jar y war. Desde el file rollers es posible visualizar el contenido de los archivos empaquetados sin necesidad de desempaquetarlos. El file roller soporta arrastrar y soltar, as que no existe ningn problema de arrastrar iconos desde el escritorio desde Nautilus al a ventana del File Roller y soltarlos all. Para crear un archivo nuevo, entre en 'Archivo' + 'Nuevo'. En la izquierda de la ventana que aparece hay que seleccionar el directorio para crear el nuevo archivo; en la parte inferior de la ventana introduzca el nombre del mismo sin la extensin. El tipo de archivo se determina en el men desplegable encima del campo para el nombre. Mediante 'OK' puede salir del dilogo y volver as a la ventana principal del File Roller. El archivo, que an se encuentra vaco, se puede llenar, arrastrando archivos desde el escritorio o desde Nautilus. Tambin puede utilizar la opcin 'Editar' + 'Aadir archivos' que le muestra un dilogo para seleccionar uno o varios archivos y directorios (pulse 'Control' para seleccionar varios ficheros).Existen varias opciones avanzadas, que facilitan la creacin del archivo:
Aadir slo si es ms nuevo Si ya existiera un fichero con el mismo nombre dentro del archivo empaquetado, este archivo slo se aade en caso de ser ms reciente que el existente. Incluir subcarpetas subdirectorios se empaqueten tambin. Excluir archivos de respaldo archivo a crear. Para empaquetar un directorio completo, active esta opcin para que los
Para evitar la creacin de demasiados datos, excluya las copias de seguridad del
Excluir archivos ocultos Normalmente los archivos ocultos no contiene datos con relevancia para el usuario y por eso por defecto no se incluyen en el archivo empaquetado.
Centro de Capacitacion EducArte
24
Linux
Excluir archivos Excluya explcitamente determinados datos de archivo. Esta opcin sirve para empaquetar un directorio entero, excluyendo unos cuantos archivos. En lugar de nombres de archivo tambin es posible introducir ciertos patrones de bsqueda.
Ignorar maysculas minsculas Con esta opcin el File Roller ignora la diferencia entre maysculas y minsculas respecto a los nombres de archivos y sus extensiones. FVWM ste es uno de los primeros administradores de ventanas que aparecieron para Linux. Durante muchos aos, era el sistema que el usuario vea por defecto en pantalla luego de instalar su distribucin Linux favorita. FVWM, es un sistema muy completo y sumamente flexible. Permite minimizar las ventanas, cambiar su tamao, posee men flotante de aplicaciones y mucho ms. Existe una versin especial de FVWM llamada FVWM95, la cual es una versin configurada para que luzca exactamente igual que el entorno de trabajo de Windows 95. Es interesante si se va a instalar un sistema a una persona que an no tiene muchos conocimientos en entornos grficos. Si bien ha quedado en un segundo plano por el uso de los administradores de escritorio FVWM es ideal para muchos casos. El primero de ellos es cuando necesitamos usar el entorno grfico en un sistema con pocos recursos de hardware. FVWM consume muy poco y ofrece mucho. En sistemas medianamente actuales, FVWM es muy veloz y permitir que la carga de aplicaciones se realice mucho ms rpido. Tambin muchos 'gures' del mundo de Linux y UNIX lo eligen como administrador de ventanas preferido, por lo cantidad de funciones que ofrece, su velocidad y su flexibilidad. Podr encontrar una versin de FVWM en el CD de su distribucin favorita. WindowMaker Originario del Brasil, Windowmaker es uno de los proyectos de Software Libre para administrador de ventanas ms activos. Su aspecto visual es similar al de Afterstep, y permite realizar muchas funciones sobre las ventanas. Posee un sistema de minimizacin basado en 'docks' o pequeos cubculos que se ubican en la parte inferior de la pantalla y corresponden a las diferentes aplicaciones minimizadas. Su aspecto visual es realmente de avanzada, todos los iconos estn desarrollados con gran detalle, y es posible configurar el sistema para cambiar su aspecto totalmente. Cabe destacar que, si bien es un sistema muy completo y muy flexible, consume alfo ms de recursos que sus competidores.
Centro de Capacitacion EducArte
25
Linux
Instalacin de Opensuse
Maquina virgen o maquina con windows WINDOWS LINUX FAT o NTFS
EXT o (Distribuciones libres)
REISERF .......... Journaling / trabaja con temporales (En Suse)
/Windows
(lugar donde se monta el sistema windows, o sea las particiones ejemplo: C:\) (En particiones de formato FAT, se puede leer y escribir, pero sin embargo en particiones NTFS no se permite escribir). Error de instalacin
Problema con la resolucin del monitor que en oportunidades no soporta 1024 x 768. En caso de suceder esto hacemos lo siguiente: 1ro. Presionamos usuario: root contrasea: rincon CTRL + ALT + F2
y usamos el comando SAX2 (Configuracin del monitor) o en algunas distribuciones es XF86config. Puede dar un error, en algunas distribuciones, que es que se este trabajando en el nivel 5 Y que el SAX2 no funcione en ese nivel, entonces debemos pasar al nivel 3., digitando INIT3 init5 init3 Multiusuario con red Monousuario ESCRITORIOS Escritorios: KDE (Requerimiento de 800 Mb) GNOME (Requerimiento de 700 Mb) XFCE Windows Maker Blackbox
TWM: Para ejecutar un programa, solo escribo el nombre del comando ej. konqueror y ubico el cursos donde quiero que se habla el programa dando un click. Para ejecutar un programa y no dejar la ventana de la consola ligada a ese programa debo escribir a posterior del nombre del programa ej: konqueror&, y asi se hable la aplicacin y a posterior otra consola. PROGRAMA DE ADMINISTRACION La aplicacin YAST, es exclusiva de la distribucin SUSE, en todas sus modalidades. YAST (Modo texto)
YAST2 (Modo grafico) Opciones Mantener Borrar (Mantiene el software sin modificarlo) (Quita el software) Centro de Capacitacion EducArte 26
Linux
Actualizar Instalar Proteger
(Actualiza a una nueva versin o es lo mismo que reinstalarlo (Lo agrega) (no se puede borrar desde la consola, solamente con este mismo asistente)
(*) Todas la aplicaciones que comiencen con K son propias del KDE En KDE se puede trabajar con varios escritorios a la vez, a los cuales se le puede cambiar el nombre. (Menu K/aplicaciones/escritorio) VIRUS EN LINUX Porque no hay virus en Linux? -Primero por la seguridad que hay que superar para poder llegar al Kernel -Segundo el hecho de que cada usuario pueda trabajar en su carpeta /home, permite que no tengan acceso a programas importantes y que pongan en riesgo el sistema. (**). alts.homlinux.net (pagina con alternativas de windows en linux)
Configuracin de NFS con YAST
Compartir directorios
/documentos (Servidor NFS) Privilegios Propietario Grupo Otros Comodin: Opciones:
/doc_local (Cliente NFS) (Cualquier nombre) (Hace referencia a la otra carpeta) Nobody Nogroup
(*) (todos), puede ir un IP, un grupo de usuarios, dominio) (ro) (read only), (rw); write) (root_squash), limita los permisos de root del otro usuario (sync), cuando se graba local, automaticamente lo hace en el servidor, (nosync); espera cuando la seal de la guardia sea optima. Cliente NFS Nombre del servidor (IP) Directorio Remoto (Directorio que esta compartido en el server) Punto de montaje (Directorio local donde se va a montar) Opciones (Dejamos por defecto....... Default Configuracin de NFS desde la consola Servidor NFS mkdir /documentos2 chomod 777 /documentos2 vi /etc/exports /documentos/ */rw,root_squash,sync) rcnfserver restart chkconfig nfserver on Cliente NFS
(para tomar los datos nuevos reiniciamos el demonio) (cada vez que el equipo arranca se activa)
Centro de Capacitacion EducArte
27
Linux
(En forma temporal) mkdir /docs2 mount -t nfs 192.168.0.100:/documentos2 /docs2 umount -t nfs 192.168.0.100:/documentos2 /docs2 (En forma permanente) /etc/fstab 192.168.0.100:/documentos2 (montar el directorio) (desmontar el directorio)
/docs2
nfs
default
SERVIDOR SAMBA
linux Windows Servidor Samba smb Samba se puede compartir por medio del YAST /comparto CONSOLA SWAT (creo una carpeta en el escritorio)
si no colocamos el netbios no se ve en el grupo de trabajo comment comentario path lugar donde va a estar read only inheril guest ok=yes con eso todos pueden entrar writable=yes escribir,, puede aparecer en dos maneras distintas porque al haber muchas opciones se tuvo que uniificar criterios. browseable=no (no se ve en la red, pero si se puede entrar samba tiene dos demonios el nmb (maneja el netbios y el grupo),,,, y el smb maneja los shares = carpetas compartidas Como acceder a el recurso compartido desde windows o desde linux en Linux el navegador es Konqueror smb://home/ consola /etc/samba/smb.conf vi [Global] workgroup=centrolinux Centro de Capacitacion EducArte 28
Linux
netbios name=centrolinux security=share [dir_comparto] comment=Directorio de prueba parth=/comparto read only=no browseable=yes guest ok=yes oplocks=no el mismo archivo)
Comparte por recurso y no por usuario
(te permite desbloquear archivos o sea que varios pueden utilizar
swat (servicio demonio xinetd) este ultimo es un demonio que administra varios servicios Fecha actual /etc/xinetd.d ls /etc/xinetd.d/ services (administra los servicios swat (los compart) Aparecen en ambos las siguiente lineas disable=yes y debemos cambiarlo a no rcxinetd start localhost:901 hosts allow autoriza un ip hosts deny deniega un ip (no pueden ir rangos, pero si puede de a uno, separados por espacios, o la otra manera es crear un archivo con el vi, colocar todos los ips, y diregirle a esa ruta users allow users deny
SERVIDOR DE CORREOS
Protocolo Enviado Recibido SMTP POP3 Postfix Qpopper (cada usuario linux que creamos se genera un correo) SMTP Pop3 25 110 Puertos
grodriguez@centrolinux.edu.uy Usuario Comando nmap nmap nmap nmap usar puertos abiertos 127.0.0.1 192.168.0.140 Dominio
(muestra los puertos de la ip local) (muestra los puertos de la ip publica) (entramos en esa carpeta) (editamos ese archivo) Centro de Capacitacion EducArte 29
/etc/posfix /etc/posfix/main.cf
Linux
hay una linea inet_interfaces=127.0.0.1 habilitamos todo y poniendo all. rcpostfix restart
(es por donde trabaja, podemos cambiar agregando la otra con un espacio o
(reiniciamos el dominio)
grodriguez@host140.edu.uy Host Dominio
MODO GRAFICO Entramos en Yast/Tarjetas de Red y ponemos el nombre de host por host140 y el dominio edu.uy MODO TEXTO Vamos al /etc/hosts /etc/postfix/main.cf host140.edu.uy ACA TERMINA LA PARTE SMTP Ahora vamos al Yast en instalamos el qpapper El Servidor de correo solo resuelve por medio del DNS no del archivo hosts qpapper Servicio xinetd /etc/xinetd.d/servicios qpapper disables = rcxinetd start useradd javier -g users passwd javier Servidores de Correo Libres Zimbra V. 4.5.8 , 5.0.2 www.zimbra.com (es libre menos la conexin con celulares) yes no (Por defecto se encuentra yes y lo cambiamos Donde dice el hostname le ponemos si es que no lo cambia
Postfix Pop (Courier) ldap (Usuarios diferentes a los locales) mysql Scalix Openfire Jabber (Mensajeria instantanea
Centro de Capacitacion EducArte
30
Linux
SERVIDOR NIS (Name Information Server) yellow Pages (nombre original) SERVIDOR NIS CLIENTE NIS
Servidor de Usuario /home/grodriguez /home SERVIDOR NFS
Usuario Locales /home CLIENTE NFS
-Primero se crea un Servidor NFS con la carpeta /home compartida y se monta en la /home del cliente, esto se hace logueado con el usuario root sino se cuelga ya que oculta la /home local por lo del server NFS. MODO GRAFICO Servidor NIS -Dominio NIS -Distribucin rapida de mapa.. (se usa con servidores esclavos) -Siguiente En la configuracin de mapas del servidor NIS, marcamos todos los servicios que queremos enviar. -Configuramos los equipos que pueden consultar al Servidor. Mascara 255.0.0.0 0.0.0.0 255.255.255.0 IP 127.0.0.0 (Predeterminado) 0.0.0.0 (Abre toda la red tiene que estar) 192.168.1.103 (Cada uno de los IP autorizados)
Centro de Capacitacion EducArte
31
Linux
Cliente NIS Servidor NIS rw,root_squash,sync Usuario1 Contabilidad /doc_contabilidad rcypserv restart rcypbind restart (servidor) (cliente) DESDE CONSOLA Servidor NIS nisdomainname nisdomainname site (devuelve el nombre que tiene el server (le colocamos el nombre site) que me root contabilidad 770 /doc_local Cliente NIS
/var/yp /var/yp/make (si creo un nuevo dominio Ejemplo site, debo hacer make para genere la estructura. vi /var/yp/securenets (tiene los ips autorizados) rcypserv start chkconfig (inicio el demonio del NIS server) ypserv on (coloco el demonio del NIS server en el inicio)
Cliente NIS nisdomainname site /etc/yp.conf ypserver 192.168.1.101 rcypbind start chkconfig ypbind on /etc/passwd /etc/groups /etc/shadow (lista de usuarios) (lista de grupos)
Centro de Capacitacion EducArte
32
También podría gustarte
- Lab12-Creacion de Proyectos en Android StudioDocumento18 páginasLab12-Creacion de Proyectos en Android StudioDario Gabriel Gomez VillanuevaAún no hay calificaciones
- Catalogo Gama Omnitec ESDocumento8 páginasCatalogo Gama Omnitec ESReina RgAún no hay calificaciones
- Resumen Optativa 1Documento3 páginasResumen Optativa 1joaquin lealAún no hay calificaciones
- Tipos de UpsDocumento23 páginasTipos de UpsWalter AcAún no hay calificaciones
- Dejar El Control Al UsuarioDocumento8 páginasDejar El Control Al UsuarioJairo AlvaradoAún no hay calificaciones
- Practicas Integrales de RedesV0102Documento72 páginasPracticas Integrales de RedesV0102Anonymous fuQ6Zuf6VAún no hay calificaciones
- Manejo de Equipo de OficinaDocumento6 páginasManejo de Equipo de OficinaLaura Camacho100% (1)
- Endian ProyectoDocumento230 páginasEndian ProyectoDark VeiderAún no hay calificaciones
- Introducción A La Programación Orientada A Objetos en C# y VisualDocumento43 páginasIntroducción A La Programación Orientada A Objetos en C# y VisualJocelyn Chica SeriaAún no hay calificaciones
- Paso 3 JhonSanchez Grupo20Documento231 páginasPaso 3 JhonSanchez Grupo20jhon sanchez100% (1)
- Catalogo SolutionDocumento122 páginasCatalogo SolutionnaweAún no hay calificaciones
- Memoria Del Sistema OperativoDocumento11 páginasMemoria Del Sistema OperativoJuan Marcelo NacipAún no hay calificaciones
- Revision C MerinoDocumento26 páginasRevision C MerinoAnonymous 41DhRdAún no hay calificaciones
- Leccion 1 - Archivos enDocumento24 páginasLeccion 1 - Archivos enSergio SanchezAún no hay calificaciones
- 0 - PERFIL DE INFORME DE COMPETENCIA PROFESIONAL Ronald LiclaDocumento3 páginas0 - PERFIL DE INFORME DE COMPETENCIA PROFESIONAL Ronald LiclacesdelAún no hay calificaciones
- Pract10 Lab DLDocumento8 páginasPract10 Lab DLANDREA YANELLI GUTIERREZ GARCIAAún no hay calificaciones
- Comparativo Metodología de SistemasDocumento4 páginasComparativo Metodología de Sistemasenderog63100% (1)
- Clase 02 Guia Visual Rapida PSEINT.Documento62 páginasClase 02 Guia Visual Rapida PSEINT.ukdjsbv687Aún no hay calificaciones
- Labo 1 SEL 2Documento15 páginasLabo 1 SEL 2Manuel MorenoAún no hay calificaciones
- Control de Quemador BCU 370 PDFDocumento76 páginasControl de Quemador BCU 370 PDFjmcarvajal77Aún no hay calificaciones
- Webinar QoS GWN78XX Grandstream Feb 2023Documento27 páginasWebinar QoS GWN78XX Grandstream Feb 2023Cristian ReyesAún no hay calificaciones
- Micronas - Programación VW 2007-2009Documento11 páginasMicronas - Programación VW 2007-2009Javi ChitoAún no hay calificaciones
- OFIMÁTICADocumento12 páginasOFIMÁTICAFiorella Elizabeth Majuan ArevaloAún no hay calificaciones
- Proyecto 1 Un Tanque 4A HOSM & VCSDocumento7 páginasProyecto 1 Un Tanque 4A HOSM & VCSPayAún no hay calificaciones
- Arquitectura Sistemas de InformacionDocumento5 páginasArquitectura Sistemas de InformacionDAVID ALEJANDRO GALINDO HIGUERAAún no hay calificaciones
- Capitulo4 UnlockedDocumento13 páginasCapitulo4 UnlockedRaúl Díaz ZárateAún no hay calificaciones
- Conozcamos La Librería TimeDocumento5 páginasConozcamos La Librería TimeangelAún no hay calificaciones
- Fusibles ElectronicosDocumento7 páginasFusibles ElectronicosRolling76100% (1)
- Bitacora AsaDocumento4 páginasBitacora AsaJose LuisAún no hay calificaciones
- Principio SolidDocumento8 páginasPrincipio SoliddavidAún no hay calificaciones