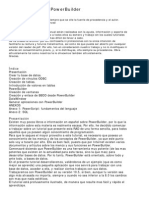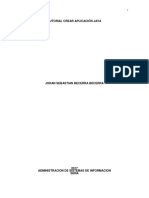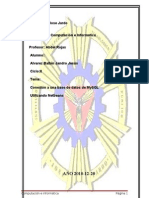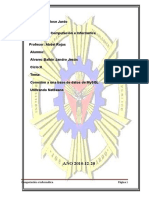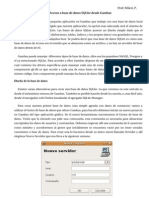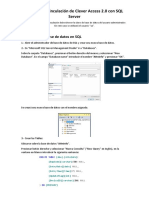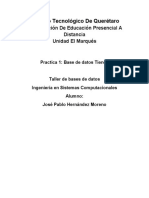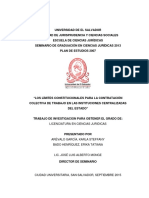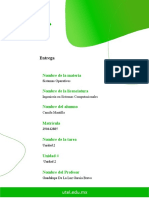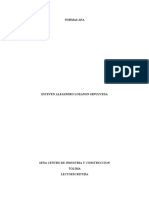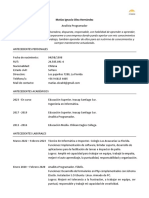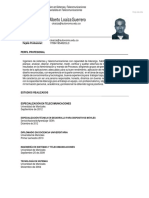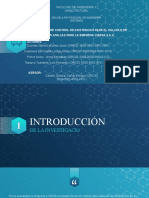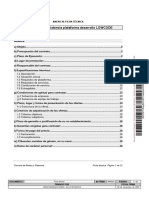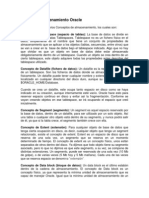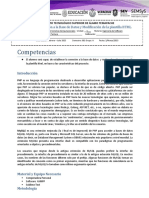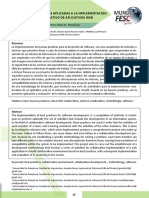Documentos de Académico
Documentos de Profesional
Documentos de Cultura
Configuración Del Manejador de Base de Datos
Cargado por
Jesús RosalesDescripción original:
Título original
Derechos de autor
Formatos disponibles
Compartir este documento
Compartir o incrustar documentos
¿Le pareció útil este documento?
¿Este contenido es inapropiado?
Denunciar este documentoCopyright:
Formatos disponibles
Configuración Del Manejador de Base de Datos
Cargado por
Jesús RosalesCopyright:
Formatos disponibles
SQL MANAGER 2011
EMS SQL Manager para MySQL es una herramienta de alto rendimiento para la administración de
bases de datos MySQL y el desarrollo. Funciona con cualquier versión de MySQL desde 3.23 hasta
la más reciente y soporta todas las últimas características de MySQL incluyendo triggers, vistas,
procedimientos almacenados y funciones, claves de InnoDB extranjeros, los datos Unicode y así
sucesivamente. SQL Manager para MySQL permite crear / editar todos los objetos de base de
datos MySQL, el diseño visual de bases de datos MySQL, ejecutar scripts de SQL, importar y
exportar datos de bases de datos MySQL, MySQL administrar usuarios y sus privilegios, y tiene
muchas otras funciones útiles para una eficiente administración de MySQL. SQL Manager para
MySQL tiene un estado de la técnica interfaz gráfica de usuario con el sistema de asistente bien
descritos, de manera clara en el uso que incluso un novato no debe confundirse con ella.
Bases de datos Página 1
CREAR UNA BASE DE DATOS CON CÓDIGO SQL
Abrimos el programa SQL MANAGER 2011 y enseguida nos aparecerá la siguiente pantalla:
Damos click en la opción “Execute SQL script” dentro de la categoría de “Database Tools”. Despues de dar
click esta es la pantalla que nos resulta:
Bases de datos Página 2
Identifiquemos la sección de la pantalla que dice “ Script”, En esta parte es donde colocaremos el código
SQL para crear nuestra base de datos:
Escribimos el código para crear la base de datos, que en este caso llamare negocio:
Bases de datos Página 3
CREATE DATABASE nombre_base
A continuación, ejecutaremos las instrucciones que pusimos para que la base de datos sea creada, para ello
daremos click en la opción de: “Execute Script” en el panel central.
Bases de datos Página 4
Al dar click en “Execute Script” aparecerá el
siguiente recuadro que nos indicará que va
todo bien:
Damos click en OK, y procedemos a
registrar nuestra base de datos.
Bases de datos Página 5
Para ello nos aparecerá la siguiente ventana, donde seleccionaremos nuestra base de datos y daremos click
en el primer recuadrito verde que aparece en el centro
Ya cuando nuestra base de datos
se encuentre seleccionada,
damos click en Ok. Para terminar
el registro.
Bases de datos Página 6
En el panel del lado Izquierdo de la pantalla, nos
aparecerá ya creada nuestra base de datos, pero ésta
tiene un color gris, esto quiere decir que nuestra base
de datos sigue desconectada, para conectarla a nuestro
servidor damos doble click sobre el nombre de la base
de datos.
Cuando la base de datos ya está activada,
Bases de datos Página 7
automáticamente cambia de color gris a amarillo, como
en la siguiente imagen.
CREAR UNA TABLA DENTRO DE LA BASE DE DATOS
Para crear una tabla dentro de una base de datos, lo primero que tenemos que hacer es tener activada la
base de datos.
Bases de datos Página 8
Definiremos en que base de datos vamos a trabajar, para ello colocamos el siguiente código en el
panel “Script”, que en este caso utilice mi base de datos “negocio”, y damos click en “Execute Script”.
USE nombre_base
A continuación seleccionamos en el panel central en la sección de “Destination” la pestaña donde se
encuentra un icono de base de datos inactivo, y expandimos las opciones:
Bases de datos Página 9
Seleccionamos el nombre de la base de datos:
Y procedemos a la creación de nuestras tablas para la base de datos: Para ello borramos el código anterior
y escribimos lo siguiente:
CREATE TABLE nombre_tabla (id VARCHAR (4), nombre VARCHAR (20) NOT NULL, apat VARCHAR (20)
NOT NULL, amat VARCHAR(20) NOT NULL, email VARCHAR (30) )
Y damos click en “Execute Script”
Al dar click nos aparecerá un mensaje como el siguiente y damos click en OK .
Fundamentos de Bases de datos Página 10
La tabla ha sido creada, para ello podremos visualizar en el panel central en la parte de abajo que la tabla
se encuentra allí, pero ojo, aun no ha sido agregada dentro de la base de datos, y para ello hay que seguir
el siguiente procedimiento:
Abrimos el menú “Services” de la barra de herramientas, y damos click en la opción “Check Table”:
Fundamentos de Bases de datos Página 11
Nos aparecerá la siguiente ventana, donde verificaremos que el nombre de la base de datos que estamos
utilizando sea el que este seleccionado, y damos “Next”.
La ventana nos muestra diferentes opciones, y el nombre de la tabla que creamos y que deseamos agregar
a la base de datos seleccionada.
Fundamentos de Bases de datos Página 12
Para agregar las tablas a la base de datos seleccionaremos la tabla y daremos click en la segunda flechita
verde que aparece en el centro:
Cuando ya tengamos seleccionada la tabla que vamos a agregar, pulsamos el botón “Next”
Damos click en “Run” para terminar la acción y nos aparecerá lo siguiente:
Fundamentos de Bases de datos Página 13
Cuando el proceso haya terminado, cerramos la ventana.
Para verificar que nuestra tabla ya se agrego a la base de
datos, vamos al panel de la izquierda y la visualizamos
dentro de la base de datos:
Fundamentos de Bases de datos Página 14
Por último y para finalizar, veremos nuestra tabla ya creada
de forma visual, para ello damos doble click en el nombre de
la tabla
Y veremos nuestra tabla con todos los campos que especificamos:
Fundamentos de Bases de datos Página 15
También podría gustarte
- Conexión SQL SERVER & C# (Manual para principiantes)De EverandConexión SQL SERVER & C# (Manual para principiantes)Calificación: 1 de 5 estrellas1/5 (1)
- Manual SQL Manager 2011Documento15 páginasManual SQL Manager 2011Jessica SuárezAún no hay calificaciones
- Tutorial de Power BuilderDocumento47 páginasTutorial de Power BuilderJaime Alberto Gutiérrez MejíaAún no hay calificaciones
- PSGBD MySQLDocumento26 páginasPSGBD MySQLrodolfo aparicioAún no hay calificaciones
- Mysql WorkbenchDocumento28 páginasMysql WorkbenchAna Milenka Rojas Parraga100% (1)
- Tutorial Aplicación JavaDocumento75 páginasTutorial Aplicación JavaOrlando BecerraAún no hay calificaciones
- Trucos Especiales SQL ServerDocumento21 páginasTrucos Especiales SQL ServerJose Carlos TongoAún no hay calificaciones
- Tarea para Desarrollar en Semana SantaDocumento19 páginasTarea para Desarrollar en Semana SantaBoolt LixuzAún no hay calificaciones
- Bases de Datos Access 2010 y Como Unirlo Con Visual Basic 6Documento4 páginasBases de Datos Access 2010 y Como Unirlo Con Visual Basic 6Maylee Mayume Huaman CarrilloAún no hay calificaciones
- Proyecto: Conexión de NetBeans Con MySQLDocumento12 páginasProyecto: Conexión de NetBeans Con MySQLRicardo Macedo SanabriaAún no hay calificaciones
- Manual Visual Basic 2010Documento11 páginasManual Visual Basic 2010chanaid100% (1)
- Opto22 y MysqlDocumento29 páginasOpto22 y Mysqlsergio mauricioAún no hay calificaciones
- Guia de Laboratorio de Poo UnfvDocumento20 páginasGuia de Laboratorio de Poo UnfvYsabel Virginia QuispeAún no hay calificaciones
- Informe de Laboratorio No.2Documento7 páginasInforme de Laboratorio No.2oscarjpaAún no hay calificaciones
- Alpha FiveDocumento11 páginasAlpha FiveTamika RichardsonAún no hay calificaciones
- Manual HeidiDocumento30 páginasManual HeidiAlex ChávezAún no hay calificaciones
- Creación de La Base de Datos de Una FarmaciaDocumento40 páginasCreación de La Base de Datos de Una FarmaciaJuan Manuel Fernandez NovoaAún no hay calificaciones
- Base de Datos Semana 7Documento21 páginasBase de Datos Semana 7Jacqueline carvajal espejoAún no hay calificaciones
- Lenguaje DDL - SQL ANSI - Crear Base de DatosDocumento12 páginasLenguaje DDL - SQL ANSI - Crear Base de DatosLU1HGF LU1HGFAún no hay calificaciones
- Conectar Una Base de Datos en PBDocumento8 páginasConectar Una Base de Datos en PBJose PalaciosAún no hay calificaciones
- Manual para El Proceso de Minería de Datos en SQL Server VDocumento30 páginasManual para El Proceso de Minería de Datos en SQL Server VROMARIOAún no hay calificaciones
- Instalar y Configurar SQL Server 2000 PDFDocumento10 páginasInstalar y Configurar SQL Server 2000 PDFCristóbal Contreras IbarraAún no hay calificaciones
- Tutorial 1Documento8 páginasTutorial 1RamgoAún no hay calificaciones
- Rubio Torres. (2021) - Empleo y Consulta de BD Mediante SQL. Universidad Tecnológica de MéxicoDocumento19 páginasRubio Torres. (2021) - Empleo y Consulta de BD Mediante SQL. Universidad Tecnológica de MéxicogiselleAún no hay calificaciones
- Proyecto Conexion de NetBeans Con MySQLDocumento12 páginasProyecto Conexion de NetBeans Con MySQLAdolfo Alarcón BadillaAún no hay calificaciones
- Gambas SqliteDocumento8 páginasGambas SqliteRrhh EstAún no hay calificaciones
- Proceso de Vinculación de Clever Access 2.0 Con SQL Por ODBC (Español 201906)Documento6 páginasProceso de Vinculación de Clever Access 2.0 Con SQL Por ODBC (Español 201906)Joseph AparicioAún no hay calificaciones
- Instalación de MySQL y Requerimientos para Su InstalaciónDocumento38 páginasInstalación de MySQL y Requerimientos para Su InstalaciónEnrique OvalleAún no hay calificaciones
- Base de Datos WebDocumento24 páginasBase de Datos Webjorge.escobedo.23indAún no hay calificaciones
- DerbyDocumento19 páginasDerbyAshley BondAún no hay calificaciones
- Base de Datos SQLDocumento4 páginasBase de Datos SQLMauricio SagethAún no hay calificaciones
- Introduccion Al Lenguaje SQL (COmpleto) - Aleksandr Quito PerezDocumento37 páginasIntroduccion Al Lenguaje SQL (COmpleto) - Aleksandr Quito PerezAleksandr Paul Quito Perez100% (1)
- Paso A Paso para Crear La BD TutorialDocumento9 páginasPaso A Paso para Crear La BD Tutorialnancyjaro22Aún no hay calificaciones
- Guía de Aprendizaje No 5Documento41 páginasGuía de Aprendizaje No 5Diana CruzAún no hay calificaciones
- Creación de Base de Datos y Conexión Con SQL Developer Oracle 18cDocumento8 páginasCreación de Base de Datos y Conexión Con SQL Developer Oracle 18cjorge luis reginoAún no hay calificaciones
- Bases de Datos en SQL Server 2013Documento9 páginasBases de Datos en SQL Server 2013Ivert CocaAún no hay calificaciones
- Guia de Mysql Workbench 5.2Documento16 páginasGuia de Mysql Workbench 5.2Mila EliasAún no hay calificaciones
- Reporte de Conexión Usando OracleDocumento10 páginasReporte de Conexión Usando OracleJuan DiegoAún no hay calificaciones
- Crear Base de Datos y Formulario de Registro en AutoPlay Media Studio - Página Web de PixelstudiotutorialesDocumento8 páginasCrear Base de Datos y Formulario de Registro en AutoPlay Media Studio - Página Web de PixelstudiotutorialesLuis Cuadrado100% (2)
- Manual de Pentaho Etl TransformacionDocumento23 páginasManual de Pentaho Etl TransformacionAxl ZaputtAún no hay calificaciones
- Como Crear Una Factura en Access 2013Documento21 páginasComo Crear Una Factura en Access 2013Ingeniero AlexisAún no hay calificaciones
- Manual de Uso Heidi SQLDocumento24 páginasManual de Uso Heidi SQLJorge ArmandoAún no hay calificaciones
- Access 2013Documento20 páginasAccess 2013Lavanda JonesAún no hay calificaciones
- S12 - SQLDocumento14 páginasS12 - SQLlmar_11_sagitarioAún no hay calificaciones
- Conexion Visual Basic y AccessDocumento26 páginasConexion Visual Basic y Accesspotato420Aún no hay calificaciones
- Instalando MoodleDocumento10 páginasInstalando Moodleyurivazquezperez_425Aún no hay calificaciones
- Desarrollo Web De Principiante a Profesional con Paga, Volumen 2: Desarrollo Web De Principiante a Profesional con Paga, #2De EverandDesarrollo Web De Principiante a Profesional con Paga, Volumen 2: Desarrollo Web De Principiante a Profesional con Paga, #2Aún no hay calificaciones
- Tratamiento básico de datos y hojas de cálculo. ADGG0508De EverandTratamiento básico de datos y hojas de cálculo. ADGG0508Aún no hay calificaciones
- Procesadores de textos y presentaciones de información básicos. ADGG0508De EverandProcesadores de textos y presentaciones de información básicos. ADGG0508Aún no hay calificaciones
- Programación de Computadoras: De Principiante a Malvado—JavaScript, HTML, CSS, & SQLDe EverandProgramación de Computadoras: De Principiante a Malvado—JavaScript, HTML, CSS, & SQLCalificación: 1 de 5 estrellas1/5 (1)
- DATABASE - Del modelo conceptual a la aplicación final en Access, Visual Basic, Pascal, Html y PhpDe EverandDATABASE - Del modelo conceptual a la aplicación final en Access, Visual Basic, Pascal, Html y PhpAún no hay calificaciones
- Tablas dinámicas y Gráficas para Excel: Una guía visual paso a pasoDe EverandTablas dinámicas y Gráficas para Excel: Una guía visual paso a pasoAún no hay calificaciones
- Los Conflictos de Trabajo IIDocumento16 páginasLos Conflictos de Trabajo IIJesús RosalesAún no hay calificaciones
- Mecanismos de Solucion de Los Conflictos de TrabajoDocumento13 páginasMecanismos de Solucion de Los Conflictos de TrabajoJesús RosalesAún no hay calificaciones
- Los Conflictos de TrabajoDocumento16 páginasLos Conflictos de TrabajoJesús RosalesAún no hay calificaciones
- Limites ConstitucionalesDocumento121 páginasLimites ConstitucionalesJesús RosalesAún no hay calificaciones
- Sistemas Operativos Semana 2Documento16 páginasSistemas Operativos Semana 2Camila HemoxaAún no hay calificaciones
- JFo 3 4 SG EspDocumento31 páginasJFo 3 4 SG EspFERNANDO RUIZ QUINTANAAún no hay calificaciones
- WebminDocumento13 páginasWebmingabino cortesAún no hay calificaciones
- Cuadro Comparativo de Manejadores de Base de DatosDocumento5 páginasCuadro Comparativo de Manejadores de Base de DatosDaniela AguilarAún no hay calificaciones
- Administración Del Servidor LinuxDocumento25 páginasAdministración Del Servidor Linuxfranklin meranAún no hay calificaciones
- DerbyDocumento19 páginasDerbyAshley BondAún no hay calificaciones
- NORMAS APA lECTOESCRITURA 1Documento13 páginasNORMAS APA lECTOESCRITURA 1Julieth MorenoAún no hay calificaciones
- Tarea I Base de DatosDocumento1 páginaTarea I Base de DatosKendris TrinidadAún no hay calificaciones
- Tutorial Noticias CodeIgniterDocumento9 páginasTutorial Noticias CodeIgniteruserjcorAún no hay calificaciones
- Revista de Tecnologia de La Informacion y Comunicaciones V2 N3 2Documento12 páginasRevista de Tecnologia de La Informacion y Comunicaciones V2 N3 2Eva Carla Mamani ValdezAún no hay calificaciones
- Practica. Instalación y Configuración de Un SGBDDocumento12 páginasPractica. Instalación y Configuración de Un SGBDIrma Esmeralda Gutiérrez RagaAún no hay calificaciones
- Implementacion de PHPki PDFDocumento11 páginasImplementacion de PHPki PDFHector Jose Ajnota CalderonAún no hay calificaciones
- Servidor de Base de Datos en Windows y LinuxDocumento19 páginasServidor de Base de Datos en Windows y LinuxJONATHAN MIGUEL AISALLA GUANOLUISAAún no hay calificaciones
- CV MatiasOlea-2Documento2 páginasCV MatiasOlea-2El CheloAún no hay calificaciones
- Trabajo Colaborativo - Tiro ParabolicoDocumento6 páginasTrabajo Colaborativo - Tiro ParabolicoIvan David BenavidesAún no hay calificaciones
- Base de DatosDocumento6 páginasBase de DatosEdgar Adolfo Telles velizAún no hay calificaciones
- Memoria FinalDocumento86 páginasMemoria FinalAdolfo GuzmanAún no hay calificaciones
- Guia MagentoDocumento57 páginasGuia Magentodani_navasAún no hay calificaciones
- PHP Con MysqlDocumento21 páginasPHP Con MysqlAndrés MarroquínAún no hay calificaciones
- DBDD U1 A4Documento8 páginasDBDD U1 A4MaryAún no hay calificaciones
- Sistema de Control de Asistencias para El Calculo de Planillas para La Empresa Cisesa S.A.C AutoresDocumento19 páginasSistema de Control de Asistencias para El Calculo de Planillas para La Empresa Cisesa S.A.C AutoresHUGO CESAR CASANOVA DEL CASTILLOAún no hay calificaciones
- Introducción: 1. IntroducciónDocumento14 páginasIntroducción: 1. IntroducciónDulce R.Aún no hay calificaciones
- Ficha TecnicaDocumento22 páginasFicha TecnicaferpinoAún no hay calificaciones
- Motor de AlmacenamientoDocumento8 páginasMotor de AlmacenamientoMarin Gallardo Cantua100% (1)
- Cruz Brito Curriculum 2Documento4 páginasCruz Brito Curriculum 2jonathanmercutioAún no hay calificaciones
- Practica 2 Sistema Ventas PHPDocumento14 páginasPractica 2 Sistema Ventas PHPGonzalo Martinez SilverioAún no hay calificaciones
- Asir Asgbd02 2016 Cont ViDocumento18 páginasAsir Asgbd02 2016 Cont ViPantan TrolloAún no hay calificaciones
- Registrar UsuarioDocumento6 páginasRegistrar UsuarioLeidy Cifuentes MartinezAún no hay calificaciones
- Crear Sistema de Inicio de Sesión en PHPDocumento20 páginasCrear Sistema de Inicio de Sesión en PHPFrancisco Javier Estrada OrdónñezAún no hay calificaciones
- Dialnet BuenasPracticasAplicadasALaImplementacionColaborat 5351802 PDFDocumento4 páginasDialnet BuenasPracticasAplicadasALaImplementacionColaborat 5351802 PDFRJGuerreroAún no hay calificaciones