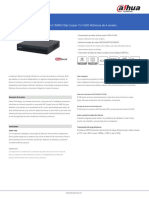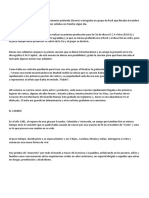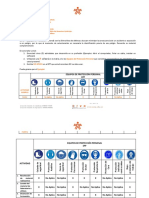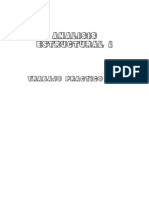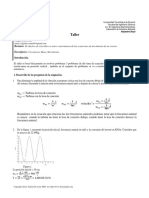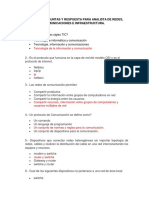Documentos de Académico
Documentos de Profesional
Documentos de Cultura
Crear Un Calendario Compartido
Cargado por
Phill Briano (GTI Estatal PRONAES)Título original
Derechos de autor
Formatos disponibles
Compartir este documento
Compartir o incrustar documentos
¿Le pareció útil este documento?
¿Este contenido es inapropiado?
Denunciar este documentoCopyright:
Formatos disponibles
Crear Un Calendario Compartido
Cargado por
Phill Briano (GTI Estatal PRONAES)Copyright:
Formatos disponibles
Gestión en Tecnologías de la Información
Asesoría - Soporte - Implementación – Capacitación
Venta, Reparación y Mantenimiento de Redes y Equipos
Crear un calendario compartido
Es útil a nivel laboral pero también lo es a nivel personal si te resulta un caos acordarte de todo y no
siempre tienes tiempo de apuntar reuniones familiares, momentos con tu pareja o las fiestas de tu hijo en el
colegio. También puede resultar útil para incluir en tu página web. Por ejemplo, si quieres mostrar a tus
clientes cuándo tienes huecos libres o tienes o no citas. En caso de que hagas algún tipo de evento
cultural o social y quieras compartirlo en tu página web con descripciones detalladas con fechas, día y hora.
Hay muchas ocasiones en las que merece la pena crear un calendario compartido y que es realmente
útil. Lo primero y principal puede ser para organizar eventos de trabajo: podemos usar este calendario con
nuestros compañeros o nuestro equipo para organizar eventos de trabajo, reuniones o proyectos
colaborativos en cualquier empresa o en equipos de trabajo, fechas de entrega, fechas de presentación.
Pero no es lo único y también puede ser interesante a nivel personal, de ocio, con nuestra familia o con
nuestra pareja. En caso de que haya niños en casa, por ejemplo, puede servir para organizar todos los
eventos familiares y que nadie se pierda qué hay que hacer: extraescolares de los niños, partidos de fútbol
o baloncesto, reuniones escolares, cumpleaños infantiles, fiestas familiares… Además, si son
adolescentes podrán ser ellos mismos los que añaden los diferentes eventos.
Pero no solo para los niños sino también para los mayores de la casa. Por ejemplo, si tienes que
gestionar las citas médicas de tu padre y tu madre y tienes que repartirte con tus hermanos esta tarea.
Podéis tener un calendario compartido donde compartir todas las reuniones, citas, revisiones médicas. O
incluso es útil para tu vida en pareja, para vuestros planes del día a día o para gestionar las vacaciones:
vuestros horarios y turnos de trabajo, vuestros días libres…
Calendario de Google, el más habitual
El calendario de Google nos permite compartir calendario con cualquier persona. Es útil, por
ejemplo, en caso de organizar reuniones o citas de trabajo pero también para compartir con la familia para
saber cuándo tenéis citas del médico, partidos de fútbol, extraescolares… Es completamente gratuito y
puede consultarse desde cualquier dispositivo con acceso a Internet por lo que es cómodo, práctico y muy
interesante. Otra de las ventajas del calendario de Google es que podrás tener tantos calendarios
compartidos como quieras y sincronizados en un simple vistazo en el tuyo.
Certification by Microsoft Mous® Distributor Associated
MS® Office® Expert - ID Exus® 1934 CONTPAQ i® - Since 1995
gbcsistemas@gmail.com 444-843-30-13
Gestión en Tecnologías de la Información
Asesoría - Soporte - Implementación – Capacitación
Venta, Reparación y Mantenimiento de Redes y Equipos
Crear una cuenta de Google
Sea lo que sea, crearlo es gratis y no tienes ningún límite de uso y sólo necesitarás tener una
cuenta de Google y seguir unos pasos muy sencillos para hacerlo. Crear una cuenta de Google es
totalmente gratuito por lo que apenas nos llevará unos minutos hacerla si es que no tenemos ya una. Para
crear la cuenta, los pasos son muy sencillos
➢ Abre la página de inicio de sesión de Google
➢ Toca en la opción “Crear cuenta”
➢ Elige “Para mí”
➢ Rellena los datos: nombre, apellidos, nombre de usuario y contraseña
➢ Toca en “Siguiente”
➢ Añade y verifica un número de teléfono
➢ Completa la configuración y créala
Una vez que la tengas, ya podrás acceder a ella para crear el calendario siguiendo los pasos.
Crear un calendario
Google Calendar no es la única opción aunque probablemente sí la más recomendada porque todos
tenemos cuenta o podemos crearla en un minuto: cualquiera con un teléfono Android podrá tener acceso
sin instalar ninguna aplicación más, sin crear ninguna cuenta extra. Además, permite el acceso desde
cualquier dispositivo y siempre estará sincronizado sin necesidad de instalar nada extra: desde el teléfono
móvil, ordenador, tablet, etc. Google Calendar viene instalado por defecto en teléfonos con Android así que
es la opción más recomendable.
➢ Inicia sesión en tu cuenta de Google
➢ Abre Google Calendar
➢ En la parte derecha, elige y ve al apartado de “Ajustes”
Certification by Microsoft Mous® Distributor Associated
MS® Office® Expert - ID Exus® 1934 CONTPAQ i® - Since 1995
gbcsistemas@gmail.com 444-843-30-13
Gestión en Tecnologías de la Información
Asesoría - Soporte - Implementación – Capacitación
Venta, Reparación y Mantenimiento de Redes y Equipos
➢ Abre la opción de “Añadir calendario”
➢ Elige “Crear calendario”
➢ Haz clic en el nuevo calendario
o Añade un nombre
o Escribe una descripción
o Elige una zona horaria
o Decide quién es el propietario y añade el email
➢ Confirma con el botón “Crear calendario”
Certification by Microsoft Mous® Distributor Associated
MS® Office® Expert - ID Exus® 1934 CONTPAQ i® - Since 1995
gbcsistemas@gmail.com 444-843-30-13
Gestión en Tecnologías de la Información
Asesoría - Soporte - Implementación – Capacitación
Venta, Reparación y Mantenimiento de Redes y Equipos
Compartir calendario
Una vez que hayas seguido estos pasos ya estará el calendario creado automáticamente y podrás
encontrarlo en el apartado izquierdo de tus calendarios. Cuando ya esté creado tendrás que configurarlo
para compartirlo entre todos.
➢ Abre tus calendarios de Google
➢ Selecciona en el menú izquierdo el calendario que has creado
➢ Pulsa en los tres puntos junto al nombre
➢ Elige la opción “Configurar y compartir”
Desde este apartado podrás compartirlo con determinadas personas o compartir públicamente
creando un enlace para enviarlo a tus contactos, por ejemplo.
➢ Ve a “Compartir con determinadas personas”
➢ Pulsa en el botón +Añadir personas
➢ Introduce su correo electrónico o el nombre si está en tu agenda
➢ Elige las opciones y permisos que tendrá
o Ver solo libre/ocupado
o Ver todos los detalles de los eventos
o Hacer cambios en eventos
o Hacer cambios y gestionar el uso compartido
➢ Pulsa sobre “Enviar” para enviar la invitación al calendario
➢ Una vez que esa persona acepte, podrá editar o ver los eventos
Ten en cuenta que es importante que vigiles los permisos que tienen las personas que añades ya
que podrán crear o modificar eventos, podrán borrar eventos que tú tengas (de forma voluntaria o accidental)
y podrán compartir tu calendario con otros.
Certification by Microsoft Mous® Distributor Associated
MS® Office® Expert - ID Exus® 1934 CONTPAQ i® - Since 1995
gbcsistemas@gmail.com 444-843-30-13
Gestión en Tecnologías de la Información
Asesoría - Soporte - Implementación – Capacitación
Venta, Reparación y Mantenimiento de Redes y Equipos
Compartir con personas que no tienen Google
Calendar
Si la persona que quieres que vea el calendario no tiene Google Calendar, será complicado que lo
compartas para que edite o añada nuevas opciones. En este caso no te quedará más remedio que mostrar
el calendario como público y podrán ver los eventos. Los calendarios públicos se pueden encontrar en tu
web, por ejemplo, y permite tener una visión sobre los eventos o las citas disponibles. También puede
uno suscribirse a un calendario público y consultarlo en Google Calendar. Por ejemplo, es útil en caso de
que tengas una agencia de eventos culturales o de rutas turísticas y quieras que tus clientes sepan cuándo
hay una que les puede interesar. Las personas podrán consultar bien todos los detalles de los eventos (en
este último caso) o bien si hay citas disponibles o huecos (si, por ejemplo, eres médico)
Certification by Microsoft Mous® Distributor Associated
MS® Office® Expert - ID Exus® 1934 CONTPAQ i® - Since 1995
gbcsistemas@gmail.com 444-843-30-13
Gestión en Tecnologías de la Información
Asesoría - Soporte - Implementación – Capacitación
Venta, Reparación y Mantenimiento de Redes y Equipos
Para poner el calendario público tendrás que hacerlo desde el ordenador:
➢ Abre Google Calendar e inicia sesión con tu usuario y contraseña
➢ Elige el calendario que quieras desde el menú de la izquierda
➢ Pulsa en configuración
➢ Ve a “permisos de acceso”
➢ Marca la opción que indica “Compartir públicamente”
➢ Elige si quieres que se vean los detalles de eventos o sólo libre/ocupado
Certification by Microsoft Mous® Distributor Associated
MS® Office® Expert - ID Exus® 1934 CONTPAQ i® - Since 1995
gbcsistemas@gmail.com 444-843-30-13
Gestión en Tecnologías de la Información
Asesoría - Soporte - Implementación – Capacitación
Venta, Reparación y Mantenimiento de Redes y Equipos
Dejar de compartir
Una vez que ya no quieras que alguien acceda, pues dejar de compartir tu calendario siguiendo
unos pasos muy sencillos y negando el acceso a esas personas.
➢ Abre Google Calendar
➢ Busca el calendario que sea en la sección Mis calendarios
➢ Pulsa en los tres puntos sobre el nombre de dicho calendario
➢ Elige la opción de Configurar y compartir
➢ Ve a la opción de Compartir con personas concretas
➢ Ve junto al nombre o el email de la persona
➢ Pulsa en “Dejar de compartir” junto a su nombre
Ya no podrá ver ese calendario la persona a la que has bloqueado el permiso. Otra opción es que
desactives la casilla de Compartir públicamente si tu calendario era público hasta el momento y bastaba con
tener un enlace para poder consultarlo.
Los pasos que debes seguir son:
➢ Abre Google Calendar
➢ Elige tu calendario compartido en el menú de la izquierda
➢ Pulsa en Configurar y compartir en los tres puntos
➢ Ve a Permisos de acceso
➢ Desactiva la casilla de Compartir públicamente
➢ Dejarán de tener acceso todos los que no estén invitados
Certification by Microsoft Mous® Distributor Associated
MS® Office® Expert - ID Exus® 1934 CONTPAQ i® - Since 1995
gbcsistemas@gmail.com 444-843-30-13
Gestión en Tecnologías de la Información
Asesoría - Soporte - Implementación – Capacitación
Venta, Reparación y Mantenimiento de Redes y Equipos
Personalizar
Podréis elegir diferentes colores según el evento o según la persona que lo haya incluido o según el
tipo de evento que sea. Simplemente dale a “Crear” en la parte izquierda del calendario y añade el evento
que quieras. En la página de añadir detalles del evento puedes elegir fecha, horario y “todo el día” o no.
También puedes elegir si quieres que haya o no una notificación y puedes marcar el color del evento. Cuando
hayas terminado, toca en “Guardar”.
Eso sí, en la parte derecha del calendario puedes elegir si los invitados pueden editar el evento,
pueden invitar a otros. Así podrás controlar quién ve el evento y quién no.
Certification by Microsoft Mous® Distributor Associated
MS® Office® Expert - ID Exus® 1934 CONTPAQ i® - Since 1995
gbcsistemas@gmail.com 444-843-30-13
También podría gustarte
- Sensor CMP 1Documento11 páginasSensor CMP 1Phill Briano (GTI Estatal PRONAES)Aún no hay calificaciones
- Referencias y BuscarvDocumento2 páginasReferencias y BuscarvPhill Briano (GTI Estatal PRONAES)Aún no hay calificaciones
- Politica de Comunicacion ZoomDocumento3 páginasPolitica de Comunicacion ZoomPhill Briano (GTI Estatal PRONAES)Aún no hay calificaciones
- Metodos Rapidos Excel.Documento5 páginasMetodos Rapidos Excel.Phill Briano (GTI Estatal PRONAES)Aún no hay calificaciones
- ATI2021Micron Userguide es-ESDocumento98 páginasATI2021Micron Userguide es-ESPhill Briano (GTI Estatal PRONAES)Aún no hay calificaciones
- CT Comercial Premium 323Documento63 páginasCT Comercial Premium 323Gabriel GarciaAún no hay calificaciones
- Datasheet SpanishDocumento3 páginasDatasheet SpanishPhill Briano (GTI Estatal PRONAES)Aún no hay calificaciones
- Pto de VtaDocumento2 páginasPto de VtaPhill Briano (GTI Estatal PRONAES)Aún no hay calificaciones
- Spiritplus Cel Hoja M1Documento1 páginaSpiritplus Cel Hoja M1Phill Briano (GTI Estatal PRONAES)Aún no hay calificaciones
- Carta Tecnica Comercial 201Documento28 páginasCarta Tecnica Comercial 201Phill Briano (GTI Estatal PRONAES)Aún no hay calificaciones
- Bases ConvocatoriaDocumento10 páginasBases ConvocatoriaPhill Briano (GTI Estatal PRONAES)Aún no hay calificaciones
- Programa de Trabajo Nodes Solidario ZasDocumento25 páginasPrograma de Trabajo Nodes Solidario ZasPhill Briano (GTI Estatal PRONAES)Aún no hay calificaciones
- Cómo Crear Una CooperativaDocumento2 páginasCómo Crear Una CooperativaPhill Briano (GTI Estatal PRONAES)Aún no hay calificaciones
- DAHUA DH XVR1B04 I Grabador Cooper WizSense 1080p Lite 4 Canales 1 Ip Ficha Técnica EspañolDocumento3 páginasDAHUA DH XVR1B04 I Grabador Cooper WizSense 1080p Lite 4 Canales 1 Ip Ficha Técnica EspañolPhill Briano (GTI Estatal PRONAES)Aún no hay calificaciones
- MC Popper Unidad 1Documento31 páginasMC Popper Unidad 1Ezequiel Andrés Almeida BargasAún no hay calificaciones
- Matematicas Discretas (Conjuntos y Relaciones)Documento49 páginasMatematicas Discretas (Conjuntos y Relaciones)Guillermo Vicuña Santiago45% (11)
- Evaporímetro de La SombraDocumento12 páginasEvaporímetro de La Sombraanthony gonzalezAún no hay calificaciones
- Funcion Operacional en Las OrganizacionesDocumento4 páginasFuncion Operacional en Las OrganizacionesJazmin AlejandraAún no hay calificaciones
- Kuri, Carlos - INTRODUCCIÓN AL PSICOANÁLISIS PDFDocumento154 páginasKuri, Carlos - INTRODUCCIÓN AL PSICOANÁLISIS PDFLeonardo MolloAún no hay calificaciones
- III Módulo Trastorno Por Déficit AtencionalDocumento150 páginasIII Módulo Trastorno Por Déficit Atencionalkaren riosAún no hay calificaciones
- Max Weber y La Educación ACTV. 1Documento3 páginasMax Weber y La Educación ACTV. 1Nohan Olivander100% (1)
- Formación Operador de Grúa MóvilDocumento1 páginaFormación Operador de Grúa Móvilkaren marambioAún no hay calificaciones
- RABITODocumento2 páginasRABITOfredmusividaAún no hay calificaciones
- Actividad Epp (4) Equipos de Proteccion PersonalDocumento3 páginasActividad Epp (4) Equipos de Proteccion PersonalolgaAún no hay calificaciones
- Curso Introductorio Qgis 3.6Documento55 páginasCurso Introductorio Qgis 3.6joseAún no hay calificaciones
- Nic 36 - Deterioro de ActivosDocumento11 páginasNic 36 - Deterioro de ActivosJoseJulianMestanzaMuñozAún no hay calificaciones
- TP4 - Resolucion - Metodo de Los DesplazamientosDocumento74 páginasTP4 - Resolucion - Metodo de Los DesplazamientosCristian SosaAún no hay calificaciones
- Bladimir Yanez Corrientes Antropológicas Ensayo U 1Documento6 páginasBladimir Yanez Corrientes Antropológicas Ensayo U 1BladYanezAún no hay calificaciones
- Formato PasantiasDocumento25 páginasFormato PasantiasLibrosCristianosAún no hay calificaciones
- Liberibacter SolanacearumDocumento41 páginasLiberibacter SolanacearumKatrino PanillaAún no hay calificaciones
- Ejemplo Aplicación Del MGRSDDocumento38 páginasEjemplo Aplicación Del MGRSDYackeline Sales DavilaAún no hay calificaciones
- Canción de Cruzada de Teobaldo de NavarraDocumento17 páginasCanción de Cruzada de Teobaldo de NavarraConsuelo Prats RedondoAún no hay calificaciones
- La Fotografía en Diseño Gráfico (1) 2Documento72 páginasLa Fotografía en Diseño Gráfico (1) 2kip100% (1)
- VelascoLoera JoseAlfredo M13S4PIDocumento4 páginasVelascoLoera JoseAlfredo M13S4PIAlfredo Vel.Lo.Aún no hay calificaciones
- 02 - Memoria de FABRICACION DE CERVEZA PDFDocumento121 páginas02 - Memoria de FABRICACION DE CERVEZA PDFJuan PastorAún no hay calificaciones
- Recomendaciones de Seguridad IntegralDocumento22 páginasRecomendaciones de Seguridad IntegralKevin Gustavo PantojaAún no hay calificaciones
- Onda EstacionariaDocumento5 páginasOnda EstacionariaZtela AnthOnyAún no hay calificaciones
- Neoformaciones Frecuentes de La ConjuntivaDocumento10 páginasNeoformaciones Frecuentes de La ConjuntivaDaniela Ruiz MartinezAún no hay calificaciones
- Compuerta Deslizante KD 05.1 05.2 ESDocumento4 páginasCompuerta Deslizante KD 05.1 05.2 ESMiker Roca TorresAún no hay calificaciones
- Guia 1 de Educación Física Grado 7 y 8.03Documento6 páginasGuia 1 de Educación Física Grado 7 y 8.03maria rinconAún no hay calificaciones
- Taller de Dinamica Aplicada - TallerDocumento3 páginasTaller de Dinamica Aplicada - TallerEdgardoEnriqueConteAún no hay calificaciones
- Reflexion de La LuzDocumento5 páginasReflexion de La LuzEcology100% (1)
- Banco de Preguntas y Respuesta para Analista de RedesDocumento8 páginasBanco de Preguntas y Respuesta para Analista de RedesComputoAún no hay calificaciones
- El Duelo Por La Muerte de Un HijoDocumento3 páginasEl Duelo Por La Muerte de Un HijoRichardison Da CostaAún no hay calificaciones