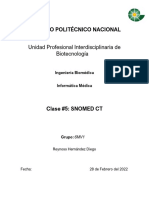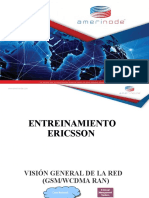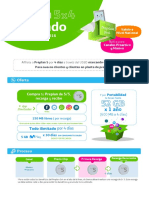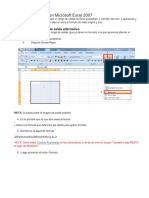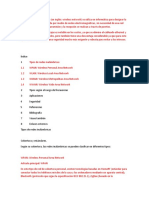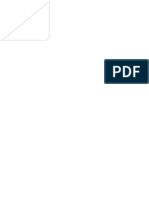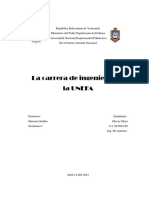Documentos de Académico
Documentos de Profesional
Documentos de Cultura
Manual de Introduccion A Labview
Cargado por
Marifer JATítulo original
Derechos de autor
Formatos disponibles
Compartir este documento
Compartir o incrustar documentos
¿Le pareció útil este documento?
¿Este contenido es inapropiado?
Denunciar este documentoCopyright:
Formatos disponibles
Manual de Introduccion A Labview
Cargado por
Marifer JACopyright:
Formatos disponibles
Programacin con LabVIEW Prlogo .....................................................2 1. Introduccin ...........................................3 1.1. Sobre este manual ....................................3 1.2.
Instrumentacin Virtual ..............................3 1.3. Qu es LabVIEW? .....................................3 1.4. Iniciando en LabVIEW .................................3 1.4.1. Creando un Nuevo VI por medio de una Plantilla ...4 1.4.2. Abriendo un VI existente .........................6 1.5. Cmo ejecutar un VI ..................................9 1.6. Paletas de LabVIEW ...................................9 1.6.1. Paleta de Herramientas (Tools Palette) ..........10 1.6.2. Paleta de controles (Controls palette) ..........11 1.6.3. Paleta de funciones (Functions palette) .........13 1.7. Mens de LabVIEW ....................................15 1.8. Flujo de Datos: .....................................16 1.9. Creacin de Icono. ..................................16 1.10. Ejercicio ..........................................17
Figura 1. Ventana de inicio de LabVIEW. ....................4 Figura 2. Ventana de Plantillas .............................5 Figura 3. Abriendo un Archivo existente. ....................6 Figura 4. Panel Frontal .....................................7 Figura 5. Diagrama de Bloques ...............................8 Figura 6. Paleta de herramientas de LabVIEW ................10 Figura 7. Paleta de controles ..............................11 Figura 8. Paleta de funciones .............................13 Figura 9. Editor de icono ..................................16 Figura 10. Paleta de controles e indicadores numricos .....18 Figura 11. Como colocar un control o indicador en el panel frontal. ...............................................18 Figura 12. Paleta de indicadores numricos. ................19 Figura 13. Panel Frontal del Ejercicio E1. .................19 Figura 14. Cdigo fuente de controles e indicador. ........20 Figura 15. Paleta de funciones numricas ...................20 Figura 16. Alambrado de un funcin con indicadores y controles. .............................................21 Figura 17. Programa ejecutndose. ..........................21 Figura 18. Editor de icono. ................................22
DEI
Programacin con LabVIEW
Prlogo
Este manual es el primero de una serie de manuales sobre instrumentacin virtual y el lenguaje de programacin grfico, LabVIEW. Estos manuales nacen en el Departamento de Electrnica e Informtica de la Universidad Centroamericana Jos Simen Caas como consecuencia de la constante innovacin en la carrera de ingeniera Elctrica.
Carlos Anbal Jurez Ramos
DEI
Programacin con LabVIEW
1. Introduccin
1.1. Sobre este manual Este manual ha sido elaborado con el fin que los estudiantes tengan informacin necesaria para aprender a programar bajo el lenguaje de programacin LabVIEW. Es importante aclarar que el manual es de carcter bsico, esta hecho para introducir al estudiante sobre como programar en LabVIEW. El manual esta basado en la versin de LabVIEW 8.0, y durante el manual se harn ver algunas de las diferencias entre las versiones 7.1 y 8.0. 1.2. Instrumentacin Virtual Seguramente ya se ha odo hablar sobre la "instrumentacin virtual" y los beneficios que presenta, pero antes de seguir es bueno definir qu es exactamente esto de la instrumentacin virtual, pues el concepto de instrumentacin virtual. La instrumentacin virtual nace a partir del uso del computador personal (PC) como "instrumento" de medicin de tales seales como temperatura, corriente, voltaje, voz, y muchas otras variables fsicas. El concepto de instrumento virtual definido como, "un instrumento que no es real, se ejecuta en una computadora y tiene sus funciones definidas por software". A este software se le dio el nombre de Laboratory Virtual Instrument Engineering Workbench, ms comnmente conocido por las siglas LabVIEW. Algunas de las ventajas de esta tecnologa son la flexibilidad, el bajo costo de mantenimiento, la reusabilidad, la personalizacin de cada instrumento, la rpida incorporacin de nuevas tecnologas, el bajo costo por funcin, el bajo costo por canal, etc. son algunos de los beneficios que ofrece la instrumentacin virtual. Son estas razones y muchas otras que cientficos e ingenieros utilizan LabVIEW para realizar mediciones en sus respectivas aplicaciones. 1.3. Qu es LabVIEW? En el apartado anterior ya hablamos un poco sobre lo que es LabVIEW pero definmoslo de una manera un poco mas sencilla: LabVIEW es un lenguaje de programacin de alto nivel, de tipo grfico, y enfocado al uso en instrumentacin. Pero, como lenguaje de programacin, debido a que cuenta con todas las estructuras, puede ser usado para elaborar cualquier algoritmo que se desee, en cualquier aplicacin, como en anlisis, telemtica, juegos, manejo de textos, etc. Los programas de LabVIEW son usualmente llamados VI (Virtual Instruments) ya que estos parecen y operan como una imitacin de los instrumentos fsicos, como osciloscopios y multimetros. 1.4. Iniciando en LabVIEW Lo primero que haremos es lanzar LabVIEW 8.0 a travs del acceso directo que esta sobre el escritorio o del men de InicioTodos los programasNational Instruments LabVIEW 8.0, se abrir una ventana de inicio tal como se muestra en la figura 1.
DEI
Programacin con LabVIEW
Figura 1. Ventana de inicio de LabVIEW. En la ventana de inicio de LabVIEW 8.0 podemos observar que esta dividida en dos partes: Files, esta seccin se utiliza para abrir un nuevo programa o abrir uno creado anteriormente y Resources, esta seccin se puede encontrar ayuda muy interesante como ejemplos (Find Examples), ayudas en lnea, cambios existentes en esta nueva versin, etc. Se invita al lector a utilizar estos recursos cuando sean necesarios. 1.4.1. Creando un Nuevo VI por medio de una Plantilla Desde versiones anteriores a LabVIEW 8.0, maneja el concepto de plantillas (VI from Template), que son VIs que incluyen subVIs, funciones, estructuras, y objetos del panel frontal que usted generalmente necesita para crear una aplicacin comn de medicin y as ahorrarle al programador tiempo en el desarrollo de su programa. Para abrir una plantilla existente debe de dar clic en el hipervnculo VI from Template, y se abrir una ventana tal como la que se muestra en la figura 2.
DEI
Programacin con LabVIEW
Figura 2. Ventana de Plantillas
En esta ventana las diferentes plantillas estn ordenadas por grupos segn su aplicacin: VI: Esta carpeta contiene todas las plantillas donde lo que se hace es crear un VI nuevo. o Black VI: Abre un panel frontal y un diagram de bloques en blanco. Ntese que es la misma opcin que aparece en la ventana de inicio mostrada en la figura 1. o From Template: Abre un panel frontal y un diagrama de blques con componentes que usted necesita para construir diferentes tipos de VIs. Tutorial (Getting Started): Abre un panel frontal y un diagrama de bloques con los componentes que usted requiere para construir los VIs de los ejercicios en el manual Getting Started. Simulated: Abre un panel frontal y un diagrama de bloques con los componentes que usted requiere para simular adquisicin de datos desde un dispositivo. Instrument I/O (GPIB): Abre un panel frontal y un diagrama de bloques con los componentes que usted requiere para comunicarse con un instrumento externo conectado al computador a travs de un Puerto, tal como un dispositivo serial o GPIB habilitado. DEI 5
Programacin con LabVIEW Frameworks: Abre un panel frontal y un diagrama de bloques con los componentes y configuraciones que usted necesita para construir VIs que poseen un tipo especfico de funcionalidad. DAQ: Abre un panel frontal y un diagrama de bloques con los componentes que usted necesita para construir diferentes tipos de VIs. User: Aqu se colocan las plantillas definidas por el usuario, fcilmente puedes agregar una dando clic sobre la opcin Browse y automticamente el VI que tu elijas aparecer en esta carpeta la prxima vez que ejecutes esta aplicacin. o Polymorphic VI: Abre una ventana de configuracin para la creacin de un VI polimorfico. Project: Los tems en esta carpeta crean proyectos para organizar VIs y otros documentos relacionados. Other Files: Abre las herramientas que usted emplea para construir otros objetos de LabVIEW.
1.4.2. Abriendo un VI existente Para abrir un VI ya existente desde la ventana de inicio de LabVIEW 8.0, nicamente debes dar clic sobre la opcin Open. Abramos un VI ya creado, dirjase a la opcin Open, le aparecer una venta de dialogo Select a file to Open, vase figura 3, junto a este manual viene una carpeta con el nombre LabVIEW Programacin Bsica, dependiendo donde la haya guardado para nuestro caso suponga que sea guardado en el escritorio ya abriremos el archivo Iniciando_labview.VI, tal como se muestra en la figura 3
Figura 3. Abriendo un Archivo existente. DEI 6
Programacin con LabVIEW Se abrir una ventana como se muestra en la figura 4. Esta ventana que se abre se conoce como panel frontal. Todo VI esta compuesto por: a. Panel Frontal (Front panel) Sirve como la interfaz de usuario que es donde los datos son manipulados controlados y monitoreados. El panel frontal se construye con controles e indicadores, los cuales son las terminales de entradas y salidas de un VI, respectivamente. Entre los controles tenemos perillas, pushbuttons, y otros dispositivos de entrada. Los indicadores pueden ser grficos, LEDs, y otros displays. Los controles simulan instrumentos de entradas y entregan los datos en el diagrama de bloques del VI. Los indicadores simulan los instrumentos de salida y muestran los datos que el diagrama de bloques genera o adquiere. Icono
Controles Numricos
Indicador Numrico
Indicador Booleano
Control Booleano
AREA DE TRABAJO
Indicador Grfico
Figura 4. Panel Frontal b. Diagrama de bloque (Block diagram) Contiene el cdigo fuente grafico que define la funcionalidad del VI. En este se aprecia la estructura del programa, su funcin y algoritmo, de una forma grfica en lenguaje G, donde los datos fluyen a travs de lneas. Adicionalmente, en el diagrama de bloques encontrar las libreras de LabVIEW
DEI
Programacin con LabVIEW como son las funciones y estructuras para construir nuestra aplicacin. En el diagrama de bloques se alambran cada nodo incluidos las terminales de los controles e indicadores, funciones y estructuras. Nota: Para ver el diagrama de bloques del programa dirjase a la barra de men View>>Block Diagram o presionando Ctrl+E Icono
Cdigo de Controles numricos
Funcin de comparacin
Funcin aritmtica Funciones especiales
Estructura WHILE LOOP
Funcin Booleana
Figura 5. Diagrama de Bloques
c. Icono y Bloque de Conectores Identifica al VI si se usa en otro VI. Un VI que se utiliza en otro es llamado subVI. Un subVI corresponde a una subrutina.
DEI
Programacin con LabVIEW 1.5. Cmo ejecutar un VI Una vez se ha concluido la programacin del VI se debe proceder a su ejecucin. Para ello la ventana activa debe ser el panel frontal (si se est en la ventana del diagrama de bloques, se debe seleccionar la opcin Show Front Panel del men Window o Ctrl+E) Un a vez situados en el panel frontal, se pulsar el botn de Run, situado en la barra de herramientas.
Run El programa comenzar a ejecutarse. Mientras dura la ejecucin del mismo, la apariencia del botn de Run es la que se muestra a continuacin:
De este modo el programa se ejecutar una sola vez. Si se desea una ejecucin continua, se pulsar el botn situado a la derecha del de Run (Continuously Run). Si durante el funcionamiento continuo del programa se vuelve a pulsar el citado botn, se finalizar la ltima ejecucin del mismo, tras lo cual el programa se parar.
Continuously Run Para finalizar la ejecucin de un programa se puede operar de dos formas. La primera, y la ms aconsejable, es emplear un botn en el panel frontal del VI, cuya pulsacin produzca la interrupcin del bucle de ejecucin de la aplicacin. La segunda forma de detener la ejecucin del VI es pulsando el botn de pausa o el de stop. La diferencia entre ambos es que si se pulsa stop, la ejecucin del programa finaliza inmediatamente, mientras que si se pulsa pausa, se produce una detencin en el funcionamiento del programa, retomndose su ejecucin una vez se vuelve a pulsar el mismo botn.
Stop
Pause
1.6. Paletas de LabVIEW
DEI
Programacin con LabVIEW 1.6.1. Paleta de Herramientas (Tools Palette) La paleta de Herramientas esta habilitada tanto en el Front Panel como en el block diagram. Una herramienta es un modo especial del cursor del Mouse. Cuando se selecciona una herramienta, el cursor cambia de icono al icono de la herramienta. Utilice las herramientas para operar o modificar los objetos del front panel y block diagram. Para mostrar la paleta de herramientas debes seleccionar de la barra de mens ViewTools Palette. Se puede colocar la paleta de herramientas en cualquier parte de la pantalla. Si esta habilitada la seleccin automtica de herramientas al mover el cursor sobre los objetos del front panel o block diagram, y LabVIEW automticamente selecciona la correspondiente herramienta de la paleta. A continuacin se muestra la paleta de herramienta y una pequea definicin de las partes que la componen:
Figura 6. Paleta de herramientas de LabVIEW Las opciones que presenta esta paleta son las siguientes: Operating tool Cambia el valor de los controles. Positioning tool Desplaza, cambia de tamao y selecciona los objetos. Labeling tool Edita texto y crea etiquetas. Wiring tool Une los objetos en el diagrama de bloques. Object Pop-up Menu tool Abre el men desplegable de un objeto. Scroll tool Desplaza la pantalla sin necesidad de emplear las barras de desplazamiento.
DEI
10
Programacin con LabVIEW
Breakpoint tool Fija puntos de interrupcin de la ejecucin del programa en VIs, funciones y estructuras. Probe tool Crea puntos de prueba en los cables, en los que se puede visualizar el valor del dato que fluya por dicho cable en cada instante. Color Copy tool Copia el color para despus establecerlo mediante la siguiente herramienta.
Color tool Establece el color de fondo y el de los objetos. Automatic Tool Selection El puntero cambia de forma automtica sin la necesidad de estar abriendo la paleta de herramientas. Nota: Cuando la opcin Automatic Tool Selection esta desactivada, tu puedes cambiar de herramienta presionando la tecla Tab, para volver a habilitar la Seleccin Automtica presiona Shift+Tab. 1.6.2. Paleta de controles (Controls palette) La paleta de controles (ver figura 7) esta habilitada nicamente en el panel frontal. La paleta de controles contiene los controles e indicadores que se necesitan para crear el panel frontal. Para mostrar la paleta de control selecciona de la barra de men ViewControls Palette o dando un clic derecho en el rea de trabajo del front panel para mostrar la paleta de controles. Se puede colocar la paleta de control en cualquier parte de la pantalla. En la versin 8.0 de LabVIEW sea realizado una nueva distribucin de la paleta de Control, ahora los controles e indicadores estn ordenados por Categoras. Dependiendo de la cantidad de toolkits extras instalados ser la cantidad de diferentes subpaletas y categoras con las que la paleta de control contar.
Figura 7. Paleta de controles
DEI
11
Programacin con LabVIEW En este manual solo mencionaremos unas cuantas categoras, las ms comunes:
Modern: contiene subpaletas con los controles e indicadores numricos, bolanos, cadenas de caracteres, arreglos, cluster, listas, tablas, grficos, decoraciones, entre otros objetos que son de frecuente uso en cualquier aplicacin
System: Esta categora contiene los controles e indicadores de frecuente uso en cuadros de dialogo.
Classic: Contiene Controles e indicadores que se utilizaban en versiones anteriores de LabVIEW, contiene las mismas subpaletas que la categora Modern.
Express: En esta categora existen subpaletas donde se han ordenado por controles e indicadores y adems por el tipo de dato que manejan adems que son los ms utilizado en una aplicacin comn.
Adonns: Esta categora contiene las libreras de controles e indicadores especiales de cada nuevo toolkit que se adiciona a LabVIEW. User Controls: Esta categora contiene todos aquellos controles e indicadores que l usuario crea. DEI 12
Programacin con LabVIEW Select a Control...: Esta opcin es para buscar dentro de los directorios de la PC, un control o indicador hecho y guardado con anterioridad.
1.6.3. Paleta de funciones (Functions palette) La paleta de funciones (ver figura 8) esta habilitada solo en el block diagram. La paleta de funciones contiene los VIs y funciones que se necesitan para construir el diagrama de bloques. Selecciona de la barra de mens ViewFunctions Palette o haz clic derecho sobres el rea de trabajo del block diagram para mostrar la paleta de funciones. Se puede colocar la paleta de funciones en cualquier parte de la pantalla.
Figura 8. Paleta de funciones Al igual que con los controles e indicadores en la versin 8.0 de LabVIEW sea realizado una distribucin de la paleta de Funciones por Categoras. Dependiendo de la cantidad de
DEI
13
Programacin con LabVIEW toolkits extras instalados ser la cantidad de diferentes subpaletas y categoras con las que la paleta de control contar. Veamos algunas: Programming: En esta categora estn reunidas las paletas bsicas para realizar un programa. Algunas de estas paletas son Structures, en esta subpaleta se encuentran lazos iterativos, estructuras de decisin, entre otras, en la subpaletas Numeric, se encuentran funciones relacionadas con el trabajo de nmeros, tales como suma, resta, multiplicacin, divisin, funciones trigonomtricas, etc. En las subpaleta File I/O, estn contenidas la funciones para almacenar o leer archivos, String, se tienen herramientas para trabajar con datos alfanumricos, etc.
Measurement I/O: En esta categora se encuentran las libreras para realizar acciones de medicin y envi de seales a la planta.
Mathematics: En esta categora se encuentran funciones matemticas mas especializadas como, funciones de probabilidad, funciones de integracin y derivacin, funciones de interpolacin y extrapolacin, funciones geomtricas y muchas otras
DEI
14
Programacin con LabVIEW
Signal Processing: Esta categora contiene paletas para la manipulacin de seales de onda, que van desde la simple generacin de seales hasta anlisis espectral y transformadas al dominio de la frecuencia y viceversa.
Express: En esta categora estn concentradas accesos directos a funciones Express, estas funciones facilitan en gran medida el cdigo de un programa pero se debe de tener cuidado cuando se utilizan por que pueden causar mala ejecucin de un programa.
1.7. Mens de LabVIEW La programacin en LabVIEW obliga a utilizar con frecuencia los diferentes mens. La barra de mens de la parte superior de la ventana de un VI contiene diversos mens pulldown (desplegables). Cuando hacemos clic sobre un tem o elemento de esta barra, aparece un men por debajo de ella. Dicho men contiene elementos comunes a otras aplicaciones Windows, como Open (Abrir), Save (Guardar) y Paste (Pegar), y muchas otras particulares de LabVIEW.
File (Archivo) : Sus opciones se usan bsicamente para abrir, cerrar, guardar, imprimir VIs. Desde la versin 8.0 sea incluido tems bsicos para las operaciones de proyectos, tales como abrir, cerrar, guardar e imprimir proyectos Edit (Edicin) : Se usa principalmente para organizar el panel frontal y el diagrama desbloques y establecer nuestras preferencias.
DEI
15
Programacin con LabVIEW View: Esta paleta es nueva e incluye tems para desplegar los ventanas y paletas, desplega la ventana Project Explorer, entre otras tareas Project: Este men se utiliza para adicionar VIs y archivos a un proyecto, hacer especificaciones y ver la informacin del proyecto. Operate (Funcin): Sus comandos sirven para ejecutar el VI. Tools (Herramientas): Esta se utiliza para realizar operaciones como la publicacin de pginas web, enlaces con otros programas NI, etc. Window: Lo utilizamos para desplegar las paletas, para movernos entre las ventanas de LabVIEW, etc. Help: Principalmente lo utilizamos para desplegar la ayuda
1.8. Flujo de Datos: LabVIEW sigue un modelo de flujo de datos en la ejecucin de los VIs. Un bloque se va ha ejecutar solo si todas sus entradas contienen datos. Cuando un bloque se ha ejecutado completamente, este coloca la informacin en la terminal de salida el bloque disponible para el siguiente bloque. 1.9. Creacin de Icono.
Figura 9. Editor de icono
DEI
16
Programacin con LabVIEW Todo VI muestra un icono en la esquina superior derecha del front panel y el block diagram. Un icono es una representacin grafica de un VI. Este puede contener texto, imgenes, o una combinacin de ambas. Si se utiliza un VI como subVI, el icono identifica al subVI en el block diagram del VI. Por defecto el icono contiene un nmero que indica cuantos VIs nuevos haz abierto desde que ejecutastes LabVIEW. Para editar el icono debes colocarte sobre el icono que aparece en la esquina superior derecha y dar un clic derecho y luego seleccionar Edit Icon el men desplegado o dando un doble clic sobre el icono, se desplegara la ventana que se muestra en la figura 9. Se puede arrastrar un grafico, dibujo, de cualquier archivo y colocarlo sobre la esquina superior derecha del front panel o del block diagram y LabVIEW convierte el grafico en un icono de 32 X 32 pxel. Dependiendo del monitor que se utilice se puede crear iconos para 3 modos: monocromticos, 16-color, y 256-color. LabVIEW utiliza el icono monocromtico para la impresin si no se 1.10. Ejercicio E1: Realice un programa que sume dos nmeros. Y personalice su icono. Solucin: NOTA: Ms adelante se explicaran mejor el funcionamiento de los datos numricos Para comenzar ejecutemos LabVIEW, InicioTodos los programasNational Instruments LabVIEW 8.0. Se desplegaran la ventana de incio tal como se mostr en la figura 1, ahora sobre la ventana de inicio de LabVIEW elija la opcin Blank VI; se desplegarn dos ventanas, la de color gris es el panel frontal (front panel); ah colocaremos nuestros controles e indicadores del programa. Como lo que queremos son controles numricos, para colocarlos lo primero que debemos hacer es, mostrar la paleta de controles dando un clic secundario sobre el rea de trabajo del front panel y luego buscaremos en la paleta de controles la categora Moderm y luego la opcin Numeric tal como se muestra en la figura siguiente:
DEI
17
Programacin con LabVIEW
Figura 10. Paleta de controles e indicadores numricos Ahora colocaremos dos controles numricos (Num Ctrl), que son las entradas del programa, para colocar el control en el front panel lo que tienes que hacer es dar clic izquierdo sobre el icono del control que se desea, (en nuestro caso un Num Ctrl), y luego posicionarte con el mouse sobre el rea de trabajo del front panel aparecer la silueta del control (ver Figura 11a) que haz elegido; para colocarla en un determinado lugar simplemente basta con dar otro clic en izquierdo en el lugar que se desee colocar (ver Figura 11b). Puedes personalizar la etiqueta que aparece con los controles o indicadores, en nuestro caso la editaremos colocndole el nombre de Sumando 1 (ver figura 11c).
Puedes editar la etiqueta del control
(a)
(b) Figura 11. Como colocar un control o indicador en el panel frontal.
(c)
DEI
18
Programacin con LabVIEW NOTA: Siempre que desees cambiar o personalizar una etiqueta lo puedes hacer colocndote sobre la etiqueta y dando dos clics izquierdos sobre ella. Sigue los mismos pasos para colocar el otro control. Para mostrar el resultado de la suma tenemos que colocar un indicador numrico, estos debes buscarlos en la misma paleta Numerics (ver figura 12) y lo colocamos en el panel frontal igual como lo hicimos con los controles. Al final deberas tener un panel frontal parecido al que se muestra en la figura 13.
Figura 12. Paleta de indicadores numricos.
Figura 13. Panel Frontal del Ejercicio E1.
DEI
19
Programacin con LabVIEW Bien, ya tenemos nuestro panel frontal hecho, ahora nos vamos al diagrama de bloques presionando la teclas ctrl+E, notaras que aparecen tres iconos, estos representan los controles e indicadores que se encuentran en el panel frontal (ver figura 14). Como puedes observar los iconos que tienen una flechita hacia fuera representan a los controles y los iconos con flecha hacia dentro representan a los indicadores, es decir las entradas y salidas de nuestro programa respectivamente.
Figura 14. Cdigo fuente de controles e indicador. Para realizar la suma de ambos nmeros debemos colocar la funcin Add, que se encuentra en la paleta de funciones, para mostrar la paleta de funciones damos clic derecho sobre el rea de trabajo del diagrama de bloques, luego nos vamos a la categora Programming y buscamos la paleta Numeric (ver figura 15a), seleccionamos la funcin Add dando clic izquierdo sobre el icono y la llevamos a un lugar especifico sobre el diagrama de bloques tal como se ve en la figura 15b.
(b)
(a) Figura 15. Paleta de funciones numricas
DEI
20
Programacin con LabVIEW Ahora debemos conectar los nodos de la funcin Add, si se coloca con el mouse sobre los nodos de entrada y salida del bloque Add se observa que aparece unos nombres asignados a la entradas y salidas en este caso los nombres de entrada son x, y y a la salida tenemos x+y. Para conectar debes colocarte sobre uno de los nodos que quieres conectar el puntero del mouse cambiara a la forma de un carrete, ahora debes dar clic izquierdo y notaras que aparece una lnea punteada, interconecta sumando 1 con la entrada x, el sumando 2 con la entrada y y la salida x + y con el indicador resultado tal como se muestra en la figura 16.
Figura 16. Alambrado de un funcin con indicadores y controles. Ya tenemos nuestro programa terminado, nos vamos al panel frontal y en los controles colocamos los nmeros que deseamos sumar, los puedes ingresar directamente o por medio de las flechas que aparecen sobre ellos. Una vez colocados los nmeros que deseamos sumar ejecutamos nuestro programa presionando el botn de RUN el programa se ejecutara una vez, en el indicador aparecer el resultado de la suma (ver figura 15).
Figura 17. Programa ejecutndose.
DEI
21
Programacin con LabVIEW NOTA: Puedes presionar el botn de Run Continuously para que el programa se ejecute continuamente, y as puedes cambiar los valores de los controles para realizar otras sumas mientras el programa se sigue ejecutando. Para pararlo debes volver a presionar el botn Run Continuously o presionando el botn de Abort. Ahora bien, guardemos nuestro programa, nos vamos a la barra de men FileSave aparecer un cuadro de dialogo donde debes especificar la direccin donde se desea guardar el programa, el nombre del programa y la extensin (si no especificas la extensin LabVIEW automticamente le agrega la extensin .vi) Para terminar nuestro programa (VI) vamos a personalizar nuestro icono, para personalizarlo nicamente da doble clic sobre el icono que aparece en la esquina superior derecha del panel frontal aparecer la ventana de edicin de icono, trabaja muy parecido a Ms Paint, trata de crear un icono parecido al que aparece en la figura siguiente.
Figura 18. Editor de icono.
DEI
22
También podría gustarte
- Practica 3Documento11 páginasPractica 3Ernesto OchoaAún no hay calificaciones
- Clase5 ReynosoDiego IMDocumento10 páginasClase5 ReynosoDiego IMDiegoAún no hay calificaciones
- Practica de Laboratorio Basico OddoDocumento12 páginasPractica de Laboratorio Basico OddoDayrin faviola Cardenas mateoAún no hay calificaciones
- Manual Jquery Mobile PDFDocumento49 páginasManual Jquery Mobile PDFAnyer AndaraAún no hay calificaciones
- Registro 8 BitsDocumento9 páginasRegistro 8 BitsArturo MartinezAún no hay calificaciones
- Ericsson PaP Trainning 2020Documento80 páginasEricsson PaP Trainning 2020Barros Rogerio100% (3)
- Curso PicDocumento54 páginasCurso Picance2Aún no hay calificaciones
- Linux Magazine 11Documento53 páginasLinux Magazine 11ian salinas100% (13)
- Campaña Mejora de Beneficios en PreplanDocumento3 páginasCampaña Mejora de Beneficios en PreplanDavid AgueroAún no hay calificaciones
- Introducción A Los Sistemas de InformaciónDocumento9 páginasIntroducción A Los Sistemas de InformaciónKelvin BerroaAún no hay calificaciones
- Mohamed InformaticaDocumento5 páginasMohamed InformaticaMohammad Nassif WakedAún no hay calificaciones
- El PortapapelesDocumento5 páginasEl PortapapelesFelipe MendozaAún no hay calificaciones
- Manual Basico KarelDocumento23 páginasManual Basico KarelSaid LópezAún no hay calificaciones
- Celda Parpadeante en Microsoft Excel 2007Documento121 páginasCelda Parpadeante en Microsoft Excel 2007RohanAún no hay calificaciones
- El Término Red InalámbricaDocumento60 páginasEl Término Red InalámbricaYerling ZenahirAún no hay calificaciones
- Cuestionario DCSDocumento4 páginasCuestionario DCSYerko AranedaAún no hay calificaciones
- Sistema Operativo MachDocumento9 páginasSistema Operativo MachWilmerCubaAún no hay calificaciones
- Darwin Robledo Actividad 2 - Evidencia 2Documento5 páginasDarwin Robledo Actividad 2 - Evidencia 2Darwin R'mAún no hay calificaciones
- Actividad 1 - Elementos Basicos de Un ProgramaDocumento11 páginasActividad 1 - Elementos Basicos de Un ProgramaMANUEL SALAZAR ROCHINAún no hay calificaciones
- Software para Elaborar Presupuestos de Obras EléctricasDocumento3 páginasSoftware para Elaborar Presupuestos de Obras EléctricasChristian Eduardo Morales SilvaAún no hay calificaciones
- Curriculum Montoya EdwinDocumento1 páginaCurriculum Montoya EdwinEdwin MontoyaAún no hay calificaciones
- Trabajo 2 SeminarioDocumento11 páginasTrabajo 2 SeminarioNo Sse HehdAún no hay calificaciones
- 2.e - Análisis de Tensiones Con Autodesk InventorDocumento97 páginas2.e - Análisis de Tensiones Con Autodesk InventordanaosajoAún no hay calificaciones
- Quizizz Tecer Parcial PDFDocumento3 páginasQuizizz Tecer Parcial PDFJuan Carlos Montenegro LayedraAún no hay calificaciones
- Gdip U2 A1Documento3 páginasGdip U2 A1armandme100% (1)
- TEG Completo Gustavo E. Reyes M.Documento127 páginasTEG Completo Gustavo E. Reyes M.Jose Antonio Gonzalez VelasquezAún no hay calificaciones
- Consorcio DQ+VC Control de DocumentosDocumento3 páginasConsorcio DQ+VC Control de Documentosshanny10Aún no hay calificaciones
- 6.2 InterfacesDocumento16 páginas6.2 InterfacesXavi FloresAún no hay calificaciones
- Trimble m3 - Estacion TotalDocumento3 páginasTrimble m3 - Estacion Totalronalpc85Aún no hay calificaciones
- I. D RamDocumento2 páginasI. D RamVanessa ReyesAún no hay calificaciones