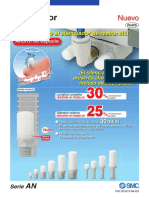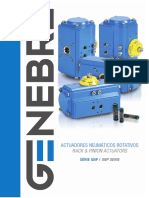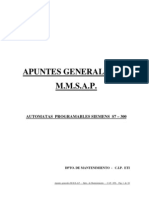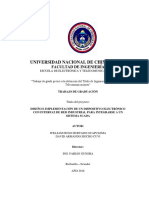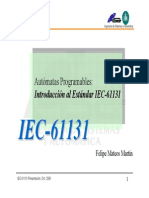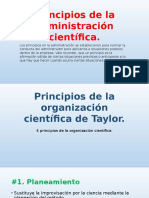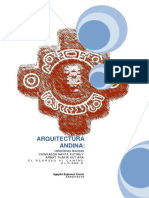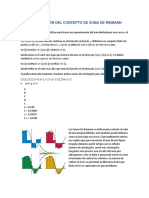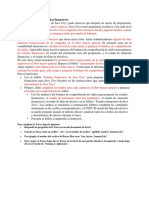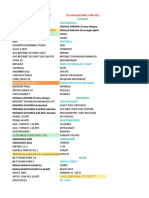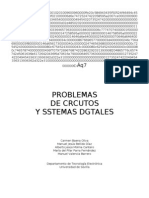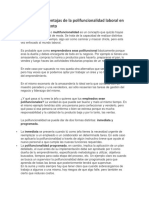Documentos de Académico
Documentos de Profesional
Documentos de Cultura
Laboratorios Control LOGIX 5000
Cargado por
SANGOTTARDODerechos de autor
Formatos disponibles
Compartir este documento
Compartir o incrustar documentos
¿Le pareció útil este documento?
¿Este contenido es inapropiado?
Denunciar este documentoCopyright:
Formatos disponibles
Laboratorios Control LOGIX 5000
Cargado por
SANGOTTARDOCopyright:
Formatos disponibles
Programación de procesadores
ControlLogix5000 con el
programa RSLogix 5000
Para
Southern Perú Copper Corporation
Departamento : Instrumentación - Electricidad
Concentradora - Toquepala
Instructor : Juan José Castillo Martinez
Fecha : 2 de enero del 2006
Expediente Nº : VC-CTL-INT
Revisión : 0
Urb Villa Rica S1 Chaclacayo – LIMA 1
Telefax: (511) 359-0547
INDICE
Grupo 1: Laboratorios en secuencia. ..................................................................................................... 4
Lab Nº 1: “Iniciando el software de Programación RSLogix 5000” ................................................... 4
Lab Nº 2: “Editando la Rutina Principal” ............................................................................................. 6
Lab Nº 3: “Verificando las propiedades de la Tarea Principal y del Programa Principal” ........... 10
Lab Nº 4: “Configurando un módulo de salida discreta” .................................................................. 13
Lab Nº 4.1: “Revisión de Tags creados en módulos de salida discreta” .......................................... 14
Lab Nº 5: “Configurando un módulo de entrada discreta” ............................................................... 16
Lab Nº 5.1: “Revisión de Tags creados en módulos de entrada discreta” ....................................... 16
Lab Nº 6: “Asignación de tags tipo Alias para los puntosE/S” ......................................................... 17
Lab Nº 7: “Configurando el driver de comunicación RS232-DF1”................................................... 18
Lab Nº 8: “Configurando el driver de comunicación para el Emulador” ....................................... 21
Lab Nº 9: “Descarga de un programa usando el driver RS-232-DF1” ............................................. 22
Lab Nº 10: “Creando una nueva Tarea Periódica (Periodic Task)” ................................................. 23
Lab Nº 11: “Creando un nuevo Programa” ........................................................................................ 24
Lab Nº 12: “Creando una nueva Rutina” ............................................................................................ 25
Lab Nº 13: “Edición y prueba de una Rutina” .................................................................................... 26
Lab Nº 14: “Creando tendencias de monitoreo” ................................................................................. 28
Lab Nº 15: “Demostración de Código Reutilizable” ........................................................................... 32
Lab Nº 16: “Demostrando capacidades de Importación y Exportación” ......................................... 35
Lab Nº 17: “Importando Tags desde un archivo .CSV”..................................................................... 38
Lab Nº 18: “Viendo las propiedades de un módulo de salida discreta” ............................................ 40
Lab Nº 19: “Viendo las propiedades de un módulo de entrada discreta” ........................................ 43
Lab Nº 20: “Configuración de un módulo de salida análoga” ........................................................... 44
Lab Nº 21: “Configuración de un módulo de entrada análoga” ........................................................ 50
Lab Nº 22: “Añadir instrucciones en el editor Ladder usando módulos análogos” ....................... 54
Lab Nº 23: “Revisado una aplicación para aprender sobre Arreglos y estructuras definidas” ..... 56
Grupo 2: Laboratorios Puntuales ......................................................................................................... 60
Lab Nº 1: “Realizar un Tag Productor” .............................................................................................. 61
Lab Nº 2: “Realizar un Tag Consumidor” .......................................................................................... 62
Lab Nº 3: “Como proteger un proyecto / Crear un archivo para las claves de Origen” ................. 63
Lab Nº 4: “Como proteger un proyecto / Protección de una rutina” ................................................ 64
Lab Nº 5: “Configuración de comunicación Ethernet/IP” ................................................................. 65
Urb Villa Rica S1 Chaclacayo – LIMA 2
Telefax: (511) 359-0547
Lab Nº 6: “Como comunicarse con las E/S 1756 mediante una red ControlNet” ............................ 68
Lab Nº 7: “Como comunicarse con un dispositivo DeviceNet”.......................................................... 74
Lab Nº 8: “Entradas y Salidas Distribuidas en una Red DeviceNet” ................................................ 76
Lab Nº 9: “Configuración e inicio del Módulo Modbus MVI56-MCM” .......................................... 86
Lab Nº 10: “Entendiendo la lógica de control, Comunicación Modbus ” ........................................ 98
Urb Villa Rica S1 Chaclacayo – LIMA 3
Telefax: (511) 359-0547
Grupo 1: Laboratorios en secuencia.
Lab Nº 1: “Iniciando el software de Programación RSLogix 5000”
1. Doble Click sobre el icono RSLogix 5000 ubicado en el escritorio.
La pantalla RSLogix5000 aparece.
2. Click en el botón New, o desde le menú File seleccionar New. El
nuevo cuadro de diálogo del controlador aparecerá.
Urb Villa Rica S1 Chaclacayo – LIMA 4
Telefax: (511) 359-0547
3. En Type seleccionamos 1756-L55 ControlLogix 5555 Controller.
4. En Revision seleccionamos la última versión disponible del
controlador (para este ejemplo seleccionamos Revision 12)
5. En Name ingresamos el nombre del controlador “Controller1”.
6. En Chassis Type seleccionamos 1756-A7 7-Slot ControlLogix
Chassis.
7. En Slot ingresamos la posición del controlador “1”.
8. En Create In indicamos la ruta donde guardaremos el proyecto,
(para este ejemplo lo mantendremos tal cual).
9. Si Todos los datos son los adecuados le damos un Click en OK.
El Organizador de controlador aparece al lado izquierdo de la ventana
RSLogix 5000, con una carpeta llamada el Controlador “Controller1”. Usted
ha creado ahora su primer archivo del Controlador. En este momento, no se
tiene configurado ninguna entrada - salida, ninguna base de datos “Tags”, y
ninguna lógica asociada con el archivo del Controlador.
Urb Villa Rica S1 Chaclacayo – LIMA 5
Telefax: (511) 359-0547
Lab Nº 2: “Editando la Rutina Principal”
Editar el ladder lógico de la rutina principal en el fólder MainProgram, y
luego añada una instrucción de entrada y una de salida.
1. Desde el menú View, seleccionar Toolbars
La ventana de dialogo aparecerá.
2. Verificar que las 5 primeras herramientas se encuentren
seleccionadas. Click en Close
3. En el organizador del controlador, haga doble Click sobre el icono
Main Routine (Rutina Principal).
Una Rama libre aparece en el editor Ladder
Urb Villa Rica S1 Chaclacayo – LIMA 6
Telefax: (511) 359-0547
4. En la barra de herramientas de Instrucciones Ladder, seleccionar la
opción Bit.
Todas las instrucciones del tipo Bit son mostradas.
5. Click sobre el icono XIC, para ingresar la instrucción en la rama.
La instrucción XIC aparece en la rama seleccionada del editor
Ladder, tal como se muestra a continuación.
6. Click derecho sobre la marca de pregunta ? y seleccionamos New
Tag
Aparece la ventana de dialogo New Tag
Urb Villa Rica S1 Chaclacayo – LIMA 7
Telefax: (511) 359-0547
7. En el campo Name, colocamos “Switch”
8. En el campo Tag Type, seleccionamos Base.
9. En el campo Data Type, seleccionamos BOOL.
10. En el campo Scope, seleccionamos MainProgram.
11. Click en OK.
La rama ahora se verá de esta manera.
12. Seguidamente hacemos Click sobre el icono OTE, para ingresar
la instrucción en la rama.
13. Click derecho sobre la marca de pregunta ? y seleccionamos New
Tag
14. Aparece la ventana de dialogo New Tag
15. Ingrese los parámetros como se indica a continuación.
Su rama ahora se verá de la siguiente manera:
16. Click derecho sobre la rama y seleccionamos Verify Rung.
Urb Villa Rica S1 Chaclacayo – LIMA 8
Telefax: (511) 359-0547
Un mensaje aparecerá en la barra de estado, indicando el resultado
de la verificación realizada.
17. Cerramos el editor Ladder.
18. En el organizador del controlador, dentro de MainProgram, doble
Click sobre Program Tags.
Aparece el Monitor de Datos con los tags creados
19. Cierre el Monitor de Datos.
Urb Villa Rica S1 Chaclacayo – LIMA 9
Telefax: (511) 359-0547
Lab Nº 3: “Verificando las propiedades de la Tarea Principal y del Programa
Principal”
1. Desde el Organizador del controlador, Click derecho sobre el icono
MainTask y seleccionar Properties
La ventana de Dialogo Task Properties aparecerá.
2. Click sobre Program Schedule y verifica que MainProgram
aparece en el campo de programas Previsto.
Si esto no es así, hacer Click en el botón Añadir para incluir en la
lista al MainProgram. Si una carpeta de programa no es listada
bajo una tarea, esta no será ejecutada y aparecerá en la carpeta de
Programas “No listados” en el Organizador del Controlador.
Urb Villa Rica S1 Chaclacayo – LIMA 10
Telefax: (511) 359-0547
3. Click sobre Configuration y verificar que el tiempo Watchdog está
establecido para 500 ms.
El Watchdog es un controlador del tiempo de exploración de tarea,
que de ser excedido, hace entrar en falla al procesador.
4. Click en OK para cerrar la ventana de dialogo Task Properties.
5. Desde el Organizador del controlador, Click derecho sobre el icono
MainProgram y seleccionar Properties
La ventana de Dialogo Program Properties aparecerá.
Urb Villa Rica S1 Chaclacayo – LIMA 11
Telefax: (511) 359-0547
6. Click sobre Configuration y verificar que MainRoutine aparece en
el campo Main (principal). Si esto no es así, seleccionar
MainRoutine desde el menú desplegable del campo Main.
7. Click en OK para cerrar la ventana de dialogo Program Properties
8. Desde el menú File, seleccione salvar (Save) su programa.
Urb Villa Rica S1 Chaclacayo – LIMA 12
Telefax: (511) 359-0547
Lab Nº 4: “Configurando un módulo de salida discreta”
Incluir un módulo de salida en el spot “0” de la lista de configuración I/O.
1. Desde el Organizador del controlador, Click derecho sobre archivo
I/O Configuration y seleccionar New Module.
La ventana de selección de módulos aparece, con el listado de
módulos disponibles. Buscar el módulo 1756-OB16E.
2. Doble Click en el módulo 1756-OB16E.
La ventana de dialogo Module Properties aparecerá.
3. Ingresa los parámetros tal cual se muestra a continuación, Click
sobre Finísh.
Urb Villa Rica S1 Chaclacayo – LIMA 13
Telefax: (511) 359-0547
El programa RSLogix5000 completará la configuración del módulo con los
valores predeterminados.
Lab Nº 4.1: “Revisión de Tags creados en módulos de salida discreta”
Revisemos los tags que fueron creados al momento de incluir el módulo
1756-OB16E en el slot 0.
1. Desde el Organizador del controlador, doble Click sobre el icono
Controller Tags.
El monitor de datos aparece, con 3 nuevos datos en la columna Tag
Name.
• Local:0:C
• Local:0:I
• Local:0:O
Estos datos son tags estructurados (resultado de la configuración de
el módulo 1756-OB16E), estos datos contienen mas tags en su
estrucutura, los cuales podrán ser vistos en el monitor de datos. Note
el signo + al lado del tag, esto indica que usted puede expandir la
estructura.
Urb Villa Rica S1 Chaclacayo – LIMA 14
Telefax: (511) 359-0547
2. Click en el signo + del tag Local:0:C para ver los tags de
configuración para este módulo.
El monitor de datos refresca y muestra todos los tags pertenecientes
al tag Local:0:C. Si usted no puede ver completamente el nombre del
tag, usted puede ampliar al ancho de las columnas.
3. Click en el sigo + del tag Local:0:I para ver todos los tags de entrada
para este módulo.
Usted debería ver 4 entradas bajo la estructura de este tag.
4. Click en el sigo + del tag Local:0:O para ver todos los tags de salida
para este módulo
El Tag Local:0:O.Data se visualiza debajo de la estructura del tag
Local:0:O. Estos son los bits de salida del dato.
5. Cerrar el monitor de datos.
Urb Villa Rica S1 Chaclacayo – LIMA 15
Telefax: (511) 359-0547
Lab Nº 5: “Configurando un módulo de entrada discreta”
1. Desde el Organizador del controlador, Click derecho sobre archivo
I/O Configuration y seleccionar New Module.
2. Doble Click en el módulo 1756-IB16 .
La ventana de dialogo Module Properties aparecerá.
3. Ingresa los parámetros tal cual se muestra a continuación, Click
sobre Finísh.
Lab Nº 5.1: “Revisión de Tags creados en módulos de entrada discreta”
1. Desde el Organizador del controlador, doble Click sobre el icono
Controller Tags.
El monitor de datos aparece, con 2 nuevos datos en la columna Tag
Name.
• Local:2:C
• Local:2:I
El modulo que usted configuró tiene datos de configuración y
entrada.
2. Click en el signo + del tag Local:2:C para ver los tags de
configuración para este módulo.
Urb Villa Rica S1 Chaclacayo – LIMA 16
Telefax: (511) 359-0547
3. Click en el signo + del tag Local:2:I para ver todos los tags de
entrada para este módulo. El tag Local:2:I.Data contiene los bits de
entrada de datos.
Lab Nº 6: “Asignación de tags tipo Alias para los puntos E/S”
1. En la ventana Data Monitor seleccionar Edit Tags.
2. En el campo Scope, seleccionar MainProgram.
3. En la columna Alias For, Click sobre el recuadro que se encuentra a
la derecha del tag Light.
4. Desde el buscador de Tags que aparece, Click sobre Controller
Scoped Tags.
5. Click sobre el sigo + del tag Local:0:O, y Click sobre
Local:0:O:Data.
6. Seleccionamos el bit “0”.
7. Repetimos los pasos 3 al 6 con el tag Switch.
Escogemos el tag Local:2.I para acceder al módulo de entrada, y
seleccionamos el tag Local:2.I.Data.0.
8. Verifique que en su base de datos aparezca lo siguiente, luego
seleccione salvar el programa.
Urb Villa Rica S1 Chaclacayo – LIMA 17
Telefax: (511) 359-0547
Lab Nº 7: “Configurando el driver de comunicación RS232-DF1”
1. Inicie el programa RSLinx
2. Click sobre el icono RSWho
3. Desde el menú Communications, seleccionar Configure Drivers.
La ventana de dialogo Configure Drivers aparece.
4. En el campo Available Driver Types, seleccionamos RS-232 DF1
Devices, y Click en Add New.
Urb Villa Rica S1 Chaclacayo – LIMA 18
Telefax: (511) 359-0547
El recuadro Add New RSLinx Driver aparecerá, en el podemos
cambiar el nombre del driver.
5. Click en OK.
La ventana de configuración RS-232 DF1 Devices aparece.
6. Click en Auto – Configure.
Si el cable se encuentra conectado adecuadamente con el
procesador, RSLinx automáticamente establecerá los parámetros
para la configuración DF1. Aparecerá la siguiente ventana.
7. Si los parámetros están de acuerdo a la figura, Click en OK.
8. Desde la ventana RSWho en RSLinx, doble Click sobre AB_DF1-1
Urb Villa Rica S1 Chaclacayo – LIMA 19
Telefax: (511) 359-0547
9. Doble Click en el icono del controlador, para ver el chasis del
controlador.
10. Doble Click sobre el icono del chasis, para ver la lista de módulos
existentes en el chasis.
Urb Villa Rica S1 Chaclacayo – LIMA 20
Telefax: (511) 359-0547
Lab Nº 8: “Configurando el driver de comunicación para el Emulador”
1. Desde el menú Communications, seleccionar Configure Drivers.
La ventana de dialogo Configure Drivers aparece
2. En el campo Available Driver Types, seleccionamos Virtual
Backplane (SoftLogix 58xx), y Click en Add New.
3. El recuadro Add New RSLinx Driver aparecerá, seleccionamos OK.
El nuevo driver aparece en la lista Configured Drivers.
4. Cerramos la ventana.
Urb Villa Rica S1 Chaclacayo – LIMA 21
Telefax: (511) 359-0547
Lab Nº 9: “Descarga de un programa usando el driver RS-232-DF1”
1. Desde el programa RSLogix5000, abrimos el proyecto
Controller1.ACD.
2. Desde el menú Communications, seleccionamos Who Active.
3. Doble Click sobre el icono AB_DF1-1, DF1, y busca el controlador
en la ranura 1.
Urb Villa Rica S1 Chaclacayo – LIMA 22
Telefax: (511) 359-0547
4. Click sobre Download
Aparecerá la siguiente ventana de dialogo.
5. Click en download.
Lab Nº 10: “Creando una nueva Tarea Periódica (Periodic Task)”
Crear una Tarea periódica, la cual usaremos para configurar un nuevo
programa.
1. Desde el Organizador del controlador, Click derecho sobre el icono
Task y New Task.
La ventana de dialogo New Task aparecerá
Urb Villa Rica S1 Chaclacayo – LIMA 23
Telefax: (511) 359-0547
2. En el campo Name, ingrese “Task2”.
3. En el campo Description, ingrese “Tarea Periódica 1”.
4. En el campo Type, seleccione Periodic.
5. En el campo Watchdog, deje el valor en 500 ms.
6. En el campo Rate, ingresar 1000 ms (1 segundo); dejar los otros
parámetros seteados tal cual.
7. Click en OK, para crear la Tarea.
Lab Nº 11: “Creando un nuevo Programa”
Vamos a crear un programa nuevo dentro de la tarea Task2, la cual es
periódica.
1. Desde el Organizador del controlador, Click derecho sobre el icono
Task2 y seleccionar New Program.
Urb Villa Rica S1 Chaclacayo – LIMA 24
Telefax: (511) 359-0547
La ventana de diálogo New Program aparece.
2. En el campo Name, ingrese “Program2”.
3. En el campo Schedule In, asegúrese de que la tarea Task2 sea
seleccionada. Click en OK.
Lab Nº 12: “Creando una nueva Rutina”
Vamos a crear una nueva rutina dentro del fólder Program2.
1. Desde el Organizador del controlador, Click derecho sobre
Program2 y seleccionar New Routine.
2. La ventana de diálogo New Routine aparece.
3. En el campo Name, ingrese ”Routine2”.
4. En el campo Type, seleccione Ladder Diagram
5. En el campo In Program, asegúrese de que sea seleccionado
Program2 y Click en OK.
6. Desde el Organizador del controlador, Click derecho sobre
Program2 y seleccione Properties.
La ventana de dialogo Program Properties aparece.
Urb Villa Rica S1 Chaclacayo – LIMA 25
Telefax: (511) 359-0547
7. Click sobre configuración, para asignar la rutina principal para
Program2.
8. En el campo Main, seleccione Routine2 y Click en OK.
Esto hace que Routine2 sea la rutina principal para Program2.
Lab Nº 13: “Edición y prueba de una Rutina”
1. Desde el Organizador del controlador, doble Click sobre el icono
Routine2.
Urb Villa Rica S1 Chaclacayo – LIMA 26
Telefax: (511) 359-0547
2. Presione la tecla Insert.
La ventana de dialogo Choose Ladder Element aparece.
3. Escriba “CTU” y Click en OK.
La instrucción “CTU” es insertada en la rama “0” como se ve a
continuación.
4. En el campo Counter de la instrucción CTU insertada. Seleccione el
Tag C5[0] y presione Enter.
5. En el campo Preset, ingresar el valor 4004040 y presione Enter.
6. Presione nuevamente Enter para aceptar el valor 0 como valor
acumulado.
Urb Villa Rica S1 Chaclacayo – LIMA 27
Telefax: (511) 359-0547
7. Presione la tecla Insert nuevamente y escriba “BST” y presione
Enter.
La rama 0 se verá ahora así.
8. Arrastre ala instrucción CTU dentro de la rama insertada.
La rama 0 se verá ahora así.
9. Click sobre la esquina inferior izquierda de la rama.
10. Presione Insert, y escriba “OTU” y presione Enter.
11. Seleccione el tag C5[0].CU para la instrucción OTU y presione Enter
para aceptar el operando.
La rama 0 se verá ahora así.
12. Click derecho sobre la rama 0 y seleccionamos Verify Rung.
Un mensaje aparecerá en la barra de estados, indicando el resultado
de la verificación de la rama.
13. Si no hubiera ningún error descargamos el programa en el
procesador.
14. Salvamos el proyecto y cerramos el editor Ladder.
Lab Nº 14: “Creando tendencias de monitoreo”
Urb Villa Rica S1 Chaclacayo – LIMA 28
Telefax: (511) 359-0547
Usando la herramienta de tendencias del Rslogix5000, desarrollaremos una
tendencia para monitorear el valor acumulado de la instrucción CTU
desarrollada en el laboratorio anterior.
Desde el Organizador del controlador, Click derecho sobre el fólder Trends y
seleccionar New Trend.
La ventana de dialogo New Trend aparece.
En el campo Name, ingrese “Trend1” y Click en OK.
Trend1 aparecerá en el Organizador del controlador dentro del fólder
Trends.
Doble Click al icono Trend1 para abrir la ventana de tendencia.
Click derecho sobre la tendencia y seleccionar Chart Properties
La ventana de diálogo RSTrendX Properties aparece.
Urb Villa Rica S1 Chaclacayo – LIMA 29
Telefax: (511) 359-0547
Click sobre Pens y luego seleccionar Add/Configure Tags.
La ventana de diálogo Configure Tags aparece.
Urb Villa Rica S1 Chaclacayo – LIMA 30
Telefax: (511) 359-0547
En el campo scope, seleccionamos Controller1
Expandimos el tag C5, y el tag C5[0].
Seleccionamos el bit 0 del tag C5[0].ACC y añadimos a la lista.
Click en OK.
Retornando a la ventana RSTrendX Properties.
En el campo Type de la columna del tag C5[0].ACC.0 seleccionar Digital.
Dentro de la opción X-Axis, cambiar el campo Time Span a 5 segundos.
Dentro de la opción Sampling cambiar el campo Period a 1 segundo.
Click en Apply.
Click en OK para cerrar la ventana RSTrendX Properties.
Click en Run
Urb Villa Rica S1 Chaclacayo – LIMA 31
Telefax: (511) 359-0547
Lab Nº 15: “Demostración de Código Reutilizable”
Exploraremos la efectividad del código reutilizable en los sistemas
ControlLogix. Usted copiará códigos y tags existentes de un proyecto al
otro, y relacionará los tags copiados con las entradas y salidas existentes.
Paso 1: Abrir dos sesiones de Rslogix5000
1. Desde el menú File, seleccionar Open para abrir el archivo del
controlador Controller1.ACD el cual fue creado en el Lab. Nº 1.
2. Doble Click en el icono RSLogix5000 ubicado en el escritorio para
iniciar otra sesión.
3. Abrir el archivo del controlador ReusableCode.ACD en la segunda
sesión del RSLogix5000.
Usted debería tener abiertos los siguientes proyectos:
• Controller1.ACD
• ReusableCode.ACD
Paso 2: Copiando el Programa Principal del proyecto Controller1.ACD y
pegándolo dentro de ReusableCode.ACD.
1. En el proyecto Controller1.ACD, hacer Click derecho sobre
MainProgram y seleccionar Copy.
2. En el proyecto ReusableCode.ACD, hacer Click derecho sobre
Main Task y seleccionar Paste.
3. Verifica en el proyecto ReusableCode.ACD que MainProgram fue
pegado dentro de Main Task, como MainProgram1
Paso 3: Cambiando el nombre de MainProgram1 dentro del proyecto
ReusableCode.ACD.
1. En el proyecto ReusableCode.ACD, Click derecho sobre
MainProgram1 y seleccionar Properties.
La ventana de dialogo Program Properties aparece.
Urb Villa Rica S1 Chaclacayo – LIMA 32
Telefax: (511) 359-0547
2. En el campo Name, incluir “ReusedProgram”.
3. En el campo Description, incluir “Este programa fue copiado desde
el proyecto Controller1.ACD”.
4. Click en OK para guardar los cambios y cerrar la ventana de dialogo.
Paso 4: Cambiando el nombre de la rutina principal.
1. En el proyecto ReusableCode.ACD, dentro de ReusedProgram
Click derecho sobre MainRoutine y seleccionar Properties.
2. Cambie MainRoutine por ReusedRoutine.
3. Click en OK para guardar los cambios y cerrar la ventana de dialogo.
4. Doble Click sobre ReusedRoutine.
Aparece el editor Ladder como se muestra a continuación.
Paso 5: Relacionando los tags con entradas y salidas existentes.
1. En el proyecto ReusableCode.ACD, dentro de ReusedProgram
Click derecho sobre Program Tags y seleccionar Edit Tags.
La ventana de diálogo Tags – ReusedProgram aparece.
Urb Villa Rica S1 Chaclacayo – LIMA 33
Telefax: (511) 359-0547
Nótese las X a la izquierda de los tags. Esto es porque el tag señal
a un alias que no existe en este proyecto. Usted debe relacionar
nuevamente los tags con las entradas y salidas en este proyecto.
2. Cambie los campos en la columna Alias For para obtener los datos
mostrados a continuación.
3. Presionar Enter para aceptar el Alias una vez que se haya realizado
el cambio.
Urb Villa Rica S1 Chaclacayo – LIMA 34
Telefax: (511) 359-0547
Lab Nº 16: “Demostrando capacidades de Importación y Exportación”
Paso 1: Examinando el Archivo del Controlador
1. En el menú File, escoger Open para abrir el archivo
ImportExport.ACD
El Organizador debería lucir así:
Note que el archivo controlador contiene:
(1) Tarea Continua (Main Task)
(1) Tarea Periódica (Periodic Task)
(4) Programas listados (Main Program, Program1, Program2 y
Program3)
(2) Programas no listados (Program4 y Program5)
(2) Modulos I/O
(1) Puente ControlNet CNB
(1) Controlador Logix 5550
Paso 2: Exportando el archivo del controlador.
1. En el menú File escoger Save As.
Urb Villa Rica S1 Chaclacayo – LIMA 35
Telefax: (511) 359-0547
2. Hacer clic en la flecha abajo siguiente al campo Save as Type y
hacer clic en RSLogix 5000 Import/Export File (*.L5K) para cambiar
el formato del archivo a exportar.
3. Verifique el directorio en el que esta salvando el archivo controlador
y haga clic en Save para exportar el archivo del controlador.
Paso 3: Revisando el formato del archivo exportado.
1. Abra el explorador de Windows y navegue el directorio en el cual
exportó el archivo del controlador.
2. Use el NotePad para abrir el archivo exportado ImportExport.L5K.
Note que las primeras líneas le indican la versión del archivo
RSLogix 5000, quien lo creo y la fecha en que fue exportado.
La siguiente sección se refiere a los módulos. Note que cada módulo
configurado en el archivo controlador es mostrado. El nombre
identifica el modulo; otros atributos como numero de catálogo,
revisión mayor y menor son mostrados y fácilmente leídos.
3. Continúe revisando el archivo exportado hasta que vea la sección
rotulada Tag como se muestra abajo. Bajo esta sección note que
son listados todos los tags que usted ha creado en el controlador y
sus valores.
4. Cambie los valores en el IntArray a [0,1,2,3,4,5,6,7,8,9].
5. Cambie el preset de myCounter a 100 cambiando los valores a
[0,100,0].
6. Salve el archivo en el menú File.
7. Desplácese por le resto del archivo.
Note la configuración del programa y rutina.
8. En el menú File escoja Exit para cerrar el archivo y el Notepad.
Urb Villa Rica S1 Chaclacayo – LIMA 36
Telefax: (511) 359-0547
Paso 4: Importando el archivo modificado.
1. En el menú File en el RSLogix 5000, escoja Open.
2. Click en ImportExport.L5K y luego escoja Open.
3. En el campo File name, tipee 'myInitials_ImportExport.ACD'
(ejemplo, PYL_ImportExport.ACD).
4. Click en Import para importar el archivo.
Paso 5: Verificando los cambios en el archivo importado.
1. Desde el Organizador, click derecho en Controller Tags y escoja
Monitor Tags. El Monitor de Tags aparece.
2. Click en el símbolo + delante del tag IntArray para mostrar el arreglo
completo. Verifique los palores que tiene han cambiado de todos en
ceros a 0-9.
3. Click en el símbolo + delante del tag myCounter para mostrar los
valores del contador. Verifique que el preset ha cambiado de 50 a
100.
Urb Villa Rica S1 Chaclacayo – LIMA 37
Telefax: (511) 359-0547
Lab Nº 17: “Importando Tags desde un archivo .CSV”
1. Desde Start menu, escoja Programs > Microsoft Excel.
2. Abra el archivo ControlLogixSampleTags.CSV y vea los tags en
este.
Asegure que escogió Text Files (*.prn, *.txt, *.csv).
3. Cierre Microsoft Excel.
4. Desde el menú Tools en RSLogix 5000, escoja Import Tags.
El dialogo Import Tags aparece.
5. Click en el archivo ControlLogixSampleTags.CSV en la ventana
para resaltarlo.
Este debería aparecer en el campo File Name.
6. En la casilla On Collisions, escoja Overwrite existing tag with
imported tag.
Urb Villa Rica S1 Chaclacayo – LIMA 38
Telefax: (511) 359-0547
Estas opciones determinan que ocurre cuando el nombre de un tag
importado es igual al nombre de un tag existente en el proyecto.
7. Si no esta seleccionado ya, seleccione la opción "Create tag if it
doesn't exist".
Por defecto, si un tag con un nombre coincidente para un tag
importado no se encuentra en la base de datos del proyecto, un tag
será creado con ese nombre.
8. Click en Import.
9. Si ya no esta abierto, abra el Monitor de Datos así podrá ver los
Controller Tags.
10. Click en Edit Tags para ingresar al modo edición.
Observe los tags nuevos que fueron creados en el archivo del
controlador ImportExport controller.
11. Click en Errors en la ventana Results para ver cuantos tags fueron
creados, saltados, sobrescritos, y descartados.
12. Desde el menú File, escoja Close para cerrar el archive controlador.
13. Escoja Yes para salvar sus cambios.
Urb Villa Rica S1 Chaclacayo – LIMA 39
Telefax: (511) 359-0547
Lab Nº 18: “Viendo las propiedades de un módulo de salida discreta”
Vea las propiedades de el modulo 1756-OB16E en el slot 0.
1. Desde el Controller Organizer, bajo el folder I/O Configuration,
click derecho en modulo dcoutputs y esocja Properties.
El dialogo Module Properties aparece con el tab General seleccionado.
2. Click en el tab Connection.
Los datos en este tab provienen del controlador. Este tab muestra
información acerca de la condición de la conexión entre el modulo y
el controlador.
Requested Packet Interval – Velocidad de solicitud de información
(velocidad de actualización de conexión). La conexión será
programada para mover los datos a/o desde el modulo
frecuentemente. Los valores mínimos y máximos de RPI son
mostrados entre paréntesis a la derecha del campo de control. Estos
valores mínimos y máximos son dependientes del modulo y difieren
Urb Villa Rica S1 Chaclacayo – LIMA 40
Telefax: (511) 359-0547
dependiendo de los limites del modulo. El RPI es determinado por el
Controlador Propietario del modulo.
Inhibit Module checkbox – Seleccione / No seleccione esta opción
para inhibir/ desinhibir su conexión a el modulo. Inhibir el modulo
causa que la conexión al modulo sea abierta.
Major Fault on Controller if Connection Fails checkbox –
Seleccione esta opción para configurar el controlador a fin de que
una falla en la conexión a este modulo cause una falla mayor en el
controlador.
Module Fault – Muestra el código de falla entregado desde el
controlador (asociado a el modulo que usted esta configurando) y el
texto detallando el Module Fault que ha ocurrido
3. Click en el tab Module Info
El tab Module Info contiene información acerca del modulo
seleccionado. Usted puede hacer clic en Refresh para mostrar
datos nuevos del módulo. Usted puede hacer clic en Reset
Module para restablecer el modulo, emulando así un reinicio
por corte de energía. Haciendo esto, usted también borrara
todas las fallas.
4. Click en el tab Configuration
El tab Configuration aparece como sigue:
Urb Villa Rica S1 Chaclacayo – LIMA 41
Telefax: (511) 359-0547
Note que puede configurar algunos diagnósticos y salidas de estado
en el modulo.
5. Bajo la columna Output State During, desde el menú Program
Mode para Point 0, escoja On.
Escogiendo On encenderá el punto de salida 0 cuando el procesador
este en modo Program.
6. Repita el paso 2 para los puntos de salida 1, 2, y 3 como sigue:
• Output Point 1 - On
• Output Point 2 - Hold
• Output Point 3 – Hold
Escogiendo Hold para las salidas 2 y 3, las lleva al estado de Hold
cuando el procesador cambia de modo Run a modo Program.
7. Click en Apply para salvar la nueva configuración del modulo
El siguiente prompt aparece.
Urb Villa Rica S1 Chaclacayo – LIMA 42
Telefax: (511) 359-0547
8. Click en OK para aplicar los cambios a la configuracion del modulo.
9. Click en el tab Diagnostics.
La pantalla Diagnostics que aparece es usada solo en el modo
Online para resetear fusibles.
10. Click en el tab Backplane.
La pantalla Backplane que apaece es usada solo en modulo Online
para reviser el ControlBus Status y Error Counters, y para setear los
parámetros ControlBus.
11. Click en el tab OK para cerrar el dialogo Module Properties.
Lab Nº 19: “Viendo las propiedades de un módulo de entrada discreta”
1. Desde el Controller Organizer, bajo el folder I/O Configuration,
hacer click derecho en el modulo dcinputs y escoja Properties.
El dialogo Module Properties aparece con el tab General
seleccionado.
2. Click en el tab Configuration.
Urb Villa Rica S1 Chaclacayo – LIMA 43
Telefax: (511) 359-0547
Como la pantalla de configuración siguiente muestra, usted puede
configurar algunos diagnósticos y entradas de estado en el módulo.
3. Verifique que el seteo de Enable Change of State settings este
como se muestra arriba.
4. Click en el tab Backplane.
La pantalla Backplane es usada solo en modo online para verificar el
ControlBus Status, Error Counters, y seteo de parámetros del
ControlBus.
5. Click Apply para salvar sus cambios.
6. Click OK en el dialogo Online Module Configuration Chang.
7. Click en OK para cerrar las propiedades del modulo.
Lab Nº 20: “Configuración de un módulo de salida análoga”
En este laboratorio configuraremos un modulo de salida análoga.
1. Desde el Organizador del controlador, Click derecho I/O
Configuration y seleccionar New Module.
2. Doble Click en el módulo 1756-OF4
Urb Villa Rica S1 Chaclacayo – LIMA 44
Telefax: (511) 359-0547
3. Ingresar los parámetros tal como se muestra a continuación.
4. Cuando seleccione la siguiente pantalla del Module Properties,
verifique que los parámetros sean los siguientes.
La siguiente pantalla del Module Properties, se muestra debajo,
es usada solo en modo Online.
Urb Villa Rica S1 Chaclacayo – LIMA 45
Telefax: (511) 359-0547
5. Click en Next.
6. Cuando aparezca la siguiente pantalla del Module Properties,
verifique que los parámetros para el canal “0” sean los siguientes.
La pantalla de configuración mostrada le permite configurar los
valores de escalamiento y otros atributos por canal. Para
configurarlo, Click en el canal que usted desea configurar.
Escalamiento - El escalamiento permite que el usuario cambie una
cantidad desde una notación a otra. Para los módulos I/O análogos,
el escalamiento esta solo disponible para formatos de datos de
punto flotante. Para escalar un módulo, escoger dos puntos a lo
largo de un rango de operación y aplique valores alto y bajo para
estos puntos.
Para seleccionar dos puntos para valores alto y bajo en su
aplicación, usted no puede limitar el rango del módulo. El rango del
Urb Villa Rica S1 Chaclacayo – LIMA 46
Telefax: (511) 359-0547
módulo y su resolución permanecen constantes
independientemente de cómo lo escale en su aplicación.
Offset de calibración – es un valor que es adicionado a la salida
durante el cálculo de la calibración para compensar inexactitudes
del sensor. Estos módulos son aislados para evitar interacciones
entre canales.
Hold for Initialization – seleccione el recuadro Hold for
Initialization si usted desea que el valor de la señal de salida
(recibida desde el controlador) no se altere hasta que el valor
presente una variación del 0.1% del total de la escala.
7. Click en Next.
8. Cuando aparezca la siguiente pantalla del Module Properties,
verifique que los parámetros para el canal “0” sean los siguientes
La pantalla de configuración mostrada le permite configurar los
estados de la salida por canal. Para configurarlo, Click en el canal
que usted desea configurar.
Modo Programa / Modo Falla
Hold Last State – seleccione este recuadro si usted desea que el
canal de salida conserve el último valor al momento de pasar el
controlador a modo Program o Fault.
User Defined Value - seleccione este recuadro si usted quiere que
el canal de salida vaya a un valor específico cuando el controlador
es cambiado al modo Program. Al seleccionar esta opción, debes
ingresar un valor en el recuadro siguiente.
9. Click Next.
Urb Villa Rica S1 Chaclacayo – LIMA 47
Telefax: (511) 359-0547
10. Cuando aparezca la siguiente pantalla del Module Properties,
verifique que los parámetros para el canal “0” sean los siguientes
11. Clic Next.
La siguiente pantalla es solo usada para calibrar el módulo o para
comprobar los últimos datos de calibración.
12. Clic Next.
13. La siguiente pantalla es solo usada en modo Online para revisar los
estados del ControlBus y errores de conteo, y para establecer los
parámetros del ControlBus.
Urb Villa Rica S1 Chaclacayo – LIMA 48
Telefax: (511) 359-0547
14. Click en Finísh.
Urb Villa Rica S1 Chaclacayo – LIMA 49
Telefax: (511) 359-0547
Lab Nº 21: “Configuración de un módulo de entrada análoga”
Añadir un Módulo de entrada análoga 1756-IF8.
1. Ingresar los parámetros tal como se muestra a continuación.
2. Cuando la siguiente pantalla Module Properties aparece, verifique
que los parámetros sean los siguientes.
3. La siguiente pantalla del Module Properties, se muestra debajo, es
usada solo en modo Online.
Urb Villa Rica S1 Chaclacayo – LIMA 50
Telefax: (511) 359-0547
4. Click en Next.
5. Cuando aparezca la siguiente pantalla del Module Properties,
verifique que los parámetros para el canal “0” sean los siguientes.
6. Cuando aparezca la siguiente pantalla del Module Properties,
ingrese las alarmas del proceso tal como se muestra a continuación.
Urb Villa Rica S1 Chaclacayo – LIMA 51
Telefax: (511) 359-0547
7. La siguiente pantalla es solo usada para calibrar el módulo o para
comprobar los últimos datos de calibración.
8. La siguiente pantalla es solo usada en modo Online para revisar los
estados del ControlBus y errores de conteo, y para establecer los
parámetros del ControlBus
Urb Villa Rica S1 Chaclacayo – LIMA 52
Telefax: (511) 359-0547
9. Click en Finish.
Urb Villa Rica S1 Chaclacayo – LIMA 53
Telefax: (511) 359-0547
Lab Nº 22: “Añadir instrucciones en el editor Ladder usando módulos
análogos”
1. Desde el organizador del controlador, doble click sobre MainRoutine.
2. En la rama 1 presionar Insert y seleccionar MOV tal como se
muestra a continuación.
3. Verifique que la rama sea tal como se muestra a continuación.
4. Click derecho sobre el campo Source, y seleccionar New Tag.
5. Ingrese los parámetros tal como se muestra a continuación.
Urb Villa Rica S1 Chaclacayo – LIMA 54
Telefax: (511) 359-0547
6. Click en OK para crear este nuevo tag del tipo Alias.
La rama se verá de la siguiente manera.
7. Click derecho sobre el campo Dest, y seleccionar New Tag.
8. Ingrese los parámetros tal como se muestra a continuación.
La rama aparecerá tal como sigue.
Urb Villa Rica S1 Chaclacayo – LIMA 55
Telefax: (511) 359-0547
9. Clic derecho sobre la rama 1 y seleccionar Verify Rung
10. Salve su programa.
Lab Nº 23: “Revisado una aplicación para aprender sobre Arreglos y
estructuras definidas”
Paso1: Abra el archivo controlador y examine la aplicación “receta de
galleta” que usted usara para aprender acerca de estructuras definidas y
arreglos
1. Abra el archivo controlador UserDefined.ACD.
2. Click en el signo + a la izquierda de el folder Data Types para
expandirlo.
Si el fólder ya esta expandido aparecerá un ‘-‘ a la izquierda de él.
3. Click en el signo + a la izquierda de folder User-Defined para
expandirlo.
4. Doble click el item CookieRecipe.
La pantalla aparece como se muestra abajo.
Urb Villa Rica S1 Chaclacayo – LIMA 56
Telefax: (511) 359-0547
Como puede ver, la estructura User Defined, CookieRecipe,
contiene otras estructuras User Defined llamadas
CookingInstructions. Los otros elementos en CookieRecipe son
todos los ingredientes a ser usados para cada tipo de galleta.
5. Click en el signo + a la izquierda del fólder CookingInstructions
para expandirlo.
Como puede ver, CookingInstructions contiene dos campos: uno
de tiempo y el otro de temperatura.
6. Click en Cancel para cerrar esta ventana.
Paso 2: Examinando el Arreglo Cookies y agregando su propia receta
galleta.
1. Desde el organizador del controlador, dentro de Program3, click
derecho en Program Tags y escoja Edit Tags.
2. Click en el signo + a la izquierda del nombre del tag Cookies.
3. Click en el signo + a la izquierda del elemento Cookies[0].
La pantalla aparece como se muestra abajo.
Urb Villa Rica S1 Chaclacayo – LIMA 57
Telefax: (511) 359-0547
Note que Cookies es un arreglo de 3 elementos de tipe
CookieRecipe.
4. Click en el tab Monitor Tags tab al pie izquierdo de la pantalla.
Los valores en los 3 tipo s de galleta en Cookies han sido
configurados para las siguentes galletas.
Cookie Array Element Cookie
Cookies[0] Chocolate Chip
Cookies[1] Peanut Butter
Cookies[2] Sugar
5. Click
en el X en la esquina superior derecha de la pantalla para cerrar el
Data Monitor
Paso 3: Revisando el programa Ladder.
Desde el Controller Organizer, bajo Program3, doble click en la rutina
MakeABatchOfCookies.
Urb Villa Rica S1 Chaclacayo – LIMA 58
Telefax: (511) 359-0547
El Ladder Editor aparece, como se muestra arriba.
En la primera línea del programa usted selecciona el tipo de galleta a
preparar, y el índice de arreglo de cookie es actualizado para usar la receta
de galleta correcta.
Esta rutina le permite seleccionar que tipo de galletas preparar (ejemplo:
chocolate chip, peanut butter, o sugar), fijar la temperatura del horno,
colocar el temporiazador en On, y entonces correr una subrutina para
hornear las galletas.
La segunda línea del programa es para ver el tipo de galleta que ha
seleccionado preparar, fija la suficiente temperatura alta, y enciende el
temporizador.
Urb Villa Rica S1 Chaclacayo – LIMA 59
Telefax: (511) 359-0547
Grupo 2: Laboratorios Puntuales
Urb Villa Rica S1 Chaclacayo – LIMA 60
Telefax: (511) 359-0547
Lab Nº 1: “Realizar un Tag Productor”
1. Abra el proyecto RSLogix 5000 que contiene el tag que usted desea
producir.
2. En el menú Lógica, seleccione Editar tag.
3. Desde Alcance, seleccione name_of_controller (controlador). (Sólo
los tags que están dentro del alcance del controlador pueden
producir datos).
4. Seleccione el tag que producirá los datos y presione las teclas ALT
+ Enter.
5. Seleccione el botón de la opción Producido.
6. Escriba o seleccione el número de controladores que consumirán
(recibirán) el tag.
7. Haga clic en Aceptar.
8. Configure un tag en otro controlador (s) para consumir este tag
producido.
Urb Villa Rica S1 Chaclacayo – LIMA 61
Telefax: (511) 359-0547
Lab Nº 2: “Realizar un Tag Consumidor”
1. Abra el proyecto RSLogix 5000 que consumirá el tag producido
2. En el Organizador del controller, Configuración de I/O, añada el
controlador que contiene el tag producido.
3. En el menú Lógica, seleccione Editar tag.
4. Desde Alcance, seleccione name_of_controller (controlador). (Sólo
los tags que están dentro del alcance del controlador pueden
consumir otros tags).
5. Seleccione el tag en este controlador que consumirá el tag
producido y presione las teclas ALT + Enter.
6. Seleccione el botón de la opción Consumido.
7. Seleccione el controlador que contiene el tag producido.
8. Escriba el nombre del tag producido.
9. Seleccione el mismo tipo de datos que el tag producido.
10. Escriba o seleccione el tiempo entre actualizaciones del tag:
• Use el valor más alto permitido para la aplicación.
• Si el controlador consume el tag mediante una red
ControlNet, use un binario múltiple del tiempo de
actualización de la red (NUT) ControlNet.
• Por ejemplo, si el NUT es 5 ms, escriba un régimen de 5, 10,
20, 40 ms, etc.
11. Haga clic en Aceptar.
Urb Villa Rica S1 Chaclacayo – LIMA 62
Telefax: (511) 359-0547
Lab Nº 3: “Como proteger un proyecto / Crear un archivo para las claves de
Origen”
1. Abra el proyecto RSLogix 5000 que desea proteger.
2. En el menú Tools, seleccione Security / Configure Source Protection.
3. ¿Le solicita el software RSLogix 5000 que especifique la ubicación
del archivo de claves de origen?
No: Su computadora ya tiene el archivo de claves de origen. Vaya al
laboratorio siguiente “Protección de una rutina con una clave de
origen“.
Si: Continúe el laboratorio.
4. Seleccione Yes.
5. Haga clic en
6. Seleccione una carpeta donde almacenar el archivo, y seleccione
OK.
7. Seleccione OK.
Un cuadro de diálogo le pregunta si desea crear el archivo de claves
de origen (sk.dat).
8. Seleccione Yes.
Urb Villa Rica S1 Chaclacayo – LIMA 63
Telefax: (511) 359-0547
Lab Nº 4: “Como proteger un proyecto / Protección de una rutina”
1. Abra el proyecto RSLogix 5000 que desea proteger.
2. En el menú Tools, seleccione Security / Configure Source
Protection.
3. Seleccione la rutina o rutinas que desea proteger.
4. Haga clic en Protect.
5. Escriba un nombre que desee usar como clave de origen. O
seleccione una clave de origen existente de la lista desplegable.
6. Si una persona no tiene la clave de origen, ¿desea usted que pueda
abrir y ver la rutina?
No: Borre la marca de verificación en el cuadro de verificación Allow
viewing of routine (opción predeterminada).
Sí: Seleccione el cuadro de verificación Allow viewing of routine.
7. Seleccione OK.
8. Cuando haya asignado las claves de origen requeridas para el
proyecto, haga clic en Close.
9. En el menú File, seleccione Save.
Urb Villa Rica S1 Chaclacayo – LIMA 64
Telefax: (511) 359-0547
Lab Nº 5: “Configuración de comunicación Ethernet/IP”
Paso1: Conexión al módulo.
1. Abra el proyecto RSLogix 5000, fuera de línea.
2. Haga clic con el botón derecho del mouse en I/O Configuration y
seleccione New Module.
3. Seleccione su tipo de módulo ENB o ENET y seleccione OK.
4. Introduzca un nombre para el módulo.
5. Introduzca o seleccione el número de ranura en que se instala el
módulo.
6. ¿Con qué precisión debe corresponder cualquier módulo instalado
en esta ranura a la información en esta ficha?
7. Escriba la dirección IP o el nombre de la computadora principal del
módulo:
Urb Villa Rica S1 Chaclacayo – LIMA 65
Telefax: (511) 359-0547
8. Haga clic en Finish.
9. Del menú File, seleccione Save.
10. Descargue el proyecto al controlador.
Paso 2: Configuración del Puerto
1. En el Controller Organizer, haga clic con el botón derecho del
mouse en el módulo ENB o ENET y seleccione Properties.
2. Haga clic en la ficha Port Configuration.
3. Borre (elimine la marca de verificación) en la casilla de verificación
Enable Bootp.
4. Escriba la dirección IP para el módulo.
5. Escriba la máscara de subred del módulo, si es necesario.
6. Escriba la dirección de gateway del módulo, si es necesario.
7. ¿Usará usted nombres de computadora principal para especificar
otros dispositivos Ethernet/IP? (por ejemplo, cuando envíe un
Urb Villa Rica S1 Chaclacayo – LIMA 66
Telefax: (511) 359-0547
mensaje o configure un módulo remoto ENB o ENET, ¿usará un
nombre de computadora principal en vez de una dirección IP?)
8. Escriba el nombre del dominio del módulo.
9. Escriba la dirección IP del servidor o servidores que contienen
labase de datos DNS del dominio.
10. Seleccione Set.
Un cuadro de diálogo le solicitará que confirme los cambios.
11. Para aplicar los cambios, seleccione OK.
12. Para cerrar el cuadro de diálogo Module Properties, seleccione OK.
13. Verifique el módulo para cerciorarse de que el procedimiento se
realizó satisfactoriamente, fijese en la parte frontal del módulo.
Urb Villa Rica S1 Chaclacayo – LIMA 67
Telefax: (511) 359-0547
Lab Nº 6: “Como comunicarse con las E/S 1756 mediante una red
ControlNet”
Paso1: Añadir el módulo local 1756-CNB.
1. Abra el proyecto RSLogix 5000™ fuera de línea.
2. Haga clic con el botón derecho del mouse en I/O Configuration y
seleccione New Module.
3. Seleccione el tipo de CNB y haga clic en OK.
4. Introduzca un nombre para el módulo (por ejemplo,
name_of_local_cnb).
5. Introduzca o seleccione el número de ranura en que se instala el
módulo.
6. ¿Con qué precisión debe corresponder cualquier módulo en esta
ranura a la información en esta ficha?
7. Haga clic en Next.
Urb Villa Rica S1 Chaclacayo – LIMA 68
Telefax: (511) 359-0547
8. ¿Desea que el módulo se comunique inicialmente con el
controlador?
9. Si entra en fallo la comunicación, ¿en qué manera desea que
responda el controlador?
10. Haga clic en Finish.
Paso2: Añadir el módulo remoto 1756-CNB.
1. Haga clic con el botón derecho del mouse en name_of_local_cnb y
seleccione New Module.
2. Seleccione el tipo de CNB que se encuentra en el chasis remoto y
haga clic en OK.
Urb Villa Rica S1 Chaclacayo – LIMA 69
Telefax: (511) 359-0547
3. Introduzca un nombre para el módulo CNB. Use un nombre que
identifica las E/S en el chasis.
4. Introduzca o seleccione el número de nodo ControlNet del módulo.
5. Introduzca o seleccione el número de ranuras en el chasis remoto.
6. ¿Es la mayoría de los módulos en el chasis módulos de E/S digitales
no diagnósticos?
7. Introduzca o seleccione el número de ranura en que se encuentra
instalado el módulo
8. ¿Con qué precisión debe corresponder cualquier módulo en esta
ranura a la información en esta ficha?
9. Haga clic en Next.
10. En el paso 6, ¿qué formato de comunicación seleccionó usted?
Urb Villa Rica S1 Chaclacayo – LIMA 70
Telefax: (511) 359-0547
Urb Villa Rica S1 Chaclacayo – LIMA 71
Telefax: (511) 359-0547
11. ¿Desea que el módulo se comunique inicialmente con el
controlador?
12. Si entra en fallo la comunicación con el módulo, ¿en qué manera
desea que responda el controlador?
13. Haga clic en Finish.
Paso 3: Añadir módulos de E/S en el rack remoto.
En esta tarea, usted añade dos módulos de E/S a la configuración de E/S
del controlador.
1. Haga clic con el botón derecho del mouse en el módulo 1756-CNB
remoto y seleccione New Module.
2. Seleccione el tipo de módulo y haga clic en OK.
3. Introduzca un nombre para el módulo.
4. Introduzca o seleccione el número de ranura en que se instala el
módulo.
5. Seleccione Comm Format
Urb Villa Rica S1 Chaclacayo – LIMA 72
Telefax: (511) 359-0547
6. Seleccione Electronic Keying.
7. Haga clic en Next.
8. En el paso 5, ¿seleccionó usted Rack Optimization como el formato
de comunicación?
9. ¿Desea que el módulo se comunique inicialmente con el
controlador?
10. Si entra en fallo la comunicación, ¿en qué manera desea que
responda el controlador?
11. Haga clic en Finish.
Urb Villa Rica S1 Chaclacayo – LIMA 73
Telefax: (511) 359-0547
Lab Nº 7: “Como comunicarse con un dispositivo DeviceNet”
Clic derecho sobre I/O Configuration, seleccionar New Tag.
Seleccione 1756-DNB y haga clic en OK.
Introduzca un nombre para el módulo. Use un nombre que identifica las E/S
de la red.
Introduzca o seleccione el número de ranura del módulo.
Introduzca o seleccione el número de palabras de entrada que se asignan al
escáner, más 1.
Por ejemplo, si las entradas se asignan de la palabra 0 a la palabra 4 (5
palabras), introduzca un valor de 6 (5 palabras de entrada + 1 = 6).
Introduzca o seleccione el número de palabras de salida que se asignan al
escáner, más 1.
¿Con qué exactitud debe corresponder cualquier módulo en esta ranura a la
información en esta ficha?
Haga clic en Next.
Urb Villa Rica S1 Chaclacayo – LIMA 74
Telefax: (511) 359-0547
¿Se encuentra el módulo en un chasis remoto?
¿Desea que el módulo se comunique inicialmente con el controlador?
Si entra en falla la comunicación con el módulo, ¿de qué manera desea que
responda el controlador?
Haga clic en Finish.
Urb Villa Rica S1 Chaclacayo – LIMA 75
Telefax: (511) 359-0547
Lab Nº 8: “Entradas y Salidas Distribuidas en una Red DeviceNet”
En este laboratorio, configuraremos una transferencia de datos entre un
Procesador ControlLogix y unas entradas/salidas remotas distribuidas en
una red de DeviceNet, las figuras que se muestran a continuación son
referenciales, ya que se trabajará con equipos y dispositivos que se tenga
en el laboratorio.
Tenemos que configurar dos cosas: Comunicación entre el escáner
DeviceNet y los dispositivos remotos, y luego la comunicación entre el
procesador ControlLogix y el escáner DeviceNet a travez de la placa base
del ControlLogix. Estos dos son completamente asincrónicos.
Usaremos el RSNetworx para DeviceNet para configurar la red I/O.
Para conectar RSNetWorx con la red DeviceNet, inicie el RSNetWorx desde
su escritorio presionando el icono dos veces con el ratón.
Para estar conectado en linea a la red, clic en el icono Online.
Un cuadro de dialogo aparece consultando el medio que utilizaremos para
conectarnos a la red DeviceNet.
Urb Villa Rica S1 Chaclacayo – LIMA 76
Telefax: (511) 359-0547
Note en la pantalla anterior (ejemplo) que la conexión se realizo por medio
de un módulo Ethernet/IP, Tener en cuenta que podemos entablar la
comunicación por distintos medios (RS 232-DF1, ControlNet).
Un segundo cuadro de dialogo aparece, indicando que usted debe cargar o
descargar los dispositivos antes de ver la configuración en línea.
El programa buscará en toda la red y mostrará todos los nodos encontrados.
Usted debería ver los nodos siguientes:
El nodo 00 es el escáner DeviceNet que está ubicado en la ranura 8 de un
chasis de 10 ranuras.
Doble clicK en el nodo 00, vaya al ScanList y click en Download cuando
aparezca la siguiente ventana.
Nota: Por este medio cargaremos una nueva configuración desde el
RSNetworx hacia el escáner Devicenet, sobrescribiendo la configuración
actual.
Urb Villa Rica S1 Chaclacayo – LIMA 77
Telefax: (511) 359-0547
Deberia ver lo siguiente:
Esta pantalla le permite configurar el scanlist 1756-DNB para incluir los
dispositivos que serán escaneados en la red de DeviceNet.
Nota: El ScanList contiene toda la información necesaria para que el
escáner se comunique con cada dispositivo en la red. Cada dispositivo debe
ser configurado en el scanlist considerando lo siguiente:
• Numero de bytes a ser enviados (Tx size).
• Numero de bytes a recibir (Tx size).
• Estilo de mensaje (Message type).
• Mapeo de señales, para indicar en el scanlist la dirección de origen
o destino en el procesador ControlLogix.
Nota: Asegúrese de que Automap on Add haya sido establecido.
Urb Villa Rica S1 Chaclacayo – LIMA 78
Telefax: (511) 359-0547
Añada el módulo I/O CompactBlock (Dirección DeviceNet 06).
Seleccionamos el módulo y damos un click sobre Edit I/O Parameters.
Nótese que el módulo enviará un Byte al escáner y recibirá un Byte del
escáner. El metodo de comunicación será Change of State (COS), lo que
significa que los datos cambiaran cuando realmente se presente un cambio
o si no hay ningún cambio durante 250 ms.
Deje la configuración tal cual se muestra en la figura anterior, click en OK.
Urb Villa Rica S1 Chaclacayo – LIMA 79
Telefax: (511) 359-0547
Aquí podremos ver el destino de la información enviada por el módulo I/O
con una memoria de entrada del escaner. En otras palabras el estado de la
primera entrada del módulo será almacenado en la palabra doble 0 bit 0.
Inspeccione la etiqueta de Salida, luego haga click en OK y descargue la
configuración al escáner DeviceNet.
Ahora necesitamos configurar el intercambio de datos entre el procesador
ControlLogix y el escáner DeviceNet.
Abrir el programa RSLogix 5000, desde el escritorio.
Crear un nuevo Proyecto haciendo clic en el icono siguiente.
La ventana New Controller aparece, y seleccione los campos tal cual se
muestra en la figura siguiente, finalmente click sobre OK.
Urb Villa Rica S1 Chaclacayo – LIMA 80
Telefax: (511) 359-0547
Clic derecho en el archivo I/O Configuration y seleccione New Module.
Urb Villa Rica S1 Chaclacayo – LIMA 81
Telefax: (511) 359-0547
Seleccione el módulo 1756-DNB y click en OK.
El diálogo Module Properties aparece. Ingrese “Scanner” en el campo
Nombre, seleccione la ranura 8 y click en Next.
Verifique que la siguiente ventana tenga la configuración siguiente y click en
Finish
Urb Villa Rica S1 Chaclacayo – LIMA 82
Telefax: (511) 359-0547
Doble click sobre Tags Controller para ver los Tags asociados con el
escáner DeviceNet, inspeccione cada fólder de datos de entrada y salida.
Nota: El archivo de datos de entrada contiene la información proveniente del
escáner DeviceNet, mientras que el archivo de datos de salida contiene los
datos a ser enviados hacia el escáner DeviceNet.
Usted ya tiene todo configurado, el procesador está listo ahora para ser
programado mediante el editor Ladder.
Doble click en MainRoutine (MainTask/MainProgram)
Por el momento solo programaremos una rama la cual cambiará el escaner
DeviceNet a modo RUN.
Urb Villa Rica S1 Chaclacayo – LIMA 83
Telefax: (511) 359-0547
Salve el programa.
Descargue el proyecto al controlador para iniciar la recepción de datos
desde el escaner DeviceNet.
Selecciona Communications / Who Active desde el menú principal.
Busque la posición del procesador y descargue el proyecto (Download).
Coloque el controlador en Modo RUN.
Urb Villa Rica S1 Chaclacayo – LIMA 84
Telefax: (511) 359-0547
Doble click sobre Controller Tags, Cambie el Campo Style de la primera
palabra a Binary y note los cambios en los datos de entrada.
Urb Villa Rica S1 Chaclacayo – LIMA 85
Telefax: (511) 359-0547
Lab Nº 9: “Configuración e inicio del Módulo Modbus MVI56-MCM”
Para inicializar el módulo MVI56-MCM solo se requiere la configuración de
software utilizando el programa RSLogix5000. El método más fácil a
implementar en el módulo es comenzar con el programa de ejemplo provisto
con el módulo (MVI56_MCM_EX1.ACD).
Si usted esta instalando éste módulo en una aplicación existente, usted
puede simplemente copiar los elementos requeridos de la lógica de escalera
del ejemplo a su aplicación.
Nota: El módulo puede ser añadido solamente a un proyecto utilizando el
software en el modo offline.
El primer paso en la inicialización del módulo es definir el módulo en el
sistema. Presionando el botón derecho del ratón sobre la opción de
configuración E/S (entrada/salida (E/S)) en la ventana de Organización del
Controlador (Controller Organization) mostrará un menú pop-pup.
Seleccione la opción de módulo nuevo (New Module) desde el menú de
configuración E/S:
Esto hace que el programa muestre la siguiente caja de diálogo:
Urb Villa Rica S1 Chaclacayo – LIMA 86
Telefax: (511) 359-0547
Seleccione el módulo 1756 (Módulo 1756 genérico) de la lista y seleccione
el botón OK. La siguiente caja de diálogo es mostrada:
Llene las cajas de diálogo como se muestra llenado las opciones de
Nombre, Descripción y Slot para su aplicación. Asegúrese de seleccionar el
formato de comunicación Comm Format como Data - INT en la caja de
diálogo. Un fallo en el ajuste de los valores de Assembly Instance y Size
resultara en un módulo que no se comunicará sobre el backplane del rack
del ControlLogix. Seleccione el botón de comando Next para mostrar la
siguiente caja de diálogo.
Urb Villa Rica S1 Chaclacayo – LIMA 87
Telefax: (511) 359-0547
Seleccione el valor de intervalo del Paquete Requerido (Request Packet)
para el scaning del E/S sobre el módulo. Este valor representa la mínima
frecuencia con que el módulo manejará eventos programados. Este valor no
debería ser ajustado por debajo de 1 milisegundo. Valores entre 1 y 10
milisegundos podrían trabajar con la mayoría de las aplicaciones.
Una vez completada la inicialización del módulo, la ventana de Organización
del Controlador mostrara la presencia del módulo. Los datos requeridos
para el módulo son entonces definidos para la aplicación, y los objetos son
localizados en el área de datos de Tags del Controlador. Un ejemplo de la
ventana de Organización del Controlador se muestra en el siguiente
ejemplo:
El próximo paso en la inicialización del módulo es definir los tipos de datos a
ser usados para la interfaz con el módulo. Copie éstos tipos de datos desde
la lógica de escalera de ejemplo si usted no está utilizando el ejemplo. Están
definidos si usted está comenzando con la lógica de escalera de ejemplo.
La ventana de Organización del Controlador debería mostrar los Tipos de
Datos Definidos por el Usuario mostrados en el siguiente ejemplo:
Urb Villa Rica S1 Chaclacayo – LIMA 88
Telefax: (511) 359-0547
El próximo paso en la inicialización del módulo es definir los datos a ser
usados para la interfaz entre el módulo y la lógica de escalera.
Abra la caja de diálogo de edición de Tags del Controlador e introduzca los
valores mostrados en el siguiente ejemplo. El módulo MVI56-MCM está
definido en el ejemplo como MCM1. Usted puede ajustar el nombre del tag a
cualquier nombre del tag válido que usted desee. Si usted esta utilizando la
lógica de escalera de ejemplo, éste paso ya ha sido realizado.
Urb Villa Rica S1 Chaclacayo – LIMA 89
Telefax: (511) 359-0547
En este punto, tómese el tiempo para llenar los valores de configuración en
la tabla de datos MCM1 y ajustar los tamaños del arreglo. Refiérase a la
sección de objetos de datos del módulo de este documento para obtener
información sobre la configuración del módulo.
El último paso en la inicialización del módulo es añadir la lógica de escalera.
Si usted está utilizando la lógica de escalera del ejemplo, copie la lógica de
escalera mostrada en la ventana de Organización del Controlador debajo de
su aplicación.
El módulo está ahora inicializado y listo para ser utilizado con su aplicación.
Descargue la nueva aplicación en el procesador y colóquelo en el modo
Run. Si todos los parámetros de configuración están ajustados
correctamente y el módulo está conectado a la red Modbus, el LED de la
aplicación del módulo (LED APP) debería permanecer apagado y el LED de
actividad del backplane (BP ACT) debería titilar muy rápidamente. Refiérase
a la sección de Diagnostico y Troubleshooting de éste manual si usted
encuentra errores. Conecte un computador o terminal al puerto de
Configuración/Depuración en el módulo y observe el status del módulo
utilizando el depurador existente en el módulo.
Urb Villa Rica S1 Chaclacayo – LIMA 90
Telefax: (511) 359-0547
Objetos de Datos del Módulo
Todos los datos relativos al MVI56-MCM son almacenados en tipos de datos
definidos por el usuario. Una instancia de los tipos de datos es requerida
antes de que el módulo pueda ser utilizado. Esto se hace simplemente
declarando una variable tipo dato en la caja de diálogo de Tags de Edición
de Tags del Controlador. La estructura del objeto está mostrada en la
siguiente figura:
Este objeto contiene objetos que definen la configuración, los datos del
usuario, los estados y datos de control de comandos relativos al módulo.
Cada uno de estos tipos de objetos es discutido en las siguientes secciones
del documento.
Objetos de Configuración
La configuración del módulo es ejecutada simplemente llenando en los
valores del objeto del módulo definido en la caja de diálogo de Tags de
Edición de Tags del Controlador. Cada parámetro requerido por el módulo
tiene una localización definida en el objeto. Las siguientes tablas y
discusiones describen los parámetros ajustados en la caja de diálogo. Usted
puede ver éstas tablas abriendo los tipos de datos bajo la opción de Tipos
de Datos Definidos por el Usuario en la ventana de Organización del
Controlador.
Urb Villa Rica S1 Chaclacayo – LIMA 91
Telefax: (511) 359-0547
Parámetros de Transferencia de Datos
Este objeto es usado para definir los parámetros para el movimiento de
datos entre el módulo y el procesador. Los valores introducidos determinan
la lógica de escalera y el tamaño de datos requerido en la aplicación. Los
arreglos de escritura y lectura de datos deben ser dimensionados mucho
más grandes que los valores de cuenta introducidos. La lógica de escalera
debe ser escrita para procesar el número de bloques de datos a ser
transferidos. El número de bloques es computado como sigue:
BlockCnt=INT(Reg Cnt / 200) + if (MOD(Reg Cnt, 200),1,0)
Si la cuenta del registro es exactamente divisible por 200, el número de
bloques es fácil de computar y la escalera es mucho más simple de escribir.
Si el número no es exactamente divisible por 200, se debe desarrollar un
manejo especial del ultimo bloque de datos, así como se deben transferir
menos de 200 palabras. Se recomienda que los valores de cuenta siempre
se ajusten a valores exactamente divisibles por 200.
El parámetro BPFail es utilizado para determinar si el módulo debería
continuar sobre la red Modbus cuando la operación de transferencia del
backplane falla. Un valor de cero indica que el módulo debería continuar
comunicando cuando el backplane no está operando. Si el valor es mayor
que cero, el backplane será interrogado un número de veces (entrada) antes
que una falla sea reportada y cese la comunicación en los puertos. Cuando
la comunicación del backplane es reestablecida, el módulo iniciará la
comunicación con la red. Por ejemplo, si usted introdujo un valor de 10 para
el parámetro, el módulo detendrá todas las comunicaciones Modbus si 10
errores sucesivos del backplane son reconocidos. Cuando es reconocida
una transferencia exitosa, el módulo reestablecerá la comunicación con la
red.
Urb Villa Rica S1 Chaclacayo – LIMA 92
Telefax: (511) 359-0547
El parámetro ErrStatPtr es utilizado para definir la localización en la base de
datos del módulo donde los datos de error/status serán almacenados. Si el
valor es ajustado a –1, el dato no será almacenado en el área de datos del
usuario. Un valor entre 0 y 4939 causará que el programa del módulo
almacene los datos en la localización específica.
Parámetros del Puerto Modbus
Este objeto es usado para definir los parámetros para la operación de cada
uno de los puertos Modbus del módulo. Refiérase al Apéndice C para la
definición de cada parámetro.
Urb Villa Rica S1 Chaclacayo – LIMA 93
Telefax: (511) 359-0547
Comandos Maestros Modbus
Este objeto es utilizado para definir los parámetros para cada comando en la
lista maestra de comandos. El objeto MCMMóduloDef contiene un arreglo
de esos objetos que definen la lista completa para cada puerto. La definición
de cada parámetro requerido para cada comando se da a continuación:
Urb Villa Rica S1 Chaclacayo – LIMA 94
Telefax: (511) 359-0547
Objetos de Status
Este objeto es utilizado para visualizar el status del módulo. El objeto
MCMInStat mostrado a continuación es actualizado cada vez que es
recibido un bloque de lectura. Estos datos pueden ser utilizados para
monitorear el status del módulo a una “Rata de Tiempo Real”.
Urb Villa Rica S1 Chaclacayo – LIMA 95
Telefax: (511) 359-0547
Objetos de Datos del Usuario
Estos objetos son utilizados para mantener los datos a ser transferidos entre
el procesador y el módulo MVI56-MCM. Los datos del usuario son los datos
de lectura y escritura transferidos entre el procesador y el módulo como
“paginas” de datos de hasta 200 palabras de longitud.
Los datos de lectura (ReadData) son un arreglo ajustado para igualar el
valor introducido en el parámetro ReadRegCnt del objeto MCMMódulo. Para
su uso fácil, este arreglo debería dimensionarse como unos incrementos
exactos de 200 palabras. Estos datos son paginados hasta 200 palabras por
vez desde el módulo hasta el procesador.
Los datos de escritura (WriteData) son un arreglo ajustado para igualar el
valor introducido en el parámetro WriteRegCnt del objeto MCMMódulo. Para
su uso fácil, este arreglo debería dimensionarse como unos incrementos
exactos de 200 palabras. Estos datos son paginados hasta 200 palabras por
vez desde el procesador hasta el módulo.
El trabajo de Datos de Escritura es el responsable por la colocación de los
datos escritos en la imagen de salida para ser transferidos al módulo. Estos
datos son pasados desde el procesador hacia el módulo para la información
de control y status a ser usados por otros nodos en la red. Si este arreglo es
> 600 registros, cambie el valor High LIM en el rung (peldaño) 2 de
ReadData y el rung 10 de WriteData del archivo de escalera.
Control y Status para Interrogar al Esclavo
Dos arreglos están localizados en el objeto primario del módulo para
mantener el status de interrogaciones de cada Esclavo en los puertos
Urb Villa Rica S1 Chaclacayo – LIMA 96
Telefax: (511) 359-0547
Maestros. Estos datos de status pueden ser utilizados para determinar
cuales de los Esclavos están actualmente activos en el puerto están en error
de comunicación o tienen sus interrogaciones suspendidas e inhabilitadas.
La lógica de escalera en el procesador puede ser escrita para monitorear y
controlar el status de cada Esclavo en un puerto Maestro. El objeto utilizado
es mostrado en el siguiente diagrama:
Utilizando bloques especiales, el procesador puede solicitar los datos
actuales para los Esclavos. A través del uso de otros bloques, el procesador
puede habilitar o deshabilitar la interrogación de los Esclavos seleccionados.
Datos de Mensaje Modbus
Esta nueva versión del programa del módulo incluye el modo de operación
Pass-through. En este modo, los mensajes escritos se envían a un puerto
Esclavo y son pasados directamente hacia el procesador. Es
responsabilidad de la lógica de escalera procesar el mensaje recibido
utilizando esta característica. Se requieren dos objetos de datos para este
modo de operación: una variable para mantener la longitud del mensaje y un
buffer para mantener el mensaje.
Esta información es pasada desde el módulo hacia el procesador utilizando
el código de identificación de bloque 9996. La segunda palabra de este
bloque contiene la longitud del mensaje y el mensaje comienza en la tercera
palabra. Otros Tags del Controlador se requieren para almacenar los
valores controlados contenidos en estos mensajes. El protocolo Modbus
soporta un controlador de salida binaria (bobinas-funciones 5 y 15) y
registros (funciones 6 y 16).
Urb Villa Rica S1 Chaclacayo – LIMA 97
Telefax: (511) 359-0547
Lab Nº 10: “Entendiendo la lógica de control, Comunicación Modbus ”
Las tareas que deben ser manejadas por la lógica de escalera son la
configuración del módulo, la transferencia de datos, el manejo especial de
bloque y la recepción de datos de estado. Esta sección discute cada
aspecto de la lógica de escalera como es requerida por el módulo.
Adicionalmente un manejador de alimentación debe ser escrito para la
inicialización de los datos del módulo y para borrar cualquier condición de
falla del procesador.
La ventana de Organización del Controlador para lógica de escalera de
ejemplo para el módulo MVI56-MCM se muestra en el siguiente ejemplo:
Energización (PowerUp)
La lógica de escalera de energización es utilizada para inicializar los objetos
de datos utilizados por el módulo MVI56-MCM y para reestablecer las fallas
del controlador en la energización inicial del procesador. La lógica de
escalera requerida para ejecutar éstas tareas se muestran en los siguientes
parágrafos:
Este rung es utilizado para reestablecer una condición de falla del
procesador debido a una pérdida de energía y reinicio cuando el procesador
esta modo Run. Usted puede tener que manejar también otras condiciones
de falla. Adicionalmente un manejador de falla puede ser escrito para el
procesador para manejar otras fallas. El objeto MJFaults debe ser definido
en los Tags de Controlador antes de que pueda ser usado en esta lógica:
Urb Villa Rica S1 Chaclacayo – LIMA 98
Telefax: (511) 359-0547
Este rung es usado para inicializar en cero los últimos valores de lectura y
escritura, la imagen de salida para el módulo MVI56-MCM y el área de datos
de escritura. Los últimos valores de lectura (MCM.BP.LastRead) y escritura
(MCM.BP.LastWrite) son usados en la lógica de transferencia de datos. La
imagen de salida para el módulo MVI56-MCM (Local:1:O.Data[]) es utilizada
para transferir datos desde el procesador hasta el módulo. El área de datos
de escritura (MCM.WriteData[]) es utilizada para almacenar los datos del
procesador a ser escritos en el módulo utilizando la imagen de salida.
Urb Villa Rica S1 Chaclacayo – LIMA 99
Telefax: (511) 359-0547
Rutina Principal
La rutina principal es usada para reconocer la presencia de nuevos datos de
lectura desde el módulo por el procesador. El módulo hará un ciclo a través
de su lista de bloques de lectura para transferir datos desde el módulo hasta
el procesador. Cada vez que un nuevo dato está disponible, el módulo
ajustará el valor para el bloque en la imagen de entrada del módulo
(Local:1:I.Data[249]). La lógica de escalera debe escanear constantemente
ésta palabra de entrada para un valor nuevo. Cuando un nuevo valor está
presente, la lógica de escalera debería ejecutar las tareas ReadData y
WriteData en ese orden.
Tarea de Datos de Lectura (ReadData)
La tarea de lectura de datos (ReadData) es la responsable de manejar
todos los nuevos datos recibidos desde el módulo y colocados en la
locación apropiada en el procesador. Los datos son transferidos desde el
módulo al procesador utilizando la imagen de entrada del módulo
(Local:1:I:Data[]). El primer rung de la tarea ajusta el ultimo número de
bloque leído (MCM1.BP.LastRead) al número de bloque actual enviado
desde el módulo (Local:1:I:Data[249]).
Si el módulo está configurado para los bloques cero o uno, enviará bloques
con código de identificación de 0 y –1. Ninguno de los datos del usuario será
incluido en éstos bloques. Ellos sólo contendrán el estado de los datos. El
rung presentado abajo muestra la lógica que maneja esos bloques.
Urb Villa Rica S1 Chaclacayo – LIMA 100
Telefax: (511) 359-0547
El próximo rung de la lógica de escalera determina si los nuevos datos
recibidos en la imagen de entrada son datos de usuario. Si los datos de
usuario están presentes, la lógica de escalera colocará los datos en la
localización correcta en el área de datos de lectura del procesador
(MCM.ReadData[]).
Se pueden transferir hasta 200 palabras de datos en cada transferencia de
bloques. En adición a los datos de usuario, el bloque contiene también
importantes datos de estado. Estos datos deberían ser copiados al área de
datos correcta en el módulo (MCM.InStat). Estos datos de estado pueden
ser utilizados para determinar la “salud” del módulo MVI56-MCM.
Urb Villa Rica S1 Chaclacayo – LIMA 101
Telefax: (511) 359-0547
Los siguientes dos rungs de la lógica de escalera son usados para manejar
el recibo de datos de estado del nodo Esclavo. Estos bloques son
requeridos por el procesador en la tarea WriteData y enviados desde el
módulo hasta el procesador. Los dos rung a continuación muestran la lógica
requerida para procesar estos bloques.
Urb Villa Rica S1 Chaclacayo – LIMA 102
Telefax: (511) 359-0547
Este rung es utilizado para manejar Esclavos conectados al puerto Modbus
1. Dos bloques de 128 Esclavos cada uno son procesados por el rung y los
datos son almacenados en la localización de arreglo apropiada.
Este rung es utilizado para manejar Esclavos conectados al puerto Modbus
2.
Si el procesador está recibiendo la configuración del módulo desde una
fuente remota a través de la base de datos del módulo, debería ser
programado para manejar bloques especiales. La información de
configuración es transferida desde el módulo hacia el procesador a través
de los bloques –9000, -6000 hasta –6003 y –6100 hasta –6103. La lógica de
escalera para manejar esta función es mostrada en el ejemplo siguiente:
Este rung es utilizado para procesar el recibo de información de
configuración general por el módulo.
Urb Villa Rica S1 Chaclacayo – LIMA 103
Telefax: (511) 359-0547
Este rung es utilizado para manejar la recepción de datos de la lista maestra
de comandos por el puerto Modbus 2.
Este rung es utilizado para manejar los datos de la lista maestra de
comandos por el puerto Modbus 3. Otros bloques pueden ser manejados en
futuras actualizaciones del producto.
El siguiente rung es utilizado para copiar un mensaje pasado al procesador
directamente desde un host remoto a través del módulo (modo Pass-
Through).
Tarea de Datos de Escritura
La tarea WriteData es la responsable por el envío de datos desde el
procesador hacia el módulo MVI56-MCM. Los datos son transferidos desde
el procesador hacia el módulo utilizando la imagen de salida del módulo
(Local:1:O:Data[]). El primer rung es utilizado para almacenar los datos
Urb Villa Rica S1 Chaclacayo – LIMA 104
Telefax: (511) 359-0547
actuales requeridos ajustados en el objeto de datos MCM.BP.LastWrite del
módulo. Este objeto es utilizado en toda la lógica de escalera subsecuente
en caso de cambios en la palabra de entrada (Local:1:I:Data[1]) durante el
procesamiento.
Este rung es utilizado para manejar los códigos de función 6 y 16 requeridos
cuando el módulo esta siendo usado en el modo Pass-Through formateado.
Este rung es usado para manejar código de función 5 requerido cuando el
módulo está siendo utilizado como un Esclavo en el modo Pass-Trhrough
formateado:
Urb Villa Rica S1 Chaclacayo – LIMA 105
Telefax: (511) 359-0547
Nota: El rung 11 (no mostrado) es utilizado por la lógica Pass-Through para
el código de función 15. Este rung no debería ser alterado.
Tarea de Datos de Escritura (WriteData)
La tarea WriteData es la responsable por el envío de datos desde el
procesador hacia el módulo MVI56-MCM. Los datos son transferidos desde
el procesador hacia el módulo utilizando la imagen de salida del módulo
(Local:1:O:Data[]). El primer rung es utilizado para almacenar los datos
actuales requeridos ajustados en el objeto de datos MCM.BP.LastWrite del
módulo. Este objeto es utilizado en toda la lógica de escalera subsecuente
en caso de cambios en la palabra de entrada (Local:1:I:Data[1]) durante el
procesamiento.
Urb Villa Rica S1 Chaclacayo – LIMA 106
Telefax: (511) 359-0547
Los próximos dos rungs son utilizados para manejar el control del
procesador del módulo utilizando los números de bloque de control de
arranque en frío y caliente. Cuando el procesador requiere que el módulo
ejecute una de éstas operaciones, simplemente copia el número del bloque
dentro de la imagen de salida del módulo y el módulo ejecutará la
operación. asegúrese de ajustar el número de bloques requerido en el
ultimo objeto de escritura para prevenir procesamientos posteriores en la
tarea WriteData. Ejemplos de cada bloque de control se presentan en los
siguientes rungs.
Los siguientes cuatro rungs son utilizados para requerir los datos de estado
del nodo Esclavo asociado con cada puerto Maestro. Dos solicitudes son
requeridas para cada puerto de manera de obtener los datos para los
potenciales 256 – Esclavos direccionados en el puerto. La siguiente lógica
de escalera muestra lo que se requiere para obtener los datos del puerto
Modbus 1.
Urb Villa Rica S1 Chaclacayo – LIMA 107
Telefax: (511) 359-0547
Los próximos dos rungs muestran la lógica de datos de control/status para
el puerto Modbus 2 Esclavo.
El siguiente rung muestra un ejemplo de control de comando. Este bloque
de datos es pasado desde el procesador hasta el módulo para ejecutar un
comando en una lista maestra de comandos del puerto.
Urb Villa Rica S1 Chaclacayo – LIMA 108
Telefax: (511) 359-0547
Cuando el bit CmdControl es ajustado, el puerto comando Maestro 1 (índice
0) será colocado en la cola comando y ejecutado. Hasta 6 comandos
pueden ser transferidos con una solicitud desde la lista de comandos hasta
la cola de comandos.
El próximo rung es usado para enviar un mensaje de evento (mensaje
construido por el usuario) en el puerto 1.
Urb Villa Rica S1 Chaclacayo – LIMA 109
Telefax: (511) 359-0547
Cuando el bit EventCmd es ajustado, el rung será ejecutado. Coloca el
comando contenido en la cola comando para su ejecución. Esta técnica
puede ser usada para enviar comandos a un puerto sin tener que construir
una lista maestra de comandos o ejecutar comandos que son enviados bajo
Urb Villa Rica S1 Chaclacayo – LIMA 110
Telefax: (511) 359-0547
condición especial (por ejemplo, un comando de reset que debería ser
ejecutado una vez al día, semanalmente, etc.).
Si el módulo es configurado para que no transfiera bloques o para que
transfiera un solo bloque, se requiere un proceso especial. El módulo debe
observar la primera palabra de la imagen de salida del módulo cambiando
de manera de reconocer la recepción de los nuevos datos. Si el valor nunca
cambia, el módulo no procesará los datos. Esto representa un problema
cuando menos de dos bloques son transferidos al módulo desde el
procesador. Para resolver este problema el módulo enviara -1 y 0 en la
palabra de entrada. Cuando el módulo es configurado para cero bloques de
escritura, la siguiente secuencia de bloques requerida presentara: -1, 0, -1,
0, -1, 0...
Cuando el módulo es configurado para un bloque de escritura, la siguiente
secuencia de solicitud de bloques presentara: 1, 0, 1, 0,1 ,0... El siguiente
rung es requerido para manejar éstas condiciones.
El siguiente rung en la lógica de escalera es el más importante. Maneja la
transferencia de datos del procesador hacia el módulo. Hasta 200 palabras
de datos del usuario son mantenidas en el procesador (MCM.WriteData[])
pueden ser transferidas al módulo cada vez.
De forma de configurar el módulo, la configuración debe ser transferida
desde la tabla de datos del procesador hacia el módulo. Se requieren varios
Urb Villa Rica S1 Chaclacayo – LIMA 111
Telefax: (511) 359-0547
bloques para transferir toda la información requerida por el módulo. Cada
uno de estos bloques debe ser programado y manejado por el módulo para
ser ejecutado.
El primer bloque de configuración tiene un valor de código de 9000. Este
bloque es usado para transferir la información del tamaño de los bloques de
datos (MCM.ModDef) y la información de configuración del puerto Modbus
(MCM.Port[]). Este es el primer juego de datos requerido por el módulo
cuando es iniciado.
El último juego de información de configuración requerida desde el módulo
es la lista maestra de comandos para cada puerto. Esta lista es transferida a
los 25 comandos del módulo a un mismo tiempo. La lógica de escalera para
transferir la lista de comandos hacia el módulo es mostrada en los
siguientes rungs:
Urb Villa Rica S1 Chaclacayo – LIMA 112
Telefax: (511) 359-0547
Urb Villa Rica S1 Chaclacayo – LIMA 113
Telefax: (511) 359-0547
También podría gustarte
- Silenciador: NuevoDocumento8 páginasSilenciador: NuevoRodrigoBurgosAún no hay calificaciones
- Unidades F.R.L. Modulares: Selección de ManómetrosDocumento116 páginasUnidades F.R.L. Modulares: Selección de ManómetrosRodrigoBurgosAún no hay calificaciones
- Regulador de Caudal Con Conexiones Instantáneas: NuevoDocumento8 páginasRegulador de Caudal Con Conexiones Instantáneas: NuevoRodrigoBurgosAún no hay calificaciones
- Unidades F.R.L. Modulares: NuevoDocumento88 páginasUnidades F.R.L. Modulares: NuevoRodrigoBurgosAún no hay calificaciones
- Ejemplo S7 300 PIDDocumento13 páginasEjemplo S7 300 PIDRodrigoBurgosAún no hay calificaciones
- Win ACDocumento14 páginasWin ACRodrigoBurgosAún no hay calificaciones
- Genebre Valves and ActuatorsDocumento8 páginasGenebre Valves and ActuatorsRodrigoBurgosAún no hay calificaciones
- ApuntesgeneralesDocumento94 páginasApuntesgeneralesKas AvilaAún no hay calificaciones
- Tesis Beaglebone Como PLC y Comunicador IndustrialDocumento115 páginasTesis Beaglebone Como PLC y Comunicador IndustrialRodrigoBurgosAún no hay calificaciones
- Profit RaceDocumento7 páginasProfit RaceRodrigoBurgosAún no hay calificaciones
- Curso PI 2010Documento199 páginasCurso PI 2010RodrigoBurgosAún no hay calificaciones
- Pres Iec 61131Documento76 páginasPres Iec 61131jorge.ariasAún no hay calificaciones
- Metodo de PanelesDocumento12 páginasMetodo de PanelesMiguel Rodriguez100% (3)
- Contrato de TeletrabajoDocumento7 páginasContrato de TeletrabajoRocio Sarabia PavonAún no hay calificaciones
- Cómo Imprimir Un Documento de La Computadora en Ambas Caras Del Papel - EHow en EspañolDocumento4 páginasCómo Imprimir Un Documento de La Computadora en Ambas Caras Del Papel - EHow en EspañolJuan Carlos Vera MaqueraAún no hay calificaciones
- Protocolo para La Prueba de Carga Del Puente DelejercitoDocumento6 páginasProtocolo para La Prueba de Carga Del Puente Delejercitochavico17Aún no hay calificaciones
- Sistemas Digitales - Ejercicios ResueltosDocumento104 páginasSistemas Digitales - Ejercicios ResueltosBrandon Payano De La Cruz100% (1)
- Variables Vijeo Designer 5Documento3 páginasVariables Vijeo Designer 5Ancizar AlzateAún no hay calificaciones
- Actualizacion de Placas en Mx-OneDocumento4 páginasActualizacion de Placas en Mx-OneMoises ReznikAún no hay calificaciones
- Manual BizagiDocumento94 páginasManual BizagiLeidy Johanna Cardenas SolanoAún no hay calificaciones
- Principios de La Administración CientíficaDocumento16 páginasPrincipios de La Administración CientíficaYeferson MenendezAún no hay calificaciones
- ARQUITECTURA ANDINA Reflexiones Teóricas 2Documento89 páginasARQUITECTURA ANDINA Reflexiones Teóricas 2Alex VasquezAún no hay calificaciones
- SENA Agente InmobiliarioDocumento2 páginasSENA Agente InmobiliarioPedro Noe Baquero50% (2)
- Como Simular Arduino en ProteusDocumento4 páginasComo Simular Arduino en ProteusJose Luis Lomeli MAún no hay calificaciones
- Investigación Del Concepto de Suma de RiemannDocumento2 páginasInvestigación Del Concepto de Suma de RiemannBeto DomVeAún no hay calificaciones
- Certificacion en Cableado EstructuradoDocumento2 páginasCertificacion en Cableado EstructuradocesarvAún no hay calificaciones
- TemporizadoresDocumento12 páginasTemporizadoresederAún no hay calificaciones
- Anteproyecto de TesisDocumento3 páginasAnteproyecto de TesisZeyk Blackburn SequeyroAún no hay calificaciones
- Capitulo 13Documento6 páginasCapitulo 13Giancarlo Ayarquispe GomezAún no hay calificaciones
- Prueba de Chi CuadradoDocumento3 páginasPrueba de Chi CuadradoDM SnotAún no hay calificaciones
- HD DVR Reloj Manual EspañolDocumento10 páginasHD DVR Reloj Manual EspañolXxKoniiHxX50% (2)
- Baraja Antonimos / Contrarios / OpuestosDocumento19 páginasBaraja Antonimos / Contrarios / Opuestosjmmrlogopedia100% (1)
- Monografia Gilmer - Corel DrawDocumento69 páginasMonografia Gilmer - Corel DrawCelendin Cielo Azul del EdenAún no hay calificaciones
- Aplicacion Semana2Documento1 páginaAplicacion Semana2ISIS0% (1)
- Definicion de Conceptos Sobre Ruby On Rail.Documento14 páginasDefinicion de Conceptos Sobre Ruby On Rail.leyutaAún no hay calificaciones
- Caso Practico MetodologiasDocumento14 páginasCaso Practico MetodologiasVictor Monroy33% (3)
- Matlab Arduino BluetoothDocumento11 páginasMatlab Arduino BluetoothJuan ArcosAún no hay calificaciones
- Lista de ProgramasDocumento5 páginasLista de ProgramasrobyAún no hay calificaciones
- Formato-De-Mantenimiento-De-Equipo-De-Computo 2018Documento1 páginaFormato-De-Mantenimiento-De-Equipo-De-Computo 2018Yezer Pamplona CoolAún no hay calificaciones
- Electronica Digital Problemas de Circuitos y Sistemas DigitalesDocumento306 páginasElectronica Digital Problemas de Circuitos y Sistemas DigitalesMiguel Romero RomeroAún no hay calificaciones
- Poli FuncionalDocumento2 páginasPoli FuncionalAnonymous FxvDz8Aún no hay calificaciones
- Conceptos y Terminología de EIGRPDocumento2 páginasConceptos y Terminología de EIGRPEveling Valdivia RodriguezAún no hay calificaciones