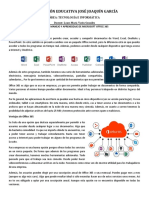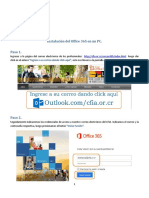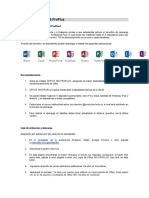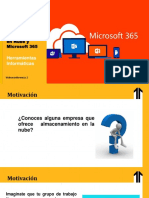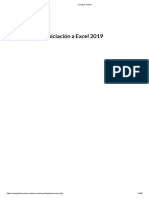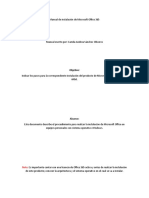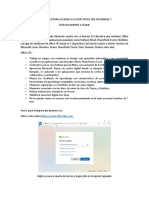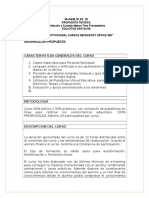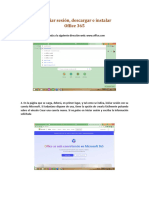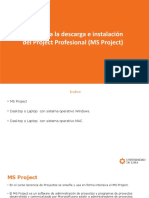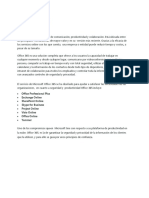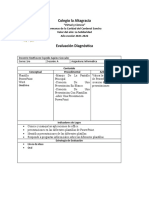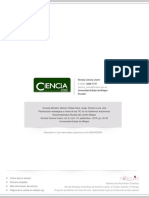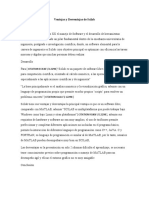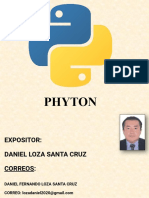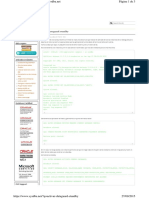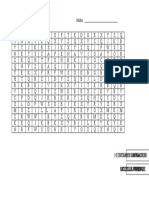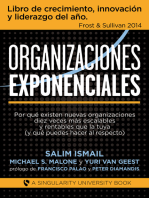Documentos de Académico
Documentos de Profesional
Documentos de Cultura
Guia Rapida Office 365
Cargado por
Saby HernandezDerechos de autor
Formatos disponibles
Compartir este documento
Compartir o incrustar documentos
¿Le pareció útil este documento?
¿Este contenido es inapropiado?
Denunciar este documentoCopyright:
Formatos disponibles
Guia Rapida Office 365
Cargado por
Saby HernandezCopyright:
Formatos disponibles
COORDINACIÓN GENERAL DE PLANEACIÓN Y ADMINISTRACIÓN
Dirección General de Tecnologías de Información y Comunicación
Dirección de Sistemas Académicos
Guía rápida Office 365
Beneficios que brinda tu cuenta institucional office 365.
• Con la cuenta de Office 365, los miembros de la comunidad educativa de la UAEM, pueden
hacer uso y beneficiarse de los siguientes servicios digitales:
• Utilizar las aplicaciones de Word, PowerPoint, Excel y OneNote, Teams, OneDrive, entre
Muchas más.
• Disponer de almacenamiento de 1 Terabyte (1024 GB) en OneDrive.
• Instalar Microsoft Office 365 hasta en 5 diferentes dispositivos.
PASOS PARA INGRESAR E INSTALAR OFFICE 365
Paso 1. Debemos entrar a la página de Microsoft office 365, https://www.office.com/.
Paso 2. Damos click en iniciar sesión.
COORDINACIÓN GENERAL DE PLANEACIÓN Y ADMINISTRACIÓN
Dirección General de Tecnologías de Información y Comunicación
Dirección de Sistemas Académicos
Paso 3. Coloca tu correo institucional @uaem.edu.mx, haga click en siguiente.
Paso 4. Una vez colocado tu correo institucional @uaem.edu.mx, haga click en siguiente.
Paso 5. Nos pedirá que ingresemos nuestra contraseña, hagamos click en iniciar sesión.
COORDINACIÓN GENERAL DE PLANEACIÓN Y ADMINISTRACIÓN
Dirección General de Tecnologías de Información y Comunicación
Dirección de Sistemas Académicos
Paso 5. Al ingresar mostrará la siguiente ventana de office 365.
Interfaz de Office 365.
COORDINACIÓN GENERAL DE PLANEACIÓN Y ADMINISTRACIÓN
Dirección General de Tecnologías de Información y Comunicación
Dirección de Sistemas Académicos
Como Instalar office 365.
Recomendaciones de instalación:
❖ Verificar que no tenga actualizaciones por ejecutar Windows.
❖ Tener conexión estable a internet.
❖ Desinstalar la versión de office que se tenga instalada previo a la nueva instalación.
1. En la esquina superior derecha mostrará la opción para Instalar Office.
COORDINACIÓN GENERAL DE PLANEACIÓN Y ADMINISTRACIÓN
Dirección General de Tecnologías de Información y Comunicación
Dirección de Sistemas Académicos
Paso 2. Seleccionar Instalar Office, desplegará dos opciones. Seleccione Aplicaciones de Office 365.
Paso 3. Al iniciar el proceso de instalación, se descargará el archivo ejecutable.
El instalador y se mostrará la siguiente ventana:
COORDINACIÓN GENERAL DE PLANEACIÓN Y ADMINISTRACIÓN
Dirección General de Tecnologías de Información y Comunicación
Dirección de Sistemas Académicos
Paso 4. Haga clic sobre el archivo ejecutable que se descargará en su equipo
Paso 5. El sistema preguntará ¿Quieres permitir que esta aplicación haga cambios en el dispositivo?
Seleccione Sí.
Paso 6. A continuación se realizará la instalación de Office en su dispositivo.
Paso 7. Nota: La licencia automáticamente la valida con Microsoft al momento de la instalación.
Con Office ya instalado, al ingresar a cualquier aplicación, como Word, por ejemplo, el sistema
indicará el usuario activo.
También podría gustarte
- Aprender Office 365/2019 con 100 ejercicios prácticosDe EverandAprender Office 365/2019 con 100 ejercicios prácticosCalificación: 2 de 5 estrellas2/5 (1)
- PowerPoint EmilioDocumento10 páginasPowerPoint Emiliobrahyan andres lourido hurtadoAún no hay calificaciones
- Guía de Manejo y Aprendizaje de Microsoft Office 365Documento3 páginasGuía de Manejo y Aprendizaje de Microsoft Office 365AlejandraRojasAún no hay calificaciones
- Procedimiento de Microsoft Office 365Documento4 páginasProcedimiento de Microsoft Office 365martincapmanAún no hay calificaciones
- Clase 0 - DGDocumento17 páginasClase 0 - DGFrancisco Valdes KrellAún no hay calificaciones
- Guia de Instalación Office 2019Documento8 páginasGuia de Instalación Office 2019patricia valeria Arroyo ValladaresAún no hay calificaciones
- Uema - Manual de Usuario Office 365 - Microsoft Teams (2155)Documento34 páginasUema - Manual de Usuario Office 365 - Microsoft Teams (2155)Sandino OrdoñezAún no hay calificaciones
- Introducción: Microsoft OfficeDocumento8 páginasIntroducción: Microsoft OfficeYisela Castro100% (1)
- Procedimiento para El Uso de Office 365 Educación - DocentesDocumento8 páginasProcedimiento para El Uso de Office 365 Educación - DocentesHugo TrejosAún no hay calificaciones
- Guia para El Usuario Sobre Office 365Documento12 páginasGuia para El Usuario Sobre Office 365Miguel GarcíaAún no hay calificaciones
- PDFDocumento54 páginasPDFRoman Flores CastilloAún no hay calificaciones
- Manual de Usuario Office 365Documento19 páginasManual de Usuario Office 365Karen AndrangoAún no hay calificaciones
- ¿Cómo Puedo Usar El Instalador Sin Conexión de Office 2016 - Soporte de OfficeDocumento3 páginas¿Cómo Puedo Usar El Instalador Sin Conexión de Office 2016 - Soporte de OfficeMauricio Miranda MoreiraAún no hay calificaciones
- Manual Instalación Office365Documento8 páginasManual Instalación Office365ArnaldoAún no hay calificaciones
- Office 365 Activacion e Instalacion de Office 2016Documento3 páginasOffice 365 Activacion e Instalacion de Office 2016millaray jiménezAún no hay calificaciones
- Para Descargar Offic Unad GratisDocumento2 páginasPara Descargar Offic Unad GratisHumbelina Ortiz Ibarra0% (1)
- Videoconferencia MOD01Documento17 páginasVideoconferencia MOD01Juan GuarnizAún no hay calificaciones
- Implementación Microsoft TeamsDocumento17 páginasImplementación Microsoft Teamsoyarzun.caro2743Aún no hay calificaciones
- Guia de Instalacion para Office 365Documento6 páginasGuia de Instalacion para Office 365kurios33Aún no hay calificaciones
- Infografía Office 365Documento3 páginasInfografía Office 365aiga74correoAún no hay calificaciones
- Unidad I OfimaticaDocumento5 páginasUnidad I OfimaticaJhosselyn Lucas MaciasAún no hay calificaciones
- Guiade Instalacion Ofice 165Documento5 páginasGuiade Instalacion Ofice 165Alfredo GonzalezAún no hay calificaciones
- Guía Didáctica Office 365 - UNNATECDocumento17 páginasGuía Didáctica Office 365 - UNNATECLuis Manuel Cruz CanarioAún no hay calificaciones
- Herramientas Informáticas: Almacenamiento en Nube y Microsoft 365Documento28 páginasHerramientas Informáticas: Almacenamiento en Nube y Microsoft 365DM 2701Aún no hay calificaciones
- Introducción A Microsoft TeamsDocumento26 páginasIntroducción A Microsoft TeamsGabriela ReyesAún no hay calificaciones
- Proyecto Final EufDocumento30 páginasProyecto Final EufKarlaAún no hay calificaciones
- Manual de Instalación de Office 365Documento11 páginasManual de Instalación de Office 365Arely RodriguezAún no hay calificaciones
- Iniciación A Excel 2019Documento198 páginasIniciación A Excel 2019MarisolAún no hay calificaciones
- Protocolo Gran Alianza USCO - MicrosoftDocumento3 páginasProtocolo Gran Alianza USCO - MicrosoftYaneth TamayoAún no hay calificaciones
- 4 Manual Plataforma Virtual - AdministradorDocumento20 páginas4 Manual Plataforma Virtual - AdministradorRaúl PurizacaAún no hay calificaciones
- Manual de Instalación de Microsoft Office 365Documento7 páginasManual de Instalación de Microsoft Office 365Camila SanchezAún no hay calificaciones
- Instala Teams PC 40Documento6 páginasInstala Teams PC 40Jonathan HernandezAún no hay calificaciones
- Instructivo Office 365 Teams IeDocumento5 páginasInstructivo Office 365 Teams IeAndres LozadaAún no hay calificaciones
- Capacitación Office 365Documento7 páginasCapacitación Office 365Pau ArambulaAún no hay calificaciones
- Oficina paqueteDocumento5 páginasOficina paqueteHEIZEL BEITIAAún no hay calificaciones
- Informática Grupo 03Documento8 páginasInformática Grupo 03Olga CamposAún no hay calificaciones
- Instalaciononedriveoffice 365Documento7 páginasInstalaciononedriveoffice 365carmen solanoAún no hay calificaciones
- Microsoft Team TrabajoDocumento12 páginasMicrosoft Team TrabajoYairoviAún no hay calificaciones
- Instructivo Office 365 Teams IeDocumento6 páginasInstructivo Office 365 Teams IeVictoria Perdomo SanchezAún no hay calificaciones
- Manual para Usuario Office 365Documento17 páginasManual para Usuario Office 365Jose GomezAún no hay calificaciones
- Ofimatica Office 365Documento7 páginasOfimatica Office 365Maria Camila RamirezAún no hay calificaciones
- Informe S11-Grupo06Documento10 páginasInforme S11-Grupo06ÁlvaroAún no hay calificaciones
- Manual Office 365 UACJDocumento15 páginasManual Office 365 UACJLore LeiAún no hay calificaciones
- Guia Instal Office365-Empleados v3Documento14 páginasGuia Instal Office365-Empleados v3VERONICA VALDEZ VERGARAAún no hay calificaciones
- Manual Teams ingreso estudiantes videoconferenciasDocumento25 páginasManual Teams ingreso estudiantes videoconferenciasAlexander EscobarAún no hay calificaciones
- Consejos Prácticos para Elaborar Las AsignacionesDocumento6 páginasConsejos Prácticos para Elaborar Las AsignacionesIng. Luis A. SerranoAún no hay calificaciones
- Formacion Office 365 - Microsoft FlowDocumento21 páginasFormacion Office 365 - Microsoft FlowJulio YensAún no hay calificaciones
- Office 365Documento3 páginasOffice 365Anonymous 2cTSSQesJLAún no hay calificaciones
- Aplicaciones Y Servicios de Office 365: Michael Andrés López CedeñoDocumento10 páginasAplicaciones Y Servicios de Office 365: Michael Andrés López CedeñoLenin TuasaAún no hay calificaciones
- Ofimática: ExcelDocumento194 páginasOfimática: ExcelDAún no hay calificaciones
- Herramientas InformaticasDocumento20 páginasHerramientas InformaticasangelmarjoryyAún no hay calificaciones
- Bdaplic U4 Sa1Documento10 páginasBdaplic U4 Sa1Osvaldo Rodriguez neavezAún no hay calificaciones
- Introduccion A ExcelDocumento12 páginasIntroduccion A Excelkarina rodriguezAún no hay calificaciones
- Office 365 word tutorial pdfDocumento2 páginasOffice 365 word tutorial pdfFran Sierra CuervaAún no hay calificaciones
- Qué es Office 365? Guía completa de sus herramientas y usosDocumento6 páginasQué es Office 365? Guía completa de sus herramientas y usosSamuel Gonzalez SanchezAún no hay calificaciones
- MST EsencialDocumento25 páginasMST EsencialEdilberAntonyChipanaPariAún no hay calificaciones
- Microsoft Teams: Guía para estudiantesDocumento19 páginasMicrosoft Teams: Guía para estudiantesAngélica MartínezAún no hay calificaciones
- Presentación 1Documento14 páginasPresentación 1Eliseo RequeAún no hay calificaciones
- Instrucciones de Descarga Del Ms ProjectDocumento17 páginasInstrucciones de Descarga Del Ms ProjectSamanta GarciaAún no hay calificaciones
- Qué Es Office 365Documento5 páginasQué Es Office 365Anderson DuarteAún no hay calificaciones
- BIBLIOGRAFIADocumento2 páginasBIBLIOGRAFIAozentenopascoAún no hay calificaciones
- Presentación Sistema OperativoDocumento16 páginasPresentación Sistema OperativoxKIKO ColimaAún no hay calificaciones
- Evaluacion DiagnosticaDocumento21 páginasEvaluacion DiagnosticaBetoven AquinoAún no hay calificaciones
- Reparar AsteriskDocumento6 páginasReparar AsteriskBrigitteNúñezCabezasAún no hay calificaciones
- Software E Ingeniería de Software: CapítuloDocumento17 páginasSoftware E Ingeniería de Software: CapítuloYozelin Mercedes RojasAún no hay calificaciones
- Manual Usuario AIWA TV 49SUHD 55SUHD & 65SUHDDocumento24 páginasManual Usuario AIWA TV 49SUHD 55SUHD & 65SUHDLinda TomadaAún no hay calificaciones
- Frameworks en El DesarrolloDocumento13 páginasFrameworks en El DesarrolloDiego Fernando Navarrete AcuanaAún no hay calificaciones
- Revista Ciencia Unemi 2528-7737Documento11 páginasRevista Ciencia Unemi 2528-7737Jorge RicardoAún no hay calificaciones
- TCPDFDocumento5 páginasTCPDFnatymorenoAún no hay calificaciones
- CEIBA2 Server Installation Manual Lasted VersionDocumento6 páginasCEIBA2 Server Installation Manual Lasted VersioneduardoAún no hay calificaciones
- Macros en MS Excel Con VBADocumento25 páginasMacros en MS Excel Con VBAKarelys DiazAún no hay calificaciones
- Versiones de ProgramasDocumento6 páginasVersiones de ProgramasλиdяεxAún no hay calificaciones
- Ventajas y Desventajas de ScilabDocumento2 páginasVentajas y Desventajas de ScilabCristofer Guambo0% (1)
- Gestores BibliograficosDocumento3 páginasGestores BibliograficosGadiel Armijos VAún no hay calificaciones
- Manual05 - PythonDocumento30 páginasManual05 - PythonPaolo PortuguezAún no hay calificaciones
- Entorno de Desarrollo Android StudioDocumento34 páginasEntorno de Desarrollo Android StudioJuan Vera CastilloAún no hay calificaciones
- Set Lince TPVDocumento4 páginasSet Lince TPVHector JurcichAún no hay calificaciones
- Lab MV02Documento8 páginasLab MV02Jean PaulAún no hay calificaciones
- Plan de Trabajo e InformesDocumento3 páginasPlan de Trabajo e InformesLuis TorresAún no hay calificaciones
- Gartner 2022Documento5 páginasGartner 2022JesusMendozaPachasAún no hay calificaciones
- Samsung Galaxy A12 User Manual SpanishDocumento157 páginasSamsung Galaxy A12 User Manual SpanishOdalis ToscanoAún no hay calificaciones
- Yammer QSDocumento4 páginasYammer QSAngela Lorena Cruz C.Aún no hay calificaciones
- EVIDENCIA AA3-casoDocumento5 páginasEVIDENCIA AA3-casoOscar RodriguezAún no hay calificaciones
- Excel básico gratisDocumento21 páginasExcel básico gratisCristian MoralesAún no hay calificaciones
- Activar Dataguard StandbyDocumento3 páginasActivar Dataguard StandbyAlberto Hernandez HernandezAún no hay calificaciones
- Alumnos Excel (Ejercicio de Excel)Documento8 páginasAlumnos Excel (Ejercicio de Excel)emilly villamizarAún no hay calificaciones
- Guia 2 Aplicar TICDocumento8 páginasGuia 2 Aplicar TICIsabel100% (1)
- Presentacion de MarketPlaceDocumento72 páginasPresentacion de MarketPlacegabriel100% (1)
- Cari Perkataan Tersembunyi TMKDocumento1 páginaCari Perkataan Tersembunyi TMKAnonymous 22PfwlPAún no hay calificaciones
- Tablas PD 4ºesoDocumento10 páginasTablas PD 4ºesoTomasj Gómez SánchezAún no hay calificaciones
- Influencia. La psicología de la persuasiónDe EverandInfluencia. La psicología de la persuasiónCalificación: 4.5 de 5 estrellas4.5/5 (14)
- Clics contra la humanidad: Libertad y resistencia en la era de la distracción tecnológicaDe EverandClics contra la humanidad: Libertad y resistencia en la era de la distracción tecnológicaCalificación: 4.5 de 5 estrellas4.5/5 (116)
- Estructuras de Datos Básicas: Programación orientada a objetos con JavaDe EverandEstructuras de Datos Básicas: Programación orientada a objetos con JavaCalificación: 5 de 5 estrellas5/5 (1)
- Resumen de El cuadro de mando integral paso a paso de Paul R. NivenDe EverandResumen de El cuadro de mando integral paso a paso de Paul R. NivenCalificación: 5 de 5 estrellas5/5 (2)
- 7 tendencias digitales que cambiarán el mundoDe Everand7 tendencias digitales que cambiarán el mundoCalificación: 4.5 de 5 estrellas4.5/5 (87)
- ¿Cómo piensan las máquinas?: Inteligencia artificial para humanosDe Everand¿Cómo piensan las máquinas?: Inteligencia artificial para humanosCalificación: 5 de 5 estrellas5/5 (1)
- LAS VELAS JAPONESAS DE UNA FORMA SENCILLA. La guía de introducción a las velas japonesas y a las estrategias de análisis técnico más eficaces.De EverandLAS VELAS JAPONESAS DE UNA FORMA SENCILLA. La guía de introducción a las velas japonesas y a las estrategias de análisis técnico más eficaces.Calificación: 4.5 de 5 estrellas4.5/5 (54)
- Excel y SQL de la mano: Trabajo con bases de datos en Excel de forma eficienteDe EverandExcel y SQL de la mano: Trabajo con bases de datos en Excel de forma eficienteCalificación: 1 de 5 estrellas1/5 (1)
- Excel para principiantes: Aprenda a utilizar Excel 2016, incluyendo una introducción a fórmulas, funciones, gráficos, cuadros, macros, modelado, informes, estadísticas, Excel Power Query y másDe EverandExcel para principiantes: Aprenda a utilizar Excel 2016, incluyendo una introducción a fórmulas, funciones, gráficos, cuadros, macros, modelado, informes, estadísticas, Excel Power Query y másCalificación: 2.5 de 5 estrellas2.5/5 (3)
- Auditoría de seguridad informática: Curso prácticoDe EverandAuditoría de seguridad informática: Curso prácticoCalificación: 5 de 5 estrellas5/5 (1)
- El trading online de una forma sencilla: Cómo convertirse en un inversionista online y descubrir las bases para lograr un trading de éxitoDe EverandEl trading online de una forma sencilla: Cómo convertirse en un inversionista online y descubrir las bases para lograr un trading de éxitoCalificación: 4 de 5 estrellas4/5 (30)
- Investigación de operaciones: Conceptos fundamentalesDe EverandInvestigación de operaciones: Conceptos fundamentalesCalificación: 4.5 de 5 estrellas4.5/5 (2)
- Excel 2021 y 365 Paso a Paso: Paso a PasoDe EverandExcel 2021 y 365 Paso a Paso: Paso a PasoCalificación: 5 de 5 estrellas5/5 (12)
- Aprender Illustrator 2020 con 100 ejercicios prácticosDe EverandAprender Illustrator 2020 con 100 ejercicios prácticosAún no hay calificaciones
- ChatGPT Ganar Dinero Desde Casa Nunca fue tan Fácil Las 7 mejores fuentes de ingresos pasivos con Inteligencia Artificial (IA): libros, redes sociales, marketing digital, programación...De EverandChatGPT Ganar Dinero Desde Casa Nunca fue tan Fácil Las 7 mejores fuentes de ingresos pasivos con Inteligencia Artificial (IA): libros, redes sociales, marketing digital, programación...Calificación: 5 de 5 estrellas5/5 (4)
- Minería de Datos: Guía de Minería de Datos para Principiantes, que Incluye Aplicaciones para Negocios, Técnicas de Minería de Datos, Conceptos y MásDe EverandMinería de Datos: Guía de Minería de Datos para Principiantes, que Incluye Aplicaciones para Negocios, Técnicas de Minería de Datos, Conceptos y MásCalificación: 4.5 de 5 estrellas4.5/5 (4)
- El mito de la inteligencia artificial: Por qué las máquinas no pueden pensar como nosotros lo hacemosDe EverandEl mito de la inteligencia artificial: Por qué las máquinas no pueden pensar como nosotros lo hacemosCalificación: 5 de 5 estrellas5/5 (2)
- Organizaciones Exponenciales: Por qué existen nuevas organizaciones diez veces más escalables y rentables que la tuya (y qué puedes hacer al respecto)De EverandOrganizaciones Exponenciales: Por qué existen nuevas organizaciones diez veces más escalables y rentables que la tuya (y qué puedes hacer al respecto)Calificación: 4.5 de 5 estrellas4.5/5 (11)
- AngularJS: Conviértete en el profesional que las compañías de software necesitan.De EverandAngularJS: Conviértete en el profesional que las compañías de software necesitan.Calificación: 3.5 de 5 estrellas3.5/5 (3)
- APLICACIONES PRACTICAS CON EXCELDe EverandAPLICACIONES PRACTICAS CON EXCELCalificación: 4.5 de 5 estrellas4.5/5 (6)
- Gestión de Proyectos con Microsoft Project 2013: Software de gestión de proyectosDe EverandGestión de Proyectos con Microsoft Project 2013: Software de gestión de proyectosCalificación: 5 de 5 estrellas5/5 (3)
- EL PLAN DE MARKETING EN 4 PASOS. Estrategias y pasos clave para redactar un plan de marketing eficaz.De EverandEL PLAN DE MARKETING EN 4 PASOS. Estrategias y pasos clave para redactar un plan de marketing eficaz.Calificación: 4 de 5 estrellas4/5 (51)
- La biblia del e-commerce: Los secretos de la venta online. Más de mil ideas para vender por internetDe EverandLa biblia del e-commerce: Los secretos de la venta online. Más de mil ideas para vender por internetCalificación: 5 de 5 estrellas5/5 (7)
- Diseño lógico. Fundamentos en electrónica digitalDe EverandDiseño lógico. Fundamentos en electrónica digitalAún no hay calificaciones
- Manual Técnico del Automóvil - Diccionario Ilustrado de las Nuevas TecnologíasDe EverandManual Técnico del Automóvil - Diccionario Ilustrado de las Nuevas TecnologíasCalificación: 4.5 de 5 estrellas4.5/5 (14)