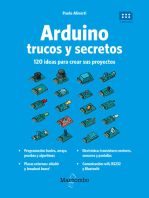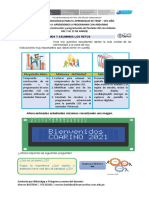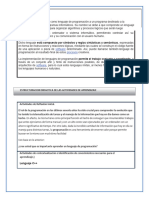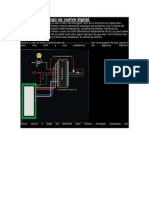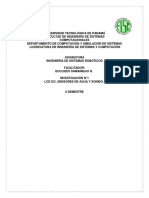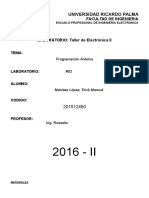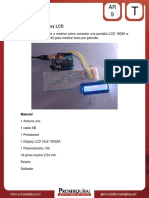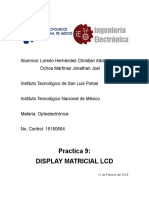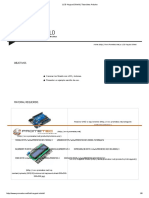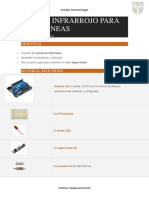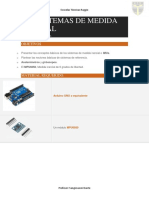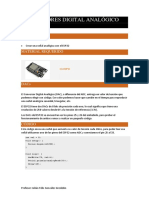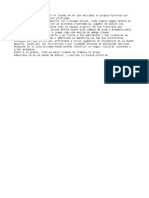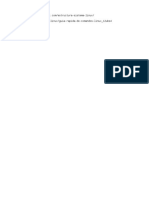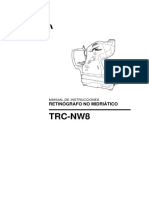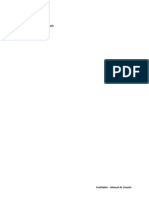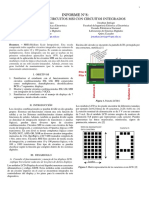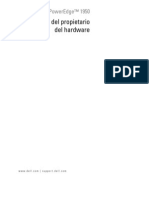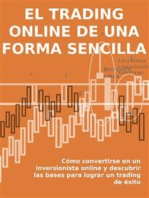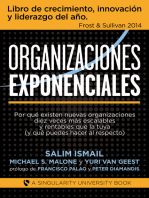Documentos de Académico
Documentos de Profesional
Documentos de Cultura
33 - Displays LCD
Cargado por
Choco CakeDescripción original:
Título original
Derechos de autor
Formatos disponibles
Compartir este documento
Compartir o incrustar documentos
¿Le pareció útil este documento?
¿Este contenido es inapropiado?
Denunciar este documentoCopyright:
Formatos disponibles
33 - Displays LCD
Cargado por
Choco CakeCopyright:
Formatos disponibles
Escuelas Técnicas Raggio
DISPLAYS LCD
Usando displays de texto LCD 16x2 con Arduino
OBJETIVOS
o Vamos a montar un display LCD de 16×2.
o Veremos cómo enviar información
o Definiremos algunos caracteres especiales
MATERIAL REQUERIDO.
Arduino Uno o similar. Esta sesión acepta cualquier otro modelo de Arduino.
Una Protoboard.
Cables de protoboard
Un Potenciómetro.
Un display LCD, de 16×2 o 16×4.
Profesor: Sangiovanni Dante
Escuelas Técnicas Raggio
LOS DISPLAYS LCD
Los displays LEDs de 7 segmentos, que vimos en las sesiones anteriores, están muy bien,
son baratos y prácticos, pero tienen el inconveniente de que no pueden mostrar mensajes
de texto, sino solo números.
Se echa de menos algún sistema para mostrar mensajes de texto sencillos, y por eso se
comercializan los displays LCD. Son fáciles de encontrar en diversos formatos: 16×2 (16
caracteres x 2 líneas) o LCD 16×4 (16 caracteres x4 líneas).
LCD viene del inglés Liquid Crystal Display, o sea Pantalla de cristal líquido.
Son una opción muy sencilla de usar, y, además, dan un toque muy bueno a nuestros
proyectos, y por eso, en los últimos años los displays LCD han ganado mucha aceptación
en productos comerciales de todo tipo.
Básicamente porque:
Son baratos.
Están disponibles en varios tamaños y configuraciones.
Son de bajo consumo.
Muy prácticos si te basta con mostrar solo texto (y algunos caracteres especiales).
En esta sesión veremos cómo conectarlos a vuestros Duinos y cómo usarlos para sacar
mensajes al exterior.
ANTES DE EMPEZAR
Aunque, últimamente, estos displays suelen venir con los pines soldados, todavía hay
muchos sitios que cuando compras uno de estos, te lo envían en kit, con los pines aparte
para que los sueldes
Profesor: Sangiovanni Dante
Escuelas Técnicas Raggio
Cuando lo tengas listo, coloca el display en la protoboard, dejando sitio para el resto de
componentes y cables, recuerda que habrá muchos, así que se generoso con el espacio
que dejas.
DIAGRAMA DE CONEXIÓN
Aquí tienes el esquema de conexión:
Y este es el esquema para potoboard:
Profesor: Sangiovanni Dante
Escuelas Técnicas Raggio
La conexión no es complicada, pero requiere ser cuidadoso. Así que vamos a ir paso a
paso con los diferentes cables. Empieza conectando tensión y GND a la protoboard.
Profesor: Sangiovanni Dante
Escuelas Técnicas Raggio
Vamos ahora a conectar la alimentación a el panel LCD. Conecta el pin16 del LCD a
Ground y el 15 a 5V
Si conectas ahora el cable USB a tu Duino, el LCD debería iluminarse, si no, revisa tus
cables antes de seguir.
Vamos a conectar ahora, el potenciómetro de ajuste. Para ello conecta uno de los
extremos del pot a GND y el otro a 5V. El centro al pin 3 del LCD.
Aprovechemos también para dar tensión al panel LCD, El pin 1 va a GND y el 2 a tensión:
Si todo ha ido bien, ya podemos encender el display y probarlo. Conecta el USB a tu
Arduino y veamos. Si vas girando el potenciómetro, en algún momento tienes que ver unos
cuadraditos en la pantalla, en caso contrario revisa las conexiones. No sigas, si no ves
esto.
Profesor: Sangiovanni Dante
Escuelas Técnicas Raggio
Si ya ves las matrices de puntos en la pantalla, podemos seguir.
Vamos a conectar ya los pines de datos y control. Sin entrar en muchos detallas, no vamos
a usar todos los pines disponibles, porque no los necesitamos. Solo usaremos dos pines
de control, RS y EN y los 4 pines de datos D7, D6, D5, y D4. No necesitamos más por
ahora.
Vamos con las conexiones de control del display:
RW, LCD pin 5 GND
RS, LCD pin 4 Arduino pin 7
EN, LCD pin 6 Arduino pin 8
Y ya solo nos quedan los 4 cables de datos.
DB7, LCD pin 14 Arduino pin 12
DB6, LCD pin 13 Arduino pin 11
DB5, LCD pin 12 Arduino pin 10
DB4, LCD pin 11 Arduino pin 9
Profesor: Sangiovanni Dante
Escuelas Técnicas Raggio
EL PROGRAMA DE CONTROL
Vamos a usar una librería de control del panel LCD, que viene incluida en nuestro Arduino.
Para ello tenemos que ir a:
\\Programa\Importar Libreria\LiquidCrystal
Y ahora podemos importar uno de los ejemplos o escribir el nuestro, comentando el
código. Lo primero es que al importar la librería nos ha escrito esto:
#include <LiquidCrystal.h>
Después, hay que inicializar la librería. Creamos una instancia llamada lcd, de la clase
LiquidCrystal y le pasamos como parámetros los pines que hemos usado:
LiquidCrystal lcd(7, 8, 9, 10, 11, 12); // ( RS, EN, d4, d5, d6, d7)
Ten cuidado porque los pines que hemos usado, no corresponden a los ejemplos de
Arduino, así que puedes cargarlos, pero asegúrate de cambiar la línea de definición de los
pines, o no correrán.
El resto es sencillo:
void setup()
{
lcd.begin(16, 2); // Fijar el número de caracteres y de filas
lcd.print("Escuelas Raggio"); // Enviar el mensaje
}
Profesor: Sangiovanni Dante
Escuelas Técnicas Raggio
void loop()
{
lcd.setCursor(0, 8); // set the cursor to column 0, line 1
lcd.print(millis() / 1000); // print the number of seconds since reset:
}
Cuidado: Como siempre la primera línea, la superior, es la línea 0 y la segunda la línea 1.
Estos display son muy pesados de cablear, pero muy sencillos de utilizar.
Vamos a probar sacando un reloj (muy sencillo de momento). Si recuerdas las funciones
que usamos en las últimas sesiones, podemos recuperar alguna para presentar el valor de
millis() como un reloj
#include <LiquidCrystal.h>
LiquidCrystal lcd(7, 8, 9, 10, 11, 12);
void setup()
{
lcd.begin(16, 2); // Fijamos el número de caracteres y filas
lcd.print("Escuelas Raggio"); // Aquí va el mensaje
}
void loop()
{
lcd.setCursor(6, 1); // Ponte en la line 1, posición 6
String s = reloj() ;
lcd.print(s) ;
}
String reloj()
{
int n = millis() / 1000 ; // Lo pasamos a segundos
int segundos = n % 60 ;
int minutos = n / 60 ;
String S = String(minutos) + ":" + String(segundos);
return (S);
}
Merece la pena, comentar algunas cosas de este código. En primer lugar, en la función
reloj, calculamos los minutos y segundos a partir del reloj interno de Arduino en
milisegundos, no hay nada nuevo en esto. Pero fíjate que hemos definido reloj como
String:
String reloj()
Profesor: Sangiovanni Dante
Escuelas Técnicas Raggio
Eso significa que vamos a devolver un parámetro tipo String a quien nos haya llamado. En
algún punto de la función habrá que hacer un return( String).
Fíjate que definimos dentro de la función un string llamado s:
String S = String(minutos) + ":" + String(segundos);
En esta línea no hay que confundir (aunque se escriben exactamente igual), el tipo String
para definir S, con la función String(n) que convierte un numero n en un string de texto
para que pueda mezclar el número de los minutos y los segundos separados por un
símbolo de “:”.
Al final le añadimos un par de espacios en blanco, para evitar arrastrar fantasmas en la
pantalla.
Quita los espacios y miro lo que pasa en el cambio de minuto. ¿Cómo lo arreglarías, sin el
truco de poner esos espacios al final? Piénsalo.
En la función loop, hemos usado
lcd.print(s) ;
Para sacar el mensaje de texto. Todo lo que ya sabes de Serial.print() se usa exactamente
igual con esta instrucción. Y, por último, tenemos una línea como ésta:
lcd.setCursor(6, 1); // Ponte en la line 1, posición 6
Que lo que hace es posicionar el cursor del panel, en la posición 6 de la segunda línea,
para escribir la hora centrada.
La librería LCD, viene con varios ejemplos muy interesantes, que les conviene probar.
Recuerda, simplemente, que tienes que cambiar las definiciones de los pines para que
corran.
Un ejemplo particularmente interesante, es el de CustomCharacter, en el que define una
serie de símbolos especiales y los mueve por la pantalla en función de los valores que lee
de un potenciómetro.
Sin llegar a tanta sofisticación, es muy interesante que veamos cómo definir algunos
caracteres especiales, porque en la tabla base del LCD, no están incluidas ñ, acentos o
grados. Así que dependiendo del uso que le des pude ser de interés saber cómo definir tus
propios símbolos.
DEFINIENDO TUS PROPIOS CARACTERES
Vamos a definir un carácter propio, para digamos, el símbolo de grados centígrados, por
ejemplo.
Profesor: Sangiovanni Dante
Escuelas Técnicas Raggio
Lo primero que tienes que saber, es que los caracteres se definen con un array (si, de
nuevo) de 8×8, como si los dibujaras en una cuadricula de ese tamaño, y rellenando el
cuadradito completo.
Así por ejemplo para el símbolo del grado seria:
byte grado[8] =
{
0b00001100, // Los definimos como binarios 0bxxxxxxx
0b00010010,
0b00010010,
0b00001100,
0b00000000,
0b00000000,
0b00000000,
0b00000000
};
Para montar los caracteres definidos usamos:
lcd.createChar(0, euro);
lcd.createChar(1, grado);
Y ahora ya están disponibles. Ten en cuenta que solo podemos definir 8 caracteres
especiales en un momento dado (Aunque podemos definir 30 arrays, de caracteres y
crearlos y matarlos sobre la marcha).
Aquí tenemos un ejemplo del programa:
Profesor: Sangiovanni Dante
Escuelas Técnicas Raggio
#include <LiquidCrystal.h>
LiquidCrystal lcd(7, 8, 9, 10, 11, 12);
byte grado[8] =
{
0b00001100,
0b00010010,
0b00010010,
0b00001100,
0b00000000,
0b00000000,
0b00000000,
0b00000000
};
void setup()
{
lcd.begin(16, 2); // Hay que inicializar el LCD
lcd.createChar(1, grado);
lcd.setCursor(0, 0);
lcd.print("Estamos a 25");
lcd.write(1);
}
void loop()
Profesor: Sangiovanni Dante
Escuelas Técnicas Raggio
Por último, y para cerrar ya la sesión (Todo llega en la vida), decimos que, de nuevo, hemos
montado este display a la brava, conectando un buen número de cables.
Esto solo se puede justificar, porque en su día me compre un display de éstos, pero si vas a
comprarte un LCD, cómprate uno que sea I2C o algo así, tu salud mental mejorará mucho y solo
usa 4 cables.
RESUMEN DE LA SESIÓN
o Hemos visto los displays LCD de 16 caracteres y 2 líneas.
o Lo suficiente como para comprender, que como ejercicio está bien, pero veremos otras
maneras de incluir estos displays, menos trabajosas.
o Existen también, displays de 16 caracteres y 4 líneas, si necesitas más espacio en
pantalla.
o Son muy cómodos de manejar porque podemos imprimir directamente, como si fuera una
puerta serie.
o Podemos (y tendremos que hacerlo, seguro) definir caracteres y símbolos no incluidos en
el display.
Profesor: Sangiovanni Dante
También podría gustarte
- LCD ArduinoDocumento69 páginasLCD ArduinoPolicarpio Calle GonzalesAún no hay calificaciones
- Arduino. Trucos y secretos.: 120 ideas para resolver cualquier problemaDe EverandArduino. Trucos y secretos.: 120 ideas para resolver cualquier problemaCalificación: 5 de 5 estrellas5/5 (5)
- Tutorial LCDDocumento21 páginasTutorial LCDmario gomezAún no hay calificaciones
- Aprender Autocad 2012 Avanzado con 100 ejercicios prácticosDe EverandAprender Autocad 2012 Avanzado con 100 ejercicios prácticosAún no hay calificaciones
- Dmpa Once.Documento10 páginasDmpa Once.CRIS ERIK ARISTE MANRIQUEAún no hay calificaciones
- Practica 01 Arduino y LCDDocumento14 páginasPractica 01 Arduino y LCDDiacono1067% (3)
- Texto en Movimiento en Un LCD Con ArduinoDocumento39 páginasTexto en Movimiento en Un LCD Con ArduinoDaniel Renato RengifoAún no hay calificaciones
- Display LCD 16x2Documento23 páginasDisplay LCD 16x2Micaela MartinezAún no hay calificaciones
- Display LCDDocumento3 páginasDisplay LCDPaulino Javier MartinezAún no hay calificaciones
- LCD Con Jhonny5 FinalDocumento10 páginasLCD Con Jhonny5 FinalErik SilvaAún no hay calificaciones
- Taco MetroDocumento25 páginasTaco MetrofernndaAún no hay calificaciones
- Timer, Practicas de MicroProgramables DRBDocumento7 páginasTimer, Practicas de MicroProgramables DRBDomingo ArroyoAún no hay calificaciones
- Dmpa 11Documento12 páginasDmpa 11Wilber Franz Toledo MamaniAún no hay calificaciones
- Laboratorio 3 LOAIZA ANGELDocumento9 páginasLaboratorio 3 LOAIZA ANGELFrancuxAún no hay calificaciones
- Tutorial 9 Display LCDDocumento8 páginasTutorial 9 Display LCDAndre CarpenterAún no hay calificaciones
- Cómo Conectar Una Pantalla LCD A Arduino UNODocumento8 páginasCómo Conectar Una Pantalla LCD A Arduino UNOedynson raúlAún no hay calificaciones
- LCD Con ArduinoDocumento6 páginasLCD Con ArduinoCesar CaceresAún no hay calificaciones
- Pantalla Alfanumérica LCD 16X2 Con ArduinoDocumento10 páginasPantalla Alfanumérica LCD 16X2 Con ArduinoStephanie MartinezAún no hay calificaciones
- LA LIBRERÍA LiquidCrystalDocumento5 páginasLA LIBRERÍA LiquidCrystalElbia GusmanAún no hay calificaciones
- Pantalla LCD 16X2 con Arduino - Tutorial completoDocumento14 páginasPantalla LCD 16X2 con Arduino - Tutorial completobruno limaAún no hay calificaciones
- Controla LCD con I2C y ArduinoDocumento10 páginasControla LCD con I2C y ArduinoalejandroAún no hay calificaciones
- Guia Arduino 3Documento41 páginasGuia Arduino 3apariciogissell04Aún no hay calificaciones
- Letrero LCD con ArduinoDocumento21 páginasLetrero LCD con ArduinoRicardo RamirezAún no hay calificaciones
- Display 7 segmentos y programación en CDocumento9 páginasDisplay 7 segmentos y programación en CDaniel MateAún no hay calificaciones
- Uso I2C Pantalla LCD16x2Documento11 páginasUso I2C Pantalla LCD16x2Rommel LoayzaAún no hay calificaciones
- Display LCD ArduinoDocumento5 páginasDisplay LCD ArduinojbuabudAún no hay calificaciones
- Display LCD - Caracteres personalizadosDocumento9 páginasDisplay LCD - Caracteres personalizadosAndrés Alejandro Martínez GuerreroAún no hay calificaciones
- Tutorial LCD, Conectando Tu Arduino A Un LCD1602 y LCD2004Documento22 páginasTutorial LCD, Conectando Tu Arduino A Un LCD1602 y LCD2004Ẑủñiga Del Solar ḶiɲḇẻʀźợŋAún no hay calificaciones
- Tema 6 - Uso de PantallasDocumento8 páginasTema 6 - Uso de PantallasAntonioMonteolivaGarcíaAún no hay calificaciones
- Curso de CodevisionDocumento20 páginasCurso de CodevisionAlex RojasAún no hay calificaciones
- Arduino y Matlab ProyectoDocumento15 páginasArduino y Matlab ProyectoMijael Edward Ttacca HuallaAún no hay calificaciones
- Arduino Con LCD y Otros ComponentesDocumento11 páginasArduino Con LCD y Otros ComponentesEligio QuijadaAún no hay calificaciones
- 1.5 Parpadear y Añadir Una BibliotecaDocumento13 páginas1.5 Parpadear y Añadir Una BibliotecaalbertoAún no hay calificaciones
- LCD DisplayDocumento46 páginasLCD DisplayFrancisco Portales LeónAún no hay calificaciones
- Display LCD 16Documento12 páginasDisplay LCD 16Alexander ToapantaAún no hay calificaciones
- LCD PDFDocumento8 páginasLCD PDFJockermaniacoAún no hay calificaciones
- Programación Arduino LCD I2CDocumento11 páginasProgramación Arduino LCD I2CErick Manuel Mendez LopezAún no hay calificaciones
- 1.2.21-DisplayLCD y Memorias PDFDocumento9 páginas1.2.21-DisplayLCD y Memorias PDFormar03Aún no hay calificaciones
- Laboratorio 1 Control de LCDDocumento5 páginasLaboratorio 1 Control de LCDJHONNY ALEXANDER CERVANTEZ GUALLICHICOAún no hay calificaciones
- El Cajón de Arduino - Tutorial - Conectando Una Pantalla LCD 1602A A Arduino UNODocumento9 páginasEl Cajón de Arduino - Tutorial - Conectando Una Pantalla LCD 1602A A Arduino UNOKarlitosmanAún no hay calificaciones
- Arduino LCD Sin L2CDocumento6 páginasArduino LCD Sin L2CCristhian Aguedo LeónAún no hay calificaciones
- Arduino PDFDocumento19 páginasArduino PDFOjeda ThomasAún no hay calificaciones
- LCD 16X2Documento5 páginasLCD 16X2JDPinillaAún no hay calificaciones
- Uso de Liquid CrystalDocumento8 páginasUso de Liquid CrystalJeison CampanaAún no hay calificaciones
- Pantalla LCD de CaracteresDocumento13 páginasPantalla LCD de CaracteresDavid Uno Dos100% (2)
- Uso de LCD y TecladoDocumento4 páginasUso de LCD y TecladoLEVINETAún no hay calificaciones
- Columnas y 2 Filas A Una Placa Arduino UNODocumento4 páginasColumnas y 2 Filas A Una Placa Arduino UNOjuan EspinalAún no hay calificaciones
- Conver de Cod BCD A 7 SegDocumento18 páginasConver de Cod BCD A 7 SegPedro LandaetaAún no hay calificaciones
- Display 7 Segmentos, LCD y Teclado Sistema de SeguridadDocumento12 páginasDisplay 7 Segmentos, LCD y Teclado Sistema de SeguridadMarco A RichterAún no hay calificaciones
- TFT UnoDocumento28 páginasTFT Unodavid reyesAún no hay calificaciones
- Práctica 10 Simbolos y Textos en Pantalla LCDDocumento9 páginasPráctica 10 Simbolos y Textos en Pantalla LCDDaniel CisnerosAún no hay calificaciones
- Contador con display múltiple de 7 segmentosDocumento30 páginasContador con display múltiple de 7 segmentosjminguicAún no hay calificaciones
- Practica 9 LCDDocumento7 páginasPractica 9 LCDmesi leonelAún no hay calificaciones
- Configuración LCD microcontroladorDocumento6 páginasConfiguración LCD microcontroladorAndrés RodriguezAún no hay calificaciones
- Reporte Practicas 11 y 12 Digital METPDocumento22 páginasReporte Practicas 11 y 12 Digital METPPolo Eduardo Medrano TéllezAún no hay calificaciones
- Tutorial y Hoja de Datos de LCDDocumento10 páginasTutorial y Hoja de Datos de LCDx_merman_xAún no hay calificaciones
- LCD Keypad Shield - Tutoriales ArduinoDocumento6 páginasLCD Keypad Shield - Tutoriales ArduinoGilmer Vásquez PérezAún no hay calificaciones
- Manejo de Perifericos para MicrocontroladoresDocumento62 páginasManejo de Perifericos para MicrocontroladoresJorge PalacioAún no hay calificaciones
- Sensor de Nivel de Agua Con ArduinoDocumento27 páginasSensor de Nivel de Agua Con ArduinoCishsa Comercial SA de CVAún no hay calificaciones
- 30 - SENSOR INFRARROJO (No My Esencial)Documento5 páginas30 - SENSOR INFRARROJO (No My Esencial)Choco CakeAún no hay calificaciones
- 28 - Acelerómetros y Giróscopos - TeoríaDocumento10 páginas28 - Acelerómetros y Giróscopos - TeoríaChoco CakeAún no hay calificaciones
- 29 - Acelerómetros y Giróscopos - PrácticaDocumento9 páginas29 - Acelerómetros y Giróscopos - PrácticaChoco CakeAún no hay calificaciones
- InterrupcionesDocumento7 páginasInterrupcionesChoco CakeAún no hay calificaciones
- LCD I2C DisplayDocumento5 páginasLCD I2C DisplayChoco CakeAún no hay calificaciones
- Sensores táctiles ESP32Documento3 páginasSensores táctiles ESP32Choco CakeAún no hay calificaciones
- Conversores Digital AnalógicoDocumento3 páginasConversores Digital AnalógicoChoco CakeAún no hay calificaciones
- Introducción Esp32Documento5 páginasIntroducción Esp32Choco CakeAún no hay calificaciones
- Albion Online PropagandaDocumento1 páginaAlbion Online PropagandaChoco CakeAún no hay calificaciones
- Trabajo Práctico N°1: Ejercicio 14Documento1 páginaTrabajo Práctico N°1: Ejercicio 14Choco CakeAún no hay calificaciones
- Linux MateriaDocumento1 páginaLinux MateriaChoco CakeAún no hay calificaciones
- Excavadora Komatsu PC300-7Documento16 páginasExcavadora Komatsu PC300-7cristian casanova diaz100% (1)
- FT Gscu00600s Rev00Documento6 páginasFT Gscu00600s Rev00Omar OAAún no hay calificaciones
- Partes Del PortatilDocumento7 páginasPartes Del PortatilYosimar's SantosAún no hay calificaciones
- Linea de Tiempo - Evolución Del TelevisorDocumento1 páginaLinea de Tiempo - Evolución Del TelevisorSamuel Hernández GonzálezAún no hay calificaciones
- CATALOGO ACTUAL de TechResources 2024Documento30 páginasCATALOGO ACTUAL de TechResources 2024Gregory YunesAún no hay calificaciones
- Evidencia Daño en MonitoresDocumento28 páginasEvidencia Daño en Monitoresfredy alex100% (3)
- Conectando Una Pantalla LCD 1602A A Arduino UNODocumento7 páginasConectando Una Pantalla LCD 1602A A Arduino UNOKevin GuerraAún no hay calificaciones
- Mobiecars PDF1Documento10 páginasMobiecars PDF1Vicmel ChavezAún no hay calificaciones
- 01230809maop Manual de Operacion Amazonas PDFDocumento60 páginas01230809maop Manual de Operacion Amazonas PDFFederico SantiagoAún no hay calificaciones
- Itza ManualDocumento76 páginasItza ManualItzayuri GCAún no hay calificaciones
- Perifericos de La ComputadoraDocumento13 páginasPerifericos de La Computadoratcrcardenas79Aún no hay calificaciones
- Tarjeta de Transferencia ImperiumDocumento7 páginasTarjeta de Transferencia ImperiumJose Merardo Parra50% (2)
- Manual Cámara Retinal TRC-NW8 - EspDocumento87 páginasManual Cámara Retinal TRC-NW8 - EspaleAún no hay calificaciones
- Elettronica MoviliftDocumento54 páginasElettronica MoviliftFelipe Raul Chumpitaz G100% (2)
- Ventilador de Transporte MekDocumento111 páginasVentilador de Transporte MekBiomedicos ESEAún no hay calificaciones
- Transporte Thermoking SerieV100 200 300Documento9 páginasTransporte Thermoking SerieV100 200 300pedro Sánchez, lopezAún no hay calificaciones
- Manual Monitores Barco K5902056ES - 02 - UserGuideDocumento56 páginasManual Monitores Barco K5902056ES - 02 - UserGuideGC IngenieriaAún no hay calificaciones
- Manejo Modulo GLCDDocumento35 páginasManejo Modulo GLCDCarlos Fernando TixiAún no hay calificaciones
- Avanzado - Modulo I ArduinoDocumento51 páginasAvanzado - Modulo I ArduinoFranklinrivaszelayaAún no hay calificaciones
- Examen de InformaticaDocumento61 páginasExamen de InformaticaABDIEL ELLINGTONAún no hay calificaciones
- Chicaiza Intriago Práctica#8 InformeDocumento3 páginasChicaiza Intriago Práctica#8 InformeAlejandro Sebastian Chicaiza TipanAún no hay calificaciones
- Manual de Usuario Híbrido 1kW-5kW Inversor/CargadorDocumento33 páginasManual de Usuario Híbrido 1kW-5kW Inversor/Cargadorsektor0367% (3)
- InformeDocumento13 páginasInformeMacas MackensyAún no hay calificaciones
- Manual Servidor Dell 1950Documento180 páginasManual Servidor Dell 1950Josue Giovani Jasso Sanchez0% (1)
- Catálogo de ProductosDocumento26 páginasCatálogo de ProductosGiancarlo Zarria GarciaAún no hay calificaciones
- 19pfl3403 55 Pss LsppaDocumento3 páginas19pfl3403 55 Pss LsppaJose Miguel ArciaAún no hay calificaciones
- On Off - 301 - Abril 2018Documento100 páginasOn Off - 301 - Abril 2018khepper HesperAún no hay calificaciones
- Pantallas LED (EXPOSICION)Documento12 páginasPantallas LED (EXPOSICION)NicolHernandezNarvaezAún no hay calificaciones
- MetronMPT430 435TSSpDocumento4 páginasMetronMPT430 435TSSpJhon Edisson Gomez SanabriaAún no hay calificaciones
- MANUAL DE USUARIO - Benni ColombiaDocumento124 páginasMANUAL DE USUARIO - Benni ColombiaDavid Guerra Quezada83% (12)
- Estructuras de Datos Básicas: Programación orientada a objetos con JavaDe EverandEstructuras de Datos Básicas: Programación orientada a objetos con JavaCalificación: 5 de 5 estrellas5/5 (1)
- 7 tendencias digitales que cambiarán el mundoDe Everand7 tendencias digitales que cambiarán el mundoCalificación: 4.5 de 5 estrellas4.5/5 (87)
- Clics contra la humanidad: Libertad y resistencia en la era de la distracción tecnológicaDe EverandClics contra la humanidad: Libertad y resistencia en la era de la distracción tecnológicaCalificación: 4.5 de 5 estrellas4.5/5 (116)
- Influencia. La psicología de la persuasiónDe EverandInfluencia. La psicología de la persuasiónCalificación: 4.5 de 5 estrellas4.5/5 (14)
- Resumen de El cuadro de mando integral paso a paso de Paul R. NivenDe EverandResumen de El cuadro de mando integral paso a paso de Paul R. NivenCalificación: 5 de 5 estrellas5/5 (2)
- Excel 2021 y 365 Paso a Paso: Paso a PasoDe EverandExcel 2021 y 365 Paso a Paso: Paso a PasoCalificación: 5 de 5 estrellas5/5 (12)
- Minería de Datos: Guía de Minería de Datos para Principiantes, que Incluye Aplicaciones para Negocios, Técnicas de Minería de Datos, Conceptos y MásDe EverandMinería de Datos: Guía de Minería de Datos para Principiantes, que Incluye Aplicaciones para Negocios, Técnicas de Minería de Datos, Conceptos y MásCalificación: 4.5 de 5 estrellas4.5/5 (4)
- Investigación de operaciones: Conceptos fundamentalesDe EverandInvestigación de operaciones: Conceptos fundamentalesCalificación: 4.5 de 5 estrellas4.5/5 (2)
- ¿Cómo piensan las máquinas?: Inteligencia artificial para humanosDe Everand¿Cómo piensan las máquinas?: Inteligencia artificial para humanosCalificación: 5 de 5 estrellas5/5 (1)
- LAS VELAS JAPONESAS DE UNA FORMA SENCILLA. La guía de introducción a las velas japonesas y a las estrategias de análisis técnico más eficaces.De EverandLAS VELAS JAPONESAS DE UNA FORMA SENCILLA. La guía de introducción a las velas japonesas y a las estrategias de análisis técnico más eficaces.Calificación: 4.5 de 5 estrellas4.5/5 (54)
- ChatGPT Ganar Dinero Desde Casa Nunca fue tan Fácil Las 7 mejores fuentes de ingresos pasivos con Inteligencia Artificial (IA): libros, redes sociales, marketing digital, programación...De EverandChatGPT Ganar Dinero Desde Casa Nunca fue tan Fácil Las 7 mejores fuentes de ingresos pasivos con Inteligencia Artificial (IA): libros, redes sociales, marketing digital, programación...Calificación: 5 de 5 estrellas5/5 (4)
- Excel para principiantes: Aprenda a utilizar Excel 2016, incluyendo una introducción a fórmulas, funciones, gráficos, cuadros, macros, modelado, informes, estadísticas, Excel Power Query y másDe EverandExcel para principiantes: Aprenda a utilizar Excel 2016, incluyendo una introducción a fórmulas, funciones, gráficos, cuadros, macros, modelado, informes, estadísticas, Excel Power Query y másCalificación: 2.5 de 5 estrellas2.5/5 (3)
- Excel y SQL de la mano: Trabajo con bases de datos en Excel de forma eficienteDe EverandExcel y SQL de la mano: Trabajo con bases de datos en Excel de forma eficienteCalificación: 1 de 5 estrellas1/5 (1)
- El trading online de una forma sencilla: Cómo convertirse en un inversionista online y descubrir las bases para lograr un trading de éxitoDe EverandEl trading online de una forma sencilla: Cómo convertirse en un inversionista online y descubrir las bases para lograr un trading de éxitoCalificación: 4 de 5 estrellas4/5 (30)
- APLICACIONES PRACTICAS CON EXCELDe EverandAPLICACIONES PRACTICAS CON EXCELCalificación: 4.5 de 5 estrellas4.5/5 (6)
- Auditoría de seguridad informática: Curso prácticoDe EverandAuditoría de seguridad informática: Curso prácticoCalificación: 5 de 5 estrellas5/5 (1)
- Organizaciones Exponenciales: Por qué existen nuevas organizaciones diez veces más escalables y rentables que la tuya (y qué puedes hacer al respecto)De EverandOrganizaciones Exponenciales: Por qué existen nuevas organizaciones diez veces más escalables y rentables que la tuya (y qué puedes hacer al respecto)Calificación: 4.5 de 5 estrellas4.5/5 (11)
- La biblia del e-commerce: Los secretos de la venta online. Más de mil ideas para vender por internetDe EverandLa biblia del e-commerce: Los secretos de la venta online. Más de mil ideas para vender por internetCalificación: 5 de 5 estrellas5/5 (7)
- El mito de la inteligencia artificial: Por qué las máquinas no pueden pensar como nosotros lo hacemosDe EverandEl mito de la inteligencia artificial: Por qué las máquinas no pueden pensar como nosotros lo hacemosCalificación: 5 de 5 estrellas5/5 (2)
- EL PLAN DE MARKETING EN 4 PASOS. Estrategias y pasos clave para redactar un plan de marketing eficaz.De EverandEL PLAN DE MARKETING EN 4 PASOS. Estrategias y pasos clave para redactar un plan de marketing eficaz.Calificación: 4 de 5 estrellas4/5 (51)
- Aprender Illustrator 2020 con 100 ejercicios prácticosDe EverandAprender Illustrator 2020 con 100 ejercicios prácticosAún no hay calificaciones
- Gestión de Proyectos con Microsoft Project 2013: Software de gestión de proyectosDe EverandGestión de Proyectos con Microsoft Project 2013: Software de gestión de proyectosCalificación: 5 de 5 estrellas5/5 (3)
- AngularJS: Conviértete en el profesional que las compañías de software necesitan.De EverandAngularJS: Conviértete en el profesional que las compañías de software necesitan.Calificación: 3.5 de 5 estrellas3.5/5 (3)
- Guía De Hacking De Computadora Para Principiantes: Cómo Hackear Una Red Inalámbrica Seguridad Básica Y Pruebas De Penetración Kali Linux Su Primer HackDe EverandGuía De Hacking De Computadora Para Principiantes: Cómo Hackear Una Red Inalámbrica Seguridad Básica Y Pruebas De Penetración Kali Linux Su Primer HackAún no hay calificaciones
- Manual Técnico del Automóvil - Diccionario Ilustrado de las Nuevas TecnologíasDe EverandManual Técnico del Automóvil - Diccionario Ilustrado de las Nuevas TecnologíasCalificación: 4.5 de 5 estrellas4.5/5 (14)