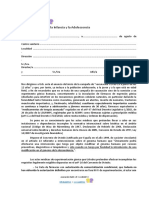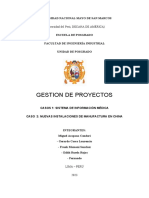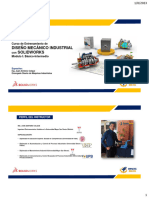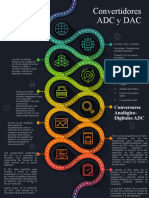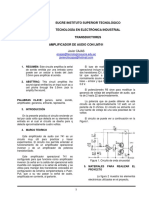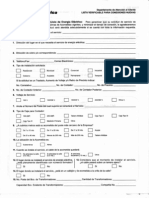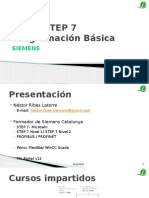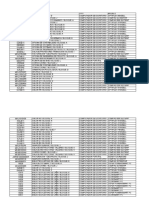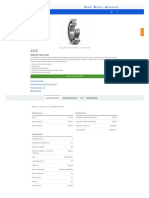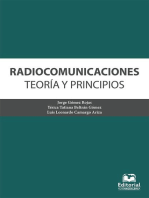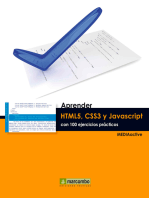Documentos de Académico
Documentos de Profesional
Documentos de Cultura
Reinstalación Windows
Cargado por
matrisx666Título original
Derechos de autor
Formatos disponibles
Compartir este documento
Compartir o incrustar documentos
¿Le pareció útil este documento?
¿Este contenido es inapropiado?
Denunciar este documentoCopyright:
Formatos disponibles
Reinstalación Windows
Cargado por
matrisx666Copyright:
Formatos disponibles
REINSTALACIÓN DE WINDOWS
Si su PC sufre un problema, no significa necesariamente que tenga un fallo
hardware. Muchos problemas se deben a actualizaciones instaladas incorrectamente o a
conflictos de controladores debido a instalaciones de software de terceros. La reinstalación de
Windows en la gran mayoría de los casos resolverá los problemas de software en su
sistema.
PRECAUCIÓN: Recuerde siempre hacer una copia de seguridad de sus archivos personales
importantes en Backup externo de respaldo antes de iniciar estos procedimientos.
- ¿Cómo creo una unidad flash USB de Windows?
- Puede descargar el software Microsoft Media Creation Tool en esta dirección https://.
www.microsoft.com/es-es/software-download/windows10 (haga clic en "Descargar ahora la
herramienta ").
- Una vez que haya descargado la Herramienta de Creación de Medios, ejecútela (NO COPIE
SIMPLEMENTE EL SOFTWARE EN SU USB, ¡no funcionará!)
Cuando aparezca la ventana del software, haga clic en el botón central "Aceptar".
- Seleccione "Crear medios de instalación" y haga clic en "Siguiente".
- Seleccione el idioma y la versión de Windows que desee.
- Selecciona "Memoria USB" y haz clic en "Siguiente".
- Selecciona la unidad flash USB de la lista de unidades y luego haz clic en "Siguiente". Medios de
comunicación
La herramienta de creación formateará y preparará su memoria USB.
- Espera mientras se preparan los archivos.
- Una vez que se muestre "La unidad flash USB está lista", haga clic en "Terminar". Su memoria
flash
¡El USB de Windows está listo!
¿Cómo puedo reinstalar Windows desde una memoria USB?
- Puedes reiniciar Windows desde un medio de reinicio externo (por ejemplo, una memoria USB
preparado por Media Creation Tool como se ha descrito anteriormente).
- Conecta la memoria USB a tu PC
- Inicie el PC. Si su PC no arranca con la llave USB, en la llave USB ejecute el menú de arranque
de su Bios, o Boot Menu (generalmente F8, F11 o F12 dependiendo de la
modelos de placa madre), luego seleccione la llave USB.
- A continuación, aparecerá el menú de instalación de Windows.
- Elija el idioma y las opciones regionales de su elección, y luego haga clic en "Siguiente".
- Haga clic en "Instalar ahora".
- En la pantalla "Activar Windows", haga clic en "No tengo un código de producto" (Windows sí
se activará automáticamente en el primer arranque), luego haga clic en "Siguiente".
- Luego elige la versión de Windows instalada en tu PC (la mayoría de
nuestros PCs se activan con Windows Home, a menos que haya elegido otro
versión), luego haga clic en "Siguiente".
- Acepte los términos del contrato, luego haga clic en "Siguiente".
- En la pantalla "Qué tipo de instalación quieres realizar", haz clic en "Personalizar".
- En la pantalla "¿Dónde quiere instalar Windows?", recomendamos quitar las particiones
desde el disco principal, así que deja que Windows cree nuevos, así es como..:
- Haga clic en cada partición perteneciente a la "Unidad 0", luego haga clic en "Borrar" y
validar la acción con el botón "OK".
Una vez que se hayan eliminado todas las particiones de la "Unidad 0", seleccione "Unidad 0
Espacio no asignado",
luego haga clic en "Nuevo", luego "Aplicar" y valide la acción con el botón "OK".
▪ Seleccione la nueva partición de la "Unidad 0" cuyo tipo es "Principal", luego haga clic en
"Siguiente".
- Espere durante la reinstalación y luego siga la configuración básica de Windows
- Podrás usar tu PC de nuevo tan pronto como tengas acceso a
Ventanas. Se recomienda dejar que Windows realice todas las actualizaciones del sistema
antes de iniciar las instalaciones de software.
También podría gustarte
- Libroparte 1 NuevaedicionDocumento154 páginasLibroparte 1 Nuevaedicionmatrisx666Aún no hay calificaciones
- Recurso Multas Mascarillas 2021Documento4 páginasRecurso Multas Mascarillas 2021matrisx666Aún no hay calificaciones
- Recurso Multas Mascarillas 2021Documento4 páginasRecurso Multas Mascarillas 2021matrisx666Aún no hay calificaciones
- Carta A Centros de 'Vac'Documento4 páginasCarta A Centros de 'Vac'matrisx666Aún no hay calificaciones
- II.a) - Metodología Av - ManantialesDocumento45 páginasII.a) - Metodología Av - ManantialesCarlos RivasAún no hay calificaciones
- Hayashida Ma PDFDocumento186 páginasHayashida Ma PDFMiguel VSAún no hay calificaciones
- Crear Multiples Particiones A Una Memoria UsbDocumento7 páginasCrear Multiples Particiones A Una Memoria UsbantornioAún no hay calificaciones
- GESTION de PROYECTOS CASO Sistema de Informacion Medica y Nuevas Instalaciones de Manufactura en ChinaDocumento5 páginasGESTION de PROYECTOS CASO Sistema de Informacion Medica y Nuevas Instalaciones de Manufactura en ChinaZacarias Felix Rueda HuertaAún no hay calificaciones
- Mail ChimpDocumento52 páginasMail ChimparrazolaAún no hay calificaciones
- Desbloquear Wifi en LinuxDocumento14 páginasDesbloquear Wifi en LinuxJuan OcaresAún no hay calificaciones
- Logística - Argus Mejia TrujilloDocumento10 páginasLogística - Argus Mejia Trujilloargus mejiaAún no hay calificaciones
- Presentacion de Diplomado de EjemploDocumento28 páginasPresentacion de Diplomado de EjemploFaby Vel'conAún no hay calificaciones
- Monografia Radio GalenaDocumento15 páginasMonografia Radio GalenaKarem Machaca FuentesAún no hay calificaciones
- Etapa de Control AdministrativoDocumento16 páginasEtapa de Control AdministrativoLupis Colín MonroyAún no hay calificaciones
- SolidWorks Básico-Intermedio CROQUIS 2D 2023Documento19 páginasSolidWorks Básico-Intermedio CROQUIS 2D 2023GABRIEL CESAR DIAZ ULUNQUEAún no hay calificaciones
- 4.1. Informe Topografico OccoranDocumento12 páginas4.1. Informe Topografico OccoranwillwapAún no hay calificaciones
- Logica DGETIDocumento57 páginasLogica DGETIGerorgina Ortiz100% (1)
- Proy Nom 012 SCT 2 2017Documento23 páginasProy Nom 012 SCT 2 2017reed3ck100% (1)
- Analizar Espectro Utilizando Wifi AnalyzerDocumento4 páginasAnalizar Espectro Utilizando Wifi AnalyzerpepeAún no hay calificaciones
- Examen - (AAB01) Cuestionario 2 - Resuelva La Evaluación Parcial 2 (Unidad 2)Documento3 páginasExamen - (AAB01) Cuestionario 2 - Resuelva La Evaluación Parcial 2 (Unidad 2)Pedro PozoAún no hay calificaciones
- Convertidores ADC y DACDocumento1 páginaConvertidores ADC y DACWILBER FRANCISCO ASCUC MORALESAún no hay calificaciones
- Manual Opnet en CastellanoDocumento7 páginasManual Opnet en CastellanocarpediemetalAún no hay calificaciones
- Consolidado de Actividades Desarrolladas en El Periodo 30 de Marzo Al 08 de Abril Del 2020Documento1 páginaConsolidado de Actividades Desarrolladas en El Periodo 30 de Marzo Al 08 de Abril Del 2020Iliades Perez ClementeAún no hay calificaciones
- Amplificador de Audio Con Lm741Documento2 páginasAmplificador de Audio Con Lm741Cristhian QuinauchoAún no hay calificaciones
- Hoja VerificableDocumento2 páginasHoja Verificableworkerk7100% (1)
- Convertidores de Inmitancia Negativa NICDocumento6 páginasConvertidores de Inmitancia Negativa NICeldennisoacAún no hay calificaciones
- Ofimatica FinalDocumento8 páginasOfimatica FinalAlexis SacatoroAún no hay calificaciones
- 2014 06 16 - 03 01 03105219 PDFDocumento13 páginas2014 06 16 - 03 01 03105219 PDFs_barriosAún no hay calificaciones
- Curso STEP 7 Programación Básica 16Documento130 páginasCurso STEP 7 Programación Básica 16david-118354100% (3)
- InventarioDocumento16 páginasInventarioleinerAún no hay calificaciones
- Manual de Topografía Aplicado A La Recolección y Procesamiento de Datos. Tomados Con Drones en Procesos ForensesDocumento106 páginasManual de Topografía Aplicado A La Recolección y Procesamiento de Datos. Tomados Con Drones en Procesos ForensesYonier MosqueraAún no hay calificaciones
- Em Pres AsDocumento8 páginasEm Pres Asvictorlv82Aún no hay calificaciones
- Actividad Práctica 3-1Documento3 páginasActividad Práctica 3-1Jorge OrAún no hay calificaciones
- 6322 - Rodamientos Rígidos de Bolas - SKFDocumento1 página6322 - Rodamientos Rígidos de Bolas - SKFArturo Carrizales BriceñoAún no hay calificaciones
- Ciencia de datos: La serie de conocimientos esenciales de MIT PressDe EverandCiencia de datos: La serie de conocimientos esenciales de MIT PressCalificación: 5 de 5 estrellas5/5 (1)
- Influencia. La psicología de la persuasiónDe EverandInfluencia. La psicología de la persuasiónCalificación: 4.5 de 5 estrellas4.5/5 (14)
- Excel para principiantes: Aprenda a utilizar Excel 2016, incluyendo una introducción a fórmulas, funciones, gráficos, cuadros, macros, modelado, informes, estadísticas, Excel Power Query y másDe EverandExcel para principiantes: Aprenda a utilizar Excel 2016, incluyendo una introducción a fórmulas, funciones, gráficos, cuadros, macros, modelado, informes, estadísticas, Excel Power Query y másCalificación: 2.5 de 5 estrellas2.5/5 (3)
- Excel y SQL de la mano: Trabajo con bases de datos en Excel de forma eficienteDe EverandExcel y SQL de la mano: Trabajo con bases de datos en Excel de forma eficienteCalificación: 1 de 5 estrellas1/5 (1)
- 7 tendencias digitales que cambiarán el mundoDe Everand7 tendencias digitales que cambiarán el mundoCalificación: 4.5 de 5 estrellas4.5/5 (87)
- Python Paso a paso: PROGRAMACIÓN INFORMÁTICA/DESARROLLO DE SOFTWAREDe EverandPython Paso a paso: PROGRAMACIÓN INFORMÁTICA/DESARROLLO DE SOFTWARECalificación: 4 de 5 estrellas4/5 (13)
- Inteligencia artificial: Lo que usted necesita saber sobre el aprendizaje automático, robótica, aprendizaje profundo, Internet de las cosas, redes neuronales, y nuestro futuroDe EverandInteligencia artificial: Lo que usted necesita saber sobre el aprendizaje automático, robótica, aprendizaje profundo, Internet de las cosas, redes neuronales, y nuestro futuroCalificación: 4 de 5 estrellas4/5 (1)
- Sistema de gestión lean para principiantes: Fundamentos del sistema de gestión lean para pequeñas y medianas empresas - con muchos ejemplos prácticosDe EverandSistema de gestión lean para principiantes: Fundamentos del sistema de gestión lean para pequeñas y medianas empresas - con muchos ejemplos prácticosCalificación: 4 de 5 estrellas4/5 (16)
- Scrum Las Estrategias del Juego: Es Póker, No AjedrezDe EverandScrum Las Estrategias del Juego: Es Póker, No AjedrezCalificación: 5 de 5 estrellas5/5 (1)
- El Mom Test: Cómo Mantener Conversaciones con tus Clientes y Validar tu Idea de Negocio Cuando Todos te MientenDe EverandEl Mom Test: Cómo Mantener Conversaciones con tus Clientes y Validar tu Idea de Negocio Cuando Todos te MientenCalificación: 5 de 5 estrellas5/5 (8)
- El trading de opciones de una forma sencilla: La guía introductoria al trading de opciones y a las principales estrategias de beneficios.De EverandEl trading de opciones de una forma sencilla: La guía introductoria al trading de opciones y a las principales estrategias de beneficios.Calificación: 5 de 5 estrellas5/5 (1)
- EL PLAN DE MARKETING EN 4 PASOS. Estrategias y pasos clave para redactar un plan de marketing eficaz.De EverandEL PLAN DE MARKETING EN 4 PASOS. Estrategias y pasos clave para redactar un plan de marketing eficaz.Calificación: 4 de 5 estrellas4/5 (51)
- Radiocomunicaciones: Teoría y principiosDe EverandRadiocomunicaciones: Teoría y principiosCalificación: 5 de 5 estrellas5/5 (3)
- Aprender HTML5, CSS3 y Javascript con 100 ejereciosDe EverandAprender HTML5, CSS3 y Javascript con 100 ejereciosCalificación: 5 de 5 estrellas5/5 (2)