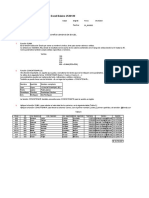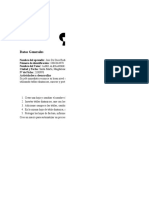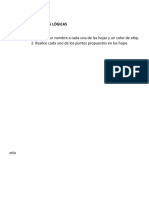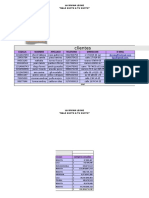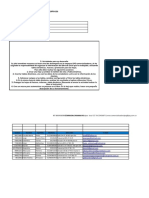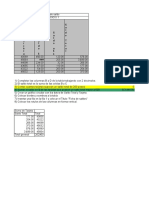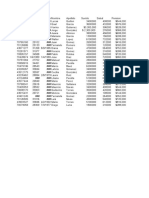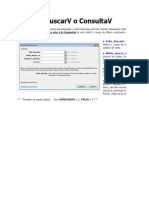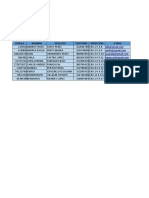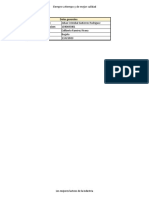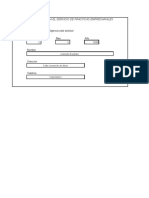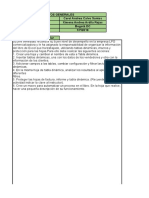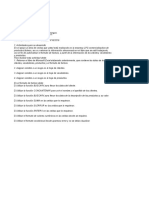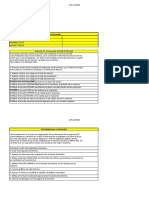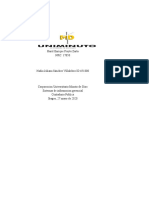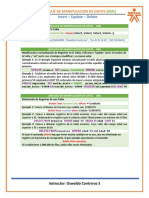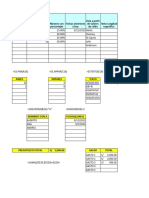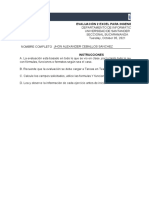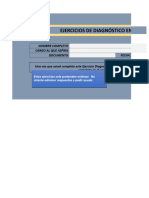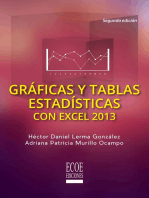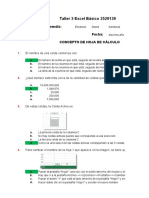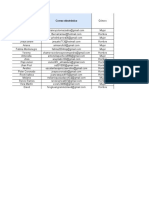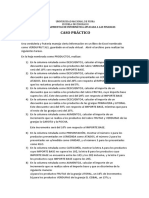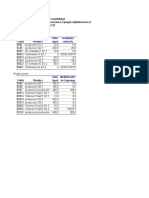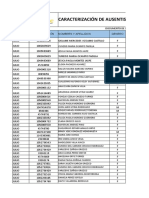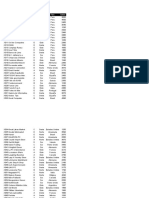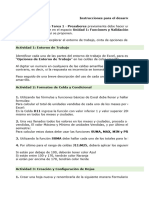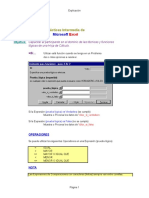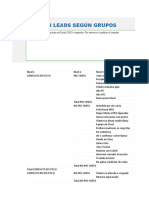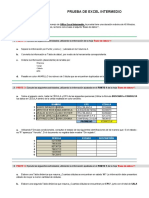Documentos de Académico
Documentos de Profesional
Documentos de Cultura
11 A Hecho
Cargado por
Nikol SandovalTítulo original
Derechos de autor
Formatos disponibles
Compartir este documento
Compartir o incrustar documentos
¿Le pareció útil este documento?
¿Este contenido es inapropiado?
Denunciar este documentoCopyright:
Formatos disponibles
11 A Hecho
Cargado por
Nikol SandovalCopyright:
Formatos disponibles
Taller 11 Excel Básico 2530139
Nombre del aprendiz: Oscar Drigelio Perez Velasco
Fecha: 5/23/2022
FUNCIONES BÁSICAS MÁS USADAS EN EXCEL
Lea los dos primeros puntos
1. Función SUMA
Es la función básica de Excel que como su nombre lo indica, sirve para sumar valores o celdas.
Su sintaxis es SUMA(A1:A8), donde el resultado será la suma de los valores contenidos en el rango de celdas desde la A1 hasta la A8.
Como parámetros también acepta celdas específicas o números.
Ventas
100
160
210
520
990 .=SUMA(D23+D26)
2. Función CONCATENAR (&)
Otra función importante, es aquella que ayuda a concatenar los textos que se le indiquen como parámetros.
Se utiliza de la siguiente forma: CONCATENAR (texto_1, texto_2, texto_3, …)
Los parámetros pueden ser cadenas de texto, referencias a celdas o números.
También se puede hacer uso del símbolo «&» en lugar de la palabra «CONCATENAR».
Nombre Apellido Nombre completo
Juan López =CONCATENAR(A2,B2)
Pedro Juárez PedroJuárez
Guadalupe Sánchez GuadalupeSánchez
Inés Rodríguez InésRodríguez
La función CONCATENAR, también conocida como CONCATENATE para la versión en inglés
3. Aplique la función SUMA para calcular el valor total de los salarios, en la siguiente tabla (Tabla 1):
Aplique la función CONCATENAR para llenar la columna Correo, con el primer nombre, punto(.), primer apellido y el servidor @tienda.com
Tabla 1
Clave ID 1er. Nombre 2do. Nombre 1er. Apellido 2do. Apellido Teléfono Correo Salario
AA1 395 Adriana Lucia Orozco Quezada 2483765 Adriana .Orozco @tienda.com $ 1,358,900
BB1 458 Carol Stefani Gracia Moreno 2488665 Carol .Gracia @tienda.com $ 1,275,300
CC3 975 Damaris Yuliet Cantillo Pertuz 2492637 Damaris .Cantillo @tienda.com $ 987,000
DD4 248 Daniel Alejandro Nogales Vargas 6743769 Daniel .Nogales @tienda.com $ 1,154,600
EE5 649 Laura Estefani Hurtado Rodriguez 2678765 Laura . Hurtado @tienda.com $ 1,098,000
FF6 287 Lizeth Daniela Castillo Torres 8376524 Lizeth .Castillo @tienda.com $ 1,112,000
GG7 342 Maria Isabel Gonzalez Muñoz 7652483 Maria .Gonzalez @tienda.com $ 1,090,000
HH8 273 Valeria Ines Gaitan Amaya 2483325 Valeria .Gaitan @tienda.com $ 1,950,000
II9 692 Maria Isabel Gonzalez Muñoz 7876290 Maria .Gonzalez @tienda.com $ 1,480,000
JJ10 567 Maria Isabel Gonzalez Muñoz 4387941 Maria .Gonzalez @tienda.com $ 1,379,000
$ 88,888
4. Aplique la función CONCATENAR para unir Clave e ID, de la Tabla 1, en Còdigo, de la Tabla 2.
Igualmente, para CONCATENAR "Nombres y Apellidos" en la Tabla 2.
Aplique el símbolo ampersand (&), para conseguir los mismos resultados obtenidos en la Tabla 2, pero esta vez en la Tabla 3.
Tabla 2 Tabla 3
Còdigo Nombres y apellidos Còdigo Nombres y apellidos
AA1395 Adriana Lucia Orozco Quezada AA1395 Adriana Lucia Orozco Quezada
BB1458 Carol Stefani Gracia Moreno BB1458 Carol Stefani Gracia Moreno
CC3975 Damaris Yuliet Cantillo Pertuz CC3975 Damaris Yuliet Cantillo Pertuz
DD4248 Daniel Alejandro Nogales Vargas DD4248 Daniel Alejandro Nogales Vargas
EE5649 Laura Estefani Hurtado Rodriguez EE5649 Laura Estefani Hurtado Rodriguez
FF6287 Lizeth Daniela Castillo Torres FF6287 Lizeth Daniela Castillo Torres
GG7342 Maria Isabel Gonzalez Muñoz GG7342 Maria Isabel Gonzalez Muñoz
HH8273 Valeria InesGaitan Amaya HH8273 Valeria InesGaitan Amaya
II9692 Maria Isabel Gonzalez Muñoz II9692 Maria Isabel Gonzalez Muñoz
JJ10567 Maria Isabel Gonzalez Muñoz JJ10567 Maria Isabel Gonzalez Muñoz
5. Aplique la función BUSCARV para hallar Articulo conociendo cinco ID diferentes (Tabla 4).
Aplique la función BUSCARV para hallar Cantidad conociendo cinco Articulo diferentes (Tabla 4).
Aplique la función BUSCARV para hallar Precio conociendo cinco ID diferentes (Tabla 4).
Tabla 4
ID Artículo Cantidad Precio
123 AA1 123 $ 103,000 ID 123 458
458 BB1 458 $ 102,000 Artículo AA1 BB1
975 CC3 975 $ 200,000
248 DD4 248 $ 190,000 Artículo 123 287
649 EE5 649 $ 61,000 Cantidad 123 287
287 FF6 287 $ 78,000
342 GG7 342 $ 125,000 ID
273 HH8 273 $ 122,000 Precio ;
692 II9 692 $ 114,000
567 JJ10 567 $ 90,000
6. Aplique la función BUSCARH para hallar Articulo conociendo cinco ID diferentes (Tabla 4).
Aplique la función BUSCARH para hallar Cantidad conociendo cinco Articulo diferentes (Tabla 4).
Aplique la función BUSCARH para hallar Precio conociendo cinco ID diferentes (Tabla 4).
Tabla 5
ID 123 458 975 248 649 287 342
Artículo AA1 BB1 CC3 DD4 EE5 FF6 GG7
Cantidad 123 458 975 248 649 287 342
Precio $ 103,000 $ 102,000 $ 200,000 $ 190,000 $ 61,000 $ 78,000 $ 125,000
ID
Artículo
Artículo
Cantidad
ID
Precio
2. Siga las instrucciones, punto por punto, que se dan a continuación, desarrolle y envíe el Taller:
a. Elabore la tabla incluyendo los mismos valores iniciales de cada vendedor en el mes de
enero. Elija el color de relleno que mas le guste.
b. Las ventas de febrero de cada vendedor fueron el triple de las ventas de enero.
c. Las ventas de marzo fueron la mitad de las ventas de febrero
d. Las ventas de abril aumentaron en 250000 para cada vendedor con relación al mes de enero.
e. Las ventas de mayo fueron la mitad de lo que suman las ventas de Marzo y Abril.
f. Las ventas de junio corresponden a la cuarta parte de lo que suman las ventas de febrero,
marzo y abril.
g. Inserte una columna después del primer trimestre y coloque como encabezado TRIMESTRE
1. El trimestre 1 equivale a la suma de las ventas de cada vendedor en esos 3 meses.
h. En la columna I, ingrese como encabezado TOTAL SEMESTRE 1. Aumente el tamaño de
esa columna. El semestre 1 equivale a la suma de las ventas de todos los meses anteriores.
i. Note que el título de la tabla "VENTAS SEMESTRE 1 - 2016" ya no llega hasta la columna I.
Por favor combine nuevamente estas celdas hasta la columna I.
j. Note que la columna "TOTAL TRIMESTRE 1" ya no tiene los bordes y los datos no están
centrados. Por favor aplique los bordes y centre los datos.
k. Por favor, calcule los totales por cada una de las columnas de ese primer SEMESTRE.
l. Aplique a los valores el formato contabilidad para obtener el signo pesos.
m. En la celda A39 escribir "VENTAS". y continúe en la B39 con "ENERO", C39 con
"FEBRERO", D39 con "MARZO", y así hasta llegar a "JUNIO" en la celda G39. Al finalizar,
centre los valores.
n. Combine las celdas desde A38 hasta G38 y escriba como título "INFORME GENERAL DE
VENTAS MÍNIMAS Y MÁXIMAS PRIMER SEMESTRE 2016".
ñ. En la celda A40 escriba "MÍNIMO" y en la A41 escriba "MÁXIMO".
o. Marque todos los bordes a esa tabla del informe de ventas mínimas y máximas y aplique
color de relleno en los títulos y encabezados.
p. Obtenga el mínimo y el máximo valor por mes aplicándo las fórmulas de MIN y MAX.
q. Cree una tabla donde pueda se pueda ver el promedio de venta de cada vendedor por cada
trimestre (puede ser a partir de la celda J39). Coloque como título de tabla "PROMEDIO DE
VENTAS POR TRIMESTRE". Utilice la fórmula de PROMEDIO.
r. Revise que todas las tablas tengas sus bordes, datos centrados, formato de campo de
"Contabilidad" en los números.
s. Guarde su actividad finalizada con el nombre "Taller 10 1er.Nombre 1er.Apellido 2530140"
Copie el nombre del taller, está en la celda D2.
Envie su actividad a ceardila@sena.edu.co
En "Asunto" pegue el nombre del taller, anteriormente copiado de la celda D2.
975 248 649
CC3 DD4 EE5
342 273 692
342 273 692
273 692 567
HH8 II9 JJ10
273 692 567
### ### $ 90,000
También podría gustarte
- 11 B TerminadoDocumento2 páginas11 B TerminadoNikol SandovalAún no hay calificaciones
- Act Funcion BuscarvDocumento22 páginasAct Funcion BuscarvGreisy maryeris Serrano riosAún no hay calificaciones
- Act 7 Funcion Buscarv_aangelaboteroDocumento21 páginasAct 7 Funcion Buscarv_aangelaboteroAngela BoteroAún no hay calificaciones
- Taller Na4tablasdinamicasy Macrosen Microsoft Excel 01Documento26 páginasTaller Na4tablasdinamicasy Macrosen Microsoft Excel 01Rafael CamachoAún no hay calificaciones
- Análisis de datos de socios, productos y alumnosDocumento15 páginasAnálisis de datos de socios, productos y alumnosfranklin turpo huallipeAún no hay calificaciones
- Taller Tablas Dinámicas y Macros en Microsoft Excel 2016 - Rafael CamachoDocumento25 páginasTaller Tablas Dinámicas y Macros en Microsoft Excel 2016 - Rafael CamachoRafael CamachoAún no hay calificaciones
- Clase 5 Funciones de BusquedaDocumento402 páginasClase 5 Funciones de BusquedaAlexander MartinezAún no hay calificaciones
- Funcion Coincidir e IndirectoDocumento23 páginasFuncion Coincidir e IndirectoLuis Gustavo Tique De La CruzAún no hay calificaciones
- Prueba Diagnostico Excel 2016Documento22 páginasPrueba Diagnostico Excel 2016Alvaro Carrasco AAún no hay calificaciones
- Taller n1 Resuelto La Interfaz de Excel 2016 NegreteDocumento8 páginasTaller n1 Resuelto La Interfaz de Excel 2016 NegreteOscar Negrete RojasAún no hay calificaciones
- Funcion K Esimo Menor Excel, Jerqarquia EquivDocumento25 páginasFuncion K Esimo Menor Excel, Jerqarquia EquivMaria SantosAún no hay calificaciones
- Daniel Herrera - Actividad Funciones LogicasDocumento32 páginasDaniel Herrera - Actividad Funciones LogicasDanielAún no hay calificaciones
- Trabajo de Excel Actividad 4Documento24 páginasTrabajo de Excel Actividad 4Julieth AndreaAún no hay calificaciones
- TALLER EXCEL 2016 VENTAS Y FACTURACIÓNDocumento8 páginasTALLER EXCEL 2016 VENTAS Y FACTURACIÓNFanny Benítez GomezAún no hay calificaciones
- Tablas Dinámicas y Macros en Microsoft Excel 2016Documento13 páginasTablas Dinámicas y Macros en Microsoft Excel 2016jhon edison serrano guzmanAún no hay calificaciones
- 4 Actividad Sonia Patricia Quesada 27 de MarzoDocumento14 páginas4 Actividad Sonia Patricia Quesada 27 de MarzoPatty Qz Quesada ZorrillaAún no hay calificaciones
- Tablas Dinamicas y Macros Excel 2016Documento10 páginasTablas Dinamicas y Macros Excel 2016Johnatan VelezAún no hay calificaciones
- Taller N 1 RESUELTO La Interfaz de Excel 2016Documento8 páginasTaller N 1 RESUELTO La Interfaz de Excel 2016Fanny Benítez GomezAún no hay calificaciones
- Prueba Final Excel BasicoDocumento17 páginasPrueba Final Excel BasicoJuan FigueroaAún no hay calificaciones
- Taller Excel IntermedioDocumento18 páginasTaller Excel IntermedioMarcela Vasquez100% (1)
- Entregable 1 de EXCEL Calificable (7%)Documento22 páginasEntregable 1 de EXCEL Calificable (7%)Alexandra Jimenez francoAún no hay calificaciones
- TALLER FORMULAS Y FUNCIONES - EMILY MONTES VARGASDocumento6 páginasTALLER FORMULAS Y FUNCIONES - EMILY MONTES VARGASEMILY MONTESAún no hay calificaciones
- Actividad 5 ExcelDocumento3 páginasActividad 5 ExcelMelissa GabaloAún no hay calificaciones
- ExcelDocumento405 páginasExcelAnonymous TjeFqv5NsAún no hay calificaciones
- Instrucciones diplomado componente practicoDocumento20 páginasInstrucciones diplomado componente practicoKEILA PATRICIA PEDROZA DE LA CRUZAún no hay calificaciones
- Ejercicios Excel Explicacion ClaseDocumento10 páginasEjercicios Excel Explicacion ClaseËlvisPëstänäAún no hay calificaciones
- S3 Guia de Ejercicios Tecad1104Documento3 páginasS3 Guia de Ejercicios Tecad1104Hospital de SalamancaAún no hay calificaciones
- Actividad 2 SenaDocumento4 páginasActividad 2 SenaAna Milena Pacheco JulioAún no hay calificaciones
- Practica Junio 30Documento38 páginasPractica Junio 30aicanotAún no hay calificaciones
- Clase7 Sesión7 FEstadisticasDocumento26 páginasClase7 Sesión7 FEstadisticasyoseffAún no hay calificaciones
- PsicotécnicosDocumento9 páginasPsicotécnicosPaul PerezAún no hay calificaciones
- Examen 3.5Documento5 páginasExamen 3.5FREDY CAÑONAún no hay calificaciones
- Archivo 2 Excel AvanzadoDocumento22 páginasArchivo 2 Excel AvanzadoYudi Esperanza Reina AyaAún no hay calificaciones
- Taller Fórmulas y Funciones en Excel 2016Documento5 páginasTaller Fórmulas y Funciones en Excel 2016jhoan gutierrezAún no hay calificaciones
- Ejercicios Practicos Gabriela Bautista PDocumento7 páginasEjercicios Practicos Gabriela Bautista PGabriela BautistaAún no hay calificaciones
- Prueba Excel HSEQDocumento11 páginasPrueba Excel HSEQAnaid AlayonAún no hay calificaciones
- Tablas Dinámicas y Macros en Microsoft Excel 2016Documento12 páginasTablas Dinámicas y Macros en Microsoft Excel 2016esmeralda guevaraAún no hay calificaciones
- Factura ExcelDocumento5 páginasFactura ExcelKathleen Vargas VillaAún no hay calificaciones
- Taller La Interfaz de Excel 2016Documento10 páginasTaller La Interfaz de Excel 2016John Freddy Blandon MartinezAún no hay calificaciones
- Sesion1 (1) ExcelDocumento22 páginasSesion1 (1) ExcelBIANCA FIORELLA AZAÑA VEGAAún no hay calificaciones
- Actividad 7 Sistemas de InformacionDocumento7 páginasActividad 7 Sistemas de InformacionNADIA JULIANA SANCHEZ VILLALOBOSAún no hay calificaciones
- Formulas y Funciones Excel 2016Documento107 páginasFormulas y Funciones Excel 2016Denis AlvarezAún no hay calificaciones
- Repaso 1Documento18 páginasRepaso 1Juan Carlos RodriguezAún no hay calificaciones
- 01 - Función BuscarV - 303Documento21 páginas01 - Función BuscarV - 303catalina robinsonAún no hay calificaciones
- Fase 1 Excel AvanzadoDocumento12 páginasFase 1 Excel AvanzadoMauricio GomezAún no hay calificaciones
- Uso Del Lenguajen DMLDocumento5 páginasUso Del Lenguajen DMLOSWALDO DE JESUS CONTRERAS SIERRAAún no hay calificaciones
- Sesion 03Documento75 páginasSesion 03Alberto Carlos Legoas CastilloAún no hay calificaciones
- Taller 4 Tablas Dinámicas y Macros en Microsoft Excel 2016Documento20 páginasTaller 4 Tablas Dinámicas y Macros en Microsoft Excel 2016hernando malagonAún no hay calificaciones
- Evaluación - 2 Excel para Ingenieros 1Documento23 páginasEvaluación - 2 Excel para Ingenieros 1alexander ceballosAún no hay calificaciones
- DashboardDocumento285 páginasDashboardAntonieta Vallejos MamaniAún no hay calificaciones
- Taller 3 - Formato Condiciona Laura CDocumento22 páginasTaller 3 - Formato Condiciona Laura CLaura Daniela Cortes PeñaAún no hay calificaciones
- Clientes y ventas de productos lácteosDocumento13 páginasClientes y ventas de productos lácteosVanessa ParraAún no hay calificaciones
- Proyecto FinalDocumento187 páginasProyecto FinalBrahian Steven Ospina AmorteguiAún no hay calificaciones
- Taller1 InterfaxDocumento6 páginasTaller1 InterfaxBrandon villalbaAún no hay calificaciones
- Excel Taller Practico 2Documento26 páginasExcel Taller Practico 2Sandra Julio OrozcoAún no hay calificaciones
- Ejercicio AplicacionDocumento3 páginasEjercicio AplicacionAndres BedoyaAún no hay calificaciones
- Taller 1Documento4 páginasTaller 1ingrid esther SalgueroAún no hay calificaciones
- Prueba EXCELDocumento33 páginasPrueba EXCELcamilopc2012Aún no hay calificaciones
- Funcion Buscarv 876655w4weyDocumento40 páginasFuncion Buscarv 876655w4weyPablo Araya CastilloAún no hay calificaciones
- Anexo1 Base Tipos PantyDocumento5 páginasAnexo1 Base Tipos PantyNikol SandovalAún no hay calificaciones
- Anexo3 Escalado CorpiñoDocumento2 páginasAnexo3 Escalado CorpiñoNikol SandovalAún no hay calificaciones
- Excel Básico Taller 3Documento4 páginasExcel Básico Taller 3Nikol SandovalAún no hay calificaciones
- Anexonfichantecnican290601217nAA5nEV01nn1n 926297fff77994aDocumento7 páginasAnexonfichantecnican290601217nAA5nEV01nn1n 926297fff77994aNikol SandovalAún no hay calificaciones
- Emanuel 2Documento8 páginasEmanuel 2Nikol SandovalAún no hay calificaciones
- 10 TerminadoDocumento6 páginas10 TerminadoNikol SandovalAún no hay calificaciones
- Buscar V - ConsolidarDocumento1432 páginasBuscar V - ConsolidarRaul MachadoAún no hay calificaciones
- Examen Excel Final CandidatosDocumento38 páginasExamen Excel Final CandidatosDowinico Ride0% (1)
- Taller Sena Curso de Excel Semana 2Documento7 páginasTaller Sena Curso de Excel Semana 2Oscar Adrian Marin0% (1)
- Sena Taller 2 VLADIMIRDocumento5 páginasSena Taller 2 VLADIMIRvladimir fernandez NINEAún no hay calificaciones
- Dashboard EncuestaDocumento16 páginasDashboard EncuestaGrenda SánchezAún no hay calificaciones
- Tarea 5Documento12 páginasTarea 5Caro cazAún no hay calificaciones
- Caso Practico ClaseDocumento2 páginasCaso Practico ClaseJHOSSELIN KARINAAún no hay calificaciones
- Despacho Hidrotermico EjemploDocumento17 páginasDespacho Hidrotermico EjemploÁngel Javier GuangasiAún no hay calificaciones
- Caracterización de ausentismoDocumento8 páginasCaracterización de ausentismoyolima babiloniaAún no hay calificaciones
- Formato PUDocumento14 páginasFormato PUJhoanCruzRiosAún no hay calificaciones
- Plantilla CotizacionDocumento16 páginasPlantilla Cotizacionharumi2000100% (1)
- Planilla para Calculo de Drenaje Sanitario (Documento5 páginasPlanilla para Calculo de Drenaje Sanitario (raybelAún no hay calificaciones
- Ruiz Vera, Practica 1Documento18 páginasRuiz Vera, Practica 1jherson ivanAún no hay calificaciones
- Funcion YoDocumento12 páginasFuncion YoMarleny LoayzaAún no hay calificaciones
- Formulas Matematicas FinancieraDocumento22 páginasFormulas Matematicas FinancieraAlejandra VmAún no hay calificaciones
- Filtros Seccion Apellido NombreDocumento22 páginasFiltros Seccion Apellido NombreDaniel GastañaduiAún no hay calificaciones
- Evaluación ExcelDocumento24 páginasEvaluación Exceljoney36Aún no hay calificaciones
- Sesión 04 PROYECTO DEL DIAGRAMA DE BOMBEODocumento7 páginasSesión 04 PROYECTO DEL DIAGRAMA DE BOMBEODantHAún no hay calificaciones
- Hoja de Cálculo Sin TítuloDocumento6 páginasHoja de Cálculo Sin TítuloEstefania Alzate AlvarezAún no hay calificaciones
- Anexo 1 - Insumos - Tarea 1Documento42 páginasAnexo 1 - Insumos - Tarea 1Jesus Antonio Urueta ArrietaAún no hay calificaciones
- Accidentes Base de DatosDocumento10 páginasAccidentes Base de Datosjuego lol lolsitoAún no hay calificaciones
- 4-Funciones Lógicas 110Documento7 páginas4-Funciones Lógicas 110ThiagoFredStergenAún no hay calificaciones
- 1 Formularios Con ControlesDocumento9 páginas1 Formularios Con ControlesLìlibeth SausaAún no hay calificaciones
- Taller 2 Fórmulas y Funciones en Excel 2016Documento6 páginasTaller 2 Fórmulas y Funciones en Excel 2016enGio MensajeriaAún no hay calificaciones
- Excel Básico Laboratorio 1Documento28 páginasExcel Básico Laboratorio 1ArianitaAún no hay calificaciones
- CLRC2CCH - Campañas A365Documento12 páginasCLRC2CCH - Campañas A365Andre DiazAún no hay calificaciones
- Prueba Excel IntermedioDocumento247 páginasPrueba Excel IntermedioMauricio CharryAún no hay calificaciones
- Instructivo Consumo de Insumos Laboratorio 1Documento43 páginasInstructivo Consumo de Insumos Laboratorio 1Produccion Joyería DupreeAún no hay calificaciones
- EL VAR - TALLER N° 2 FORMULAS Y FUNCIONES EXCELDocumento5 páginasEL VAR - TALLER N° 2 FORMULAS Y FUNCIONES EXCELMigue GomezAún no hay calificaciones
- Sesion 06Documento9 páginasSesion 06Jesus Andres Calderon GutierrezAún no hay calificaciones