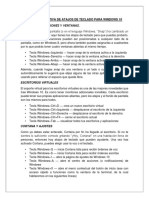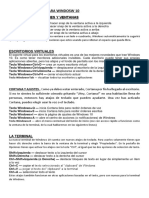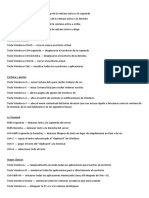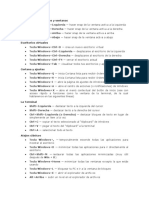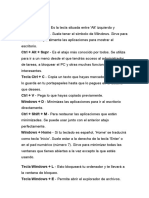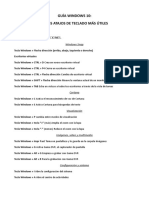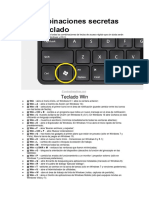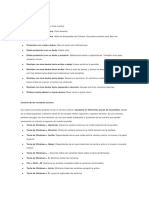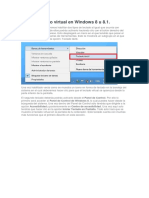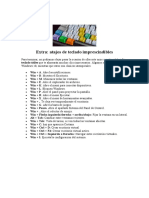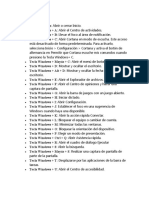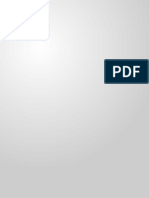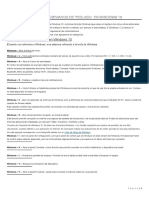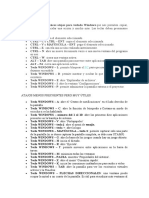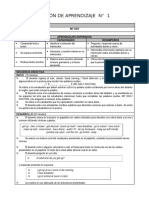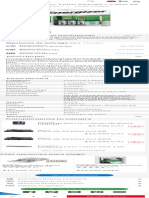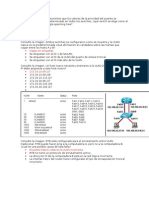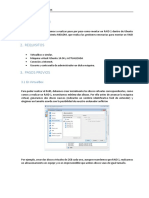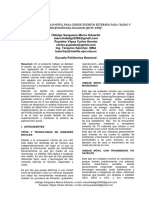Documentos de Académico
Documentos de Profesional
Documentos de Cultura
Comandos Windows
Cargado por
Breth Yovanny0 calificaciones0% encontró este documento útil (0 votos)
46 vistas5 páginascomandos del sistema windos
Derechos de autor
© © All Rights Reserved
Formatos disponibles
PDF, TXT o lea en línea desde Scribd
Compartir este documento
Compartir o incrustar documentos
¿Le pareció útil este documento?
¿Este contenido es inapropiado?
Denunciar este documentocomandos del sistema windos
Copyright:
© All Rights Reserved
Formatos disponibles
Descargue como PDF, TXT o lea en línea desde Scribd
0 calificaciones0% encontró este documento útil (0 votos)
46 vistas5 páginasComandos Windows
Cargado por
Breth Yovannycomandos del sistema windos
Copyright:
© All Rights Reserved
Formatos disponibles
Descargue como PDF, TXT o lea en línea desde Scribd
Está en la página 1de 5
APRENDER COMANDO Y ATAJOS BASICOS EN WINDOWS 10
Si quieres sentirte como si estuvieras usando Windows 10
desde hace años, lo que tienes que hacer es aprenderte
algunos atajes de teclado. Puedes navegar por la interfaz,
posicionar aplicaciones, activar eventos, cambiar los
ajustes de sistema y mucho más con simplemente un par de
toques en tu teclado. Estos son los trucos que hemos
encontrado más útiles.
CÓMO PREPARAR TU PC PARA LA LLEGADA DE WINDOWS 10
Esta semana finalmente llegará la actualización más
importante de Windows de los últimos años.
SNAP DE APLICACIONES Y VENTANAS
Hacer una división de pantalla (o en el lenguaje Windows,
Snap ) ha cambiado un poco en Windows 10 y aquí tienes
los atajos de teclado para que puedas probarlo. Las
ventanas de aplicaciones pueden ser posicionadas a
cualquier lado de la pantalla, como en Windows 8, pero
ahora también puedes asignarlas a cuadrantes por lo que
podrás tener cuatro ventanas abiertas al mismo tiempo.
Tecla Windows+Izquierda — hacer snap de la ventana
activa a la izquierda
Tecla Windows+Derecha — hacer snap de la ventana
activa a la derecha
Tecla Windows+Arriba — hacer snap de la ventana activa
a arriba
Tecla Windows+Abajo — hacer snap de la ventana activa
a abajo
Además, cuando hagas snap de una ventana a un lado o
cuadrante, Windows automáticamente te sugerirá que elijas
alguna de las otras apliaciones que estés usando para
rellenar el espacio que queda libre.
ESCRITORIOS VIRTUALES
El soporte virtual para los escritorios virtuales es una
de las mejores novedades que trae Windows 10. Es como tener
monitores adicionales invisibles. Cada escritorio puede
tener sus propias aplicaciones abiertas, pero los atajos y
el fondo de pantalla son los mismos para todos.
Tecla Windows+Ctrl+D — crea un nuevo escritorio
virtual
Tecla Windows+Ctrl+Izquierda — desplazarse al
escritorio de la izquierda
Tecla Windows+Ctrl+Derecha — desplazarse al
escritorio de la derecha
Tecla Windows+Ctrl+F4 — cerrar el escritorio actual
Tecla Windows+Tab — visualizar todos tus escritorios
y aplicaciones
CORTANA Y AJUSTES
Como ya debes estar enterado, Cortana por fin ha llegado
al escritorio. Si no te sientes lo suficiente cómodo
gritando ¡Hey, Cortana! en una habitación llena de
personas, entonces hay atajos de teclado que pueden
ayudarte. Una vez has activado Cortana, puedes elegir usar
la voz o el teclado.
Tecla Windows+Q — inicia Cortana lista para recibir
órdenes de voz
Tecla Windows+S — inicia Cortana lista para recibir
órdenes escritas
Tecla Windows+I — abre la página de ajustes de Windows
10
Tecla Windows+A — abre el centro de acciones (o
notificaciones) de Windows
Tecla Windows+X — abre el menú contextual del botón
de inicio (ese con acceso rápido a funciones como la
ventana de la terminal, de la cual hablaremos en las
siguientes líneas)
LA TERMINAL
La nueva terminal de Windows 10 cuenta con nuevos atajos
de teclado. Para usarlos solamente tienes que hacer clic
derecho sobre la barra de la ventana de la terminal y
elegir Propiedades . En la pestaña de Opciones tienes que
activar los atajos con la tecla Ctrl , al igual que las
dos opciones de selección de texto.
Shift+Izquierda — destacar texto a la izquierda del
cursor
Shift+Derecha — destacar texto a la derecha del cursor
Ctrl+Shift+Izquierda (o Derecha) — destacar bloques
de texto en lugar de simplemente un ítem a la vez
Ctrl+C — copiar el texto seleccionado al clipboard
de Windows
Ctrl+V — pegar el texto del clipboard a la terminal
Ctrl+A — seleccionar todo el texto
Estos atajos también funcionan en otras aplicaciones
basadas en el texto, pero son nuevas para la terminal de
Windows.
ATAJOS CLÁSICOS
Además de todos los nuevos atajos de Windows 10, también
hay muchos clásicos que han sobrevivido a través de varias
versiones del sistema operativo y aún resultan muy útiles.
Aquí tienes algunas combinaciones que necesitarás para
navegar a través de la interfaz de tu nuevo sistema.
Tecla Windows+, — temporalmente esconde todas las
aplicaciones para mostrar el escritorio
Tecla Windows+D — minimizar todas las aplicaciones
para ir directamente al escritorio
Ctrl+Shift+M — restaurar todas las aplicaciones
minimizadas (muy útil después de Win + D)
Tecla Windows+Home — minimizar todas las ventanas
excepto la que estás usando
Tecla Windows+L — bloquear tu PC e ir a la ventana de
bloqueo
Tecla Windows+E — abrir el explorador de archivos
Alt+Arriba — subir un nivel en el explorador de
archivos
Alt+Izquierda — ir a la carpeta anterior en el
explorador de archivos
Alt+Derecha — ir a la siguiente carpeta en el
explorador de archivos
Alt+Tab — cambiar de ventana (mantén presionado Alt
mientras presionas Tab para elegir visualmente a cuál
ventana dirigirte)
Alt+F4 — cerrar la ventana actual
Tecla Windows+Shift+Izquierda (o Derecha) — mover una
ventana a tu siguiente monitor
Tecla Windows+T — cambiar de aplicación entre las que
se encuentran en la barra de tareas (presiona Enter
para elegir)
Tecla Windows+Cualquier tecla numeral — abrir la
aplicación de tu barra de tareas ubicada en esa
posición (ejemplo, Win+2 abre la segunda aplicaciones
ubicada de izquierda a derecha en la barra de tareas)
EXPLORAR WINDOWS A FONDO
Aquí puedes encontrar como acceder usando atajos de teclado
a esas opciones y ajustes que de otra forma serían
difíciles de conseguir. Eso sí, no presiones ningún botón
a menos que realmente sepas lo que estás haciendo.
Ctrl+Shift+Esc — abrir el administrador de tareas de
Windows
Tecla Windows+R — abrir la caja de diálogo Ejecutar
Shift+Borrar — borrar archivos permanentemente sin
enviarlos a la papelera de reciclaje
Alt+Enter — mostrar las propiedades del artículo
seleccionado
Tecla Windows+U — abrir el centro de acceso fácil
Tecla Windows+Espacio — cambiar el idioma del teclado
Tecla Windows+Ctrl+Shift+cualquier tecla numeral —
abrir la aplicación de tu barra de tareas ubicada en
esa posición, pero con permisos de administrador
IMÁGENES, VÍDEO Y PANTALLAS
Windows 10 es un sistema operativo bastante visual y hay
atajos de teclado para ayudarte a hacer capturas de
pantalla, grabar en vídeo la actividad de la pantalla en
la que te encuentras y más.
Tecla Windows+PrtScr — tomar una captura de pantalla
y enviarla directo a tu carpeta de imágenes
Tecla Windows+G — iniciar la aplicación de DVR para
grabar la pantalla (siempre y cuando tu tarjeta
gráfica lo soporte)
Tecla Windows+Alt+G — inicia la grabación de pantalla
en la ventana que te encuentras
Tecla Windows+Alt+R — detener la grabación
Tecla Windows+P — cambiar entre modo de pantalla
secundaria (si tienes otro monitor conectado)
Tecla Windows+tecla de mas — ampliar o acercar la
pantalla usando la lupa virtual
Tecla Windows+tecla de menos — alejar o disminuir
la pantalla usando la lupa virtual
También podría gustarte
- La Guía Definitiva de Atajos de Teclado para Windows 10Documento5 páginasLa Guía Definitiva de Atajos de Teclado para Windows 10William MartínezAún no hay calificaciones
- Atajos de Teclado para Windows 10Documento4 páginasAtajos de Teclado para Windows 10Daniel PonceAún no hay calificaciones
- La Guía Definitiva de Atajos de Teclado para Windows 10Documento9 páginasLa Guía Definitiva de Atajos de Teclado para Windows 10Enrique Serra ZamoraAún no hay calificaciones
- La Guía Definitiva de Atajos de Teclado para Windows 10 PDFDocumento7 páginasLa Guía Definitiva de Atajos de Teclado para Windows 10 PDFLa Torre LeoAún no hay calificaciones
- Tcldo PCDocumento18 páginasTcldo PCInstituto del DeporteAún no hay calificaciones
- Atajos Del Teclado Windows 10Documento10 páginasAtajos Del Teclado Windows 10hernan001Aún no hay calificaciones
- La Guía Definitiva de Atajos de Teclado para Windows 10Documento3 páginasLa Guía Definitiva de Atajos de Teclado para Windows 10JHON OMAR MAMANI CRUZAún no hay calificaciones
- La Guía Definitiva de Atajos de Teclado para Windows 10Documento4 páginasLa Guía Definitiva de Atajos de Teclado para Windows 10Gilbert CabreraAún no hay calificaciones
- Atajos de Teclados para Windosw 10 PDFDocumento3 páginasAtajos de Teclados para Windosw 10 PDFDavid Huarcaya SotacuroAún no hay calificaciones
- Los Atajos de Teclado Más Útiles para Windows 10Documento4 páginasLos Atajos de Teclado Más Útiles para Windows 10ivan torresAún no hay calificaciones
- Mejores Atajos de Teclado Windows 10 - IIDocumento7 páginasMejores Atajos de Teclado Windows 10 - IIangulillaAún no hay calificaciones
- Guía Windows 10 Atajos Del TecladoDocumento3 páginasGuía Windows 10 Atajos Del TecladoFrancisco GutiérrezAún no hay calificaciones
- Teclas de Atajo para Windows 10Documento2 páginasTeclas de Atajo para Windows 10JOSE GARRIDOAún no hay calificaciones
- Combinaciones de Teclas Windows 10Documento3 páginasCombinaciones de Teclas Windows 10Yessy100% (1)
- Atajos de Teclado de Windows 10Documento2 páginasAtajos de Teclado de Windows 10JorgeBeristainAún no hay calificaciones
- Atajos de TecladoDocumento2 páginasAtajos de TecladoJosé Antonio Huauya HuamaniAún no hay calificaciones
- Comando Windows 10Documento2 páginasComando Windows 10pola06Aún no hay calificaciones
- Coamandos y Atajos TecnologiaDocumento6 páginasCoamandos y Atajos TecnologiaDani MojicaAún no hay calificaciones
- Atajos Del TecladoDocumento3 páginasAtajos Del TecladoMarcos PerezAún no hay calificaciones
- Otroas Atajos Del TecladoDocumento2 páginasOtroas Atajos Del TecladofreanbaroAún no hay calificaciones
- Guía Windows 10 - Los 45 Atajos de Teclado Más ÚtilesDocumento5 páginasGuía Windows 10 - Los 45 Atajos de Teclado Más ÚtilesEnanin SaltarinAún no hay calificaciones
- Los 45 Atajos Más Útiles en Windows 10. - Full AprendizajeDocumento6 páginasLos 45 Atajos Más Útiles en Windows 10. - Full AprendizajeLa Torre LeoAún no hay calificaciones
- Tecla WindowsDocumento5 páginasTecla WindowsJhosue HuallaAún no hay calificaciones
- UntitledDocumento4 páginasUntitledMarlon 7kbAún no hay calificaciones
- 30 Usos de La Tecla Windows Que No Sabías PDFDocumento1 página30 Usos de La Tecla Windows Que No Sabías PDFWelmer Lizunde DamianoAún no hay calificaciones
- La Tecla Windows Del Teclado de Tu PC Hace Cosas Increíbles Desde Hace Años: Esta Es La Lista de Todo Lo Que PermiteDocumento16 páginasLa Tecla Windows Del Teclado de Tu PC Hace Cosas Increíbles Desde Hace Años: Esta Es La Lista de Todo Lo Que PermiteJuan Manuel Cabezas GonzalezAún no hay calificaciones
- Combinación de TeclasDocumento18 páginasCombinación de TeclasRobinson Murillo GalvisAún no hay calificaciones
- Combinación de Teclas CTRLDocumento10 páginasCombinación de Teclas CTRLLYDIAAún no hay calificaciones
- Atajos de Teclado WINDOWSDocumento9 páginasAtajos de Teclado WINDOWSNataly Paola GuzmanAún no hay calificaciones
- Uso de La ComputadoraDocumento6 páginasUso de La ComputadoraIrving Anaya Rizo100% (1)
- Atajos de Teclado para Windows 10Documento2 páginasAtajos de Teclado para Windows 10VictorAún no hay calificaciones
- Guía de Combinaciones de Teclado en Windows 10Documento3 páginasGuía de Combinaciones de Teclado en Windows 10dirtoAún no hay calificaciones
- Comandos de Teclado WindowsDocumento5 páginasComandos de Teclado WindowsLUIS ALBERTO CAMAYO ERAZOAún no hay calificaciones
- 32 Combinaciones Secretas en Su TecladoDocumento2 páginas32 Combinaciones Secretas en Su TecladoCarlos cruces atauxeAún no hay calificaciones
- Combinaciones Tecla WDocumento2 páginasCombinaciones Tecla WedsopineAún no hay calificaciones
- El TecladoDocumento4 páginasEl TecladoJarolyn GonzálezAún no hay calificaciones
- Atajos de Teclado en Windows XPDocumento2 páginasAtajos de Teclado en Windows XPMariAna28_LAún no hay calificaciones
- Atajos de Teclado Microsoft Windows 10Documento5 páginasAtajos de Teclado Microsoft Windows 10Leslie XioMara Alanoca AmbillaAún no hay calificaciones
- 50 Atajos en La TeclaDocumento2 páginas50 Atajos en La TeclaGiner ArandaAún no hay calificaciones
- 67 Atajos de Teclado para Windows 10 Que Debes ConocerDocumento9 páginas67 Atajos de Teclado para Windows 10 Que Debes ConocerDr. Pedro Javier Cadena González100% (1)
- Atajos WindowsDocumento10 páginasAtajos WindowsSISTEMAS 2000Aún no hay calificaciones
- Gestos TouchpadDocumento3 páginasGestos Touchpadbontes67Aún no hay calificaciones
- Gestos y Atajos Windows 11Documento13 páginasGestos y Atajos Windows 11Ricardo Q. MartinezAún no hay calificaciones
- Activar Teclado Virtual en Windows 8 U 8Documento14 páginasActivar Teclado Virtual en Windows 8 U 8CinthyaAún no hay calificaciones
- Atajos W10Documento2 páginasAtajos W10guillermo martinAún no hay calificaciones
- Atajos de WindowsDocumento4 páginasAtajos de Windowsmaiza magdalena pastor del alcazarAún no hay calificaciones
- Métodos Abreviados de Teclados para Windows 10Documento4 páginasMétodos Abreviados de Teclados para Windows 10L1ectorAún no hay calificaciones
- Atajos Windows 10Documento3 páginasAtajos Windows 10YohanesRAún no hay calificaciones
- Trabajo de Windows 10Documento5 páginasTrabajo de Windows 10SMITH HERRERA JIMENEZAún no hay calificaciones
- Atajos Del TecladoDocumento20 páginasAtajos Del Tecladokev davilaAún no hay calificaciones
- Lista Completa de Atajos de Teclado para Windows 8Documento15 páginasLista Completa de Atajos de Teclado para Windows 8oscarAún no hay calificaciones
- Teclas Rápidas de Windows 11Documento5 páginasTeclas Rápidas de Windows 11Josué GutiérrezAún no hay calificaciones
- 50 Atajos en El Teclado Imprescindible para ProfesDocumento3 páginas50 Atajos en El Teclado Imprescindible para ProfesYessenia Carmen GutierrezAún no hay calificaciones
- Métodos Abreviados de Teclado Que Funcionan en Windows 10Documento2 páginasMétodos Abreviados de Teclado Que Funcionan en Windows 10Verónica Elizabeth RaimondoAún no hay calificaciones
- Todos Los Atajos de Teclado en Windows 10Documento17 páginasTodos Los Atajos de Teclado en Windows 10Daniel Felipe Medina GarzonAún no hay calificaciones
- 50 Atajos Del Teclado Imprescindibles para Maestros y ProfesoresDocumento2 páginas50 Atajos Del Teclado Imprescindibles para Maestros y ProfesoresRoman RodriguezAún no hay calificaciones
- Windows - Atajos Del TecladoDocumento9 páginasWindows - Atajos Del TecladoAlan SalazarAún no hay calificaciones
- Combinaciones Del Teclado de Windows 7 - 8 PDFDocumento5 páginasCombinaciones Del Teclado de Windows 7 - 8 PDFalexander ayala mendezAún no hay calificaciones
- Comando y AtajosDocumento2 páginasComando y AtajosCristian SisalemaAún no hay calificaciones
- Canon Eos Rebel t6Documento3 páginasCanon Eos Rebel t6Carlos DLAún no hay calificaciones
- La HDocumento9 páginasLa HYoon Heun Hyde ParkAún no hay calificaciones
- Instrukcja FRM01 ENDocumento8 páginasInstrukcja FRM01 ENasdsadasdasdasd292Aún no hay calificaciones
- Casos D ExitoDocumento6 páginasCasos D ExitoTonatiuh Sosme SanchezAún no hay calificaciones
- Mecanismo de Retorno RapidoDocumento5 páginasMecanismo de Retorno RapidobreinerAún no hay calificaciones
- Terminales de Sistemas Transmision de Datos.Documento7 páginasTerminales de Sistemas Transmision de Datos.Ana EstradaAún no hay calificaciones
- Sesion de Aprendizaje Mis ThaliaDocumento33 páginasSesion de Aprendizaje Mis ThaliaCarlos Llauri GracianoAún no hay calificaciones
- Pack de Cargador 4 Pilas AAAAA + 2 Pilas AA Recargables - Sodimac - CLDocumento1 páginaPack de Cargador 4 Pilas AAAAA + 2 Pilas AA Recargables - Sodimac - CLMauri AleAún no hay calificaciones
- Historia (1) ..ToraxDocumento10 páginasHistoria (1) ..ToraxSharon Olaza SanchezAún no hay calificaciones
- Afadhya Heladerias ArtesanalesDocumento5 páginasAfadhya Heladerias ArtesanalesSabraxas CastroAún no hay calificaciones
- 21 All Connectors in EnglishDocumento1 página21 All Connectors in EnglishT LAún no hay calificaciones
- Historicismo en InglaterraDocumento22 páginasHistoricismo en InglaterraSophia0% (1)
- Prevencion y Seguridad en BalonmanoDocumento40 páginasPrevencion y Seguridad en BalonmanoRodrigo Hamada100% (1)
- Practica Virt Del 24 Al 4 de FebreroDocumento33 páginasPractica Virt Del 24 Al 4 de FebreroMATTANYA ABIGAIL JIMENEZ GUERRERO0% (1)
- Licencias Creative Commons PDFDocumento6 páginasLicencias Creative Commons PDFKely SarangoAún no hay calificaciones
- CCNA 3 Final Version 4.0Documento25 páginasCCNA 3 Final Version 4.0bartoreioAún no hay calificaciones
- En Su Mesa Hay Amor Canto de Entrada El Se Nor Nos Ha Reunido Junto A ElDocumento3 páginasEn Su Mesa Hay Amor Canto de Entrada El Se Nor Nos Ha Reunido Junto A ElAlex VazquezAún no hay calificaciones
- INTV 110 V1.4 InstrDocumento24 páginasINTV 110 V1.4 InstrCarmen Juarez0% (1)
- Plantilla Entregable IADocumento5 páginasPlantilla Entregable IAluis molinaAún no hay calificaciones
- Lista de Utiles Grupo III 2023-2024.Documento2 páginasLista de Utiles Grupo III 2023-2024.natalia lopezAún no hay calificaciones
- Ángel de La MuerteDocumento3 páginasÁngel de La MuerteAdri RoseroAún no hay calificaciones
- Pedido MaxiconsumoDocumento7 páginasPedido Maxiconsumoariel dellaccecaAún no hay calificaciones
- Instalar y Activar Windows 8 ProDocumento16 páginasInstalar y Activar Windows 8 ProbrydylAún no hay calificaciones
- Creación de Librerías AltiumDocumento5 páginasCreación de Librerías AltiumJose GonzalezAún no hay calificaciones
- Material AlumnosDocumento8 páginasMaterial AlumnosMary OchoaAún no hay calificaciones
- Practica RAID - LinuxDocumento6 páginasPractica RAID - LinuxfsveraAún no hay calificaciones
- Lección 41 - Was - Were - Pasado ProgresivoDocumento1 páginaLección 41 - Was - Were - Pasado Progresivokazama2010Aún no hay calificaciones
- Diseño de Una Unidad MóvilDocumento10 páginasDiseño de Una Unidad MóvilRicardo CubedoAún no hay calificaciones
- Borís GélfandDocumento3 páginasBorís GélfandisabelAún no hay calificaciones
- Factibilidad Técnica Línea 3 Del Tren Ligero GuadalajaraDocumento52 páginasFactibilidad Técnica Línea 3 Del Tren Ligero GuadalajaraJosé Rubén Alonso GonzálezAún no hay calificaciones