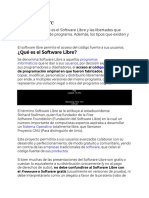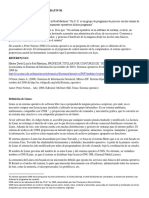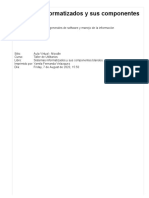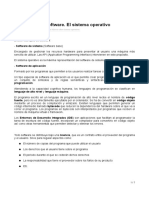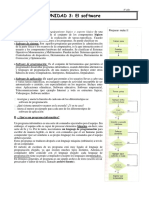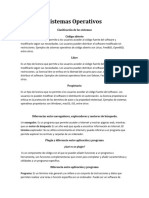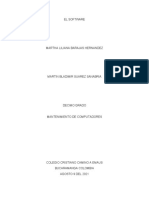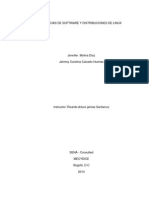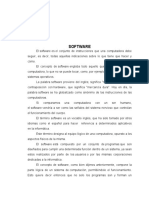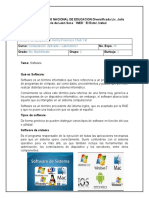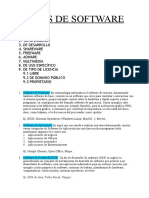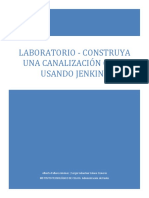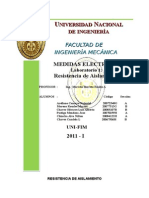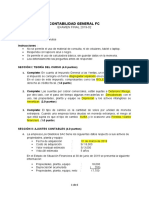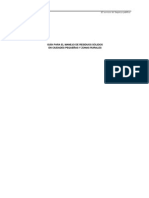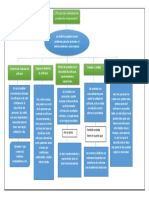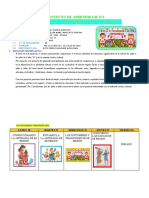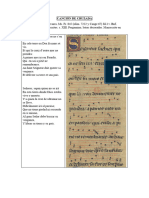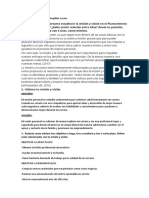Documentos de Académico
Documentos de Profesional
Documentos de Cultura
Informatica Medica II
Cargado por
zulay palenciaDerechos de autor
Formatos disponibles
Compartir este documento
Compartir o incrustar documentos
¿Le pareció útil este documento?
¿Este contenido es inapropiado?
Denunciar este documentoCopyright:
Formatos disponibles
Informatica Medica II
Cargado por
zulay palenciaCopyright:
Formatos disponibles
Tema 2: Obtención, manipulación y presentación de datos y/
información.
Programas: Básicos y de aplicación. Conceptos, diferencias ejemplos de: programa
libre y propietario; y de aplicaciones de código abierto y cerrado. El sistema
operativo. Concepto. Sistemas operativo basados en la Licencia Pública General (GPL)
y propietarios.
Conceptos de fichero y directorio. Navegadores. Características Operaciones
fundamentales con ficheros y directorios: Seleccionar d manera consecutiva o alterna,
copiar, cortar, pegar, eliminar, crear nombrar y renombrar.
Procesadores de textos. Procesador de textos propietario y basado e la Licencia
Pública General. Formato de documentos. Numeración d páginas e inserción de
imágenes. Corrección ortográfica gramatical. Trabajo con tablas. Impresión de
documentos. Documento en Formato Digital Portátil (PDF).
Tema 2: Obtención, manipulación y presentación de datos y/o información.
Aplicaciones para el diseño de presentaciones electrónicas Aplicación propietaria
y basada en la Licencia Pública General Creación de una presentación
electrónica. Identificar las diferente vistas de la presentación. Personalizar
animación de la presentación.
Multimedia, Hipermedia e Hipertexto. Internet y sus servicios: Corre electrónico, chat,
WWW y FTP. Estrategia de búsquedas en Internet operadores lógicos, buscadores de
Internet, redifusión web (RSS) Portales de salud.
Tema 2: Obtención, manipulación y presentación de datos y/
información.
(Continuación) Trabajo colaborativo en red: Intranet, Sistemas d Gestión de Contenidos
(CMS), Entornos Virtuales de Enseñanza Aprendizaje (EVEA), repositorios, wiki, blog
y foro. Características ventajas.
Concepto de Seguridad informática. Medidas comunes de protección y mantenimiento
de los equipos, programas e informaciones Antivirus, antispyware y cortafuegos.
Compactadores Medidas de protección de los usuarios de microcomputadoras.
Presentación del tema: "INFORMÁTICA MÉDICA I Semana 2."— Transcripción de
la presentación:
1 INFORMÁTICA MÉDICA ISemana 2
2 Tema 2: Obtención, manipulación y presentación de datos y/o información.
2.1 Programas: Básicos y de aplicación. El sistema operativo.2.2 Operaciones
fundamentales con ficheros y directorios.2.3 Procesadores de textos.
3 ObjetivosIdentificar los conceptos de programa libre y de código abierto,
auxiliándose de la literatura básica y complementaria y las aplicaciones
correspondientes.Presentar informes mediante aplicaciones del tipo procesador de
textos, auxiliándose de la literatura básica y complementaria y las aplicaciones
correspondientes.
4 Contenidos2.1 Programas: Básicos y de aplicación.Conceptos, diferencias y
ejemplos de:programa libre y propietario; y de aplicaciones de código abierto y
cerrado. El sistema operativo. Concepto. Sistemas operativos basados en la
Licencia Pública General (GPL) y propietarios.
5 Contenidos2.2 Conceptos de fichero y directorio. Administradores de archivos y
directorios. Características. Operaciones fundamentales con ficheros y directorios:
Seleccionar de manera consecutiva o alterna, copiar, cortar, pegar, eliminar, crear,
nombrar y renombrar.
6 Contenidos2.3 Procesadores de textos. Procesador de textos propietario y
basado en la Licencia Pública General. Formato de documentos. Numeración de
páginas e inserción de imágenes. Corrección ortográfica y gramatical. Trabajo con
tablas. Impresión de documentos. Documentos en Formato Digital Portátil (PDF).
7 Programa Informático (Software)
Se denomina software o programa informático a una secuencia de instrucciones
que una computadora puede interpretar y ejecutar. Son todos los componentes
intangibles de una computadora, en contraposición a los componentes físicos
delsistema (hardware).
8 Programas Informáticos.
Incluyen software de sistema como por ejemplo un sistema operativo, que permite
al resto de los programas (de este sistema operativo) funcionar adecuadamente,
facilitando la interacción con los componentes físicos y el resto de las aplicaciones
informáticas, software de aplicación, tales como un procesador de textos, que
permite al usuario redactar un texto, un navegador quepermite visitar una página
web, entre otros.
9 Interacción de Programas de Sistema y de Aplicación
10 Programas Informáticos de Sistema: el Sistema Operativo
Un Sistema Operativo es un programa que actúa como intermediario entre el
usuario y el hardware de una computadora y su propósito es proporcionar un
entorno en el cual el usuario pueda ejecutar programas informáticos de aplicación.
Ejemplos: Windows XP, Windows Vista, OS/2, distribuciones Ubuntu o Canaima
deGNU/Linux, entre otros.
11 Programas Informáticos de Aplicación
Es un tipo de software diseñado para facilitar al usuario la realización de un trabajo
en la computadora. Se debe tener en cuenta que las aplicaciones son específicas
para cada sistema operativo. Este tipo de software permite resolver un problema
específico, aunque en algunos casos, se trata de paquetes integrados que
resuelven problemas generales e incluyen varias aplicaciones. Ejemplo Paquetes
de oficina como: Windows Microsoft Office, para Windows y OpenOffice.org. para
Windows ydistribuciones GNU/Linux.
12 Diferencias entre Programas Informáticos de Sistema y de Aplicación
PropósitoPermitir que la computadora funcione.Facilitar al usuario la realización de
una tarea específica.FunciónAcoplar el hardware con el software de
aplicaciónInteractuar con el de sistema para resolver tareas.RequisitoNecesita de
un sistema operativo específico, para ejecutarse.Relación con el usuario.A través
del de aplicación.Directa
13 Programa LibreEs el programa que, una vez obtenido, puede ser usado,
copiado, estudiado, modificado yredistribuido libremente.Habitualmente el
programa libre suele estar disponible gratuitamente en Internet, o se comercializan
al precio de costo de su distribución, auque no se trata de una condición
obligatoria, por lo que no debe considerarse al software libre como
necesariamente gratuito. Algunas aplicaciones libres son a la vez comerciales, por
lo que no debe establecerse analogíaalguna entre "libre" y "no comercial“.
14 Programa PropietarioTambién llamado privativo o de código cerrado es
cualquier programa informático en el que el usuario final tiene limitaciones para
usarlo, modificarlo o redistribuirlo.En el software de código cerrado una persona
física o jurídica (compañía, corporación, fundación, etc.) posee los derechos de
autor sobre un software lo que le da la posibilidad de controlar y restringir los
derechos del usuario sobre su programa. Esto implica por lo general que el
usuario sólo tiene derecho a ejecutar el software.
15 Programas: Libre y Propietario. Diferencias.
Requisitos para el UsoNingunoAdquirir la licencia de usoLicenciaLicencia Pública
General (GPL)Contrato de LicenciaCódigo fuente abierto y Modificable por el
usuarioSí NoDistribuir copiasSiSoporteDesarrollado por la comunidad de usuarios
que crea y mantiene el programa informáticoDesarrollado por los propietarios
16 Código fuenteEl código fuente de una aplicación o programa informático es un
conjunto de líneas de texto escrito por un programador, en algún lenguaje de
programación, que son las instrucciones que debe seguir la computadora para
ejecutar dicha aplicación. Por tanto, en el código fuente de un programa está
descrito por completo su funcionamiento.
17 Programa de Código abierto
Son aquellos programas informáticos que permiten acceder al código fuente. Es
una condición necesaria para el software libre y este a sus vez forma parte de la
familia de aplicaciones de código abierto u Open Source, en Inglés.Ejemplos de
Programas informáticos de código abierto: el navegador Mozilla Firefox, paquete
ofimático OpenOffice.org y el editor de imágenes Gimp.
18 Programa de Código cerrado
Son aquellos programas informáticos que no permiten acceder al código
fuente.Ejemplos de Programas informáticos de código cerrado: el navegador
Internet Explorer, el editor de páginas Web Adobe Dreamweaver y el editor de
imágenes Photoshop.
19 Sistemas operativos basados en la Licencia Pública General (GPL)
La Licencia Pública General de GNU o más conocida por su nombre en inglés
GNU General Public License o simplemente su acrónimo del inglés GNU GPL, es
una licencia creada por la Fundación para el Software Libre en 1989 (la primera
versión), y está orientada principalmente a proteger la libre distribución,
modificación y uso de software. Su propósito es declarar que el software cubierto
por esta licencia es software libre y protegerlo de intentos de apropiación que
restrinjan esas libertades a los usuarios.
20 Sistemas operativos basados en la Licencia Pública General (GPL)
Bajo la Licencia Pública General se distribuyen un grupo de aplicaciones y
sistemas operativos como por ejemplo:Programas informáticos de
sistema:Distribución Mandriva de GNU/LinuxDistribución RedHat de
GNU/LinuxProgramas informáticos de aplicaciones:Explorador de archivos
KonquerorCliente de Correo Evolution
21 Concepto de fichero o archivo
Conjunto de información que se almacena en un soporte de memoriaexterna. Los
elementos fundamentales de identificación de un fichero
son:nombreextensiónEjemplo de fichero:ejercicio.doc
22 Concepto de Directorio o Carpeta
Zona de almacenamiento en un soporte de memoria externa que puede contener
archivos yotros directorios o carpetas.Usualmente la representación gráfica de un
directorio o carpeta:
23 Concepto de Administrador de archivos
Es una aplicación informática que provee acceso a archivos y directorios, facilita el
realizar operaciones con ellos, como copiar, mover o eliminarlos archivos y
directorios donde el usuariolo quiera ubicar.Ejemplos:Explorador de
WindowsNautilusKonqueror
24 ¿CÓMO ACCEDER AL EXPLORADOR DE WINDOWS?
Administrador de archivos: Explorador de Windows¿CÓMO ACCEDER AL
EXPLORADOR DE WINDOWS?1. Presione el botón Inicio.2. Señale la opción
“Todos los programas”3. Señale la opción “Accesorios”4. Seleccione la opción
“Explorador de Windows”Una vez presentados los términos de archivo y carpeta,
veremos uno de los procedimientos que se emplean para acceder al Explorador
de Windows. Recuerden que en este sistema operativo existen diferentes métodos
para realizar una misma operación, pero que nosotros solo nos referiremos a uno,
que es el que aquí se explica, en aras de ganar tiempo para enseñarles otros
aspectos de mayor interés en correspondencia con el objetivo con que se ha
diseñado el curso. En el video correspondiente a esta conferencia pueden
observar la demostración práctica de esta forma de acceso.Primeramente
presionamos el botón Inicio de la barra de tareas. A continuación señalamos la
opción Todos los programas del menú Inicio; seguidamente, del menú desplegable
que aparece, señalamos la opción Accesorios y del próximo menú que se
despliega, seleccionamos la opción Explorador de Windows. Fíjense que estamos
usando las funciones del mouse que estudiamos en la clase anterior, en particular,
señalar y seleccionar un objeto.Seguidamente veremos los elementos
fundamentales de la ventana del Explorador de Windows que presenta los
elementos básicos ya estudiados en la clase anterior, y, por supuesto, otros que
son propios de ella.
25 La ventana del Explorador Panel derecho Panel izquierdo
Explorador de WindowsLa ventana del ExploradorPanel derechoPanel
izquierdo(Lista de unidades de disco y carpetas)(Lista de carpetas y archivos
contenidos en la ubicación seleccionada en el panel izquierdo)
26 PARA SELECCIONAR UN ÚNICO ARCHIVO O CARPETA
Haga clic sobre el elemento.En la clase anterior, ustedes aprendieron a
seleccionar un objeto de la forma en que se explica en esta diapositiva, es decir,
haciendo clic sobre él, pero es bueno que sepan que el Explorador de Windows
permite seleccionar varios objetos para realizar con todos ellos una misma
operación de manera conjunta. Ante todo, debemos tener en cuenta que la
selección de más de un objeto se realiza solamente en el panel derecho. También
hay que considerar la forma en que están ubicados los objetos que queremos
seleccionar: esto es, si están consecutivos o no. En las diapositivas siguientes se
les mostrará cómo se realiza la selección de varios objetos, primeramente los que
estén ubicados de manera consecutiva, y después los alternos.Es oportuno que
conozcan que si desean deshacer la selección realizada, basta con hacer clic en
cualquier área libre de la pantalla.Al igual que en el caso anterior, le
recomendamos que observe el video correspondiente a esta conferencia para que
vea en la práctica cómo se muestran las diferentes vistas.
27 PARA SELECCIONAR VARIOS ARCHIVOS O CARPETAS CONSECUTIVOS
Haga clic sobre el primer elemento, presione la tecla Shift y sin soltarla, haga clic
sobre el último.
28 PARA SELECCIONAR VARIOS ARCHIVOS O CARPETAS
NO CONSECUTIVOSHaga clic sobre uno de ellos, presione la tecla Control y sin
soltarla, haga clic sobre cada uno de los restantes.
29 CREAR UNA CARPETA Situación Problémica
Se desea crear una carpeta para guardar los documentos referentes al análisis de
la situación de salud de nuestra área de atención.Sugerimos nombrarla Datos de
salud.Ahora que ya sabemos cómo seleccionar los archivos y las carpetas en el
Explorador de Windows, estamos en condiciones de estudiar las operaciones
básicas que pueden realizarse con ellos.En cada caso presentaremos una
situación problémica y los pasos seguidos en el procedimiento empleado. En el
video correspondiente a esta conferencia pueden observar la demostración
práctica de cada una de las operaciones que aquí se abordan.Es bueno que
sepan que existen varias vías para realizar una misma operación, pero nosotros,
al igual que en otras ocasiones, solo estudiaremos una. Ustedes, como trabajo
independiente, pueden investigar acerca de las otras alternativas que existen para
realizar cada una de las operaciones que veremos a continuación. Comencemos
por la primera operación que estudiaremos: Crear una carpeta.
30 CREAR UNA CARPETA Procedimiento
Seleccione en el panel izquierdo la carpeta o la unidad de discos en la que desee
crear la carpeta.En el menú Archivo, elija Nuevo y, a continuación, haga clic en
Carpeta.Teclee el nombre Datos de salud y, a continuación, presione la tecla
Enter.La tarea que nos proponemos es crear una carpeta a la cual llamaremos
Datos de Salud.Para ello, lo primero que tenemos que hacer es seleccionar el
lugar donde vamos a crear la carpeta, es decir, la unidad de disco donde la vamos
a crear o la carpeta dentro de la cual queremos crearla. Supongamos que
deseamos crearla en el disco duro local de nuestra máquina, o sea, en el disco C.
En este caso hacemos clic en el disco local C. A continuación desplegamos el
menú Archivo para seleccionar la opción Nuevo y seguidamente, elegimos la
opción Carpeta. Cuando hacemos esto, automáticamente aparece al final del
panel derecho un área enmarcada con la propuesta de nombre NUEVA CARPETA
sobre fondo resaltado y el cursor parpadeante en espera de que introduzcamos el
nombre que le daremos a esta nueva carpeta. Inmediatamente tecleamos el
nombre DATOS DE SALUD y, a continuación, la tecla Enter. Observen cómo se
muestra esta carpeta como parte del contenido del disco C que se visualiza en el
panel derecho.
31 OPERACIÓN COPIAR ARCHIVOS O CARPETAS
Seguidamente veremos una operación de gran utilidad: copiar.En la vida cotidiana
llega a nosotros con frecuencia información que nos resulta interesante o
necesaria y que quisiéramos conservar. ¿Qué hacemos?. En los casos en que sea
factible, optamos por sacar una copia de esa información.Esto presupone que la
información quede duplicada: permanece donde estaba originalmente y también
se encontrará en la copia que hicimos. Esto mismo ocurre con la operación Copiar
en Windows: la información se mantiene en su ubicación original, a la cual nos
podemos referir como fuente u origen de la copia, y además, se almacena en la
nueva ubicación que el usuario define, a la cual se le conoce como destino de la
copia. En Windows la operación Copiar lleva implícitas dos acciones, primero
Copiar y después Pegar. Cuando se elige la acción Copiar, la información se
coloca temporalmente en una zona de memoria llamada Portapapeles, acción que
resulta transparente para el usuario. La información aquí almacenada puede ser
compartida por varias aplicaciones y permanece allí hasta que se apague el
equipo.Veamos en la siguiente diapositiva la situación problémica que
proponemos para abordar esta operación.
32 COPIAR ARCHIVOS O CARPETAS
Situación ProblémicaEn la carpeta Mis documentos se encuentra otra carpeta
llamada Mis imágenes. Se necesita obtener una copia de ella en la carpeta Datos
de salud.La tarea que nos proponemos es copiar la carpeta Mis imágenes, que se
encuentra en Mis documentos, para la carpeta Datos de Salud.Para ello, lo
primero que tenemos que hacer es visualizar el contenido de la carpeta fuente de
la copia, que en este caso es Mis documentos. A continuación seleccionamos el
objeto a copiar, que es la carpeta Mis imágenes, y desplegamos el menú Edición
para seleccionar la opción Copiar. Seguidamente, seleccionamos en el panel
izquierdo la carpeta destino de la copia y desplegamos el menú Edición para
seleccionar la opción Pegar.Para comprobar que la carpeta Mis imágenes quedó
en ambas carpetas, podemos abrir cada una de ellas y observar que la carpeta
copiada se muestra en ambas.
33 COPIAR ARCHIVOS O CARPETAS
ProcedimientoSeleccione la carpeta Mis documentos en el panel
izquierdo.Seleccione la carpeta Mis imágenes en el panel derecho.En el menú
Edición, elija Copiar.Seleccione la carpeta Datos de salud en el panel izquierdo.En
el menú Edición, elija Pegar.Es bueno que sepan que el binomio Copiar-Pegar es
válido para todas las aplicaciones que se ejecutan en Windows y resulta de gran
utilidad.Por otra parte, es bueno señalar que aquí les mostramos cómo copiar un
único objeto, pero Windows ofrece la posibilidad de copiar varios a la vez
seleccionándolos adecuadamente, tal como vimos al describir en esta misma
clase cómo se puede realizar la selección de varios objetos consecutivos o no.
34 OPERACIÓN MOVER ARCHIVOS O CARPETAS
Ahora veremos otra operación similar a Copiar en cuanto a la forma en que se
ejecuta, pero bien diferente de ella con respecto a los resultados. Es la operación
Mover archivos o carpetas.A diferencia de la operación Copiar que, como ya
vimos, deja el objeto en su ubicación original y lo pone además en la nueva donde
hayamos colocado la copia, la operación Mover implica quitar un objeto del lugar
donde se encuentra y colocarlo en otro, por lo tanto, el objeto movido deja de estar
en su ubicación original y es trasladado a una nueva ubicación seleccionada por el
usuario.Establecida la diferencia entre Copiar y Mover, veamos la siguiente
diapositiva que muestra la situación problémica que nos servirá para ilustrar el
procedimiento de Mover archivos o carpetas.
35 MOVER ARCHIVOS O CARPETAS
Situación ProblémicaSe necesita trasladar para la carpeta Datos de salud los tres
primeros archivos que aparecen en la carpeta Mis documentos.La tarea que nos
proponemos es trasladar los tres primeros archivos de la carpeta Mis documentos
para la carpeta Datos de Salud. Para ello, lo primero que tenemos que hacer es
visualizar el contenido de la carpeta fuente u origen, en este caso Mis
documentos. A continuación seleccionamos los objetos a mover, que son los tres
primeros archivos. Note que esta operación es aplicable, al igual que Copiar, a
varios objetos ubicados en forma consecutiva o no. A continuación, desplegamos
el menú Edición para seleccionar la opción Cortar. Observen que se muestran
inhabilitados los iconos de los objetos seleccionados. Seguidamente
seleccionamos en el panel izquierdo la carpeta DATOS DE SALUD y desplegamos
el menú Edición para seleccionar la opción Pegar. Para comprobar que estos
elementos cambiaron de lugar vamos a abrir las dos carpetas, la origen y la
destino, veamos que en una no están los elementos y en la otra sí.Si han seguido
con detenimiento este procedimiento y lo comparan con el descrito para la
operación Copiar, se percatarán de que la diferencia solo estriba en la selección
de la opción Cortar del menú Edición.
36 MOVER ARCHIVOS O CARPETAS
ProcedimientoSeleccione la carpeta Mis documentos en el panel
izquierdo.Seleccione en el panel derecho los archivos que necesita mover o
trasladar.En el menú Edición, elija Cortar.Seleccione la carpeta Datos de salud en
el panel izquierdo.En el menú Edición, elija Pegar.Debe ser cuidadoso a la hora de
realizar las operaciones copiar y mover, tratando de no confundir la una con la
otra, porque los resultados pueden no ser los mejores.Piense en la vida cotidiana
que usted le preste su libreta a un compañero para que él complete sus notas de
clase y que en lugar de copiarlas, simplemente arranque la hoja de su libreta para
él ahorrarse el trabajo de tener que hacer la reproducción. El quedaría muy
satisfecho pero usted saldría perjudicado. En el entorno electrónico es necesario
también respetar estas prerrogativas, tanto con los objetos creados por los
usuarios como con aquellos que son manejados por el sistema operativo y las
distintas aplicaciones. Un movimiento inadecuado puede hacer que su máquina no
funcione a posteriori en la manera que está previsto que lo haga. Por eso insisto:
sea cuidadoso con la operación Mover.
37 OPERACIÓN ELIMINAR ARCHIVOS O CARPETAS
Cuando copiamos información en un soporte de memoria externa, ya sea en el
disco duro de la máquina o en un disquete, es posible que estemos conservando
información que ya no necesitamos, que tengamos varias copias de la misma
información, incluso estamos expuestos a cubrir la capacidad máxima de
almacenamiento de que disponen los soportes y quedarnos, por tanto, sin espacio
para seguir copiando información. En esos casos una solución puede ser eliminar
toda aquella información que ya no sea de nuestro interés para ganar espacio
donde copiar la información nueva.Veamos en la siguiente diapositiva la situación
problémica que servirá de punto de partida para estudiar la operación Eliminar
archivos o carpetas.
38 ELIMINAR ARCHIVOS O CARPETAS
Situación ProblémicaSe comprobó que los dos primeros archivos que aparecen en
la carpeta Datos de salud contienen la misma información, por lo que no se
requiere conservar ambos. Se recomienda eliminar uno de ellos.Para eliminar uno
de los dos archivos innecesarios de la carpeta DATOS DE SALUD, supongamos
que sea el primero de ellos, como ya saben, debemos seleccionar en el panel
izquierdo la carpeta DATOS DE SALUD y a continuación seleccionar el archivo a
eliminar. Seguidamente desplegamos el menú Archivo y seleccionamos la opción
Eliminar. Note que este último paso provoca que en pantalla aparezca una
pregunta de confirmación de la operación, donde se interroga al usuario acerca de
si desea enviar el elemento seleccionado a la Papelera de reciclaje que, como
ustedes recordarán, es el lugar donde Windows almacena los elementos
eliminados. Si hacemos clic en Sí podremos observar que ya este elemento no se
muestra como parte del contenido de la carpeta DATOS DE SALUD.Ahora bien, si
después de eliminado el objeto nos percatamos de que necesitamos seguir
trabajando con él, se puede abrir la Papelera de reciclaje y restaurarlo a su
ubicación anterior.Para ello podemos hacer clic derecho sobre el elemento
eliminado y seleccionar la opción Restaurar del menú contextual que se
despliega.En este caso podrá observar que en el contenido de la carpeta DATOS
DE SALUD nuevamente aparece el archivo que habíamos enviado a la papelera
de reciclaje.
39 ELIMINAR ARCHIVOS O CARPETAS
ProcedimientoSeleccione la carpeta Datos de salud en el panel
izquierdo.Seleccione en el panel derecho el archivo a eliminar.En el menú Archivo,
haga clic en Eliminar.Responda Sí a la pregunta de confirmación de la
operación.Es bueno que conozcan que, como mismo ocurre con las operaciones
de Mover y Copiar, Eliminar también permite aplicar el procedimiento descrito a
varios elementos consecutivos o no, siempre y cuando estos hayan sido
seleccionados adecuadamente.
40 OPERACIÓN RENOMBRAR ARCHIVOS O CARPETAS
Estudiaremos por último la operación que posibilita cambiar el nombre a los
Archivos y las carpetas en Windows, o lo que es lo mismo, renombrarlos.Veamos
en la siguiente diapositiva la situación problémica que servirá de punto de partida
para estudiar la operación Renombrar archivos o carpetas.
41 RENOMBRAR ARCHIVOS O CARPETAS
Situación ProblémicaSe desea cambiar el nombre de la carpeta Mis imágenes que
se encuentra dentro de la carpeta Datos de salud.El nuevo nombre que se
propone es Esquemas.Para cambiar el nombre a la carpeta Mis Imágenes,
contenida en la carpeta DATOS DE SALUD del disco C, lo primero que tenemos
que hacer es seleccionar en el panel izquierdo la carpeta DATOS DE SALUD, que
contiene el elemento a renombrar. A continuación seleccionamos el elemento a
renombrar, que es la carpeta Mis imágenes y seguidamente desplegamos el menú
Archivo para seleccionar la opción Cambiar nombre. Automáticamente aparece el
nombre del elemento seleccionado sobre fondo resaltado con el cursor
parpadeante, al estilo de la operación crear carpeta, en espera de que
introduzcamos el nuevo nombre. Tecleamos entonces el nombre ESQUEMAS y
presionamos la tecla Enter.
42 RENOMBRAR ARCHIVOS O CARPETAS
ProcedimientoSeleccione la carpeta Datos de salud en el panel
izquierdo.Seleccione en el panel derecho la carpeta Mis imágenes.En el menú
Archivo, haga clic en Cambiar nombre.Teclee el nuevo nombre Esquemas y, a
continuación, presione la tecla Enter.A propósito de este procedimiento es bueno
señalar que solo puede aplicarse a un único objeto seleccionado, Windows no
admite renombrar simultáneamente varios elementos.Hasta aquí los contenidos de
la clase de hoy. En ella hemos abordado el estudio de aspectos importantes
referentes al Explorador de Windows, con particular énfasis en las operaciones
básicas que se pueden ejecutar con archivos y carpetas. Solo nos resta indicarles
que practiquen mucho estas operaciones realizando los ejercicios propuestos en
la guía de estudio como parte del trabajo independiente correspondiente a esta
conferencia. Solo así lograrán desarrollar las habilidades necesarias para
manipular archivos y carpetas, lo que de veras resulta imprescindible para
enfrentar el trabajo con las aplicaciones que estudiarán en encuentros posteriores.
43 PROCESADORES DE TEXTOS
44 Concepto de Procesador de Texto
Es una aplicación informática destinada a la creación o modificación de
documentos escritos por medio de una computadora. Representa una alternativa
moderna a la antigua máquina de escribir, siendo mucho más potente y versátil
que ésta.El procesador de textos ofrece ventajas importantes sobre el lápiz, la
pluma o la máquina de escribir permitiendo ver y revisar el documento antes de
imprimirlo, encontrar errores tipográficos, hacer correcciones y cambios sin tener
que rehacer páginas o secciones completas, reorganizar el documento o ajustar
líneas y párrafos a los márgenes y muchas más.
45 Ejemplos de Procesador de Texto
OpenOffice.org WriterGoogle DocsWordpadMicrosoft Office WordEl procesador de
textos ofrece ventajas importantes sobre el lápiz, la pluma o la máquina de escribir
permitiendo ver y revisar el documento antes de imprimirlo, encontrar errores
tipográficos, hacer correcciones y cambios sin tener que rehacer páginas o
secciones completas, reorganizar el documento o ajustar líneas y párrafos a los
márgenes y muchas más.
46 A través del botón Inicio, ir a Todos los programas y dar clic en Microsoft
Word.
La activación puede realizarse a través de diferentes vías, entre ellas:Hacemos
clic sobre el botón Inicio, apuntamos al comando de Menú Todos los Programas y
hacemos clic sobre la opción Microsoft Word.Aparece entonces la Ventana de
Word
47 Partes de la Ventana de Word
Barra de títuloBarra demenúBarra deherramientasestándarÁrea para editar el
texto|Barra deherramientasde formatoComo vemos la ventana de Microsoft Word
posee:Barra de Título: Nos hace referencia al nombre de la aplicación y el
documento que está activo. Como podemos observar el documento se muestra sin
nombre, Word le coloca provisionalmente la referencia Documento y un número
consecutivo, en este caso, Documento 1.Barra de Menúes: Donde se encuentran
agrupadas opciones con funciones afines en diferentes menúes.Word ofrece
diferentes Barras de Herramientas, todas opcionales, para realizar muchas
órdenes y acciones, pero las principales son:La Barra de Herramientas Estándar:
Que nos permite acceder a las opciones de uso mas frecuentes rápidamente, que
también podemos encontrar en las opciones contenidas en la Barra de Menúes.La
Barra de Herramientas de Formato: Que contiene las principales opciones
contenidas en el Menú Formato.Área para editar el texto: En la que aparece el
cursor parpadeante.Barras de desplazamiento (Vertical y Horizontal): Que
permiten el movimiento a lo largo y ancho del documento.Panel de Tareas: Es un
área que contiene opciones para crear nuevos documentos, buscar información y
ver el contenido del Portapapeles entre otras tareas.Barra de estado: Que nos
informa la posición del cursor, es decir, la línea, columna y página donde este se
encuentra.No es necesario memorizar todos los botones. Para obtener ayuda
relativa al contexto sobre cualquier botón de una Barra de Herramientas
apuntamos al botón deseado con el mouse, esperamos un segundo y aparece una
etiqueta indicando la función del botón.Todas las opciones del Panel de Tareas
están presentes en la Barra de Menúes, por lo tanto, para lograr mayor espacio en
el Área de Edición podemos cerrar el mismo. Si quisiéramos activarlo podemos
acceder al Menú Ver y hacer clic en la opción Panel de Tareas.Barra
deestadoBarras de desplazamientoPanel detareas
48 Acentuación de palabras
Para lograr una tilde utilice la combinación de las teclas apóstrofo y la vocal
correspondiente.La tecla apóstrofo se encuentra en el teclado a continuación de la
tecla P o de la Ñ.Para teclear la palabra gráfico, tenemos una dificultad pues
aparece una tilde en la vocal a.La función de la tecla apóstrofo varía según la
Configuración del Teclado.Tecleamos la a con tilde y continuamos normalmente
hasta llegar a la palabra presentación que también tiene una tilde, esta vez en la
vocal o. Repetimos el procedimiento anterior combinando la tecla apóstrofo con la
vocal o.
49 Opción GuardarAcceder al Menú Archivo y hacer clic en la opción
Guardar.Hemos tecleado el texto, este es un buen momento para Guardar nuestro
Documento en un dispositivo de memoria externa, es decir, debemos almacenarlo
en una carpeta o unidad de disco, para posteriormente poder acceder a él en otro
momento. Esto se logra a través de la opción Guardar, la cual se encuentra en el
Menú Archivo.Podemos guardar los documentos al acabar, pero es importante
guardar sus archivos mientras trabajamos con ellos, especialmente si son largos y
les hemos dedicado mucho tiempo.Si la Computadora tuviera un problema
repentino perderíamos todo el trabajo realizado desde la última vez que lo
guardamos.
50 Opciones Guardar y Guardar como...
La opción Guardar funciona la primera vez como Guardar como....Si guardamos
un archivo por primera vez, aparecerá el cuadro de diálogo Guardar como… y
podremos dar nombre al documento y asignarle una localización.Si el archivo ya
ha sido guardado, Guardar simplemente guarda la última versión.La opción
Guardar como … permite obtener una copia del mismo documento en otra
carpeta, con otro nombre u otro formato.Ejecutemos una de estas acciones,
accedemos al Menú Archivo y hacemos clic en Guardar. Aparece el cuadro de
diálogo Guardar como …Nuestro documento debe ser guardado en una carpeta,
Word nos propone la carpeta Mis Documentos, que podemos modificar indicando
el camino a través del cuadro de lista Guardar en:Por ejemplo:Si deseamos
guardar el documento en la carpeta Prueba creada en el disco C:, debemos hacer
clic en el Cuadro de lista que nos presenta la estructura de unidades de disco y
carpetas. Hacemos clic en el disco C:Ahora guardaríamos en el disco C:, pero
como nuestra carpeta se encuentra en esta unidad de disco, seleccionamos la
carpeta Prueba y hacemos clic en el botón Abrir.Observamos como ahora el
documento quedará guardado en la Carpeta Prueba. Sin embargo, aún no posee
un nombre adecuado, para lo cual accedemos al cuadro Nombre de Archivo, que
nos muestra como Nombre el texto correspondiente a la primera línea
tecleada.Tecleamos como Nombre: textoMediante el cuadro de lista Guardar
como Tipo, Word nos propone guardar el documento como Documento Word, es
decir, con extensión .doc, lo cual no modificamos y hacemos clic en el botón
Guardar.Podremos Observar como en la Barra de Título aparece el nuevo Nombre
del documento: texto.doc.
51 ¿Cómo seleccionar un texto?
Situar el cursor sobre el primer carácter a seleccionar.Arrastrar con el mouse
sobre el texto hasta el último carácter y liberar el mouse.La selección de un texto
puede ser realizado tanto con el mouse como con el teclado.
52 ¿Cómo seleccionar un texto?
Manteniendo presionada la tecla SHIFT, pulsar la tecla de movimiento del cursor
hasta el último carácter y liberar el teclado.Veamos un detalle interesante:El menú
Edición presenta 3 importantes opciones: Cortar , Copiar y Pegar que aparecen
también en la Barra de Herramientas Estándar y que como podemos apreciar, en
este momento se encuentran desactivadas.
53 Opciones Cortar y Copiar
Para Cortar y Copiar es necesario seleccionar el texto.Cortar y Copiar colocan el
texto seleccionado en el Clipboard o Portapapeles.Ambas opciones se activan una
vez que ha sido seleccionado el texto y lo guardan en el Portapapeles, pero:
54 ¿Cómo Mover o Copiar un texto?
Seleccionar el textoMover un texto:Clic en el botón CortarCopiar un texto:Clic en el
botón CopiarEn ambos casos, será necesario seleccionar el texto previamente,
pero la diferencia radica en que mientras para Mover hacemos clic en el botón
Cortar, para Copiar hacemos clic en el botón Copiar. Finalmente hacemos clic en
Pegar en cualquier caso.Necesitamos seleccionar el último párrafo y moverlo a
continuación del título, para lo cual seleccionamos el texto, hacemos clic en el
botón Cortar, situamos el cursor en la 2da. línea y hacemos clic en el botón
Pegar.Para Copiar el título en la 2da. página, seleccionamos el título, hacemos clic
en el botón Copiar.Hacemos clic al inicio de la 2da. Página, oprimimos Enter para
abrir una línea, situamos el cursor en la 1ra. Línea con la tecla de flecha arriba y
hacemos clic en el botón Pegar.Con lo cual hemos resuelto la problemática del
ejercicio.Ubicar el cursor en la posición donde se desee que aparezca el texto y
hacer clic en el botón Pegar.
55 Principales Barras de Herramientas de Word :
Estándar : contiene las opciones de usomás frecuente.Seguramente las
recuerdas: la barra de herramientas . estándar y la barra de formato.Formato :
contiene las principales opcionesdel menú formato.
56 Diferencias entre las opciones Cortar y Copiar :
Cortar - elimina el texto seleccionado del documento.Efectivamente Cortar elimina
el texto seleccionado del documento mientras que Copiar lo mantiene en el
mismo.Copiar - mantiene el texto seleccionadoen el documento.
57 Barra de MenúArchivo: contiene las opciones para trabajar sobre los archivos
de textos.Archivo: contiene aquellos comandos relacionados con la gestión de
archivos, así como las opciones para preparar la página antes de imprimir y las
opciones de impresión. En su sección final aparecen los últimos cuatro
documentos que hayan sido trabajados con Microsoft Word.
58 Barra de MenúEdición: contiene los comandos relativos a la edición de
textos.Edición: contiene los comandos relativos a la edición de texto; aquellos que
permiten copiar o mover información, así como comandos de búsqueda y
sustitución de palabras.
59 Barra de MenúVer: contiene los comandos de visualización del documento.Ver:
contiene los comandos de visualización del documento; los modos de trabajo, las
barras de herramientas y los encabezados y pies de página.
60 Barra de MenúInsertar: contiene los comandos que permiten insertar todo tipo
de elementos en un documento.Insertar: contiene los comandos que permiten
insertar todo tipo de elementos en un documento, desde la fecha hasta una
imagen o cualquier otro objeto.
61 Formato: ofrece formas de presentación del documento.
Barra de MenúFormato: ofrece formas de presentación del documento.Formato:
con él se accede a todos aquellos comandos que facilitan la mejora de la
presentación de la información; los cambios de formato de carácter, párrafo, o la
creación de columnas o estilos.
62 Barra de MenúHerramientas: ofrece herramientas de trabajo tan útiles como la
corrección ortográfica, el diccionario de sinónimos, etc.Herramientas: facilita el
corrector ortográfico y los sinónimos, así como los comandos de combinar
correspondencia para envíos masivos de información.
63 Barra de MenúTabla: contiene todos los comandos para la creación y manejo
de tablas.Tabla: contiene todos los comandos para la creación y manejo de tablas.
64 Barra de Menú Ventana: muestra los comandos para gestionar el manejo
de varias ventanas dedocumentos simultáneamente.Ventana: muestra los
comandos para gestionar el manejo de varias ventanas de documentos
simultáneamente.
65 Barra de Menú?: da acceso al menú de ayuda que permite consultar de modos
distintos cualquier duda que pueda surgir.?: da acceso al menú de ayuda que
permite consultar de modos distintos cualquier duda que pueda surgir.
66 Opción Fuente del Menú Formato
Acceder al Menú Formato y hacer clic en la opción Fuente.El formato de un texto
puede fijarse antes de comenzar a escribirlo o modificarse una vez que esté
escrito. En este último caso debemos seleccionar el texto.A través de la opción
fuente del menú formato se pueden modificar el tipo de fuente o letra, su estilo y
su tamaño, opciones que también se encuentran en la barra de formato.
67 Barra de Formato Tipo de Fuente Tamaño de la Fuente
Luego de seleccionar el 1er. párrafo podemos aplicar:Letra Monotype cursiva,
tamaño 22 y negrita, mientras que al siguiente párrafo podemos aplicar la fuente
Times New Roman, tamaño 24, cursiva y subrayado.
68 Barra de Formato Negritas
En los casos de los botones de negrita, cursiva y subrayado si deseamos que el
efecto de los mismos desaparezca basta con seleccionar nuevamente el texto y
dar clic en ellos.
69 Barra de Formato Cursiva Por ejemplo:
Seleccionamos el 2do. Párrafo y hacemos clic en los botones cursiva y subrayado.
70 Barra de Formato Subrayado
Debemos conocer que los estilos que se aplican se pueden llevar a cabo en una
letra o en varias páginas del texto.
71 Barra de Formato Alinear a la izquierda
Word ofrece cuatro posibilidades de alinear los párrafos:Alinear a la Izquierda,
Centrar, Alinear a la Derecha y Justificar que se encuentran en la barra de
formato.
72 Barra de Formato Centrar
Word ofrece cuatro posibilidades de alinear los párrafos:Alinear a la Izquierda,
Centrar, Alinear a la Derecha y Justificar que se encuentran en la barra de
formato.
73 Barra de Formato Alinear a la derecha
Word ofrece cuatro posibilidades de alinear los párrafos:Alinear a la Izquierda,
Centrar, Alinear a la Derecha y Justificar que se encuentran en la barra de
formato.
74 Barra de Formato Justificar
Word ofrece cuatro posibilidades de alinear los párrafos:Alinear a la Izquierda,
Centrar, Alinear a la Derecha y Justificar que se encuentran en la barra de
formato.
75 Barra Estándar Opción Copiar Formato
En la barra estándar encontramos también la opción copiar formato.El primer
párrafo de este documento esta realizado con letra Monotype cursiva, tamaño 22,
mientras los restantes tienen otro tipo de fuente o letra, si deseamos que el resto
del documento adquiera el formato del primero basta con seleccionar una parte del
texto que posea el formato que deseamos copiar, dar clic en el botón copiar
formato y el puntero del mouse toma la forma de una brocha. Seleccionamos el
párrafo que deseamos dar formato, hacemos clic al inicio del párrafo y a todo el
formato del resto del texto se aplica instantáneamente este.
76 Opción Numeración y viñetas
del Menú FormatoAcceder al Menú Formato y hacer clic en la opción Numeración
y viñetas …Otra importante opción del menú Formato es Numeración y Viñetas…
que permite colocar viñetas o números delante de una lista de elementos o
párrafos. Cuando se selecciona, esta presenta el cuadros de diálogo que ofrece
variedad de tipos para su selección.También puede accederse a estas opciones
desde la barra de Formato.Otras importantes opciones relacionadas con el
Formato se encuentran en el menú Formato, el cual les proponemos como estudio
independiente.
77 Opción Insertar Números de página
Acceder al Menú Insertar y hacer clic en la opción Números de página ….Una de
las posibilidades de todo procesador de textos es la de numerar las páginas, en
nuestro caso, a través del menú Insertar, opción Números de Página… Observe
que se puede cambiar la posición, su alineación y además ofrece la posibilidad de
numerar o no la primera página.Ejecutemos esta opción. Accedemos al menú
Insertar y al Cuadro de diálogo Números de página. Al abrir el cuadro de lista
correspondiente a la Posición, se ofrecen 2 opciones:Parte superior
(encabezado)Parte inferior (pié de página)Elegimos: Insertar en la parte inferior.El
cuadro de lista Alineación ofrece 5 opciones. Elegimos: A la Derecha.El cuadro
también nos muestra una Vista Previa.Podemos observar como han quedado
numeradas las páginas de nuestro documento.
78 Opción Insertar Imágenes desde Archivo …
Accedemos al Menú Insertar y hacemos clic en la opción desde Archivo … del
submenú Imagen.Otra importante opción es la inserción de imágenes. Al mismo
tiempo el menú Insertar presenta una amplia variedad de opciones las cuales son
muy fáciles de utilizar. Entre ellas el submenú Imagen que contiene entre sus
opciones la posibilidad de insertar imágenes prediseñadas, desde un archivo,
gráficos, etc.
79 Para colocar viñetas o números delante de una lista de elementos o
párrafos:
Accedemos al Menú Formato y hacemos clic en la opción Numeración y viñetas …
Para colocar viñetas o números delante de una lista de elementos o párrafos
accedemos al Menú Formato y hacemos clic en la opción Numeración y viñetas…
También puede accederse a estas opciones desde la barra de Formato.
80 Para numerar las páginas de un documento de Microsoft Word:
Accedemos al Menú Insertar y hacemos clic en la opción Números de página
….Sin dudas, accedemos al Menú Insertar y hacemos clic en la opción Números
de página…
81 Revisión ortográfica y gramatical
El corrector de ortografía y gramática constituye una herramienta muy útil para la
revisión final del documento. Esta puede realizarse por dos
vías:Manualmente.Automáticamente.Aún cuando dominemos la ortografía es fácil
cometer errores a la hora de teclear el texto. El corrector de ortografía y gramática
constituye una herramienta muy útil para la revisión final del documento.Podemos
realizarla manualmente, una vez tecleado el documento o automáticamente
mientras escribimos.Veamos la revisión manual de ortografía y gramática.
82 Revisión manual de ortografía y gramática
Seleccionar el menú Herramientas y hacer clic en la opción Ortografía y
gramática…La revisión de Ortografía y Gramática se puede realizar sobre el
documento completo. Si hay texto seleccionado Word limita la revisión a la
selección. Una segunda variante es:
83 Revisión manual de ortografía y gramática
Hacer clic sobre el botón Ortografía y gramática situado en la Barra de
herramientas estándar.ABCEn esta variante hacemos uso directamente del botón
Ortografía y Gramática de la barra de herramientas estándar.Cómo podemos
observar las palabras inprimiera (con n), an (sin h) en más de una ocasión,
WordStar y WordPerfect aparecen subrayadas con una línea ondulada en rojo,
mientras que la expresión cursiva seguida de coma, aparece subrayada con una
línea ondulada verde.Hacemos clic sobre el botón Ortografía y Gramática en la
barra de herramientas estándar.Durante el proceso de revisión manual de
ortografía y gramática tan pronto Word detecta una palabra que no se encuentra
registrada en su diccionario detiene el proceso y muestra el cuadro de diálogo
Orografía y Gramática brindándonos varias opciones para el tratamiento del
término no hallado.En el cuadro de texto No se encontró aparece resaltada la
palabra errónea inprimiera con n y en el cuadro de lista de Sugerencias se
muestran 2 correcciones posibles y aparece seleccionada la palabra imprimía con
m. Haciendo clic en el botón Cambiar aceptamos la sugerencia seleccionada.
Podemos notar que la palabra errónea fue sustituida por el término correcto. Si
hacemos CLIC en el documento para modificarlo o para observar el cambio
realizado, el botón Omitir una vez cambia por Reanudar para continuar con la
revisión ortográfica y gramatical. Hacemos CLIC en Reanudar y
continuamos.Continuamos la revisión que ahora se detiene sobre la palabra an sin
letra h y nos brinda varias opciones en el cuadro de lista Sugerencias,
seleccionamos han con h y como el error aparece en más de una ocasión
hacemos clic sobre el botón Cambiar todas para realizar el cambio automático de
todas las apariciones del error en el documento.Notemos que el cuadro de diálogo
posee otros botones como Agregar al diccionario. Cuando ninguna de las
sugerencias que el mismo brinda son válidas y conocemos que nuestra palabra es
correcta podemos utilizar esta opción para agregar la palabra resaltada en el
cuadro No se encontró al diccionario.Por otra parte, el botón Autocorrección
agrega el error ortográfico y su corrección a la lista de Autocorrección para que
Word corrija el error automáticamente mientras se escribe. Ejemplos de este tipo
veremos en la revisión automática.La revisión se detuvo ahora sobre la palabra
WordStar. El botón Omitir una vez deja sin cambiar el error resaltado y se
encuentra el siguiente error ortográfico o gramatical, mientras que el botón Omitir
todas deja sin cambiar todos los ejemplos del error resaltado en el documento.
Hacemos clic en Omitir todas. Word pasará por alto dichos errores ortográficos o
gramaticales durante el resto de la sesión de Word.Se presenta una situación
similar con la palabra WordPerfect. Hacemos CLIC nuevamente en el botón Omitir
todas.Continuamos: Aparece ahora un error gramatical. Aceptamos la sugerencia
y hacemos CLIC en la opción Cambiar.Word va al siguiente error hasta que no
encuentre más. Entonces aparece un mensaje comunicándonos que la revisión ha
concluido.Veamos ahora la revisión automática de ortografía y gramática
84 Revisión automática de Ortografía y gramática
Acceder al menú Herramientas y hacer clic en Opciones….En la ficha ortografía y
gramática, activar las casillas de verificación:Revisar ortografía mientras
escribeRevisar gramática mientras escribeHacer clic sobre el botón Aceptar.Word
puede corregir el texto mientras escribimos, este proceso de revisión automática
de Ortografía y Gramática consta de 2 pasos:En el paso de la detección se
comprueba si la palabra se encuentra en el diccionario y en el paso de la
corrección se chequean los posibles errores gramaticales y se muestran listas de
sugerencia para corregir los errores.Accedemos al Menú Herramientas y hacemos
CLIC en Opciones. Aparece el Cuadro de Diálogo y en la Ficha Ortografía y
Gramática activamos las casillasRevisar Ortografía mientras escribe yRevisar
gramática mientras escribe y hacemos clic sobre el botón Aceptar.Cuando la
revisión automática de Ortografía y Gramática está activada en la barra de estado
se muestra el icono Estado de Ortografía y Gramática.Cometamos un error
intencionalmente.Creemos un nuevo documento utilizando la Barra de
Herramientas Estándar y fijemos como tipo de fuente Arial y tamaño
18.EscribamosGracias por tu carti (Enter)Aparece una línea ondulada roja debajo
de la palabra incorrecta. Situamos el puntero sobre la palabra incorrecta y
hacemos clic en el botón derecho del mouse. Aparece un menú de corrección
junto a la palabra.Word nos proporcionará una lista de palabras que podrían ser la
deseada. Hacemos clic en el botón izquierdo del mouse en la palabra correcta
carta. La palabra incorrecta es reemplazada por la correcta y el menú se
cierra.Ahora escribamos correctamente una palabra pero que el corrector
ortográfico no pueda reconocer. Por ejemplo una palabra en idioma inglés:Thanks
(Enter)La palabra aunque correcta, aparecerá subrayada en rojo. Situamos el
puntero sobre la palabra y hacemos nuevamente clic en el botón derecho del
mouse. Aparecerá el menú de corrección y hacemos clic en Omitir
todas.Escribamos ahora un nombre propio: Yanisleydis.Nuevamente la palabra
aparece subrayada en rojo. Hacemos CLICCon el botón derecho del mouse.
Aparecerá el menú de correción y hacemos CLIC en Agregar al diccionario.El
corrector ortográfico añadirá esta palabra al diccionario y no volverá a subrayarla.
La línea roja ondulada desaparecerá porque ahora esta registrada como
correcta.Veamos ahora la revisión gramaticalEsta información es erróneoWord ha
descubierto una oración con error gramatical. Situamos el puntero sobre la
expresión subrayada con una línea ondulada verde Hacemos clic en el botón
derecho del mouse sobre la palabra y se abre el menú de corrección.Podemos
elegir la sugerencia adecuada u Omitir una vez si creemos que el corrector
gramatical está equivocado o en Gramática… para que nos explique el problema.
En este caso Concordancia del adjetivo predicativo.Si hacemos clic en
Gramática… Word nos explica dónde cree que está el error. Hacemos clic en el
botón Cambiar y la gramática de la oración ha sido corregida.El corrector
ortográfico y gramatical no puede ser perfecto debido a la complejidad del idioma,
así que debemos aceptar sus sugerencias con precaución.
85 Seleccionar el lugar donde se creará la tabla.
Creación de tablasSeleccionar el lugar donde se creará la tabla.Hacer clic en el
botón Insertar tabla de la Barra de herramientas estándar y arrastrar el cursor para
seleccionar la cantidad de filas y columnas deseadas.Word ofrece numerosas
facilidades para confeccionar tablas las cuales se agrupan en el menú del mismo
nombre.Podemos comenzar a crear la tabla desde la barra de herramientas
estándar, pero también…
86 Opciones para comenzar a crear una tabla:
En el menú Tabla seleccionar Insertar y la opción Tabla… oHacer clic en el botón
Insertar tabla de la Barra de herramientas estándar y arrastrar el cursor para
seleccionar la cantidad de filas y columnas .Les proponemos también que
practiquen la confección de tablas.
87 Creación de tablas Seleccionar el lugar donde se creará la tabla.
En el menú Tabla seleccionar Insertar y la opción Tabla…También a partir del
menú TablaCualquiera de estas dos opciones nos permiten comenzar a crear una
tabla.
88 Cuadro de diálogo Insertar tabla
Las tablas se componen de filas y columnas que en su conjunto forman celdas.
Para dar solución a nuestro problema, podemos comenzar creando una tabla con
4 filas y 3 columnas a través del menú Tabla.Los controles numéricos son muy
sencillos, están formados por 2 partes: a la izquierda el valor definido actualmente
y a la derecha, dos pequeños botones que permiten aumentar o disminuir ese
valor.Para introducir un valor en un control numérico podemos escribir
directamente en el cuadro de texto o situar el puntero del mouse sobre los botones
a la derecha del número y hacer un CLIC en los pequeños botones parta aumentar
o disminuir una unidadAl hacer CLIC en el botón Aceptar aparece la
tabla.Accedemos al menú Tabla, seleccionamos Insertar y hacemos CLIC en la
opción Tabla…Aparece el cuadro de diálogo Insertar Tabla. Fijamos a través de
los controles numéricos: 4 filas y 3 columnas y hacemos CLIC en el botón Aceptar.
89 ¿Cómo introducir información
en una tabla?Hacer clic en la celda deseada.Escribir el texto.Hacer clic en la celda
siguiente oUtilizar la tecla TAB o las teclas de movimiento del cursor.Si queremos
editar un texto en una celda cualquiera, podemos utilizar el mouse o las teclas de
movimiento del cursor, más exactamente veamos.
90 ¿Cómo desplazarnos en una tabla con el teclado?
Para:Presionamos:Ir a la celda siguienteIr a la celda anteriorIr a la fila siguienteIr a
la fila anterior+Como vemos existen diferentes alternativas para movernos por la
tabla utilizando el teclado.
91 Policlínicos Especialidades Médicos Enfermeras Luis Pasteur 50 15
Turcios Lima55 1714 de Junio45 18Total15075%25%Para dar solución al
problema planteado proponemos crear la siguiente tabla. Debemos señalar que
los datos son ficticios, con un carácter docente.Para activar las diferentes
operaciones relacionadas con una tabla, el cursor debe encontrarse en cualquiera
de sus celdas.En la primera celda tecleamos PoliclínicosNos movemos hacia la
celda siguiente con TAB y tecleamos Médicos.También podemos movernos
haciendo clic en la tercera celda y tecleamos Enfermeras.Ahora nos situamos en
la primera celda de la segunda fila y tecleamos Luis Pasteur.Podemos movernos
con las teclas de movimientos del cursor dentro de la primera columna y teclear
Turcios Lima y 14 de Junio.Ahora procedemos a llenar las celdas con el número
de médicos de dichos policlínicos 50, 55, 45 y de igual forma con el número de
enfermeras 15, 17 y 18.En ocasiones es posible que deseemos insertar una fila o
columna.Veamos como podemos insertar una fila:Digamos por ejemplo que
deseamos insertar una fila en la parte superior de la tabla.Situamos el cursor en la
primera fila, accedemos al menú Tabla y seleccionamos Insertar y Filas en la parte
superior. Al hacer clic fuera de la fila aparece una nueva fila.Si quisiéramos poner
un título común para toda la tabla, podemos por ejemplo combinar todas las
celdas de la primera fila en una sola celda. En nuestro ejemplo sin embargo
necesitamos combinar la 2ª. y 3ª. Celda. Veamos como combinar celdas.
92 ¿Cómo combinar celdas? Seleccionar las celdas.
Hacer clic en el menú Tabla y luego en la opción Combinar celdas.Seleccionamos
la 2da. Y 3ra. celda de la primera fila, hacemos clic en el menú tabla y luego en la
opción combinar celdas.Al hacer clic en otra posición las celdas aparecen
combinadas. Escribimos Especialidades. De igual forma podemos combinar las
celdas de una columna. Por ejemplo, las 2 primeras celdas de la 1ª. Columna.
Necesitamos una fila para el total. También es posible Insertar filas en la parte
inferior de otra fila. Situamos el cursor en la última fila, accedemos al menú Tabla
y seleccionamos Insertar y luego Filas en la parte inferior. Al hacer CLIC fuera de
la fila aparece la nueva fila.Tecleamos: TOTAL: 150 y 50.Para poder adicionar el
% a las celdas de total de médicos y enfermeras, debiéramos dividir las
celdas.Veamos cómo dividir celdas.
93 ¿Cómo dividir una celda?
Situar el cursor dentro de una celda.Hacer clic en el menú Tabla y luego en la
opción Dividir celdas.Nos situamos en la celda donde aparece 150.Para dividir la
celda hacemos clic en la celda, accedemos al menú Tabla y luego en la opción
Dividir Celdas.Seleccionamos el número de columnas, por ejemplo 2 y hacemos
clic en Aceptar. La celda queda dividida en 2 partes.En la nueva celda tecleamos
75 %.Podemos proceder de forma idéntica con la celda siguiente: Menú
Tabla/Dividir celdas. Seleccionamos nuevamente 2 columnas y hacemos CLIC en
Aceptar. Ahora tecleamos 25 % en la nueva celda.En cada celda de la tabla
podemos utilizar cualquiera de las opciones de dar formato y edición que
estudiamos anteriormente.Para centrar toda la tabla, podemos seleccionar el
contenido de la Tabla y en la Barra de Formato hacemos clic en Centrar o bien
aplicar Negritas en los nombres Policlínicos y en los títulos de filas y
columnas.Podemos también observar como las columnas de la tabla pueden
reducirse o aumentarse con movimientos de arrastre del cursor con el
mouse.También podemos eliminar filas o columnas de una tabla.Veamos:
94 ¿Cómo eliminar una columna?
Situar el cursor en la columna que queremos eliminar.En el menú Tabla
seleccionar la opción Columnas del submenú Eliminar.Como vemos resulta
sumamente fácil
95 ¿Cómo eliminar una fila?
Situar el cursor en la fila que queremos eliminar.En el menú Tabla seleccionar la
opción Filas del submenú Eliminar.De igual formar podemos eliminar una fila.Les
proponemos que comprueben por sí mismos estas opciones.Hasta aquí hemos
estudiado toda una serie de opciones y facilidades que nos brinda Word, pero no
conocemos aún como obtener copias de nuestros documentos en papel.
96 ¿Cómo configurar las páginas de un documento?
Seleccionar el menú Archivo y hacer clic en la opción Configurar página…Las
herramientas de impresión de documentos permiten imprimirlos con una excelente
calidad, pero antes debemos preparar el formato de la página estableciendo los
márgenes, orientación, etc.Veamos como configurar las páginas de un
documento.Luego de estas acciones aparecerá el cuadro de diálogo Configurar
página donde podemos especificar los valores para las diferentes opciones a
través de 3 fichas: Márgenes, Papel y Diseño.Centraremos nuestra atención en las
fichas Márgenes y Papel.Les proponemos abrir el documento clase.doc que se
encuentra en la carpeta Mis Documentos.Seleccionamos Archivo y hacemos CLIC
en la opción Configurar Página. Aparece el cuadro de diálogo. No es necesario
conocer las diferentes partes que integran el cuadro de diálogo, basta con situar el
cursor en el término que deseamos conocer, hacer CLIC en el botón secundario y
aparece la pregunta ¿Qué es esto? Al hacer CLIC sobre ella se despliega la
información correspondiente. Veamos en detalle la Ficha Márgenes.
97 Ficha Márgenes del cuadro de diálogo Configurar página.
En la sección Márgenes se establecen en los cuadros de texto las dimensiones de
los márgenes que deseamos aplicar al documento: superior, inferior, izquierdo y
derecho.En la sección Orientación podemos determinar la orientación de la hoja
Vertical u Horizontal.En la sección Páginas se especifica cómo deseamos que se
impriman las páginas del documento.En el cuadro Vista previa podemos apreciar
el aspecto de la página a medida que varían las opciones seleccionadas.
98 Ficha Papel del cuadro de diálogo Configurar página.
En la sección Tamaño del Papel podemos establecer el ancho y el alto del papel o
determinar uno de los tamaños predeterminados en el cuadro de lista Tamaño del
Papel.En la sección Origen del Papel se especifica donde está situado el papel en
la impresora.Vista previa muestra las opciones del documento con las opciones
seleccionadas.
99 ¿Cómo utilizar la Vista preliminar?
Seleccionar el menú Archivo y hacer clic en la opción Vista preliminar oHacer clic
en el botón Vista preliminar de la Barra de herramientas estándar.Es
recomendable antes de imprimir utilizar la vista preliminar que muestra el aspecto
que tendrá el documento cuando lo imprimamos.Veamos como obtener una Vista
Preliminar del documento.Por ejemplo si su documento tiene más de una página
quizás deseemos verlas todas en la pantalla. Hagamos CLIC en el botòn Vista
Preliminar de la Barra de Herramientas estándar.Al hacer clic en el icono Varias
Páginas aparecerá un Menú con 6 páginas. Podemos mover el mouse sobre ellas
para elegir el número de páginas que deseamos ver. Por el ejemplo mostraremos
1x2 páginas.El primer número indica el número de filas en que aparecen las
páginas y el segundo el número de páginas mostradas.Se selecciona
manteniendo presionado el botón izquierdo del mouse y moviendo el puntero
hacia la derecha. Ejemplo 1x2Ahora vemos como quedará impreso nuestro
documentoCuando estemos satisfechos hacemos clic en cerrar, en la barra de
herramientas Vista Preliminar, para regresar a la vista normal del documento.
100 ¿Cómo imprimir el documento?
Seleccionar el menú Archivo y hacer clic en la opción Imprimir oHacer clic en el
botón Imprimir de laBarra de herramientas estándar.Una vez que hallamos
terminado de escribir nuestro documento, lo hallamos corregido ortográficamente,
definido las características de la página de impresión y chequeado con una vista
preliminar ya estará listo para ser impreso.Si hacemos CLIC en el botón Imprimir
de la barra estándar se imprime sólo una copia de todo el documento con todas
las opciones de configuración de página que estén vigentes.Cuando hacemos Clic
en la opción Imprimir del menú archivo se despliega el Cuadro de diálogo Imprimir
que brinda diferentes opciones y parámetros para la impresión. Veamos el cuadro
de diálogo Imprimir:
101 Cuadro de diálogo Imprimir
En el cuadro de lista Impresora se selecciona el tipo de Impresora.A través del
botón Propiedades se pueden cambiar las opciones de impresión y a través de la
casilla Imprimir a Archivo se puede obtener el resultado sobre un archivo, la casilla
Doble cara manual permite imprimir el documento por los 2 lados del papel si no
se dispone de una impresora adecuada. Cuando se ha impreso un lado, Microsoft
Word pide que se vuelva a colocar el papel en la bandeja.En la sección Intervalo
de Páginas podemos seleccionar las páginas que deseamos imprimir ya sea todo
el documento, la página actual, un intervalo de páginas o una selección.En la
sección Copias podemos fijar el número de copias del documento
deseado.Debemos controlar que la impresora esté encendida y conectada a la
computadora antes de hacer clic en Aceptar para imprimir el documento.
102 Opciones para la revisión manual de ortografía y gramática
Seleccionar el menú Herramientas y hacer clic en la opción Ortografía y
gramática… oLas siguientes diapositivas se presentan a modo de resumen:Hacer
clic sobre el botón Ortografía y gramática situado en la Barra de herramientas
estándar.
103 La opción Vista preliminar nos permite:
Observar previamente el aspecto que tendrá el documento antes de ser
impreso.Nunca debemos olvidar antes de imprimir un documento utilizar la opción
Vista Preliminar.
104 Concepto de documento portátil (PDF)
PDF (acrónimo del inglés Portable Document Format, formato de documento
portátil) es un formato de almacenamiento de documentos, desarrollado por la
empresa Adobe Systems. Este formato es de tipo compuesto (imagen vectorial,
mapa de bits y texto).
105 Características del PDF
Multiplataforma puede visualizarse en Windows, Unix/Linux o Mac, sin que se
modifiquen ni el aspecto ni la estructura del documento original.Integra elementos
multimedia, como vídeos o sonido, enlaces.Uno de los formatos más extendidos
en Internet para el intercambio de documentos.Puede cifrarse para proteger su
contenido .Puede crearse desde varias aplicaciones.Son independientes del
dispositivo de impresión.Para la optimización de la impresión podremos configurar
las opciones de creación del fichero PDF.
106 En esta actividad estudiamos los conceptos de programas básicos y de
aplicación, las diferencias entre programa libre y propietario y las operaciones
fundamentales con ficheros y directorios, así como, la creación y edición de
documentos con el procesador de textos Microsoft Office Word.
107 ¿ Sabes realizar una búsqueda efectiva de Información en Internet?
En la próxima clase iniciaremos el estudio de los contenidos relacionados con
Internet.
También podría gustarte
- Valoracion de Proyectos de Inversion de CapitalDocumento39 páginasValoracion de Proyectos de Inversion de CapitalDaniel Tercero Hernández75% (4)
- Ejercicios: TIC 1º Bachillerato Bloque 1: La Sociedad de La Información y El Ordenador (Parte 3) Alumno/a(s)Documento5 páginasEjercicios: TIC 1º Bachillerato Bloque 1: La Sociedad de La Información y El Ordenador (Parte 3) Alumno/a(s)paulaAún no hay calificaciones
- AmalecDocumento3 páginasAmalecjuanAún no hay calificaciones
- Semana 2Documento107 páginasSemana 2Grexy RujanoAún no hay calificaciones
- Plan 1 - SoftwareDocumento2 páginasPlan 1 - SoftwarenicolleAún no hay calificaciones
- Trabajo Practico 2 InformaticaDocumento6 páginasTrabajo Practico 2 InformaticaLucia DomínguezAún no hay calificaciones
- Paso 1 - Terminologia LinuxDocumento5 páginasPaso 1 - Terminologia LinuxyoAún no hay calificaciones
- Documento Sin Título-1Documento3 páginasDocumento Sin Título-1daisy lopezAún no hay calificaciones
- Plan 1 - Software - T1 PDFDocumento2 páginasPlan 1 - Software - T1 PDFnicolas castroAún no hay calificaciones
- Tema 2 FH. Instalación de Software de Utilidad y Propósito General para Un Sistema InformáticoDocumento52 páginasTema 2 FH. Instalación de Software de Utilidad y Propósito General para Un Sistema InformáticoAratea10Aún no hay calificaciones
- Resumen SoftwareDocumento7 páginasResumen Softwarerubencho2Aún no hay calificaciones
- Qué Es Un SoftwareDocumento7 páginasQué Es Un SoftwareDiego ArmandoAún no hay calificaciones
- Software Libre (Diapositiva)Documento7 páginasSoftware Libre (Diapositiva)Melfy VielmaAún no hay calificaciones
- Lte - GRDSL - U1Documento21 páginasLte - GRDSL - U1lorenaAún no hay calificaciones
- Codigo AsciiDocumento17 páginasCodigo AsciiAnabel rodriguez chalasAún no hay calificaciones
- Terminologia de Los SO de Software Libre y Comandos A UtilizarDocumento8 páginasTerminologia de Los SO de Software Libre y Comandos A UtilizarDiego CortazarAún no hay calificaciones
- Sistema OperativoDocumento10 páginasSistema OperativoVICTOR ALVARO CAMPANONAún no hay calificaciones
- Trabajo Practico Informatica 2Documento3 páginasTrabajo Practico Informatica 2Lucia DomínguezAún no hay calificaciones
- 13 Paso1 Reconocimiento Del Entorno 000Documento9 páginas13 Paso1 Reconocimiento Del Entorno 000Luis Miguel Martinez RodriguesAún no hay calificaciones
- Estudio Tecnico para El Licenciamiento de Software de La Municipalidad Provincial de BaguaDocumento26 páginasEstudio Tecnico para El Licenciamiento de Software de La Municipalidad Provincial de BaguaCésar Olsson RivasAún no hay calificaciones
- Software LibreDocumento3 páginasSoftware LibreDilan BetancourtAún no hay calificaciones
- SoftwareDocumento4 páginasSoftwarevelasquez martinez sebastian darioAún no hay calificaciones
- Definicion de Sistemas OperativosDocumento3 páginasDefinicion de Sistemas OperativosariannaAún no hay calificaciones
- 4° NAT. TICs 13° TPDocumento2 páginas4° NAT. TICs 13° TPGaby NBAún no hay calificaciones
- GGHHDocumento5 páginasGGHHFernandoAún no hay calificaciones
- Sotfware y Su ClasificacionDocumento8 páginasSotfware y Su ClasificacionKevin Diaz BenoitAún no hay calificaciones
- Hardware, Software y Sistema OperativoDocumento9 páginasHardware, Software y Sistema OperativoLuis GonzalrzAún no hay calificaciones
- Iii UnidadDocumento34 páginasIii UnidadJesus MedinaAún no hay calificaciones
- Material Modulo Iii - Software de AplicacionDocumento8 páginasMaterial Modulo Iii - Software de AplicacionMaryori RoasAún no hay calificaciones
- Sistemas Informatizados y Sus Componentes Blandos PDFDocumento10 páginasSistemas Informatizados y Sus Componentes Blandos PDFdiego nahuel carneroAún no hay calificaciones
- Articulo Los Aspectos Jurídicos y Técnicos Del Software (Aldo Elliot Segura)Documento7 páginasArticulo Los Aspectos Jurídicos y Técnicos Del Software (Aldo Elliot Segura)Aldo ElliotAún no hay calificaciones
- TAREA 0102: Licencias de Software: NombreDocumento6 páginasTAREA 0102: Licencias de Software: NombreSoy gilipollas yAún no hay calificaciones
- Tema 1Documento8 páginasTema 1Pau BravoAlfaAún no hay calificaciones
- Info Clase 4 AbrilDocumento8 páginasInfo Clase 4 AbrilRodrigocortez1981Aún no hay calificaciones
- SOM Capitulo 1 - El - Sistema - Informatico - ResumenDocumento7 páginasSOM Capitulo 1 - El - Sistema - Informatico - ResumenMaría Ortega SotoAún no hay calificaciones
- Tema 3 Nuevas TecnologíasDocumento4 páginasTema 3 Nuevas TecnologíasErica Iglesias MariñoAún no hay calificaciones
- Tema 01 Instalación de Aplicaciones Ofimáticas y Técnicas de Soporte.Documento22 páginasTema 01 Instalación de Aplicaciones Ofimáticas y Técnicas de Soporte.terapeutafisio326Aún no hay calificaciones
- Actividad 2 - Sistemas OperativosDocumento8 páginasActividad 2 - Sistemas Operativosgisellesaavedra4Aún no hay calificaciones
- Unidad 3 Nticx SoftwareDocumento8 páginasUnidad 3 Nticx SoftwareSofi PerazzelliAún no hay calificaciones
- Cuestionario 1 Test de InformaticaDocumento10 páginasCuestionario 1 Test de InformaticaJuan MoralesAún no hay calificaciones
- Software Libre Privativo Codigo AbiertoDocumento10 páginasSoftware Libre Privativo Codigo AbiertoAroldo GonzalezAún no hay calificaciones
- Ut3 - SoDocumento5 páginasUt3 - Soaxodude101Aún no hay calificaciones
- Plantilla Trabajo AlumnosDocumento1 páginaPlantilla Trabajo Alumnosizansanchezdominguez33Aún no hay calificaciones
- Sistemas OperativosDocumento2 páginasSistemas Operativosft85z8pfnqAún no hay calificaciones
- El Hardware y El SoftwareDocumento13 páginasEl Hardware y El Softwareivan.iniguez5111Aún no hay calificaciones
- El SoftwareDocumento15 páginasEl SoftwareB1 Abel Barajas HernandezAún no hay calificaciones
- 7.1 Sistema Operativo LinuxDocumento34 páginas7.1 Sistema Operativo LinuxMarco TrujilloAún no hay calificaciones
- TC1 - Tema 2.2 Hardware y Software Software y Sistemas OperativosDocumento67 páginasTC1 - Tema 2.2 Hardware y Software Software y Sistemas OperativosISABEL YACOAún no hay calificaciones
- Conceptos de SistemasDocumento9 páginasConceptos de SistemasZavala Arriaza Ramon AlbertoAún no hay calificaciones
- Unidad - II - Material - de - Apoyo Software de Uso GeneralDocumento9 páginasUnidad - II - Material - de - Apoyo Software de Uso GeneralYoanna marsAún no hay calificaciones
- Taller Informatica Tema 3Documento6 páginasTaller Informatica Tema 3Jesus ToyoAún no hay calificaciones
- Código FuenteDocumento3 páginasCódigo FuenteEduardo RiosAún no hay calificaciones
- Sistemas e Instalación de Software 4to Bloque 4.1 PDFDocumento6 páginasSistemas e Instalación de Software 4to Bloque 4.1 PDFDamaris Andrelina Rodas EscobarAún no hay calificaciones
- Licencias de Software y Distribucion de LinuxDocumento15 páginasLicencias de Software y Distribucion de LinuxJennifer Molina DiazAún no hay calificaciones
- Angelica GABRIELADocumento49 páginasAngelica GABRIELAJHOAN ANDRES DORANTES PEREZAún no hay calificaciones
- Informe SoftwareDocumento11 páginasInforme Softwarewillem gomezAún no hay calificaciones
- SoftwareDocumento41 páginasSoftwareARELIS VALERAAún no hay calificaciones
- Instituto Nacional de Educacion Diversificada Li1Documento3 páginasInstituto Nacional de Educacion Diversificada Li1Karol PopAún no hay calificaciones
- Introduccion A La Ingenieria Del Software PDFDocumento31 páginasIntroduccion A La Ingenieria Del Software PDFJoskani MendozaAún no hay calificaciones
- Tipos de SoftwareDocumento3 páginasTipos de SoftwareCristian Garcia100% (1)
- Desarrollo y optimización de componentes software para tareas administrativas de sistemas. IFCT0609De EverandDesarrollo y optimización de componentes software para tareas administrativas de sistemas. IFCT0609Aún no hay calificaciones
- Informe Mantenimeinto de Obras CivilesDocumento7 páginasInforme Mantenimeinto de Obras CivilesAylín Colina JordánAún no hay calificaciones
- Seguridad Vial en EuropaDocumento7 páginasSeguridad Vial en EuropaTatiana JiménezAún no hay calificaciones
- Informe de Compresion de Ladrillo CorregidoDocumento10 páginasInforme de Compresion de Ladrillo CorregidoDanielAún no hay calificaciones
- Minuta Jesus Froilan Ramos Coaquira MinutaaDocumento10 páginasMinuta Jesus Froilan Ramos Coaquira MinutaaEH LeynaAún no hay calificaciones
- Reguladores IntegradosDocumento10 páginasReguladores IntegradosVilleta BedoyaAún no hay calificaciones
- 6.3.6-Lab - Build-A-Ci-Cd-Pipeline-Using-Jenkins - Pallares - SolanoDocumento29 páginas6.3.6-Lab - Build-A-Ci-Cd-Pipeline-Using-Jenkins - Pallares - SolanoSERGIO SEBASTIAN SOLANO CISNEROSAún no hay calificaciones
- Arte de BeberDocumento186 páginasArte de Beberalvarodominguez100% (1)
- La Tutela de Derechos y Sus Modalidades en El NCPPDocumento22 páginasLa Tutela de Derechos y Sus Modalidades en El NCPPAnonymous ChUA2N3dYAún no hay calificaciones
- Resistencia de AislamientoDocumento10 páginasResistencia de AislamientoALEJANDROAún no hay calificaciones
- Trim CecointDocumento174 páginasTrim Cecointpedro garciaAún no hay calificaciones
- Examen FInal 19-02 Contabilidad General FC RESUELTODocumento6 páginasExamen FInal 19-02 Contabilidad General FC RESUELTOHaily BailonAún no hay calificaciones
- Estudio de Mecánica de Suelos Con Fines de CimentaciónDocumento17 páginasEstudio de Mecánica de Suelos Con Fines de Cimentaciónimalay0331Aún no hay calificaciones
- Alejandra LezamaDocumento5 páginasAlejandra LezamaMarlen Rodriguez DelgadoAún no hay calificaciones
- La Fotografía en Diseño Gráfico (1) 2Documento72 páginasLa Fotografía en Diseño Gráfico (1) 2kip100% (1)
- Compendio de Ejercicios de Comprensión Lectora - Textos Discontinuos RuzDocumento29 páginasCompendio de Ejercicios de Comprensión Lectora - Textos Discontinuos RuzRuben MarecosAún no hay calificaciones
- Manejo Basura en Ciudades PequeñasDocumento73 páginasManejo Basura en Ciudades PequeñasMario VenturaAún no hay calificaciones
- Resumen de Innovación y CalidadDocumento3 páginasResumen de Innovación y CalidadKaery PeláezAún no hay calificaciones
- Sensores Act 1Documento7 páginasSensores Act 1carlos jose pachecoAún no hay calificaciones
- Mapa Conceptual de La Importancia de Las Pruebas en HardwareDocumento1 páginaMapa Conceptual de La Importancia de Las Pruebas en HardwareBrayan S RuanoAún no hay calificaciones
- Región AndinaDocumento6 páginasRegión AndinaTatiana Andrea AlegriaAún no hay calificaciones
- El Hombre Es Bueno o MaloDocumento3 páginasEl Hombre Es Bueno o MaloKarferlei GojuAún no hay calificaciones
- Planificación-Pintamos La Artesanía de Mi Región 4 Años ADocumento6 páginasPlanificación-Pintamos La Artesanía de Mi Región 4 Años Arebeca murayariAún no hay calificaciones
- Jóvenes y Límites Sociales - El Mito de La RebeldíaDocumento14 páginasJóvenes y Límites Sociales - El Mito de La Rebeldíadaspass1Aún no hay calificaciones
- El Neoclasicismo: NombreDocumento3 páginasEl Neoclasicismo: NombreLeidysAún no hay calificaciones
- Canción de Cruzada de Teobaldo de NavarraDocumento17 páginasCanción de Cruzada de Teobaldo de NavarraConsuelo Prats RedondoAún no hay calificaciones
- Contabilidad AmbientalDocumento37 páginasContabilidad AmbientalCorinaangel100% (5)
- 10 Métodos de BiorremediaciónDocumento6 páginas10 Métodos de BiorremediaciónOMECOATZIN120% (1)
- Misión y Visión Diana ChupillónDocumento2 páginasMisión y Visión Diana ChupillónDIANA CAROLINA CHUPILLON LOCONIAún no hay calificaciones