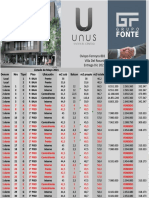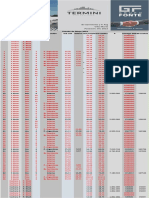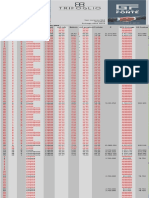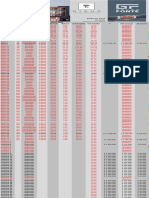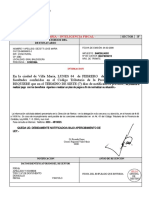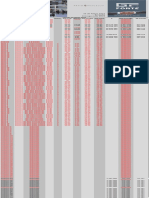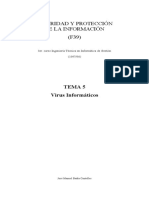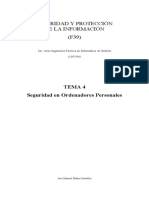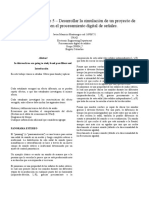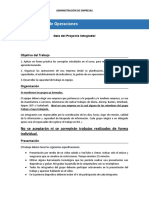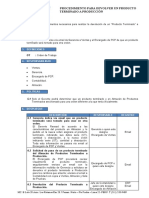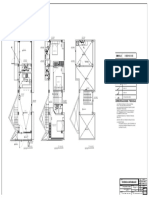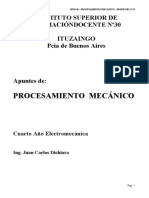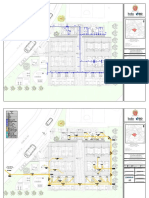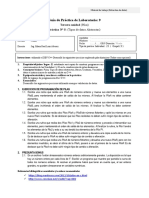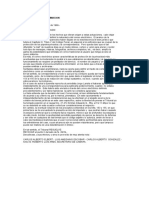Documentos de Académico
Documentos de Profesional
Documentos de Cultura
Navegar y Recibir Correo Mas Seguro
Cargado por
Rodrigo BerdasqueraTítulo original
Derechos de autor
Formatos disponibles
Compartir este documento
Compartir o incrustar documentos
¿Le pareció útil este documento?
¿Este contenido es inapropiado?
Denunciar este documentoCopyright:
Formatos disponibles
Navegar y Recibir Correo Mas Seguro
Cargado por
Rodrigo BerdasqueraCopyright:
Formatos disponibles
Programa MVP
http://mvp.support.microsoft.com
Trabajar como administrador: navegar y
recibir correo más seguro.
Enero 2005
Microsoft no se hace responsable de las modificaciones que los programas, a los que este
documento hace referencia, realicen en el sistema operativo del usuario o en las distintas
aplicaciones instaladas. Así mismo queremos informarle que estos programas no disponen
de soporte por parte de Microsoft si no que este será ofrecido en las condiciones que se
indiquen por parte de sus creadores, los cuales son los únicos responsables de la
disponibilidad y mantenimiento futuro de los mismos.
Abstract
Este documento da a conocer los pasos que podemos realizar para poder
navegar y recibir correo con privilegios de usuario, aún cuando hemos
iniciado sesión como Administrador.
Navegar y recibir correo más seguro 1
Programa MVP
http://mvp.support.microsoft.com
Contenidos
INTRODUCCIÓN...................................................................................3
Usuarios que desean ejecutar programas como administradores 4
DropMyrights........................................................................................5
Complementos para IE:
PrivBar de Aaron Margosis...................................................... 6
Shells:
Launch Safer de Hofi...............................................................10
RunAsAdmin Explorer Shim de Valery Pryamikov..............12
Ejemplos............................................................................................15
Navegar y recibir correo más seguro 2
Programa MVP
http://mvp.support.microsoft.com
INTRODUCCIÓN
Seguro que alguna vez hemos oido el archiconocido consejo de no trabajar
como Administrador en nuestro equipo, o lo hemos leído en alguna web,
alguna presentación de seguridad, etc... y más cuando vamos a conectarnos
a Internet para navegar o bajarnos el correo. ¿Por qué?. Bien, el trabajar con
una cuenta de administrador comporta el nivel máximo de privilegios y esto
muchas veces es causa suficiente para que cualquier Activex o código
malicioso en páginas web o los adjuntos en el correo, o correos que no sean
simple texto aprovechen cualquier vulnerabilidad conocida para ejecutar
código en nuestra máquina con nuestro usuario ( en este caso con
privilegios de administrador), y con ello, acceder y modificar las carpetas del
sistema e incluso el registro. Así pues uno de los primeros pasos sería iniciar
con una cuenta de usuario o usuario limitado para tales menesteres, aparte
claro está de contar con un antivirus y algún que otro vigilante anti spyware.
Esto, aunque parece sencillo de decir e incluso de hacer, representa
un problema para muchos usuarios y seguro que más de uno aducirá
algunas de las consecuencias de trabajar como usuario y no como
administrador, por ejemplo la instalación y/o ejecución de programas.
Bien, pues vamos a intentar establecer ciertas pautas para que tanto
unos, los que necesitan ejecutar aplicaciones con privilegios más altos,
como los otros, los que desean ejecutarlas con privilegios más bajos,
dependiendo de cómo han iniciado la sesión y sus necesidades, obtengan lo
que quieren.
Navegar y recibir correo más seguro 3
Programa MVP
http://mvp.support.microsoft.com
Usuarios que necesitan ejecutar aplicaciones como administradores.
Trabajando como usuarios, en aquéllas ocasiones en que necesitemos
ejecutar aplicaciones, o instalarlas, sin tener que cerrar la sesión e iniciar
como administrador, podemos utilizar “RunAs” o “Ejecutar como” (en
castellano), normalmente se nos mostrará en el menú contextual al hacer
clic con el botón derecho sobre el ejecutable, o también podemos crear un
acceso directo a la aplicación o ejecutable y las propiedades del mismo
establecer Ejecutar con diferentes credenciales (Pestaña Acceso Directo,
botón Avanzadas, marcar la casilla correspondiente) y hacerlo como
administrador.
Navegar y recibir correo más seguro 4
Programa MVP
http://mvp.support.microsoft.com
DropMyRights
La idea parte de Michael Howard *, que ha publicado un par de artículos en
msdn al respectoii donde nos presenta DropMyRights, su uso y algunos
complementos y Setsafer como alternativa. Michael nos indica como puede
ayudarnos DropMyRights a seguir trabajando como administrador y ejecutar
las aplicaciones como usuarios, también nos muestra algún ejemplo de la
diferencia de trabajar como administrador y usuario.
Veamos DropmyRights:
Su uso es sencillo, nos bajamos DropMyRights y lo extraemos en una
carpeta, quedando listo para utilizar. Ahora sólo hemos de crear los accesos
directos introduciendo la ruta del ejecutable y la de la aplicación, por ejemplo
Internet Explorer:
“C:\DropMyRights\DropMyRights.exe” “C:\Archivos de programa\Internet
Explorer\IEXPLORE.EXE”
Cuando pulsemos en el Acceso directo estaremos utilizando IE con
privilegios de usuario, aunque hayamos iniciado sesión como Administrador.
Podremos observar visualmente su funcionamiento en IE gracias a un
complemento de Aaron Margosis y que el propio Michael nos recomienda y
que veremos en el siguiente apartado.
*
http://blogs.msdn.com/michael_howard/archive/2004/12/23/331606.aspx
ii
http://msdn.microsoft.com/library/default.asp?url=/library/en-us/dncode/html/secure11152004.asp
http://msdn.microsoft.com/security/securecode/columns/default.aspx?pull=/library/en-us/dncode/html/
secure01182005.asp
Navegar y recibir correo más seguro 5
Programa MVP
http://mvp.support.microsoft.com
Complementos:
PrivBar
El complemento de Aaron Margosis i PrivBar es para IE, añade una barra
que nos mostrará con que privilegios se está ejecutando (además de alguna
información sobre los mismos).
En su blog, también encontraremos diversas utilidades para ejecutar
aplicaciones como administrador.
¿Cómo instalamos y usamos PrivBar?
- Descargamos el complemento, que va en un archivo zip, desde el link ii
del propio Aaron.
- Extraeremos PrivBar.dll a una carpeta con acceso a todos los usuarios.
- Abrimos una ventana cmd y procedemos
a registrar la dll: regsvr32 path\
PrivBar.dll (siendo path la ruta donde se
encuentra). Recibiremos el mensaje de
su registro:
- Extraeremos PrivBarReg.reg del zip y lo
importaremos al registro, un doble clic
sobre el archivo y se nos mostrará la
ventana de comprobación y en cuanto
aceptemos, la que nos informará que ha
sido importado correctamente.
i
http://blogs.msdn.com/aaron%5Fmargosis/
ii
http://www.speakeasy.org/~aaronmar/NonAdmin/PrivBar.zip
Navegar y recibir correo más seguro 6
Programa MVP
http://mvp.support.microsoft.com
- Una vez completado el registro de la dll y la importación en el registro del
reg comprobaremos la configuración de IE (sobe todo si se trata de
Windows 2003), en concreto que se encuentre activada la opción de
extensiones del navegador de terceros.
- Seguidamente abrimos IE, y desde el
menú Ver seleccionaremos la opción
Barras de Herramientas, allí debe
aparecer la barra PrivBar, la cual
podemos añadir al IE. Si deseamos
cambiar su ubicación, seleccionaremos
desbloqueo y procederemos a colocarla
en el lugar que deseemos.
Navegar y recibir correo más seguro 7
Programa MVP
http://mvp.support.microsoft.com
Como podemos observar en la siguiente
imagen el IE se está ejecutando con los
privilegios del grupo de administradores.
Navegar y recibir correo más seguro 8
Programa MVP
http://mvp.support.microsoft.com
Pulsando sobre el círculo rojo de la barra,
se nos muestra una ventana con
información ampliada.
Si probamos el Acceso directo creado bajo
DropMyRights:
Navegar y recibir correo más seguro 9
Programa MVP
http://mvp.support.microsoft.com
La barra muestra un círculo de distinto color y además indica que IE se
ejecuta con los privilegios del grupo users, si pulsamos sobre el mismo y
como en el caso anterior, se nos muestra información ampliada.
Navegar y recibir correo más seguro 10
Programa MVP
http://mvp.support.microsoft.com
Shells
Launch Safer de Hofi
Hofii ha diseñado un shell que se añade al menu contextual y no es
necesario crear accesos directos, tan sólo hacer clic derecho sobre el
programa a ejecutar y elegir con que privilegios queremos hacerlo.
Nos descargamos HshellExtPack_StdAlone0.3.0.zip y la instalamos.
- Si estuviesemos utilizando una versión anterior debemos desregistrarla
antes de registrar ésta, con el parámetro /U del comando regsvr32 path\
librería.
- Copiamos HshellExtPack_StdAlone.dll y Launcher.exe en una carpeta y
procedemos a registrar la primera.
- Para que además de funcionar con ejecutables lo pueda hacer por
ejemplo, con links, debemos añadir el path hacia launcher.exe en la
sección PATH de las variables de entorno (clic derecho MI PC,
propiedades, avanzadas, variables de entorno).
Finalizada la instalación y configuración, el shell se nos ha añadido al menú
contextual, en el que vemos:
Menu “Launch Safer...”
Esta función inspirada en DropMyRights nos permite lanzar programas, vía
HshellExtPack, con privilegios bajos, si estamos utilizando Windows como
Administrador (no demasiado recomendable).
El menú muestra los siguientes ítems:
- Normal : Ejecutara la aplicación como Normal user.
- Constrained : Ejecutará la aplicación como Constrained user.
- Untrusted : Ejecutará la aplicación como Untrusted user. Aquí puede
ocurrir que algunas aplicaciones de error.
Menu “Launch At Priority...”
Esta función nos sirve para seleccionar la prioridad de ejecución del
programa y los ítems son:
- Normal
- Above normal
- Bellow normal
- High
- Idle
- Real time
i
http://www1.freeweb.hu/hofi/Programming/Vcl/VclComponents.php#1
Navegar y recibir correo más seguro 11
Programa MVP
http://mvp.support.microsoft.com
El Shell sólo mostrará ítems si se
selecciona un archivo y no mostrará
ninguno si la selección fuese múltiple.
Navegar y recibir correo más seguro 12
Programa MVP
http://mvp.support.microsoft.com
RunAsAdmin Explorer Shim de Valery Pryamikov
Basado en las ideas de Michael Howard (DropMyRights) y de Aaron
Margosis (MakeMeAdmin), Valery Pryamikov i ha diseñado otro shell, en este
caso se añade un icono al systray, dándonos varias opciones, entre los
idiomas podemos encontrar el español y catalán, y al que le ha puesto el
nombre de RunAsAdmin Explorer Shim, y que se puede descargar de
http://sourceforge.net/projects/runasadmin/.
El archivo binario se llama explorer.exe, debemos copiarlo y ejecutarlo
desde una carpeta distinta a Windows, por ejemplo: \Shim y además
debemos iniciar sesión como administradores.
Desde una cmd ejecutarmos el explorer con el parámetro /i, explorer.exe /i,
para registrarlo o con el parámetro /r, explorer.exe /r, para lo contrario.
Si lo instalamos, debemos salir de la sesión y volver a iniciarla, es necesario
para aplicar los cambios.
Lo correcto es que en el momento de volver a iniciar sesión se nos muestre
una ventana solicitando con qué privilegios ha de ejecutarse el Shell de
Windows por defecto, os recomiendo seleccionar sin ninguna restricción,
para luego ejecutar las aplicaciones con los que queramos.
Ahora se nos muestra un icono en el systray, si pasamos el ratón por encima
una etiqueta nos mostrará el nivel de privilegios actual.
Si pulsamos el botón derecho sobre el icono accederemos al menú
contextual, si lo hacemos con el botón izquierdo nos muestra directamente la
ventana de ejecución.
El menú contextual se compone de:
Aquí nos aparece el menú, por
defecto en inglés aunque podemos
cambiarlo desde Options, “Ejecutar
como” al que accedemos
directamente si hacemos click sobre
el icono, las “opciones”, “Acerca de”
Shim, “cerrar” el menú y “salir” de la
aplicación.
Desde opciones cambiamos el
idioma, en este caso selecciono
i
http://www.harper.no/valery
Navegar y recibir correo más seguro 13
Programa MVP
http://mvp.support.microsoft.com
español, y pulso OK. Desde ahora
por defecto tendremos el español.
El resto de opciones nos muestra la posibilidad de cambiar los privilegios por
defecto del shell de windows y si el inicio es interactivo.
Así pues, para ejecutar una aplicación o programa podemos pulsar
directamente sobre el icono o seleccionando la opción “Ejecutar como” del
menú contextual (botón derecho).
La única diferencia en dicha ventana es su
título, el cual cambiará según los
privilegios que hayamos seleccionado.
Escribiremos la ruta del ejecutable o pulsaremos el botón buscar para
localizarlo, luego pulsaremos OK.
Para poder observar su funcionamiento,
podemos probarlo con el IE y verlo en la
barra PrivBar.
Navegar y recibir correo más seguro 14
Programa MVP
http://mvp.support.microsoft.com
NOTA: La aplicación necesita una librería que debería estar presente en el
directorio system32, si aparece la ventana de advertencia de que no se
encuentra, podeis buscarla y registrarla, tanto en system32 como en el
mismo directorio de Explorer Shim.
Navegar y recibir correo más seguro 15
Programa MVP
http://mvp.support.microsoft.com
Viendo unos ejemplos
1. Creando un acceso directo con privilegios de usuario para outlook
express.
2. Creando un acceso directo con privilegios de usuario para Internet
Explorer.
3. Utilizando Launch Safer con outlook express.
4. Utilizando Launch Safer con Internet Explorer.
5. Utilizando RunAsAdmin Explorer Shim con outlook express.
6. Utilizando RunAsAdmin Explorer Shim con Internet Explorer.
1.1) Ya tenemos DropMyRights descargado y extraído en una carpeta
llamada igualmente que cuelga del directorio Raíz C:\ (por supuesto
podemos extraerlo en otro sitio, si fuese así sólo hemos de tener en
cuenta la ruta o path del ejecutable DropMyRights.exe). Y por otro
lado doy por supuesto que trabajamos como administrador de nuestra
máquina.
1.2)Ahora y siguiendo los pasos de crear
un acceso directo, vamos a crear uno
para abrir outlook express con
privilegios de usuario.
Pulsamos con el botón derecho del ratón
sobre una zona vacía del escritorio y
apuntamos a la opción Nuevo.
Nos aparecerán varias opciones, nosotros
seleccionamos, acceso directo.
Navegar y recibir correo más seguro 16
Programa MVP
http://mvp.support.microsoft.com
Se nos mostrara el asistente para crear un
acceso directo, ahora hemos de elegir la
ubicación del elemento que deseamos
ejecutar. En este caso, msimn.exe,
pudiendo utilizar el botón examinar para
encontrar su ubicación, o si la conocemos,
escribirla directamente. Normalmente se
encuentra en "C:\Archivos de programa\Outlook
Express\msimn.exe" o si se trata de un
sistema en otro idioma, el equivalente a
Archivos de Programa, por ejemplo si
fuese inglés sería Program Files.
Pulsaremos siguiente y se nos solicita un
nombre para dicho acceso.
Pulsamos en Finalizar y tenemos en el
escritorio un acceso directo para outlook
express con el nombre que hemos definido.
Ahora se trata de hacer que DropMyRights
actúe en dicho acceso, lo hubiesemos podido
hacer en el mismo instante de creación del
acceso pero aquí lo configuramos después.
Clic derecho sobre el acceso creado y
pulsamos en propiedades, comprobamos que
la pestaña Acceso directo es la que se nos
muestra y que en Destino está la ruta del
ejecutable del outlook express que
introducimos al crearlo.
Se trata de añadir la ruta del
DropMyRights.exe antes de la del outlook
express y separadas por un espacio en
blanco, ambas rutas entrecomilladas, o sea,
quedará:
“ruta dropmyrights.exe” “ruta outlook express”
Navegar y recibir correo más seguro 17
Programa MVP
http://mvp.support.microsoft.com
En este caso,
"C:\DropMyRights\DropMyRights.exe" "C:\Archivos de
programa\Outlook Express\msimn.exe"
Como seguramente se nos cambiará el icono
del acceso, sólo hemos de pulsar el botón de
Cambiar Icono e ir a la ruta del msimn.exe
elegimos uno de los iconos de outlook
express y listo.
Ya tenemos un acceso directo al programa
lector de correo outlook express donde se
ejecutará con los privilegios de simple
usuario.
2) El proceso para crear un acceso directo a Internet Explorer es idéntico al
que hemos utilizado para el outlook Express, teniendo en cuenta que en este
caso el ejecutable de IE se encuentra normalmente en una ruta diferente y
que quedaría como sigue:
"C:\DropMyRights\DropMyRights.exe" "C:\Program Files\Internet Explorer\IEXPLORE.EXE"
Navegar y recibir correo más seguro 18
Programa MVP
http://mvp.support.microsoft.com
3) De hecho trabajar con Launch Safer es
de lo más sencillo e intuitivo que hay, si
hemos seguido el procedimiento para su
instalación y configuración y ya lo
tenemos registrado y activo, sólo hemos
de hacer clic derecho sobre el ejecutable
deseado o sobre un acceso a dicho
ejecutable, seleccionar del menú
contextual Launch Safer y pulsar en los
privilegios con los que deseamos
ejecutarlo, en ese caso, Normal.
4) Con IE nos encontramos dos leves diferencias con el resto de ejecutables,
por una parte el icono que normalmente tenemos en el escritorio no nos
sirve, es decir, hemos de crear un acceso a IEXPLORER.exe distinto para
que nos muestre el menú de Safer, mientras que por otra parte, y si hemos
configurado el add on PrivBar, aquí siempre sabremos con que privilegios se
está ejecutando con sólo observar la información de PrivBar.
5) Con RunAsAdmin Explore Shim hemos de tener en cuenta ¿con qué shell
por defecto funciona?, mi recomendación es No restringido y seguir con la
Navegar y recibir correo más seguro 19
Programa MVP
http://mvp.support.microsoft.com
pauta de trabajar como administrador y ejecutar los diversos programas
puntualmente con los privilegios de usuario cuando queramos.
Por lo demás es tan sencillo como
hacer clic en el icono de Shim en el
systray y seleccionar con qué privilegios:
Se nos mostrará la ventana de ejecución
con el título según los privilegios elegidos
y sólo hemos de indicar la ruta al outlook
express, o buscarla utilizando el botón
buscar.
6) Para IE sólo hemos de indicar la ruta del mismo para ejecutarlo con
dichos privilegios.
Navegar y recibir correo más seguro 20
También podría gustarte
- 19-10-21-Sociedades - 1er Parcial-NnDocumento20 páginas19-10-21-Sociedades - 1er Parcial-NnRodrigo BerdasqueraAún no hay calificaciones
- Unus - Villa Del RosarioDocumento1 páginaUnus - Villa Del RosarioRodrigo BerdasqueraAún no hay calificaciones
- Termini - Villa MaríaDocumento1 páginaTermini - Villa MaríaRodrigo BerdasqueraAún no hay calificaciones
- Trifoglio - El TrebolDocumento1 páginaTrifoglio - El TrebolRodrigo BerdasqueraAún no hay calificaciones
- Risus - ArroyitoDocumento1 páginaRisus - ArroyitoRodrigo BerdasqueraAún no hay calificaciones
- MEJOR Modelo Oficial Requerimiento INMOBILIARIODocumento1 páginaMEJOR Modelo Oficial Requerimiento INMOBILIARIORodrigo BerdasqueraAún no hay calificaciones
- Patio Ruscello - ArroyitoDocumento1 páginaPatio Ruscello - ArroyitoRodrigo BerdasqueraAún no hay calificaciones
- SEGURIDAD Y PROTECCIÓN - 05 - VirusDocumento26 páginasSEGURIDAD Y PROTECCIÓN - 05 - VirusRodrigo BerdasqueraAún no hay calificaciones
- Instructivo Manual ITAX SellosDocumento21 páginasInstructivo Manual ITAX SellosRodrigo BerdasqueraAún no hay calificaciones
- MEJOR Modelo Oficial RequerimientoDocumento1 páginaMEJOR Modelo Oficial RequerimientoRodrigo BerdasqueraAún no hay calificaciones
- SEGURIDAD Y PROTECCIÓN - 06 - Seguridad en Redes e InternetDocumento21 páginasSEGURIDAD Y PROTECCIÓN - 06 - Seguridad en Redes e InternetRodrigo BerdasqueraAún no hay calificaciones
- SEGURIDAD Y PROTECCIÓN - 04 - Seguridad en PCsDocumento10 páginasSEGURIDAD Y PROTECCIÓN - 04 - Seguridad en PCsRodrigo BerdasqueraAún no hay calificaciones
- SEGURIDAD Y PROTECCIÓN - 01 - Seguridad InformaticaDocumento16 páginasSEGURIDAD Y PROTECCIÓN - 01 - Seguridad InformaticaRodrigo BerdasqueraAún no hay calificaciones
- SEGURIDAD Y PROTECCIÓN - 02 - Seguridad en S.O.Documento27 páginasSEGURIDAD Y PROTECCIÓN - 02 - Seguridad en S.O.Rodrigo BerdasqueraAún no hay calificaciones
- SEGURIDAD Y PROTECCIÓN - 03 - CriptografiaDocumento32 páginasSEGURIDAD Y PROTECCIÓN - 03 - CriptografiaRodrigo BerdasqueraAún no hay calificaciones
- Cuento Juven IlDocumento10 páginasCuento Juven IlChame PonceAún no hay calificaciones
- Manual de Procedimientos de Gestion Documental Gaes 5Documento97 páginasManual de Procedimientos de Gestion Documental Gaes 5Ger SonAún no hay calificaciones
- LIMITES Mecanica de SuelosDocumento8 páginasLIMITES Mecanica de SuelosKaren AlayoAún no hay calificaciones
- AP - Controladores Logicos Programables (2HN-2H3-3KH-3GH) - Melendez 1-2017Documento3 páginasAP - Controladores Logicos Programables (2HN-2H3-3KH-3GH) - Melendez 1-2017MiguelRiveraAún no hay calificaciones
- CUADRO DE DESARROLLO - Bases TeoricasDocumento2 páginasCUADRO DE DESARROLLO - Bases TeoricasAliana ZerpaAún no hay calificaciones
- Proyecto Engranajes MecanismosDocumento7 páginasProyecto Engranajes MecanismosManuel Fernando Martín Forero0% (1)
- Tarea de ControlDocumento17 páginasTarea de ControlLuis David Corona LopezAún no hay calificaciones
- Paso 5 Javier Montenegro IEEEDocumento4 páginasPaso 5 Javier Montenegro IEEEJavier Mauricio Montenegro SantiagoAún no hay calificaciones
- Eficiencia en El Servicio Al ClienteDocumento1 páginaEficiencia en El Servicio Al ClienteJuan Antonio Lozano TayoAún no hay calificaciones
- 2023 PR - Semana 3 PNLDocumento23 páginas2023 PR - Semana 3 PNLEdith AguilarAún no hay calificaciones
- Guía Del Trabajo Final - Gestión de Operaciones (Presencial)Documento2 páginasGuía Del Trabajo Final - Gestión de Operaciones (Presencial)Gianina Karem Rivera CastroAún no hay calificaciones
- Curso 1 - Tecnologías Digitales en Educación PDFDocumento23 páginasCurso 1 - Tecnologías Digitales en Educación PDFnoeAún no hay calificaciones
- (BBC News, 2018) 4 Advertencias de Hawking Sobre Peligros Que Amenazan A La HumanidadDocumento8 páginas(BBC News, 2018) 4 Advertencias de Hawking Sobre Peligros Que Amenazan A La HumanidadjrevoredoiAún no hay calificaciones
- Procedimiento para Devolver Un Producto Terminado A ProducciónDocumento2 páginasProcedimiento para Devolver Un Producto Terminado A ProducciónCarlos CruzAún no hay calificaciones
- Clase 3 MicroeconomiaDocumento13 páginasClase 3 MicroeconomiaKaterin NajeraAún no hay calificaciones
- Is-02-Casa PattyDocumento1 páginaIs-02-Casa PattyCarlos Enrique Cumpa VieyraAún no hay calificaciones
- VEX-05 HabitacionalDocumento1 páginaVEX-05 HabitacionalFelipe GuzmanAún no hay calificaciones
- Diagrama de ColaboraciónDocumento11 páginasDiagrama de ColaboraciónJosé Manuel Hernández LaraAún no hay calificaciones
- Ciencias Ambientales Avanzada PDFDocumento25 páginasCiencias Ambientales Avanzada PDFOscar BuitragoAún no hay calificaciones
- Apuntes de Torno TOTAL para AlumnosDocumento113 páginasApuntes de Torno TOTAL para AlumnosEdu CcAún no hay calificaciones
- Premios Regionales de La Calidad Del País MONTIEL KEVINDocumento4 páginasPremios Regionales de La Calidad Del País MONTIEL KEVINYair TorresAún no hay calificaciones
- Concreto AvanzadoDocumento11 páginasConcreto AvanzadoSayra Guadalupe Leal HuertaAún no hay calificaciones
- 5° Alg Cap1 TallerDocumento1 página5° Alg Cap1 TallerMoises Lopez RojasAún no hay calificaciones
- Formato ActaDocumento6 páginasFormato ActaHilary RivasAún no hay calificaciones
- Gestión Cal Ind FarmDocumento32 páginasGestión Cal Ind FarmmaraperezlindoAún no hay calificaciones
- Alqui Equipos: Teléfono: Tiendas / Bqto 0424-5046365 / Ccs 0424-5044759 / Mbo 0424-5551223Documento25 páginasAlqui Equipos: Teléfono: Tiendas / Bqto 0424-5046365 / Ccs 0424-5044759 / Mbo 0424-5551223nekrozzAún no hay calificaciones
- Planos Hidrosanitarios Mercado Carigán PDFDocumento7 páginasPlanos Hidrosanitarios Mercado Carigán PDFpablo chicaizaAún no hay calificaciones
- Consulta Equipos de Medición IDocumento9 páginasConsulta Equipos de Medición ISantiagoAún no hay calificaciones
- EDD s09 PilasDocumento1 páginaEDD s09 PilasOhYesAún no hay calificaciones
- Lanata S DesestimaciónDocumento1 páginaLanata S DesestimaciónDanielaTatarskyAún no hay calificaciones