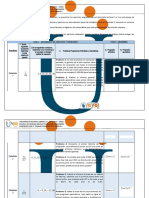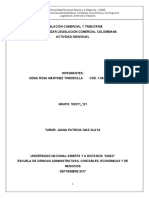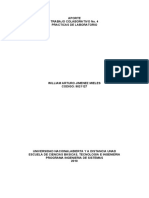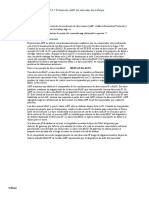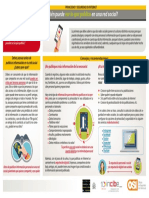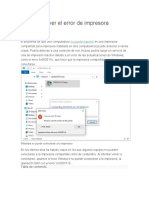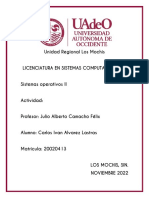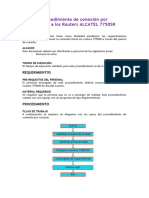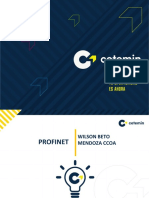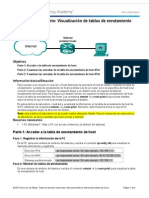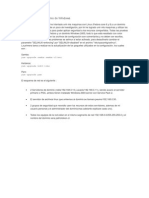Documentos de Académico
Documentos de Profesional
Documentos de Cultura
Aporte Dos Luis
Aporte Dos Luis
Cargado por
Ana Lucia Sinning Larios0 calificaciones0% encontró este documento útil (0 votos)
7 vistas12 páginasEste documento describe los pasos para configurar un computador como cliente DHCP. Explica que DHCP asigna dinámicamente direcciones IP y otra información de red. Luego detalla los 7 pasos para habilitar el modo DHCP en Windows, incluyendo mostrar la configuración IP existente, liberar y renovar el arrendamiento DHCP, acceder a la configuración de red, y seleccionar la opción de obtener una dirección IP automáticamente.
Descripción original:
Título original
APORTE DOS LUIS
Derechos de autor
© © All Rights Reserved
Formatos disponibles
DOCX, PDF, TXT o lea en línea desde Scribd
Compartir este documento
Compartir o incrustar documentos
¿Le pareció útil este documento?
¿Este contenido es inapropiado?
Denunciar este documentoEste documento describe los pasos para configurar un computador como cliente DHCP. Explica que DHCP asigna dinámicamente direcciones IP y otra información de red. Luego detalla los 7 pasos para habilitar el modo DHCP en Windows, incluyendo mostrar la configuración IP existente, liberar y renovar el arrendamiento DHCP, acceder a la configuración de red, y seleccionar la opción de obtener una dirección IP automáticamente.
Copyright:
© All Rights Reserved
Formatos disponibles
Descargue como DOCX, PDF, TXT o lea en línea desde Scribd
0 calificaciones0% encontró este documento útil (0 votos)
7 vistas12 páginasAporte Dos Luis
Aporte Dos Luis
Cargado por
Ana Lucia Sinning LariosEste documento describe los pasos para configurar un computador como cliente DHCP. Explica que DHCP asigna dinámicamente direcciones IP y otra información de red. Luego detalla los 7 pasos para habilitar el modo DHCP en Windows, incluyendo mostrar la configuración IP existente, liberar y renovar el arrendamiento DHCP, acceder a la configuración de red, y seleccionar la opción de obtener una dirección IP automáticamente.
Copyright:
© All Rights Reserved
Formatos disponibles
Descargue como DOCX, PDF, TXT o lea en línea desde Scribd
Está en la página 1de 12
APORTE
TRABAJO COLABORATIVO No. 4
PRACTICAS DE LABORATORIO
WILLIAM ARTURO JIMENEZ MIELES
CODIGO: 9021127
UNIVERSIDAD NACIONALABIERTA Y A DISTANCIA UNAD
ESCUELA DE CIENCIAS BÀSICAS, TECNOLOGIA E INGENIERIA
PROGRAMA INGENIERIA DE SISTEMAS
2010
Práctica de laboratorio 9.3.5 Configuración de cliente DHCP
Objetivo
El propósito de esta práctica de laboratorio es introducir un Protocolo de
configuración de host dinámico (DHCP) y el proceso para configurar un
computador de red como cliente DHCP a fin de utilizar los servicios de DHCP.
Información básica / Preparación DHCP ofrece un mecanismo para asignar en
forma dinámica las direcciones IP y otros tipos de información. Un dispositivo
de servidor DHCP ubicado en una LAN o en el ISP puede responder a una
petición de host y brindar la siguiente información:
Dirección IP
Máscara de subred
Gateway por defecto
Servidor del Sistema de denominación de dominios (DNS)
Otras direcciones de recursos
Sin DHCP toda la información anterior tendría que configurarse manualmente
en cada host en forma individual.
Por lo general el dispositivo DHCP es un servidor de red.
En las redes pequeñas, los servicios DHCP se pueden ofrecer a través de un
router pequeño. Esto incluye muchas redes hogareñas con conexiones DSL,
por cable o inalámbricas. Cisco y muchos otros fabricantes ofrecen pequeños
routers que incluyen las siguientes características:
Una conexión de Internet o WAN
Un pequeño hub o switch incorporado
Un servicio de servidor DHCP
Esta práctica de laboratorio se concentrará en cómo configurar un computador
para utilizar los servicios DHCP suministrados.
En esta práctica de laboratorio se da por sentado que el PC se ejecuta con
alguna versión de Windows. La mejor manera de realizar esta práctica de
laboratorio es en un aula de clase o en cualquier otra LAN conectada a
Internet. También puede realizarse desde una sola conexión remota a través
de un módem o conexión de tipo DSL.
Nota: Si la red a la cual está conectado el computador utiliza el
direccionamiento estático, siga las instrucciones de la práctica de laboratorio y
visualice las distintas pantallas. No trate de cambiar las configuraciones de
estas máquinas. Las configuraciones estáticas se perderían y sería necesario
reconfigurarlas.
Paso 1 Establecer una conexión de red
Si la conexión a Internet es de acceso telefónico, es necesario conectarse al
ISP para asegurarse de que el computador tenga una dirección IP. En una LAN
TCP/IP con un servidor DHCP no es necesario realizar este paso.
Paso 2 Acceder al símbolo del sistema
Los usuarios de Windows NT, 2000 y XP utilizarán el menú Inicio para abrir la
ventana Símbolo del sistema. La ventana Símbolo del sistema es como la
ventana MS-DOS para otras versiones de
Windows: Presione Inicio > Programas > Accesorios > Símbolo del sistema o
Inicio > Programas >Símbolo del sistema.
Para abrir la ventana MS-DOS, los usuarios de Windows 95, 98 y ME deberán
utilizar el menú Inicio: Presionar Inicio > Programas > Accesorios > MS-DOS o
Inicio > Programas > MS-DOS.
Paso 3 Mostrar las configuraciones IP para determinar si la red está
utilizando DHCP
Usuarios de Windows 95 / 98 / ME:
Escriba winipcfg y presione Intro, luego haga clic en el botón More Info (más
información).
El ejemplo que aparece a continuación indica que DHCP realmente está siendo
utilizado por las entradas en los siguientes cuadros:
o Dirección IP del servidor DHCP
o Lease Obtained (comienzo del arrendamiento)
o Lease Expires (finalización del arrendamiento)
Estas entradas quedarían en blanco en un dispositivo configurado en forma
estática. DHCP también suministró las direcciones de los servidores DHCP y
WINS. El gateway por defecto faltante indica la presencia de un servidor proxy.
Usuarios de Windows NT / 2000 / XP:
Escriba ipconfig/all y presione Intro.
El siguiente ejemplo de Windows NT, 2000 y XP indica que DHCP realmente
está siendo utilizado por la entrada DHCP enabled (DHCP habilitada). Las
entradas para DHCP Server (servidor DHCP), Lease Obtained (comienzo de
arrendamiento) y Lease Expires (finalización de arrendamiento) confirman este
hecho. Estas últimas tres entidades no existirían en un dispositivo configurado
en forma estática y DHCP enabled diría No.
¿DHCP se está ejecutando en la red? SI
Solicite al instructor o al asistente de laboratorio que lo ayude si le resulta difícil
darse cuenta si el DHCP realmente se encuentra en ejecución.
¿Cuál es la duración del arrendamiento de DHCP? 1 DIA
Los servidores DHCP proporcionan direcciones IP por un tiempo limitado,
generalmente algunos días. Sin embargo, la duración real del tiempo se puede
configurar a través del administrador de red. Si un período de arrendamiento
vence, la dirección IP se devuelve al conjunto de direcciones para que otros
puedan utilizarla. Esto permite al DHCP recapturar las direcciones IP inactivas
sin que el usuario tenga que actualizar los registros. Una organización que no
posee suficientes direcciones IP para cada usuario usará duraciones de
arrendamiento muy cortas, por lo tanto estas se vuelven a utilizar incluso
durante breves períodos de inactividad.
Cuando un computador permanece conectado a la red y sigue encendido,
pedirá automáticamente que se le extienda el plazo del arrendamiento. Esto
ayuda al computador a evitar que venza un período de arrendamiento siempre
y cuando éste se utilice con regularidad.
A veces, un computador se desplaza de una red a otra donde la porción de red
de la dirección IP es diferente. Cuando esto ocurre, es posible que el
computador mantenga las configuraciones de la red anterior y que no pueda
conectarse a la nueva red. Una solución es liberar y renovar el contrato de
arrendamiento. Los computadores configurados en forma estática pueden
hacerlo pero sin realizar ningún cambio. Los computadores conectados
directamente a un ISP pueden perder la conexión y tener que llamar
nuevamente, pero no se producen cambios permanentes. Siga estos pasos
para liberar y renovar el contrato de arrendamiento DHCP:
Usuarios de Windows NT / 2000 / XP:
Escriba ipconfig/release y presione Intro. Analice los resultados y luego escriba
ipconfig /renew.
Como la máquina no ha cambiado realmente de ubicación tal como se
describió anteriormente, seguramente volverán a aparecer las mismas
configuraciones que antes. Si la máquina se ha trasladado como se describió
anteriormente, deberá aparecer una nueva configuración.
Usuarios de Windows 95 / 98 / ME:
Haga clic en el botón Release All (liberar todas). Analice los resultados y luego
haga clic en el botón Renew All (renovar todas).
Como la máquina no ha cambiado realmente de ubicación tal como se
describió anteriormente, seguramente volverán a aparecer las mismas
configuraciones que antes. Si la máquina se ha trasladado como se describió
anteriormente, deberá aparecer una nueva configuración.
Paso 4 Acceso a la ventana de configuración de red
En el escritorio, haga clic con el botón derecho del ratón en el icono Entorno de
red o Mis sitios de red y elija propiedades. Si ninguno de estos iconos figura en
la máquina, trate de utilizar el botón
Inicio:
Inicio > Configuración > Panel de control
Luego haga doble clic en el icono Red.
Algunos usuarios verán aparecer una pantalla como la del cuadro de
Propiedades de red que aparece a continuación:
Distintas versiones de Windows tendrán fichas ligeramente distintas y la
configuración actual del computador determinará los elementos que se incluirán
en el cuadro de componentes de red. Sin embargo, el cuadro será similar al
que aparece más arriba.
La mayoría de los sistemas Windows 95, 98 y ME deberían poder visualizar las
propiedades de la red en este punto. Por lo tanto, si se visualiza una ventana
de red similar a la que aparece más arriba, pase directamente al siguiente paso
numerado.
Los usuarios de Windows 2000 y XP necesitan realizar dos pasos más.
En la ventana, haga doble clic en Conexión de área local.
Una vez que aparece la ventana Estado de conexión de área local, haga clic en
el botón Propiedades. Esto hará aparecer una ventana de Propiedades de
conexión de área local similar a la que aparece en el siguiente paso.
En la ventana de propiedades de la red, desplácese a través de los
componentes de la lista y busque una lista para TCP/IP. Si hay más de una
lista, busque la que corresponde a la conexión de red actual como, por ejemplo,
una NIC o un módem. En Windows 2000 y XP, se verá lo siguiente:
Seleccione la entrada TCP/IP apropiada y haga clic en el botón Propiedades o
haga doble clic directamente en la entrada TCP/IP. La pantalla que aparece a
continuación depende nuevamente de la versión de Windows que se utilice,
pero el proceso y los conceptos son los mismos. La pantalla que aparece a
continuación es muy similar a la que ven los usuarios de Windows 2000 y XP.
Lo primero que se debe observar en el computador modelo es que está
configurado para direccionamiento estático.
Paso 5 Habilitar DHCP
Para habilitar DHCP, seleccione Obtener una dirección IP automáticamente y
normalmente seleccione Obtener dirección de servidor DNS automáticamente.
Las distintas configuraciones se pondrán en blanco apenas seleccione estas
opciones. Si el computador tuviera un direccionamiento estático y debiera ser
restaurado, haga clic en el botón Cancelar. Para mantener los cambios de
configuración, haga clic en Aceptar.
Las versiones más antiguas de Windows tienen varias fichas y requieren la
selección de Obtener una dirección IP automáticamente en esta ficha y luego
que se pase a la ficha Configuración DNS para realizar la selección de Obtener
dirección de servidor DNS automáticamente.
Si este computador se convirtiera realmente de estático a DHCP, cualquier
entrada en las fichas Gateway y Configuración WINS debería ser eliminada.
Si el computador tuviera un direccionamiento estático y debiera ser restaurado,
haga clic en el botón Cancelar.
Para mantener los cambios de configuración, haga clic en Aceptar.
Las versiones más antiguas de Windows le indicarán que es necesario reiniciar
el computador. Windows 2000 y XP normalmente no necesitan reiniciarse.
Windows 95 incluso puede solicitar que se introduzca el CD-ROM de
instalación para completar el proceso.
Si el computador realmente se cambiara a DHCP, sería necesario repetir el
Paso 3 para confirmar el conjunto de configuraciones válidas.
Reflexión
¿Por qué debería un administrador de red preferir que se utilicen distintos
perfiles de red para ocultar las opciones y pantallas anteriores, evitando de esta
manera que los usuarios puedan realizar algún cambio? En la red el
administrador de la respectiva red es el que proporciona a los usuarios
perfiles de los cuales no le permiten ser modificados, en donde los
usuarios no pueden manipular ni cambiar las direcciones IP, de igual
manera no poseen la autonomía suficiente para activar o desactivar DHCP
a su antojo, esto lo hace con el fin de evitar problemas mas adelantes o
conflictos dentro de la misma red.
Como administrador de red, ¿cuáles serían algunos de los beneficios
potenciales de usar un servidor DHCP dentro de una red?
Dentro de los beneficios que se encuentran son:
a. No tener que ir poniendo a cada estación de trabajo las direcciones ips.
b. Proporciona seguridad y confiabilidad en el envio y recepción de la
información.
c. Reducir al máximo los conflictos de direcciones Ip en la red.
d. Se administra toda la red.
Nota: Varios routers pequeños que se suministran para las conexiones de
cable, DSL o ISDN tienen un DHCP configurado por defecto. Esto permite que
los computadores adicionales compartan la conexión de red a través del uso de
un hub o switch. Cada computador debe configurarse como en la práctica de
laboratorio. Normalmente, DHCP asignará direcciones que usen una de las
redes privadas como, por ejemplo, 192.168.1.0, que se dedican para este
propósito. Aunque es común que estas configuraciones se cambien, lea y
comprenda el manual de instrucciones antes de hacerlo. Sepa dónde se
encuentra el botón que se usa para restaurar los parámetros por defecto.
También podría gustarte
- Aporte Primer PuntoDocumento2 páginasAporte Primer PuntoAna Lucia Sinning LariosAún no hay calificaciones
- Modulo Micro Argemiro MartDocumento153 páginasModulo Micro Argemiro MartAna Lucia Sinning LariosAún no hay calificaciones
- Plantilla Ejercicio TC1BDocumento3 páginasPlantilla Ejercicio TC1BAna Lucia Sinning LariosAún no hay calificaciones
- 121 Paso 2 Kenia MartinezDocumento7 páginas121 Paso 2 Kenia MartinezAna Lucia Sinning LariosAún no hay calificaciones
- Aporte Dos LuisDocumento12 páginasAporte Dos LuisAna Lucia Sinning LariosAún no hay calificaciones
- Segundo Aporte Colaborat 4Documento5 páginasSegundo Aporte Colaborat 4Ana Lucia Sinning LariosAún no hay calificaciones
- Dialnet DeLaVideoconferenciaALaConferenciaInternet 4794507Documento9 páginasDialnet DeLaVideoconferenciaALaConferenciaInternet 4794507Evane FortunatoAún no hay calificaciones
- Estándar DOCSIS - Izzi TelecomDocumento96 páginasEstándar DOCSIS - Izzi Telecompaulinodp50% (2)
- Ficha 9 Privacidad y Seguridad en InternetDocumento1 páginaFicha 9 Privacidad y Seguridad en InternetAnonymous 1QZFQfSRAr100% (1)
- KRDP U1 Ea ArmlDocumento6 páginasKRDP U1 Ea ArmlMéndez Pat100% (1)
- Tia Portal Comunicación PLC Guía Definitiva para No FallarDocumento10 páginasTia Portal Comunicación PLC Guía Definitiva para No FallarMorales García José EstebanAún no hay calificaciones
- Trabajo 3 SS7Documento3 páginasTrabajo 3 SS7HugoDanAparicioMarquezAún no hay calificaciones
- OspfDocumento37 páginasOspfMenaly Luzuriaga MoranAún no hay calificaciones
- Cómo Resolver El Error de Impresora 0x000011bDocumento5 páginasCómo Resolver El Error de Impresora 0x000011bLuis MartínezAún no hay calificaciones
- Paso 6 Actividad Colaborativa 3 Fundamentos de RedesDocumento107 páginasPaso 6 Actividad Colaborativa 3 Fundamentos de RedesDylan RodriguezAún no hay calificaciones
- Sistemas Operativos en REDDocumento3 páginasSistemas Operativos en REDAdrian VegaAún no hay calificaciones
- Cómo Instalar Redmine en Ubuntu ServerDocumento9 páginasCómo Instalar Redmine en Ubuntu ServerganishiangAún no hay calificaciones
- 1.3.2.3 Lab - Building A Simple NetworkDocumento7 páginas1.3.2.3 Lab - Building A Simple NetworkJuan Ramos Estela0% (1)
- Actualización Gradual Del Sistema Operativo Del ClústerDocumento28 páginasActualización Gradual Del Sistema Operativo Del ClústerMiguelAngelLonAún no hay calificaciones
- VPN Con El Protocolo SSLDocumento37 páginasVPN Con El Protocolo SSLolaguibel huaman cardenasAún no hay calificaciones
- Taller 8 Configuración RIPv2Documento12 páginasTaller 8 Configuración RIPv2ricardoAún no hay calificaciones
- Medidas de Seguridad en Instalaciones Eléctricasy RedesDocumento7 páginasMedidas de Seguridad en Instalaciones Eléctricasy Redesnaun_rincon95% (19)
- Sonicwall ProductosDocumento3 páginasSonicwall ProductosSergio PacajesAún no hay calificaciones
- Cuaderno de Cuestiones y EjerciciosDocumento115 páginasCuaderno de Cuestiones y EjerciciosKurgan GlAún no hay calificaciones
- Direccionamiento IPDocumento14 páginasDireccionamiento IPLuis Alfredo Bayena TorresAún no hay calificaciones
- Ejercicios de Redes Informaticas SolucionesDocumento7 páginasEjercicios de Redes Informaticas SolucionesCiro Torres CruzAún no hay calificaciones
- Cómo Configurar Un Servidor DNSDocumento24 páginasCómo Configurar Un Servidor DNSAaron Padilla SalinasAún no hay calificaciones
- Práctica2 - Analizadores de Red: Ethereal y Tcpdump. ARP: 1-ObjetivosDocumento8 páginasPráctica2 - Analizadores de Red: Ethereal y Tcpdump. ARP: 1-Objetivosrafael_aAún no hay calificaciones
- Conexión Por Consola A Los Routers 7750SRDocumento4 páginasConexión Por Consola A Los Routers 7750SRAaron AndradeAún no hay calificaciones
- Protocolo ProfinetDocumento48 páginasProtocolo ProfinetDoris Gabriela NúñezAún no hay calificaciones
- 6.2.2.8 Práctica de Laboratorio: Visualización de Tablas de Enrutamiento de HostDocumento6 páginas6.2.2.8 Práctica de Laboratorio: Visualización de Tablas de Enrutamiento de HostAndres DavidAún no hay calificaciones
- 6611 - Practica2 Udp TCP Arp IcmpDocumento39 páginas6611 - Practica2 Udp TCP Arp IcmpdarwindolllerAún no hay calificaciones
- Cableado Vertical o de BackboneDocumento3 páginasCableado Vertical o de BackboneGean CarlosAún no hay calificaciones
- Nagios - PresentaciónDocumento23 páginasNagios - PresentaciónBrayan Rivera VasquezAún no hay calificaciones
- 3.1.1 PentestingDocumento19 páginas3.1.1 PentestingFabiola sazoAún no hay calificaciones
- Unir Linux A Un Dominio WindowsDocumento5 páginasUnir Linux A Un Dominio WindowsGabriel Esquivel0% (1)