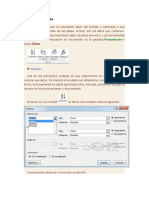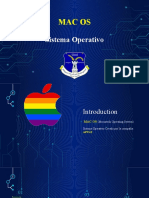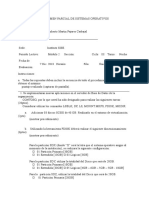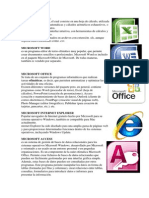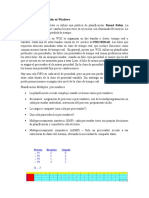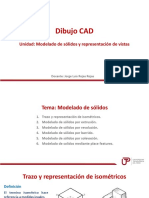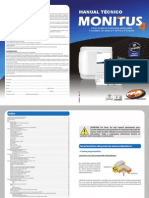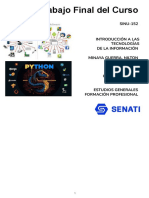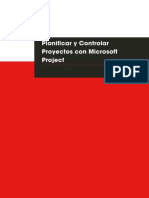Documentos de Académico
Documentos de Profesional
Documentos de Cultura
PB Sesión 02
PB Sesión 02
Cargado por
EJ PalominoDerechos de autor
Formatos disponibles
Compartir este documento
Compartir o incrustar documentos
¿Le pareció útil este documento?
¿Este contenido es inapropiado?
Denunciar este documentoCopyright:
Formatos disponibles
PB Sesión 02
PB Sesión 02
Cargado por
EJ PalominoCopyright:
Formatos disponibles
POWER BI
POWER BI
INICIANDO EN POWER BI – IMPORTAR
DATOS
SESIÓN 2
IDENTIFICADOR DE LOGRO:
Los estudiantes identificarán las herramientas y procesos a seguir para la importación de datos desde un
archivo Excel y desde la nube, administrando la información que desea visualizar.
IMPORTAR DATOS
Power Bi, nos da acceso a diversas fuentes, permitiéndonos la conectividad a la información, esto a su vez nos
permite la administración permitiéndonos elegir los datos de acuerdo a los campos que necesitamos de las
tablas elegidas para su importación.
Pasos a seguir para importar datos desde Excel
Se apertura el programa y se guarda el archivo de Power BI.
1. Luego inicie el proceso de conexión a la BD guardada en un documento Excel.
a. En la ficha inicio se debe hacer clic en el botón “Obtener datos” del grupo “Datos Externos”
b. Elegir el archivo de Excel y hacer clic en “Abrir”
c. Se mostrará la ventana del Navegador de Power BI, ahí se debe marcar la tabla para su
importación
d. Debemos considerar que una tabla puede tener múltiples campos, de los cuales solo se
requieren algunos por su importancia, esto implica que debemos seleccionarlos para cargar
solo la información indispensable, para esto hacemos clic en el botón “Transformar datos”
POWER BI
e. Al cargarse la ventana del editor “Power Query”, se hace clic en los encabezados de campo y se
presiona Suprimir para quitarlos (Para este ejemplo solo nos quedamos con los 4 primeros).
Clic y Suprimir
f. Luego se hace clic en el botón “Cerrar y aplicar” de la ficha Inicio de esta
ventana, situada en la parte superior izquierda.
2. AL final, en el panel “Campos” de Power BI podremos observar los resultados de la importación.
3. Finalmente, en el panel “Visualizaciones” elija “Gráfico de barras apiladas” y en el panel “Campos”
active las casillas Fecha, Jerarquía, año y precio para obtener el siguiente resultado.
Active los
checks
Nota: El archivo de trabajo para hacer este ejercicio es “Ventas - S1”
POWER BI
Pasos a seguir para importar datos desde la nube
Muchas veces al trabajar con datos que son actualizados por múltiples usuarios, estos necesitan estar en la
nube (OneDrive), para poder visualizar los datos desde la nube se realiza los siguientes pasos:
1. Compartir el archivo de excel en la nube (personal)
Clic para abrir el archivo
Online
2. Luego abrirlo Online
3. Hacer clic en “Archivo / Compartir / Insertar”
Presione CTRL + C para
4. Generar el código HTML y copiarlo copiar
5. Luego debe editar el link generado en el script
Original
<iframe width="402" height="346" frameborder="0" scrolling="no"
src="https://onedrive.live.com/embed?resid=7D28427BDDCFA36D%21981&authkey=%21AHFn2BbLq
01S1sw&em=2&wdAllowInteractivity=False&wdHideGridlines=True&wdHideHeaders=True&wdDownl
oadButton=True&wdInConfigurator=True"></iframe>
Editado – quédese solo con la siguiente parte
https://onedrive.live.com/embed?resid=7D28427BDDCFA36D%21981&authkey=%21AHFn2BbLq01S1
sw&em=
Cambio finales
https://onedrive.live.com/download?resid=7D28427BDDCFA36D%21981&authkey=%21AHFn2BbLq0
1S1sw&em= 2&aap=Excel
6. Copiar el link final para colocarlo en Power BI
POWER BI
7. Regresamos a Power BI y hacemos clic en “Obtener datos / Web”, se coloca el link previamente
modificado y se hace clic en “Aceptar”
8. En el navegador se mostrará las tablas del archivo de Excel, debe elegir las tablas de trabajo y
cargarlas
9. Finalmente, podrá ver los datos en el panel campos
Nota: El archivo de trabajo para es ejemplo es “Ventas S1 – Tablas”
Para mayor información puede visitar:
https://docs.microsoft.com/es-es/power-bi/desktop-what-is-desktop
https://www.poweredsolutions.co/es/2019/04/04/conectar-a-archivos-en-sharepoint-y-onedrive-con-power-
bi-power-query/
También podría gustarte
- Cap 1 y 2 Anibal GonzalezDocumento58 páginasCap 1 y 2 Anibal GonzalezHerreral81Aún no hay calificaciones
- Word Con FormulasDocumento3 páginasWord Con FormulasyofreandreAún no hay calificaciones
- Rale 2019Documento32 páginasRale 2019Gilene GuedezAún no hay calificaciones
- Ejercicios Maquetación BásicaDocumento3 páginasEjercicios Maquetación BásicaalramalloAún no hay calificaciones
- Sistemas Operativos MAC OSDocumento49 páginasSistemas Operativos MAC OSMiguel DubonAún no hay calificaciones
- Equipos de TemperaturaDocumento19 páginasEquipos de TemperaturaEvelyn ElcockAún no hay calificaciones
- 123456Documento3 páginas123456Luciana CamposAún no hay calificaciones
- Como Usar LinkedinDocumento11 páginasComo Usar LinkedinCarlos GonzalezAún no hay calificaciones
- Manual - VPNDocumento12 páginasManual - VPNSamy MoratayaAún no hay calificaciones
- Trabajo Final Gestion y CalidadDocumento14 páginasTrabajo Final Gestion y CalidadPIER99Aún no hay calificaciones
- Cartilla SifodsDocumento17 páginasCartilla SifodsJoshua Raphael Astopilco MálagaAún no hay calificaciones
- El Software Que Se Genera Será Ejecutado Por Un Sistema Nios II Basado en El Procesador en Una FPGADocumento6 páginasEl Software Que Se Genera Será Ejecutado Por Un Sistema Nios II Basado en El Procesador en Una FPGAAmador NigerAún no hay calificaciones
- Cuadro Sinoptico OfirmaticaDocumento5 páginasCuadro Sinoptico OfirmaticaYordy DiazAún no hay calificaciones
- MICROSOFT - DefinicionesDocumento2 páginasMICROSOFT - DefinicionesMao NgAún no hay calificaciones
- Ejercitación y PrácticaDocumento8 páginasEjercitación y PrácticaCarolina ChaverraAún no hay calificaciones
- Windows Sistemas OperativosDocumento8 páginasWindows Sistemas OperativosEdgar HernándezAún no hay calificaciones
- Benchmarking Cursos en Línea - Henry PalenciaDocumento23 páginasBenchmarking Cursos en Línea - Henry PalenciaHENRYAún no hay calificaciones
- Manual de Ofimatica - Word, Segundo ParcialDocumento45 páginasManual de Ofimatica - Word, Segundo ParcialLuis Ferreira PeñaAún no hay calificaciones
- U1 S2 Modelado de SolidosDocumento17 páginasU1 S2 Modelado de SolidoshbarredaAún no hay calificaciones
- PPA Manual de Instalacion y Usuario Monitus 4 Esp Rev17Documento40 páginasPPA Manual de Instalacion y Usuario Monitus 4 Esp Rev17Agustin Lorenzo Lorenzo0% (1)
- IoT 02Documento32 páginasIoT 02JuanMarceloChamorroAvendañoAún no hay calificaciones
- Examen MaloDocumento5 páginasExamen MaloDeivy Julian ValenciaAún no hay calificaciones
- Manual SivigilaDocumento81 páginasManual SivigilaGabriel Urrea NaranjoAún no hay calificaciones
- Trabajo Final Iti - Minaya Guerra Nilton Alberto - NRC - 78496Documento8 páginasTrabajo Final Iti - Minaya Guerra Nilton Alberto - NRC - 78496Nilton MinayaAún no hay calificaciones
- Catalogo Libros Renovetec EditorialDocumento52 páginasCatalogo Libros Renovetec EditorialSyd BarrettAún no hay calificaciones
- Planificar Proyectos Iep-Pcmp - U1Documento5 páginasPlanificar Proyectos Iep-Pcmp - U1juanito sanchezAún no hay calificaciones
- 1-Tarea Virtual 1 (Ventas)Documento3 páginas1-Tarea Virtual 1 (Ventas)KAREN VIVIANA GUAMAN VERAAún no hay calificaciones
- Guia 2 AutoCADDocumento6 páginasGuia 2 AutoCADDaniel ValenciaAún no hay calificaciones
- Rational RouseDocumento4 páginasRational RouseRomel Alferez VilcaAún no hay calificaciones
- 3 Características de Google Analytics Que Deberías Usar Pero No Estás UtilizandoDocumento7 páginas3 Características de Google Analytics Que Deberías Usar Pero No Estás UtilizandoabigaileneidaAún no hay calificaciones