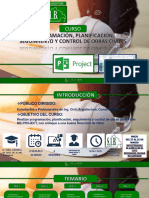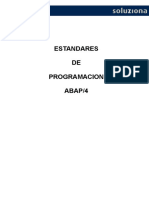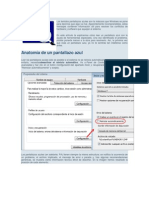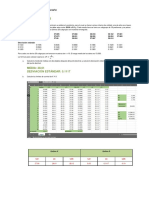Documentos de Académico
Documentos de Profesional
Documentos de Cultura
Capitulo Web Redes Sociales
Capitulo Web Redes Sociales
Cargado por
Gaspar CastroCopyright:
Formatos disponibles
También podría gustarte
- Manual ISO8583Documento31 páginasManual ISO8583Contactos.Monitoreo100% (4)
- Características de Los Centros de CómputoDocumento21 páginasCaracterísticas de Los Centros de CómputoBaylover RomeroAún no hay calificaciones
- Consultor EDI InternacionalDocumento2 páginasConsultor EDI InternacionalbreaknovatoAún no hay calificaciones
- Manual 3com 4226t PuertosDocumento16 páginasManual 3com 4226t PuertosCesar AugustoAún no hay calificaciones
- JND Gsmart Manual Esp PDFDocumento12 páginasJND Gsmart Manual Esp PDFEmiro Rafael Clavijo LugoAún no hay calificaciones
- UA1 - ENTORNO DE TRABAJO - AprobadoDocumento39 páginasUA1 - ENTORNO DE TRABAJO - AprobadoNider VásquezAún no hay calificaciones
- Brochure Project V1 - 050052Documento5 páginasBrochure Project V1 - 050052Mauro LopezAún no hay calificaciones
- Listas Doblemente EnlazadasDocumento3 páginasListas Doblemente EnlazadasAndrés Ortega RamosAún no hay calificaciones
- Metodología SAP - Estándares ABAPDocumento21 páginasMetodología SAP - Estándares ABAPcarlesAún no hay calificaciones
- Los Temidos Pantallazos AzulesDocumento155 páginasLos Temidos Pantallazos AzulesJorge ToalaAún no hay calificaciones
- Temario - Taller Nuevas Tecnologias Aplicadas A La EducacionDocumento15 páginasTemario - Taller Nuevas Tecnologias Aplicadas A La Educacion1claudiatorresAún no hay calificaciones
- Presentación Aplicación Móvil Completa y Versátil Moderna Azul y VioletaDocumento9 páginasPresentación Aplicación Móvil Completa y Versátil Moderna Azul y Violetayoon GuinAún no hay calificaciones
- Clases en Python, Lo Estás Haciendo MalDocumento230 páginasClases en Python, Lo Estás Haciendo MalGian RojasAún no hay calificaciones
- TSO Sistema ArchivosDocumento3 páginasTSO Sistema ArchivosDaniel HidalgoAún no hay calificaciones
- Guía para Configurar Dispositivos Móviles ANDROIDDocumento16 páginasGuía para Configurar Dispositivos Móviles ANDROIDanderbernaAún no hay calificaciones
- Guía para Configurar Un Disco Duro de PC Portátil para La Consola XBOX 360Documento5 páginasGuía para Configurar Un Disco Duro de PC Portátil para La Consola XBOX 360Edwin CastilloAún no hay calificaciones
- 0.2 - Algoritmos y Estructuras de Datos - Introduccion A JavaDocumento27 páginas0.2 - Algoritmos y Estructuras de Datos - Introduccion A JavaPaula GandiniAún no hay calificaciones
- Paper Sistema Contador de MonedasDocumento6 páginasPaper Sistema Contador de MonedasAlex TorresAún no hay calificaciones
- ISO 18618 2018 en - Pdf-Convertido - En.esDocumento21 páginasISO 18618 2018 en - Pdf-Convertido - En.esPamela CastilloAún no hay calificaciones
- Lenguaje de Programación 2.0Documento9 páginasLenguaje de Programación 2.0rodriguez1987Aún no hay calificaciones
- PN1 Informe SURFER TOPOGRAFIA ELECTRONICADocumento9 páginasPN1 Informe SURFER TOPOGRAFIA ELECTRONICACristian Mamani HuanacuniAún no hay calificaciones
- Manual Ledstar LTV-1302Documento14 páginasManual Ledstar LTV-1302Jocelyn SchnyderAún no hay calificaciones
- Que Ser Adicto A LosDocumento7 páginasQue Ser Adicto A Losmiguel angel cely sachicaAún no hay calificaciones
- Zapatillas Fútbol Sala Tienda Oficial MUNICH® SportsDocumento1 páginaZapatillas Fútbol Sala Tienda Oficial MUNICH® SportsAlejandro Nicolás Hilario OrtegaAún no hay calificaciones
- Requisitos de Instalacion ORTHOPHOS XG 3D CEPHDocumento46 páginasRequisitos de Instalacion ORTHOPHOS XG 3D CEPHMaximo David Campos EspejoAún no hay calificaciones
- C5 - Evaluación Competencia 5 XS Olivares Blancarte PDFDocumento3 páginasC5 - Evaluación Competencia 5 XS Olivares Blancarte PDFHéctor H. OlivaresAún no hay calificaciones
- Manual Win ISISDocumento447 páginasManual Win ISISEl Gato Con BotasAún no hay calificaciones
- Check List Instalación y Configuración Impresora HP MFP 528FDocumento24 páginasCheck List Instalación y Configuración Impresora HP MFP 528FEacm EacmAún no hay calificaciones
- Aplicación de La Matriz Jacobiana de Un Sistema de Control Borroso A La Obtención de Sus Estados de EquilibrioDocumento11 páginasAplicación de La Matriz Jacobiana de Un Sistema de Control Borroso A La Obtención de Sus Estados de Equilibriovlady120489Aún no hay calificaciones
- Procesador de TextosDocumento2 páginasProcesador de TextosAngel de Jesus Deloya RodriguezAún no hay calificaciones
Capitulo Web Redes Sociales
Capitulo Web Redes Sociales
Cargado por
Gaspar CastroTítulo original
Derechos de autor
Formatos disponibles
Compartir este documento
Compartir o incrustar documentos
¿Le pareció útil este documento?
¿Este contenido es inapropiado?
Denunciar este documentoCopyright:
Formatos disponibles
Capitulo Web Redes Sociales
Capitulo Web Redes Sociales
Cargado por
Gaspar CastroCopyright:
Formatos disponibles
Capítulo Web
Redes Sociales
Las redes sociales son espacios virtuales para encontrarse con viejos y nuevos
amigos, intercambiar experiencias, compartir imágenes y enlaces, participar de
juegos, informarse y conversar en línea, entre otras funcionalidades.
Actualmente existe una gran cantidad de redes sociales como MySpace
(www.myspace.com), Orkut (www.orkut.com), Hi5 (www.hi5.com), Sonico
(www.sonico.com), Linkedin (www.linkedin.com), Twitter (www.twitter.com)
y Facebook (www.facebook.com).
Como todas estas redes comparten el mismo principio de funcionamiento y hasta
de servicios, en este libro se tomará como ejemplo a Facebook, que hoy en día es la
que cuenta con mayor crecimiento y popularidad.
Abrir y configurar una cuenta en Facebook
Ni bien se ingresa al sitio de Facebbok, se puede leer un mensaje que dice:
“Facebook te ayuda a comunicarte y compartir tu vida con las personas que
conoces”. Y aunque esta frase pueda parecer muy pretenciosa, para millones de
usuarios se convirtió en una realidad cotidiana.
Formar parte de esta red es muy fácil. Solamente se le pide al usuario que
ingrese sus datos personales (hasta el punto en que cada uno se sienta cómodo)
y que consigne una dirección de correo electrónico. Por esto último, y si aún no
se posee una cuenta de e-mail abierta, es conveniente crearla siguiendo los pa-
sos descriptos en el Capítulo 3 de esta obra.
Computación básica para docentes - Alfie / Veloso Alfaomega
2 Redes Sociales
Fig. 4-1. Ir con el navegador hasta la dirección www.facebook.com. Una vez
allí, completar los datos que se solicitan: nombre y apellido, dirección de correo
electrónico, contraseña que quiera utilizar, sexo y fecha de nacimiento. Des-
pués, hacer clic en Registrarse.
Fig. 4-2. Para cumplir con el control de seguridad de Facebook, en esta pantalla
hay que escribir el texto que se muestra en la imagen. Finalmente, pulsar el bo-
tón Registrarse.
Alfaomega Computación básica para docentes - Alfie / Veloso
Abrir y configurar una cuenta en Facebook 3
Fig. 4-3. En el Paso 1, Facebook propone buscar amigos en la cuenta de correo elec-
trónico que se consignó (en este ejemplo, de Gmail). Los que quieren hacerlo deberán
escribir la contraseña que utilizan en su cuenta de correo electrónico y después hacer
clic en Buscar amigos. En cambio, si la idea es seguir con la configuración e ir al Paso
2, se debe hacer clic en Saltar este paso (que es lo que se hizo en este ejemplo).
Fig. 4-4. Completar los datos del Paso 2 y después pulsar Guardar y continuar
o hacer clic en Cancelar para ir al Paso 3 (en este ejemplo, se optó por la última
alternativa).
Computación básica para docentes - Alfie / Veloso Alfaomega
4 Redes Sociales
Fig. 4-5. En el Paso 3 se pregunta si se quiere cargar una foto personal. En caso
de aceptar, hacer clic en Cargar una foto, seguir el procedimiento y después
hacer Guardar y continuar. Si se lo quiere dejar para más tarde, pulsar el enla-
ce Cancelar (para este ejemplo, se tomó la última opción).
Fig. 4-6. Como la cuenta de Facebook aún no está validada, aparece un aviso
en el borde superior de la pantalla. Hacer clic sobre el enlace que ofrece para
cumplir con la validación.
Fig. 4-7. Abrir el servicio de correo electrónico que se consignó en Facebook e
ingresar en el mensaje Confirmación de la cuenta de Facebook.
Alfaomega Computación básica para docentes - Alfie / Veloso
Abrir y configurar una cuenta en Facebook 5
Fig. 4-8. Confirmar la cuenta de Facebook haciendo clic en el enlace que se
muestra en el mensaje de correo electrónico.
Fig. 4-9: Cuando aparezca una pantalla como la de esta imagen, la cuenta de
Facebook ya estará confirmada. Hacer clic en Aceptar.
Fig. 4-10. Ahora sí, ya es tiempo de tomarse unos minutos para completar los
datos personales que se mostrarán desde Facebook. Para esto hay que hacer
clic en Edita tu perfil.
Computación básica para docentes - Alfie / Veloso Alfaomega
6 Redes Sociales
Fig. 4-11. Los primeros datos que se pueden completar (a elección) son los de
Información básica. Después de hacerlo, se debe hacer clic en Guardar cam-
bios (ubicado al final del formulario) para pasar a Información personal.
Alfaomega Computación básica para docentes - Alfie / Veloso
Abrir y configurar una cuenta en Facebook 7
Fig. 4-12. Los datos que se consignen en Información personal son ideales
para darse a conocer con mayor detalle, a través de actividades, gustos y pre-
ferencias (como los del ejemplo). Finalmente, y de la misma manera que en el
paso anterior, hacer clic en Guardar cambios.
Computación básica para docentes - Alfie / Veloso Alfaomega
8 Redes Sociales
Modificación de datos
Cualquiera de los datos que se Fig. 4-13. Los campos de Informa-
consignen en estos pasos pueden ción de contacto no siempre son
modificarse y hasta eliminarse en completados, ya que hay muchos que
cualquier momento. Sólo basta no quieren compartir sus números te-
repetir el procedimiento que se lefónicos o la dirección de su casa. Al
utilizó para la carga de los mismos finalizar este paso, no hay que olvidar-
y editarlos de la forma que se pre- se de hacer clic en Guardar cambios.
fiera.
Alfaomega Computación básica para docentes - Alfie / Veloso
Abrir y configurar una cuenta en Facebook 9
Fig. 4-14. Información sobre universidad, escuela o empleo son ideales para ser
encontrado por aquellos amigos y ex compañeros que compartieron esos ámbi-
tos. Finalizar pulsando Guardar cambios.
Computación básica para docentes - Alfie / Veloso Alfaomega
10 Redes Sociales
Fig. 4-15. Una vez que se completaron todas las secciones de la pestaña Infor-
mación, no hay que olvidarse de hacer clic en Edición finalizada.
Fig. 4-16. Los datos ya aparecen tal cual se van a mostrar a todos los amigos.
Alfaomega Computación básica para docentes - Alfie / Veloso
Abrir y configurar una cuenta en Facebook 11
Fig. 4-17. Para complementar los datos con una fotografía (que se tenga guar-
dada en la computadora o en otro dispositivo de almacenamiento) hay que ha-
cer clic en Carga una imagen.
Fig. 4-18. Cuando se abra la pantalla Carga tu foto de perfil, hacer clic en el
botón Examinar.
Computación básica para docentes - Alfie / Veloso Alfaomega
12 Redes Sociales
Fig. 4-19. Buscar la imagen que se ha de cargar, seleccionarla y hacer clic en
Abrir.
Fig. 4-20. La imagen ya está cargada. Para usar otra foto en lugar de ésta, ha-
cer clic en Cambiar foto. Y si se está conforme con la imagen, pulsar el botón
Edición finalizada.
Alfaomega Computación básica para docentes - Alfie / Veloso
Secciones 13
Secciones
Facebook está compuesto de varias secciones como Inicio, Perfil, Amigos y
Bandeja de entrada, que a su vez incluyen subsecciones.
Fig. 4-21. Desde la sección Inicio se accede al submenú Noticias (lugar donde
aparece todo lo que publica uno mismo y sus amigos), Actualizaciones de es-
tado, Fotos, Enlaces y Notas, entre otros.
Fig. 4-22. La sección Perfil tiene cuatro solapas: Muro, Información, Fotos y
+. Desde el Muro se puede publicar lo que uno está pensando y tiene ganas de
compartir (ver figura 4-41 en adelante). En Información se detallan los datos
cargados en las figuras 4-11 a 4-16. Y en Fotos, las imágenes que se suban a
Facebook.
Computación básica para docentes - Alfie / Veloso Alfaomega
14 Redes Sociales
Fig. 4-23. Desde Amigos se pueden buscar nuevos contactos y sumarlos al lis-
tado (ver figura 4-26).
Fig. 4-24. Y en Bandeja de entrada se encuentran los mensajes privados re-
cibidos pero también los enviados. Además, desde allí también se redactan y
envían mensajes privados (ver figura 4-52).
Fig. 4-25. Por medio de las opciones de la sección Configuración se determi-
nan detalles, ajustes y personalizaciones correspondientes a Cuenta, Privaci-
dad y Aplicaciones (ver figura 4-99).
Alfaomega Computación básica para docentes - Alfie / Veloso
Buscar personas y hacer amigos 15
Buscar personas y hacer Encontrar a viejos amigos
amigos
Una de las mayores satisfacciones
que proporciona Facebook es la
posibilidad de volver a encon-
trarse con ex compañeros de es-
tudio o de trabajo y también con
amigos de los que no se tenían
noticias. Basta escribir nombre y
apellido y esperar la respuesta.
Fig. 4-26. Después de completar los datos personales y cargar la fotografía, en
la columna izquierda hay un enlace que Busca personas que conoces. Hacer
clic en él.
Fig. 4-27. La primera alternativa que se ofrece es buscar contactos en el servicio
de e-mail que se use (en este ejemplo, en Gmail). Para esto hay que escribir la
contraseña del correo que se use y hacer clic en Buscar amigos.
Fig. 4-28. Otra forma de buscar personas es escribir directamente su nombre y
apellido y hacer clic en el ícono de la lupa.
Computación básica para docentes - Alfie / Veloso Alfaomega
16 Redes Sociales
Fig. 4-29. Los resultados aparecen instantáneamente. Ahora hay que buscar,
entre ellos, a la persona indicada. Y una vez que se la encuentre, hacer clic en
Agregar a mis amigos.
Fig. 4-30. A continuación, aparece una pantalla en la cual hay que pulsar En-
viar solicitud para que la persona encontrada reciba la solicitud de amistad.
Alfaomega Computación básica para docentes - Alfie / Veloso
Buscar personas y hacer amigos 17
Fig. 4-31. Completar el código de seguridad que se solicita.
Fig. 4-32. Facebook avisa que la solicitud fue enviada. Hacer clic en Cerrar.
Fig. 4-33. La solicitud de amistad es recibida (en este ejemplo, por el amigo
Emilio) a través del e-mail. Haciendo clic sobre la foto del solicitante, se puede
saber más sobre él.
Computación básica para docentes - Alfie / Veloso Alfaomega
18 Redes Sociales
Fig. 4-34. Inmediatamente se abre Facebook y muestra la solicitud (en este
ejemplo, de Claudio). Con hacer clic en el nombre del solicitante se mostrará
más información que ayudará a saber quién es.
Fig. 4-35. Los datos del solicitante (Claudio) aparecen en la página Facebook
(de Emilio). Para resolver qué se hace con la propuesta de amistad ahora hay
que pulsar el botón Responder a la solicitud de amistad.
Fig. 4-36. Si (Emilio) quiere aceptar la propuesta de amistad (de Claudio) hay
que hacer clic en Confirmar. En cambio, si se la quiere rechazar hay que optar
por Ignorar la solicitud. El botón Cancelar deja pendiente la solicitud para
que se resuelva qué hacer con ella en otro momento.
Alfaomega Computación básica para docentes - Alfie / Veloso
Buscar personas y hacer amigos 19
Fig. 4-37. Por medio de esta pantalla se puede presentar al nuevo amigo aña-
dido a los otros contactos que ya se tengan en Facebook. En este ejemplo, y
como no se tienen contactos, se hace clic en el botón Cancelar.
Fig. 4-38. En la sección Perfil (de Emilio) se informa que él y el nuevo contacto
(Claudio) Ahora son amigos.
Computación básica para docentes - Alfie / Veloso Alfaomega
20 Redes Sociales
Fig. 4-39 y Fig. 4-40. En la sección Perfil de los dos usuarios aparece el nuevo
contacto en el listado de Amigos.
¿En qué estás pensando?
Todo lo que se publica en el cuadro de ingreso de texto del Muro (de la sección
Perfil) aparece publicado en su Muro, en las Noticias propias (de la sección
Inicio) y en las de todos los amigos que se tengan contactados. Y también,
todo lo que publican los amigos se refleja en las Noticias propias.
Fig. 4-41. Para publicar cualquier texto en Facebook hay que escribirlo en el
cuadro de entrada del Muro y después hacer clic en el botón Compartir.
Alfaomega Computación básica para docentes - Alfie / Veloso
¿En qué estás pensando? 21
Fig. 4-42. El mensaje aparece publicado en el Muro de la persona que lo escri-
bió.
Fig. 4-43. En caso de arrepentirse de lo escrito, hay que ir con el puntero del
mouse hasta el ángulo superior derecho del mensaje hasta que aparezca el bo-
tón Eliminar. Entonces, hacer clic sobre él.
Computación básica para docentes - Alfie / Veloso Alfaomega
22 Redes Sociales
Fig. 4-44. El mensaje que se ve publicado en las Noticias de la persona que lo
escribió (ver ejemplo de la figura 4-42) también aparece en las Noticias de sus
amigos.
Fig. 4-45. Cuando un amigo escribe en su Muro, lo publicado se refleja en este
espacio y en las Noticias de sus amigos.
Fig. 4-46. Los mensajes también se pueden publicar desde la sección Noticias
y aparecen publicados allí y en el Muro. También se pueden ver desde las Noti-
cias de sus amigos.
Alfaomega Computación básica para docentes - Alfie / Veloso
Enviar y recibir mensajes privados 23
Fig. 4-47. Cuando en el ángulo inferior derecho de la pantalla de Facebook se
ve un pequeño cuadro rojo con un número en su interior, es señal de haber re-
cibido algún tipo de notificación. Haciendo clic en ese pequeño cuadro se abre
el menú desplegable que ofrece las Notificaciones.
Fig. 4-48. Seleccionando cualquiera de las notificaciones, el sistema redireccio-
na hacia ellas.
Enviar y recibir mensajes privados
Para mandar un mensaje sobre cualquier tema que, por confidencialidad, no
corresponde que aparezca en las Noticias públicas, existe la alternativa de en-
viarlo en forma privada.
Fig. 4-49. La primera forma de mandar un mensaje privado es hacer clic sobre
el nombre de la persona a la que se le quiere escribir. En este ejemplo, se hizo
clic desde el cuadro dedicado a Amigos.
Computación básica para docentes - Alfie / Veloso Alfaomega
24 Redes Sociales
Fig. 4-50. Cuando Facebook redirige hacia la página del receptor, hacer clic en
el botón Enviar un mensaje a ..., que aparece debajo del contacto.
Fig. 4-51. A continuación, se abre una ventana para redactar el mensaje que ya
incluye (en el campo Para) el contacto al que se le quiere mandar el mensaje.
Entonces, sólo resta escribir el Asunto y el texto del Mensaje. Finalmente, pul-
sar el botón Enviar.
Fig. 4-52. El receptor del mensaje recibirá un e-mail en el que se le avisa que le
llegó un mensaje privado en Facebook. Y en las páginas de Facebook, el nom-
bre que identifica a la sección Mensajes tendrá, en su costado derecho, un
número que indicará la cantidad de mensajes recibidos. Hacer clic en Mensajes
y después en Ver bandeja de entrada para leerlos.
Alfaomega Computación básica para docentes - Alfie / Veloso
Enviar y recibir mensajes privados 25
Fig. 4-53. Una vez en la Bandeja de entrada, pulsar en el enlace que lleva el
nombre del asunto del mensaje.
Fig. 4-54. Ya se puede leer el mensaje y, en caso de querer responder, no hay
más que escribir el mensaje en el campo Responder.
Fig. 4-55. La otra forma de mandar un mensaje es directamente seleccionando
el botón Bandeja de entrada. Después hay que elegir la opción Escribir men-
saje nuevo.
Computación básica para docentes - Alfie / Veloso Alfaomega
26 Redes Sociales
Fig. 4-56. Ni bien se hace clic dentro del campo Para aparece el cursor para
comenzar a escribir y una sugerencia de cómo completar las direcciones de los
destinatarios.
Fig. 4-57. Cuando se comienzan a escribir las primeras letras de un amigo de
Facebook, aparece la sugerencia de su nombre. Entonces, haciendo clic en él
queda completado el contacto. Si se quisiera incluir a otros hay que volver a
repetir la operación.
Fig. 4-58. A través de los botones Adjuntar se pueden añadir fotos, videos y
enlaces en el mensaje.
Alfaomega Computación básica para docentes - Alfie / Veloso
Subir, publicar y compartir imágenes 27
Fig. 4-59. Al hacer clic en Cargar una foto desde tu equipo se puede incluir
en el mensaje cualquier imagen que se tenga en la computadora.
Fig. 4-60. Haciendo clic en el botón Examinar se abrirá una ventana desde la
que se podrá ir a buscar la imagen que se quiera mandar.
Subir, publicar y compartir imágenes
Cualquiera de las imágenes que se tengan en la computadora o en un disposi-
tivo de almacenamiento pueden subirse a Facebook para que las vean todos los
amigos o aquellos que se determinen.
Fig. 4-61. Hacer clic en la sección Perfil y después en Fotos.
Computación básica para docentes - Alfie / Veloso Alfaomega
28 Redes Sociales
Fig. 4-62. Una vez en la subsección Fotos, hacer clic en Crear un álbum de
fotos.
Fig. 4-63. Completar la ficha del nuevo álbum con: Nombre del álbum, Lu-
gar (en el que se tomaron las fotografías), Descripción (año en que fueron
tomadas las imágenes o cualquier tipo de detalle a consideración del usuario) y
Privacidad. En este último se determina quiénes pueden ver las fotos: Todos
(en Facebook), Amigos de mis amigos, Sólo mis amigos o Personalizar
(permite decir qué amigos pueden verlas, determinar a aquellos que no pue-
den, o establecer que solamente las vea el que las cargó).
Alfaomega Computación básica para docentes - Alfie / Veloso
Subir, publicar y compartir imágenes 29
Fig. 4-64. Después de completar todos los datos, hacer clic en Crear álbum.
Fig. 4-65. Primero (en la ventana izquier-
da de la pantalla) hay que abrir la carpe-
ta que contiene las imágenes. Después, y
en la ventana derecha, se pueden marcar
(en el ángulo superior izquierdo de cada
foto) las fotografías que se van a subir (o
pulsar el botón Seleccionar todo).
Cuando se selecciona una imagen apare-
cen los íconos de dos círculos con flecha.
Por medio de ellos se pueden rotar las
fotos para que aparezcan posicionadas
correctamente.
Finalmente, hay que hacer clic en el bo-
tón Subir para que comience la transfe-
rencia.
Computación básica para docentes - Alfie / Veloso Alfaomega
30 Redes Sociales
Fig. 4-66. Las fotos se comienzan a subir y Facebook muestra el progreso de la
carga.
Fig. 4-67. Los archivos subieron exitosamente. Pulsar Aceptar.
Fig. 4-68. Las fotos ya están en Facebook. Ahora se le puede agregar a cada
una de ellas un Pie de foto (texto que se reproducirá abajo de la imagen). Tam-
bién, y sólo a una de las fotos, se la debe marcar como Portada del álbum.
Alfaomega Computación básica para docentes - Alfie / Veloso
Subir, publicar y compartir imágenes 31
Advertencia
Facebook indica que no es conve-
niente subir imágenes sobre las
que el usuario no tiene derechos
de uso o de distribución. También
se aconseja que no se publiquen
fotos consideradas inconvenien-
tes ya que pueden ser denuncia-
das ante Facebook y posterior-
Fig. 4-69. Si se quiere borrar una o varias mente eliminadas.
imágenes subidas, hay que marcarlas en
el cuadro Eliminar esta foto.
Fig. 4-70: Para finalizar, hacer clic en el botón Guardar cambios.
Fig. 4-71. A continuación aparece esta pantalla. Seleccionando el botón Publi-
car, las imágenes se verán en las Noticias y en el Muro propio y en las Noti-
cias de los amigos.
Fig. 4-72. Cuando las fotos ya están publicadas, se ofrece compartirlas con
amigos, incluso si no están en Facebook. Haciendo clic sobre el enlace de esa
leyenda se accede al servicio descripto.
Computación básica para docentes - Alfie / Veloso Alfaomega
32 Redes Sociales
Fig. 4-73. En el campo Para se deben escribir las direcciones de e-mail de los ami-
gos a los que se le quiere mostrar el álbum de fotos. Después hay que completar el
resto del mensaje (con Asunto y texto del Mensaje) y hacer clic en Enviar.
Fig. 4-74. La dirección de Internet que aparece abajo de cada álbum puede ser
copiada y enviada a familiares y amigos que no estén suscriptos a Facebook.
Esta es otra forma de compartir las fotos.
Alfaomega Computación básica para docentes - Alfie / Veloso
Subir, publicar y compartir imágenes 33
Fig. 4-75. Cuando los amigos y familiares reciban la dirección, y después la
copien y la peguen en su navegador, podrán ver el álbum aunque no sean usua-
rios de Facebook.
Fig. 4-76. Cuando las fotos se terminan de publicar aparecen en las Noticias y
en el Muro propio y en las Noticias de los amigos a los que se les compatieron
las imágenes.
Computación básica para docentes - Alfie / Veloso Alfaomega
34 Redes Sociales
Fig. 4-77. Para hacer cualquier cambio en las imágenes (sumar nuevas fotos al
álbum, borrar todas o algunas, cambiar el orden y los comentarios, entre otras
acciones) hay que seleccionar la sección Perfil y después la solapa Fotos. Una
vez allí, hay que hacer clic en el álbum que se quiere modificar.
Fig. 4-78. Aquí se ofrecen las opciones Editar fotos, Organizar fotos y Agre-
gar más fotos. Haciendo clic en cualquiera de estos enlaces se ingresa en cada
uno de los servicios.
Alfaomega Computación básica para docentes - Alfie / Veloso
Me gusta, Comentar y Compartir 35
Me gusta, Comentar y Compartir
Cada elemento que aparece en Noticias y en el Muro dispone de tres enlaces
para que los amigos puedan decir si les gusta lo publicado, además de tener la
opción de dejar un comentario o compartir con otros amigos.
Fig. 4-79. Para decir que gusta algo que publicó un amigo (y hasta uno mismo)
basta con hacer clic sobre el enlace Me gusta.
Fig. 4-80. Después de haber cumplido con el paso anterior, aparece la frase Te
gusta esto. En caso de arrepentirse se puede hacer clic en Ya no me gusta. Y
si se quiere dejar un comentario adicional, sólo hay que escribirlo en Escribe un
comentario.
Computación básica para docentes - Alfie / Veloso Alfaomega
36 Redes Sociales
Fig. 4-81. Otra posibilidad es dejar un comentario sin necesidad de seleccionar
Me gusta. Para esto hay que hacer clic directamente en Comentar.
Fig. 4-82. A continuación, se comienza a escribir el mensaje en el campo dispo-
nible y después se hace clic en Comentar.
Fig. 4-83. El comentario realizado aparece publicado y ofrece la opción de ser
borrado por medio del enlace Eliminar.
Alfaomega Computación básica para docentes - Alfie / Veloso
Me gusta, Comentar y Compartir 37
Fig. 4-84. Si un amigo publicó una noticia, foto o video, y a esto se lo quiere
sumar al Muro propio (para que lo vean otros amigos), se debe hacer clic en
el enlace Compartir. En este ejemplo, Emilio compartirá con sus amigos (que
pueden ser o no amigos de Claudio) las fotos que publicó Claudio, siempre y
cuando este último no haya optado por la opción que restringe la visualización
de las imágenes sólo a sus amigos (ver figura 4-63)
Fig. 4-85. El comentario realizado aparece publicado y ofrece la opción de ser
borrado por medio del enlace Eliminar.
Fig. 4-86. El comentario ya publicado ofrece la opción de ser borrado por me-
dio del enlace Eliminar.
Computación básica para docentes - Alfie / Veloso Alfaomega
38 Redes Sociales
Publicar enlaces
Facebook ofrece la posibilidad de publicar cualquier tipo de enlace desde sus
páginas. De esta manera, se pueden enlazar videos o páginas Web que, al hacer
clic sobre sus enlaces, se comienza a reproducir el video o se accede a la infor-
mación, respectivamente.
Fig. 4-87. Cuando se está viendo cualquier video de YouTube, aparece el enlace Fa-
cebook. Al hacer clic en él se comienza el proceso de publicación en la red social.
Fig. 4-88. En la ventana que aparece inmediatamente después se puede escribir
un texto que presente o relacione al video. Y a continuación se debe hacer clic
en el botón Compartir.
Alfaomega Computación básica para docentes - Alfie / Veloso
Publicar enlaces 39
Fig. 4-89. Facebook avisa que el video se ha publicado satisfactoriamente.
Fig. 4-90. Y así aparece publicado en Facebook.
Fig. 4-91. Otra forma de publicar un video es copiar la dirección que se mues-
tra en el navegador (en el momento que se está viendo la página que contiene
el video). Para esto hay que seleccionar la dirección que se muestra en la ba-
rra de direcciones del navegador, después hacer clic con el botón derecho del
mouse sobre ella y, cuando aparece el menú desplegable, seleccionar la opción
Copiar.
Computación básica para docentes - Alfie / Veloso Alfaomega
40 Redes Sociales
Fig. 4-92. Después hay que ir al ¿En qué estás pensando? de Facebook y
escribir un texto de presentación (si se quiere hacerlo). Dejando un espacio a
continuación del texto, se debe hacer clic con el botón derecho del mouse y,
cuando aparece el menú desplegable, seleccionar la opción Pegar.
Fig. 4-93. Cuando la dirección esté pegada, pulsar el botón Compartir. Antes
de hacer clic en Compartir, y después de que el video aparezca en pantalla, se
puede borrar la dirección pegada sin que esto afecte a la publicación del video.
Fig. 4-94. Y así aparecerá el video publicado. Haciendo clic sobre el nombre del
video, comienza la reproducción .
Alfaomega Computación básica para docentes - Alfie / Veloso
Publicar enlaces 41
Fig. 4-95. Para enlazar a una página Web también se debe copiar la dirección
de la página elegida.
Fig. 4-96. Después se pega la dirección en el campo ¿En qué estás pensan-
do? de Facebook (de la misma manera que se pegó el video de la figura 4-87).
Haciendo clic en la pequeña flecha que se muestra en esta figura, se cambia la
imagen que mostrará la publicación.
Computación básica para docentes - Alfie / Veloso Alfaomega
42 Redes Sociales
Fig. 4-97. En este ejemplo había tres imágenes disponibles para elegir y se optó
por la número 2. Y en esta oportunidad se borró la dirección de la página Web
que se había pegado pero, tal como se dijo en la figura 4-93, el enlace no se
pierde. Finalmente, hacer clic en Compartir.
Fig. 4-98. La nota con enlace ya aparece publicada en las Noticias de Facebo-
ok. Haciendo clic sobre su título, se accede directamente a la página Web que
la contiene.
Alfaomega Computación básica para docentes - Alfie / Veloso
Configuración 43
Configuración
A través de las opciones de esta sección se establecen, ajustan y modifican pa-
rámetros de uso y privacidad de la cuenta de Facebook.
Fig. 4-99. Hacer clic en Configuración y después en Configuración de cuen-
ta.
Fig. 4-100. Todos los datos que se informaron al abrir la cuenta (nombre real,
nombre de usuario, dirección de correo electrónico, contraseña y otros) pueden
ser modificados.
Fig. 4-101. Después de haber modificado o no los datos del paso anterior, se
puede volver a seleccionar Configuración y elegir Configuración de privaci-
dad.
Computación básica para docentes - Alfie / Veloso Alfaomega
44 Redes Sociales
Fig. 4-102. Desde Privacidad se ajustan las informaciones y elementos que se
publican en Facebook. También se ofrece la opción de bloquear (impedir el ac-
ceso para ver lo que se publica) a gente que ya no se quiere tener como amigo.
Fig. 4-103. A la última opción que se ofrece, se llega haciendo clic en Configu-
ración y después en Configuración de aplicaciones.
Alfaomega Computación básica para docentes - Alfie / Veloso
Configuración 45
Fig. 4-104. Cada una de las aplicaciones de Facebook (eventos, enlaces y vi-
deos, entre otros) pueden ser agregados o eliminados de los cuadros y pestañas
que se muestran en las páginas. Además, a cada uno de ellos se le pueden es-
tablecer restricciones de privacidad para que sólo puedan ser vistos por aquellos
que están habilitados.
Fig. 4-105. Por ejemplo, si se selecciona la configuración de Fotos, se puede
establecer la visibilidad que tendrán las mismas, determinando a aquellos que
tendrán la posibilidad de verlas.
Computación básica para docentes - Alfie / Veloso Alfaomega
46 Redes Sociales
Servicios de ayuda
En caso de querer profundizar en los servicios y aplicaciones de Facebook se
puede consultar el espacio especialmente destinado a estos fines.
Fig. 4-106. Hacer clic en el enlace Servicios de ayuda, ubicado en la parte
inferior de cualquier página del sitio.
Fig. 4-107. Después del paso anterior aparecerá una página que ofrece ayudas
sobre uso, aplicaciones y funciones de Facebook. Entonces, sólo hay que hacer
clic en el tema de interés.
Alfaomega Computación básica para docentes - Alfie / Veloso
Abrir y configurar una cuenta de Twitter 47
Abrir y configurar una cuenta de Twitter
Se trata de otro sistema para publicar y compartir información con amigos, pero
con la característica de permitir mensajes de sólo 140 caracteres.
Esta red social no sólo es utilizada a través de computadoras de escritorio y
portátiles sino también, y debido a sus mensajes escuetos, tiene una gran can-
tidad de seguidores que acceden a ella por medio de telefonía móvil.
Fig. 11-1. Ir hasta el sitio de Twitter (www.twitter.com) y comenzar la inscrip-
ción a través del botón Sign up now.
Fig. 11-2. Completar los datos requeridos y pulsar Create my account.
Computación básica para docentes - Alfie / Veloso Alfaomega
48 Redes Sociales
Fig. 11-3. Se ofrece buscar a amigos que tengan Twitter a través de los contac-
tos del servicio de correo electrónico que se posea (por el momento esta funcio-
nalidad sólo está disponible para Gmail, Yahoo y AOL). En este ejemplo, y como
se seleccionó el servicio de Gmail, hay que escribir la dirección de mail y la con-
traseña que se utiliza para ingresar a ese servicio. Finalmente hay que pulsar el
botón Continue. Si no se se quiere cumplir con este paso se tiene que hacer clic
en el enlace Skip this step, que está abajo del botón Continue.
Fig. 11-4. No se encontró a ningún amigo de Gmail que tuviera cuenta en Twit-
ter. Por eso, sugiere que se lo invite. Para esto hay que marcar la pequeña caja
que está a la izquierda del nombre del contacto y después hacer clic en Invite.
Este paso también se puede saltar de la misma manera que el anterior.
Alfaomega Computación básica para docentes - Alfie / Veloso
Abrir y configurar una cuenta de Twitter 49
Fig. 11-5. Ahora Twitter ofrece seguir (recibir las noticias que generen) a un
grupo de personas u organismos. Para seleccionarlos hay que marcar las peque-
ñas cajas que están a la izquierda de la foto y para no recibir información de
ellos hay que desmarcar la casilla. Después hay que pulsar Finish.
Fig. 11-6. A continuación se ingresa en la Home (pagina de inicio) de Twitter
y se ven los mensajes publicados por aquellos a los que se decidió seguir en el
paso anterior.
Computación básica para docentes - Alfie / Veloso Alfaomega
50 Redes Sociales
Fig. 11-7. Hacer clic en la sección Settings y después en Account para modifi-
car o ampliar cualquier dato (e-mail, nombre de usuario, zona horaria, pequeña
biografía) correspondiente a la cuenta.
Fig. 11-8. Los que quieran que sus mensajes solamente puedan ser vistos por
aquellos a quienes se las autorice, deberán marcar la pequeña caja que aparece
al costado izquierdo de Protect my tweets. Al finalizar, hacer clic en el botón
Save.
Alfaomega Computación básica para docentes - Alfie / Veloso
Abrir y configurar una cuenta de Twitter 51
Fig. 11-9. En la solapa Notices, de la sección Settings, se puede pedir que
cada vez que alguien quiera seguir los comentarios propios (en este ejemplo, de
Claudio), se reciba una notificación por mail de la solicitud. También se ofrece a
informar por el mismo medio cuando alguien envía un mensaje privado.
Fig. 11-10. Desde la solapa Pictures, también de la sección Settings, se puede
subir una foto identificatoria (que no pese más de 700 K y esté en formato JPG,
GIF o PNG) haciendo clic en Examinar. No hay que olvidarse de finalizar usan-
do el botón Save para que los cambios queden guardados.
Computación básica para docentes - Alfie / Veloso Alfaomega
52 Redes Sociales
Fig. 11-11. Cuando se selecciona la solapa Design, de la sección Settings,
aparecen distintos modelos de diseño de página de Twitter. Haciendo clic en
cada diseño se puede ver una prueba.
Fig. 11-12. Al final de la página Design se ofrecen otras alternativas de colores
de fondo, de texto y de enlaces, entre otros, para cambiar la apariencia de Twit-
ter. Sólo es cuestión de probar para ver el resultado. Al finalizar, hacer clic en
Save changes.
Alfaomega Computación básica para docentes - Alfie / Veloso
Buscar 53
Buscar
Fig. 11-13 Hacer clic en el enlace de la sección Find People.
Fig. 11-14. Seleccionar la solapa Find on Twitter, después escribir el nombre
de la persona, de la empresa o del tema por buscar y pulsar el botón Search.
Fig. 11-15. Inmediatamente aparece la lista de resultados. Con sólo hacer clic
sobre el nombre (en este ejemplo, Beatles Tweets), se abre esa página.
Computación básica para docentes - Alfie / Veloso Alfaomega
54 Redes Sociales
Fig. 11-16. La página de Beatles Tweets ya está abierta. Además de leer los co-
mentarios y hacer clic en el enlace del mismo para ampliar la información, se puede
saber cuántos Followers (seguidores) tiene (en este ejemplo hay 24.136) y hasta
convertirse uno mismo en un Follower (para que los comentarios de este sitio se
vean en la Home propia). Para esto último se debe hacer clic en el botón Follow.
Fig. 11-17. En la columna derecha de Twitter también se ofrece una herramien-
ta para realizar búsquedas. Solamente hay que introducir la palabra o nombre
de la persona y hacer clic en el botón Search.
Alfaomega Computación básica para docentes - Alfie / Veloso
Escribir y publicar un tweet 55
Fig. 11-18. Inmediatamente aparecen todos los mensajes que incluyen la pala-
bra Cartagena.
Escribir y publicar un tweet
Fig. 11-19. El amigo invitado ya se encuentra en Tweeter y hasta publicó su pri-
mer tweet (mensaje). Para hacer lo mismo no hay más que escribir en el cuadro
de texto What are you doing?
Computación básica para docentes - Alfie / Veloso Alfaomega
56 Redes Sociales
Fig. 11-20. A medida que se escribe el mensaje, el contador que está en el bor-
de superior del cuadro indica cuántos caracteres más pueden usarse. Y una vez
que se completó el tweet, hay que hacer clic en Update para que se publique.
Fig. 11-21. El mensaje ya aparece publicado en la Home de Twitter.
Alfaomega Computación básica para docentes - Alfie / Veloso
Enviar y recibir mensajes privados 57
Enviar y recibir mensajes privados
Fig. 11-22. Hacer clic en el botón Direct Messages, ubicado en la barra dere-
cha de Twitter.
Fig. 11-23 Por medio del menú desplegable Send se puede seleccionar el con-
tacto (en este ejemplo, Emilio) al cual mandarle un mensaje privado vía Twitter.
Fig. 11-24. Escribir el mensaje y pulsar el botón Send para enviarlo.
Computación básica para docentes - Alfie / Veloso Alfaomega
58 Redes Sociales
Fig. 11-25 Twitter le avisa al contacto (Emilio) que tiene uno o más mensajes a
través de un número (en este ejemplo, 1) al costado derecho del botón Direct
Messages.
Fig. 11-26. El amigo lee el mensaje recibido y, si quiere, lo contesta escribiendo
un texto en el cuadro Send.
Alfaomega Computación básica para docentes - Alfie / Veloso
Enviar y recibir mensajes privados 59
Fig. 11-27. El amigo escribe una respuesta y después hace clic en el botón Send.
Fig. 11-28. Cuando el mensaje es despachado, al receptor también le llega un
aviso por mail (en este ejemplo, Gmail). Hacer clic sobre el mensaje para verlo.
Fig. 11-29. Desde el servicio de mail se lee el mensaje. Para contestar hay que
hacer clic sobre el enlace que se incluye en el texto. De esta manera se abrirá
Twitter para responder.
Computación básica para docentes - Alfie / Veloso Alfaomega
60 Redes Sociales
Siguiendo, Seguidores y Tweets
Fig. 11-30. En la parte superior de la barra derecha de Tweeter aparecen los
accesos a Following, Followers y Tweets. En el primero se muestra a las
personas a las cuales se está siguiendo. En el segundo aparecen aquellos que
tienen acceso a lo que uno publica. Y en el tercero aparecen todos los mensajes
(tweets) que uno publicó.
Fig. 11-31. Hacer clic en Following.
Fig. 11-32 Aparecen todos los amigos a los que se sigue y que, por medio del botón
Actions, se puede optar por no seguirlos más o bloquearlos, entre otras opciones.
Alfaomega Computación básica para docentes - Alfie / Veloso
Siguiendo, Seguidores y Tweets 61
Fig. 11-33. Para ver quiénes siguen a este usuario de Tweeter, entrar en el enla-
ce Followers.
Fig. 11-34. Aquí se muestran a los seguidores y, por medio del botón Actions,
se configuran acciones sobre los mismos.
Fig. 11-35. Hacer clic en Tweets para ver los mensajes que uno mismo publicó
Fig. 11-36. Y así se muestran los tweets que se enviaron.
Computación básica para docentes - Alfie / Veloso Alfaomega
También podría gustarte
- Manual ISO8583Documento31 páginasManual ISO8583Contactos.Monitoreo100% (4)
- Características de Los Centros de CómputoDocumento21 páginasCaracterísticas de Los Centros de CómputoBaylover RomeroAún no hay calificaciones
- Consultor EDI InternacionalDocumento2 páginasConsultor EDI InternacionalbreaknovatoAún no hay calificaciones
- Manual 3com 4226t PuertosDocumento16 páginasManual 3com 4226t PuertosCesar AugustoAún no hay calificaciones
- JND Gsmart Manual Esp PDFDocumento12 páginasJND Gsmart Manual Esp PDFEmiro Rafael Clavijo LugoAún no hay calificaciones
- UA1 - ENTORNO DE TRABAJO - AprobadoDocumento39 páginasUA1 - ENTORNO DE TRABAJO - AprobadoNider VásquezAún no hay calificaciones
- Brochure Project V1 - 050052Documento5 páginasBrochure Project V1 - 050052Mauro LopezAún no hay calificaciones
- Listas Doblemente EnlazadasDocumento3 páginasListas Doblemente EnlazadasAndrés Ortega RamosAún no hay calificaciones
- Metodología SAP - Estándares ABAPDocumento21 páginasMetodología SAP - Estándares ABAPcarlesAún no hay calificaciones
- Los Temidos Pantallazos AzulesDocumento155 páginasLos Temidos Pantallazos AzulesJorge ToalaAún no hay calificaciones
- Temario - Taller Nuevas Tecnologias Aplicadas A La EducacionDocumento15 páginasTemario - Taller Nuevas Tecnologias Aplicadas A La Educacion1claudiatorresAún no hay calificaciones
- Presentación Aplicación Móvil Completa y Versátil Moderna Azul y VioletaDocumento9 páginasPresentación Aplicación Móvil Completa y Versátil Moderna Azul y Violetayoon GuinAún no hay calificaciones
- Clases en Python, Lo Estás Haciendo MalDocumento230 páginasClases en Python, Lo Estás Haciendo MalGian RojasAún no hay calificaciones
- TSO Sistema ArchivosDocumento3 páginasTSO Sistema ArchivosDaniel HidalgoAún no hay calificaciones
- Guía para Configurar Dispositivos Móviles ANDROIDDocumento16 páginasGuía para Configurar Dispositivos Móviles ANDROIDanderbernaAún no hay calificaciones
- Guía para Configurar Un Disco Duro de PC Portátil para La Consola XBOX 360Documento5 páginasGuía para Configurar Un Disco Duro de PC Portátil para La Consola XBOX 360Edwin CastilloAún no hay calificaciones
- 0.2 - Algoritmos y Estructuras de Datos - Introduccion A JavaDocumento27 páginas0.2 - Algoritmos y Estructuras de Datos - Introduccion A JavaPaula GandiniAún no hay calificaciones
- Paper Sistema Contador de MonedasDocumento6 páginasPaper Sistema Contador de MonedasAlex TorresAún no hay calificaciones
- ISO 18618 2018 en - Pdf-Convertido - En.esDocumento21 páginasISO 18618 2018 en - Pdf-Convertido - En.esPamela CastilloAún no hay calificaciones
- Lenguaje de Programación 2.0Documento9 páginasLenguaje de Programación 2.0rodriguez1987Aún no hay calificaciones
- PN1 Informe SURFER TOPOGRAFIA ELECTRONICADocumento9 páginasPN1 Informe SURFER TOPOGRAFIA ELECTRONICACristian Mamani HuanacuniAún no hay calificaciones
- Manual Ledstar LTV-1302Documento14 páginasManual Ledstar LTV-1302Jocelyn SchnyderAún no hay calificaciones
- Que Ser Adicto A LosDocumento7 páginasQue Ser Adicto A Losmiguel angel cely sachicaAún no hay calificaciones
- Zapatillas Fútbol Sala Tienda Oficial MUNICH® SportsDocumento1 páginaZapatillas Fútbol Sala Tienda Oficial MUNICH® SportsAlejandro Nicolás Hilario OrtegaAún no hay calificaciones
- Requisitos de Instalacion ORTHOPHOS XG 3D CEPHDocumento46 páginasRequisitos de Instalacion ORTHOPHOS XG 3D CEPHMaximo David Campos EspejoAún no hay calificaciones
- C5 - Evaluación Competencia 5 XS Olivares Blancarte PDFDocumento3 páginasC5 - Evaluación Competencia 5 XS Olivares Blancarte PDFHéctor H. OlivaresAún no hay calificaciones
- Manual Win ISISDocumento447 páginasManual Win ISISEl Gato Con BotasAún no hay calificaciones
- Check List Instalación y Configuración Impresora HP MFP 528FDocumento24 páginasCheck List Instalación y Configuración Impresora HP MFP 528FEacm EacmAún no hay calificaciones
- Aplicación de La Matriz Jacobiana de Un Sistema de Control Borroso A La Obtención de Sus Estados de EquilibrioDocumento11 páginasAplicación de La Matriz Jacobiana de Un Sistema de Control Borroso A La Obtención de Sus Estados de Equilibriovlady120489Aún no hay calificaciones
- Procesador de TextosDocumento2 páginasProcesador de TextosAngel de Jesus Deloya RodriguezAún no hay calificaciones