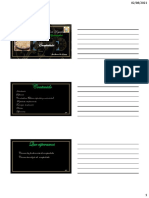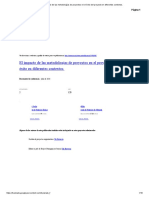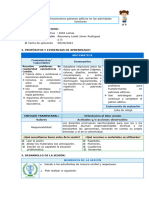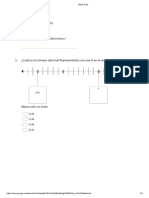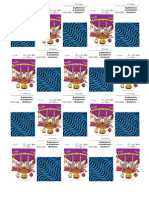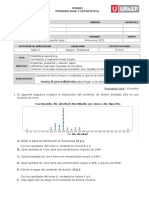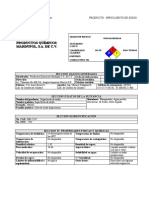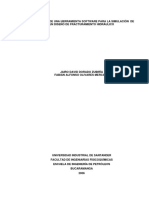Documentos de Académico
Documentos de Profesional
Documentos de Cultura
Atajos Mac
Cargado por
larryTítulo original
Derechos de autor
Formatos disponibles
Compartir este documento
Compartir o incrustar documentos
¿Le pareció útil este documento?
¿Este contenido es inapropiado?
Denunciar este documentoCopyright:
Formatos disponibles
Atajos Mac
Cargado por
larryCopyright:
Formatos disponibles
Funciones rápidas de teclado
en Mac
Si presionas determinadas combinaciones de teclas,
puedes realizar una acción para la que normalmente se
necesita un mouse, trackpad u otro dispositivo de
entrada.
Para usar una función rápida de teclado, mantén presionada una o varias
teclas modificadoras y, luego, presiona la última tecla de la función rápida.
Por ejemplo, para usar Command + C (copiar), mantén presionada la
tecla Command, luego la tecla C y, por último, suelta ambas teclas. Los
menús y teclados Mac suelen usar símbolos para determinadas teclas,
incluidas las teclas modificadoras:
Command (o Cmd) ⌘
Shift ⇧
Option (o Alt) ⌥
Control (o Ctrl) ⌃
Caps Lock ⇪
Fn
En el caso de los teclados para computadoras con Windows, usa la tecla Alt en lugar de la
tecla Option y la tecla del logotipo de Windows en lugar de la tecla Command.
Algunas teclas en algunos teclados de Apple tienen símbolos y funciones
especiales, por ejemplo, para el brillo de la pantalla , el brillo del
teclado , Mission Control y mucho más. Si estas funciones no están
disponibles en el teclado, es posible que puedas reproducir algunas de
ellas creando tus propias funciones rápidas de teclado. Para usar estas
teclas como F1, F2, F3 u otras teclas de función estándar, combínalas con la
tecla Fn.
Cortar, copiar, pegar y otras funciones
rápidas habituales
Command + X: cortar el elemento seleccionado y copiarlo en el
portapapeles.
Command + C: copiar el elemento seleccionado en el portapapeles.
Esto también funciona para los archivos del Finder.
Command + V: pegar el contenido del portapapeles en el documento
o la app actual. Esto también funciona para los archivos del Finder.
Command + Z: deshacer el comando anterior. Luego, puedes
presionar Shift + Command + Z para rehacer y así se revierte la acción
de deshacer. En algunas apps, puedes deshacer y rehacer varios
comandos.
Command + A: seleccionar todos los elementos.
Command + F: buscar elementos en un documento o abrir una
ventana de búsqueda.
Command + G: Buscar otra vez: buscar la siguiente aparición del
elemento que se encontró anteriormente. Para buscar la aparición
anterior, presiona Shift + Command + G.
Command + H: ocultar las ventanas de la app activa. Para ver la app
activa y ocultar todas las demás apps, presiona Option + Command + H.
Command + M: minimizar la ventana activa al Dock. Para minimizar
todas las ventanas de la app activa, presiona Option + Command + M.
Command + O: abrir el elemento seleccionado o abrir un cuadro de
diálogo a fin de seleccionar un archivo para abrir.
Command + P: imprimir el documento actual.
Command + S: guardar el documento actual.
Command + T: abrir una pestaña nueva.
Command + W: cerrar la ventana activa. Para cerrar todas las
ventanas de la app, presiona Option + Command + W.
Option + Command + Esc: forzar el cierre de una app.
Command + barra espaciadora: mostrar u ocultar el campo de
búsqueda de Spotlight. Para realizar una búsqueda en Spotlight desde
una ventana de Finder, presiona
Command + Option + barra espaciadora. (Si usas varias fuentes de
entrada para escribir en distintos idiomas, estas funciones rápidas
cambian las fuentes de entrada en lugar de mostrar Spotlight. Obtén
información sobre cómo cambiar una función rápida de teclado
conflictiva).
Control + Command + barra espaciadora: mostrar el visor de
caracteres en el que puedes elegir emoji y otros símbolos.
Control + Command + F: usar la app en pantalla completa si lo
admite la app.
Barra espaciadora: usar Vista rápida para obtener una vista previa
del elemento seleccionado.
Command + Tab: cambiar a la siguiente app usada más
recientemente entre las apps abiertas.
Shift + Command + 5: en macOS Mojave o posterior, hacer una
captura o grabación de pantalla. O bien, usa Shift + Command + 3 o
Shift + Command + 4 para hacer capturas de pantalla. Obtén más
información sobre las capturas de pantalla.
Shift + Command + N: crear una carpeta nueva en el Finder.
Command + coma (,): abrir las preferencias para la app activa.
Funciones rápidas de reposo, cierre de
sesión y apagado
Es posible que debas mantener presionadas estas funciones rápidas un
poco más que otras funciones rápidas. De esta manera, puedes evitar
usarlas accidentalmente.
Botón de encendido: presiónalo para encender la Mac o activarla
tras el reposo. Mantenlo presionado durante 1,5 segundos para poner la
Mac en reposo.* Sigue presionando el botón para forzar la Mac a
apagarse.
Option + Command + botón de encendido*
u Option + Command + Expulsar medios : poner la Mac en reposo.
Control + Shift + botón de
encendido* o Control + Shift + Expulsar medios : poner las
pantallas en reposo.
Control + botón de encendido* o Control + Expulsar medios
: mostrar un cuadro de diálogo en el que se te pregunta si quieres
reiniciar la Mac, ponerla en reposo o apagarla.
Control + Command + botón de encendido:* forzar el reinicio de la
Mac, sin preguntar si quieres guardar los documentos abiertos y sin
guardar.
Control + Command + Expulsar medios : cerrar todas las apps y,
luego, reiniciar la Mac. Si los documentos abiertos tienen cambios sin
guardar, se te preguntará si quieres guardarlos.
Control + Option + Command + botón de encendido* o Control +
Option + Command + Expulsar medios : cerrar todas las apps y,
luego, apagar la Mac. Si los documentos abiertos tienen cambios sin
guardar, se te preguntará si quieres guardarlos.
Control + Command + Q: bloquear la pantalla de inmediato.
Shift + Command + Q: cerrar la sesión de tu cuenta de usuario de
macOS. Se te solicitará que lo confirmes. Para cerrar sesión de inmediato
sin confirmar, presiona Option + Shift + Command + Q.
* No se aplica al sensor de Touch ID.
Finder y funciones rápidas de sistema
Command + D: duplicar los archivos seleccionados.
Command + E: ejecutar el disco o el volumen seleccionados.
Command + F: iniciar una búsqueda de Spotlight en la ventana del
Finder.
Command + I: mostrar la ventana Obtener información para un
archivo seleccionado.
Command + R: (1) Cuando se selecciona un alias en el Finder:
mostrar el archivo original para el alias seleccionado. (2) En algunas
apps, como Calendario o Safari, actualizar o volver a cargar la página. (3)
En las preferencias de Actualización de software, comprobar nuevamente
si hay actualizaciones de software.
Shift + Command + C: abrir la ventana Computadora.
Shift + Command + D: abrir la carpeta Escritorio.
Shift + Command + F: abrir la ventana Recientes en la que se
muestran todos los archivos que viste o modificaste recientemente.
Shift + Command + G: abrir una ventana Ir a la carpeta.
Shift + Command + H: abrir la carpeta Inicio de la cuenta actual de
usuario de macOS.
Shift + Command + I: abrir iCloud Drive.
Shift + Command + K: abrir la ventana Red.
Option + Command + L: abrir la carpeta Descargas.
Shift + Command + N: crear una carpeta nueva.
Shift + Command + O: abrir la carpeta Documentos.
Shift + Command + P: mostrar u ocultar el panel de vista previa en
las ventanas del Finder.
Shift + Command + R: abrir la ventana AirDrop.
Shift + Command + T: mostrar u ocultar la barra de pestañas en las
ventanas del Finder.
Control + Shift + Command + T: agregar el elemento seleccionado
del Finder al Dock (OS X Mavericks o posterior).
Shift + Command + U: abrir la carpeta Utilidades.
Option + Command + D: mostrar u ocultar el Dock.
Control + Command + T: agregar el elemento seleccionado a la
barra lateral (OS X Mavericks o posterior).
Option + Command + P: ocultar o mostrar la barra de ruta en las
ventanas del Finder.
Option + Command + S: ocultar o mostrar la barra lateral en las
ventanas del Finder.
Command + barra (/): ocultar o mostrar la barra de estado en las
ventanas del Finder.
Command + J: mostrar opciones de visualización.
Command + K: abrir la ventana Conectarse al servidor.
Control + Command + A: crear un alias del elemento seleccionado.
Command + N: abrir una ventana nueva del Finder.
Option + Command + N: crear una carpeta inteligente nueva.
Command + T: mostrar u ocultar la barra de pestañas cuando está
abierta una sola pestaña en la ventana actual del Finder.
Option + Command + T: mostrar u ocultar la barra de herramientas
cuando está abierta una sola pestaña en la ventana actual del Finder.
Option + Command + V: mover los archivos colocados en el
portapapeles de su ubicación original a la ubicación actual.
Command + Y: usar la Vista rápida para obtener una vista previa de
los archivos seleccionados.
Option + Command + Y: ver una presentación de Vista rápida de los
archivos seleccionados.
Command + 1: ver los elementos de la ventana del Finder como
íconos.
Command + 2: ver los elementos de una ventana del Finder como
una lista.
Command + 3: ver los elementos de una ventana del Finder en
columnas.
Command + 4: ver los elementos de una ventana del Finder como
galería.
Command + corchete izquierdo ([): ir a la carpeta anterior.
Command + corchete derecho (]): ir a la siguiente carpeta.
Command + flecha hacia arriba: abrir la carpeta que contiene la
carpeta actual.
Command + Control + flecha hacia arriba: abrir la carpeta que
contiene la carpeta actual en una nueva ventana.
Command + flecha hacia abajo: abrir el elemento seleccionado.
Flecha hacia la derecha: abrir la carpeta seleccionada. Funciona
solo cuando estás en visualización como lista.
Flecha hacia la izquierda: cerrar la carpeta seleccionada. Funciona
solo cuando estás en visualización como lista.
Command + Delete: mover los elementos seleccionados al basurero.
Shift + Command + Delete: vaciar el basurero.
Option + Shift + Command + Delete: vaciar el basurero sin cuadro
de diálogo de confirmación.
Command + bajar brillo: activar o desactivar el duplicado de video
cuando la Mac está conectada a más de una pantalla.
Option + subir brillo: abrir el panel de preferencias Pantallas.
Funciona con cualquier tecla de brillo.
Control + subir brillo o Control + bajar brillo: cambiar el brillo de la
pantalla externa si lo admite la pantalla.
Option + Shift + subir brillo u Option + Shift + bajar brillo: ajustar
el brillo de la pantalla siguiendo pasos más cortos. Presiona también la
tecla Control en esta función rápida para ajustar la pantalla externa si lo
admite la pantalla.
Option + Mission Control: abrir las preferencias de Mission Control.
Command + Mission Control: mostrar el escritorio.
Control + flecha hacia abajo: mostrar todas las ventanas de la app
activa.
Option + subir volumen: abrir el panel de preferencias Sonido.
Funciona con cualquiera de las teclas de volumen.
Option + Shift + subir volumen u Option + Shift + bajar
volumen: ajustar el volumen del sonido siguiendo pasos más cortos.
Option + subir el brillo del teclado: abrir el panel de
preferencias Teclado. Funciona con cualquier tecla de brillo del teclado.
Option + Shift + subir el brillo del teclado u Option + Shift + bajar
el brillo del teclado: ajustar el brillo del teclado siguiendo pasos más
cortos.
Tecla Option mientras se hace doble clic: abrir el elemento en una
ventana diferente y, luego, cerrar la ventana original.
Tecla Command mientras se hace doble clic: abrir una carpeta en
una pestaña o ventana diferente.
Tecla Command mientras se arrastra a otro volumen: mover el
elemento arrastrado a otro volumen en lugar de copiarlo.
Tecla Option mientras se arrastra: copiar el elemento arrastrado. El
puntero cambia mientras arrastras el elemento.
Option + Command mientras se arrastra: crear un alias del
elemento arrastrado.El puntero cambia mientras arrastras el elemento.
Tecla Option mientras se hace clic en el triángulo desplegable:
abrir todas las carpetas que se encuentran dentro de la carpeta
seleccionada.Funciona solo cuando estás en visualización como lista.
Tecla Command mientras se hace clic en el título de la ventana:
ver las carpetas que contiene la ventana actual.
Obtén información sobre cómo usar Command o Shift para
seleccionar varios elementos en el Finder.
Haz clic en el menú Ir en la barra de menús del Finder para ver las
funciones rápidas a fin de abrir varias carpetas que frecuentemente usas,
como Aplicaciones, Documentos, Descargas, Utilidades y iCloud Drive.
Funciones rápidas de los documentos
El comportamiento de estas funciones rápidas puede variar según la app
que usas.
Command + B: poner en negrita el texto seleccionado o activar o
desactivar el formato de texto en negrita.
Command + I: poner en cursiva el texto seleccionado o activar o
desactivar el formato de texto en cursiva.
Command + K: agregar un enlace web.
Command + U: subrayar el texto seleccionado o activar o desactivar
el subrayado.
Command + T: mostrar u ocultar la ventana Tipos de letra.
Command + D: seleccionar la carpeta Escritorio desde un cuadro de
diálogo Abrir o Guardar.
Control + Command + D: mostrar u ocultar la definición de una
palabra seleccionada.
Control + Command + dos puntos (:): mostrar la ventana
Ortografía y gramática.
Command + punto y coma (;): buscar errores de ortografía en el
documento.
Option + Delete: eliminar la palabra que está a la izquierda del punto
de inserción.
Control + H: eliminar el carácter que está a la izquierda del punto de
inserción. O usar Delete.
Control + D: eliminar el carácter que está a la derecha del punto de
inserción. O usar Fn + Delete.
Fn + Delete: suprimir en los teclados que no tienen la tecla Suprimir.
O usar Control + D.
Control + K: eliminar el texto que está entre el punto de inserción y el
final de la línea o el párrafo.
Fn + flecha hacia arriba: Retroceder página: desplazarse una
página hacia arriba.
Fn + flecha hacia abajo: Avanzar página: desplazarse una página
hacia abajo.
Fn + flecha hacia la izquierda: Inicio: desplazarse hasta el inicio de
un documento.
Fn + flecha hacia la derecha: Fin: desplazarse hasta el final de un
documento.
Command + flecha hacia arriba: mover el punto de inserción hasta
el comienzo del documento.
Command + flecha hacia abajo: mover el punto de inserción hasta
el final del documento.
Command + flecha hacia la izquierda: mover el punto de inserción
hasta el comienzo de la línea actual.
Command + flecha hacia la derecha: mover el punto de inserción
hasta el final de la línea actual.
Option + flecha hacia la izquierda: mover el punto de inserción
hasta el comienzo de la palabra anterior.
Option + flecha hacia la derecha: mover el punto de inserción hasta
el final de la palabra siguiente.
Shift + Command + flecha hacia arriba: seleccionar el texto entre el
punto de inserción y el comienzo del documento.
Shift + Command + flecha hacia abajo: seleccionar el texto entre el
punto de inserción y el final del documento.
Shift + Command + flecha hacia la izquierda: seleccionar el texto
entre el punto de inserción y el comienzo de la línea actual.
Shift + Command + flecha hacia la derecha: seleccionar el texto
entre el punto de inserción y el final de la línea actual.
Shift + flecha hacia arriba: ampliar la selección de texto al carácter
más cercano en la misma ubicación horizontal de la línea de arriba.
Shift + flecha hacia abajo: ampliar la selección de texto al carácter
más cercano en la misma ubicación horizontal de la línea de abajo.
Shift + flecha hacia la izquierda: ampliar la selección de texto un
carácter a la izquierda.
Shift + flecha hacia la derecha: ampliar la selección de texto un
carácter a la derecha.
Option + Shift + flecha hacia arriba: ampliar la selección de texto al
comienzo del párrafo actual y, a continuación, al comienzo del párrafo
siguiente si se presiona otra vez.
Option + Shift + flecha hacia abajo: ampliar la selección de texto al
final del párrafo actual y, a continuación, al final del párrafo siguiente si se
presiona otra vez.
Option + Shift + flecha hacia la izquierda: ampliar la selección de
texto al comienzo de la palabra actual y, a continuación, al comienzo de la
palabra siguiente si se presiona otra vez.
Option + Shift + flecha hacia la derecha: ampliar la selección de
texto al final de la palabra actual y, a continuación, al final de la palabra
siguiente si se presiona otra vez.
Control + A: desplazarse al comienzo de la línea o del párrafo.
Control + E: desplazar al final de la línea o del párrafo.
Control + F: desplazarse un carácter hacia adelante.
Control + B: desplazarse un carácter hacia atrás.
Control + L: centrar el cursor o la selección en el área visible.
Control + P: desplazar hacia arriba una línea.
Control + N: desplazarse hacia abajo una línea.
Control + O: insertar una línea nueva después del punto de
inserción.
Control + T: intercambiar el carácter que está detrás del punto de
inserción y el carácter que está delante de él.
Command + llave izquierda ({): alinear a la izquierda.
Command + llave derecha (}): alinear a la derecha.
Shift + Command + barra vertical (|): centrar la alineación.
Option + Command + F: ir al campo de búsqueda.
Option + Command + T: mostrar u ocultar una barra de
herramientas en la app.
Option + Command + C: Copiar estilo: copiar las configuraciones de
formato del elemento seleccionado al portapapeles.
Option + Command + V: Pegar estilo: aplicar el estilo copiado al
elemento seleccionado.
Option + Shift + Command + V: Pegar con el mismo estilo: aplicar
el estilo del contenido circundante al elemento pegado en ese contenido.
Option + Command + I: mostrar u ocultar la ventana del inspector.
Shift + Command + P: Configurar página: mostrar una ventana para
seleccionar la configuración del documento.
Shift + Command + S: mostrar el cuadro de diálogo Guardar como o
duplicar el documento actual.
Shift + Command + signo menos (-): reducir el tamaño del
elemento seleccionado.
Shift + Command + signo más (+): aumentar el tamaño del
elemento seleccionado. Command + signo igual (=) realiza la misma
función.
Shift + Command + signo de pregunta (?): abrir el menú Ayuda.
También podría gustarte
- Algebra Tema5Documento8 páginasAlgebra Tema5larryAún no hay calificaciones
- Matemáticas.4º ESO - Trigonometría.ProblemasDocumento3 páginasMatemáticas.4º ESO - Trigonometría.ProblemaslarryAún no hay calificaciones
- Matemáticas.4º Eso - Potencias.apuntes y ProblemasDocumento17 páginasMatemáticas.4º Eso - Potencias.apuntes y ProblemaslarryAún no hay calificaciones
- Dokumen - Tips 400 Comandos Linux 578043e87d457Documento23 páginasDokumen - Tips 400 Comandos Linux 578043e87d457larryAún no hay calificaciones
- Lectura de Un Encoder Con SimulinkDocumento3 páginasLectura de Un Encoder Con SimulinkRafael Aguilar RiosAún no hay calificaciones
- Examen CognitivaDocumento6 páginasExamen Cognitivajecsy100% (3)
- Soldadura A OxigenoDocumento7 páginasSoldadura A OxigenoHuanca C CesarAún no hay calificaciones
- Unidad 2 - Aislado y Concentrado ProteicoDocumento12 páginasUnidad 2 - Aislado y Concentrado ProteicoYhonneer LizarasoAún no hay calificaciones
- Muest RaDocumento60 páginasMuest Rabismar jaramillo orellanaAún no hay calificaciones
- P - Sem14 - Distribución Normal ACTDocumento14 páginasP - Sem14 - Distribución Normal ACTLinda Sagitario Calderon ArevaloAún no hay calificaciones
- Recetario de Helados Artesanales ActualizadoDocumento3 páginasRecetario de Helados Artesanales ActualizadoMichael Chuquiruna Muñoz50% (2)
- U1-A2 Cálculo DiferencialDocumento4 páginasU1-A2 Cálculo DiferencialLizbeth Patiño BayonaAún no hay calificaciones
- EVALUACION SUSTITUTORIO CALCULO III - 2020 20-Propuesto PDFDocumento2 páginasEVALUACION SUSTITUTORIO CALCULO III - 2020 20-Propuesto PDFPohita AnaferAún no hay calificaciones
- El Impacto de Las Metodologías de Proyectos en El Éxito Del Proyecto en Diferentes ContextosDocumento18 páginasEl Impacto de Las Metodologías de Proyectos en El Éxito Del Proyecto en Diferentes ContextosDiana ArciniegasAún no hay calificaciones
- Procedimiento AlumbradoDocumento27 páginasProcedimiento AlumbradoAntonio Morales BarronAún no hay calificaciones
- Martes 05 de Setiembre MatemaDocumento7 páginasMartes 05 de Setiembre MatemarossmeryAún no hay calificaciones
- Compuertas LógicasDocumento9 páginasCompuertas LógicasMascco Castro JainorAún no hay calificaciones
- Capítulo 08Documento18 páginasCapítulo 08David Gustavo Montalvo SerranoAún no hay calificaciones
- Blank Quiz - 6º Básico Octubre 2020Documento4 páginasBlank Quiz - 6º Básico Octubre 2020Mario Alfonso Peña ArancibiaAún no hay calificaciones
- Euler LagrangeRP3GDLDocumento20 páginasEuler LagrangeRP3GDLPablo Yafet PatiñoAún no hay calificaciones
- Horario Turno Mañana Epic Lircay 2020 - IDocumento6 páginasHorario Turno Mañana Epic Lircay 2020 - IdenisAún no hay calificaciones
- Simulacro Vias 1Documento16 páginasSimulacro Vias 1Jhonatan RamirezAún no hay calificaciones
- T1 y E1 HistoriaDocumento4 páginasT1 y E1 Historiaradames01Aún no hay calificaciones
- Modulador ASKDocumento5 páginasModulador ASKfelipe ramirez espinelAún no hay calificaciones
- Preparatorio 7Documento12 páginasPreparatorio 7Jorge Luis Burbano GonzalezAún no hay calificaciones
- Cuadro SinopticoDocumento2 páginasCuadro SinopticoJavier SierraAún no hay calificaciones
- Yakov Perelman Problemas e Experimentos Recreativos EspanholDocumento323 páginasYakov Perelman Problemas e Experimentos Recreativos EspanholBrandon Arce100% (1)
- Taller 2. Estadística Descriptiva y RLSDocumento3 páginasTaller 2. Estadística Descriptiva y RLSAndrés LimaAún no hay calificaciones
- Cuadro Comparativo Pert y CPMDocumento2 páginasCuadro Comparativo Pert y CPMSebastian SandovalAún no hay calificaciones
- Hipoclorito de SodioDocumento3 páginasHipoclorito de SodioJuan Vicente Reyes LimaAún no hay calificaciones
- FrackingDocumento309 páginasFrackingReynaldo Navia MendozaAún no hay calificaciones
- Lab6 Parametros R-L-C en Corriente Continua y AlternaDocumento18 páginasLab6 Parametros R-L-C en Corriente Continua y AlternaRoman RacAún no hay calificaciones
- Materiales de Construcción. Informe 7Documento20 páginasMateriales de Construcción. Informe 7Alexander Gutierrez100% (1)
- Topografia Fao 0Documento10 páginasTopografia Fao 0PABLO GRANJAAún no hay calificaciones