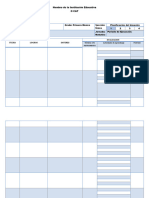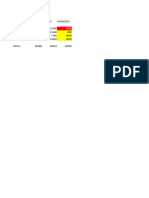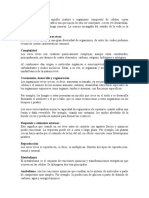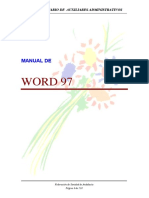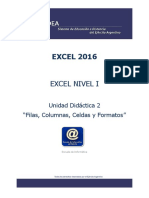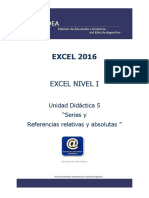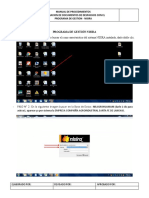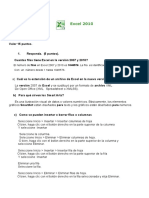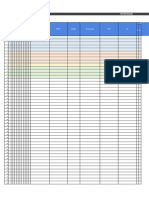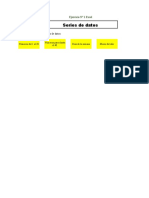Documentos de Académico
Documentos de Profesional
Documentos de Cultura
00 Introduccion A Funciones y Funciones de Texto
Cargado por
RonaldoTítulo original
Derechos de autor
Formatos disponibles
Compartir este documento
Compartir o incrustar documentos
¿Le pareció útil este documento?
¿Este contenido es inapropiado?
Denunciar este documentoCopyright:
Formatos disponibles
00 Introduccion A Funciones y Funciones de Texto
Cargado por
RonaldoCopyright:
Formatos disponibles
Página 1
ACADEMIA DE COMPUTACION COMPUCENTER “La Visión Al Futuro”
FORMULAS Y FUNCIONES DE EXCEL
Antes de comenzar a estudiar cada una de las funciones en detalle, es importante que
conozcas una serie de conceptos fundamentales y generales sobre las funciones de Excel:
INTRODUCCIÓN:
¿Qué son las funciones de Excel?
Las funciones de Excel son una herramienta poderosa dentro de una hoja de cálculo. Estas
funciones nos facilitan mucho la realización de cálculos y tratamiento de los datos.
Las funciones nos permiten realizar las operaciones más complejas de forma sencilla,
tanto con valores numéricos o valores de texto.
Todas las funciones tienen en común, el nombre de la función la cual la identifica y una
serie de argumentos, todos ellos separados por comas, o puntos y coma según el caso,
todos ellos dentro de paréntesis.
Veremos que puede haber alguna función que no tenga ningún tipo de argumento, pero
siempre existirán los paréntesis después del nombre de la función.
Las Funciones son la principal característica de una Hoja de Cálculos. El primer paso para
exprimir al máximo el potencial de Excel es conocer y dominar todas sus funciones. Esto te
permitirá armar todo tipo de plantillas y modelos a medida. Las Funciones y Fórmulas son
justamente lo que hacen tan única y maravillosa a esta Hoja de Cálculos. Excel trae por
defecto 329 funciones predeterminadas las cuales se explicarán una por una en este
manual.
Para entender como es una función veamos un sencillo ejemplo con una de las funciones
más utilizadas, la función SUMA. Por ejemplo, en el rango C1:C5 tenemos una serie de
números y queremos sumarlos. Podríamos hacerlo celda por celda como se muestra en la
celda F18 o también con la función SUMA como se muestra en la celda J18. El resultado es
el mismo, pero vemos que es más cómodo usar la función SUMA que nos permite
seleccionar todo el rango de la suma en vez de tener que sumar cada celda por separado
Elaborado por: Humbertho Herrera, prohibida su reproducción total o parcial
Página 2
ACADEMIA DE COMPUTACION COMPUCENTER “La Visión Al Futuro”
DIFERENCIA ENTRE FUNCIONES Y FÓRMULAS
Podríamos definir una función como una operación o un cálculo sobre determinadas
celdas. Algunas personas hablan de funciones o fórmulas de forma indistinta. Si queremos
ser un poco más precisos podríamos discriminar mejor ambas definiciones.
Función Excel: una función es un cálculo predefinido. Excel ya trae 330 funciones
predefinidas.
Fórmula Excel: es un concepto más amplio. Una fórmula puede abarcar operaciones entre
celdas o combinaciones de funciones. El usuario las arma a medida y según la necesidad.
SINTAXIS: COMO ESCRIBIR UNA FUNCIÓN
La sintaxis de una función se refiere a cómo debemos escribirla. Todas las funciones
comienzan con el signo "igual", luego se escribe el nombre de la función y finalmente,
entre paréntesis se escriben sus argumentos. En la celda C14 hemos escrito una función
sencilla para estudiar su sintaxis.
En la medida que leas este manual te irás familiarizando con los nombres y los
argumentos de las funciones. Los argumentos de una función suelen referirse a las celdas
o rangos en las cuales operará la función u otro tipo de información que requiera la
función
Elaborado por: Humbertho Herrera, prohibida su reproducción total o parcial
Página 3
ACADEMIA DE COMPUTACION COMPUCENTER “La Visión Al Futuro”
INSERTAR: COMO INSERTAR UNA FUNCIÓN
Existen diversas formas de insertar una función en una celda.
Desde el menú Insertar > Función: de esta forma se abre el Cuadro de Diálogo de
funciones donde puedes elegir la Categoría, la Función y finalmente completar sus
argumentos.
- Desde el botón Fx (F sub x) de la Barra de Fórmulas (puedes habilitar esta opción desde
el menú VER > BARRA DE FORMULAS). Esta forma es similar a la anterior, porque también
abre el Cuadro de Diálogo de funciones.
- Colocando el cursor una celda y escribiéndola manualmente: una vez que conozcas y
domines las distintas funciones verás que esta es la forma más cómoda. En Excel 2.002
cuando escribes una función de forma manual, Excel muestra unas etiquetas que te irán
indicando los argumentos que debes completar.
En la medida que aprendas y domines las distintas funciones verás que es mucho más
cómodo y rápido escribirlas de forma manual.
EDITAR: COMO EDITAR UNA FUNCIÓN
Una vez que has armado tu función, tienes distintas formas de editarla, revisarla y
realizarle cambios.
- Posicionado en la celda con la función, haz doble clic o presiona la tecla F2.
- Posicionado en la celda con la función verás que la misma aparece en la Barra de
Fórmulas. Haciendo clic dentro de la misma también puedes editar la función.
- Posicionado en la celda con la función, puedes presionar MAYUSC + F3 para abrir el
cuadro de diálogo de la función.
Para editar la fórmula puedes usar 3 métodos diferentes (pruébalo ahora)
1) Hacer doble clic en la celda (o presionar F2 en la celda).
2) Seleccionar la celda y editar la función desde la Barra de Fórmulas.
3) Seleccionar la celda y presionar MAYUSC+F3 para abrir el Cuadro de dialogo de
funciones.
Elaborado por: Humbertho Herrera, prohibida su reproducción total o parcial
Página 4
ACADEMIA DE COMPUTACION COMPUCENTER “La Visión Al Futuro”
Para salir del modo edición utiliza la tecla ESC.
COPIAR: COMO COPIAR UNA FUNCIÓN
Si queremos replicar una función o fórmula a muchas celdas solo necesitas armar la
primera celda y luego copiar la fórmula o función (Excel irá cambiando la referencia de
celdas automáticamente).
En nuestro ejemplo, partiendo de una tabla de "Cantidad" y otra tabla de "Precios" hemos
armado en pocos segundos la tabla "Ventas".
Repasemos como lo hicimos:
1) Nos ubicamos en la celda N16 y escribimos la fórmula =D20*I20.
2) Al presionar Enter (Intro) vemos el resultado.
3) La celda seleccionada tiene un pequeño cuadradito negro en su vértice inferior
derecho.
4) Presionamos clic izquierdo cuando aparezca el puntero de cruz fina y luego arrastramos
una celda a la derecha y dos celdas hacia abajo.
5) Excel copia automáticamente las nuevas fórmulas, ajustando las filas y columnas de las
mismas.
REFERENCIAS: COMO ARMAR REFERENCIAS ABSOLUTAS Y RELATIVAS
Cuando escribes una función, los argumentos de la misma hacen referencias a celdas o a
rangos. Como vimos en el capítulo anterior ("Copiar") es posible armar una función y
copiarla a otras celdas dado que Excel ajusta automáticamente las filas y columnas de la
misma. Sin embargo, dependiendo del caso, muchas veces te interesará copiar funciones
pero manteniendo fijas las filas, las columnas o ambas a la vez.
Si escribes el signo $ (absoluto) a la izquierda de la letra de la columna o del número de
fila, dicha referencia quedará FIJA cuando copies la función a otras celdas (referencia
absoluta).
Ejemplos: $A10 mantiene fija la columna A y ajustará el Nº de fila si copias a otras filas.
A$10 mantiene fija la fila 10 y ajustará la columna si copias a otras columnas.
$A$10 mantiene fija la fila y la columna.
Veamos un ejemplo: Para insertar el absoluto en F18 presione la tecla F4.
Elaborado por: Humbertho Herrera, prohibida su reproducción total o parcial
Página 5
ACADEMIA DE COMPUTACION COMPUCENTER “La Visión Al Futuro”
ETIQUETAS: COMO COMPRENDER LAS ETIQUETAS
Las etiquetas son una interesante opción que apareció en Excel 2.002 (y superiores).
Lamentablemente, Excel 2.000 y Excel 97 no poseen dicha opción.
La etiqueta cumple la función de mostrar la sintaxis y los argumentos de la función al
hacer clic sobre la misma. Esto es muy útil porque puedes escribir una función en una
celda de forma directa y la etiqueta te irá recordando los argumentos que debes
introducir.
Cuando domines el tema de las funciones verás que esto es muy cómodo porque te
permitirá evitar tener que abrir el Cuadro de Diálogo de Funciones.
Selecciona la celda C21 que tiene una función. La celda muestra el resultado de la función,
pero puedes ver cómo está armada la misma dentro de la Barra de Fórmulas.
Si haces 1 clic dentro de la función en la Barra de Fórmulas (o doble clic en la celda) verás
que los rangos dentro de la función se pintan de color. Luego ese mismo rango aparece
pintado en la hoja Excel. Esto te permite controlar las celdas donde opera la función.
También aparece una etiqueta que te va mostrando cada argumento de la función (solo
en Excel 2.002 o superior).
Elaborado por: Humbertho Herrera, prohibida su reproducción total o parcial
Página 6
ACADEMIA DE COMPUTACION COMPUCENTER “La Visión Al Futuro”
CATEGORÍAS: LAS 10 CATEGORÍAS DE FUNCIONES
Las funciones están clasificadas por Categorías. Las categorías simplemente sirven para
ordenar las 329 funciones predeterminadas con que cuenta Excel. Con solo ver el nombre
de la Categoría ya nos vamos dando una idea del tipo de funciones que incluye.
El número total de funciones que trae Excel por defecto es de 329. Este total asume que
tienes instalado el complemento "Herramientas para el Análisis". Es muy recomendable
que tengas instalado este complemento. Puedes hacerlo desde el menú Herramientas >
Complementos y seleccionar "Herramientas para Análisis".
ANIDADAS: COMO ARMAR FUNCIONES ANIDADAS
Las funciones anidadas no son más que combinaciones de funciones. Esto quiere decir que
puedes armar una fórmula que contiene varias funciones juntas.
En nuestro ejemplo tenemos una función SUMA, una función PROMEDIO y una función
anidada que combina las dos anteriores.
Las funciones anidadas te permiten hacer complejos cálculos en una misma celda, y de
esta forma evitar tener que realizar cálculos parciales o intermedios en otras celdas.
Elaborado por: Humbertho Herrera, prohibida su reproducción total o parcial
Página 7
ACADEMIA DE COMPUTACION COMPUCENTER “La Visión Al Futuro”
MATRICIALES: COMO ARMAR FUNCIONES MATRICIALES
Las funciones matriciales son funciones algo especiales, porque no se insertan en una
única celda, si no que se insertan en todo un rango al mismo tiempo. Esto permite a la
función matricial devolver varios resultados juntos. Veamos un ejemplo de la función
matricial FRECUENCIA.
Para insertar una función matricial debes seguir los siguientes pasos:
1 - Seleccionar todo el rango destino donde aparecerán los resultados (en nuestro caso
G16:G18)
2 - Escribir la función matricial (en nuestro caso =FRECUENCIA(D16:D25;F16:F18
3 - Presionar las teclas CTRL+MAYUSC+ENTRAR
La función matricial devuelve como resultado una MATRIZ. Si te fijas en el rango D16:D18
la función matricial resultante es la misma pero los resultados son distintos en cada celda.
La función FRECUENCIA se explica en detalle más adelante, pero como podrás deducir
calcula la cantidad de casos o repeticiones de ciertos valores que se producen en una
muestra o tabla.
PERSONALIZADAS: COMO ARMAR FUNCIONES PERSONALIZADAS
Excel posee 329 funciones predefinidas. Las mismas brindan la posibilidad de realizar todo
tipo de cálculos, desde los más simples a los más complejos y en distintas áreas de la
ciencia (estadística, matemáticas, finanzas, etc…).
Por si esto fuera poco existe la posibilidad de crear nuevas funciones a medida para
resolver nuevos cálculos, no abarcados dentro de las funciones predeterminadas.
Las funciones a medida se pueden crear con lenguaje de programación Visual Basic for
Applications (VBA), también conocido como "macros".
Elaborado por: Humbertho Herrera, prohibida su reproducción total o parcial
Página 8
ACADEMIA DE COMPUTACION COMPUCENTER “La Visión Al Futuro”
ERRORES: COMO COMPRENDER LOS ERRORES QUE PUEDE ARROJAR UNA FUNCIÓN
Puede suceder que la celda donde escribas tu función o fórmula de cómo resultado un
error. Esto significa que has hecho algo mal y que debes hacer una corrección. El tipo de
error devuelto te dará una valiosa pista sobre donde está el problema.
1. Error #¿NOMBRE?
El tipo de error #¿NOMBRE? se genera cuando una celda hace referencia a una función
que no existe. Por ejemplo, si introducimos la fórmula =FORMATOFINAL() obtendremos
este tipo de error porque es una función inexistente.
Cuando veas desplegado el error #¿NOMBRE? debes asegurarte de que has escrito
correctamente el nombre de la función. Y si estás acostumbrado a utilizar el nombre de
las funciones en inglés, pero te encuentras utilizando una versión de Excel en español,
debes utilizar su equivalente en español o de lo contrario obtendrás este tipo de error.
2. Error #¡REF!
Cuando una celda intenta hacer referencia a otra celda que no puede ser localizada
porque tal vez fue borrada o sobrescrita, entonces obtendremos un error del tipo #¡REF!.
Si obtienes este tipo de error debes revisar que la función no esté haciendo referencia a
alguna celda que fue eliminada. Este tipo de error es muy común cuando eliminamos filas
o columnas que contienen datos que estaban relacionados a una fórmula y al desaparecer
se ocasiona que dichas fórmulas muestren el error #¡REF!
3. Error #¡DIV/0!
Cuando Excel detecta que se ha hecho una división entre cero muestra el error #¡DIV/0!
Para resolver este error copia el denominador de la división a otra celda e investiga lo que
está causando que sea cero.
4. Error #¡VALOR!
El error #¡VALOR! sucede cuando proporcionamos un tipo de dato diferente al que espera
una función. Por ejemplo, si introducimos la siguiente función =SUMA(1, “a”)
obtendremos el error #¡VALOR! porque la función SUMA espera argumentos del tipo
número pero hemos proporcionado un carácter.
Para resolver este error debes verificar que has proporcionado los argumentos del tipo
adecuado tal como los espera la función ya sean del tipo texto o número. Tal vez tengas
que consultar la definición de la función para asegurarte de que estás utilizando el tipo de
datos adecuado.
5. Error #¡NUM!
El error #¡NUM! es el resultado de una operación en Excel que ha sobrepasado sus límites
y por lo tanto no puede ser desplegado. Por ejemplo, la fórmula =POTENCIA(1000, 1000)
resulta en un número tan grande que Excel muestra el error #¡NUM!
Elaborado por: Humbertho Herrera, prohibida su reproducción total o parcial
Página 9
ACADEMIA DE COMPUTACION COMPUCENTER “La Visión Al Futuro”
6. Error #¡NULO!
El error #¡NULO! se genera al especificar incorrectamente un rango en una función. Por
ejemplo, si tratamos de hacer una suma =A1 + B1 B5 Excel mostrará este tipo de error.
Observa que en lugar de especificar el rango B1:B5 he omitido los dos puntos entre ambas
celdas.
Este error se corrige revisando que has especificado correctamente los rangos dentro de
la fórmula.
7. Error #N/A
Este tipo de error indica que el valor que estamos intentando encontrar no existe. Por esta
razón el error #N/A es muy común cuando utilizamos funciones de búsqueda como
BUSCARV o BUSCARH. Cuando la función BUSCARV no encuentra el valor que estamos
buscando, regresa el error de tipo #N/A
8. Error #######
Aparece cuando el dato que contiene la celda es muy extenso y la celda muy angosta, para
corregirlo debes ensanchar la columna para hacerle espacio al valor número de la celda.
MODO DE CÁLCULO: COMO ADMINISTRAR EL MODO DE CÁLCULO DE EXCEL
Excel posee 2 modos de cálculo.
AUTOMÁTICO: cada vez que cambia una celda, Excel recalcula automáticamente todas las
fórmulas y funciones.
MANUAL: las fórmulas y funciones no se recalculan a menos que presiones la tecla F9.
Cada vez que cambie una celda que afecta fórmulas y funciones aparecerá un aviso en la
"Barra de Estado" (ubicada en la parte inferior de la Hoja Excel) con la palabra "Calcular".
Recuerda que puedes forzar el cálculo de todo el libro con la tecla F9. Si solo deseas
calcular la hoja activa presione MAYUS+F9.
Nuestra recomendación es que tengas el modo de cálculo puesto en Automático y solo
utilices el modo Manual en casos de hojas Excel con miles de fórmulas o funciones que
tarden mucho en calcularse. Solo en estos casos, y para evitar pérdidas de tiempo
esperando el recálculo, recomendamos el modo de cálculo Manual (recordando siempre
que para actualizar los cálculos deberás presionar la tecla F9).
Para acceder a estos dos modos de cálculo:
En Excel 2.003
Desde el menú Herramientas > Opciones > pestaña Calcular
En Excel 2.007
Desde el menú Fórmulas > Cálculo > Opciones para el cálculo
Elaborado por: Humbertho Herrera, prohibida su reproducción total o parcial
Página 10
ACADEMIA DE COMPUTACION COMPUCENTER “La Visión Al Futuro”
FUNCIONES FAVORITAS
Excel posee 329 fórmulas y las que vayas a utilizar depende mucho del tipo de problema
particular a resolver. Por ejemplo, si haces cálculos financieros con seguridad utilizarás las
funciones de la categoría "financieras". Si haces cálculos estadísticos utilizarás las
funciones de la categoría "Estadísticas". Recuerda que las funciones Excel están agrupadas
en 10 categorías distintas.
Aun así, existen un conjunto de funciones que con seguridad vas a utilizar mucho en la
mayoría de tus libros y modelos Excel.
Independientemente de cual sea tu especialidad, te recomendamos conocer muy bien
todas las funciones de las siguientes categorías: Fecha y hora - Texto - Lógicas
También te recomendamos especialmente dominar bien estas funciones:
BUSCARV - SI - Y - O - CONCATENAR - DERECHA - IZQUIERDA – EXTRAE
La función más potente que posee Excel y con la que se pueden armar reportes de
complejidad similar a la de una tabla dinámica es la función SUMAPRODUCTO
El problema de esta función es que cuando se aplica con muchas condiciones y sobre
rangos muy extensos vuelve muy pesado y lento de calcular al libro en cuestión.
OPERADORES DE INDICACION:
EXPRESIONES:
Elaborado por: Humbertho Herrera, prohibida su reproducción total o parcial
Página 11
ACADEMIA DE COMPUTACION COMPUCENTER “La Visión Al Futuro”
1. FUNCIONES DE TEXTO
Las Funciones de Textos permiten convertir y manipular de distintas formas caracteres,
palabras o frases. El total de funciones de la categoría Texto es de 24.
1. CARACTER: devuelve el carácter del código ANSI asociado a un número especificado.
2. CODIGO: devuelve el número que le corresponde al primer carácter de una cadena
especificada, en el código ANSI.
3. CONCATENAR: sirve para unir (uno al lado del otro) los valores especificados.
4. DECIMAL: aplica una cantidad de decimales a un número y lo devuelve en forma de
texto.
5. DERECHA: devuelve una cantidad indicada de caracteres, comenzando desde la
derecha, de una cadena de texto.
6. ENCONTRAR: devuelve la posición de los caracteres encontrados en una cadena de
texto mayor.
7. ESPACIOS: elimina los espacios en blanco iniciales y finales de una cadena de caracteres.
8. EXTRAE: devuelve un número de caracteres específico de una cadena de texto.
9. HALLAR: devuelve la posición de la primera aparición de una expresión de caracteres
dentro de otra cadena de caracteres.
10. IGUAL: devuelve un valor lógico que indica si dos valores son exactamente iguales.
11. IZQUIERDA: devuelve una cantidad indicada de caracteres, comenzando desde la
izquierda, de una cadena de texto.
12. LARGO: devuelve la cantidad de caracteres que posee una cadena de caracteres.
13. LIMPIAR: elimina los caracteres no imprimibles en una cadena de caracteres.
14. MAYUSC: convierte una cadena de texto indicada a mayúsculas.
15. MINUSC: convierte una cadena de texto indicada a minúsculas.
16. MONEDA: aplica el formato moneda a un número y lo devuelve en forma de texto.
17. NOMPROPIO: convierte en mayúsculas la primera letra de cada palabra y el resto en
minúsculas
18. REEMPLAZAR: devuelve un texto creado por la sustitución de un número específico de
caracteres, en una cadena de caracteres.
19. REPETIR: repite una cadena de caracteres una cantidad especificada de veces.
20. SUSTITUIR: suplanta un texto de una cadena de caracteres por otra cadena
especificada.
21. T: devuelve la cadena de texto indicada, sin modificaciones, solo cuando hay un texto.
22. TEXTO: aplica un formato determinado a un número y lo devuelve en forma de texto.
23. TEXTOBAHT: convierte un número en letras tailandesas.
24. VALOR: devuelve un número, dada una cadena de textos formada por dígitos.
Elaborado por: Humbertho Herrera, prohibida su reproducción total o parcial
Página 12
ACADEMIA DE COMPUTACION COMPUCENTER “La Visión Al Futuro”
FUNCION CARACTER:
La función CARACTER devuelve el caracter del código ANSI asociado a un número
especificado. Veamos el siguiente ejemplo para entenderla mejor.
EJEMPLO:
En el rango D18:D25 se tienen números enteros comprendidos entre 1 y 255. En el rango
E18:E25 se desea obtener el carácter ANSI asociado a los mismos. A continuación se
presenta la solución.
SINTAXIS:
= CARACTER(número)
Número: es un número entero entre 1 y 255 del cual se devuelve de carácter ANSI.
PRACTICA:
Utilizando la función CARACTER obtiene la lista de los caracteres ANSI asociados a los
valores del rango D48:D55. Inserta la función en la celda E48 y cópiala hasta la celda E55.
QUE SON CODIGOS ANSI:
El formato ANSI del American National Standards Institute (Instituto Nacional de
Normalización Estadounidense) es un estándar para la codificación del juego de caracteres
relacionado con Microsoft y una modificación del juego de caracteres ASCII (American
Standard Code for Information Interchange - Código Estadounidense Estándar para el
Intercambio de Información). El código ASCII utiliza 7 bits para representar a cada
caracter, mientras que el formato ANSI utiliza 8 bits para cada uno.
Elaborado por: Humbertho Herrera, prohibida su reproducción total o parcial
Página 13
ACADEMIA DE COMPUTACION COMPUCENTER “La Visión Al Futuro”
FUNCION CODIGO
La función CODIGO devuelve el número que le corresponde al primer carácter de una
cadena en código ANSI. Veamos el siguiente ejemplo para entenderla mejor.
EJEMPLO:
En el rango D18:D25 se tienen caracteres del código ANSI. En el rango E18:E25 se desea
obtener el código de los mismos en la tabla ANSI. A continuación se presenta la solución
en el rango.
SINTAXIS:
=CODIGO(texto)
Texto: es una cadena de texto del cual se busca su valor ANSI. Se considera solamente el
primer carácter de texto.
PRACTICA:
Utilizando la función CODIGO obtiene la lista de los códigos ANSI asociados a los
caracteres del rango D48:D55. Inserta la función en la celda E48 y cópiala hasta la celda
E55.
Elaborado por: Humbertho Herrera, prohibida su reproducción total o parcial
Página 14
ACADEMIA DE COMPUTACION COMPUCENTER “La Visión Al Futuro”
FUNCION CONCATENAR
La función CONCATENAR sirve para unir los valores o celdas especificadas. Veamos el
siguiente ejemplo para entenderla mejor.
EJEMPLO:
Concatenar los siguientes nombres:
PRACTICA:
Utilizando la función concatenar une todas las celdas desde la columna C a la columna F
para conseguir el número completo de DPI y luego concatena los nombres completos
Elaborado por: Humbertho Herrera, prohibida su reproducción total o parcial
Página 15
ACADEMIA DE COMPUTACION COMPUCENTER “La Visión Al Futuro”
FUNCION DERECHA:
La función DERECHA devuelve una cantidad indicada de caracteres de un texto,
comenzando desde la derecha. Veamos el siguiente ejemplo para entenderla mejor.
SINTAXIS:
=DERECHA (texto, número de caracteres)
Ejercicio: Extraer los 4 dígitos de la derecho del número de DPI.
FUNCION IZQUIERDA:
La función IZQUIERDA devuelve una cantidad indicada de caracteres de un texto,
comenzando desde la izquierda. Veamos el siguiente ejemplo para entenderla mejor.
SINTAXIS:
IZQUIERDA(texto, número de caracteres)
Ejercicio: Extraer los 4 dígitos de la izquierda del número de DPI.
Elaborado por: Humbertho Herrera, prohibida su reproducción total o parcial
Página 16
ACADEMIA DE COMPUTACION COMPUCENTER “La Visión Al Futuro”
FUNCION EXTRAE:
La función EXTRAE devuelve una cantidad de caracteres específicos de una cadena de
texto. Veamos el siguiente ejemplo para entenderla mejor. En Excel 2010 la función se
llama: MED
SINTAXIS
=EXTRAE(texto; posición inicial; núm de caracteres)
Ejercicio: Extraer los 5 dígitos Del centro del número de DPI.
FUNCION MAYUSC:
La función MAYUSC convierte una cadena de texto indicada a mayúsculas. Veamos el
siguiente ejemplo para entenderla mejor.
SINTAXIS:
=MAYUSC(texto)
Elaborado por: Humbertho Herrera, prohibida su reproducción total o parcial
Página 17
ACADEMIA DE COMPUTACION COMPUCENTER “La Visión Al Futuro”
FUNCION MINUSC
La función MINUSC convierte una cadena de texto indicada a minúsculas. Veamos el
siguiente ejemplo para entenderla mejor.
SINTAXIS:
=MINUSC(texto)
FUNCION NOMPROPIO:
La función NOMPROPIO convierte a mayúsculas la primera letra de cada palabra y a
minúsculas el resto. Veamos el siguiente ejemplo para entenderla mejor.
SINTAXIS:
=NOMPROPIO(texto)
Elaborado por: Humbertho Herrera, prohibida su reproducción total o parcial
También podría gustarte
- Instructivo de Entrega de Expedientes ACADEMIAS DE CURSOS LIBRES OkiDocumento4 páginasInstructivo de Entrega de Expedientes ACADEMIAS DE CURSOS LIBRES OkiRonaldoAún no hay calificaciones
- El Hijo Del Rey y El Leon PuntadoDocumento1 páginaEl Hijo Del Rey y El Leon PuntadoRonaldoAún no hay calificaciones
- Machote de PlanificacionDocumento2 páginasMachote de PlanificacionRonaldoAún no hay calificaciones
- Mi Primer PlantillaDocumento1 páginaMi Primer PlantillaRonaldoAún no hay calificaciones
- Preguntas Alumno Primera Fase 2023Documento3 páginasPreguntas Alumno Primera Fase 2023RonaldoAún no hay calificaciones
- Trabajo de Danzas de RoselioDocumento7 páginasTrabajo de Danzas de RoselioRonaldoAún no hay calificaciones
- Activas Windows 10Documento1 páginaActivas Windows 10RonaldoAún no hay calificaciones
- Partes Del TecladoDocumento1 páginaPartes Del TecladoRonaldoAún no hay calificaciones
- Las Cuatro Culturas de GuatemalaDocumento8 páginasLas Cuatro Culturas de GuatemalaRonaldoAún no hay calificaciones
- Un Ser Vivo Es Toda Aquella Criatura U Organismo Compuesto de CélulasDocumento2 páginasUn Ser Vivo Es Toda Aquella Criatura U Organismo Compuesto de CélulasRonaldoAún no hay calificaciones
- Los Incendios ForestalesDocumento2 páginasLos Incendios ForestalesRonaldoAún no hay calificaciones
- Volcanes de Guatemala IlustradoDocumento6 páginasVolcanes de Guatemala IlustradoRonaldo100% (2)
- Silabo Sistemas Operativos (2021-Iv)Documento4 páginasSilabo Sistemas Operativos (2021-Iv)Anacelly Valera LopezAún no hay calificaciones
- Evaluación Final Segundo Periodo TercerosDocumento2 páginasEvaluación Final Segundo Periodo TercerosRENATA ZOE MENDIETA GONZ�LEZ (SECUNDARIA)Aún no hay calificaciones
- Manual de Word, Excel, Access y Power PointDocumento205 páginasManual de Word, Excel, Access y Power PointJose InfanteAún no hay calificaciones
- Manual de Microsoft Word 2016 - Encabezado - Pie - Pagina PDFDocumento12 páginasManual de Microsoft Word 2016 - Encabezado - Pie - Pagina PDFJESUS JHOJANSON BERMEJO LLANOS100% (2)
- 2 - Errores - Auditoria de FormulasDocumento15 páginas2 - Errores - Auditoria de FormulasByron PluaAún no hay calificaciones
- VBA y Objetos ExcelDocumento3 páginasVBA y Objetos Exceljorge TelloAún no hay calificaciones
- Manual SAP ANIEDocumento13 páginasManual SAP ANIEMijail Zegarra TimoteoAún no hay calificaciones
- Manual de Usuario de Impresora Marca Sony para EcografoDocumento32 páginasManual de Usuario de Impresora Marca Sony para EcografoDIVINA MARIAAún no hay calificaciones
- Ied Técnica Metropolitano de Barranquilla: "Parque Educativo"Documento2 páginasIed Técnica Metropolitano de Barranquilla: "Parque Educativo"Luider Chacon GarciaAún no hay calificaciones
- ¿Cómo Habilitar o Deshabilitar Windows Boot Manager en Windows 10 - Rene.E LaboratoryDocumento18 páginas¿Cómo Habilitar o Deshabilitar Windows Boot Manager en Windows 10 - Rene.E LaboratoryINFOTEC DE OCCIDENTEAún no hay calificaciones
- Mòdulo Ii - CFGDocumento24 páginasMòdulo Ii - CFGYanira Isabel Ruiz MedinaAún no hay calificaciones
- Control de CajaDocumento10 páginasControl de Cajaangelica gamboaAún no hay calificaciones
- Wa0026Documento11 páginasWa0026prisciladayana90Aún no hay calificaciones
- Extraordinariotecnologia 1Documento4 páginasExtraordinariotecnologia 1JUAN RAMON CORTESAún no hay calificaciones
- Unidad 05 - Material - ReforzamientoDocumento2 páginasUnidad 05 - Material - ReforzamientoÁNGEL CABRERAAún no hay calificaciones
- Caso Practico 2S2 Crea Un Archivo en ExcelDocumento6 páginasCaso Practico 2S2 Crea Un Archivo en ExcelVany LozanoAún no hay calificaciones
- 3.3.12 Lab - Windows Task Manager - ILMDocumento8 páginas3.3.12 Lab - Windows Task Manager - ILMELISEO ANGEL RODRIGUEZ SANABRIAAún no hay calificaciones
- Excel 2016 - Unidad 2Documento62 páginasExcel 2016 - Unidad 2Loreley PalmieriAún no hay calificaciones
- Clase #11 ComputacionDocumento2 páginasClase #11 ComputacionJanet LopezAún no hay calificaciones
- Excel 2016 - Unidad 5Documento28 páginasExcel 2016 - Unidad 5Loreley PalmieriAún no hay calificaciones
- Manual de Procedimientos para Despachos NisiraDocumento37 páginasManual de Procedimientos para Despachos NisiraErick Lecca100% (1)
- SISTEMA DE FACTURACIÓN DE PLANILLA de AguaDocumento15 páginasSISTEMA DE FACTURACIÓN DE PLANILLA de AguaJorge FonsecaAún no hay calificaciones
- Clase 1 Secundaria 121022 CompletoDocumento28 páginasClase 1 Secundaria 121022 CompletoInformatica LizardiAún no hay calificaciones
- Anexo No. 1 Condiciones TecnicasDocumento8 páginasAnexo No. 1 Condiciones TecnicasLaura GomezAún no hay calificaciones
- Tarea Crismeiry NunezDocumento3 páginasTarea Crismeiry NunezFelix Abel FernandezAún no hay calificaciones
- Check List de MotofumigadoraDocumento5 páginasCheck List de MotofumigadoraAndres CruzAún no hay calificaciones
- Ejercicio de OperacionesDocumento32 páginasEjercicio de OperacionesMiriam Villanueva QuirozAún no hay calificaciones
- Inventario ModeloDocumento14 páginasInventario ModeloManuel cardozoAún no hay calificaciones
- Save PDF - Consigue Esta Extensión para Firefox (Es)Documento2 páginasSave PDF - Consigue Esta Extensión para Firefox (Es)Ayu LuzAún no hay calificaciones
- Ejercicio 1 Excel Formato de Número y SeriesDocumento6 páginasEjercicio 1 Excel Formato de Número y SeriesDiana BarrosAún no hay calificaciones