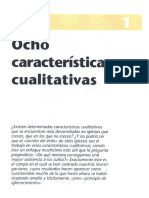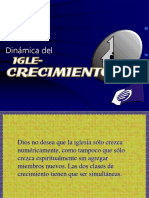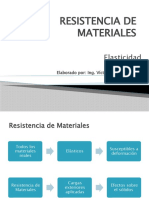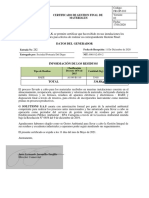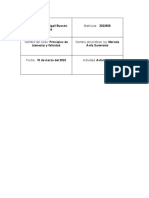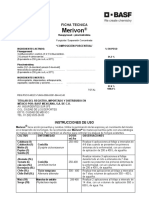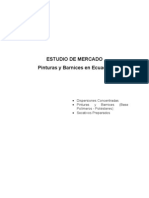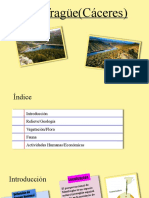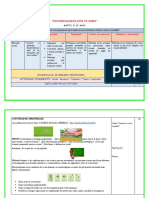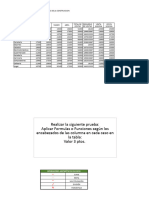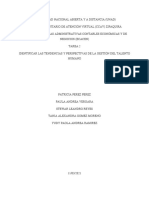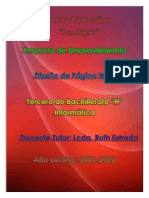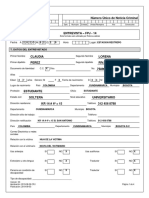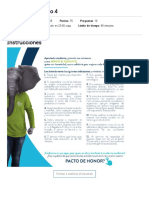Documentos de Académico
Documentos de Profesional
Documentos de Cultura
Computación I - Internet - Web 2.0
Cargado por
Ivan PerezTítulo original
Derechos de autor
Formatos disponibles
Compartir este documento
Compartir o incrustar documentos
¿Le pareció útil este documento?
¿Este contenido es inapropiado?
Denunciar este documentoCopyright:
Formatos disponibles
Computación I - Internet - Web 2.0
Cargado por
Ivan PerezCopyright:
Formatos disponibles
Microsoft windows 7 e internet
Tema N° 05:
Internet – Web 2.0
5.1. Introducción a las redes.
5.2. Compartir y buscar recursos.
5.3. Introducción a internet y servicios
5.4. Conexión a Internet
5.5. Navegadores de Internet
5.6. Introducción al correo electrónico
5.7. Servidores públicos y privados
5.8. Envió y recepción de correo electrónico
5.9. Uso de Google Docs.
5.10. Del.icio.us
5.11. Discos virtuales en Internet.
5.12. Buscadores de información
5.13. Búsquedas avanzadas
Comunícate con nosotros.
481614 // PAC: paccis@crece.uss.edu.pe // PEAD: cpead_cis@crece.uss.edu.pe
Capacidad del Tema
Aplica los fundamentos básicos de una red y los servicios de internet como
búsqueda de información, correo electrónico, discos virtuales.
Conocimientos Previos
¿Que es una red?
¿Qué elementos conforman una red?
¿Qué servicios utilizan de internet?
¿Qué buscadores de información conoces?
Conflicto Cognitivo
¿Qué observan en este gráfico presentado? ¿Qué idea tienen de una red? ¿Qué
me permite hacer una red? ¿Cómo compartiría la información en la web? Se
establece el propósito de la clase presentando el elemento de capacidad para así
familiarizar al estudiante con las actividades que se van a desarrollar en ella.
Comunícate con nosotros.
481614 // PAC: paccis@crece.uss.edu.pe // PEAD: cpead_cis@crece.uss.edu.pe
5.1. Introducción a las redes
En su forma más básica, una red consta de al menos dos equipos conectados entre sí.
Al conectar equipos, éstos pueden comunicarse entre ellos y compartir información.
Existen varias formas de conectarlos. Generalmente, los equipos con Microsoft
Windows 8 se conectan a una red de área local (LAN), que se ubica en un área limitada
como una habitación o un edificio. Es posible conectar varias redes LAN para configurar
una red de mayor tamaño dentro de una organización.
Para conectar un equipo a una red privada o a otro equipo, puede utilizar un módem.
Si el equipo está conectado a Internet, es posible establecer una conexión entre redes
mediante la creación de una red privada virtual (VPN). Asimismo, es posible conectar
varios equipos entre sí directamente mediante un cable.
Al conectar su equipo a una red, puede obtener acceso a archivos, carpetas y
dispositivos de hardware de otros equipos, así como permitir que otras personas
obtengan acceso a archivos, carpetas y dispositivos de hardware de su equipo.
También se pueden compartir conexiones a Internet, unidades de CD-ROM e
impresoras.
5.2. Compartir y buscar recursos.
Los controles del Explorador de Windows permiten compartir archivos, carpetas medios
de almacenamiento, lectoras e impresoras con otras personas en una red. Como
requisito para compartir solo se necesita que las máquinas a compartir se encuentren
en el mismo segmento de red.
El procedimiento para compartir una carpeta o archivo por ejemplo es el siguiente:
Se ubica sobre la carpeta a compartir y se hace clic derecho y en el pestaña contextual
se elige la opción de compartir con y finalmente se elige usuarios específicos.
Imagen 1: Pestaña Contextual para compartir un archivo
Luego en el cuadro de dialogo archivos compartidos elegir en el cuadro combinado
TODOS.
Comunícate con nosotros.
481614 // PAC: paccis@crece.uss.edu.pe // PEAD: cpead_cis@crece.uss.edu.pe
Imagen 2: Cuadro de Diálogo para compartir archivos
Luego clic en agregar.
Imagen 3: Elección del Usuario con quien compartir
Posteriormente elegir en el Nivel de permiso LECTURA Y ESCRITURA.
Comunícate con nosotros.
481614 // PAC: paccis@crece.uss.edu.pe // PEAD: cpead_cis@crece.uss.edu.pe
Imagen 4: Otorgamiento de permisos
Y clic en COMPARTIR.
Posteriormente las otras máquinas que deseen acceder primeramente tendrán que
acceder al entorno de red y hacer clic en el nombre de la máquina que desea acceder
que en este ejemplo es CESAR.
Imagen 5: Forma de acceso desde otras PC's al archivo compartido
Comunícate con nosotros.
481614 // PAC: paccis@crece.uss.edu.pe // PEAD: cpead_cis@crece.uss.edu.pe
Y luego se podrá acceder a todas las carpetas compartidas como se ve en el ejemplo.
Imagen 6: Visualización de todas las carpetas compartidas en la PC
En el caso de una lectora se realiza el siguiente procedimiento:
Aparece el siguiente cuadro de dialogo:
Imagen 7: Propiedades de la lectora de DVD
Y hacer clic en el botón Uso compartido avanzado para que luego aparezca la siguiente
pantalla:
Comunícate con nosotros.
481614 // PAC: paccis@crece.uss.edu.pe // PEAD: cpead_cis@crece.uss.edu.pe
Imagen 8: Cuadro de diálogo del uso compartido
Ahora se debe marcar la casilla de Compartir esta carpeta:
Imagen 9: Marcar la casilla de Uso compartido
Luego clic en el botón PERMISOS y aparecerá esta pantalla donde se debe marcar la
casilla CONTROL TOTAL de la columna PERMITIR y luego ACEPTAR.
Comunícate con nosotros.
481614 // PAC: paccis@crece.uss.edu.pe // PEAD: cpead_cis@crece.uss.edu.pe
Imagen 10: Cuadro de diálogo de Permisos a la unidad
5.3. Introducción a Internet y servicios.
Los orígenes de Internet se remontan a más de
cuarenta años atrás, como un proyecto de
investigación en redes de conmutación de
paquetes, dentro de un ámbito militar. A finales de los
años sesenta (1969), en plena guerra fría, el
Departamento de Defensa Americano (DoD) llegó a la
conclusión de que su sistema de comunicaciones era
demasiado vulnerable. Estaba basado en la
comunicación telefónica (Red Telefónica Conmutada,
RTC), y por tanto, en una tecnología denominada de
conmutación de circuitos, (un circuito es una conexión
Imagen 11: ARPANET
entre llamante y llamado), que establece enlaces
únicos y en número limitado entre importantes nodos o centrales, con el
consiguiente riesgo de quedar aislado parte del país en caso de un ataque militar sobre
esas arterias de comunicación.
Como alternativa, el citado Departamento de Defensa, a través de su Agencia de
Proyectos de Investigación Avanzados (AdvancedResearchProjects Agency, ARPA)
decidió estimular las redes de ordenadores mediante becas y ayudas a departamentos de
informática de numerosas universidades y algunas empresas privadas. Esta investigación
condujo a una red experimental de cuatro nodos, que arrancó en Diciembre de 1969, se
Comunícate con nosotros.
481614 // PAC: paccis@crece.uss.edu.pe // PEAD: cpead_cis@crece.uss.edu.pe
denominó ARPAnet. La idea central de esta red era conseguir que la información llegara
a su destino aunque parte de la red estuviera destruida.
ARPA desarrolló una nueva tecnología denominada conmutación de paquetes, cuya
principal característica reside en fragmentar la información, dividirla en porciones de una
determinada longitud a las que se llama paquetes. Cada paquete lleva asociada una
cabecera con datos referentes al destino, origen, códigos de comprobación, etc. Así, el
paquete contiene información suficiente como para que se le vaya encaminando hacia su
destino en los distintos nodos que atraviese.
Imagen 12: Conmutación de paquetes
El camino a seguir, sin embargo, no está preestablecido, de forma que si una parte de la
red cae o es destruida, el flujo de paquetes será automáticamente encaminado por nodos
alternativos. Los códigos de comprobación permiten conocer la pérdida o corrupción de
paquetes, estableciéndose un mecanismo que permite la recuperación.
Este sistema de transmisión reúne múltiples ventajas:
Fiabilidad, independiente de la calidad de líneas utilizadas y de las caídas de la red.
Distribución más fácil de los datos dado que al contener cada paquete la
información necesaria para llegar a su destino, tenemos que paquetes con distinto
objetivo pueden compartir un mismo canal o camino de comunicaciones.
Posibilidad de técnicas de compresión que aumentan la capacidad de
transmisión y de encriptado que permiten una codificación, de forma que se asegure
la confidencialidad de los datos.
Al igual que los equipos o las conexiones también
se evolucionó en los servicios que ofrecía
ARPAnet, ya que si bien al principio sólo permitía
ejecutar softwares en modo remoto, en 1972 se
introdujo un sistema de correo electrónico, que
liberó a los usuarios de la dependencia de los
husos horarios (algo de importancia evidente en
Estados Unidos, por su gran extensión), y supuso
un sorprendente aumento en el tráfico generado,
Imagen 13: INTERNET
Comunícate con nosotros.
481614 // PAC: paccis@crece.uss.edu.pe // PEAD: cpead_cis@crece.uss.edu.pe
convirtiéndose en la actividad que mayor volumen generaba, en contra de las previsiones
iniciales.
Para que los ordenadores puedan comunicarse entre sí es necesario que todos ellos
envíen y reciban la información de la misma manera. La descripción de los pasos a seguir
se denomina “protocolo”. En 1974, se presentó el protocolo “Transmission Control
Protocol / Internet Protocol” (TCP/IP). Este protocolo proporcionaba un sistema
independiente de intercambio de datos entre ordenadores y redes locales de distinto
origen, eso sí, conservando las ventajas relativas a la técnica de conmutación de
paquetes.
A principios de los ochenta el Departamento de Defensa de Estados Unidos decidió usar
el protocolo TCP/IP para la red ARPAnet, desdoblándola en Arpanet y Milnet, siendo esta
segunda de uso exclusivamente militar, conectada a Arpanet bajo un tráfico
extremadamente controlado. Igualmente en Europa se creó la red Minet, como extensión
de Milnet.
Dado que una gran cantidad de las organismos tenían sus propias redes de área local
(RAL) conectadas a los nodos de la red se fue evolucionando hacia una red llamada ARPA
Internet formada por miles de equipos. El nombre sufrió algunos cambios más, como:
Federal Research Internet, TCP/IP Internet y finalmente, INTERNET.
Durante los últimos años ochenta Internet creció hasta incluir el potencial informático de
las universidades y
centros de
investigación, lo que
unido a la posterior
incorporación de
empresas privadas,
organismos públicos
y asociaciones de
todo el mundo
supuso un fuerte
impulso para
Internet que dejó de
ser un proyecto con
Imagen 14: Usuarios de Internet en el mundo
protección estatal
para convertirse en
la mayor red de ordenadores del mundo, formada por más de cincuenta mil redes, cuatro
millones de sistemas y más de setenta millones de usuarios.
Teniendo en cuenta que el crecimiento vertiginoso un los últimos meses se han realizado
censos con el objeto de estimar el nivel de usuarios de Internet conectados a la ‘Red de
redes’. Internet no es simplemente una red de ordenadores, es decir, unos cuantos
ordenadores conectados entre sí. Se trata de una asociación de miles de redes
Comunícate con nosotros.
481614 // PAC: paccis@crece.uss.edu.pe // PEAD: cpead_cis@crece.uss.edu.pe
conectadas entre sí. Todo ello da lugar a la “RED DE REDES”, en la que un ordenador
de una red puede intercambiar información con otro situado en una red remota.
En gran parte, este espectacular crecimiento se debe a la notable mejora en la facilidad
de uso de los servicios ofrecidos, dado que, aun manteniéndose los servicios originales
de transferencia de ficheros, correo electrónico o acceso remoto, la irrupción de
la ‘TELARAÑA MUNDIAL’, World Wide Web (www), un servicio de consulta de
documentos hipertextuales, ha sido el paso definitivo hacia la popularidad de la que
actualmente goza.
Servicios en Internet:
Los principales servicios que ofrece Internet son:
Correo electrónico: Gracias a él podemos enviar mensajes a cualquier persona que
disponga de una cuenta en Internet. Los mensajes abarcan tanto texto como ficheros
informáticos de cualquier característica, que se almacenan en el servidor de correo
hasta que el destinatario se conecta y los recoge. El correo electrónico es una forma
rápida de y barata de comunicarse con todo el mundo.
Imagen 15: E-Mail
Transferencia de archivos o FTP: Internet contiene gigabytes de software y millones
de archivos a los que se accede fácilmente mediante un proceso llamado FTP o
protocolo de transferencia de archivos, que te permite conectar a un ordenador de
acceso público y copiar archivos a tu disco duro.
Imagen 16: Servicio FTP
Comunícate con nosotros.
481614 // PAC: paccis@crece.uss.edu.pe // PEAD: cpead_cis@crece.uss.edu.pe
Grupos de discusión o news: Puedes participar en más de 15.000 grupos de
discusión distintos o incluirse en la lista de distribución sobre un tema específico y
recibir información de forma automática.
Imagen 17: Grupos de Discusión
Word Wide Web: Las páginas de la WWW son el aspecto más vistoso e innovador de
Internet. Haciendo clic en palabras, imágenes e iconos, se pasa de un sitio a otro de
una forma rápida y sencilla.
Imagen 18: La WWW
Terminal Remoto: Conexión directa y continua a un ordenador en el que se tiene una
cuenta (espacio en disco y softwares ejecutables).
Imagen 19: Acceso remoto
Comunícate con nosotros.
481614 // PAC: paccis@crece.uss.edu.pe // PEAD: cpead_cis@crece.uss.edu.pe
Foros: Son como tablones de anuncios agrupados por temas, en los que los usuarios
depositan su mensajes o contestan a los de otros, encadenándose largas secuencias
de respuestas.
Imagen 20: Foros
Chat: es la posibilidad de comunicarnos en tiempo real (lo que escribimos e
inmediatamente leído por los otros) con otras personas en salas públicas o privadas.
Comunícate con nosotros.
481614 // PAC: paccis@crece.uss.edu.pe // PEAD: cpead_cis@crece.uss.edu.pe
Imagen 21: Navegadores Web
Imagen 22: Usuario navegando en la Web
5.4. Conexión a Internet.
Hoy en día es normal que la mayoría de computadores se conecten a Internet, dado el
auge que ha tenido en los últimos tiempos esta tecnología y los diferentes servicios que
está ofreciendo a los usuarios (noticias, correo, búsqueda de información, descarga de
archivos, etc.).
Por ende es importante conocer las diferentes formas en que podemos conectarnos a
Internet, conociendo sus ventajas y desventajas, con el fin de poder explotar este recurso
tan valioso que ofrece diferentes servicios, en su mayoría gratuitos.
Internet es una Red Mundial de computadores, sus interconexiones y la información que
se transmite entre estos. Está compuesta por muchos tipos de equipos informáticos,
Comunícate con nosotros.
481614 // PAC: paccis@crece.uss.edu.pe // PEAD: cpead_cis@crece.uss.edu.pe
desde los computadores caseros hasta los grandes centros de supercomputadores.
Cada segundo volúmenes enormes de información se desplazan a través de Internet al
mismo tiempo que los usuarios realizan multitud de tareas como revisión de páginas
web, envío de correo electrónico, compra de productos en línea, etc.
Internet es un conjunto de redes locales conectadas entre sí a través de una
computadora especial por cada red, conocida como puerta de enlace. Las
interconexiones se efectúan a través de diversas vías de comunicación, entre las que
figuran líneas telefónicas, fibras ópticas y enlaces por radio.
5.5. Navegadores de Internet.
Para acceder a Internet, es importante resaltar que necesitamos tener instalado en la
computadora algún Navegador o Explorador de Internet, como por ejemplo: Internet
Explorer, Mozilla Firefox, Opera, Google Chrome, Safari, etc.
5.6. Introducción al Correo Electrónico.
En muchos aspectos, el correo electrónico o e-mail (electronic mail) es similar al correo
postal. Al igual que éste se utiliza para enviar cartas u otra información a gente conocida.
Sin embargo, el correo electrónico en lugar de ser repartido a domicilio por un servicio
postal el correo electrónico se envía a través de una red de ordenadores al ordenador
que utiliza la persona a quien va dirigido.
El correo electrónico se emplea mayormente para los mismos propósitos que el correo
postal, excepto que no se puede utilizar para enviar objetos físicos. Incluso es mejor que
el correo postal: si éste invierte días en llegar a su destino, el correo electrónico sólo
requiere segundos o minutos.
Imagen 23: Diagrama de la ruta de un e-mail
Hay dos formas básicas de utilizar el correo, a través de un software de correo y
mediante webmail.
Comunícate con nosotros.
481614 // PAC: paccis@crece.uss.edu.pe // PEAD: cpead_cis@crece.uss.edu.pe
5.7. Servidores Públicos y Privados
Los sitios web que hay en internet están almacenados en un disco duro de algún
ordenador.
Cuando algunas páginas como Google, Hotmail, Gmail u otras similares te dan un
espacio para tu web, en verdad lo que hacen es cederte un espacio en uno de sus discos
duros. Tu web se verá en internet las 24 horas porque ellos tienen sus discos duros
conectados siempre a internet.
Un servidor es un ordenador que almacena los archivos de una o de muchas páginas
web y siempre suelen estar conectados a internet, con sistemas de seguridad,
antiincendios y de energías de reserva por si acaso.
La diferencia entre un servidor público es que es accesible a todos pero un privado solo
es accesible a usuarios privilegiados como usuarios registrados
5.8. Envío y recepción de correos electrónicos
Manejo del Correo electrónico.
Mediante el correo institucional, el cual le fue proporcionado al momento de la
inscripción, podrá enviar y recibir mensajes, con una capacidad superior a 7 Gb. También
le ayudará a mejorar sus mensajes con revisión ortográfica, archivos adjuntos y otras
características.
Redactar un correo
La que ves a continuación es la pantalla que aparece cuando redactamos un correo.
Puedes abrirlo desde la opción REDACTAR. Los elementos más importantes son:
La opción Guardar Ahora, te permitirá Guardar el mensaje (sin enviarlo,
como borrador),
La opción Descartar, te permitirá Eliminar el mensaje (sin enviarlo),
La opción Adjuntar un archivo, te facilita la tarea de adjuntar datos,
La opción Invitación, te permite enviar invitaciones a eventos,
Comunícate con nosotros.
481614 // PAC: paccis@crece.uss.edu.pe // PEAD: cpead_cis@crece.uss.edu.pe
Por último tenemos la zona del mensaje en sí, que incluye el destinatario, el
Asunto (tema a tratar) y el contenido del mensaje en sí.
Para: aquí debemos poner la dirección del destinatario. Se puede poner más de
una dirección. Incluso se puede poner el nombre de una lista que contenga varias
direcciones. Si haces clic en el enlace Añadir CC y CCO podrás enviar una copia
del correo a otras personas. Si incluyes un destinatario en CCO, es decir, Con
Copia Oculta, el resto de destinatarios no sabrán que este también ha recibido el
correo.
Es interesante indicar el Asunto del mensaje, porque es el texto que se muestra
en la bandeja de entrada sin necesidad de abrir el mensaje. Por tanto, cuanto
más atractivo y descriptivo sea, más llamará la atención del destinatario.
En la zona inferior escribiremos el Mensaje.
La opción Enviar envía el mensaje a su/s destinatario/s.
Contactos
El correo crece te permite gestionar una agenda de contactos, para guardar las
direcciones de nuestros amigos, familiares y compañeros y facilitar así el envío de
correos. Al redactar un correo basta con pulsar en la palabra Para: y se iniciará la
agenda, donde podremos seleccionar los destinatarios.
Veamos cómo confeccionar nuestra agenda. En la zona inferior izquierda lo habitual es
que esté marcada la opción Correo y que lo que veamos sean nuestros mensajes, pero
si hacemos clic en Contactos cambiará todo el entorno.
Imagen 24: Ventana de Contactos del correo
Comunícate con nosotros.
481614 // PAC: paccis@crece.uss.edu.pe // PEAD: cpead_cis@crece.uss.edu.pe
La pestaña de la izquierda Mis contactos mostrará una jerarquía de carpetas distinta, en
esta ocasión las categorías de contactos que
hayamos creado (CompI, Gpo B, trabajo, clientes,
proveedores, familia, etc.)
Y la zona principal mostrará la lista de contactos. Al
estar seleccionado un contacto se muestran sus
detalles.
La opción CONTACTO NUEVO, crearemos un
nuevo contacto. Se abrirá una ventana donde
rellenar sus datos. Lo más importante es incluir al
menos nombre y dirección de correo, luego puedes
Imagen 25: Ventana de datos de un nuevo pulsar Añadir y ya estará en tu agenda.
contacto
Opciones del correo
El software cliente de correo en general tiene diversas opciones
para adaptar el comportamiento del software a cada usuario.
Google no es una excepción. Para acceder a sus opciones
desplegamos la pestaña Herramientas y luego seleccionamos
Configuración. Se abrirá la ventana para configurarlo, que
contiene todas las opciones distribuidas en pestañas. Para
cambiar de pestaña, haz clic en su correspondiente pestaña.
Usted podrá personalizar su correo, registrando su firma,
idioma, mostrar imágenes entre otros.
Imagen 26: Ventana de
Herramientas
Imagen 27: Ventana de la configuración de Correo Gmail
Comunícate con nosotros.
481614 // PAC: paccis@crece.uss.edu.pe // PEAD: cpead_cis@crece.uss.edu.pe
Imagen 28: Registro de la firma en la configuración del Correo
En el enlace cuentas podrá agregar una o varias cuentas de tus correos personales a
fin de que uses un solo correo para visualizar todos tus correos indistintamente del
servidor donde se encuentren.
Imagen 29: Configuración de la cuenta CRECE
Dentro de Cuentas también encontrará la opción para Configurar la cuenta.
Imagen 30: Configuración de Cuentas de Correo
Comunícate con nosotros.
481614 // PAC: paccis@crece.uss.edu.pe // PEAD: cpead_cis@crece.uss.edu.pe
Aquí podrás cambiar la contraseña
Imagen 31: Cuadro de cambio de contraseña de correo
Después de haber ingresado a la opción señalada, se observara esta pantalla donde
ingresara en la primera caja de texto su clave actual y en la segunda caja de texto la
nueva clave que desea usar, luego debe hacer la confirmación en la caja de texto
siguiente y hacer clix en GUARDAR.
5.9. Uso del Google Drive
Subir archivos ya creados
Existe la opción de subir archivos que ya tengamos listos o que estemos preparando en
nuestras computadoras. El sistema acepta la mayoría de los formatos de archivo
comunes, como .DOC, .XLS, .ODT, .ODS, .RTF, .CSV, .PPT, etc.
Para utilizar el google drive debemos ingresar a nuestro navegador y a través de la
página del buscador Google encontramos en la parte superior el link para ingresar al
“DRIVE” y nos aparecerá la siguiente pantalla:
Imagen 32: Drive ubicado en la página de Google
Comunícate con nosotros.
481614 // PAC: paccis@crece.uss.edu.pe // PEAD: cpead_cis@crece.uss.edu.pe
Luego en la siguiente ventana aparecerá el botón que permitirá instalar el GOOGLE
DRIVE como se muestra en la siguiente imagen:
Imagen 33: Página para descargar el GOOGLE DRIVE
Aquí se puede observar en la parte inferior de la pantalla que se ha descargado el
archivo que nos permitirá tal instalación. En esta imagen se puede observar esta
acción:
Imagen 34: Ventana de software descargado
Luego hacemos clic para abrirlo y ejecutarlo.
Finalmente debemos tener la siguiente ventana, donde hacemos clic en el botón de
INICIAR SESION AHORA, como se muestra en la imagen siguiente:
Comunícate con nosotros.
481614 // PAC: paccis@crece.uss.edu.pe // PEAD: cpead_cis@crece.uss.edu.pe
Imagen 35: Pantalla de finalización de descarga del Google Drive
Posteriormente se abre una ventana donde se ingresaran los datos de tu correo de
crece como se muestra en la imagen que se muestra a continuacion:
Imagen 36: Ventana de inicio sesión del correo CRECE
Comunícate con nosotros.
481614 // PAC: paccis@crece.uss.edu.pe // PEAD: cpead_cis@crece.uss.edu.pe
Se creará finalmente la siguiente carpeta:
Imagen 37: Carpeta del Google Drive en el explorador de Windows
Luego dentro de esa carpeta coloca un archivo cualesquiera y veras como este mismo
archivo aparece en la ventana de tu correo así como se muestra a continuación:
Imagen 38: Ventana de descarga del Google Drive
En esta ventana marcar la casilla del archivo que queremos compartir y luego proceder a
compartirlo como se muestra en la siguiente imagen:
Comunícate con nosotros.
481614 // PAC: paccis@crece.uss.edu.pe // PEAD: cpead_cis@crece.uss.edu.pe
Imagen 39: Compartir un archivo
Luego de hacer clic en el icono de Compartir aparecerá la siguiente ventana que te
permitirá compartir el archivo:
Imagen 40: Compartir con otros usuarios
Luego se le indicara que permisos tiene el invitado como se puede ver en la siguiente
imagen:
Comunícate con nosotros.
481614 // PAC: paccis@crece.uss.edu.pe // PEAD: cpead_cis@crece.uss.edu.pe
Imagen 41: Permisos a los usuarios
Estos permisos le permitirán solo visualizar la información o editarla. Después de elegir
la opción correspondiente tenemos que hacer clic en el botón guardar cambios y luego
clic en Finalizado.
Finalmente en el correo de la persona con la que he compartido llega un correo como
aparece en la siguiente imagen:
Imagen 42: Solicitud para compartir un archivo
5.10. Del.icio.us
Es una aplicación muy fácil de usar y administrar y sirve para guardar tus páginas
favoritas, agregarles una descripción y etiquetarlas para que sea muy fácil encontrarlas.
Comunícate con nosotros.
481614 // PAC: paccis@crece.uss.edu.pe // PEAD: cpead_cis@crece.uss.edu.pe
Imagen 43: Página Principal de Del.icio.us
Mariajose_08@hotmail.com
Imagen 44: Creación de una cuenta en Del.icio.us
Comunícate con nosotros.
481614 // PAC: paccis@crece.uss.edu.pe // PEAD: cpead_cis@crece.uss.edu.pe
Imagen 45: Agregar un link
Ventajas:
Es online y no perderás las direcciones guardadas aunque formatees tu ordenador ya
que estarán subidas a la Red. Esto supone que también podrás acceder a tus páginas
favoritas desde cualquier computador.
En Delicious cualquier persona puede ver los enlaces que has almacenado. Gracias a
esto y las etiquetas que añadas, se construye una red en la que puedes ver qué personas
tienen agregados los mismos enlaces que tú, lo que te permite encontrar gente con
intereses similares. Las páginas se van archivando por temas, lo que te asegura
encontrar todas las páginas que te interesen de un tema concreto de forma muy fácil. Si
no deseas que otros vean tus páginas favoritas tienes la posibilidad de hacer tu listado
de forma privada.
Delicious ha sido adquirida por Yahoo y es una página rápida de cargar, accesible y
tremendamente fácil de usar. Puedes descargarlo en http://del.icio.us/.
5.11. Discos virtuales en Internet.
Un disco duro virtual es un espacio ofrecido por empresas para sus clientes como una
solución al almacenamiento de datos. Emula a un disco duro de ordenador y gracias a
la conexión a Internet, permite el acceso desde cualquier lugar.
Como todos los discos duros, tiene una capacidad limitada, pero a diferencia de éstos,
se le puede fijar un tamaño máximo de archivo al que admitir, sin importar de qué tipo
sea éste. Se puede configurar de modo que el sistema transmita los datos cifrados y sólo
se pueda acceder mediante una contraseña. Se puede acceder a estos servidores desde
cualquier navegador conectándose a la dirección virtual pertinente. En algunos casos,
también se puede acceder mediante un software FTP seguro (como por ejemplo el
Secure Shell).
Comunícate con nosotros.
481614 // PAC: paccis@crece.uss.edu.pe // PEAD: cpead_cis@crece.uss.edu.pe
Algunas empresas ofrecen como servicio para sus clientes o como negocio para la gente
un espacio virtual de almacenamiento. Utilizan como características principales para sus
clientes las siguientes ventajas:
o Compatibilidad con software de aceleración de descargas.
o Subida múltiple de archivos.
o Sistema de progreso de subida.
o Usuarios anónimos pueden subir archivos.
o Diferentes niveles para cuando se tengan que compartir archivos.
o Continuación de transferencia interrumpida.
o Poder cambiar la descripción del archivo.
o Previsualización del archivo con creación automática de iconos.
o Álbum fotográfico.
o Poder obtener archivos de otras páginas web.
o Enlace de descarga directa.
o Previsualización de contenidos de un archivo zip.
o Descarga múltiple de archivos.
o Reproducción de archivos de música.
o Edición de archivos de texto.
o Función de búsqueda.
Es un servicio bastante reciente, ya en funcionamiento. Primero surgieron servidores
web donde la gente subía el archivo deseado y obtenía un enlace que le permitía
bajárselo a cualquier persona desde cualquier ordenador. Algunos ejemplos de estos
servicios son ImageShack, Megaupload, MediaFire o Rapidshare. Más recientemente
han surgido iniciativas de servidores de correos como Google con su servicio Gmail o
Windows con su servicio Sky Drive de Windows Live, que dan al usuario una unidad
virtual de disco duro para su propio uso.
Pero, aun se cree que el uso de los CD, DVD, discos USB físicos, kingstoneetc;
perdurara por mucho tiempo, en especial las memory flash.
5.12. Buscadores de información
Un buscador es una página web que ofrece algún sistema para encontrar las direcciones
de otras páginas relativas a algún tema concreto. Los buscadores se componen
básicamente de los siguientes elementos:
1. Una gran base de datos con direcciones de páginas web.
2. Un software (agente, motor o araña) para encontrar las direcciones.
3. Un software que gestiona la base de datos.
4. Una interface (la que utilizamos los usuarios) para buscar las páginas.
La base de datos está compuesta por millones de direcciones de páginas web.
Cuando el usuario escribe una o varias palabras, el buscador consulta su base de
datos y muestra las direcciones de las páginas que se relacionan con la palabra. Es
evidente, que si una página no está indexada en la base de datos del buscador,
jamás la podremos encontrar mediante ese buscador. Sólo accederán a esa página
Comunícate con nosotros.
481614 // PAC: paccis@crece.uss.edu.pe // PEAD: cpead_cis@crece.uss.edu.pe
quien conozca la dirección. Esa página estará perdida en el anonimato, sin embargo
tener una página indexada en la base de datos de un buscador no es garantía de
que será encontrada por muchos usuarios. Recordemos que cuando realizamos una
búsqueda por una o varias palabras recibimos como respuesta un listado de incluso
decenas de millones de páginas que tienen alguna relación con el término buscado
(pruebe el usuario el término "música" en Google y vea la respuesta). Aparecer en
las primeras direcciones de una búsqueda depende varios factores como la política
interna del buscador o la "relevancia" o "Page Rank" (google) e incluso indexación
mediante pago. Queda fuera de estos apuntes el "posicionamiento en buscadores",
aunque el lector podrá encontrar en Internet información al respecto e incluso
empresas dedicadas a posicionar en los buscadores.
La interface es lo que ve el usuario cuando accede a un buscador. La mayoría de
los buscadores ofrecen dos métodos de búsqueda en su base de datos:
1. Palabra/s claves de búsqueda.
2. Índices o directorios temáticos.
Entre los principales tenemos:
GOOGLE.COM
Este buscador tiene una amplia base de datos, es uno de los buscadores más usados
en el mundo entero. Se escribe la siguiente dirección www.google.com y se muestra la
siguiente pantalla.
Imagen 46: Ventana del GOOGLE
Comunícate con nosotros.
481614 // PAC: paccis@crece.uss.edu.pe // PEAD: cpead_cis@crece.uss.edu.pe
ALTAVISTA.COM
Este buscador tiene una amplia
base de datos con información y
clasifica las páginas web en
forma individual, se escribe la
siguiente dirección
www.altavista.com y se muestra
la siguiente pantalla.
Imagen 47: Ventana de Altavista
LYCOS.COM
Este buscador tiene una amplia base de datos, es uno de los buscadores más usados
en Europa, aunque también hay una versión en español. Se escribe la siguiente dirección
www.lycos.com y se muestra la siguiente pantalla.
Imagen 48: Ventana de LYCOS
EXCITE.COM
Este buscador tiene una amplia base de datos, es uno de los buscadores más usados,
ofrece búsquedas globalizadas, de diversos contenidos y funcionalidad. Se escribe la
siguiente dirección www.excite.com y se muestra la siguiente pantalla.
Comunícate con nosotros.
481614 // PAC: paccis@crece.uss.edu.pe // PEAD: cpead_cis@crece.uss.edu.pe
Imagen 49: Ventana de EXCITE
YACHAY.COM.PE
Este buscador peruano creado por la RCP (Red Científica Peruana) tiene una amplia
base de datos. Se escribe la siguiente dirección www.yachay.com.pe y se muestra la
siguiente pantalla:
Imagen 50: Ventana de YACHAY
YAHOO.COM
Este buscador es de cobertura internacional tiene una amplia base de datos. Se escribe
la siguiente dirección www.yahoo.com y se muestra la siguiente pantalla:
Comunícate con nosotros.
481614 // PAC: paccis@crece.uss.edu.pe // PEAD: cpead_cis@crece.uss.edu.pe
Imagen 51: Ventana de YAHOO
5.13. Búsquedas avanzadas
Búsquedas por páginas relacionadas a un tema
Vamos a suponer que deseas buscar información sobre el tema de “Los Incas” debes
activar el buscador que más te agrade en este caso usaremos el buscador del GOOGLE.
Debes escribir en el cuadro de búsqueda la palabra “Los Incas”
Imagen 52: Ventana de búsqueda del Google
Luego activar el botón denominado “Buscar con Google”.
Aparecen los temas relacionados de la siguiente manera:
Comunícate con nosotros.
481614 // PAC: paccis@crece.uss.edu.pe // PEAD: cpead_cis@crece.uss.edu.pe
Imagen 53: Ventana de links hallados
Búsquedas por páginas relacionadas con dos palabras
Vamos a suponer que deseas buscar información sobre el tema de “Arte en Perú”
Debes activar el buscador que más te agrade en este caso usaremos el buscador del
GOOGLE.
Debes escribir en el cuadro de búsqueda las palabras “arte+peru”.
Imagen 54: Sintaxis de búsqueda más avanzada
Luego activar el botón “Buscar con Google”.
Aparecen los temas relacionados de la siguiente manera:
Comunícate con nosotros.
481614 // PAC: paccis@crece.uss.edu.pe // PEAD: cpead_cis@crece.uss.edu.pe
Imagen 55: lista de direcciones relacionadas con el tema
Búsquedas por páginas relacionadas con un titulo
Vamos a suponer que deseas buscar información sobre el tema de “Historia del Arte”
debes activar el buscador que más te agrade en este caso usaremos el buscador del
GOOGLE.
Debes escribir en el cuadro de búsqueda las palabras “Historia del arte”
Imagen 56: Búsqueda relacionada con el título
Luego activar el botón “Buscar con Google”.
Aparecen los temas relacionados de la siguiente manera:
Comunícate con nosotros.
481614 // PAC: paccis@crece.uss.edu.pe // PEAD: cpead_cis@crece.uss.edu.pe
Imagen 57: Links relacionados con el titulo
Búsquedas por textos (DOC) o presentaciones (PPT) relacionadas a un
tema
Vamos a suponer que deseas buscar información sobre el tema de “Leonardo da
Vinci” pero en formato DOC o PPT para ello debes activar el buscador que más te
agrade en este caso usaremos el buscador del GOOGLE.
Debes escribir en el cuadro de búsqueda las palabras “Leonardo Da Vinci.doc”
Imagen 58: Búsqueda relacionada con el tipo de archivo
Luego activar el botón “Buscar con Google”.
Aparecen los temas relacionados de la siguiente manera:
Comunícate con nosotros.
481614 // PAC: paccis@crece.uss.edu.pe // PEAD: cpead_cis@crece.uss.edu.pe
Imagen 59: Búsqueda avanzada
Igual se debe hacer si buscas presentaciones de Powerpoint escribiendo para ello al
final las iniciales “.PPT”
Comunícate con nosotros.
481614 // PAC: paccis@crece.uss.edu.pe // PEAD: cpead_cis@crece.uss.edu.pe
AUTOEVALUACION
1. Marcar en la siguiente lista aquellos que son navegadores de Internet:
a. Licon
b. Google
c. Excite
d. Yayay
2. ______________ es una página web que ofrece algún sistema para encontrar las
direcciones de otras páginas relativas a algún tema concreto.
a. Navegador
b. Buscador
c. Internet
d. E-commerce
3. Son servicios de Internet:
a. Pagar servicio de Luz
b. Comprar una computadora
c. Redactar un correo electrónico
d. Emitir mi voto para las elecciones presidenciales
4. ¿Podemos conectar equipos que no tengan acceso a Internet?
a) Sí, los podemos conectar entre sí para formar una red local.
b) Sí, pero sólo si tenemos un router.
c) No, sólo podemos conectar equipos entre sí si todos tienen acceso a Internet.
d) No, no se pueden conectar equipos entre sí.
Comunícate con nosotros.
481614 // PAC: paccis@crece.uss.edu.pe // PEAD: cpead_cis@crece.uss.edu.pe
PRÁCTICA COMPLEMENTARIA
1. Utiliza el buscador de Google para buscar la historia de la “Universidad Señor de Sipán”:
Escogemos el primer
enlace
Luego esta página guardarla en su memoria USB con el nombre de “Historia de
USS”.
2. Utiliza el buscador de Google para buscar imágenes de tamaño grande del Señor de
Sipán y guardarlas en el google Drive y compartirlas con el docente.
Escogemos cualquiera
de las imágenes
haciendo clic derecho
3. El archivo anteriormente compartido con el docente darle los permisos para descargarlo;
y a tus compañeros darles permiso solo para visualizarlo.
Comunícate con nosotros.
481614 // PAC: paccis@crece.uss.edu.pe // PEAD: cpead_cis@crece.uss.edu.pe
REFERENCIAS BIBLIOGRÁFICAS
Microsoft. (s.f.). Plataforma Educativa de Microsoft IT Academy Program. Obtenido de
http://itacademy.microsoftelearning.com/spain/
PEÑA, P. S. (2012). Windows 8. Madrid , España: Anaya Multimedia.
Comunícate con nosotros.
481614 // PAC: paccis@crece.uss.edu.pe // PEAD: cpead_cis@crece.uss.edu.pe
También podría gustarte
- La Sexualidad en El Diseño de DiosDocumento15 páginasLa Sexualidad en El Diseño de DiosClever H.Aún no hay calificaciones
- Amistades, Salidas y Noviazgo.Documento151 páginasAmistades, Salidas y Noviazgo.Clever H.Aún no hay calificaciones
- Tema Noviazgo Cristiano Vs Noviazgo Del MontónDocumento4 páginasTema Noviazgo Cristiano Vs Noviazgo Del MontónClever H.Aún no hay calificaciones
- Tema Noviazgo Cristiano Vs Noviazgo Del MontónDocumento4 páginasTema Noviazgo Cristiano Vs Noviazgo Del MontónClever H.Aún no hay calificaciones
- Estudios Aserca de Los DonesDocumento24 páginasEstudios Aserca de Los DonesClever H.100% (1)
- Pasos para Elegir SabiamenteDocumento11 páginasPasos para Elegir SabiamenteClever H.Aún no hay calificaciones
- Deside Con La Cabeza y No Con El CorazonDocumento10 páginasDeside Con La Cabeza y No Con El CorazonClever H.Aún no hay calificaciones
- Las 8 Caracteristicas Basicas de Una Iglesia Saludable-Cualitativas....................Documento17 páginasLas 8 Caracteristicas Basicas de Una Iglesia Saludable-Cualitativas....................Clever H.100% (1)
- La Disciplina Como Estilo de VidaDocumento10 páginasLa Disciplina Como Estilo de VidaClever H.Aún no hay calificaciones
- Enfermedades EclesiasticasDocumento17 páginasEnfermedades EclesiasticasClever H.Aún no hay calificaciones
- Identidad Cristiana Un Desafio para El Joven ModernoDocumento37 páginasIdentidad Cristiana Un Desafio para El Joven ModernoClever H.Aún no hay calificaciones
- Unidad 3 Tarea 5 - Desarrollar Arbol de Problemas y Cuadro de SintesisDocumento8 páginasUnidad 3 Tarea 5 - Desarrollar Arbol de Problemas y Cuadro de Sintesisceya1203Aún no hay calificaciones
- Elastic I DadDocumento30 páginasElastic I DadJEFFERSON DAITON GOMEZ SHUPINGAHUAAún no hay calificaciones
- 1 - Introduccion A UmlDocumento20 páginas1 - Introduccion A UmlJuan Carlos SanabriaAún no hay calificaciones
- Certificado Gestion Final Sociedad Portuaria Del Dique 282Documento1 páginaCertificado Gestion Final Sociedad Portuaria Del Dique 282Mery Hellen VegaAún no hay calificaciones
- Actividad 3 - 100 Cosas Antes de MorirDocumento5 páginasActividad 3 - 100 Cosas Antes de MorirKenia Abigail BussónAún no hay calificaciones
- The Death Mage That Doesn 6Documento389 páginasThe Death Mage That Doesn 6JuanAún no hay calificaciones
- Trabajo MaizDocumento17 páginasTrabajo MaizSaida Julieth Galeano DuarteAún no hay calificaciones
- Modelos en Los Diseños Experimentales Básicos Analizados Como Tratamientos Y El Cálculo de Los ResidualesDocumento4 páginasModelos en Los Diseños Experimentales Básicos Analizados Como Tratamientos Y El Cálculo de Los ResidualesSARAHI FLores GuzmanAún no hay calificaciones
- Ficha Técnica - Merivon®Documento3 páginasFicha Técnica - Merivon®Karen KarennAún no hay calificaciones
- Estudio de Mercado - Pinturas y BarnicesDocumento219 páginasEstudio de Mercado - Pinturas y BarnicesLuisCastilloCastro100% (2)
- Evaluación Sumativa 2Documento11 páginasEvaluación Sumativa 2ximenaAún no hay calificaciones
- Estructuray Mantenimiento GuitarraDocumento16 páginasEstructuray Mantenimiento GuitarraRafaelAún no hay calificaciones
- Componentes Del CementoDocumento6 páginasComponentes Del CementoPaola LliguicotaAún no hay calificaciones
- Analisis CombinatorioDocumento7 páginasAnalisis CombinatorioRonald Mamani MaytaAún no hay calificaciones
- Combustión Alcohol EtílicoDocumento7 páginasCombustión Alcohol EtílicoOoscaar Daaviid Yaaneez LaaraaAún no hay calificaciones
- Actividad 2 Matriz Regulacion Toxicologica y Agentes ToxicosDocumento16 páginasActividad 2 Matriz Regulacion Toxicologica y Agentes ToxicosDANY ALEJANDRO POLO RAMIREZAún no hay calificaciones
- Jairo Andres Bohorquez GP 80017 163Documento9 páginasJairo Andres Bohorquez GP 80017 163Torcorma CarrascalAún no hay calificaciones
- Trabajo de Monfragüe (Cáceres)Documento10 páginasTrabajo de Monfragüe (Cáceres)Soufian NadifAún no hay calificaciones
- Rítmica. Iniciacion Musical PDFDocumento53 páginasRítmica. Iniciacion Musical PDFJonathan kazanAún no hay calificaciones
- Actividad de SismoDocumento5 páginasActividad de SismoTania Peña GarciaAún no hay calificaciones
- Actividad 3 Unidad 5Documento20 páginasActividad 3 Unidad 5Mayelyn GuzmanAún no hay calificaciones
- Foro 2Documento2 páginasForo 2Mariela MeloAún no hay calificaciones
- Unidad 1 - Tarea 2Documento17 páginasUnidad 1 - Tarea 2Albert Bastidas AlfonsoAún no hay calificaciones
- Proyecto de Emprendimiento 3H Página Web CosméticosfnlDocumento16 páginasProyecto de Emprendimiento 3H Página Web Cosméticosfnlalam beltranAún no hay calificaciones
- Caso Esqueletos en El ArmarioDocumento2 páginasCaso Esqueletos en El ArmarioAlejandra Contreras0% (1)
- FPJ 14 EntrevistaDocumento4 páginasFPJ 14 EntrevistaStephy Yuliet Marulanda VargasAún no hay calificaciones
- Sistema Constructivo Adobe-LibreDocumento30 páginasSistema Constructivo Adobe-LibreDiego Fernando Vazquez75% (4)
- El Perfil Biofísico FetalDocumento17 páginasEl Perfil Biofísico FetalPriscila LlantuyAún no hay calificaciones
- Misión ChiriquíDocumento27 páginasMisión ChiriquíMarleny YiselAún no hay calificaciones
- Parcial - Escenario 4 - Primer Bloque-Teorico - Practico - Virtual - Gerencia Financiera - (Grupo b10)Documento8 páginasParcial - Escenario 4 - Primer Bloque-Teorico - Practico - Virtual - Gerencia Financiera - (Grupo b10)Lady BonAún no hay calificaciones