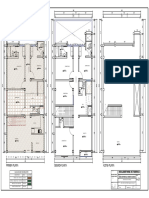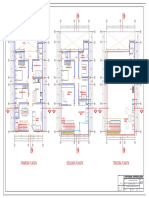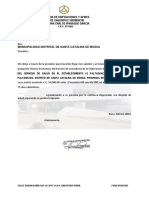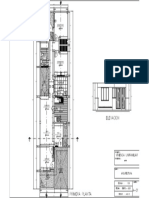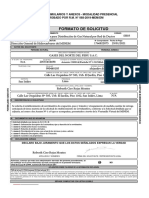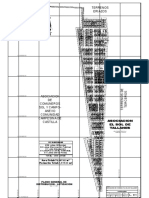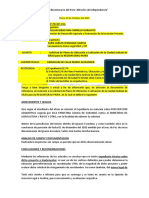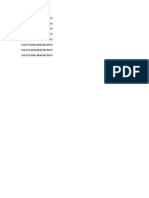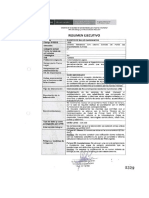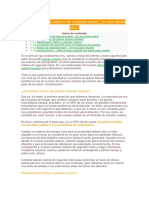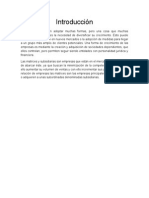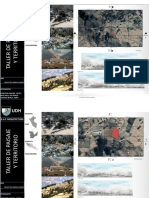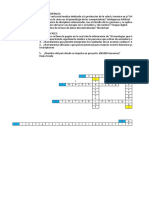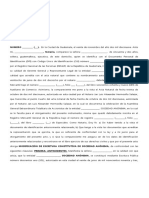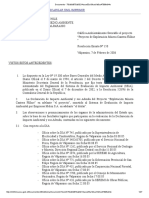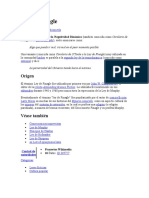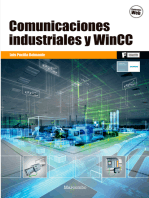Documentos de Académico
Documentos de Profesional
Documentos de Cultura
s9 - Guia Ejercicio - 06
Cargado por
Juan Carlos Ipanaque GarciaTítulo original
Derechos de autor
Formatos disponibles
Compartir este documento
Compartir o incrustar documentos
¿Le pareció útil este documento?
¿Este contenido es inapropiado?
Denunciar este documentoCopyright:
Formatos disponibles
s9 - Guia Ejercicio - 06
Cargado por
Juan Carlos Ipanaque GarciaCopyright:
Formatos disponibles
Ejercicio 06: Análisis Espacial
En el presente ejercicio usted aprenderá a seleccionar entidades espaciales a partir de
algunos atributos o a partir de sus relaciones con otras entidades espaciales.
Para este ejercicio usted contará con los siguientes mapas que se encuentran en la
carpeta Ejercicio 6.
Archivo Descripción
Centro Histórico de Trujillo
Chusos22 Mapa de Polígonos con los lotes del Centro Histórico de Trujillo.
Hospedaje Mapa de puntos indicando la ubicación de Hostales y Hoteles en el
Centro Histórico de Trujillo.
Transporte Mapa de puntos indicando la ubicación de actividades económicas
clasificadas como transporte.
Transp2 Tabla en formato dbf con datos relacionados con las actividades de
transporte en el CH.
Trujillo
Manzaneo Mapa de polígonos de las manzanas de la ciudad de Trujillo
Rio Mapa de Segmentos de recursos hídricos de la ciudad de Trujillo
Vias Mapa de Segmentos de las vías principales de la ciudad de Trujillo
Inicie ArcMap haciendo doble clic sobre el icono ubicado en el escritorio
de Windows; o a partir del Botón de Inicio/Programas/ArcGis/Arcmap
10.6
6.1 Iniciando sesión
a. En la ventana de Iniciando ArcMap seleccione la opción Nuevo Mapa.
b. Del listado Mis Plantillas, seleccione Mapa en Blanco.
c. Verifique que esta direccionada a su carpeta de usuario: sig_apellido_nombre.
d. Seleccione la carpeta Ejercicio 06
e. A partir del menú Archivo, use la opción Grabar como… y grabe el mapa como:
EJ06_apellido_nombre, donde apellido = apellido paterno del alumno, y nombre
= nombre del alumno.
f. Use la herramienta Añadir Datos, para agregar los siguientes layer contenidos
en la carpeta Centro Histórico:
a. Chusoss22 (polígonos)
b. Hospedaje (puntos)
c. Transporte (puntos)
d. Transp2.dbf (tabla)
g. En la Tabla de Contenidos, abra el cuadro de Propiedades del Marco de Datos
Capas y cámbiele el nombre por el de Centro Histórico Trujillo.
h. Abra el cuadro de Propiedades de la capa Chlotes22, y asígnele el nombre de
Lotes.
i. Abra la tabla de atributos del shapefile Transporte, y realice una operación de
Unión, con la tabla Transp2, a partir de los campos ID y Codigo,
respectivamente.
6.2 Encontrando entidades con características individuales
en un mapa.
Usted puede usar el botón Find para localizar una entidad geográfica, un lugar o una
dirección. Supongamos que desea obtener información de la localización de la agencia
de viajes “Carolina Travel”.
a. Haga clic en el botón Find.
En la casilla Find(buscar)
de la ficha entidades
escriba la palabra Carolina.
b. En la casilla In; seleccione
la capa Transporte, como
capa activa en la cual
realizar la búsqueda.
c. Active la casilla “Buscar
entidades que son
similares a, o contienen la
cadena de búsqueda”. Con
esta opción la función buscar, no solo buscará una palabra
exacta al argumento suministrado (Carolina), de tal forma que escribiendo
“carolina” también encontrará “Carolina”. Usted puede escribir parte del texto,
por ejemplo, escribiendo solo “Caro” también encontrará Carolina.
d. Después de presionar el botón Buscar, ArcMap, listará en una ventana los
objetos encontrados que cumplan con el criterio de búsqueda. Al pulsar el
botón derecho del mouse sobre uno de los resultados, se obtiene un menú
contextual que nos permite realizar acciones con la entidad encontrada.
e. Indique cual es el resultado de las siguientes opciones:
a. Flash (destacar) : ____________________________________________________________
b. Zoom to (acercar a) : ________________________________________________________
c. Identify (identificar): _______________________________________________________
d. Select (seleccionar): _________________________________________________________
e. Unselect (desseleccionar): __________________________________________________
f. ¿Cuál es la dirección de Carolina Travel? ________________________________________
_______________________________________________________________________________________
6.3 Encontrar objetos situados dentro de un radio definido,
mediante un elemento gráfico.
Para conocer cuántos objetos de una capa se encuentran localizados dentro de un
radio de distancia determinado desde un objeto de referencia.
Si quisiéramos conocer ¿cuántas agencias de viajes se encuentran dentro de un
radio de 500 metros desde la plaza de armas de la ciudad de Trujillo?, podríamos
usar un gráfico como objeto de referencia para la selección espacial.
a. Obtenga el menú de barras de
herramientas de ArcMap, haciendo
click – derecho sobre un espacio en
la barra estándar de herramientas.
b. Activar la visualización de la barra
Draw (dibujar)
c. Seleccione la herramienta de dibujo
Circle (círculo).
d. Ubique el cursor sobre el centro del
polígono de la Plaza de Armas y
dibuje un círculo.
e. Abra la ventana de propiedades del círculo haciendo doble-clic sobre él.
f. En la pestaña Symbol (símbolo), configurar para que el relleno del círculo (Fill
Color) sea No Color, y el grosor de la línea sea de 2 pts.
g. En la pestaña Size and Position cambie el valor del ancho (Width) a 500 m.
Verifique que el valor de la altura (Height) se ajuste también al valor ingresado.
h. Puede reajustar la posición del círculo, seleccionándolo y arrastrándolo sobre
el mapa.
Seleccionando los elementos dentro de los quinientos metros:
a. En la Table of Contents (Tabla de Contenidos) active la lista por selección
b. Haga Click sobre el botón de selección del shapefile Transporte, para que sólo se
selecciones entidades gráficas de esta capa.
c. Mantenga seleccionado el círculo. Y a partir del menú Selection, active el comando
Select By Graphics (seleccionar mediante un gráfico).
Como resultado se,
obtienen 9 agencias de viaje
que se encuentran dentro
del rango de requerimiento.
a. Vuelva a ejecutar una selección mediante un gráfico, y brinde información de
que hoteles se encuentran dentro de un radio de 750 m. desde la Plaza de
Armas de Trujillo.
b. Simbolice correctamente los diferentes shapefiles, elaborando un mapa
temático con los resultados obtenidos de los hoteles ubicados a 750 mts de la
plaza de Armas de Trujillo.
6.4 Seleccionar entidades adyacentes.
La opción Selectión by Location (selección por localización), es un comando que permite
seleccionar entidades a partir de relaciones espaciales como distancia, contenido,
contiene entre otras. Lo que permite seleccionar entidades espaciales dentro de un
mismo shapefile o entre más un de shapefile.
Una empresa inmobiliaria, está buscando lotes sin construir en el Centro Histórico de
Trujillo que tengan un área mayor a 500 m2. Adicionalmente desea una evaluación de las
propiedades colindantes a ellos (usos y áreas).
Para brindar esa información, se cuenta con el shapefile chusos22, que cuenta con
información de usos de suelo del Centro Histórico de Trujillo a nivel de lote.
Seleccionando por atributos.
a. Cree un nuevo Data Frame (Marco de Datos) y añada la capa chusos22, o copie el
marco de datos de Hoteles del Centro Histórico y remueva las capas transporte y
hospedaje.
b. A partir del menú Selection, use la opción Select By Attributes, y seleccione todos
los lotes que cumplan las siguientes propiedades:
a. USOG = Terreno
b. AREA >= 500
c. ¿Qué operador lógico debe usar? And, Or o Not ________________
d. Abra la Tabla del shapefile, y verifique si resultados de la selección. ¿Cuántos lotes
fueron seleccionados? _______________
Seleccionando por localización.
a. A partir del menú
Selection active la
opción Select By
Location.
b. Mantenga como
Selection method
(método de selección),
select features from
(seleccionar elementos
desde).
c. En Target layer(s) (capa destino), active la
casilla de la capa de lotes del Centro Histórico
de Trujillo, chusos22.
d. Verifique que en Source layer (capa origen)
figure la capa de lotes del Centro Histórico,
chusos22.
e. Defina como Spatial selectión method for
target layer feature(s) (método de selección
espacial): “are within a distance of the source
layer feature” (estar a una distancia de la capa
de origen).
f. Ingrese el valor de cero (0) en la casilla Apply a
search distance (aplicar una distancia de
búsqueda), y pulse Apply (aplicar)
g. Como resultado se debe tener un total de 31
lotes seleccionados.
Creando un shapefile con los elementos seleccionados
a. Hacer click derecho sobre la capa chusos22 en la Tabla de Contenidos. Y seleccionar
la opción Data/Export Data.
b. En la ventana Export Data (exportar datos) grabe el nuevo shapefile dentro de la
carpeta del ejercicio con el nombre de: Opciones_Compra_Apellido_Nombre
c. Acepte que el programa añada los datos exportados como un shapefile al mapa
temático.
d. Limpie la selección
e. Simbolice la capa “Opciones de Compra…” con solo dos usos: Terreno y Otros usos
f. Verifique el resultado de la selección por adyacencia.
i. Seleccione un grupo de lotes seleccionados, y preséntelo como una alternativa
mediante un mapa temático a escala 1/1,500
ii. Tratando de suministrar la información solicitada por la empresa inmobiliaria.
6.5 Selección por Distancia
a. Inserte un nuevo marco de datos, a partir del menú Insertar.
b. En la Tabla de Contenidos, abra el cuadro de Propiedades del nuevo Marco
de Datos Capas y cámbiele el nombre por el de Selección por Distancia.
c. Use la herramienta Añadir Datos, para agregar las siguientes capas contenidas
en la carpeta Trujillo:
a. Manzaneo (polígonos)
b. Ríos (líneas)
c. Vías (líneas)
d. Faja Litoral (líneas)
d. Desde la tabla de contenidos active el mapa vías y abra su Tabla de Atributos.
e. Revise el contenido del campo Layer: Cuales son las clases de vías existentes?
a. ------------------------------------------------------------
b. ------------------------------------------------------------
f. Cierre la tabla de atributos y abra el Cuadro de Propiedades de la capa Vías.
g. Simbolice las diferentes categorías de Vías usando la opción Valor Único
h. Simbolice apropiadamente las otras capas.
Seleccionando las manzanas que serían afectadas por la
construcción de las vías proyectadas.
En esta parte del ejercicio usaremos la relación espacial distancia entre objetos
para encontrar las manzanas que serían afectadas durante el proceso de
construcción de las vías proyectadas.
Seleccionando las Vías Proyectadas
a. A partir del menú Selection, ejecute el comando Selection Byr Atributos.
b. En el cuadro de dialogo activo: seleccione la capa vías, en la casilla capa:
c. Haga clic, sobre el nombre del campo “Layer” para activarlo
d. Pulse el botón Get Unique Values (Obtener Valores Unicos), para generar una
lista conteniendo los diferentes datos almacenados en el campo “Layer”.
e. Usando el nombre de los campos, los operadores y la lista de datos, ingresar la
fórmula: “LAYER” = “VIAS_PROY”, para seleccionar todas las vias que tengan
esa categoría.
1: Seleccione la capa
vías
2. Active el campo
“Layer”
3.- Obtenga la
lista de valores
4.Ingrese el únicos
criterio de
selección
6.Pulse el botón 5 Aplique
OK
f. ArcMap, resaltará las vías seleccionadas de color “celeste”.
g. ¿Cuántos segmentos han sido seleccionados? ______________
Seleccionando las Manzanas ha ser afectadas durante la construcción de las vías
proyectadas.
h. A partir del menú Selection, ejecute el comando Selection By Location.
i. En el cuadro de dialogo activo, encontrará que existen cuatro métodos de
selección:
a. Seleccionar entidades desde,
b. Añadir a las entidades seleccionadas actualmente,
c. Remover desde las entidades seleccionadas actualmente,
d. Seleccionar desde las entidades actualmente seleccionadas.
j. Active la opción “Seleccionar entidades desde”.
k. Seleccione la capa “manzaneo”, como capa en la cual se seleccionarán las
entidades.
l. Seleccione la capa vías, como capa de origen para la selección:
m. Active la casilla “use entidades seleccionadas”, para que se considere solo las
vías proyectadas, actualmente seleccionadas.
n. Seleccione el método: “Están a una distancia de la entidad de la capa de
origen”, como método de selección espacial.
o. Ingrese el valor de 80 metros, como valor de la distancia a considerar.
p. Pulse aplicar, y luego presione el botón OK.
1 seleccionar entidades
desde
2: Active la capa
manzaneo
, 3: Selecciona la capa
vías como capa origen
4: Seleccione el método
de selección espacial
5: Ingrese el valor de
distancia
7: Pulse OK 6: Pulse aplicar
q. ArcMap, les mostrará las manzanas resaltadas con un color.
r. ¿Cuántas manzanas han sido seleccionadas? _____________
Convirtiendo las Manzanas seleccionadas como un mapa independiente.
Para poder representar las manzanas seleccionadas de una manera distinta a la de
las otras manzanas podemos convertirlas en una nueva capa (layer).
s. En la Tabla de Contenidos, coloque el cursor sobre la capa “manzaneo” y
despliegue el menú contextual.
t. Active la opción Selección, y luego ejecute el comando “Crear capa desde
entidades seleccionadas”.
u. Ponga a la capa el nombre de “Manzanas Afectadas”.
v. Termine de simbolizar el mapa para su presentación.
Diagramar la lámina con los tres mapas del ejercicio y exportarlo en pdf..
También podría gustarte
- Asociación de Vivienda Sol de Tallanes IiiDocumento7 páginasAsociación de Vivienda Sol de Tallanes IiiJuan Carlos Ipanaque GarciaAún no hay calificaciones
- Montalvan Lopez - INS - SanitariasDocumento1 páginaMontalvan Lopez - INS - SanitariasJuan Carlos Ipanaque GarciaAún no hay calificaciones
- MARIA ESTERFILIA CORDOVA GARCÍA - DECLARATORIA DE FABRICA-ModelDocumento1 páginaMARIA ESTERFILIA CORDOVA GARCÍA - DECLARATORIA DE FABRICA-ModelJuan Carlos Ipanaque GarciaAún no hay calificaciones
- Montalvan Lopez - EST - CimentacionDocumento1 páginaMontalvan Lopez - EST - CimentacionJuan Carlos Ipanaque GarciaAún no hay calificaciones
- Montalvan Lopez - ARQ - CortesDocumento1 páginaMontalvan Lopez - ARQ - CortesJuan Carlos Ipanaque GarciaAún no hay calificaciones
- Montalvan Lopez - ARQ - PlantaDocumento1 páginaMontalvan Lopez - ARQ - PlantaJuan Carlos Ipanaque GarciaAún no hay calificaciones
- Memoria Descriptiva P.E. 04025909Documento3 páginasMemoria Descriptiva P.E. 04025909Juan Carlos Ipanaque GarciaAún no hay calificaciones
- Cotizacion Paltashaco Ipanaque GarciaDocumento1 páginaCotizacion Paltashaco Ipanaque GarciaJuan Carlos Ipanaque GarciaAún no hay calificaciones
- Unidad Regional - Plan de Gobierno Regional de Piura - 13062022Documento40 páginasUnidad Regional - Plan de Gobierno Regional de Piura - 13062022Juan Carlos Ipanaque GarciaAún no hay calificaciones
- Anexo 2Documento1 páginaAnexo 2Juan Carlos Ipanaque GarciaAún no hay calificaciones
- Declaratoria de FabricaDocumento1 páginaDeclaratoria de FabricaJuan Carlos Ipanaque GarciaAún no hay calificaciones
- Casa de EdwinDocumento1 páginaCasa de EdwinJuan Carlos Ipanaque GarciaAún no hay calificaciones
- Anexo 4 - GNP-EST-053 - PE-04109362Documento1 páginaAnexo 4 - GNP-EST-053 - PE-04109362Juan Carlos Ipanaque GarciaAún no hay calificaciones
- Formulario MINEM Partida 04109362Documento1 páginaFormulario MINEM Partida 04109362Juan Carlos Ipanaque GarciaAún no hay calificaciones
- Anexo 1Documento3 páginasAnexo 1Juan Carlos Ipanaque GarciaAún no hay calificaciones
- LUIS PLANO UPIS 2019 DEFINITIVO UTLIMO A MODIFICAR-lotizacionDocumento1 páginaLUIS PLANO UPIS 2019 DEFINITIVO UTLIMO A MODIFICAR-lotizacionJuan Carlos Ipanaque GarciaAún no hay calificaciones
- Informe 0E Ubicación o Lotización de La Ciudad JudicialDocumento2 páginasInforme 0E Ubicación o Lotización de La Ciudad JudicialJuan Carlos Ipanaque GarciaAún no hay calificaciones
- Informe Sobre Expediente 00425Documento13 páginasInforme Sobre Expediente 00425Juan Carlos Ipanaque GarciaAún no hay calificaciones
- s12 - PPT - Ingreso de Datos EspacialesDocumento17 páginass12 - PPT - Ingreso de Datos EspacialesJuan Carlos Ipanaque GarciaAún no hay calificaciones
- Polvorines Arq IDocumento1 páginaPolvorines Arq IJuan Carlos Ipanaque GarciaAún no hay calificaciones
- JUAN MORE-ModelDocumento1 páginaJUAN MORE-ModelJuan Carlos Ipanaque GarciaAún no hay calificaciones
- Plano de LotizacionDocumento1 páginaPlano de LotizacionJuan Carlos Ipanaque GarciaAún no hay calificaciones
- Modelo Desagregado de Cs de Expediente Tecnico y SupervisionDocumento2 páginasModelo Desagregado de Cs de Expediente Tecnico y SupervisionJuan Carlos Ipanaque GarciaAún no hay calificaciones
- s12 DigitalizacionDocumento7 páginass12 DigitalizacionJuan Carlos Ipanaque GarciaAún no hay calificaciones
- s1 - PPT - SIG - Ingreso y Gestión de Datos EspacialesDocumento26 páginass1 - PPT - SIG - Ingreso y Gestión de Datos EspacialesJuan Carlos Ipanaque GarciaAún no hay calificaciones
- s10 - PPT - Herramientas de Analisis EspacialDocumento16 páginass10 - PPT - Herramientas de Analisis EspacialJuan Carlos Ipanaque GarciaAún no hay calificaciones
- 514279Documento1 página514279Juan Carlos Ipanaque GarciaAún no hay calificaciones
- Puesto de Salud I1 Barrancos PronisDocumento12 páginasPuesto de Salud I1 Barrancos PronisJuan Carlos Ipanaque GarciaAún no hay calificaciones
- s9 - PPT - Herramientas de Analisis EspacialDocumento16 páginass9 - PPT - Herramientas de Analisis EspacialJuan Carlos Ipanaque GarciaAún no hay calificaciones
- Anexo 4 Planificacion Participativa Proyectos A&S Rural 15 MarzoDocumento27 páginasAnexo 4 Planificacion Participativa Proyectos A&S Rural 15 MarzoWilliam Carrasco MantillaAún no hay calificaciones
- Comprar Placas Solares de Segunda ManoDocumento3 páginasComprar Placas Solares de Segunda ManojoseAún no hay calificaciones
- VialDocumento1 páginaVialAndrés DazaAún no hay calificaciones
- Componentes Bombas LinealesDocumento1 páginaComponentes Bombas LinealesAndy CharigAún no hay calificaciones
- Ciberseguridad en Las Redes de Comunicación de DatosDocumento19 páginasCiberseguridad en Las Redes de Comunicación de DatosJoshua DiazAún no hay calificaciones
- MarthaMartinez - Tarea Modulo 7Documento10 páginasMarthaMartinez - Tarea Modulo 7Amelia Sofia Martinez ValleAún no hay calificaciones
- Examen Final - Semana 8 - INV - PRIMER BLOQUE-SIMULACION - (GRUPO3) PDFDocumento10 páginasExamen Final - Semana 8 - INV - PRIMER BLOQUE-SIMULACION - (GRUPO3) PDFGioan LondoñoAún no hay calificaciones
- Matrices y SubsidiariasDocumento7 páginasMatrices y SubsidiariasSinai MndzAún no hay calificaciones
- Trabajo Territorio y PaisajeDocumento10 páginasTrabajo Territorio y PaisajePERCY ANDERSON ZACARIAS IGARZAAún no hay calificaciones
- Practicas Pre Profesionales-TERMINADO GINODocumento14 páginasPracticas Pre Profesionales-TERMINADO GINOTATTO3633% (3)
- Diagrama de IshikawaDocumento14 páginasDiagrama de Ishikawa'Joakin RodriguezAún no hay calificaciones
- Crucigrama de TecnologiaDocumento4 páginasCrucigrama de TecnologiaLorena MartinezAún no hay calificaciones
- Escritura de Cambio de ObjetoDocumento5 páginasEscritura de Cambio de ObjetoEdson Vasquez100% (1)
- U4 Organizacion de ProyectosDocumento10 páginasU4 Organizacion de ProyectosAneth lunaAún no hay calificaciones
- Ejercicio N 4 Planeación Operativa y Modelos de Planificación en RHDocumento3 páginasEjercicio N 4 Planeación Operativa y Modelos de Planificación en RHEva JiménezAún no hay calificaciones
- El Universo de Acción Del ArquitectoDocumento21 páginasEl Universo de Acción Del ArquitectoKevin ZavalaAún no hay calificaciones
- Informe de Pruebas Aulas VirtualesDocumento1 páginaInforme de Pruebas Aulas VirtualesJuan Carlos MontenegroAún no hay calificaciones
- Generalidades 7.4 Medidores de Energía Eléctrica: Norma TécnicaDocumento3 páginasGeneralidades 7.4 Medidores de Energía Eléctrica: Norma TécnicaNelson ChoqueAún no hay calificaciones
- Mcdi U2 A2Documento12 páginasMcdi U2 A2Abelardo ElizondoAún no hay calificaciones
- Modelo de INFORMEDocumento46 páginasModelo de INFORMEjonathan_vg8Aún no hay calificaciones
- IL Nº08-Ley de Ohm-BiofisicaDocumento8 páginasIL Nº08-Ley de Ohm-BiofisicaSOREY SOLANGE PANDURO MARINAAún no hay calificaciones
- Factores Determinantes de La Producción ForestalDocumento35 páginasFactores Determinantes de La Producción ForestalbeymarAún no hay calificaciones
- Guía Completa - Construye Tu Propio Horno de Barro de Alta Eficiencia. El HorticultorDocumento18 páginasGuía Completa - Construye Tu Propio Horno de Barro de Alta Eficiencia. El HorticultorNeo UtopicoAún no hay calificaciones
- Documento Proyecto Cemento MelonDocumento30 páginasDocumento Proyecto Cemento MelonPatricio Javier100% (1)
- Informe de Actividades ParqueDocumento2 páginasInforme de Actividades ParqueGuillermo MurrielAún no hay calificaciones
- Ley de FinagleDocumento3 páginasLey de FinagleGUSTAVO CARVAJALAún no hay calificaciones
- SwitchDocumento7 páginasSwitchhernanAún no hay calificaciones
- 14-Ley Del Sistema de Ahorro para PensionesDocumento186 páginas14-Ley Del Sistema de Ahorro para PensioneslizAún no hay calificaciones
- Fase 4-Poster-212027 45Documento2 páginasFase 4-Poster-212027 45Jefferson RondonAún no hay calificaciones
- Sistema LotoDocumento45 páginasSistema LotoJaime Valeriano SarzuriAún no hay calificaciones
- Clics contra la humanidad: Libertad y resistencia en la era de la distracción tecnológicaDe EverandClics contra la humanidad: Libertad y resistencia en la era de la distracción tecnológicaCalificación: 4.5 de 5 estrellas4.5/5 (117)
- Lógica de programación: Solucionario en pseudocódigo – Ejercicios resueltosDe EverandLógica de programación: Solucionario en pseudocódigo – Ejercicios resueltosCalificación: 3.5 de 5 estrellas3.5/5 (7)
- Excel 2021 y 365 Paso a Paso: Paso a PasoDe EverandExcel 2021 y 365 Paso a Paso: Paso a PasoCalificación: 5 de 5 estrellas5/5 (12)
- Excel y SQL de la mano: Trabajo con bases de datos en Excel de forma eficienteDe EverandExcel y SQL de la mano: Trabajo con bases de datos en Excel de forma eficienteCalificación: 1 de 5 estrellas1/5 (1)
- Resumen de El cuadro de mando integral paso a paso de Paul R. NivenDe EverandResumen de El cuadro de mando integral paso a paso de Paul R. NivenCalificación: 5 de 5 estrellas5/5 (2)
- 7 tendencias digitales que cambiarán el mundoDe Everand7 tendencias digitales que cambiarán el mundoCalificación: 4.5 de 5 estrellas4.5/5 (87)
- Influencia. La psicología de la persuasiónDe EverandInfluencia. La psicología de la persuasiónCalificación: 4.5 de 5 estrellas4.5/5 (14)
- Excel para principiantes: Aprenda a utilizar Excel 2016, incluyendo una introducción a fórmulas, funciones, gráficos, cuadros, macros, modelado, informes, estadísticas, Excel Power Query y másDe EverandExcel para principiantes: Aprenda a utilizar Excel 2016, incluyendo una introducción a fórmulas, funciones, gráficos, cuadros, macros, modelado, informes, estadísticas, Excel Power Query y másCalificación: 2.5 de 5 estrellas2.5/5 (3)
- UF2246 - Reparación de pequeños electrodomésticos y herramientas eléctricasDe EverandUF2246 - Reparación de pequeños electrodomésticos y herramientas eléctricasCalificación: 2.5 de 5 estrellas2.5/5 (3)
- Guía de cálculo y diseño de conductos para ventilación y climatizaciónDe EverandGuía de cálculo y diseño de conductos para ventilación y climatizaciónCalificación: 5 de 5 estrellas5/5 (1)
- Todo Sobre Tecnología Blockchain: La Guía Definitiva Para Principiantes Sobre Monederos BlockchainDe EverandTodo Sobre Tecnología Blockchain: La Guía Definitiva Para Principiantes Sobre Monederos BlockchainAún no hay calificaciones
- LAS VELAS JAPONESAS DE UNA FORMA SENCILLA. La guía de introducción a las velas japonesas y a las estrategias de análisis técnico más eficaces.De EverandLAS VELAS JAPONESAS DE UNA FORMA SENCILLA. La guía de introducción a las velas japonesas y a las estrategias de análisis técnico más eficaces.Calificación: 4.5 de 5 estrellas4.5/5 (54)
- ¿Cómo piensan las máquinas?: Inteligencia artificial para humanosDe Everand¿Cómo piensan las máquinas?: Inteligencia artificial para humanosCalificación: 5 de 5 estrellas5/5 (1)
- Design Thinking para principiantes: La innovación como factor para el éxito empresarialDe EverandDesign Thinking para principiantes: La innovación como factor para el éxito empresarialCalificación: 4.5 de 5 estrellas4.5/5 (10)
- EL PLAN DE MARKETING EN 4 PASOS. Estrategias y pasos clave para redactar un plan de marketing eficaz.De EverandEL PLAN DE MARKETING EN 4 PASOS. Estrategias y pasos clave para redactar un plan de marketing eficaz.Calificación: 4 de 5 estrellas4/5 (51)
- EL PLAN DE NEGOCIOS DE UNA FORMA SENCILLA. La guía práctica que ayuda a poner en marcha nuevos proyectos e ideas empresariales.De EverandEL PLAN DE NEGOCIOS DE UNA FORMA SENCILLA. La guía práctica que ayuda a poner en marcha nuevos proyectos e ideas empresariales.Calificación: 4 de 5 estrellas4/5 (20)
- Inteligencia artificial: Análisis de datos e innovación para principiantesDe EverandInteligencia artificial: Análisis de datos e innovación para principiantesCalificación: 4 de 5 estrellas4/5 (3)
- Machine Learning y Deep Learning: Usando Python, Scikit y KerasDe EverandMachine Learning y Deep Learning: Usando Python, Scikit y KerasAún no hay calificaciones
- Comunicaciones industriales y WinCCDe EverandComunicaciones industriales y WinCCCalificación: 5 de 5 estrellas5/5 (4)
- Manual Técnico del Automóvil - Diccionario Ilustrado de las Nuevas TecnologíasDe EverandManual Técnico del Automóvil - Diccionario Ilustrado de las Nuevas TecnologíasCalificación: 4.5 de 5 estrellas4.5/5 (14)
- Introducción a la Estadística BayesianaDe EverandIntroducción a la Estadística BayesianaCalificación: 5 de 5 estrellas5/5 (2)
- Metodología básica de instrumentación industrial y electrónicaDe EverandMetodología básica de instrumentación industrial y electrónicaCalificación: 4 de 5 estrellas4/5 (12)
- El dilema humano: Del Homo sapiens al Homo techDe EverandEl dilema humano: Del Homo sapiens al Homo techCalificación: 4 de 5 estrellas4/5 (1)
- UF0349: ATENCIÓN AL CLIENTE EN EL PROCESO COMERCIAL (ADGG0208) (ADGD0308)De EverandUF0349: ATENCIÓN AL CLIENTE EN EL PROCESO COMERCIAL (ADGG0208) (ADGD0308)Calificación: 2 de 5 estrellas2/5 (1)
- Breve Manual Redacción Informe TécnicoDe EverandBreve Manual Redacción Informe TécnicoCalificación: 3.5 de 5 estrellas3.5/5 (13)