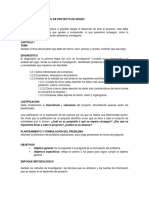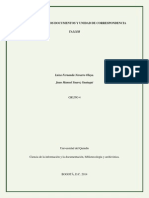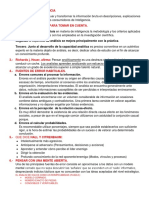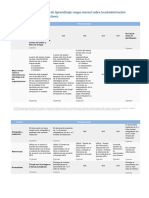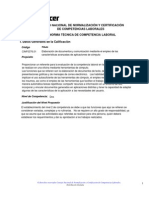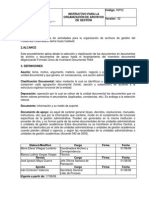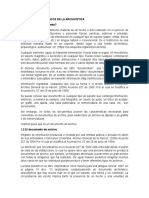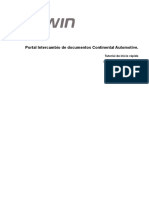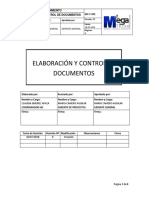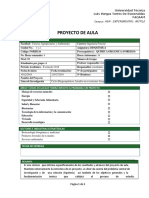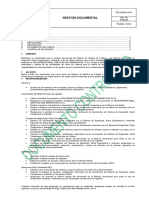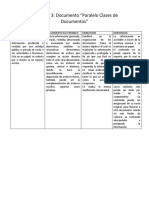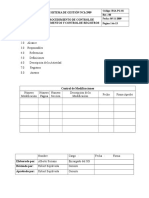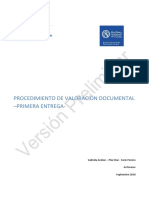Documentos de Académico
Documentos de Profesional
Documentos de Cultura
Edda-Uni 1.3-CGJN
Edda-Uni 1.3-CGJN
Cargado por
Carlitos Nava0 calificaciones0% encontró este documento útil (0 votos)
1 vistas18 páginasTítulo original
EDDA-UNI 1.3-CGJN
Derechos de autor
© © All Rights Reserved
Formatos disponibles
DOCX, PDF, TXT o lea en línea desde Scribd
Compartir este documento
Compartir o incrustar documentos
¿Le pareció útil este documento?
¿Este contenido es inapropiado?
Denunciar este documentoCopyright:
© All Rights Reserved
Formatos disponibles
Descargue como DOCX, PDF, TXT o lea en línea desde Scribd
0 calificaciones0% encontró este documento útil (0 votos)
1 vistas18 páginasEdda-Uni 1.3-CGJN
Edda-Uni 1.3-CGJN
Cargado por
Carlitos NavaCopyright:
© All Rights Reserved
Formatos disponibles
Descargue como DOCX, PDF, TXT o lea en línea desde Scribd
Está en la página 1de 18
ELABORACION DE DOCUMENTOS
DIGITALES AVANZADOS
GRUPO:305
SEMESTRE:3
DOCENTE:CARLOS ALBERTO GARCIA
SEVILLA
NDA:CARLOS GUSTAVO JUAREZ NAVA
CREACION DE DOCUMENTO
COMBINADO
Se utiliza una combinación de correspondencia para crear cartas
modelo, etiquetas, sobres, directorios y distribuciones de mensaje y fax
de correo electrónico masivos de correo. Hay tres documentos que
intervienen en el proceso de combinación de correspondencia:
documento principal, el origen de datos y el documento combinado. Para
completar el proceso de combinación de correspondencia básica, debe
hacer lo siguiente:
Abra o cree un documento principal.
Documento principal: en una operación de combinar correspondencia en
Word, éste es el documento que contiene el texto y los gráficos que son
los mismos para cada versión del documento combinado, por ejemplo, el
remite o el saludo en una carta modelo.
Abra o cree un origen de datos con información individual del
destinatario.
Origen de datos: éste es el archivo que contiene la información que se
combinarán en un documento. Por ejemplo, la lista de nombres y
direcciones que desea utilizar en una combinación de correspondencia.
Debe conectarse al origen de datos para poder utilizar la información
para el proceso de combinación de correspondencia en ella.
Agregue o personalice los campos de combinación en el documento
principal.
Campo de combinación: marcador de posición que se inserta en el
documento principal. Por ejemplo, insertar el campo de la combinación
de Ciudad para que Word inserte un nombre de ciudad, como "París", que
se almacenarán en el
Campo de datos Ciudad.
Combinar datos del origen de datos en el documento principal para crear
un nuevo documento combinado.
Documento combinado: este es el documento resultante que aparece al
combinar el documento principal de combinación de correspondencia
con la lista de direcciones. El documento resultante puede ser el
resultado impreso o un nuevo documento de Word,
SELECCIÓ N DE DESTINATARIOS
Determinación de los grupos sociales, familias o personas en los que se
pretende que tengan lugar los impactos positivos definidos en los
objetivos de un proyecto o programa de ayuda.
La identificación de un proyecto, o la planificación de un programa, debe
contemplar una adecuada selección de determinados colectivos para la
orientación (targeting) de la ayuda. Tales grupos reciben diferentes
denominaciones, en la práctica equivalentes, aunque dejan traslucir
connotaciones diferentes asociadas a diferentes formas de entender la
cooperación. El concepto de “beneficiario”, probablemente el más
utilizado en castellano, así como el de “receptor”, pueden evocar una
visión de la ayuda en sentido unidireccional desde el donante hacia
aquéllos. Aunque pueden ser apropiados para una ayuda en forma de
donación en contextos de emergencia, no resultarían satisfactorios para
un tipo de cooperación basado idealmente en unas relaciones entre
iguales que sirve a ambas partes. Una alternativa puede consistir en
hablar de la selección de “destinatarios” de la ayuda. Igualmente, es
habitual referirse a ellos como “población objetivo” (target group).
Por otro lado, a la hora de la selección es habitual y pertinente realizar
una distinción entre los “beneficiarios directos”, o quienes están
directamente implicados en el proyecto y se benefician de sus frutos y
servicios; y los “beneficiarios indirectos” o “finales”, que serían quienes
obtienen ventajas a largo plazo del uso de los servicios e
infraestructuras creados por el proyecto. Por ejemplo, beneficiarios
directos serían los trabajadores contratados en un proyecto consistente
en la construcción de una carretera, mientras que indirectos serían los
campesinos de la zona que de esa forma podrán exportar sus
excedentes.
LISTA NUEVA
¿Qué es una lista existente en Word?
Resultado de imagen para lista nueva Word
La lista existente también puede ser cualquier base de datos a la que se
pueda conectar. Si aún no tiene una lista, puede escribir una en Word
como parte del proceso de combinación de correspondencia. La lista o
base de datos se conoce como el origen de datos para la combinación
de correspondencia.
Crear una lista de distribución en Word
Vaya a Correspondencia > Seleccionar destinatarios > Crear una lista
nueva. En Editar campos de lista, verá un conjunto de campos
automáticos que Word proporciona. Si desea un nuevo campo, escriba un
nombre en nuevo nombre de campo para agregarlo a la lista. Seleccione
Crear.
LISTA EXISTENTE
UTILIZAR UNA LISTA EXISTENTE: Esta opción la elegiremos cuando
tengamos previamente creada una base de datos con la información
para la realización de la combinación. Esta lista puede ser una hoja de
Cálculo de Excel ó una base de datos de Access. Cuando elegimos esta
opción en la parte central del panel de tareas nos aparecerá el link
EXAMINAR, el cual nos abrirá una ventana de explorador de archivos
para que busquemos donde se encuentra el archivo que deseamos
utilizar. Si este archivo ya hubiera sido combinado alguna vez y ya tiene
asociado un archivo de lista de direcciones se nos activará también el
link EDITAR LISTA DE DESTINATARIOS y vendríamos también la ruta del
archivo asociado debajo de este.
LISTA DE CONTACTOS
SELECCIONAR DE LOS CONTACTOS DE OUTLOOK: Con esta opción
podremos utilizar como datos a combinar los que tengamos
almacenados como contactos en el administrador de correo electrónico
OUTLOOK. De igual manera que la opción anterior al seleccionar esta
opción se nos activara un link que nos permitirá elegir la carpeta de
contactos del OUTLOOK y si el documento ya hubiese sido combinado se
nos activara el link EDITAR LISTA DE DESTINATARIO.
La lista de direcciones ó base de datos será aquel archivo que contendrá
entre sus registros la información particular de cada uno de las personas
a las que deseamos enviar la correspondencia.
MANEJO DE CAMPOS
Insertar un Campo de Fecha y Hora
Un campo de Fecha y hora es uno de los tipos más comunes de campos
usados en Word y es un buen ejemplo de cómo funcionan los campos.
Hacer clic en la pestaña Insertar.
Hacer clic en el botón Fecha y hora.
Seleccionar un formato de fecha.
Hacer clic en la casilla Actualizar automáticamente.
Hacer clic en Aceptar.
VISTA PREVIA DEL DOCUMENTO COMBINADO
Puede obtener una vista previa de los documentos combinados y realizar
los cambios antes de completar efectivamente la combinación.
Para obtener la vista previa, siga uno de estos procedimientos en el
grupo Vista previa de resultados de la ficha Correspondencia:
Hojee cada documento combinado utilizando los botones Próximo
registro y Registro anterior del grupo Vista previa de resultados.
Obtenga una vista previa de un documento específico haciendo clic en
Buscar destinatario. Lista de destinatarios en el grupo Iniciar Combinar
correspondencia de la ficha Correspondencia para abrir el cuadro de
diálogo Destinatarios de combinar correspondencia, en el que puede
filtrar la lista o borrar destinatarios si ve registros que no desea incluir.
FORMATO E IMPRESIÓ N DEL DOCUMENTO
La impresión es el proceso y resultado de reproducir textos e imágenes,
generalmente con tinta sobre papel. Es posible imprimir sobre gran
diversidad de materiales, siendo necesario utilizar diferentes sistemas
de impresión en cada caso. Se puede realizar de forma doméstica,
artesanal, comercial o industrial a gran escala, y es una parte esencial
de la edición de libros y toda clase de publicaciones impresas. Las
nuevas técnicas de impresión en 3D ofrecen nuevas aplicaciones en
diversos campos.
A lo largo de la historia ha habido diferentes sistemas de impresión,
algunos como la serigrafía o la litografía se han ido adaptando a la
evolución de la técnica y todavía perduran, otros como la xilografía que
habían sido ampliamente utilizados han perdido vigencia y hoy sólo se
utiliza para la reproducción de obras de arte. Hasta la aparición de la
impresión digital todos los métodos han tenido como característica
común la utilización de una matriz que un golpe entintada permitía
transferirla sobre el papel. Las técnicas de impresión evolucionaron con
rapidez, y aparecieron nuevos procedimientos que satisfacían nuevas
necesidades o respondían a nuevas posibilidades técnicas. Hay que
destacar el aguafuerte, la litografía, el fotograbado
MANEJO DE ORTOGRAFIA
Para iniciar la revisión ortográfica y gramatical en el archivo presione F7
o siga estos pasos:
En la mayoría de los programas de Office, haga clic en la pestaña
Revisar de la cinta de opciones. Puede omitir este paso en Access o
InfoPath. En Proyecto, ve a la pestaña Proyecto.
Haga clic en Ortografía u Ortografía y gramática.
Si el programa encuentra errores de ortografía, aparecerá un cuadro de
diálogo con la primera palabra mal escrita encontrada por el corrector
ortográfico.
Cuando haya decidido cómo resolver el error ortográfico (omitir, cambiar
o agregar al diccionario del programa), el corrector pasará a la siguiente
palabra incorrecta.
SINONIMOS
Uso de Sinónimos
Word nos ofrece una herramienta que nos permite enriquecer el lenguaje
con el que estamos redactando nuestros documentos. Esta herramienta
son los sinónimos, que también está basada en los diccionarios
disponibles para los diferentes idiomas del texto.
través de esta herramienta podemos elegir de una lista de palabras, con
significado similar, cuál es la que más se adecua al contexto del
documento o palabras más refinadas y bonitas para expresar lo que
queremos decir
Este panel de tareas está compuesto por un cuadro de texto en el que
podemos escribir la palabra que deseamos buscar. Si nosotros abrimos
este panel de tareas mientras tenemos el punto de inserción sobre una
palabra específica, por defecto en el cuadro de texto Buscar aparecerá
esa palabra y se habrá hecho la búsqueda para esa palabra.
En el ejemplo que aquí se muestra el punto de inserción estaba colocado
sobre la palabra “preciso” en el texto del documento, es por esta razón
que ésa es la palabra para la que automáticamente se realizó la
búsqueda.
Posteriormente aparece el idioma o diccionario en el cual se ha
realizado la búsqueda de los sinónimos.
Finalmente, en la lista aparecen los sinónimos asociados a una palabra o
a un significado. Entre toda esta lista podemos elegir la palabra que más
se adecue a lo que queremos expresar.
SEGUIMIENTO
Activar Control de cambios le permite a usted y a sus compañeros una
forma de hacer cambios que es fácil de comprobar. Los cambios son
como sugerencias que puede revisar y, a continuación, eliminar o marcar
como definitivas.
Activar y desactivar el control de cambios
En la pestaña Revisar, vaya a Seguimiento y seleccione Control de
cambios.
Cuando Control de cambios está en, las eliminaciones se marcan con un
tachado y las adiciones se marcan con un subrayado. Se indican los
cambios de los distintos autores con diferentes colores.
Cuando Control de cambios está desactivado, Word deja de marcar los
cambios, pero los subrayados de color y el tachado de los cambios
permanecen en el documento hasta que se aceptan o se rechazan.
REVISIONES
Vaya a Revisar>seguimiento> mostrar para revisión. Elija la opción que
quiera: Para revisar los cambios, indicados por una línea roja en el
margen, elija Revisión sencilla. Para obtener una vista detallada de los
cambios, elija Todas las revisiones.
Revisiones simples: esta opción te muestra la versión final del
documento aplicando todos los cambios. Los marcadores rojos
aparecerán al lado izquierdo de la página indicándote cuando se han
hecho los cambios. ... Ninguna revisión: esta opción te muestra la
versión final del documento y oculta todos los marcadores.
Cambios
Revisar un resumen de marcas de revisión
Con el Panel de revisión puede asegurarse rápidamente de que todos los
cambios realizados se han quitado del documento. La sección de
resumen en la parte superior del Panel de revisiones muestra el número
exacto de las marcas de revisión y comentarios visibles que permanecen
en el documento.
El panel de revisiones también le permite leer comentarios largos que no
quepan dentro de un globo de comentario.
COMPARACION DE DOCUMENTOS
¿Có mo se comparan dos documentos de Word?
En la pestaña Revisar, en el grupo Comparar, haga clic en Comparar.
Haga clic en Comparar dos versiones de un documento (línea negra
legal). En Documento original, busque el documento que desea usar
como documento original. En Documento revisado, busque el otro
documento que desee comparar.
La opción de línea negra legal compara dos documentos y muestra solo
lo que ha cambiado entre ellos. Los documentos que se comparan no se
modifican. La comparación de líneas negras legales se muestra de forma
predeterminada en un nuevo tercer documento.
Si desea comparar los cambios de varios revisores, no seleccione esta
opción. Elija Combinar revisiones de varios autores en un único
documento en su lugar.
PROTECCION DE DOCUMENTOS
¿Qué es la protecció n de documentos?
La protección de documentos proporciona un nivel de protección
adicional a la protección del sistema de archivos en tiempo real. Puede
deshabilitarse para mejorar el rendimiento en los sistemas que no
manejan un alto volumen de documentos de Microsoft Office.
MI conclusión:
bueno mi conclusión de este trabajo es que
conoce varios tipos de herramienta que se
usan en el Word ya sea para una mejor
función o para tener una mejor habilidad en
el uso de ellas, y bueno son herramientas
que podemos utilizar ya sea en la escuela
trabajo o en algún proyecto que tengamos
que es muy bueno saber de estas
herramientas que nos permite Word para
que nosotros tengamos mucho mejor
facilidad de la aplicación de Word y así
nosotros poder entender sus funciones
y bueno en mi punto de vista son muy
buenas herramientas que en el futuro yo
podré utilizar o saber las ocupan en algún
proyecto o tarea, ya que vi cada función de
cada ellas.
También podría gustarte
- Estructura Del Perfil de Proyecto de Grado 2020Documento4 páginasEstructura Del Perfil de Proyecto de Grado 2020JUAN JOSE CANAVIRIAún no hay calificaciones
- Ciclo Vital de Los Documentos y Su NormatividadDocumento23 páginasCiclo Vital de Los Documentos y Su Normatividadjmsuarez88Aún no hay calificaciones
- 1.-Análisis de InteligenciaDocumento4 páginas1.-Análisis de InteligenciaFelixFernandezAún no hay calificaciones
- Evidencia 1 EvaluacionDocumento7 páginasEvidencia 1 EvaluacionAdriana Lucia Meneses Ninco100% (1)
- RubricaEA1 Mapa Mental Admon Estrategica PDFDocumento2 páginasRubricaEA1 Mapa Mental Admon Estrategica PDFOscar CienegaAún no hay calificaciones
- Taller 4 Santiago AlvarezDocumento2 páginasTaller 4 Santiago AlvarezMaría Alejandra AlvarezAún no hay calificaciones
- Cinf0376 01Documento41 páginasCinf0376 01Ivan Boza DiazAún no hay calificaciones
- Plantillas WordDocumento10 páginasPlantillas WordAngibel2012Aún no hay calificaciones
- INP02 - Instructivo para La Organizacion de Archivos de Gestion v02Documento6 páginasINP02 - Instructivo para La Organizacion de Archivos de Gestion v02Uriel CortesAún no hay calificaciones
- Normas de Presentación de Los Informes de ClaseDocumento10 páginasNormas de Presentación de Los Informes de ClaseyohayjoAún no hay calificaciones
- EIB Integración Con Inventario - EIB - Activo FijoDocumento56 páginasEIB Integración Con Inventario - EIB - Activo FijojosepAún no hay calificaciones
- Cuestionario 3 Guia 1 TRM 1 DocumentarDocumento4 páginasCuestionario 3 Guia 1 TRM 1 DocumentarGCMWAún no hay calificaciones
- Fundamentos Teóricos de La ArchivísticaDocumento6 páginasFundamentos Teóricos de La ArchivísticaMalejita Ariza BernalAún no hay calificaciones
- 5 Guia Archivos EdiwinDocumento25 páginas5 Guia Archivos EdiwinMELINA YANELA ALMONACID SUASNABARAún no hay calificaciones
- Anexo 1.1 Procedimiento Elaboración y Control de DocumentosDocumento8 páginasAnexo 1.1 Procedimiento Elaboración y Control de DocumentosAnonymous ENVRbp6Aún no hay calificaciones
- Ejemplo Observaciones DiagramasDocumento1 páginaEjemplo Observaciones DiagramasFabiel0% (1)
- Primeros Documentos MercantilesDocumento2 páginasPrimeros Documentos MercantilesSTEFANIA BUENO CARVAJALAún no hay calificaciones
- Manual de Archivo de Gestion CastDocumento8 páginasManual de Archivo de Gestion CastMorena IngratitudAún no hay calificaciones
- Formato de Proyecto de AulaDocumento3 páginasFormato de Proyecto de AulaShirley QuiñónezAún no hay calificaciones
- I-AGD-01 Instructivo Aplicacion TRD Organizacion Archivos GestionDocumento31 páginasI-AGD-01 Instructivo Aplicacion TRD Organizacion Archivos GestionShirley Lorraine Gutierrez FlandorfferAún no hay calificaciones
- Manual Forms y Sway PDFDocumento12 páginasManual Forms y Sway PDFDiego CaceresAún no hay calificaciones
- 01.procedimiento de Gestion DocumentalDocumento9 páginas01.procedimiento de Gestion DocumentalOscar AcuñaAún no hay calificaciones
- DC-001 Control de DocumentosDocumento12 páginasDC-001 Control de DocumentosVanessaGladysCutiAún no hay calificaciones
- Evidencia 3 Paralelo de DocumentosDocumento1 páginaEvidencia 3 Paralelo de DocumentosZulay ChinomeAún no hay calificaciones
- Guia Instructora Luz Marleny Claudia CaceresDocumento8 páginasGuia Instructora Luz Marleny Claudia CaceresClaudia Nelsy Caceres DelgadoAún no hay calificaciones
- Procedimiento Control de Documentos y RegistrosDocumento13 páginasProcedimiento Control de Documentos y RegistrosEliza ChacónAún no hay calificaciones
- Las Fuentes Históricas y Su ClasificaciónDocumento35 páginasLas Fuentes Históricas y Su ClasificaciónHuber Callata Tapia100% (2)
- Articles-89159 Recurso 4Documento22 páginasArticles-89159 Recurso 4Juan CarrilloAún no hay calificaciones
- Servicio Nacional de Aprendizaje Sena Sistema Integrado de Gestión Y Autocontrol Estructura Funcional de La OcupaciónDocumento16 páginasServicio Nacional de Aprendizaje Sena Sistema Integrado de Gestión Y Autocontrol Estructura Funcional de La OcupaciónmiguelAún no hay calificaciones
- Trabajo Paola Elementos de ArchivoDocumento15 páginasTrabajo Paola Elementos de Archivooalzate75Aún no hay calificaciones